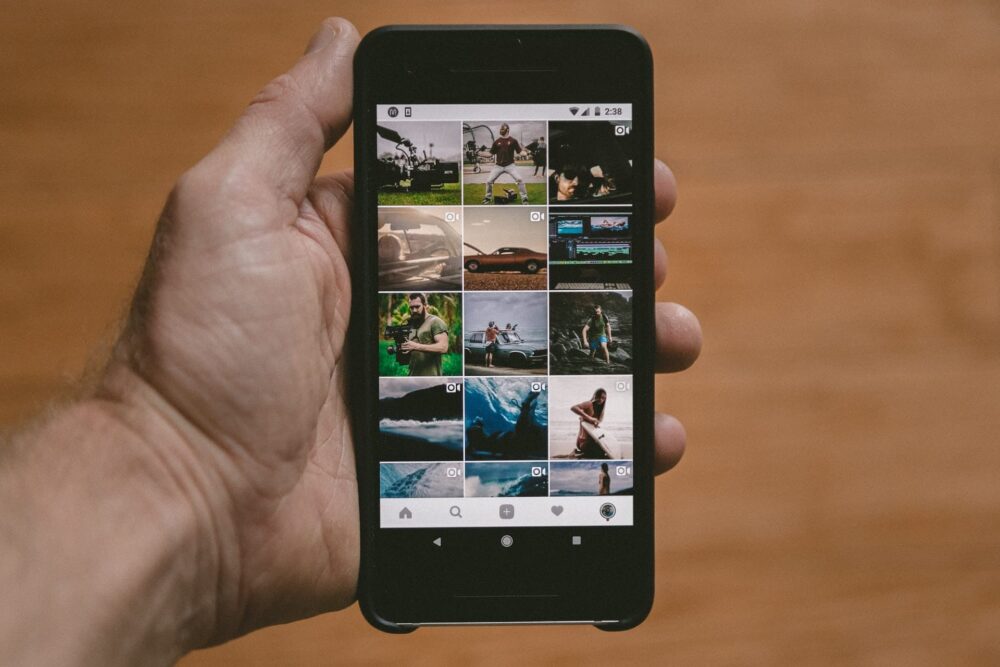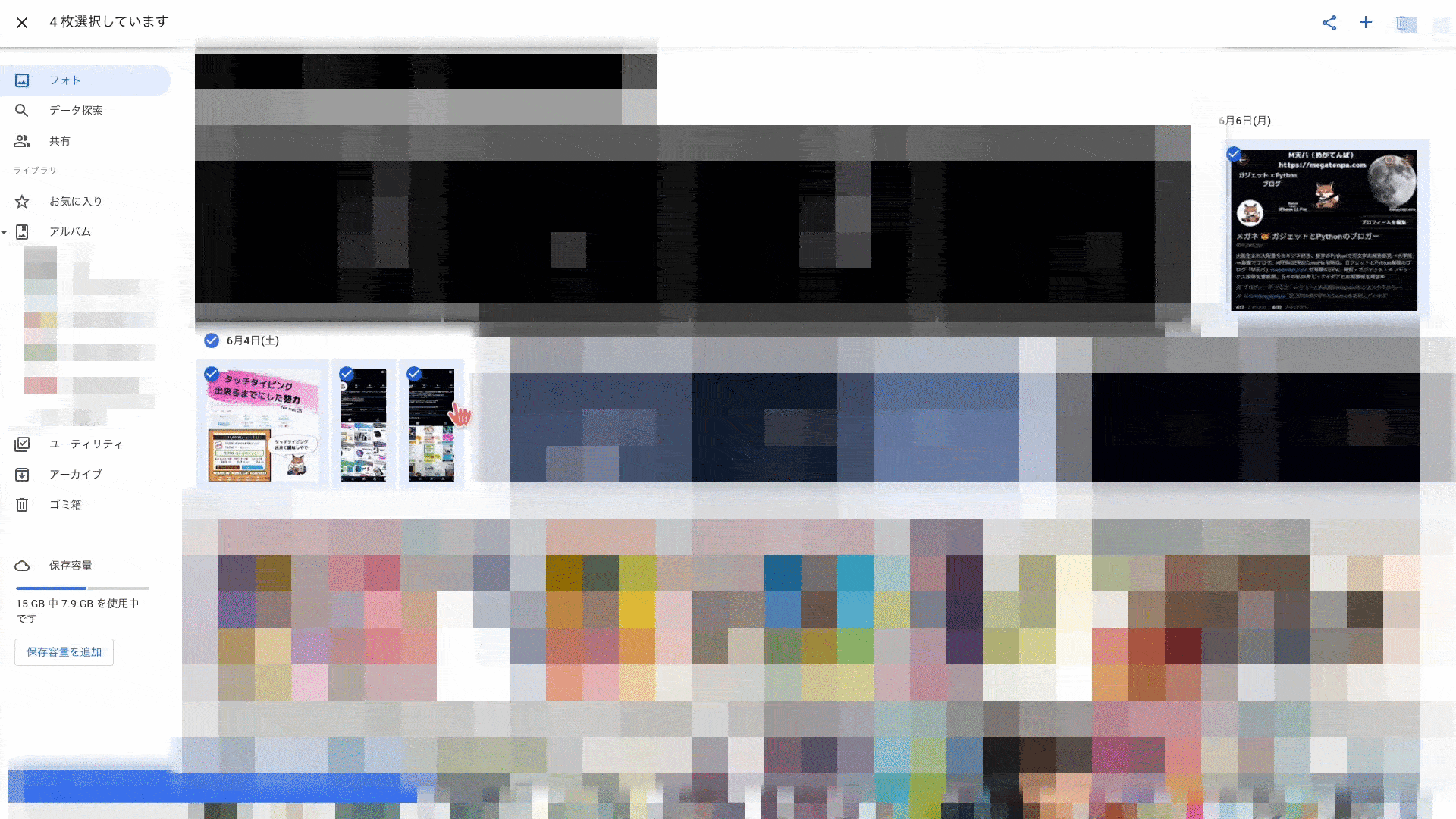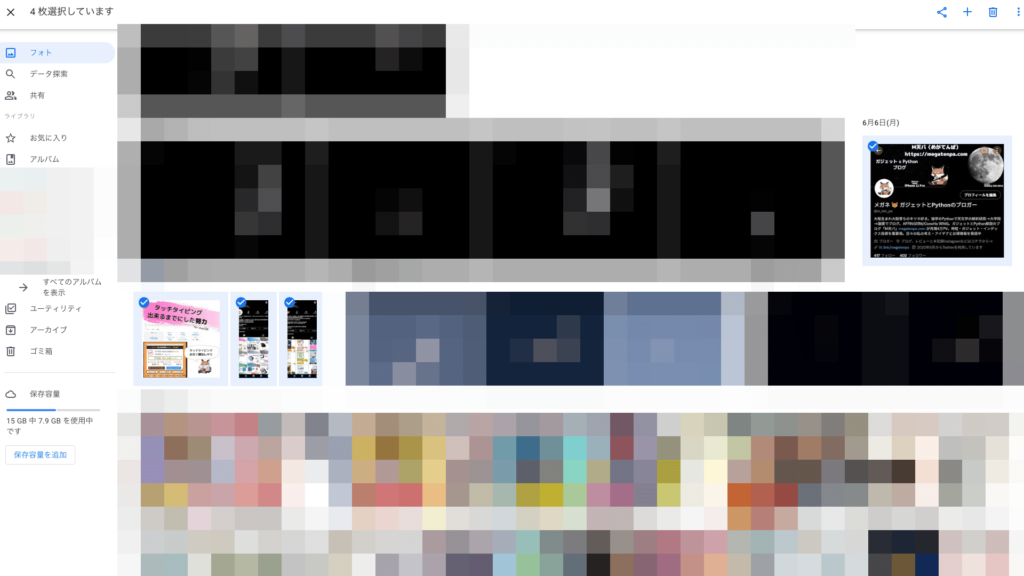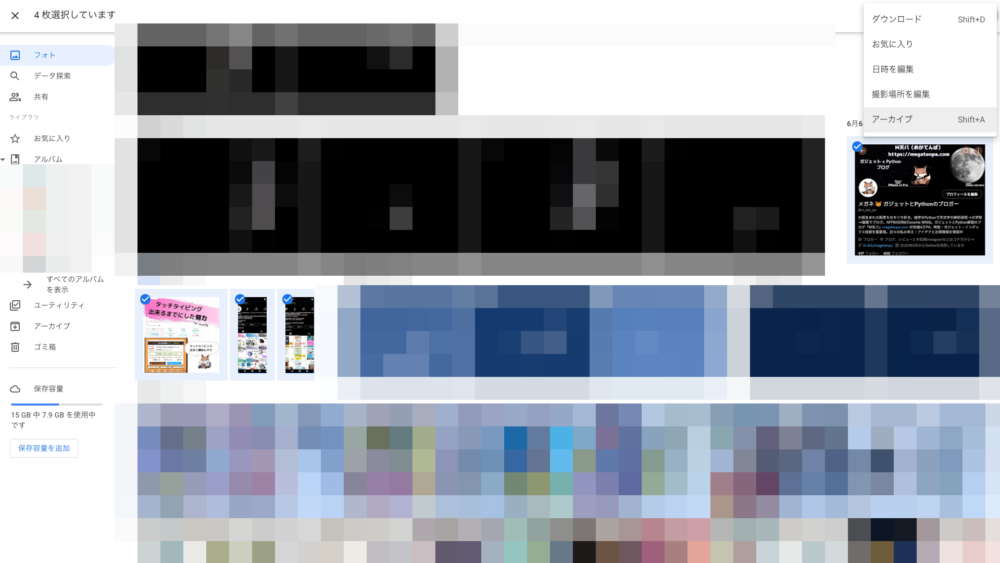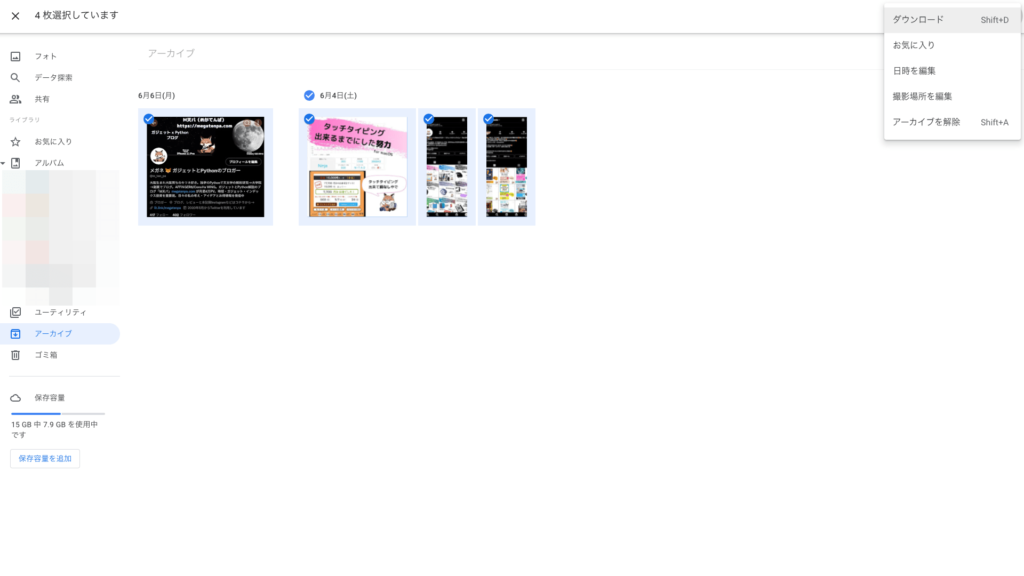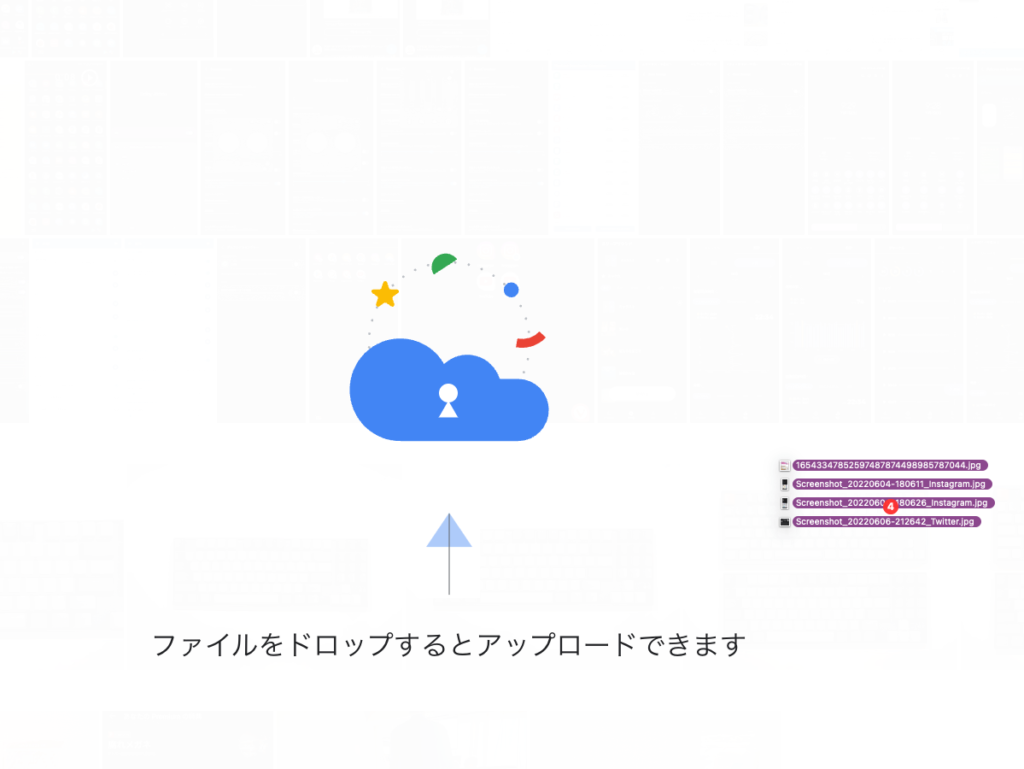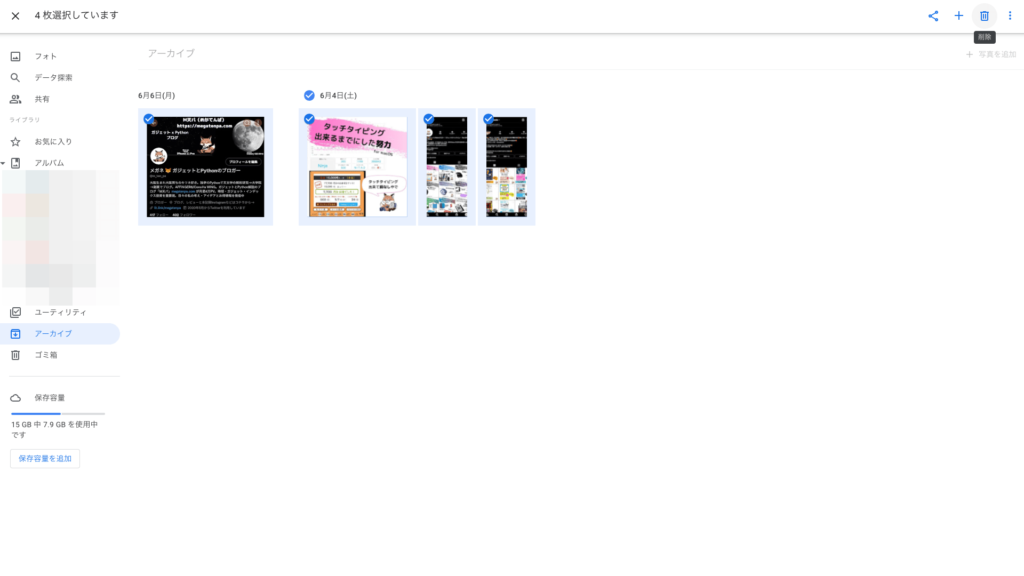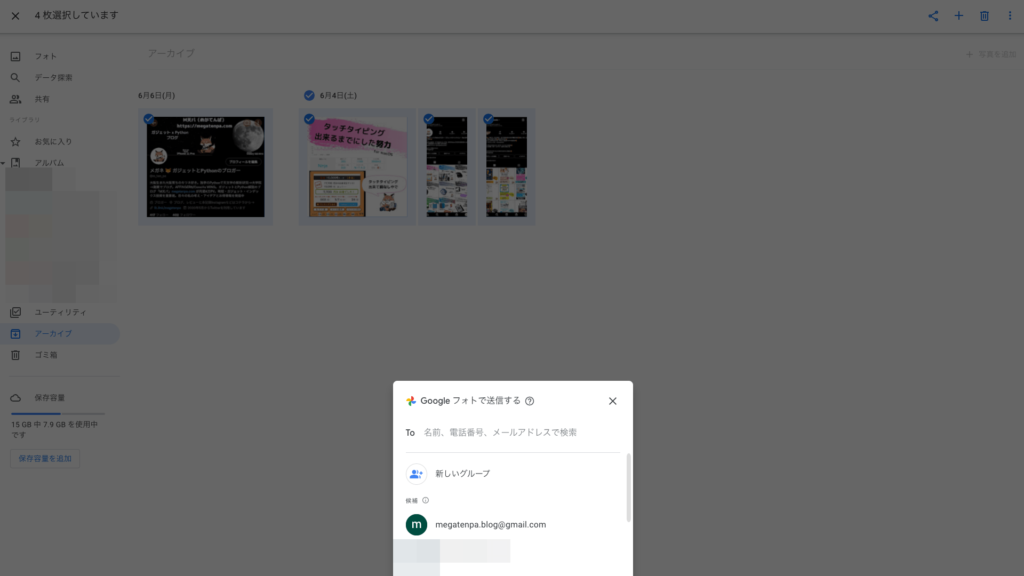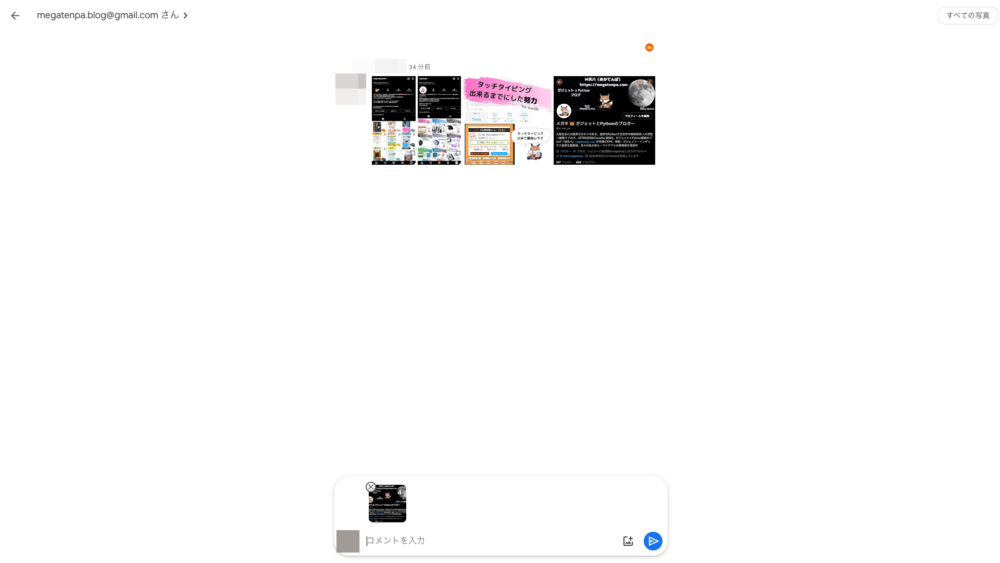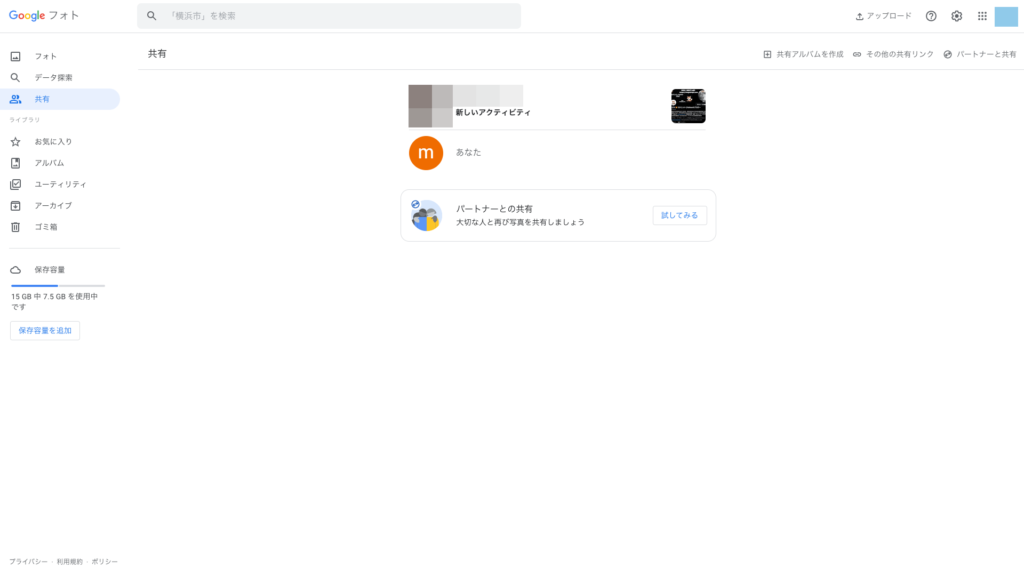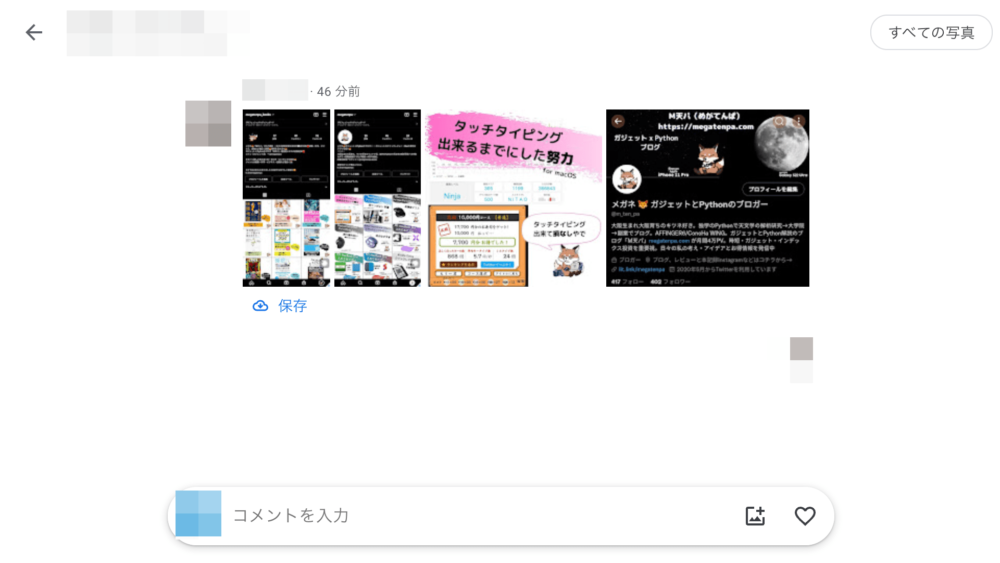こんな人におすすめ
Googleフォトの一部の画像・動画を1つのアカウントからプライベートと副業用みたいに別のアカウントに移動させたい。
でも別アカウントに移行ってボタンはないしどうしたらいい?
ということで、今回はGoogleフォトの一部の画像・動画を別のアカウントに移行する方法について紹介する。
とりあえずプライベート用のアカウントにアップロードして、そのまま分けずにいっしょくたに放置している人も多いだろう。
本記事の内容でGoogleフォトの整理が円滑に進められたら嬉しい限りだ。
なお、本記事では移行した後の写真は元々のアカウントから削除するが、その方法も解説する。もちろん何かトラブっても責任は一切負わない。
Googleフォトを整理したい
Googleフォトは無料で15 GB分も使うことができ、検索機能も充実しているので使っている人も多いだろう。
もちろん執筆者も使っているんだが、このGoogleフォトに保存している写真を整理したいと思った。
ブログ関連とプライベートを分けたい
執筆者の環境ではスマホに保存した画像・動画は全てプライベート用のGoogleフォトにアップロードするように設定している。
これまではこれで問題なかったんだけど、何年もこの方法をしていてかつ、このブログ用に撮影した写真もアップロードすると不都合が生じるようになった。
Googleフォトの15GB制限
2021年の6月にGoogleフォトでの無料アップロードにおいて、どの画質でも15 GBの制限がかかるようになった。それまでは画質を落とすことで無制限にアップロードできていた。
制限がなくなることで写真の容量がどんどん圧迫され、とうとう10 GB/15 GBまで到達、Googleフォトを開くたびに容量不足になるかもの警告が出るようになった。
このまま続けると割とすぐに容量オーバーになるかもしれない。というのが1つ目のモチベーション。
ブログ関連とプライベートで写真が混ざる
もう1つがブログ関連とプライベートの写真が混ざってわかりづらいというもの。撮影した直後はいつどの写真を撮ったのかを覚えているが、時間が経つと忘れる。
記事のリライトなどの時にプライベートの写真と混ざっていると、探すのも面倒だし一覧性も下がる。
ということで、ブログ・プライベートを分けて管理したいというのがもう1つのモチベーションだ。
移す方法は2種類
移す方法はざっくり2種類。他にも方法はあるかもしれないが、調べた感じはアカウントごと引っ越す方法が多かった。
今回行いたいのはブログ関連の画像・動画だけを移動。要するに一部の画像・動画の移動だ。一括ではない。
- 一旦ダウンロードしてまたアップロード
- 共有フォルダで共有して保存
アーカイブか一時フォルダを使うとかなり便利
本記事で紹介する方法はかなりシンプルで誰でもやりやすい方法だが、ちょっとしたハックを知っているだけでもっと楽にできる。
それは移行したい画像・動画をアーカイブかフォルダに一旦移動させるというもの。
これをしないと、本記事で紹介する方法で移行できたとしても、元々のアカウントからの削除が面倒すぎることになる。
選択が勝手に解除される
というのもGoogleフォトの性質上、画像をダウンロードしたり共有フォルダで共有したりすると画像の選択が解除されるんだ。
1枚ずつ移したいっていうドM以外は複数の画像を一括で移動するために複数画像を選択する。
しかし、ダウンロードや共有フォルダでの共有を使って選択が解除されると、削除のためにまた選択しないといけない。
移行したい画像が数百枚にもなる執筆者の場合だと致命的に面倒。というわけで知恵を絞る。
どうせ消すから移動させる
本記事で移行する画像は、移行後に削除する予定なので移行する際にも煮るなり焼くなりやりたい放題できる。
ということで、移行したい画像をアーカイブに移動させるか移行用に一時的にフォルダを作ってそこに移動させる。
アーカイブの場合は画像を選択した状態で右上の三点リーダーから移動できる。
フォルダの場合はその2つ左の+マークから移行用の一時フォルダを作成、そこに入れたらいい。タイトルを入力する欄があるので、わかりやすいように適当に名前をつけておくと良いだろう。
画像を移行後はアーカイブもしくは一時フォルダの画像を全て選択して削除したらおしまい。フォルダを別にしているから選択が解除されていても問題ない。
なお、執筆者はShift aのショートカットを使えるのでアーカイブを多用している。
ということで、以下で移行方法を解説する。
ダウンロードしてまたアップロード
1つ目はシンプルに元のアカウントから自分のPCなどにダウンロードして、それを別のアカウントにアップロードする方法。
ちょっとした注意点はあるものの以下の5ステップで完了。
- 元々のアカウントで画像を選択
- 選択した画像をアーカイブか移行用フォルダに移動
- アーカイブから画像をダウンロード
- 移行先のアカウントにアップロード
- 元々のアカウントのアーカイブから画像を削除
シンプルでわかりやすいが、一時的にPCなどの容量を圧迫するし、画像数が多いとそれだけダウンロード・アップロードの時間がかかる。
手順は簡単で、まずは移行したい画像の左上をクリックして選択状態に、その後に右上の三点リーダーから一旦アーカイブか移行用のフォルダに移動する。
移動したらアーカイブか移行用のフォルダの画面でもう一度、三点リーダーを押して画像をダウンロードする。クリックしてもいいし、選択したらShift dでダウンロードしてもいい。
続いてはダウンロードした画像を移したい先のアカウントにアップロードする。ブラウザで移行先のアカウントのGoogleフォトのページを開いて、画像をドラッグ&ドロップすれば勝手に始まる。
最後に移行先のアカウントで画像が揃っていたら、元々のアカウントのGoogleフォトから移行した後の画像を削除する。
元々のアカウントのアーカイブか移行用のフォルダに移動して画像を全て選択、右上のゴミ箱マークから削除すればいい。
ダウンロードとアップロードをしないといけないから面倒で時間がかかるが、何も考えたくないって人はこの方法がおすすめ。
共有フォルダに共有して保存
共有フォルダを使用する方法はちょっと面倒になるが時間が掛からなくておすすめ。執筆者はこの方式を使っている。
以下の7ステップで簡単に移行できる。
- 元々のアカウントで画像を選択
- 選択した画像をアーカイブか移行用フォルダに移動
- 共有ボタンから移行先のアカウントを選択
- 共有の画面になるので送信
- 移行先のアカウントから共有フォルダを開く
- 共有された画像を保存
- 保存が完了したら元々のアカウントのアーカイブから画像を削除
まずは先ほどと同じように移行したい画像をアーカイブか移行用の一時フォルダに移動。
移動先で画像を選択し、右上の共有ボタンを押すと共有先のアカウントが表示されるので、移行先のアカウントを選択。
ここで注意なのが、選択した画像の枚数が多すぎると共有に失敗するということ。測ってはないが、1,000枚くらい共有するならどこまで共有したのか記録しておこう。
共有先は執筆者の場合はこのブログ用のアカウントを選択。
アカウントを選択するとチャット的な画面に移動するので、送信ボタンを押す。これで移行先のアカウントに共有された。
移行先のアカウントを確認すると「共有」タブに共有された画像が送信されている。
共有内容を見るともちろん共有された画像が表示されるので、画像下の保存ボタンを押す。
しばらく待っていると保存が完了する。
保存が完了したら移行先のアカウントでちゃんと画像があるのか確認。
確認できたら元々のアカウントのアーカイブか移行用の一時フォルダに移動し、共有した画像を削除するだけ。
共有フォルダを使用する方が少し複雑にはなるが、ダウンロードとアップロードの時間が必要なくなり、かなりの時短になるだろう。
早めの整理が後のため
今回はGoogleフォトで一部の画像を別のアカウントに移行する方法を解説した。他にもあるかもしれないが、移行方法が目的ではなく移行自体が目的なのを忘れてはいけない。
プライベートとブログ用で画像を分けることで管理が楽になるし、容量も15 + 15 GB = 30 GBになるのでその分、写真をアップロードできるようになる。
放置しているとどんどん作業が面倒になるので、この記事を読んだ時点ですぐに実践してほしい。今が人生で一番若い日だ。