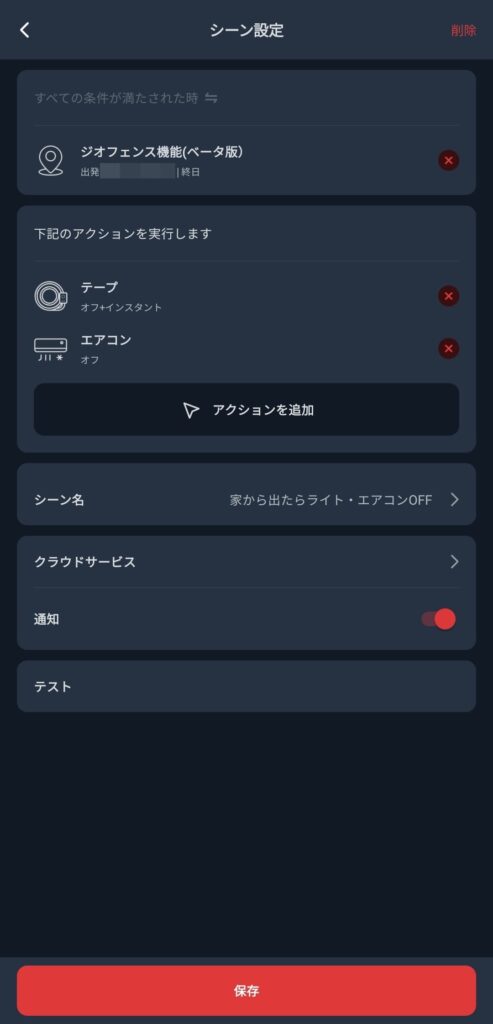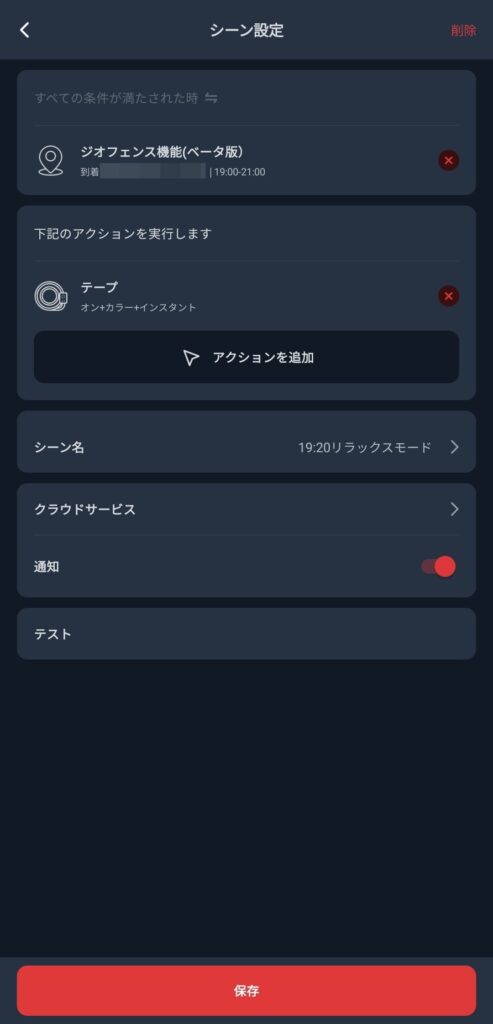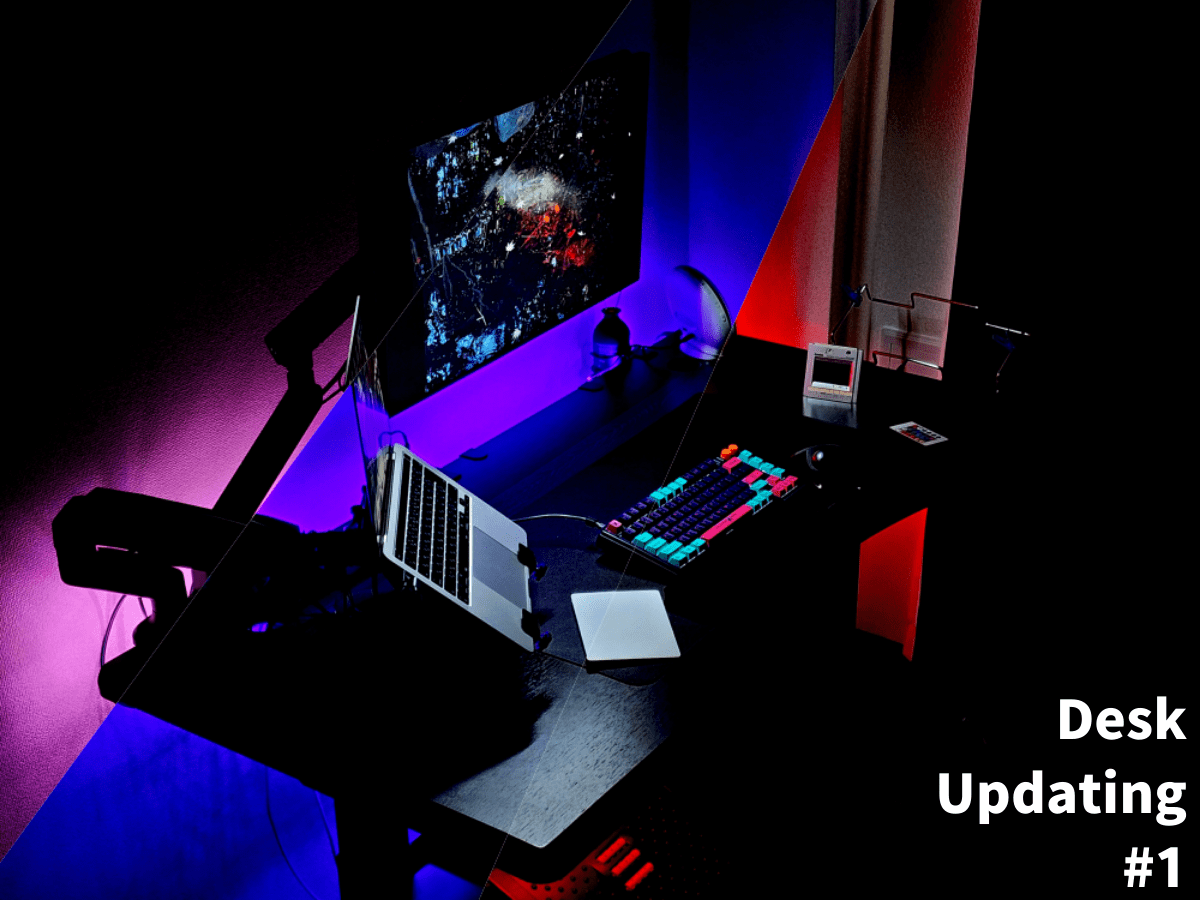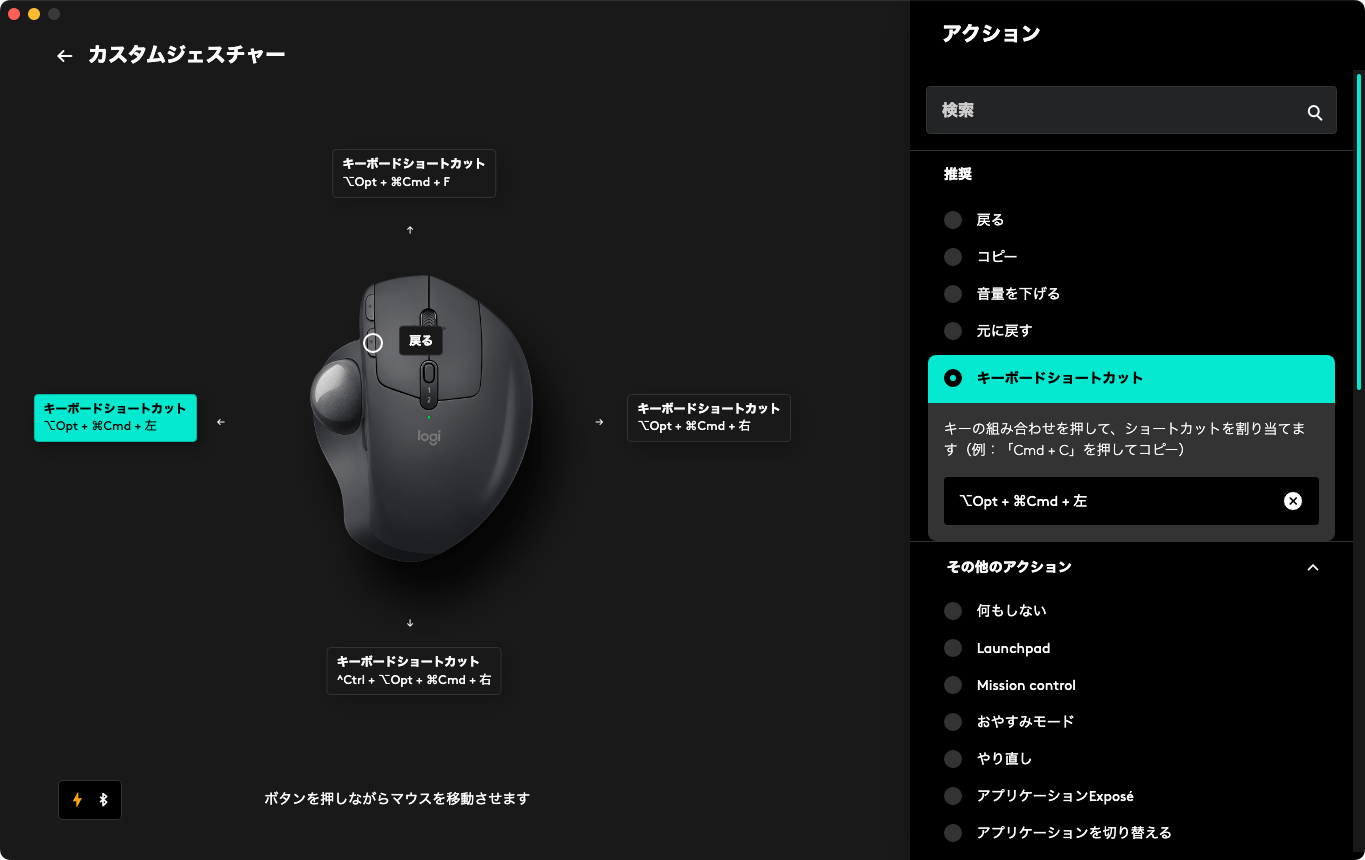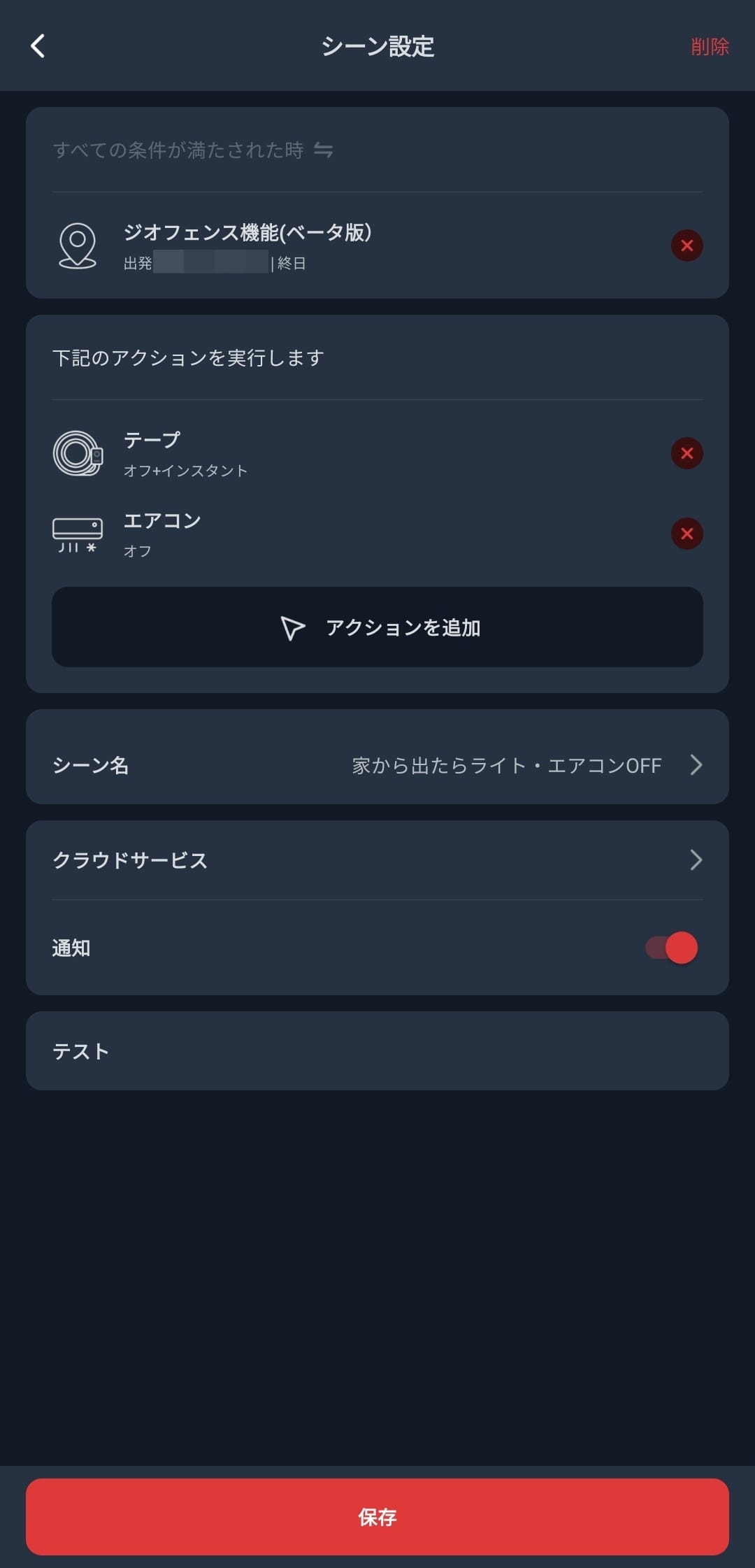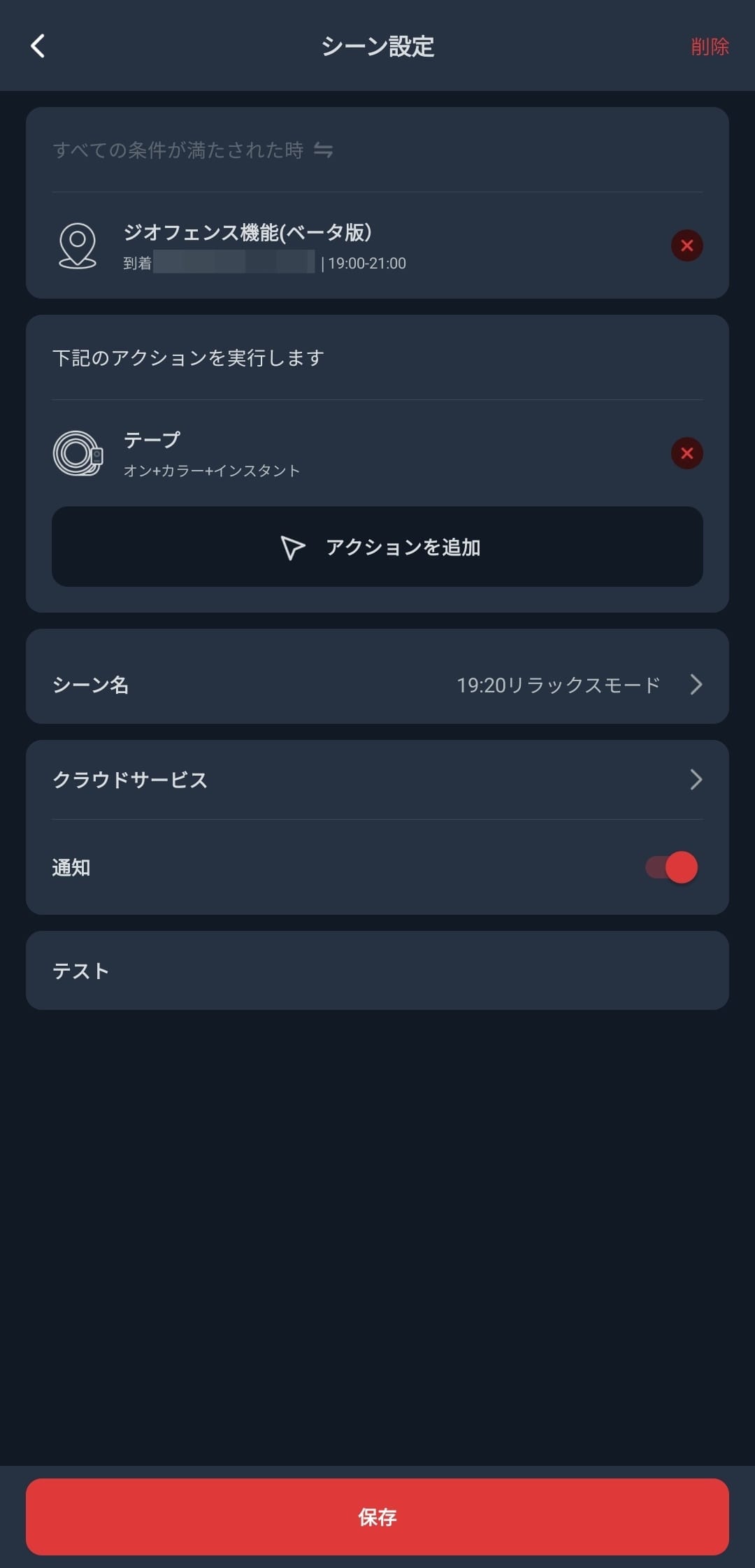今回は2023年の上半期までのデスクツアーとして執筆者がデスクで使っているモノを紹介しつつ、前回からのアップデート内容やこれからアップデートしたい箇所を紹介する。
今回のアップデートは大きくは変わっていないものの細かい部分でより自分が使いやすいようにカスタムしている。
かなり長い記事になってしまったが、それだけ色々なモノを工夫して使えると考えてほしい。可能性は無限だ。アップデートしよう。
-

-
【デスクツアー2022下半期】モノは少なく、でも効率的に Desk Updating #0
続きを見る
また、YouTube動画でもデスク環境を紹介している。動画では実際の動きもあるので併せてご覧いただきたい。
シンプルに・でも使いやすく

現在のデスク環境の全体像が画像の通りで、デスクとチェアとツールワゴンを主軸に作業環境を構築。考え方は以下。
デスク環境の考え方
- 基本はシンプル
- 視界にはなるべくモノは置かない
- 視界に動くモノは置かない
- 地震のリスクを考えてなるべく固定
- ロボット掃除機が通りやすいように床置きは減らす
と言いつつ、次で各アップデート点で買いてる通りモノが増えているので整理する必要がある。よりシンプルに、でも使いやすくしたい。
本記事で紹介するアイテムは以下。全てリンクで飛べるようにしているから知りたい箇所だけでも見てほしい。
クリックでジャンプ
- PC:M1 MacBook Pro(メモリ16GB)
- ディスプレイ(モニター):Dell U2720QM
- モニターライト:Quntis L206
- モニターアーム:グリーンハウスとErGear
- アイマスク:Betidom ホットアイマスク
- 有線イヤホン:final E1000
- USBハブ:iDsonix 8-in-1 USBハブ
前回のデスクツアーからのアップデート点

はじめに前回のデスクツアーからのアップデート点について、追加したモノ・変更したモノ・削除したモノの3軸で紹介する。詳しくは各項目で紹介しているので、気になる方はその部分を読んでほしい。
前回から追加したモノ
まずは前回のデスクツアーから追加したモノから紹介する。追加したモノは以下で小さいガジェットが多い印象。
追加したモノ
- デスクマット
- 矢印キーつきのテンキー(左手デバイス用)
- FIFINE AmpliGame A8(USBマイク)
- SwitchBotテープライト
- SwitchBot温湿度計
- ミナミコアリクイのフィギュア
- ディスプレイ用の水準器
- 筋膜リリースガン
基本、より良いデスク環境にするために導入したモノが多いが、SwitchBotテープライトなど普段の生活でも使えるモノも追加した。
追加したモノが多いからデスク上にゴチャついてくるんだが、整理整頓とデスク上をよりすっきり見せる工夫でモノが増えたことを感じさせないようにしている。
より使いやすいデスク環境を作るためにも、最新のガジェットや気になるガジェットは導入したい。
前回から変更したモノ
ここでは前回のデスクツアーからジャンル的にはあったけど内容を変更したモノを紹介する。
変更したモノ
- SSD、HDDをNASに
- ゲーミングチェアをオフィスチェアに
- モニターライトをQuntisに
- Macへの入力をUSBハブ経由に
- リストレストを木製に
- 安価ケーブルをCIO製に
- メイン充電器をCIO Nova Port TRIOに
- Fire HD 8をBlackview Tab 12 Proに
- ツールワゴンの書籍を本棚に移動
一番大きいのはNASの導入。QNAPのTwitterキャンペーンに当選してしまい、16TB分のHDDとともにゲットしてしまった。この結果、今まで簡易NASとして使用していたSSDとMac内のローカルデータのバックアップ用のHDDを全てNAS保存に代替できた。

モニターライトは自動調光の際でも色温度を保持してくれるQuntisのものに変更したり、Macへの充電やメインの充電器をより快適になるように変更したりした。
また、ツールワゴンの一番下に入れていた書籍については自作の本棚に避難させることで、ツールワゴンが軽量となり動かしやすく収納をさらに活用できるようになった。
前回から削除したモノ
最後に前回のデスクツアーから削除したモノについて紹介する。といってもほぼ削除はしていなくて、結果的に追加と変更だけのアップデートになった。
削除したモノ
- SOULWITのケーブルホルダー
格安のSOULWITのケーブルホルダーはクリップタイプなのでAnker Magnetic Cable Holderのようにケーブルがデスクの下に落ちる心配がない。ただ、SOULWITのはケーブルを挟む幅が狭すぎた。
というのも最近は絡まないケーブルを使用していて、これらのケーブルは往々にしてちょっと太め。なのでSOULWITのケーブルホルダーを使うとスルスルいかずに引っかかる。

なのでデスク上からは排除、今はツールワゴンに保管中。引っ張ったり戻したりしない箇所でケーブルの場所を保持する用としては使えそう。
デスクとチェア
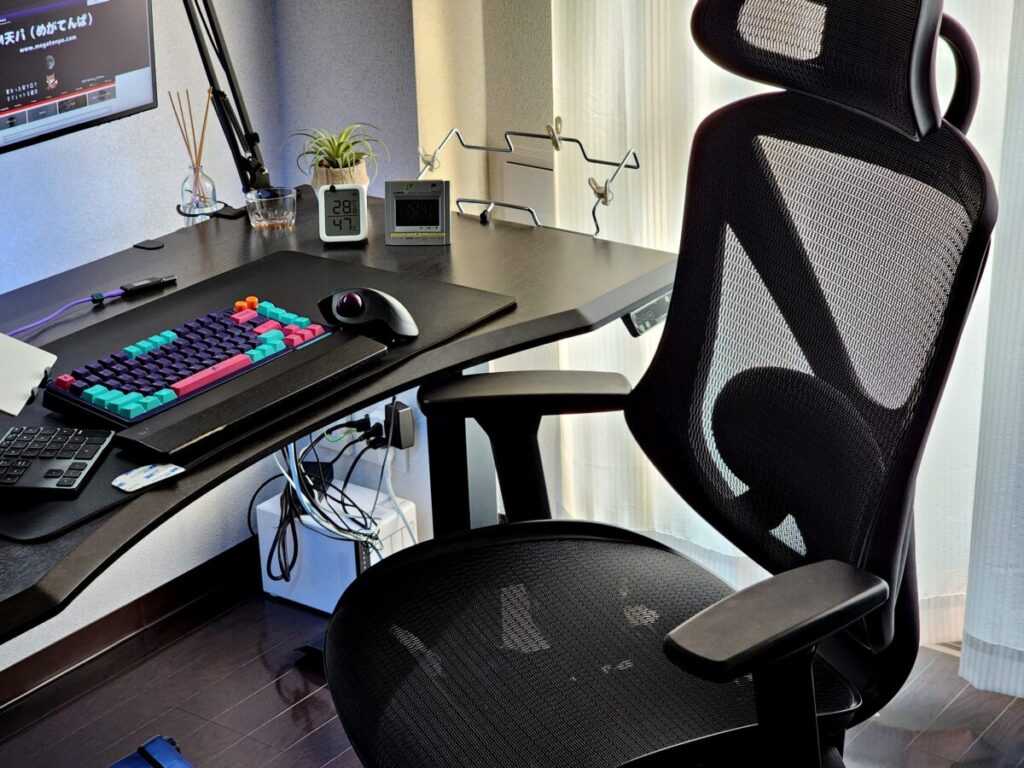
まずはデスク環境の骨格となるデスク本体とチェアから紹介する。
デスク脚・天板:FlexiSpot E7

デスク脚と天板は引き続きFlexiSpot E7とFlexiSpotの公式天板を使用。以下の記事でレビューしている。
- デスク脚:FlexiSpot E7 ブラック
- デスク天板:カーブ天板 トープ(140cm × 70cm)
電動昇降デスクは以前に比べて話題に上がることはなくなったが、まだ導入していない人は是非とも導入してほしい。立って作業しない人でもメリットを享受することが可能。
電動昇降デスクのメリット
- 立ち作業が可能
- デスクの高さを自分に合わせて微調節可能
- 配線整理をせざるを得ない
- 堅牢・剛性
あまり動かすことはないものの、脚にスタンディングデスク用キャスターをつけて動かしやすいようにしようかどうかは検討中。キャスターがあればデスク裏の整理も楽になると思う。ただ、デスク解体が面倒なのも事実。
-

-
【FlexiSpot E7レビュー】電動昇降スタンディングデスクで作業効率を上げる
続きを見る
テープライト:SwitchBot

デスクの背面と裏面にはSwitchBot LED テープライトを貼り付けて時間と位置情報から自動で電源オン・オフするように設定。昼間は青白い光で集中を促しつつ、夜になれば自動で暖色の光にして眠りを誘う。
設定はSwitchBotテープライトライト側で家から100m離れたらテープライトをオフ、100m以内に入ればテープライトをオンにしている。さらにトリガーの時間で色も変えている。
おしゃれな部屋・デスク環境には必ずと言っていいほどあるテープライトを導入して一気におしゃれになった。と思う。
-

-
【SwitchBotテープライトレビュー】自動でデスク周りを照らす間接照明 Desk Updating #1
続きを見る
チェア:ニトリ フォリスト

前回のデスクツアーではゲーミングチェア「GTRACING GT002」を使っていたがニトリのオフィスチェア「フォリスト」という定番のモデル。ただ、所有しているフォリストというモデルはすでに販売が終了しており、脚が樹脂からアルミに変わった後継機が出ている。
オカムラのコンテッサやHerman Millerのセイルチェア、同じくHerman Millerのアーロンチェアなど10脚くらい座った中で座り心地と価格でニトリのフォリストが一番しっくりきたので購入。
全体的にメッシュ素材で通気性がよく、夏でもお尻が蒸れることがない。

肘掛けは上下と前後と回転方向に動かせるのでかなり自由度が高い。

また、オットマンもあるのでマンガを読むなどのリラックスタイムも充実させられる。

その他ヘッドレストの高さと角度の調節やの高さ調節など色々と調節できるが、今のところ以下の不満点がある。なので次回購入するときは以下の点を考慮しつつ選びたい。
ニトリフォリストの不満点
- オットマンが短い
- リクライニングが180°いかない
- リクライニングすると肘掛けが上がりデスクと干渉
ニトリの製品なので10年も20年も使えないだろうが、その時には執筆者の腰や体も変わっているだろう。その時々に合ったチェアを模索してアップデートし続けたい。
フットレスト

フットレストは引き続きプラスチック製のものを使用。硬いけど汚れがついてもすぐに拭き取れるしそのまま水洗いもできる。フットレストを選んだ基準は以下。
フットレスト選ぶのポイント
- 角度調節可能か
- 洗いやすいか・拭き取りやすいか
- なんか健康に良さそうか
- 持ち運びしやすいか
使っているフットレストは6段階で角度調節できて自分の作業環境に合わせられる。さらに表面にツボ押しっぽい突起とローラーがついているのでなんか健康に良さそう。
また、このフットレストは左右の脚と中央のパーツを取り外せるので、引っ越しの際もコンパクトとなり便利だ。あとは廃棄も楽にできる。
PC・ディスプレイ周り
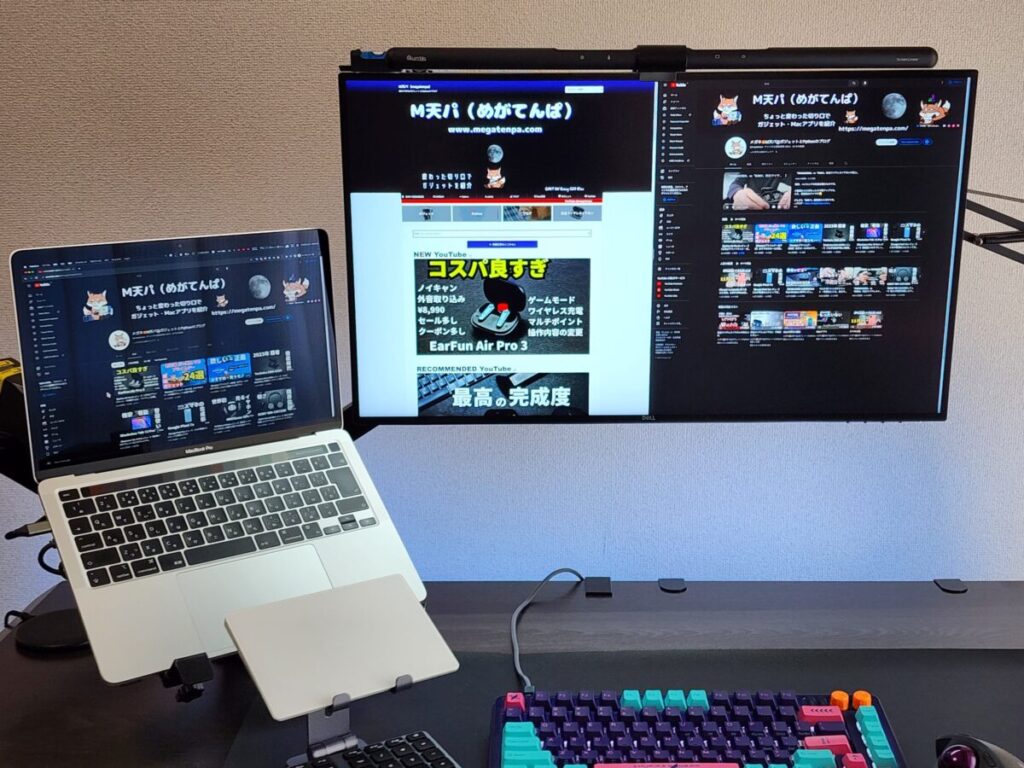
続いてはデスク環境の心臓部となるPCとモニター周りを紹介する。王道のセットだが、逆にこれが最適解とも言える。
PC:M1 MacBook Pro(16GB)
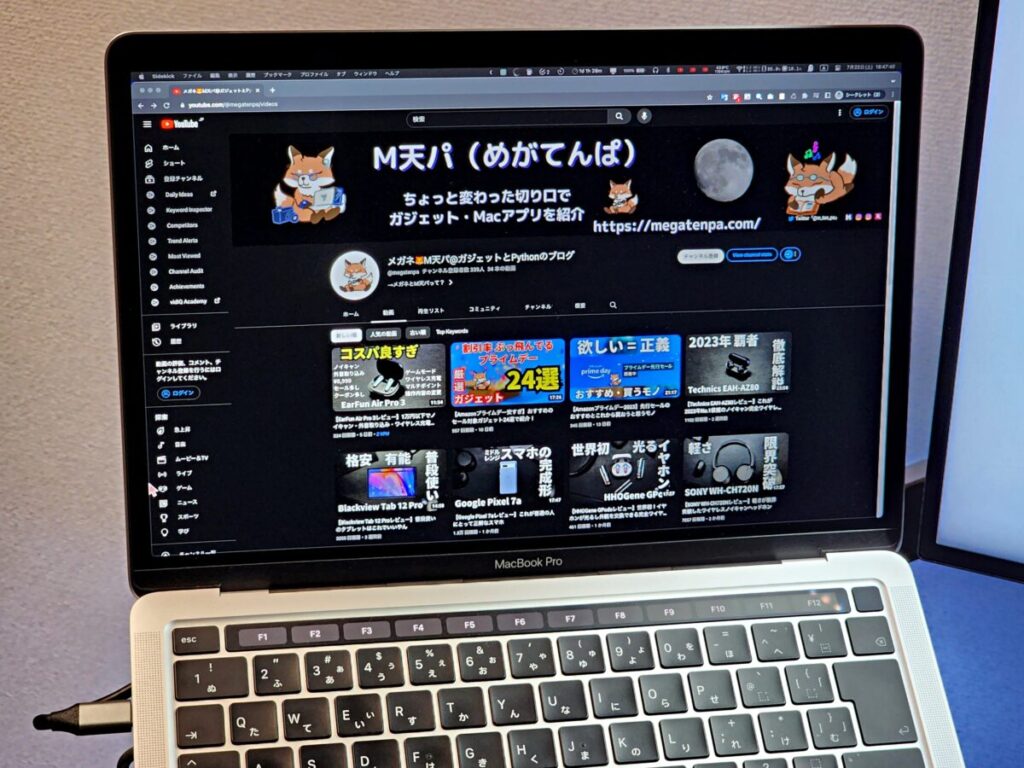
PCは引き続きM1 MacBook Proの16GBメモリを使用。かれこれ2年半くらい使っているんだが、最近はもう動作が遅くてフリーズすることもしばしば。
例えばDaVinci ResolveでYouTube動画のレンダリングをしつつブラウジングをすると動作がモッサリしすぎてレンダリングもブラウジングも不快になる。
また、執筆者はブログ記事の下書きをブラウザ版のNotionで書いているんだけどここ最近頻繁にフリーズして作業がろくにできない。
買い替え候補はApple整備済み品の14インチM1 Pro/M1 Maxか最新のM2 Proか。ただ、32GBメモリがそもそも少なく、あったとしてもストレージが1TBでNASユーザーの執筆者的には多すぎ。そして価格は38万円くらいで高すぎ。
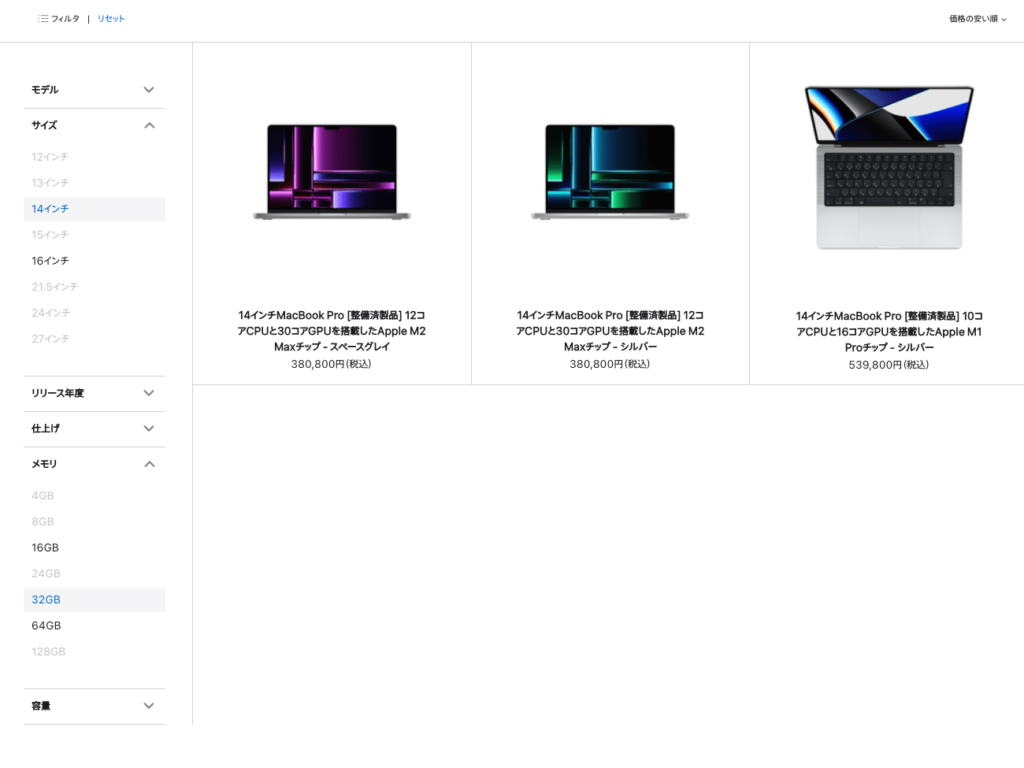
しかしM1 Pro以上のモデルにすることで以下の恩恵を受けられるから迷う。
M1 Pro以上のモデルにするメリット
- CPUのスペックアップ
- メモリのスペックアップ
- 画面が13インチから14インチに
- 画面出力が1台から2台に
スペックアップは大変ありがたいが画面出力が1台から2台に増えることで外部モニターを増やせる。今までMac含めてデュアルモニター環境しか体験したことがないから未知の世界。
個人的にはウルトラワイドモニターが欲しいが、次で紹介する4K27インチのDell U2720QM環境に慣れているので生半可のウルトラワイドモニターではおそらく満足しない。贅沢。
ディスプレイ(モニター):Dell U2720QM
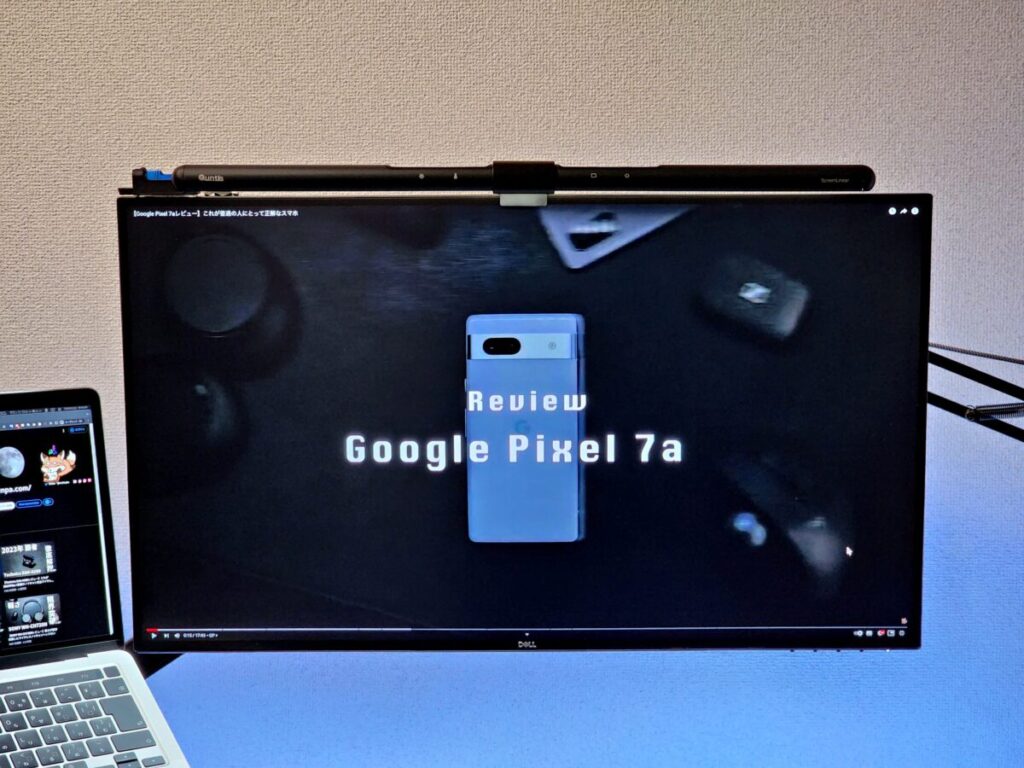
ディスプレイ(モニター)も前回同様、ど定番のDell U2720QMを使用中。4K27インチで16:9の比率なのでYouTube動画を高画質で観るのに最適だ。
ただ、M1 MacBook Proが寿命なのか元々なのかYouTubeの4K 60fpsだと5秒に1回ほど一瞬フリーズする現象が発生。これがうざいので1440pに固定するように拡張機能を入れた。
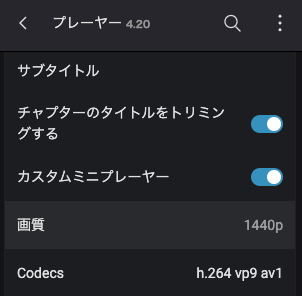
仮にM1 Pro以上のMacに買い替えてウルトラワイドモニターを導入してもDell U2720QMはサブモニターとして使用予定。配置は考えてないが今考えても無駄なので考えない。
なお、Dell U2720QMの上には水平を保つためのアカツキ製作所の水平器とミナミコアリクイのフィギュアが鎮座。優しく執筆者の作業を見守ってくれている。
モニターライト:Quntis L206

デスクを照らすためのモニターライトはBenQ ScreenBarから格安のQuntis L206に変更、というより戻した。
BenQ ScreenBarでも良かったんだが、夜に使う自動調光で勝手に4,000Kの色温度に固定されるのが嫌だった。Quntis L206は自動調光で光の強さだけ変わる。
質感や見た目は明らかにBenQ ScreenBarの方が上だけどモニターライトは頻繁に変更するわけではないし使い勝手を優先した。
-

-
【BenQ ScreenBarレビュー】明るさと色温度が調節可能な高級感のあるモニターライト
続きを見る
実はXiaomiのモニターライトが気になってる。
モニターアーム:グリーンハウスとErGear

モニターアームは引き続き格安のものを使用。大手のものより質感が下がったり可動域が狭かったりするがそこまで頻繁に動かすことはないので問題なし。
最近の円安と物価高でエルゴトロン LXのモニターアームは2万円近くなっているが、執筆者の使っているのだと1万円で2つ買える可能性もある。
ただ、格安なのは格安なだけの理由があるので、以下の点に気をつけながら選んでほしい。
安物モニターアームを選ぶポイント
- 質感は満足できるか
- 関節の数は足りるか
- 対応ディスプレイサイズにマッチするか
- 耐荷重は大丈夫か
- 縦回転できるか
- チルトなどはできるか
- そもそもクランプできるか
- そもそもVESA規格のアームか
なお、執筆者はPCトレイ(Sunon)を使うことでMacも浮かせている。こうすることでPCの下のスペースも有効活用できるし、Macが不要なときは一時的に移動もしやすい。
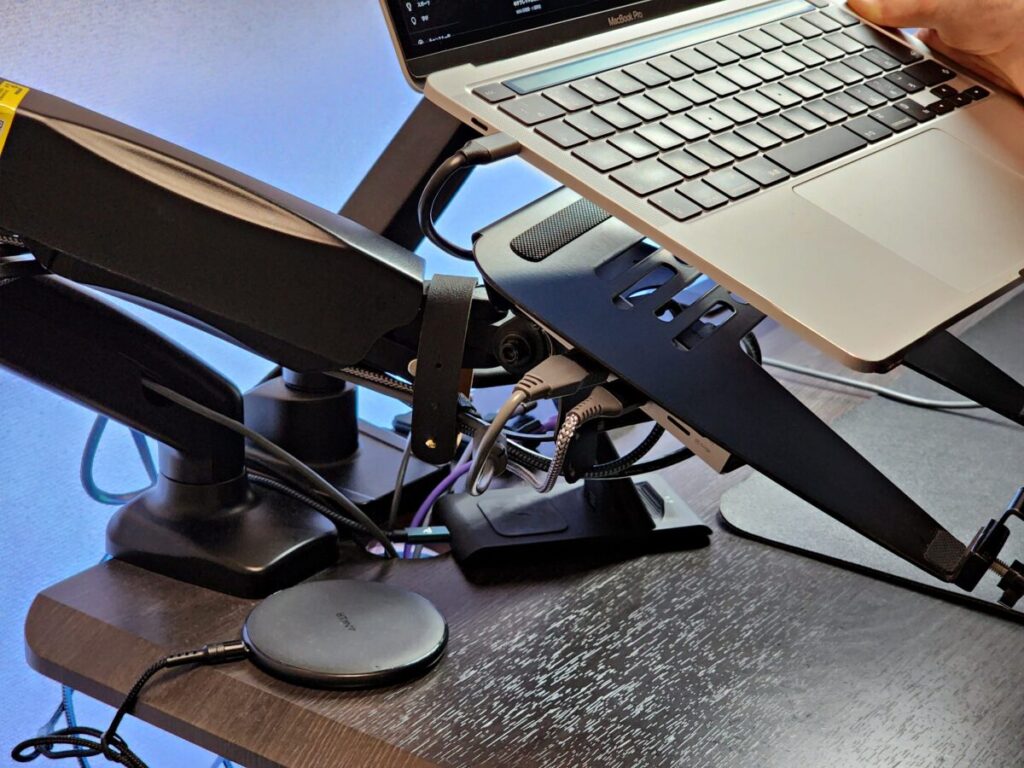
PCスタンド・モニタースタンドでデスク上が荒れていた人はモニターアームの導入でスッキリさせてほしい。
アイマスク:Betidom ホットアイマスク

寝る時につけるホットアイマスクは引き続きBetidomのUSB充電できるタイプを使用。最近はType-C接続のホットアイマスクが増えて嬉しい。
充電はディスプレイのUSB Type-A端子からケーブルを出してモニター裏に引っ掛ける形で行っている。こうすることでディスプレイをつけると自動で充電してくれる。

朝起きてアイマスクをモニター裏のケーブルに挿してあとは普段のようにデスクに向かっていれば寝る頃には充電が完了している。
もちろんこのやり方だとディスプレイの電源が入っていないと充電されないので、作業しない日は充電なしになるので注意が必要。
有線イヤホン:final E1000

YouTubeの動画編集では引き続き有線のfinal E1000を使用。一応ヘッドホンのSONY WH-CH720Nを持っているがヘッドホンなので頭がペシャンコになるのが難点。
確かにSONY WH-CH720Nだとノイキャンが使えるので動画編集がしやすいが、トイレなどでケーブルをヘッドホンから抜けば勝手に電源が切れるのが地味にストレス。
一方でfinal E1000だとコンパクトで収納も楽なので重宝している。動画編集の音に音質は求めていないからfinal E1000を継続利用し続ける。
USBハブ: iDsonix 8-in-1 USBハブ
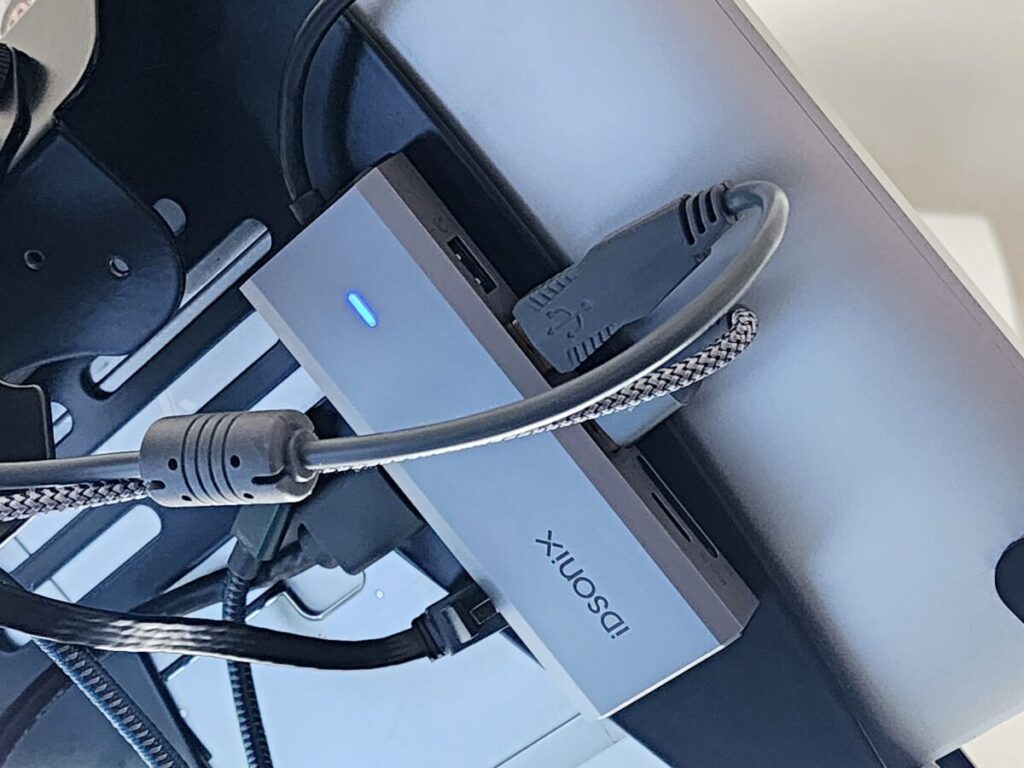
Macへの充電やMacからのディスプレイ出力、キーボードなどの接続はUSBハブのiDsonix 8-in-1 USBハブを使用。USBハブを使用することでUSB Type-Cケーブル1本で必要なデバイスにすぐに接続できるし充電もできる。
現状の執筆者の接続先は以下。
- HDMI: Dell U2720QM
- USB Type-A: Shurikey SAIZO
- USB Type-A: FIFINE AmpliGame A8
- USB Type-A: (空き)
- USB Type-C: Dell U2720QMからの給電
- Ethernet(LAN): 普通に接続
- SD系: 未使用
現状の繋ぎ先的にはUSB Type-Aが1つ余っているので今後、有線接続のデバイスが増えても対処できる。
もちろんUSB Type-Cで映像出力と充電もできるハブの方がスッキリするけど高い。HDMI接続で問題ないのでiDsonix 8-in-1 USBハブを使用予定。iDsonix 8-in-1 USBハブのレビュー記事は以下。
-

-
【iDsonix 8-in-1 USBハブレビュー】MacBookにちょうど良い格安のUSBハブ
続きを見る
キーボード・マウス

キーボードとマウスは沼にハマるとの声が多いが執筆者ももれなくハマっていた。んだが、前回のデスクツアーの状態で割と満足したので変更はなく追加だけとなった。
キーボード:Shurikey SAIZO Sakura軸

キーボードは紫と青緑とピンクを基調にノブがオレンジという毒々しい見た目の静電容量メカニカルキーボードのShurikey SAIZO Sakura軸を継続利用。メカニカルとは異なる打鍵感で日々のタイピンが楽しいキーボードだ。
M1 MacBook Proにマウスやらトラックパッドやらイヤホンやらを接続するとBluetoothが途切れやすいので有線接続で使用。Bluetooth接続も可能。
デスク裏から這わしたケーブルを使って有線充電している。ケーブルの先は先ほどのUSBハブで、このハブがMacに繋がっている。

また、音量調節が可能な右側のノブでの音量調節がかなり便利で、すぐに上げたり下げたりができる。もちろんスピーカー時もイヤホン時も使用可能。
見た目も使い勝手も良くてこれからも愛用する予定だが、以下の点が不満。
Shurikey SAIZOの不満点
- アプリ・ソフトに非対応
- キーボードバックライトのノブは操作変更不可
- ホットスワップ非対応
- ライティングが暗め
この世界には魅力的なキーボードがたくさんあり執筆者もいくつかレビューしたが、Shurikey SAIZOを超えるキーボードに出会うまでは使い続ける。
-

-
【Shurikey SAIZO Sakura軸レビュー】Varmilo静電容量メカニカルスイッチ搭載の最高の打鍵感
続きを見る
パームレスト・リストレスト:Faluber漆塗り木製

Shurikey SAIZOはメカニカルと同じように背の高いタイプのキーボードなのでリストレストは必須。以前はウレタンタイプを使っていたが汚くなったので今度は木製を購入。したんだけど問題が2つあった。
木製リストレストのデメリット
- 購入時点で反っている可能性
- 金属バンドの時計だと削れる
執筆者が購入したFaluberの漆塗り木製リストレストは購入した時点ですでに反っていて、普通に置くと左下が浮いた状態だった。そのまま手首を置くとシーソーのように傾く。

なのでパワー技で電動昇降デスクFlexiSpot E7の脚の下に置いたんだが、反りは直らずなんなら脚のネジで傷が入ってしまった。
ああああ
木製パームレスト買ったけど反ってたからデスクの脚に下敷きで矯正取り出す時にガリッといってもた😭😭😭
しかも反り直ってへん😭😭😭 pic.twitter.com/qNMr82or2B— メガネ 🦊 M天パ | ガジェットブロガー/YouTuber/Webエンジニア (@m_ten_pa) March 19, 2023
さらに左手に着けているスマートウォッチのメタルバンドがリストレストに擦れて左下が削れた。

ということでやはりウレタン素材のリストレストが安定だろうと思っているが、材質が好みのFILCOのマカロンシリーズにはブラックがない。
ならキーボードのShurikey SAIZOに合わせて紫を買おうか迷っているが色物をこれ以上増やすのはバランスが崩れそうなので買えない。
マウス:Logicool MX ERGO

マウスは愛用しているトラックボールマウス「Logicool MX ERGO」を引き続き使用。ハード的な使いやすさもLogicoolのソフト的な使いやすさも相まって買い替え先がない模様。
Logicool MX ERGO含めLogicoolマウスは他のマウスとは異なりLogi Options+というソフトで簡単にマウスボタンなどのカスタムが可能。執筆者のMX ERGOガチ設定は以下の記事で公開中。
-

-
【Logicool MX ERGOカスタム】Logi Options+のジェスチャーボタン設定内容
続きを見る
一応、通常マウスタイプのLogicool MX Master 3 for Macを使ったこともあるけど1時間くらいで腕が痛くなるので結局MX ERGOに戻ってきた。両マウスの比較記事は以下。
-

-
【Logicool MX ERGO vs MX Master 3】ERGOをメインにした決定的な理由
続きを見る
マウスの裏面の滑り止めが剥がれてきたり充電端子がmicro-Bだったり反応速度が遅かったりと不満なところはあるが、結局使い勝手的に買い換えるならMX ERGOの後継機の予定。
-

-
【Logicool MX ERGOレビュー】疲れない作業効率重視トラックボールマウス
続きを見る
トラックパッド:Apple Magic Trackpad

確かにMX ERGOは使いやすいトラックボールマウスなのは間違いないが拡大・縮小がやりづらいのが難点。ということで左手デバイス用にApple純正のMagic Trackpadを導入。デスク環境に合わず白を所持。黒にしたい。
普段のブログ作成や動画編集で活躍することはあまりないが、画像編集の際に拡大・縮小を多用するので重宝している。
Apple製品ということもありMacとの接続は爆速で満足なんだが充電端子がLightningなのがネック。Type-Cのブラックモデルが出たら買い替える。
テンキー:KcBlueJP KC-M35i

最近導入したテンキー。Apple製品を意識しているのか見た目がかなりApple製品っぽいが質感は安っぽい。
Shurikey SAIZOはテンキーレスなので数字入力用のテンキーとしてと、MX ERGOに割り当てた矢印キーの反応が遅すぎるので矢印キー用として導入した。
ただ、Magic Trackpadも左側に置いててスペースが確保できないのでUGREENのスマホスタンドの上にMagic Trackpadを置いて使っている。

スマホスタンドの台座の上にMagic Trackpadを置いているがクリックすると傾いてしまうが、裏側に剥がせるテープを少し貼ることでズレ防止としている。
なお、テンキーをそのまま使用する気はなく魔改造する予定なので魔改造できたらここに追記する。予定。
デスクマット・マウスパッド:HOMIEAZICOZI ナチュラルコルク

これまでデスクマットを使ったことがなかったが、デスク環境のをおしゃれにするのと食事の際にガジェットを一気に移動させるように購入。
アニメ風とブラック系で迷って最終的に裏面がコルクのHOMIEAZICOZIの80×40cmのタイプを購入。
湿気なのか徐々に反っているような気はするけどそれでもレザーっぽい質感と裏面の見えないコルクがお気に入り。
充電器・充電ケーブル
デスクの下に置いてある充電器については配線回りの項目で紹介する。ここではデスク上にある充電系のアイテムに絞って紹介する。デスクの裏側に置いてある充電器について後述の配線周りで紹介。
3 in 1充電器:SPGUARD JH12-S
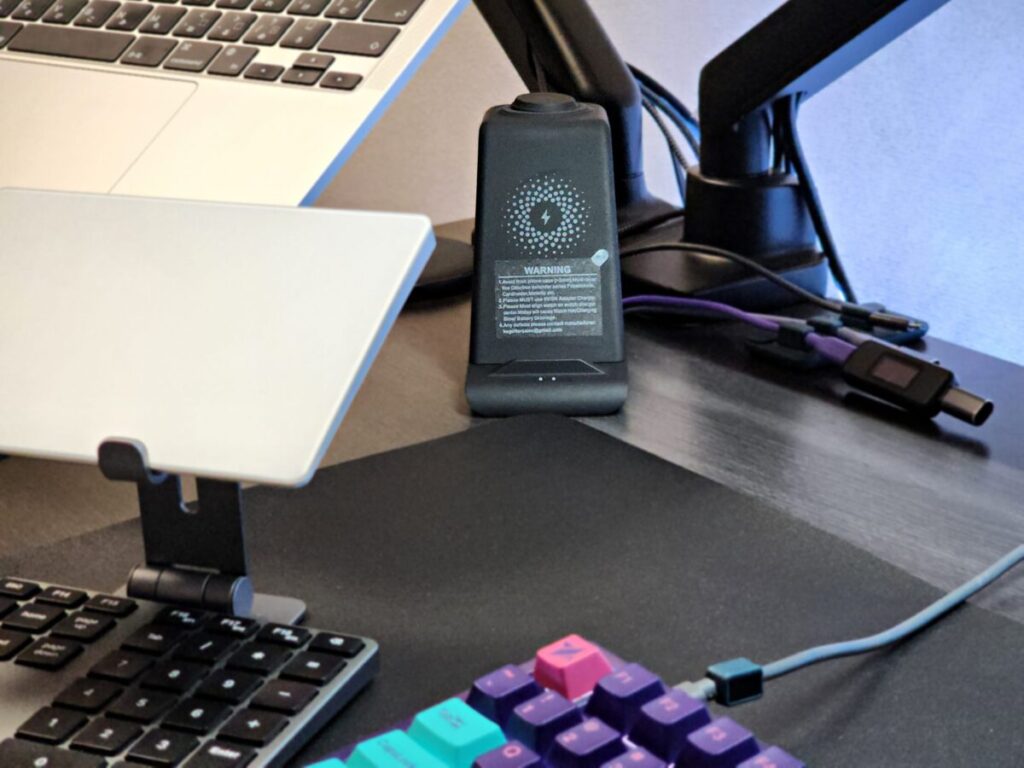
前回のデスクツアーでは目の前に置いていたSPGUARD JH12-Sはモニターアームに吊るしているM1 MacBook Proの後ろに移動。手にとる利便性は下がったが、その代わりスマホ自体が目に入らないので気が散ることがなくなった。
聞いた話、スマホが視界に入るだけで集中力が持続しないかテストの点数が下がるとかあるらしいし、実際スマホを隠すことでスマホが気にならなくなった。

ただし、スマホ自体の通知サウンドやバイブ、スマートウォッチ(執筆者がつけているのはGalaxy Watch 4)の通知はオフにすることをおすすめする。通知で集中力が途切れるのを極力避けるのだ。
-

-
【SPGUARD JH12-Sレビュー】スマホもGalaxy Watchもイヤホンも充電できる3in1ワイヤレス充電スタンド
続きを見る
ワイヤレス充電機:Anker PowerWave 10 Pad

最近イヤホンレビューをよくしていてワイヤレス充電の場所が足りなくなってきたのと、SPGUARD JH12-Sのワイヤレス充電が裏側なのが面倒なので以前使っていたAnker PowerWave 10 Padをデスクに配置。
何年も前から発売されているし今なら後継機や2 in 1などで高性能なワイヤレス充電パッドがあるだろうが、いまだにベストセラーに君臨している。
多くの人が使っている安心感を買うならAnker PowerWave 10 Padで十分。
ケーブルホルダー:Anker Magnetic Cable Holder

Anker定番のケーブルホルダーもMacで隠れるように配置。前回同様、FlexiSpotの天板のケーブル配線用の穴からケーブルを持ってきてケーブルホルダーで確保。
磁石なのでケーブルがデスク下に落ちる可能性はあるが、FlexiSpotの天板の穴はそこまで広くないから現状ほぼ落ちたことはない。
手軽にケーブル管理したいならマグネットタイプ、デスク裏などガッツリホールドしたいならクリップタイプのケーブルホルダーを選ぶのが良さげ。
ケーブル:AnkerとRAMPOWとCIO

デスク上に置いてあるケーブルはShurikey SAIZOに繋いでいるものも含めて6本だが、そのうちの3本は何かしらのガジェットの付属ケーブルか適当に買ったもの。ここでは有名どころの3ケーブルについて紹介。
SPGUARD JH12-S用には硬めで動かしづらいRAMPOWの1mケーブルを使用。充電器が下手に動かないようにがっちりホールドしてくれる。
メインで使っているのはCIOのしなやかケーブルの2mタイプ。充電しながらも快適にスマホをいじれるように長めかつしなやかなケーブルをチョイス。

どのケーブルがどの充電器につながっているのかを判別するために派手な色を選択。このケーブルはPPS 5AでGalaxy S22 Ultraを最速で充電できるCIO NovaPort TRIO 65Wにつながっている。
一方でサブのケーブルに王道のAnker PowerLine III Flowの1.8mタイプを使用。以前はこのケーブルがメインだったが微妙に長さが足りなかったので入れ替え。このケーブルはKOVOL 4-IN-1 65W充電器に接続されている。

両方のケーブルともに磁石でスマホなどにくっついてそのまま充電できるSisyphyマグネットアダプタを使用。

以下のレビュー記事でも書いてあるように、実質ワイヤレス充電のようにサクッと充電できるので、執筆者は有線充電する可能性のあるType-C端子には全て取り付けている。
-

-
【マグネットType-Cアダプタ】強制的にワイヤレス充電に対応させる | マグネット端子
続きを見る
まだ技術的にワイヤレス充電より有線充電の方が圧倒的に速いので技術の進化が進むまでこのマグネットアダプタとともに生きていく。
ツールワゴン

チェアの右側に物置きとしてツールワゴンを導入。よく使うイヤホンやKindle Oasisなどを置いておくことですぐに取り出せるようにしている。
ツールワゴンでメジャーなのは金属製だけど廃棄の際に面倒そうだからプラスチック製にした。んだけど次回の引っ越しはいつになるかわからないんだから金属製でよかった。
ツールワゴンを選ぶときのポイント
- 金属製かプラスチック製か
- ワゴンとデスクの高さが干渉しないか
- 底面がメッシュがいいか
- 一番上の面にもモノを置けるか否か
- 取手は必要か
- 天板の高さを調節ができるか
また、デスクに引き出しを取り付ければよりスッキリさせられるので、取り付けられる人はその線も考えてほしい。
1段目(一番上):よく使うモノと開封待ちガジェット

一番上の1段目にはよく使うガジェットや開封待ち・レビュー待ちのガジェットを置いている。こうすることですぐに取り出せるしレビュー待ちの個数も把握しやすい。
置いてあるモノはざっくり以下。
2段目(中段):衛生用品とタブレット

2段目にはそこそこ使うモノの衛星用品やタブレットを置いてある。毎日使うものではないが欲しいときにすぐに取り出せるようにしまっている。
使用しているタブレットはBlackview Tab 12 Proで大画面で雑誌やマンガを読めるので重宝している。Blackview Tab 12 Proのレビュー記事は以下。
-

-
【Blackview Tab 12 Proレビュー】普段使いに困らない格安Androidタブレット
続きを見る
3段目(一番下):ブックカバーの残骸とサブスマホ

一番下の3段目はあまり使わないものを置いてある。元々は紙の本を置いていたが、部屋の一角に本棚を作成したのでそちらに移動。ツールワゴンにスペースができたのでスマホやピンマイクなどを収納している。
紙の本を読んでいたときに使っていたサイズ違いのブックカバーは本棚を改造した後にそっちにおく予定。
-

-
【Google Pixel 7aレビュー】普通の人にとって正解のスマホ
続きを見る
オーディオ周り
ここからはデスク環境で使っているオーディオ関係のアイテムを紹介する。
メイン:Technics EAH-AZ80

メインで外用として使っているのがTechnics EAH-AZ80。音質もノイキャン性能も操作性も良いのでほとんどストレスなく使用できている。
1タップで外音取り込みと一時停止ができるので、買い物のレジ対応もスムーズに行えるしノイキャン性能も高いので雑踏も気にならず歩ける。
以前まではSENNHEISER MOMENTUM True Wireless 3がメインだったが(多分)ハワイ旅行で故障してしまい、修理から帰ってきてからまだ使っていない。
-

-
【SENNHEISER MOMENTUM True Wireless 3レビュー】全てが整ったイヤホン
続きを見る
現状はTechnics EAH-AZ80が安定しているので、不満はあれど使い続ける予定。Technics EAH-AZ80のレビュー記事とレビュー動画は以下。不満点も紹介している。
-

-
【Technics EAH-AZ80レビュー】音質もノイキャンも機能性もこれがNo.1な完全ワイヤレスイヤホン
続きを見る
作業用メイン:Xiaomi Buds 4 Pro

耳にサッと取り付けるだけで圧倒的ノイキャンを味わえるのでXiaomi Buds 4 Proもすぐに使えるように置いている。
操作性やマルチポイントでのクセの強さはしんどいが、それでも軽い装着感とノイキャン性能は手放せない。
難点は多いものの、自宅用の作業用イヤホンなどの長時間使用には向いているイヤホンだ。Xiaomi Buds 4 Proのレビュー記事は以下。
-

-
【Xiaomi Buds 4 Proレビュー】圧倒的ノイキャンだがクセ強すぎ
続きを見る
作業用サブ:SONY WF-1000XM4

イヤホンのバッテリーがなくなってきたら使用するのがSONY WF-1000XM4。といってもXiaomi Buds 4 Proのバッテリーが切れたらTechnics EAH-AZ80を使うのでそこまで利用頻度は高くない。
ただ、ノイキャン性能は色褪せないので使いたくなったら使う感じ。そろそろ後継機のM5が出そうなので戦々恐々としている。
SONY WF-1000XM4のレビュー記事とレビュー動画は以下。マルチポイント対応時の感想の動画もある。
-

-
【SONY WF-1000XM4レビュー】神とゴミのハーフ&ハーフ
続きを見る
お風呂上がり用:ambie AM-TW01

朝シャワーと夜のバスタイムの後にYouTubeを聴く用のイヤホンとして開放型のambie AM-TW01を使用。耳に引っ掛けるだけなので軽いしメガネにも干渉しない。
最近は開放型の完全ワイヤレスイヤホンが多数登場しているが、どれもサイズが大きかったり耳に乗せつつ引っ掛けるタイプで使い勝手が悪い。
一応、HUAWEI FreeBuds 5のようにインナーイヤータイプもあるけど、お風呂上がりの湿った耳にはなるべくものは入れたくない。
ということで手軽に聴けるambie AM-TW01を愛用中。そろそろ後継機を出してほしいが、今も新色が出ているのでしばらくはなさそう。ambie AM-TW01のレビュー記事は以下。
-

-
【ambie AM-TW01レビュー】おしゃれでイヤーカフな開放型イヤホン
続きを見る
お蔵入りしそう:SONY WH-CH720N

軽量なワイヤレスヘッドホン「SONY WH-CH720N」を所有しているがヘッドホンを使う機会がなさすぎてメルカリ行きになりそう。
というのもノイキャン性能に期待して購入したがそこまでノイキャンは強くないし、執筆者の頭的に側圧が強くてすぐに頭が痛くなる。そして髪がペシャンコになるから利用頻度が下がった。
一時期は動画編集用にも使っていたが、お手洗いの際にケーブルを抜くたびに電源が切れる謎仕様なので、結局final E1000を使っている始末。使わないならメルカリに出そう。SONY WH-CH720Nのレビュー記事、レビュー動画は以下。
-

-
【SONY WH-CH720Nレビュー】圧倒的な軽さに全振りしたヘッドホン
続きを見る
収録用マイク:FIFINE AmpliGame A8

YouTube動画でメインに使っているマイクがFIFINE AmpliGame A8。ゲームはしないけど光るギミックがかわいらしい。
今はマイクアームに固定してデスクの上から収録できるように構築している。普段は目に見えないようにディスプレイ裏に隠しつつ、使うときにアームで移動している。
FIFINE AmpliGame A8のレビュー動画は以下。
ピンマイク:SONY ECM SP-10

移動しながらのYouTube撮影など、FIFINE AmpliGame A8だと対応し切れない動画はコンデンサーマイクSONY ECM-SP10を使用。イヤホンジャックがあるRedmi Note 10 Proに接続して使っている。
小型で価格も安いので気軽に使えるという点では重宝している。ただ、Macに直接接続するにはオーディオインターフェース的なのを用意しないとケーブルがだらしないのでスマホ経由で収録している。
デスク裏側の配線周り
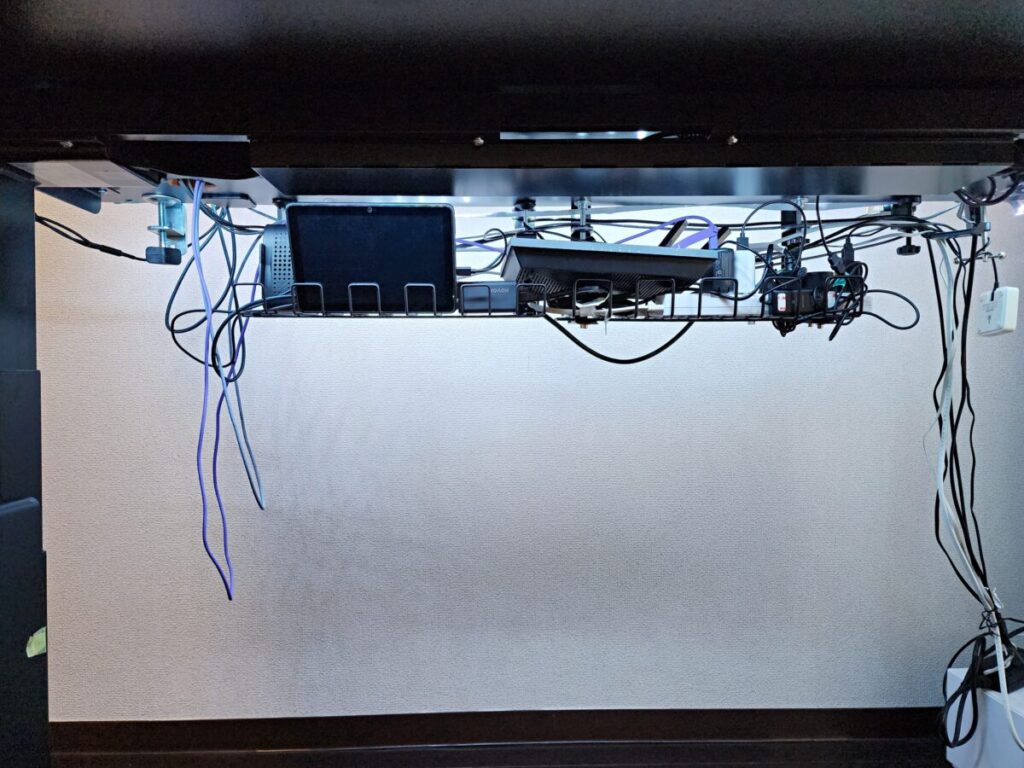
地獄の谷と化してしまっているが、デスク環境の構築には欠かせないのが電源・配線周り。
ケーブルトレー:安物
電動昇降はデスクが上がるのでケーブルトレーは必須だがど所詮ケーブルや電源タップを支えるモノなので安物を購入。電源タップに雷ガードとホコリガードがあればいいと考えている。自己責任。
ただし、ある程度の奥行きが欲しかったのでそこは吟味して選んだ。また、デスクに穴を開けたくなかったのでクランプ式を購入。デスクと同系色を選ぶとクランプのフックが目立たない。
また、排熱性能とすぐに中身を確認・取り出せるようメッシュタイプを選択。
メイン充電器:CIO NovaPort TRIO

メインの充電器にはCIO NovaPort TRIOを使用。現状は1ポートにだけ同じくCIOのシリコンケーブルを使用してメインの充電器として使用。3ポート搭載なのでこれから拡張もできる。
CIO NovaPort TRIOはPPS 5Aに対応しているのでGalaxy S22 Ultraを最速の45W充電できる。3Aとそこまで大差はないがそれでも5Aだと充電時間が短縮されるのはメリット。
また、コンパクトなので旅行用として使うときも活躍する。
サブ充電器:KOVOL 4-IN-1 65W

サブの充電器にはKOVOL 4-IN-1 65W充電器を使用。電源タップ付近に充電器が密集すると取り付けられない可能性や排熱性能の向上からメガネケーブルタイプのKOVOLにしている。
この充電器にはサブのケーブルAnker PowerLine III Flowの1.8mタイプを接続したりMX ERGO充電用のmicro-Bケーブルを接続したりしている。メガネケーブルは意外と便利。
KOVOL 4-IN-1 65W充電器のレビュー記事は以下。
-

-
【KOVOL 4-IN-1 65Wレビュー】PC充電も可能な省スペースに特化した充電器
続きを見る
Wi-Fiルーター:TP-Link Archer AX55

今の家に引っ越してから使用しているWi-Fiルーター。上でも書いたが執筆者の家は最大で100Mbpsまでしか出ないネット環境の最下層だが、TP-Link Archer AX55のおかげでほぼ100Mbpsを維持できている。まだ快適。
M1 MacBook Proの性能的にも4K動画をバンバン観るのは向いてないが、今の家の限界をキープしてくれるので継続使用。TP-Link Archer AX55のレビュー記事は以下。
-

-
【TP-Link Archer AX55レビュー】PPPoEの最大速度に張り付くWi-Fi 6対応ルーター
続きを見る
Alexa用:Fire HD 8
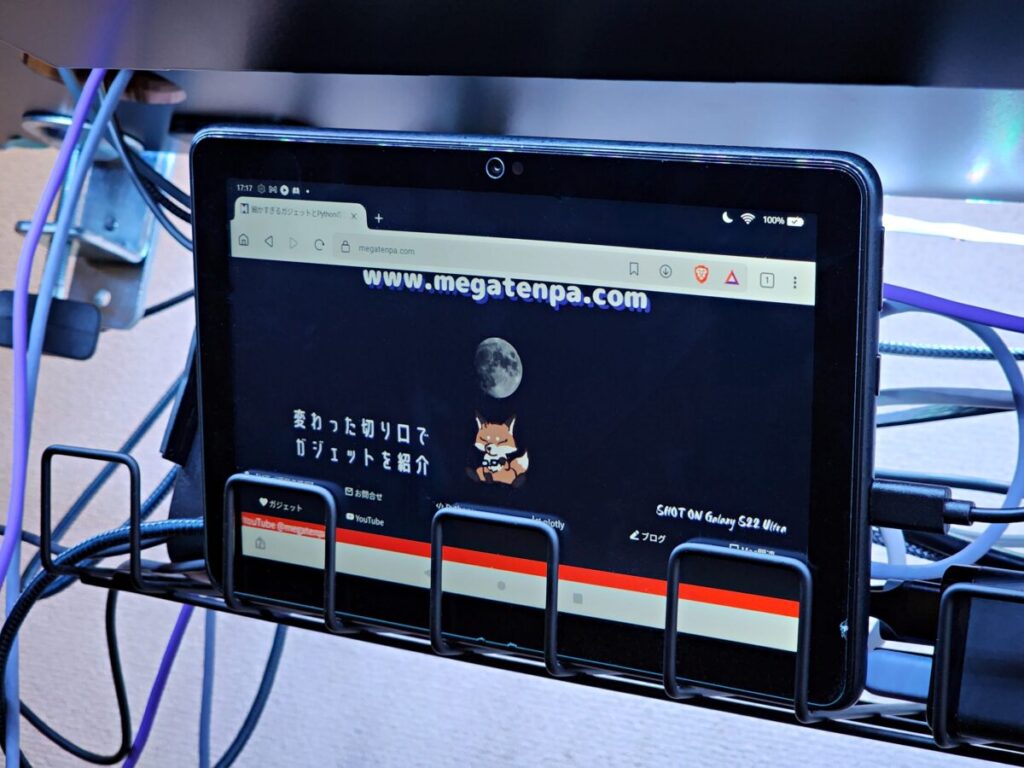
以前までタブレット用途として使っていたFire HD 8はデスク下の配線スペースに置いてAlexa代わりに使っている。というのもFire HD 8は画面ロック状態でもAlexaと呼び掛ければそのままAlexaを使用可能。
なのでスマートホームデバイスの音声コントロールとして今も使っている。Alexaを使うにはEcho show 5などが必須と思われがちだが、Fireタブレットでもできる。
小物類

デスクアイテムの紹介の最後として深掘りはしないが小物類を紹介する。
- リードディフューザー:晴香堂 harukado ミント&ユーカリ
- 電波時計:カシオ
- 温湿度計:SwitchBot
- ゴミ袋を引っ掛けるガビングフレーム:snow peak
- 本物と思って買ったフェイクグリーン:ニトリ
- 家族からもらったぬいぐるみを入れてるグラス:キャンドゥ
電波時計で温度と湿度を確認できるがスマホから温度と湿度を確認するためにSwitchBotの温湿度計を導入。値に差があるがどちらが正しいのか、はたまたどちらも間違っているのかわからないからキャリブレーションできないのが現実。
前回のアップデートしたい点
前回のデスクツアーからアップデートできた点を紹介する。着実に達成できている。と思う。
アップデートできた項目
○ モニターライト・間接照明
○ スマホ充電器の位置
△ 物撮り用の照明
× 俯瞰撮影ができるように
△ 本棚
△ 左手デバイス
○ オフィスチェア
× ディスプレイ接続数が2台のMac
× ウルトラワイドモニター
× スピーカー→不要
× 吸音材
○ デスクマット
間接照明としてテープライトを導入

モニターライトだけでは夜が暗すぎる問題についてはSwitchBotテープライトを導入することで解決。
位置情報と時間で自動的にオン・オフすることでテープライトの操作をしなくて済むし夜はテープライトの光とモニターライトの光だけで過ごせている。
モニターライトはBluetooth接続タイプも検討中だが、今のところ1日2回くらいしか操作しないから買う予定はない。
-

-
【SwitchBotテープライトレビュー】自動でデスク周りを照らす間接照明 Desk Updating #1
続きを見る
スマホ充電器はMacの裏に移動

スマホが視界に入ると集中力が落ちるらしいからスマホ充電器はMacの裏面に移動。確かにスマホ気にしなくなって作業に集中できるようになった。気がする。
通知をすぐに確認できないというデメリットはあるものの、そもそも執筆者に連絡なんて来ないから気にしない。
LINEの未読
1件しかないと思うだろぅ?27件もあるんだぜぇ
全て公式LINEだぜぇ友達からLINEなんて来ないぜぇ
ワイルドだろ(´;ω;`)ウオオオオオオwwww pic.twitter.com/fhMiKn9zTx
— メガネ 🦊 M天パ | ガジェットブロガー/YouTuber/Webエンジニア (@m_ten_pa) July 8, 2023
スマホが見える位置で作業している人はPCの裏などに隠す工夫をしてほしい。
-

-
【SPGUARD JH12-Sレビュー】スマホもGalaxy Watchもイヤホンも充電できる3in1ワイヤレス充電スタンド
続きを見る
物撮り用の照明はしょぼいのを購入

一応、物撮り用の照明は購入したんだけどケチりすぎて光量と範囲がしょぼいものだった。そりゃ有名どころは数万円もする中、このライトは¥3,000だもん。
あと少し光が欲しいって時には使えるが、YouTube動画の撮影用の照明としては不足していた。ということでほんの少しの光の足しにする。
俯瞰撮影は現在準備中
俯瞰撮影用の環境はまだ整っていないが、この記事を書いている日にその環境用のアイテムが到着予定。なので次回のデスクツアーからは参戦するだろうし、なんなら次回のYouTube動画からは俯瞰撮影できる予定。
ただ、まーた懲りずに安物を購入したので失敗する可能性はある。まあその時は学習と割り切ればいいだけ。
本棚は作ったが改善予定

突っ張り棒を使うことで本棚を作成したがあまりにも貧弱で崩れそうってのを1, 2週間続けている。なので追加でアイテムを購入して補強する予定。
本当は突っ張り棒を1本でキレイにまとめたかったが、お安くするのは難しかった。まあ何事もチャレンジよ。
左手デバイスとしてテンキーを導入

左手デバイスは欲しいけど安くても3万円、高いものだと6万円もする代物。もちろん謎メーカーのものだと安いだろうがソフトが命なのでLoupedeckやStream Deckなど有名どころが欲しい。
とか言いつつ左手デバイス用にテンキーを購入。凝りねぇなコイツ。現状ほぼカスタムしてないけど、いずれ魔改造する予定。
魔改造に使用するのはもちろんKarabiner-Elementsでうまく魔改造できれば記事にする予定。予定は未定。
ゲーミングチェアからオフィスチェアに変更
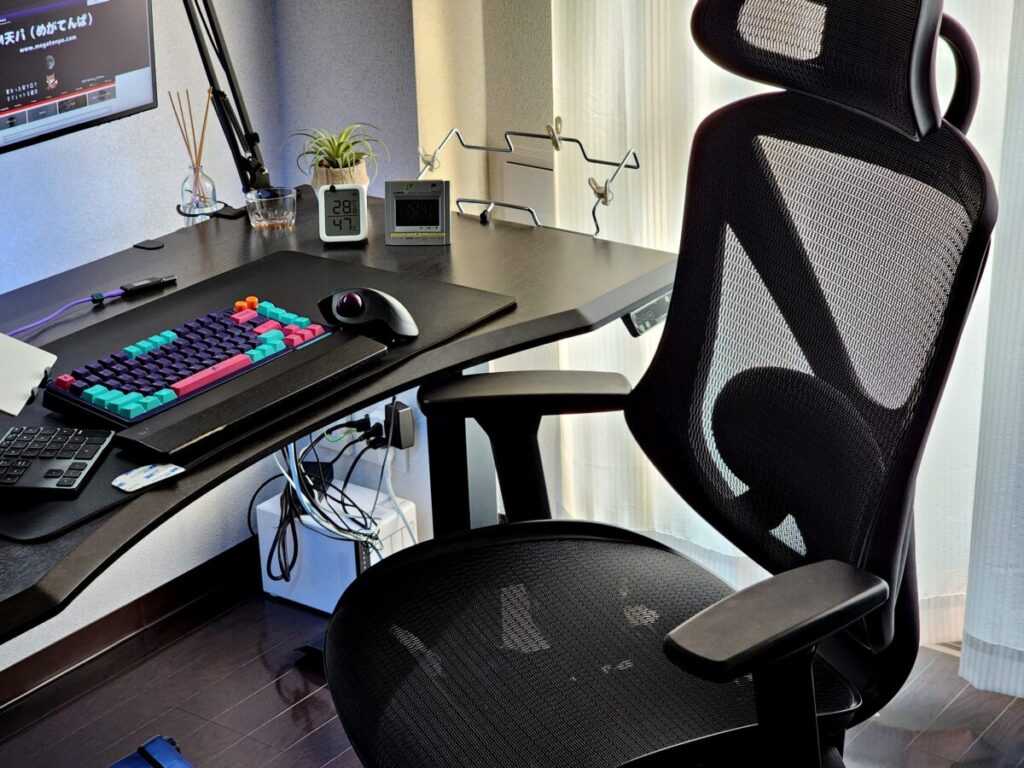
下は1万円台から上は20万円までのオフィスチェアに座って、最終的に座り心地と価格のバランスを見てニトリのフォリストを購入。これで夏のゲーミングチェアのレザーでお尻が蒸し焼きになることはなくなった。
ゲーミングチェアはキレイだったがゴミの日の前日か当日の朝に粗大ゴミに出したんだけど、どうやらパクられたらしい。ゴミ出しの場所になかったとの連絡が来た。
外部ディスプレイ2枚環境はまだ先
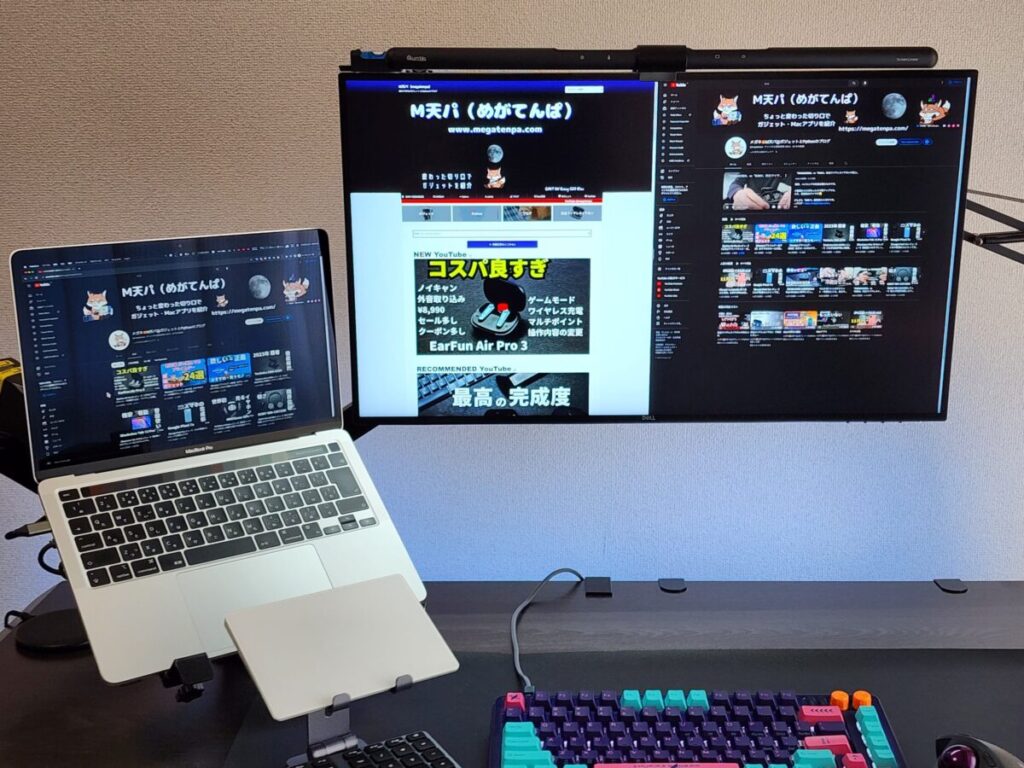
現状のM1 MacBook Proは基本、1台の外部ディスプレイとしか接続できない。別に今の環境でも困っていないけど外部ディスプレイが2台の環境を試したことがないので試したい気持ちがある。
そうなるとMacとディスプレイで40万円くらいかかるから一般会社員の執筆者には到底難しい。しかもスマホも欲しいし脱毛もしたいしICLもしたい。オワタ。
スピーカーは不要という結論に
今はMacのスピーカーからYouTubeやプライムビデオを流しながらご飯を食べてるんだけど、そのスピーカーを外部のスピーカーにしたいなと思っていた。
が、デスク上にスピーカーを置くと邪魔だしディスプレイの裏に置くとお隣さんの迷惑に。というかそもそもMacのスピーカーで不満じゃないしということでスピーカーは不要に。
吸音材は必要?

執筆者はYouTube活動もしているしYouTubeやプライムビデオをスピーカーで流すことも多い。さらに部屋にモノが少なすぎて音が反響する始末。
なので吸音材を導入して自分だけの音空間を作りたかったが、そもそも必要なのかなと思う。
というのもデスクの前だけ吸音材を貼り付けると、貼っている場所と貼っていない場所でチグハグになるから。そうなると壁全面にしたいけど面積がハンパない。
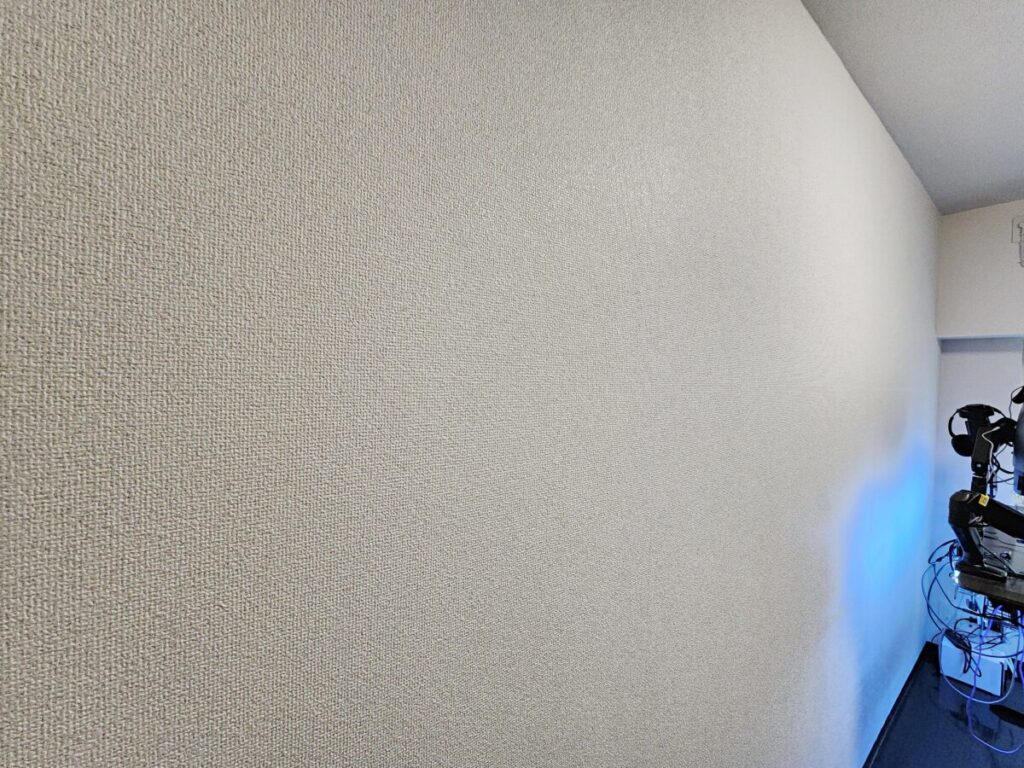
やってもいいんだけどそうなると他の壁から天井までやりたくなるのが執筆者だから今しばらく吸音材は買わない。
デスクマットは導入

試しに買ってみたデスクマットを意外にも気に入って満足。当初はShurikeyのデスクマットを買おうと思ってたが横幅が90cmと意味不明なほどデカい。
ということでアニメ風か黒で迷って今のブラックのデスクマットになった。高いものは1万円は平気でするが、安いものだと2,000円や3,000円で買えるので気分転換にも良いだろう。
これからアップデートしたい点

本記事の最後にこれから半年間、2023年の終わりまでにアップデートできたらいいなと思う項目を挙げる。
達成できるかどうかは年末までわからないが、それでもこれを達成したいってのがある方がワクワクするじゃん。
本棚の完成
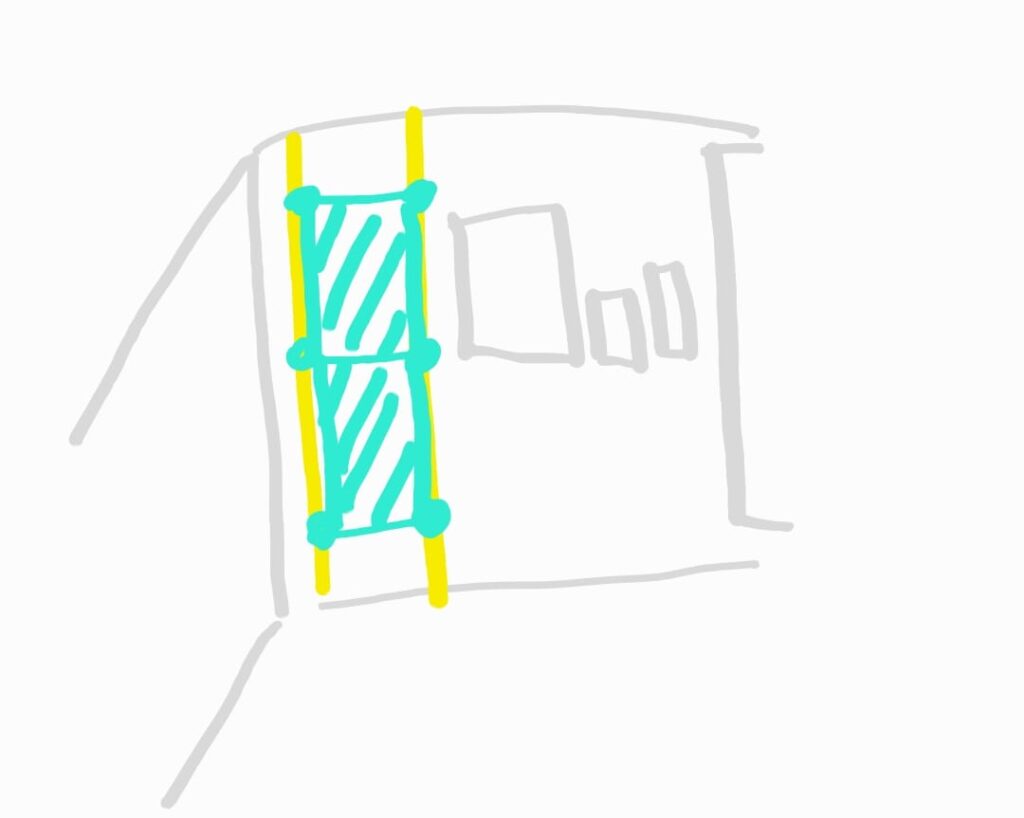
現状の本棚だと来週末には崩壊しそうなので、もう1本突っ張り棒を注文中。この突っ張り棒にワイヤーネットか有孔ボードを取り付けてフック形式で本棚にする予定。
強度が心配なところはあるけど実際に作ってみないとわからないことも多い。BLEACHで言えば浦原さんよりマユリ様視点。
俯瞰撮影・照明などYouTube機材
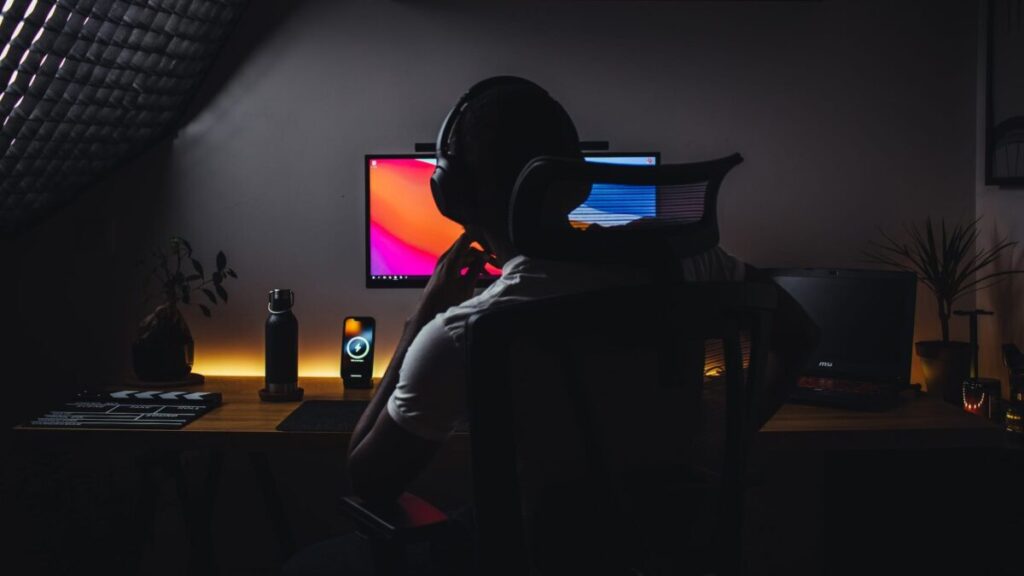
有名どころのYouTuberの動画を観ると俯瞰撮影とメインの撮影を同時に収録して編集中にいい感じに切り替えているのがわかる。
こうすることで同時に2カメ体制で撮影できるので撮影も楽だし、話しているタイミングの内容のまま俯瞰撮影の映像を使うことができる。
俯瞰撮影に関して参考になる動画をピックした。読者のあなたも参考にしてほしい。
⇨KICSイマムラさんのNothing Phone (2)の動画
あとは俯瞰撮影も入るので照明も揃えたいところ。ただ、照明って数万円もするし電力を喰うしデカいしで困る。
M1 Pro以上のMacでディスプレイ3台環境

欲しい・構築したい。
さらに集中できる環境
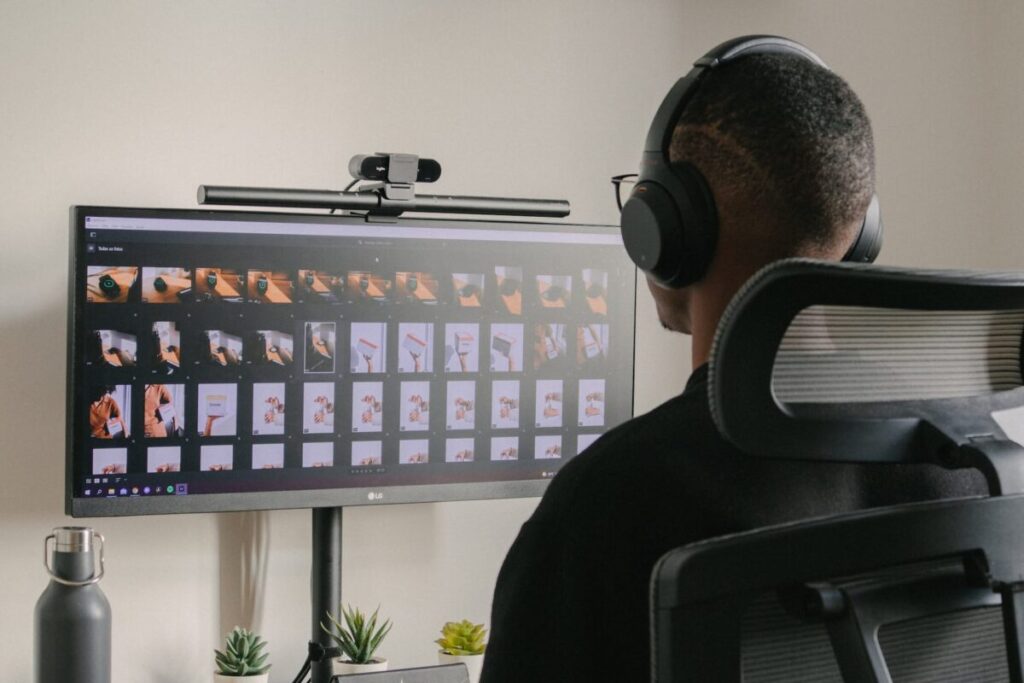
執筆者は診断されたことはないけど自覚的には多動性的なところがある。と思っている。気がする。
気になったら今の作業をそっちのけで確認したり作業したりするし、一回気になったことは結構長い間気になり続ける。
例えばテンキーのBluetooth接続中の点滅もほぼ視界に入っていないはずなのに気になるし、一度気になるとしばらく目線がそっちにいってしまう。

しかし、一度集中してしまえば気になっていたことも気にならなくなるっぽいので、より集中できるデスク環境を構築したい。
やはりデスク上のモノを減らすのが一番早い方法だろうが、便利さと表裏一体なのが難しい。より見えないように工夫しつつ、必要な時はすぐに観ることができる。そんな環境が求められる。
読者のあなたがおすすめする良さげな方法があればぜひTwitter(@m_ten_pa)で教えてほしい。
着実にアップデートしているデスク環境

今回は2023年上半期のデスクツアーとして執筆者の普段のデスク環境を紹介した。前回のデスク環境より大きく変わってはいないが少しずつ着実にアップデートしている。
2023年も残り半年を切ったが、また少しずつより良い環境にするためにアップデートする。半年後の下半期アップデートが楽しみだ。
-

-
【デスクツアー2022下半期】モノは少なく、でも効率的に Desk Updating #0
続きを見る