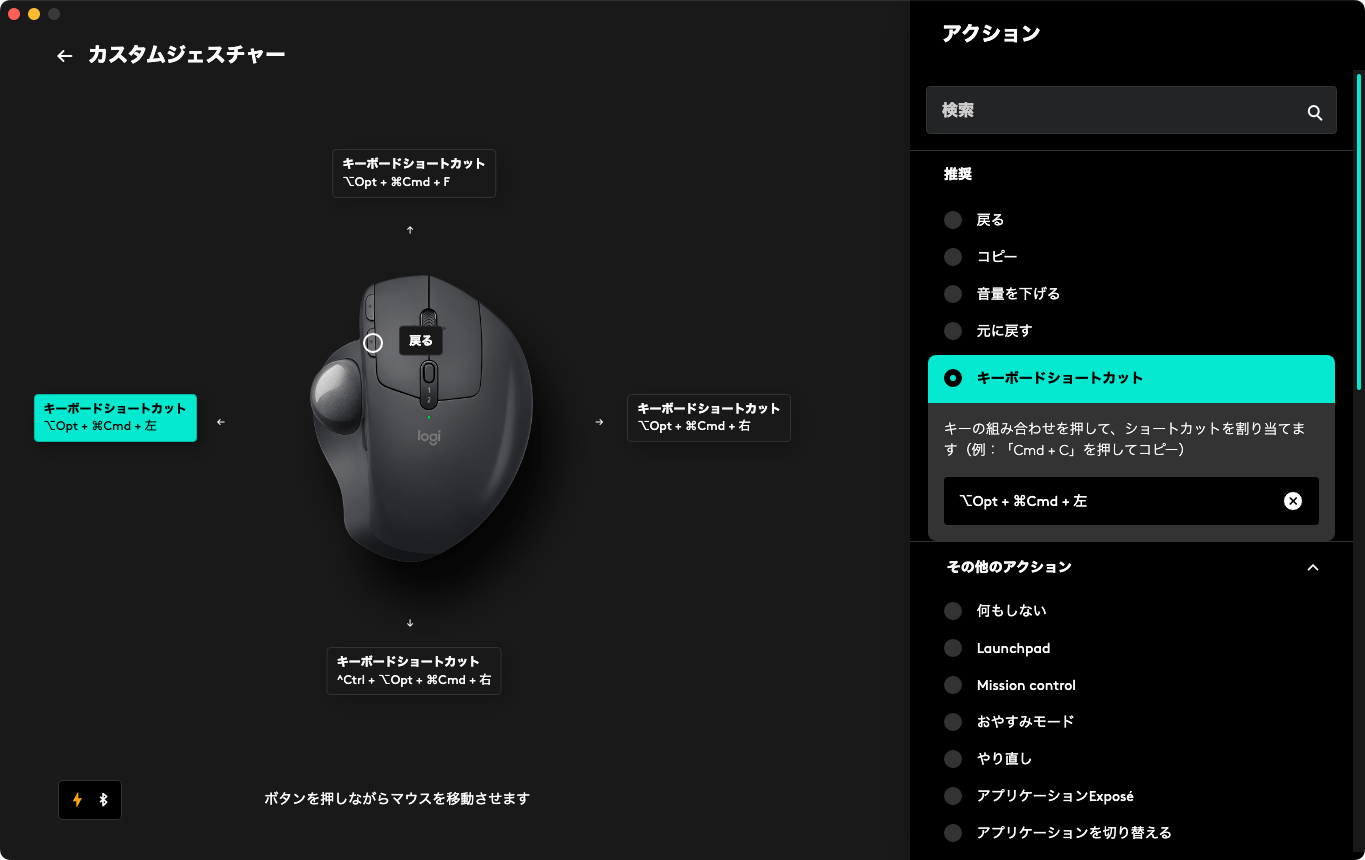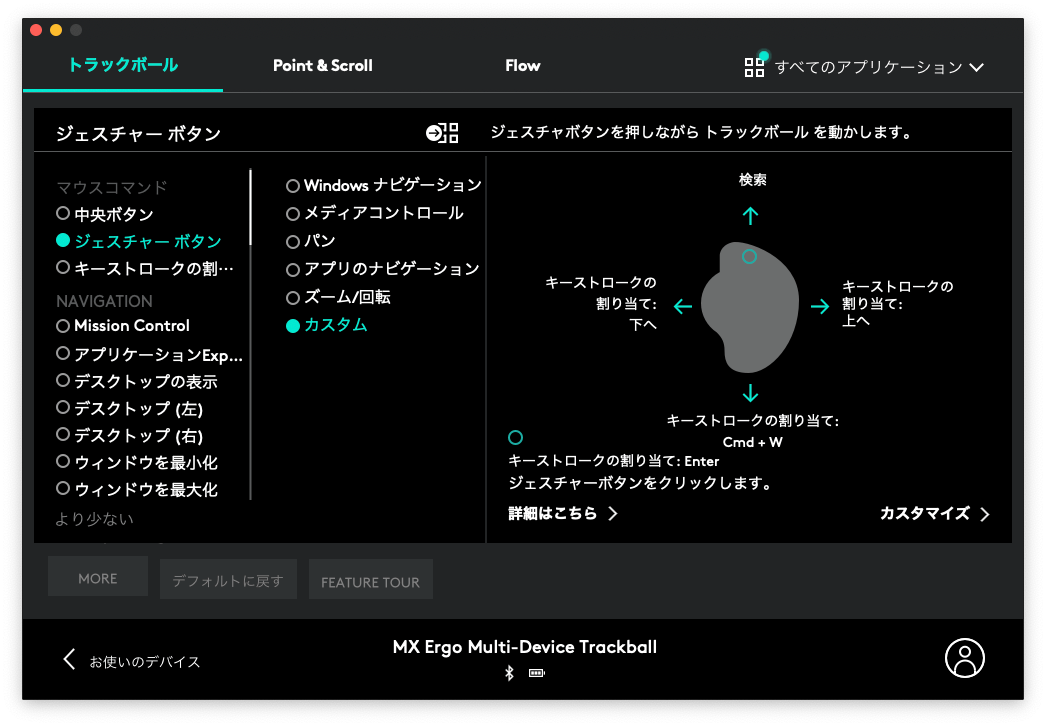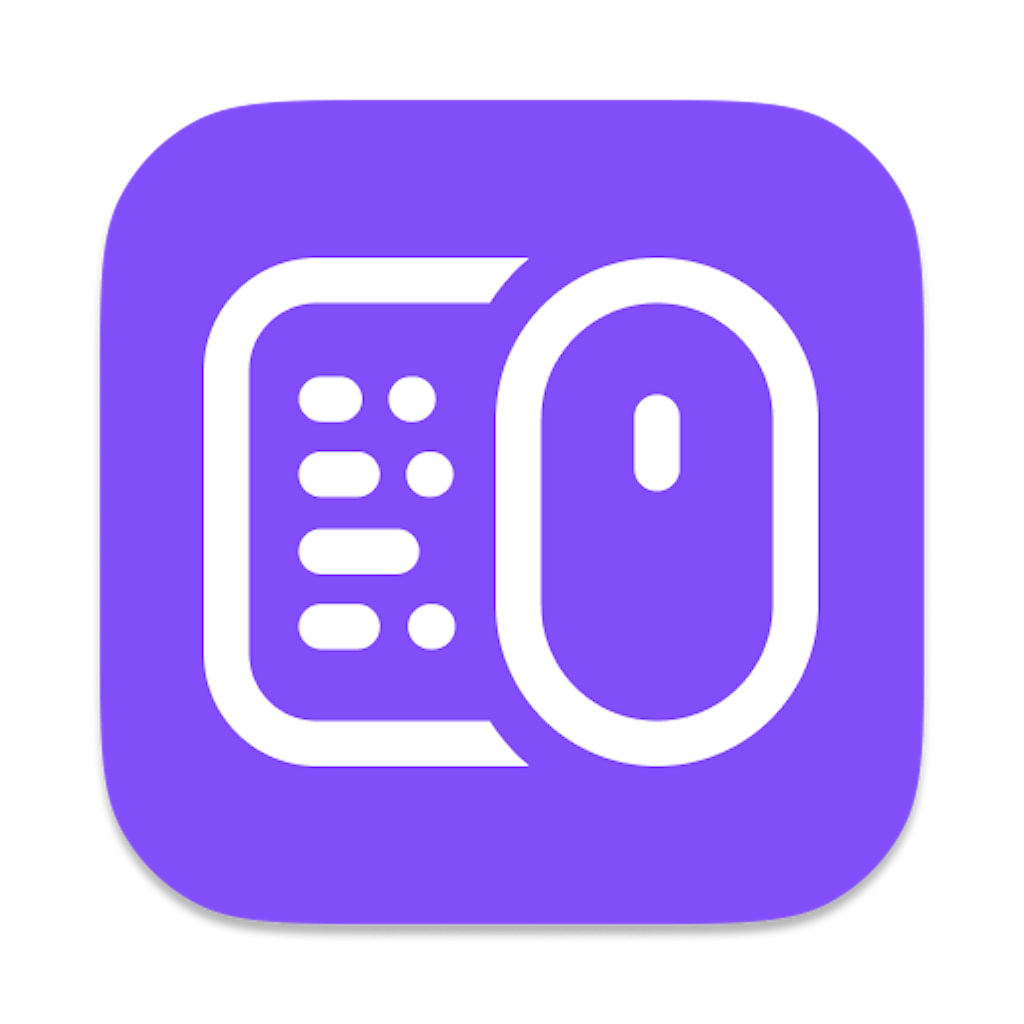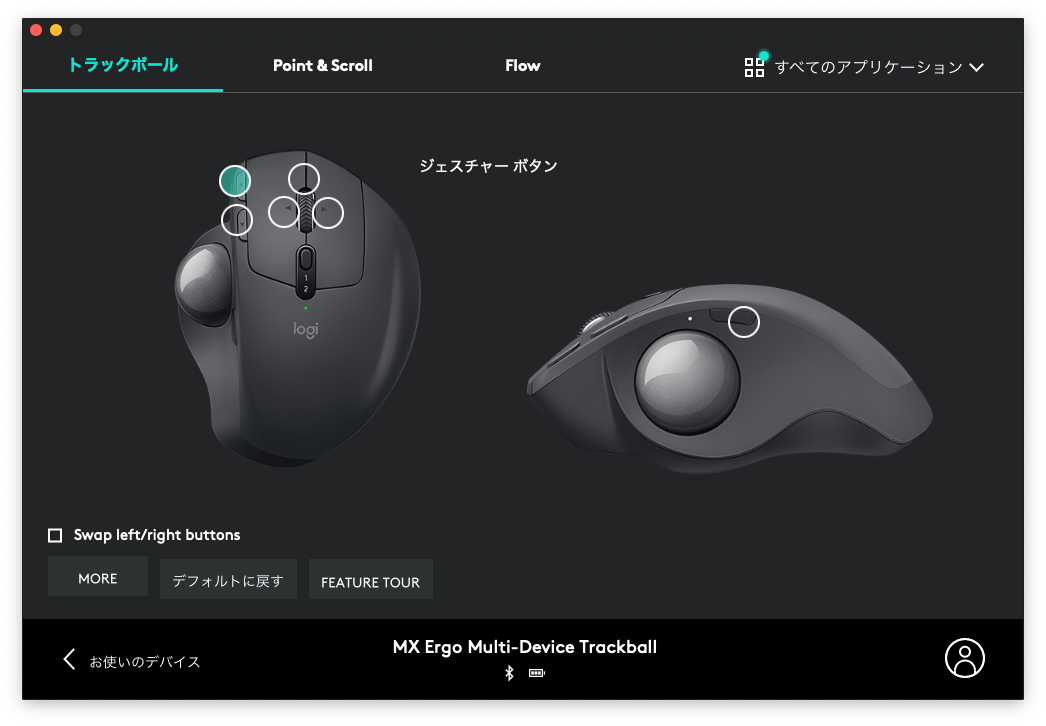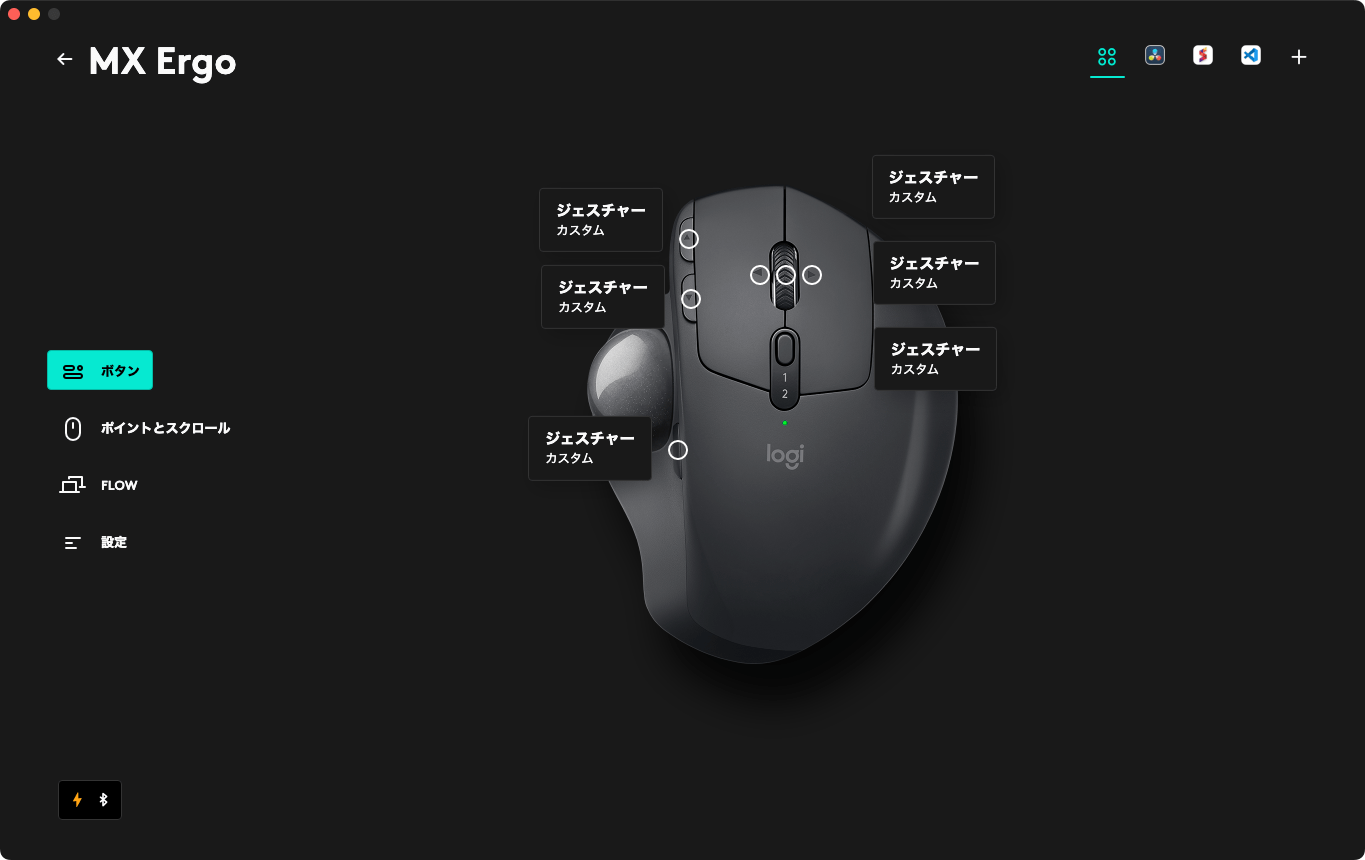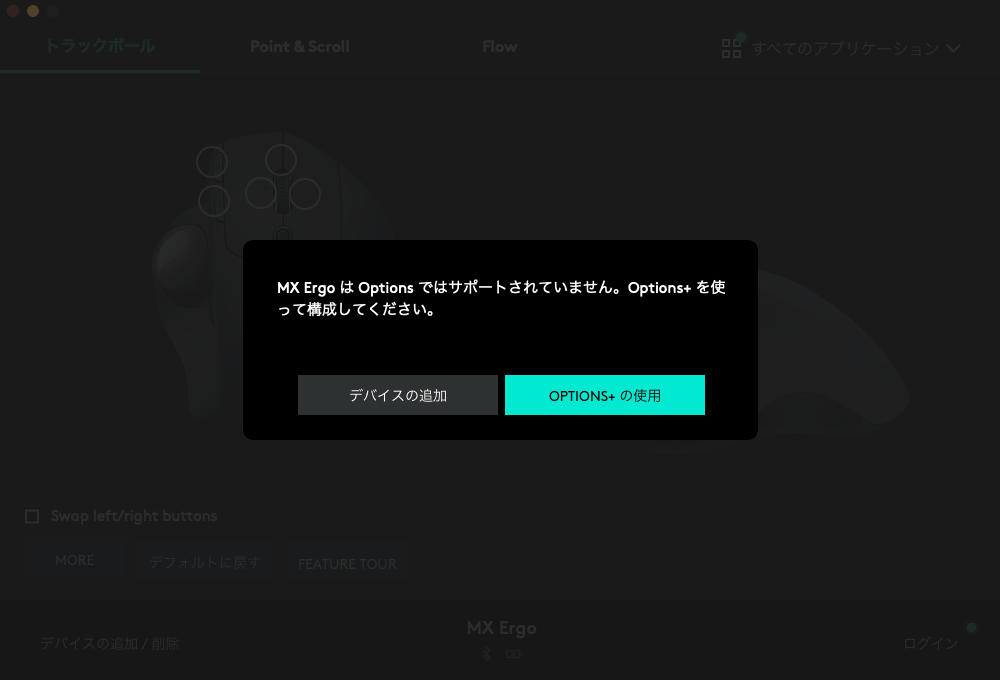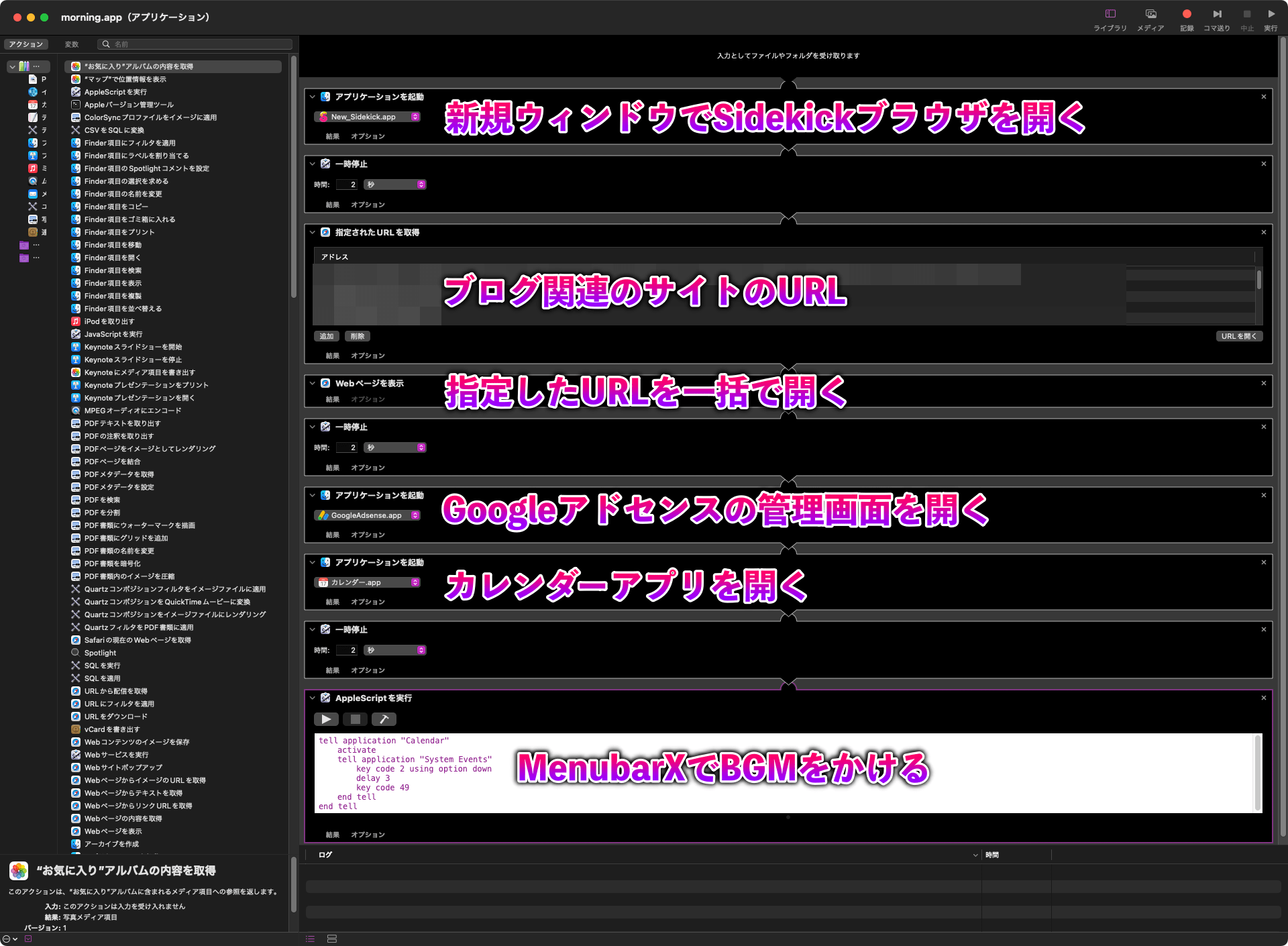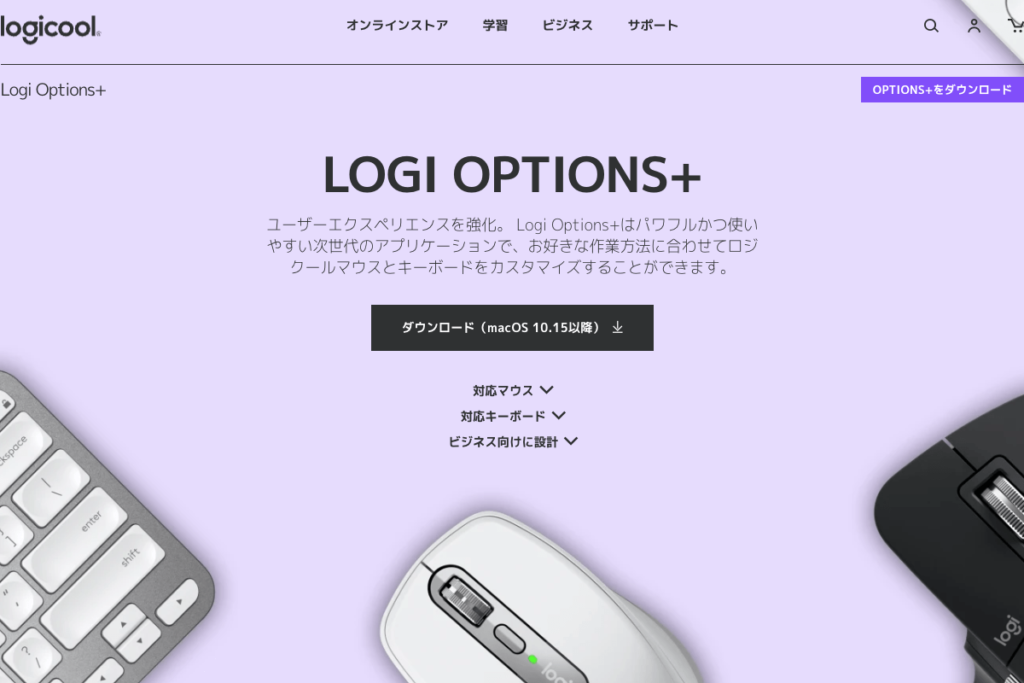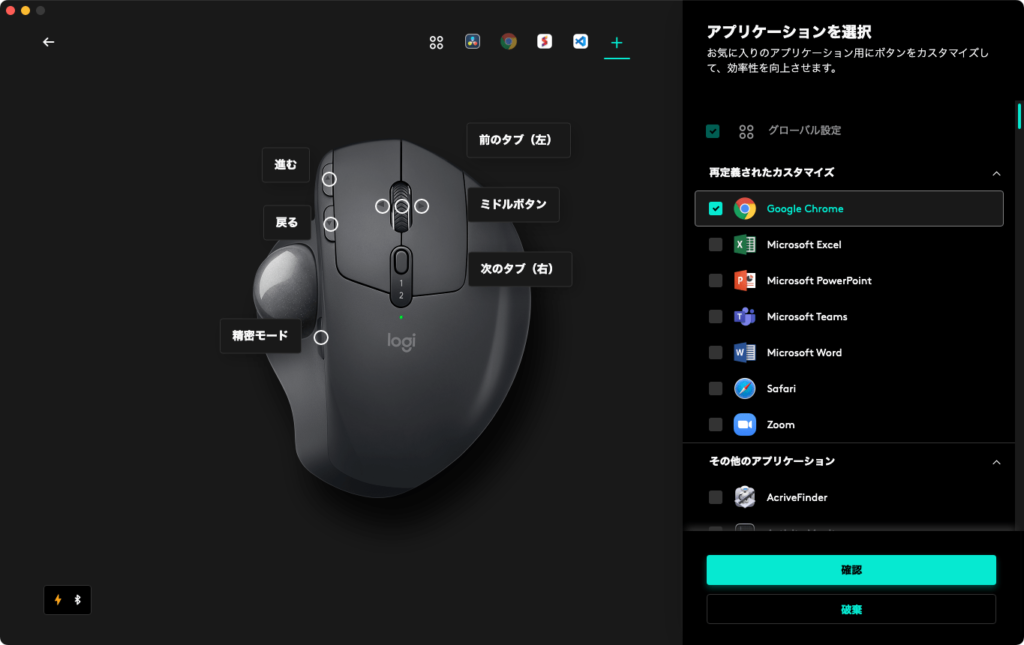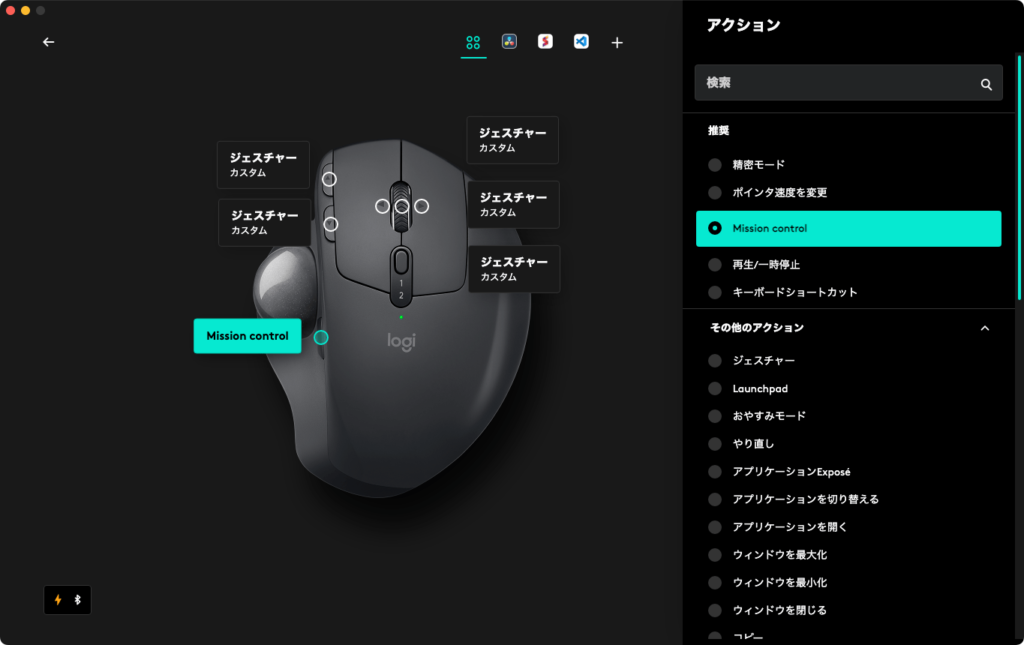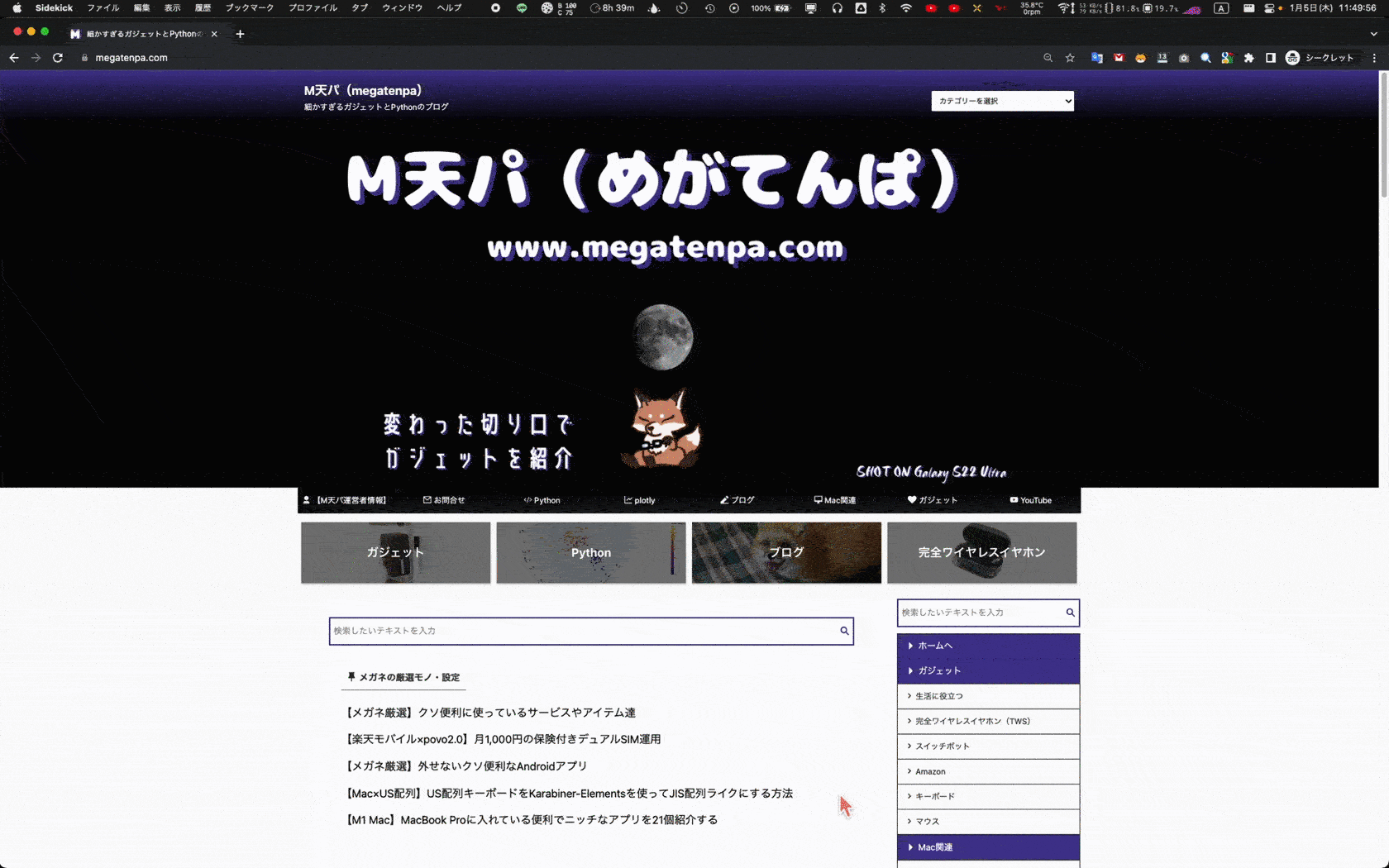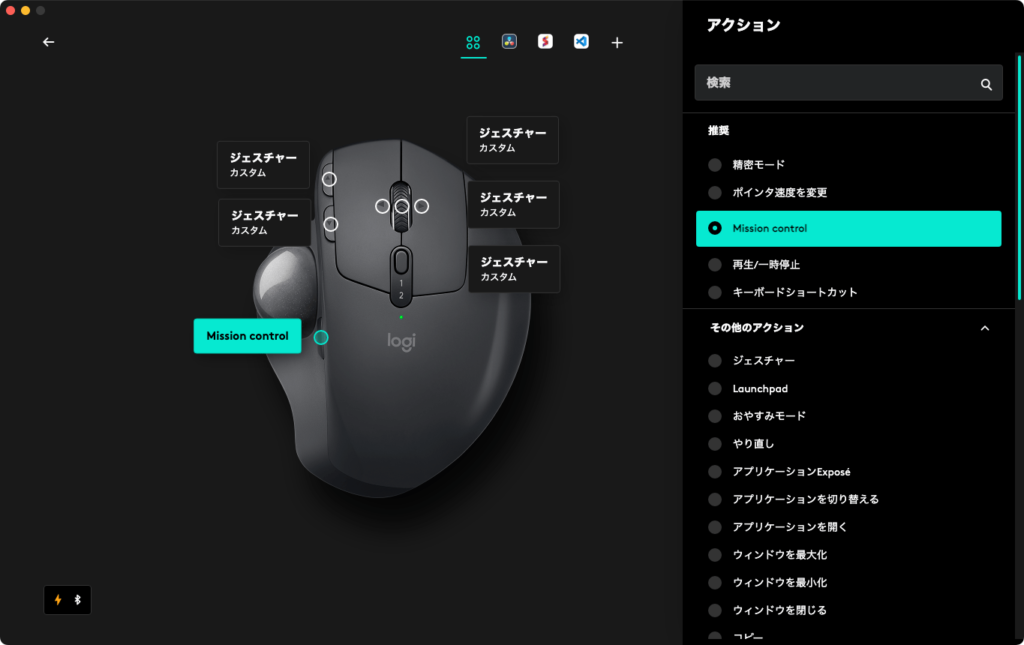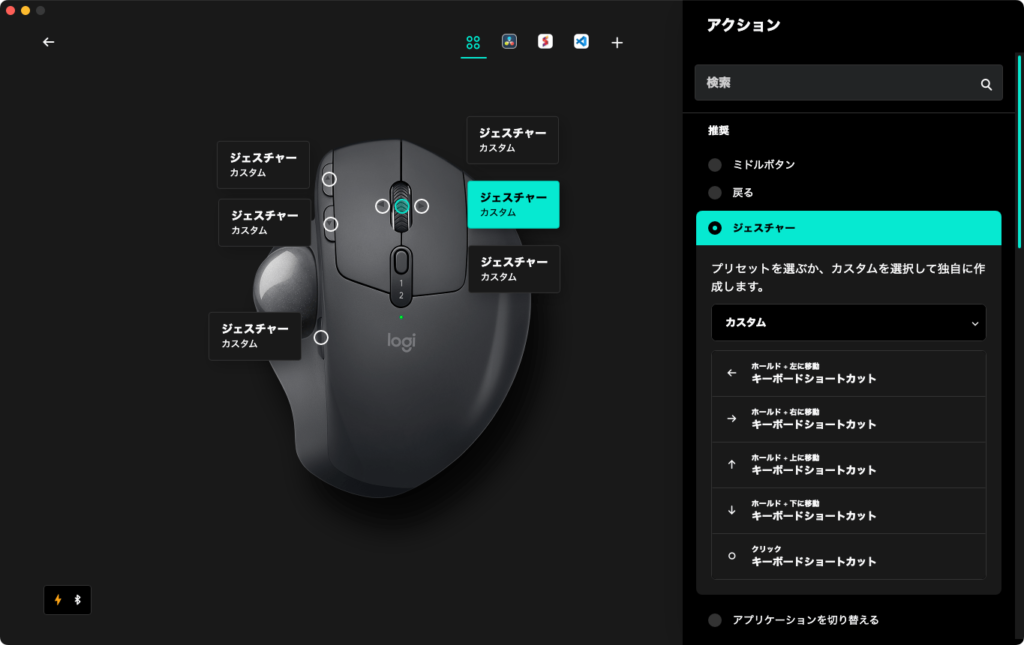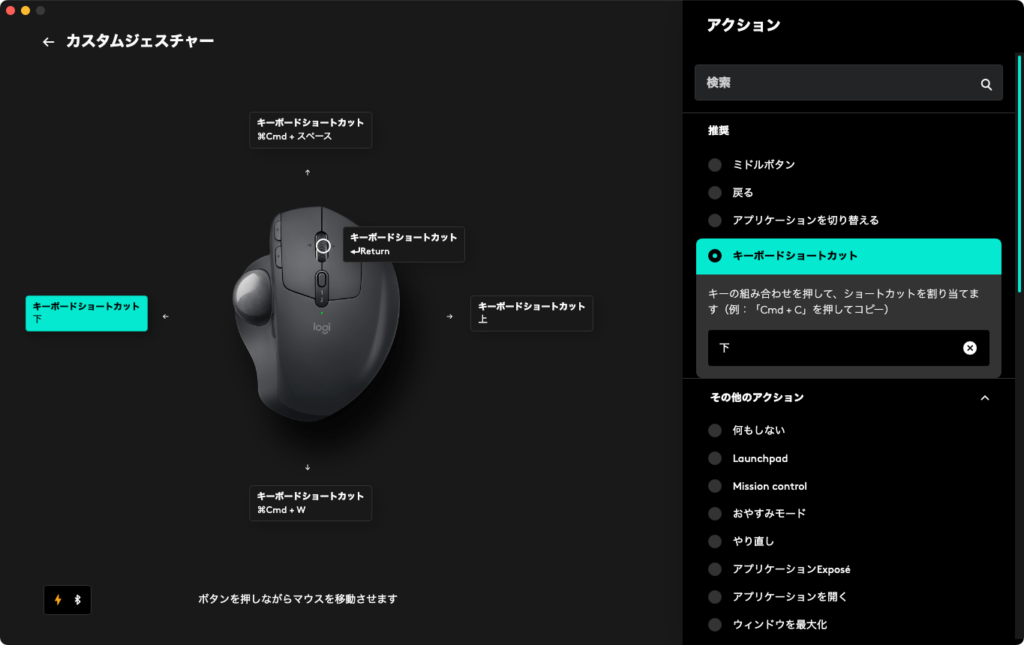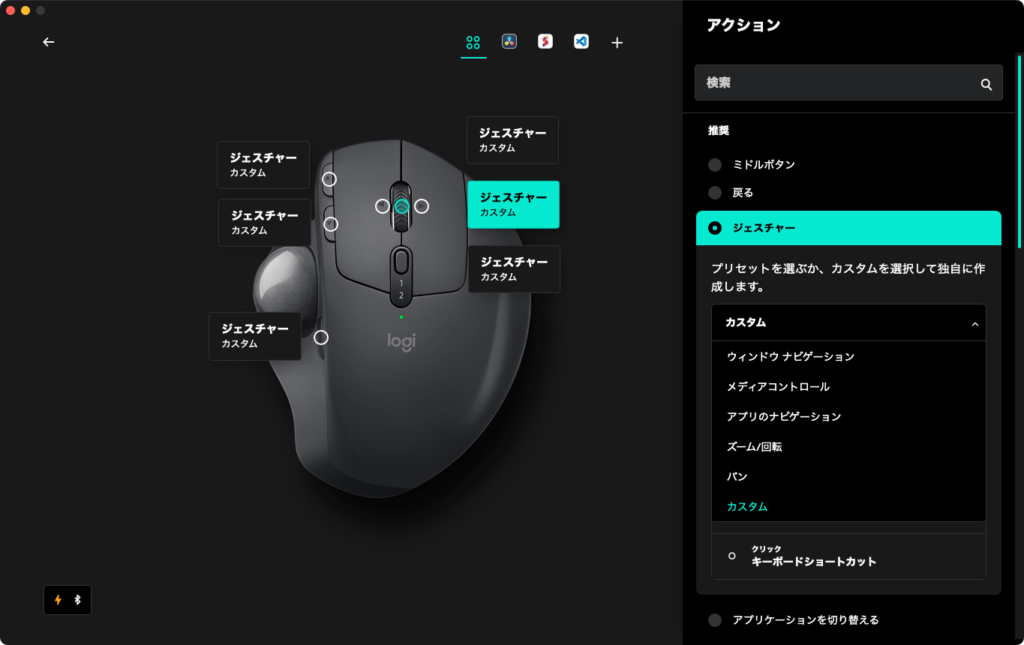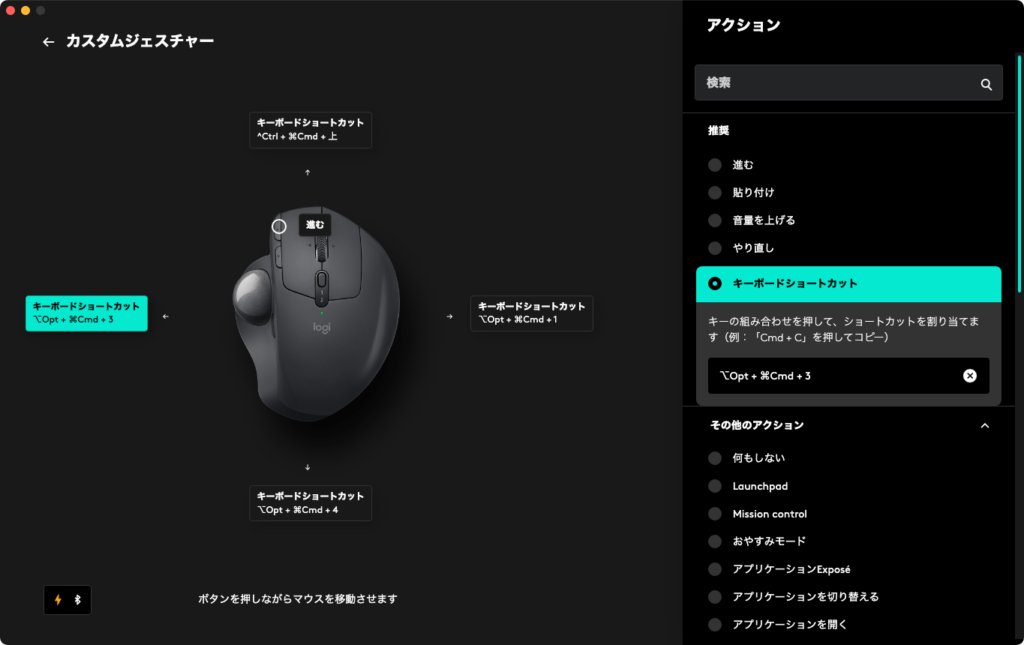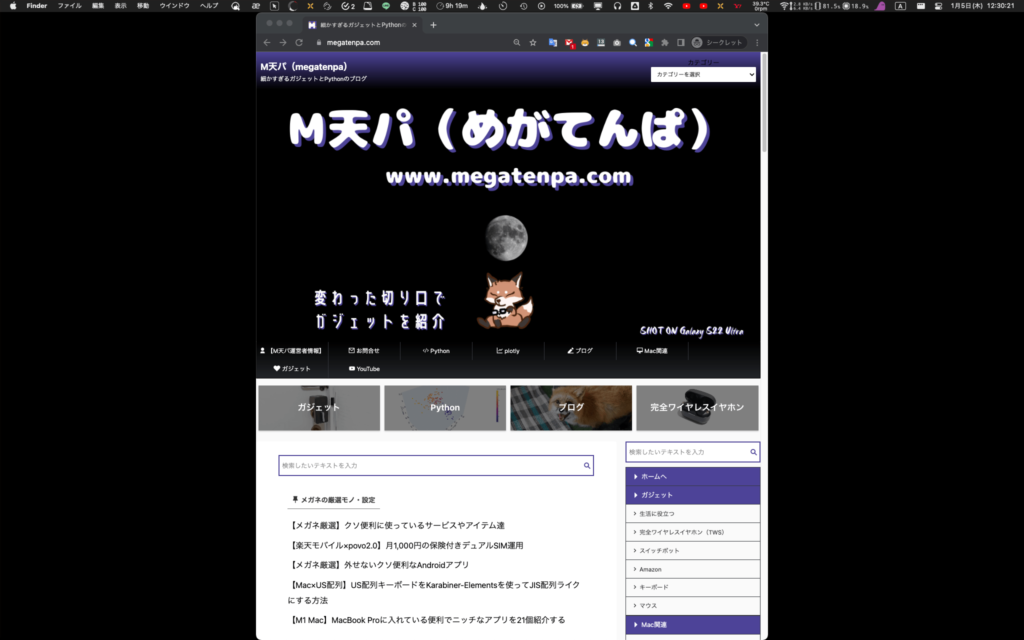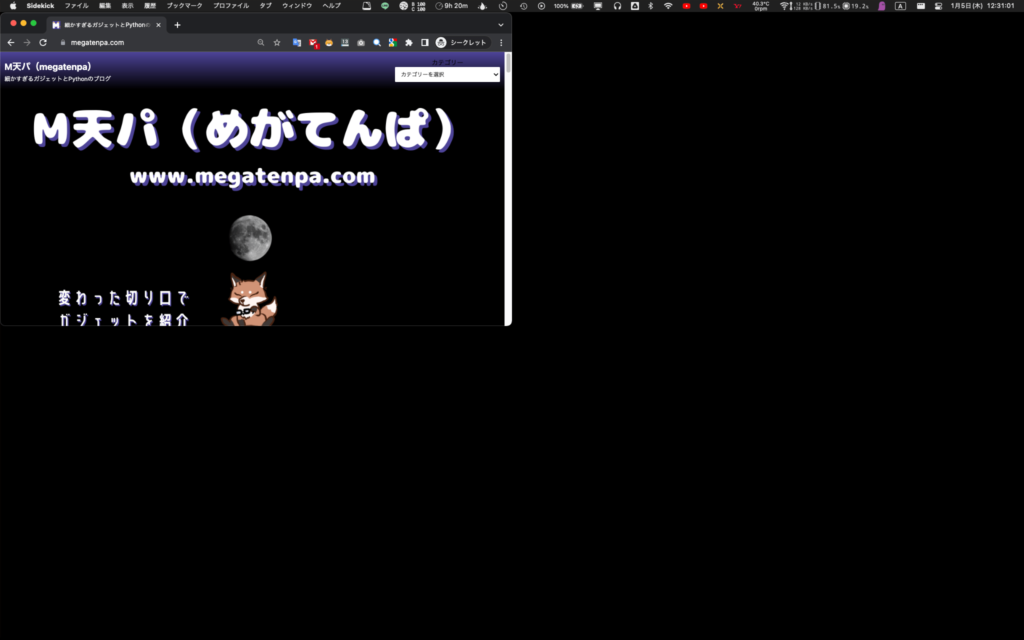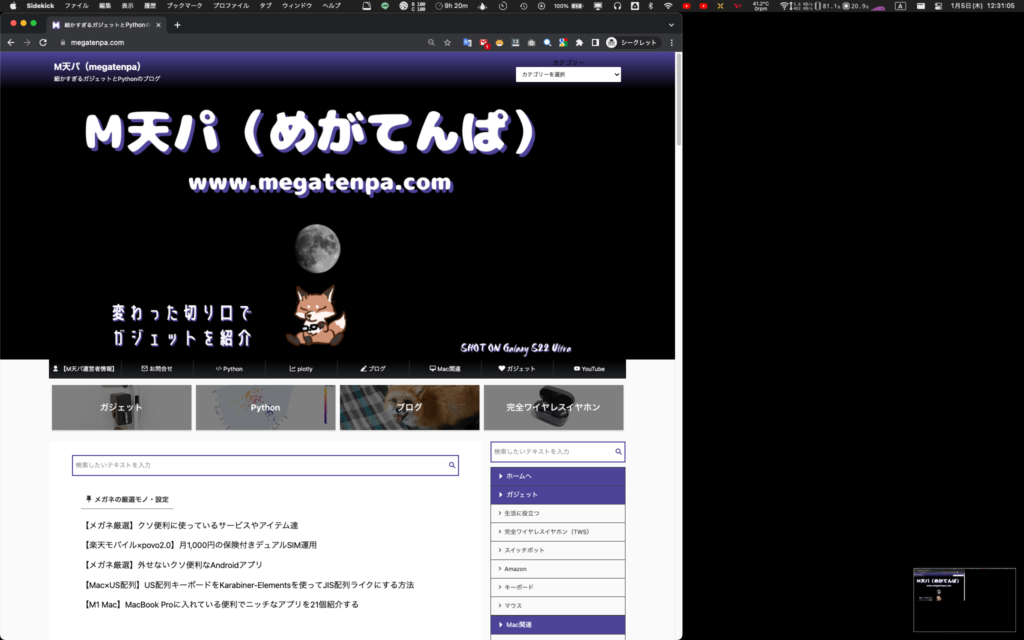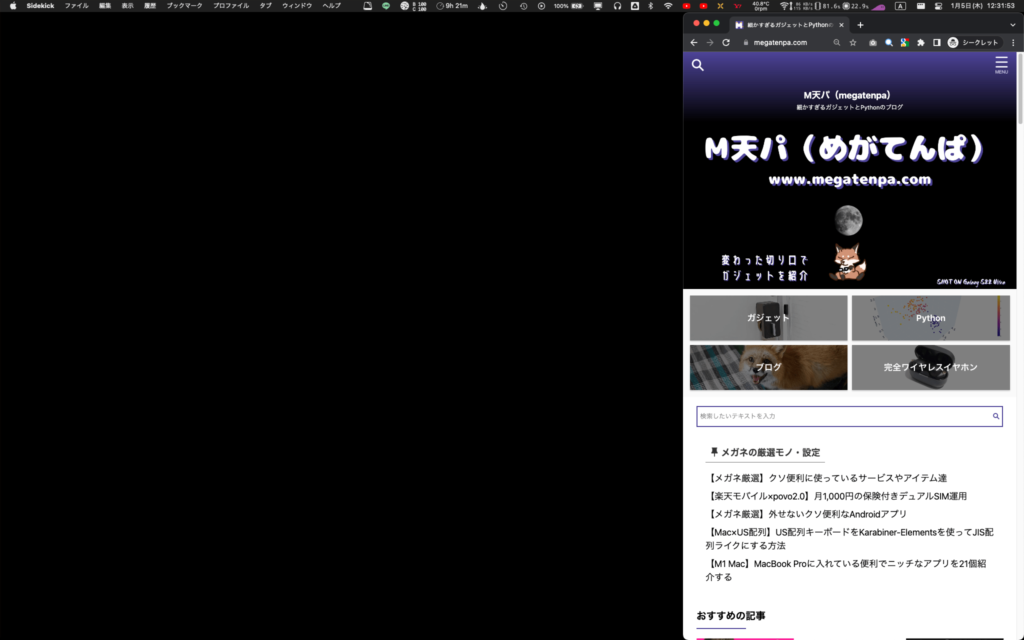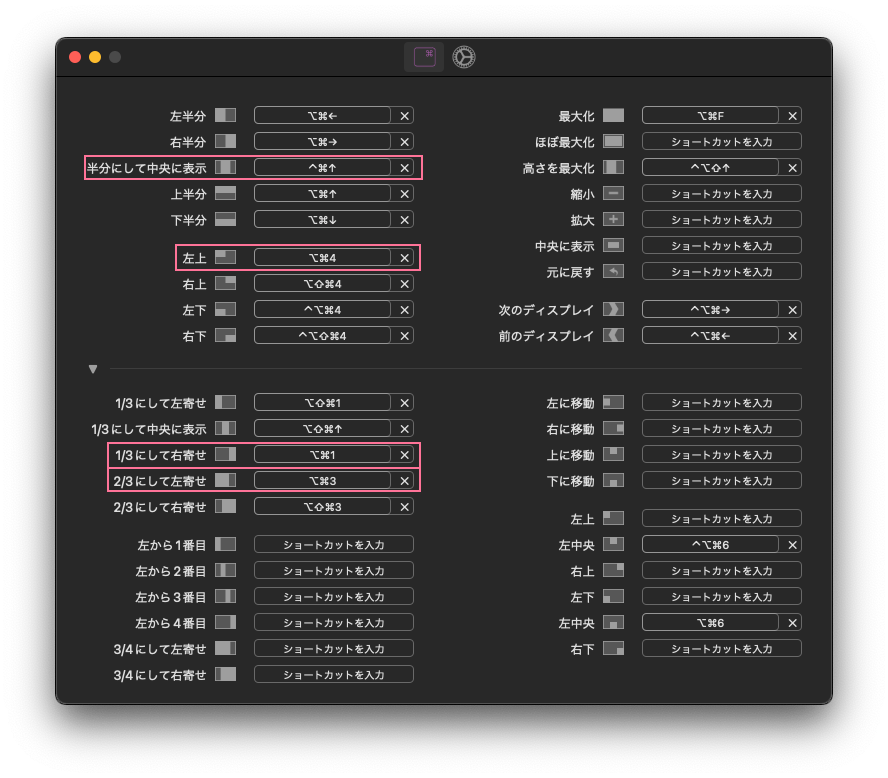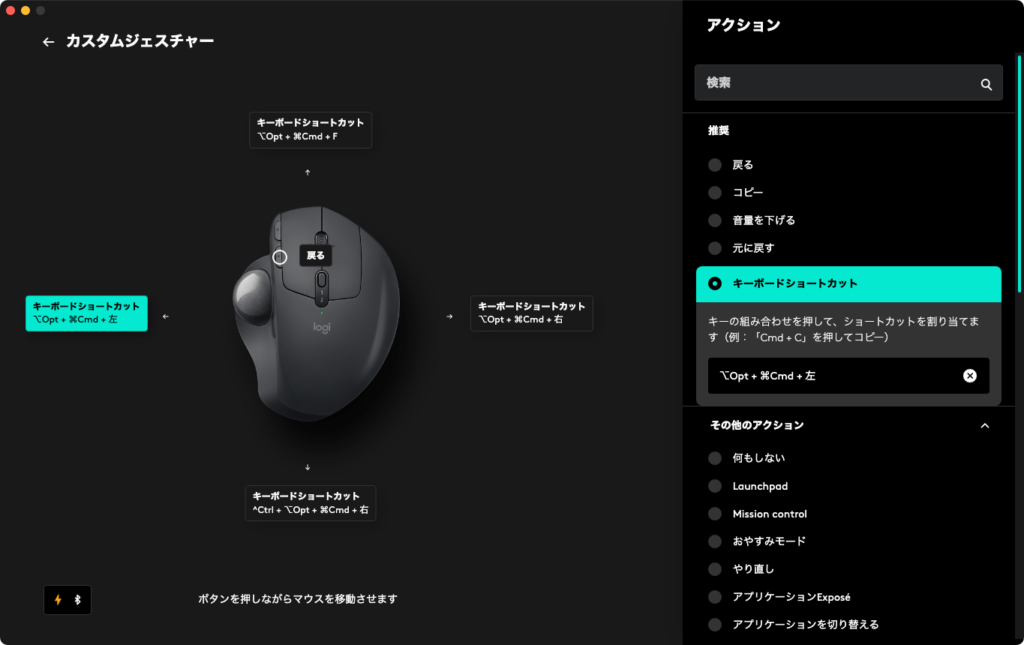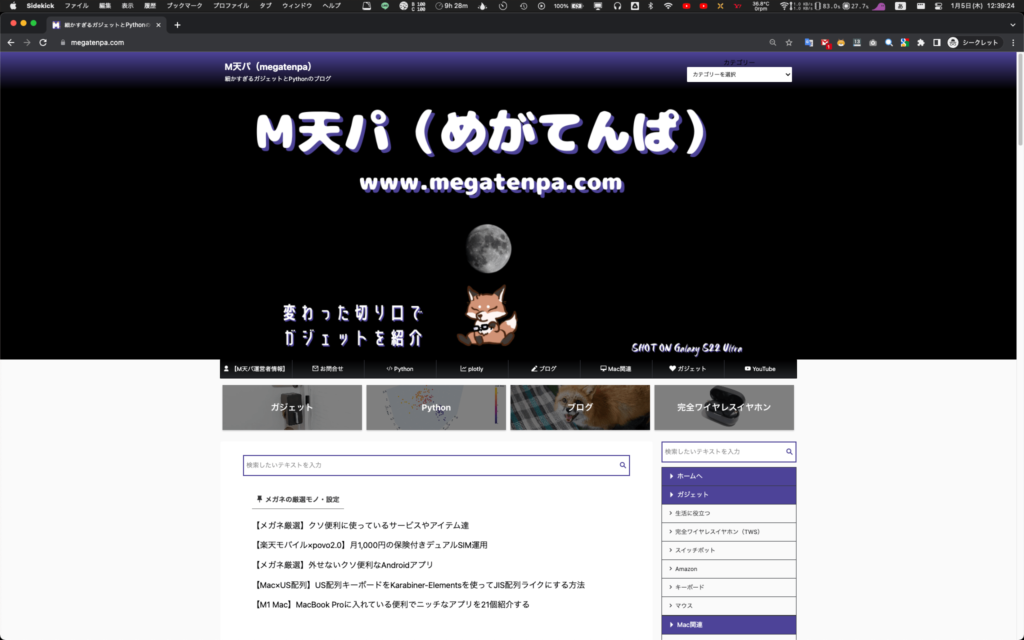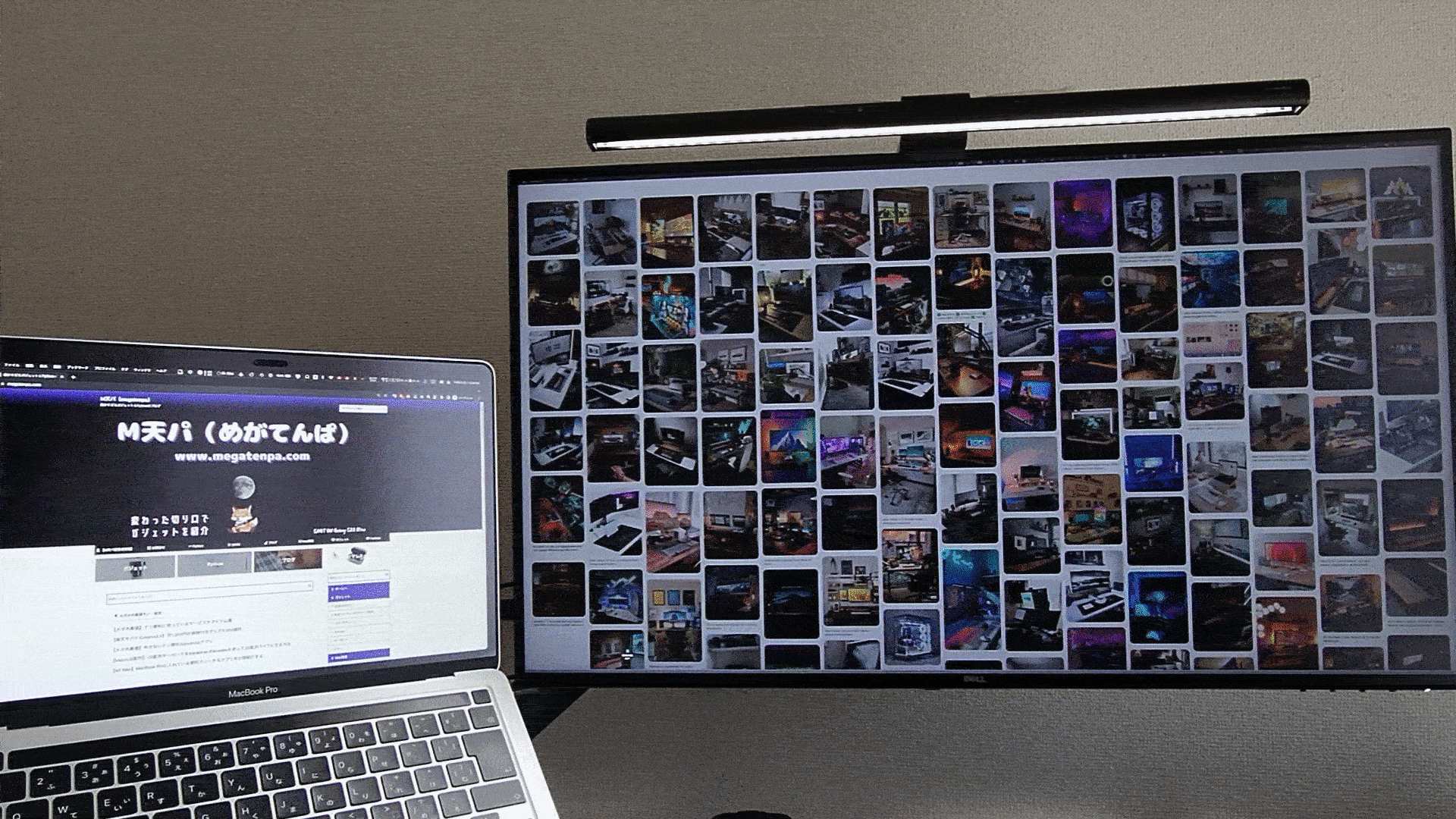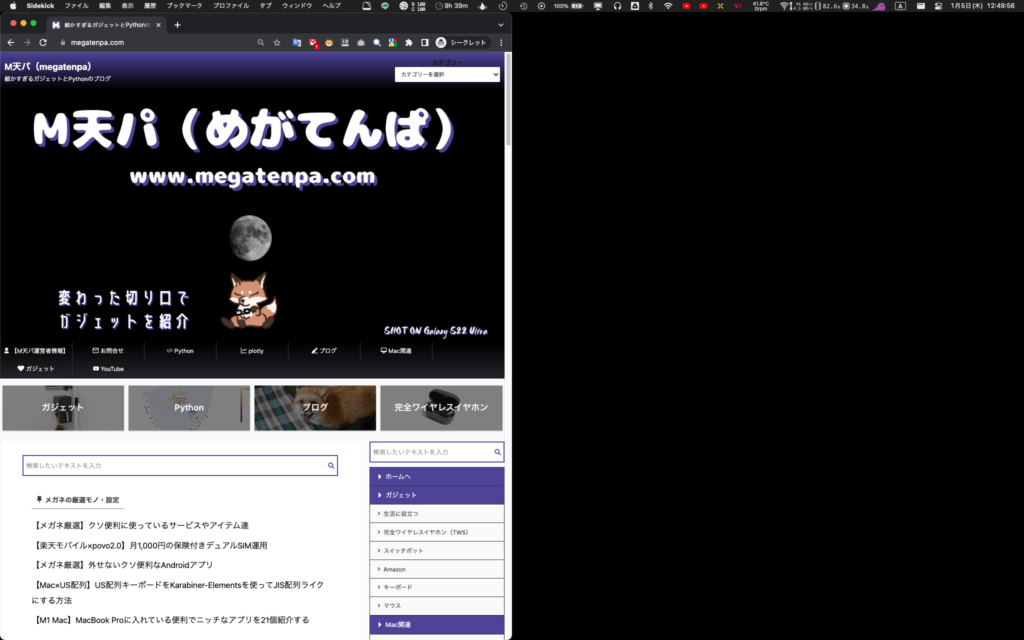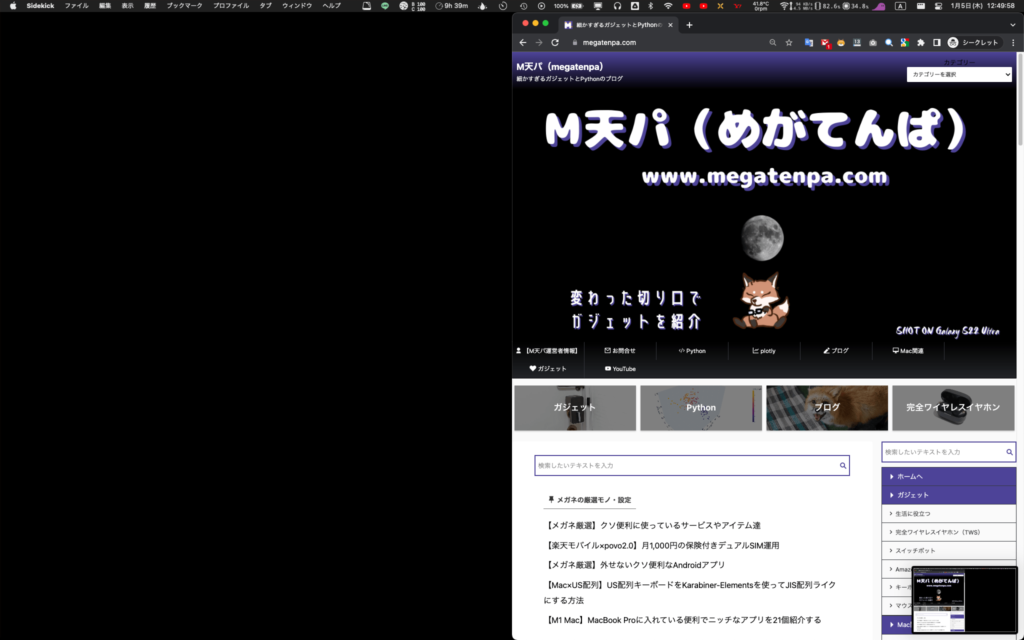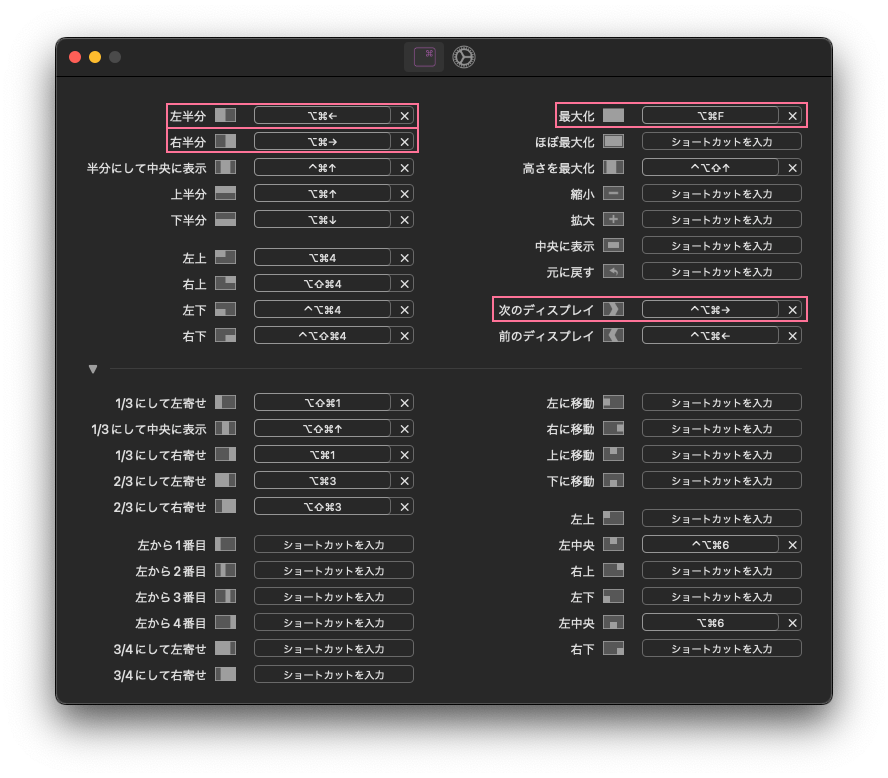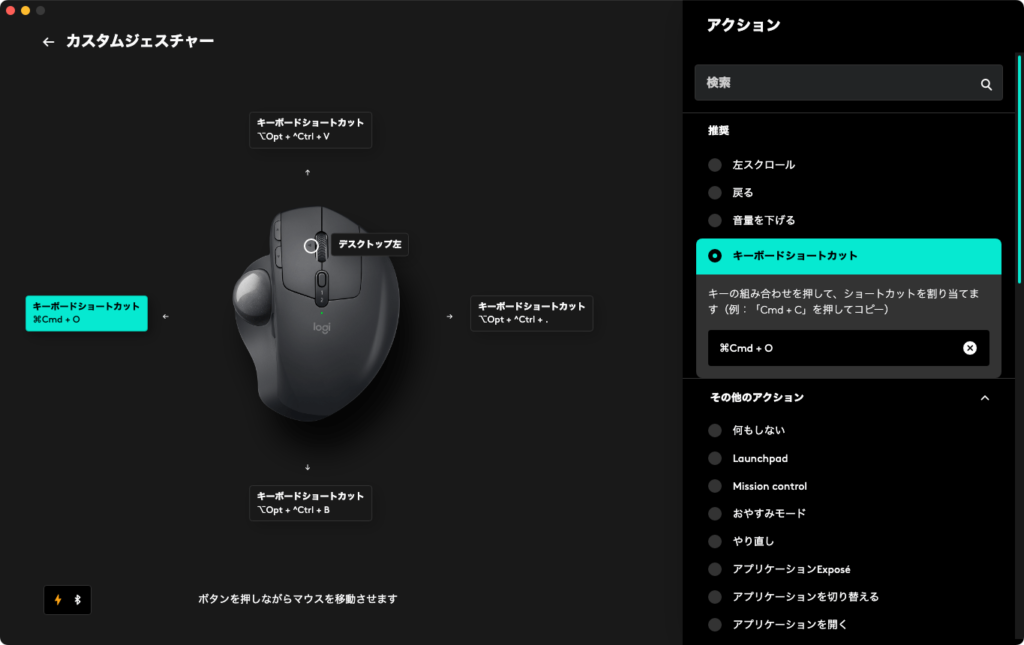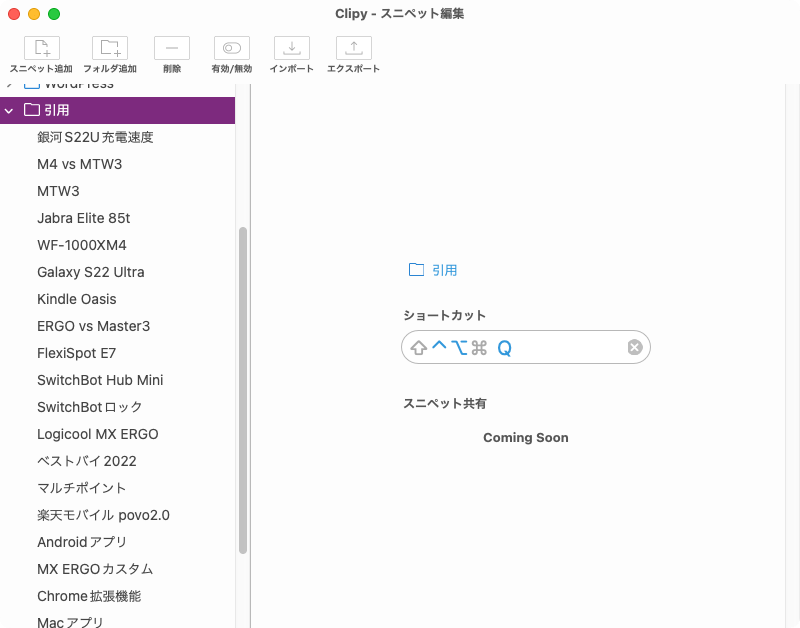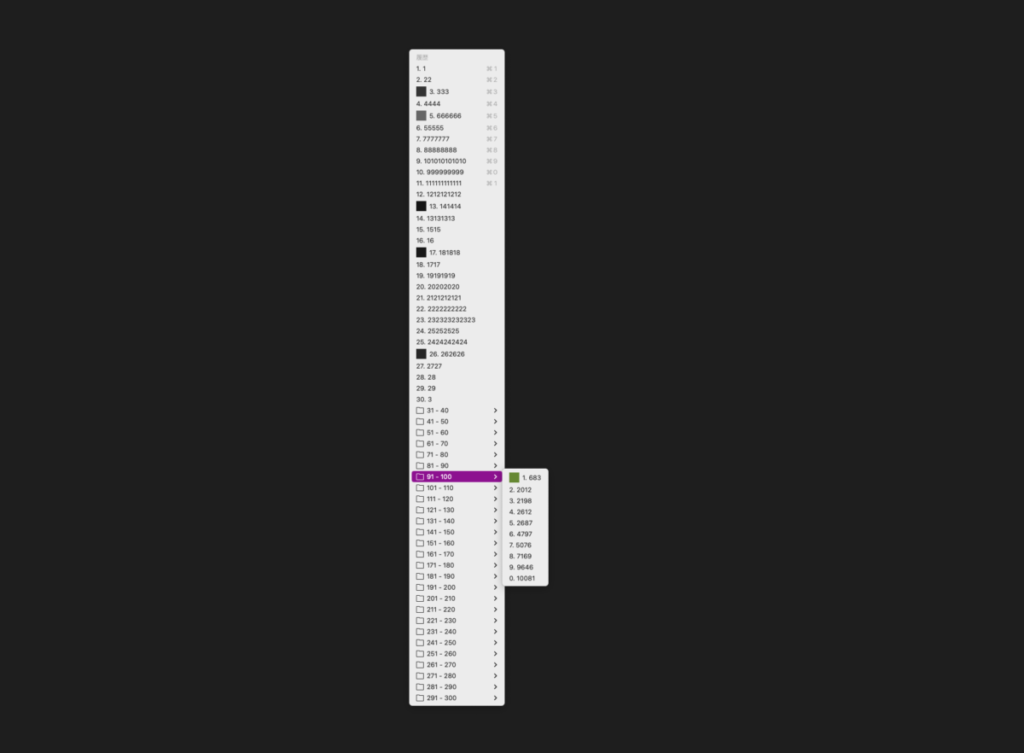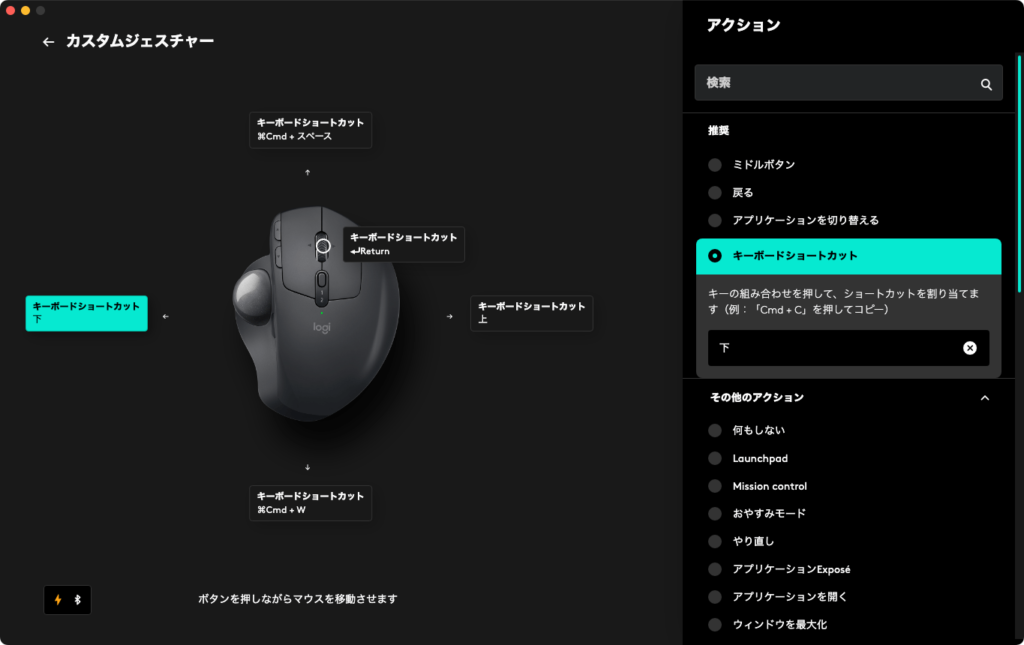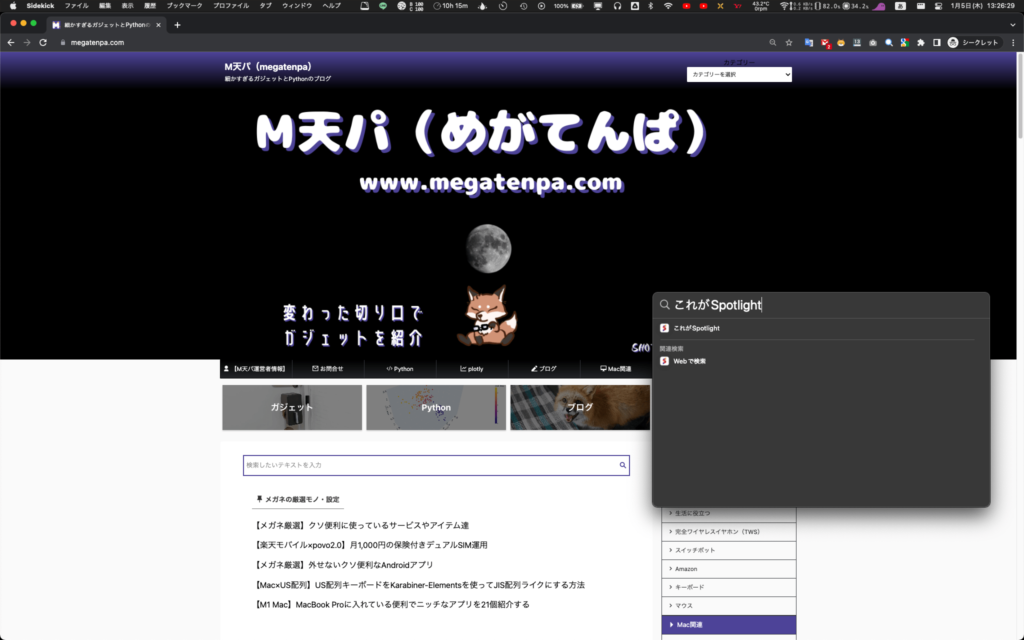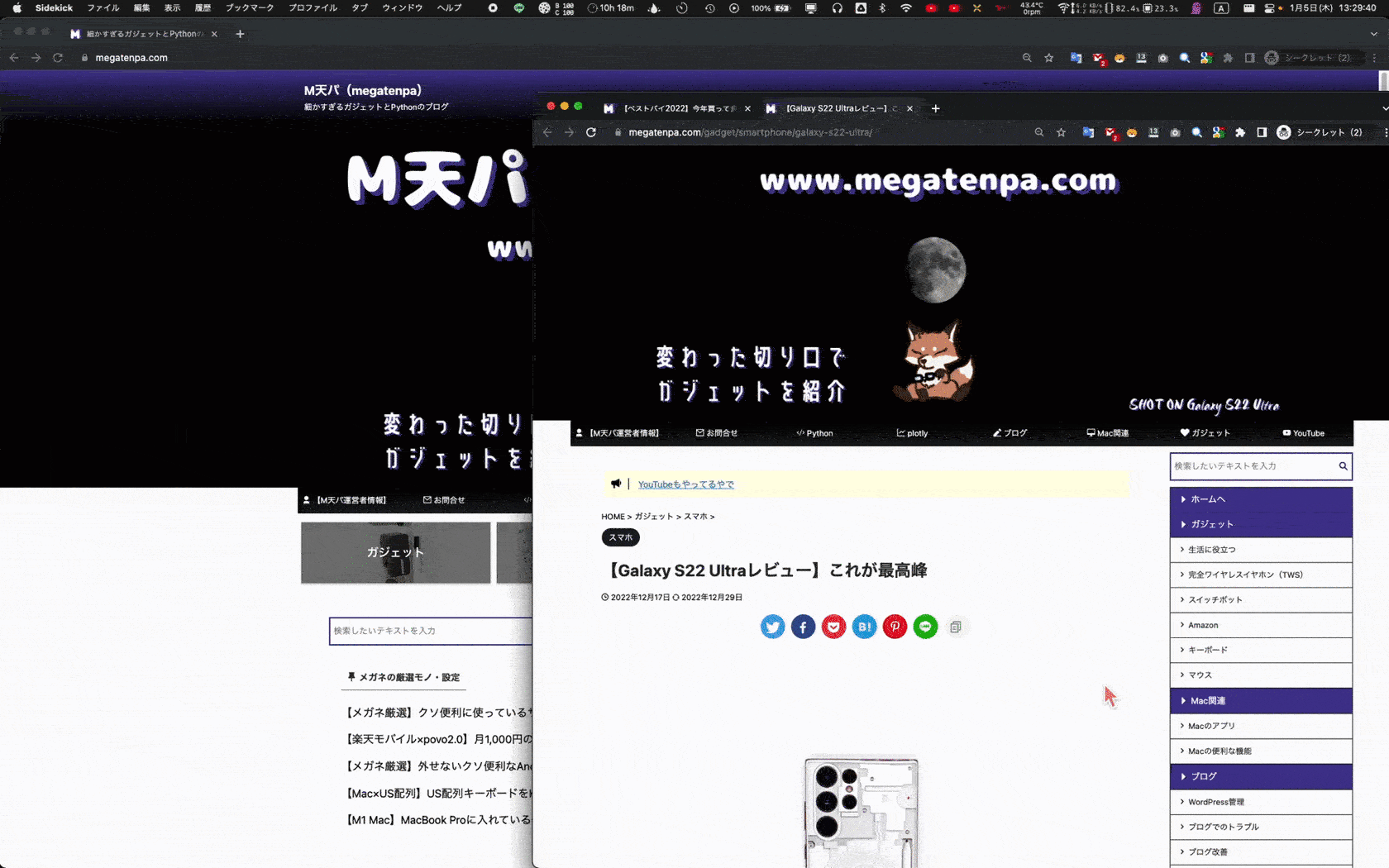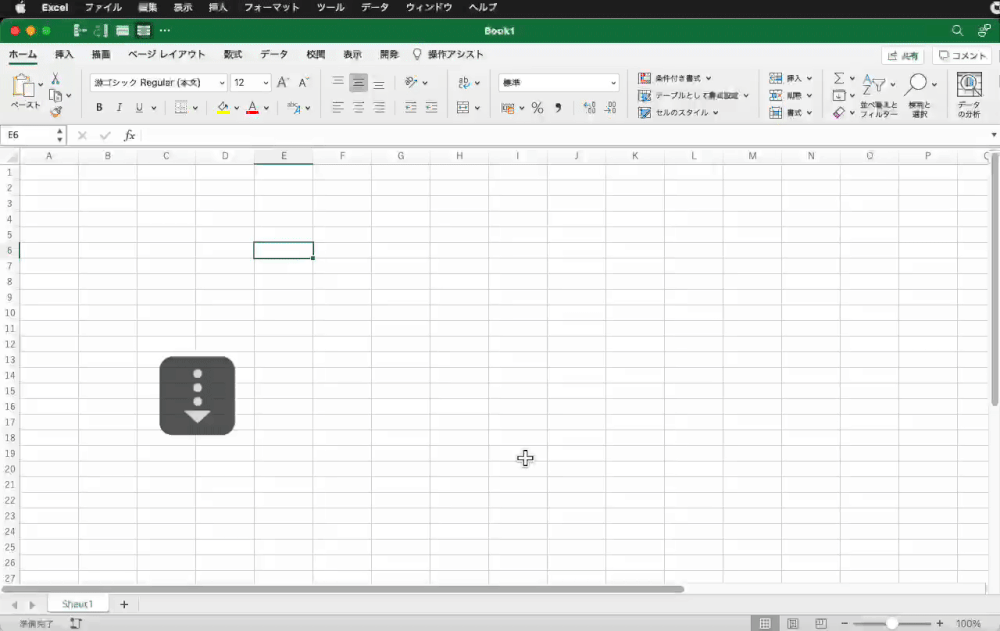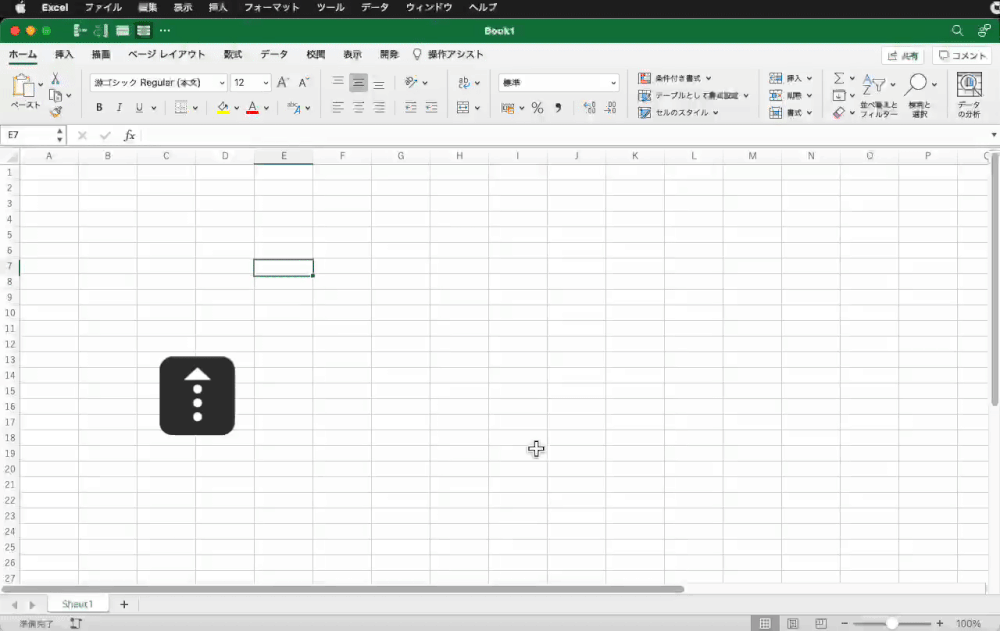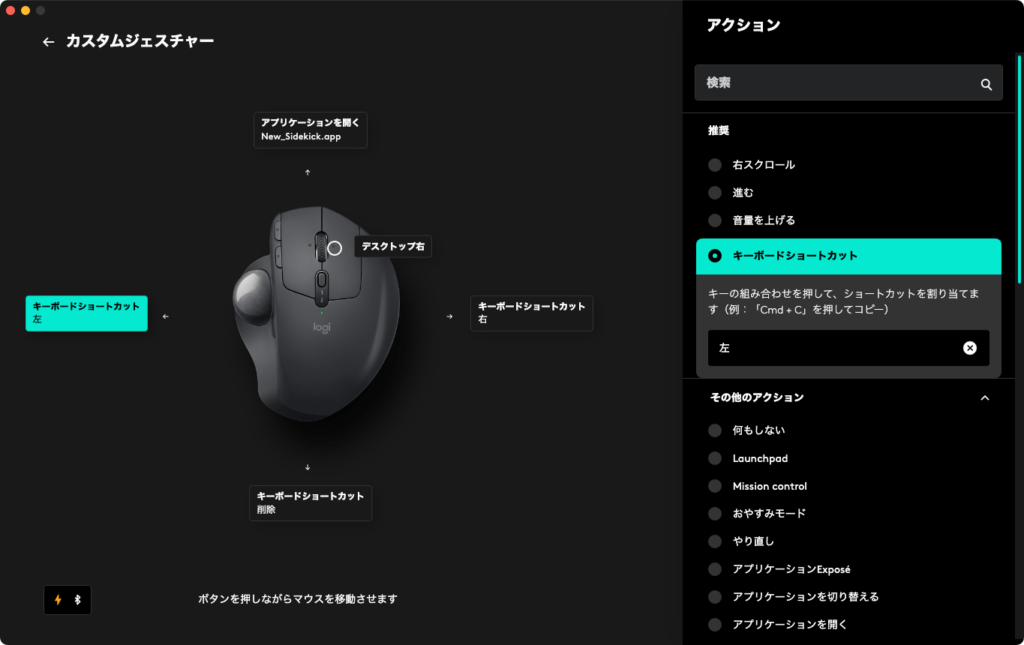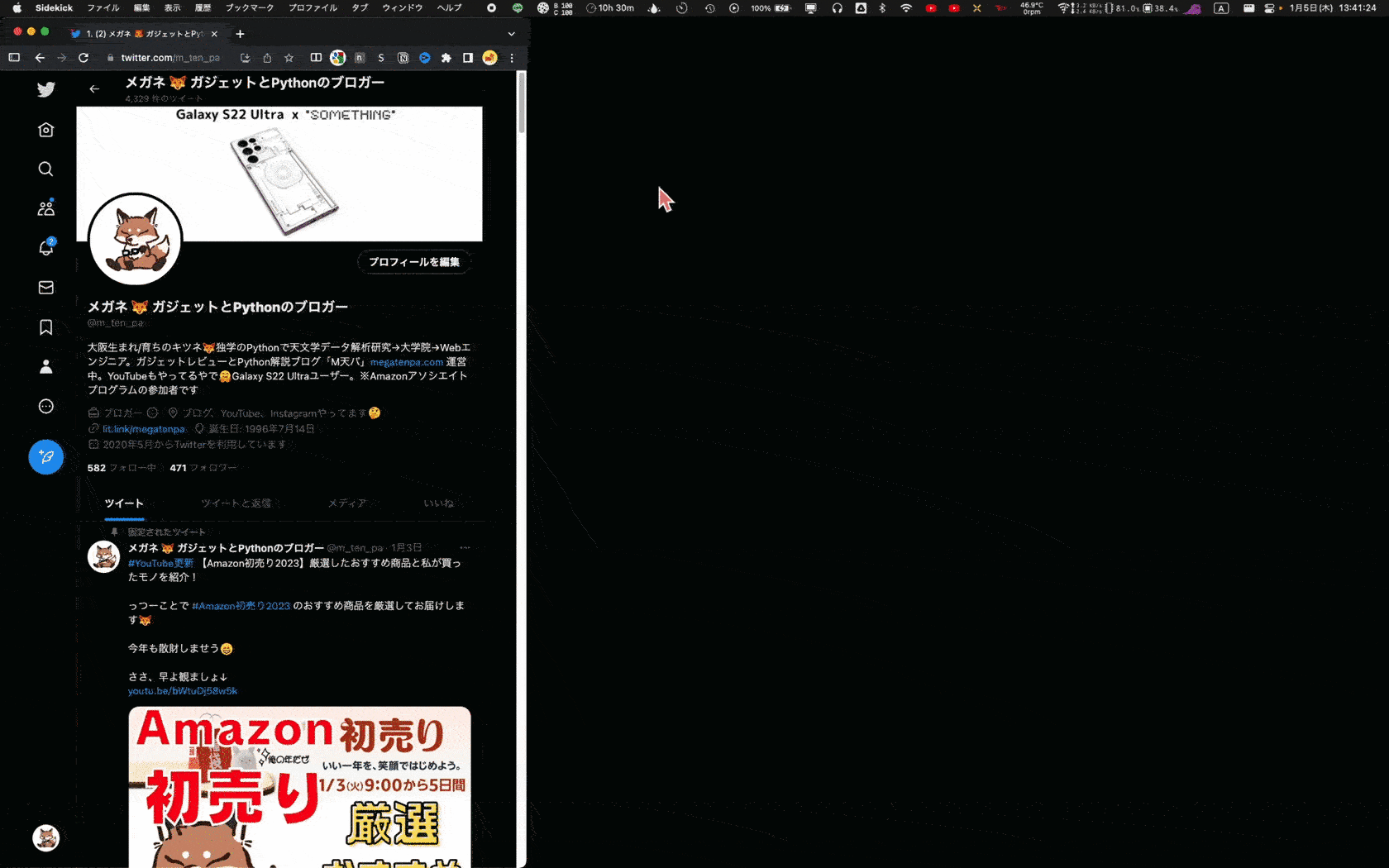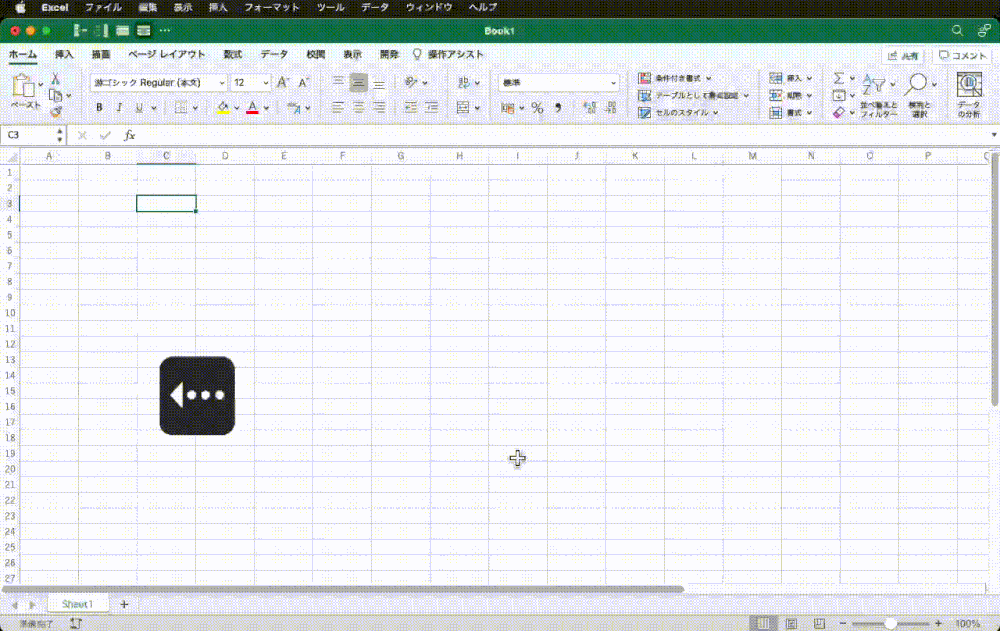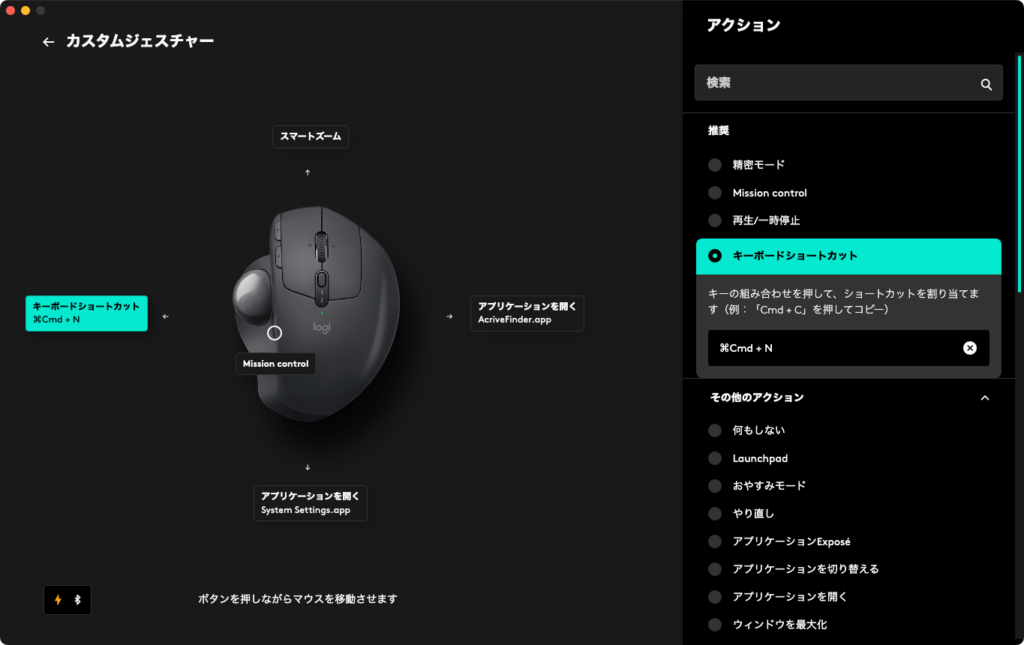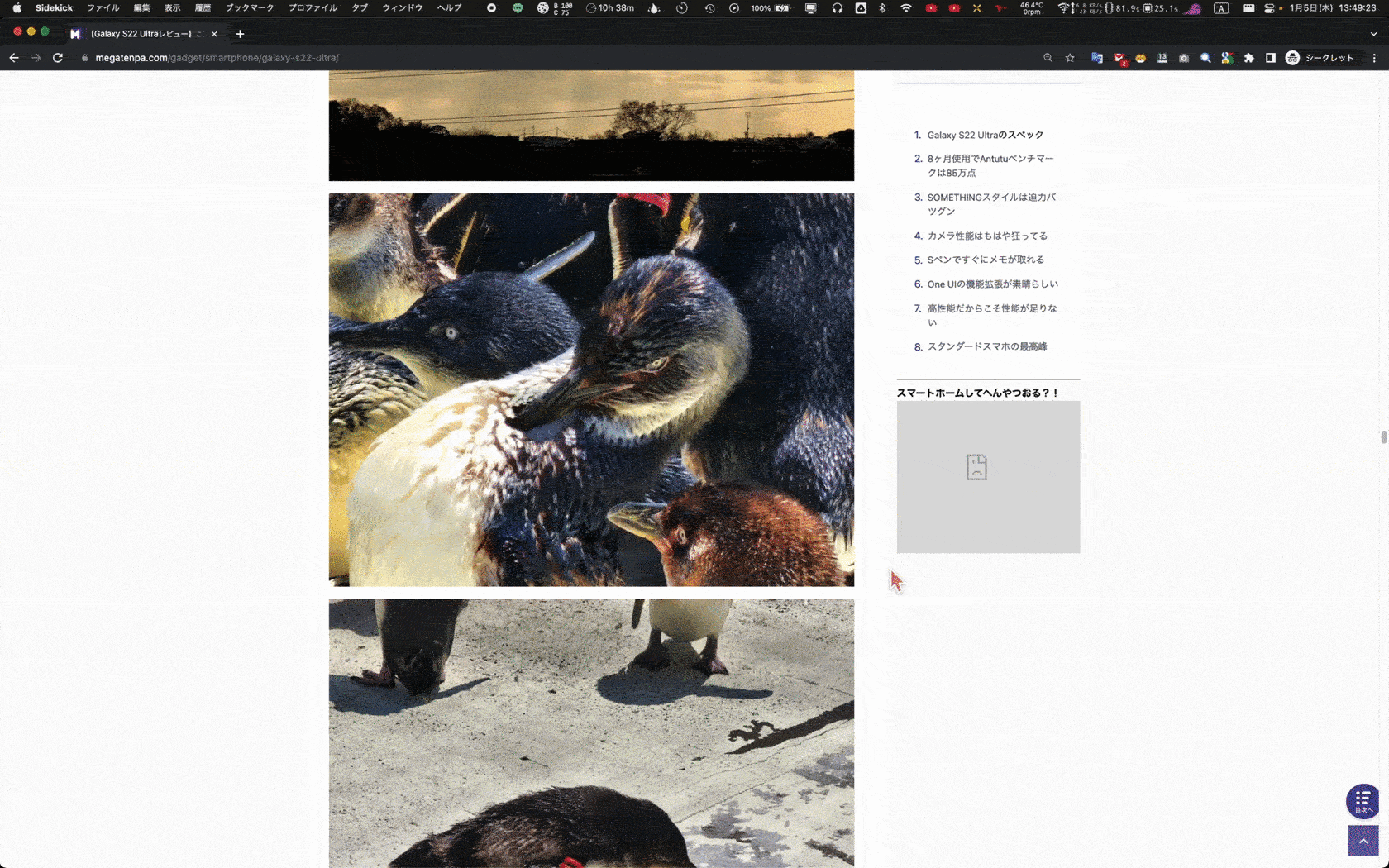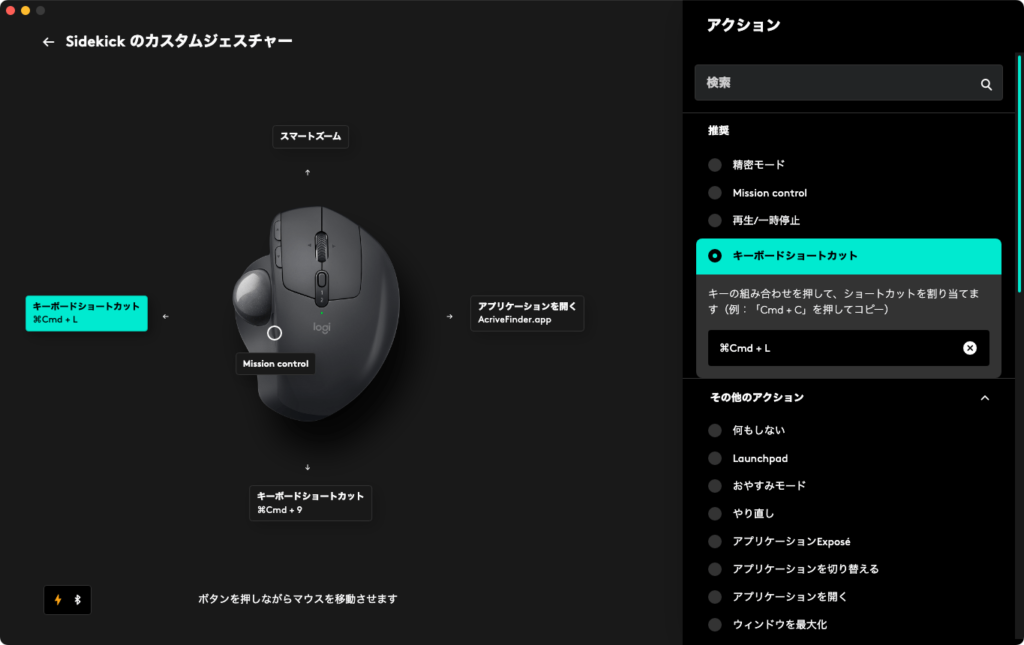こんな人におすすめ
Logicool MX ERGOをもっと上手に効率的に使いこなしたい。
ボタンカスタムで何かできることはある?
ということで、今回は執筆者の愛用しているトラックボールマウス「Logicool MX ERGO」のボタンカスタム内容を紹介する。
下記の記事でも同様の内容を書いているが、今回はこれのブラッシュアップと新たなアプリ「Logicool Options+」版ということで別で記事を書く。
-

-
【Logicool MX ERGOカスタム】Logi Optionsのジェスチャーボタン設定内容
続きを見る
マウスのボタンカスタムで作業をより楽に・効率的に行うことができる。せっかく多ボタンの高機能マウスを導入したのであれば、使いこなさないと損なだけ。
Logicool MX ERGOについては以下の記事でレビューしているので、そもそもどんなマウスなのか確認したい人はこちらもご覧いただきたい。
-

-
【Logicool MX ERGOレビュー】疲れない作業効率重視トラックボールマウス
続きを見る
本記事では他のサイトなどとは異なり、MX ERGOの6ボタン全てに「ジェスチャーボタン」を割り当てている。ここまで本格的にボタンをカスタムしている人はネット上にはほぼ見られない。
なので本気のカスタムをしてより効率的に作業をしたい人は是非とも読み進めてほしい。設定一覧だけ見たい人は一番下に一覧を載せているので参照いただきたい。
今回の動作環境は以下。
- PC:M1 MacBook Pro
- OS:macOS Ventura
- バージョン13.1
- カスタムアプリ: Logi Options+
- バージョン1.30.7349
MX ERGOとM575の違い
| 項目 | Logicool MX ERGO | Logicool M575 |
| 価格
Amazonで2022年5月5日時点 |
¥15,400 | ¥6,030 |
| サイズ(高さ x 幅 x 奥行き) | 132.5 x 51.4 x 99.8 mm | 134 x 100 x 48 mm |
| 重量 | 259 g(金属プレートあり) | 145 g |
| 解像度 | 512 dpi〜2048 dpi | 400 dpi~2000 dpi |
| ボール径 | 34 mm | 33 mm |
| 傾斜角度の調節 | 0° or 20° | 調節不可 |
| 無線方式 | USBレシーバー Bluetooth |
USBレシーバー Bluetooth |
| 接続台数 | 2台 | 1台(毎回ペアリング) |
| 使用電池 | 充電式リチウムポリマー電池(500 mAh) | 単三形乾電池 x 1 |
| 電池持続時間 | 4ヶ月 | 24ヶ月 |
| 充電端子 | micro-B | なし |
| スクロール方向の変更 | 可能 | 不可能 |
| 対応OS(Bluetooth) | Windows 10,11 以降 macOS 10.15 以降 iPadOS 13.4 以降 Linux Chrome OS |
Windows 10,11 以降 macOS 10.15 以降 iPadOS 14 以降 Linux Chrome OS |
| 対応OS(USBレシーバー) | Windows 10,11 以降 macOS 10.15 以降 Chrome OS Linux |
Windows 10,11 以降 macOS 10.15 以降 Chrome OS Linux |
| カラーリング | グレー | グラファイト ブラック オフホワイト |
| 強み | 角度調節可能 豊富なボタン ホイールのチルト機能あり |
低価格 カラバリ豊富 高速スクロール対応 |
新アプリ「Logicool Options+」
まず初めにLogicoolの新しいアプリ「Logicool Options+」について紹介する。Logicool Options+は前アプリ「Logicool Options」の次世代版らしいが基本的な使い勝手は変わらない。
左に旧アプリLogicool Options、右に本記事で扱う新アプリLogicool Options+を並べると以下のようになる。見た目は変わっているが、設定できるのはボタンがメインなのでできることは同じ。
一応、これまで以上に効率的に作業できるとのことだが、個人的にはレイアウトや見た目が変わっただけかなと思うで、Logicool Optionsからの移行も問題ないだろう。
Logitech Options+ app, available today in an open beta for Windows 10, macOS 10.15 and 11 , is designed to help you create and communicate more efficiently than ever using Logitech’s mice and keyboards. With Options+ you can work at your best, no matter the task or the app, and be at your most productive by customizing every aspect of your devices to suit your needs, workflows, and preferences.
logi BLOG -Introducing Options+
対応するデバイスは順次追加されているようで、当初MX ERGOも非対応だったがこの記事を執筆している時点ではすでに対応した。
対応デバイスについては公式サイトから確認できる。自分の持っている・これから買おうとしているマウスが対応しているかは一度チェックしてほしい。
マウスの場合だと以下の6項目が対応しているか否かを確認できる。MX ERGOは全てに対応している。
- ボタンのカスタマイズ
- ポインタ&スクロール体験
- アプリ固有の設定
- ジェスチャ
- Flow
- ステータス&通知
Logicool Options+が登場した代わりに、旧アプリのLogicool Optionsを開くとMX ERGOはもうサポートされていないとの旨が出て使用できなくなった。
もしLogicool Optionsを使い続けて上の画像のように警告が出た場合は以下のリンクからLogicool Options+に移行しよう。
ボタンカスタムの方針・考え方
ということで、ボタンのカスタムに対する執筆者なりの方針や考え方について書く。適当にボタンを割り当てて「なんか違う」と思ってカスタムし直す。これをひたすら繰り返してもいいけど、これだと非効率的。
あくまでも多ボタン搭載のマウスを使う目的は作業効率のアップだから非効率に転ぶと本末転倒。
本記事の内容で「もっと良い方法がある」と思った人は是非ともこの記事のコメント欄もしくはTwitter(@m_ten_pa)に連絡してほしい。感謝する。
Logicool MX ERGOは右手用のマウス
そもそもLogicool MX ERGOは右手用のマウス。一応、この世には左右の手どちらでも使用できるものも存在する。例えばAppleのMagic Mouseが良い例。
しかしMX ERGOは右手用なので、本記事で紹介するカスタムの方針・考え方は右手で使用することを前提にする必要がある。
カスタムの方針・考え方は3種類
ボタンのカスタムの方針には以下の3種類あると考えている。
- ブラウザの戻るやデスクトップ間移動などの操作系
- キーボードのキー入力系
⌘ wなどのショートカット系
多くのブログなどで紹介されているのが1つ目の「ブラウザの戻る」「デスクトップ間の移動」などの「操作系」。ボタンを押すだけでブラウザの前のページに戻れると作業が効率化、といった具合だ。
2, 3つ目はちょっと上級っぽく聞こえるかもしれないが、考え方を理解すればすぐに導入できるだろう。以下より2, 3つ目について詳しく解説する。
ただし、一番重要なのは「効率的に作業できること」。これを念頭にボタンカスタムを行ってほしい。
キー入力系はキーボードの右側のキーを代替させる
マウスは基本的にキーボードの右側に置く。なので、キーボードの右側のキーを使用する際には右手をマウスから離す必要がある。
ってことは右手でキー入力する際には「マウス→手を離す→キーボード→キー入力→手を離す→マウス」という手順が必要になる。これはムダ。
ということで、基本的にボタンに割り振るのはキーボードのキーボードの右側のキーが優先。右側のキーは例えば以下が挙げられる。
Enterbackspace- 方向キー(
↑↓←→) nmpなど右手で打つキー
これらのキーはキーボードの右側に位置しているので、マウスで代替させるとかなり作業が楽になり効率的。
ただし、右側にあるからと言って普段ほとんど使わないキーを割り振るのは非効率的。例えばバックスラッシュ\や大なり小なり><など。これらを割り振っても使わなかったら意味がない。
ショートカット系はよく使うものを登録する
ショートカットについては左手だけで完結できるものも登録するのがおすすめ。より楽に作業できる方法を模索してほしい。
例えば執筆者は⌘ w(ブラウザなどのタブを閉じる)を登録していたりする。これはMacのキー配列だと左手の「親指」と「人差し指」だけで完結する。
しかし、左手だけで完結するキー入力をわざわざボタン登録するには訳がある。
シームレスに作業ができるよう設定する
をわざわざマウスで代替している理由は「シームレス」に作業できるようにするため。ブラウザなどのタブを閉じる作業は1日で何回も行う。
仮にマウスのボタンに登録せずに左手で行う場合は、毎回キーの位置を確認する必要がある。もちろんタッチタイピングができる人も多いだろうが、無意識でもキーの位置を確認している。
⌘ wはホームポジションから少しズレるのでタイプミスが起きることも多いだろう。また、左隣にはqがあるのでタイプミスするとアプリを終了してしまう。これはダルい。
1日に何回も行うこの「タブを閉じる」という作業でいちいちキーの位置を確認していては作業的にも非効率。ということでマウスのボタンでショートカットキーを代替することで少しでもタイプミスが減るようにしている。
アプリの起動もおすすめ
また、シームレスな作業という観点からいうとよく使うアプリの起動もおすすめ。アプリの起動をいちいちSpotlightやLaunchpad、Dockから行うのは非効率的。
例えば執筆者はブラウザのSIdekickを新規ウィンドウで開くアプリを自作してこれをボタン操作に割り振っている。アプリの作り方は以下の記事を参考にしてほしいが、AutomatorのApple Scriptで以下のコードを記載すればいいだけ。Chromeの場合はsidekicksの部分をGoogle Chromeにすればいい。
tell application "System Events" tell application "sidekicks" make new window activate end tell end tell
-

-
【Automator活用術】Macで生産性を上げる作業の自動化術
続きを見る
ボタン操作だけで新規ウィンドウを開くことができるので、調べ物がある際に一瞬で作業を開始できる。いちいちポチポチ操作する必要なんてない。
ボタンの名称を定義
Logicool MX ERGOには複数のボタンが搭載されている。それぞれのボタンには決まった名称がないっぽく、誤解を与えるような名称が使われることが多い。
例えば、上の画像「上部の前ボタン」は「進む」ボタンとして紹介されることが多い。しかし、このボタンに「進む」以外の機能を付与したらそれは「進む」ボタンではなくなる。
ってことでとりあえずこの記事は以下の6種類の名称を使うことにする。
- 上部の前ボタン
- 上部の後ろボタン
- ホイールボタン
- 右チルト
- 左チルト
- プレジションモードボタン
MX ERGOのボタンのカスタム方法は3種類
本記事ではLogicool MX ERGOのボタンカスタムは専用のソフト「Logicool Options+」で行う。旧アプリLogicool Optionsユーザーは旧アプリ用の記事を参照。
ボタンカスタムには大きく分けて3種類あるが1つ目を使っている人が多数いる印象だ。逆に3つ目をガチで設定している人はほぼいない。
- Logicool推奨のプロファイル設定
- 1ボタン1操作の割り当て
- 1ボタン5操作の割り当て
本記事ではもちろん3つ目の1ボタン5操作の本気のボタン割り当てを紹介する。以下で1つずつ紹介する。
Logicool推奨のプロファイル設定
推奨プロファイルではLogicoolが各マウスの各ボタンで推奨する、アプリごとの操作を設定できる。これを使うことで、すぐに最適(と思われる)ボタン操作を設定できる。
例えばMacのChromeの場合だと以下のようにプロファイルが用意されている。マウスのホイールの右に縦に並ぶ3ボタンはそれぞれ左チルト・ホイール・右チルトを表す。ややこしい。
自動で最適(と思われる)ボタン操作にしてくれるから、初心者やカスタムしたくない人にとっては最適。
なお、プレジションモードボタンに割り当てられている「精密モード」はマウスカーソルの動きをゆっくりにする操作。細かい作業をしたいときに使える。
1ボタン1操作の割り当て
これはシンプル。1つのボタンに対して自分で1機能を割り当てるというもの。例えば「プレジションモードボタン」に「Mission Control」という1つの機能を割り当てるというイメージ。
多くのブロガー・YouTuberが紹介している、メジャーだがちょっとカスタム性能ある設定方法だ。
ボタン設定を割り当てると以下のようにボタンを押すことでその操作を行うことができる。Mission Controlだと今いるデスクトップ上の全てのアプリを閲覧できる。
1ボタンに1機能を割り当てることで、推奨プロファイルと異なり自分好みにボタン操作をカスタムすることができる。
また、先ほどのプロファイルインストールの画面で自分でアプリを選択し、そのアプリ専用のボタン操作を登録することも可能だ。
Chromeなどプロファイルが用意されているアプリの項目の下に、そのMacで使用している全アプリが表示される。この中から好きなアプリを選択し、好きな操作を割り当てることもできる。
そこまで多機能を求めてはいないが推奨プロファイルだと使いづらいって人は1ボタン1機能の割り当てがおすすめ。
1ボタン5操作の割り当て
1ボタンに5操作の割り当て、これがLogicool MX ERGOの究極系。これにはボタン操作に「ジェスチャー」を使用する。
ジェスチャーを使用すると以下の5つの操作それぞれに個別で機能を割り振ることができる。これだけで一気に滝野になる。
- ボタンを押すだけ
- ボタンを押しながらボールを上へ
- ボタンを押しながらボールを下へ
- ボタンを押しながらボールを左へ
- ボタンを押しながらボールを右へ
要するにボタンを長押ししながらトラックボールをコロコロ動かすってこと。これにより、押すだけ1種類 + 押しながら4種類 = 5種類の機能を割り振ることができる。例えばホイールボタンのジェスチャーは以下のように設定している。
ボールを左右に振って上下の操作ってのは少し慣れが必要だが、慣れれば特に問題なかった。
- ボタンを押すだけ: Enter(Return)
- ボタンを押しながらボールを
- 上へ:
⌘ space(Spotlight) - 下へ:
⌘ w(タブを閉じる) - 左へ:下へ(矢印キー下、
↓) - 右へ:上へ(矢印キー上、
↑)
- 上へ:
恐ろしいと思うかもしれない。しかし、これに慣れると高機能すぎて他のマウスが低機能すぎて使えなくなる。
このジェスチャーボタンを活用することで、(押すだけ1種類 + 押しながら4種類) x 6ボタン分 = 30種類もの操作が可能になる。超多機能。
実際にここまでカスタムしているブロガーやYouTuberは上位50サイトくらいを見たところほぼいなかった。単に紹介していないだけかもしれないが。
真に効率性を重視したいなら、ジェスチャー操作は必須
ってことでボタンのカスタム方法を3種類紹介した。本当はジェスチャーにも「パン」などのプリセットがあるが、これも結局は推奨プロファイルのようなものだから省略。
もちろんいちいち設定するのが面倒って人はジェスチャーのプリセットを使用するのも1つの手だ。
- ウィンドウナビゲーション
- メディアコントロール
- アプリのナビゲーション
- ズーム/回転
- パン
- カスタム(本記事の内容)
MX ERGOを使って「真に」効率性を重視したいなら他のアプリと組み合わせてジェスチャーを使用するのがおすすめ。以下のアプリはどれも実際にヘビーユーズしている。
- Clipy:コピペ拡張
- Rectangle:ウィンドウ位置・サイズ調節
- Automator:自作アプリ・ショートカット
執筆者のMacに入れているアプリについては下の記事参照。
-

-
【M1 Mac】MacBook Proに入れている便利でニッチなアプリを21個紹介する
続きを見る
以下で実際に執筆者が使っているLogicool MX ERGOのカスタム事例を紹介する。是非とも参考にしていただきたい。
なお、紹介するカスタムボタンは全アプリ用で設定している内容だ。SidekickやVScodeでは個別で設定している。これらについては最後に紹介する。
上部の前ボタン(進むボタン)のカスタム
まずはLogicool MX ERGOの左クリックの隣にある上部の前ボタン(進むボタン)から。このボタンでは主に画面分割系のショートカットを割り振っている。
画面分割にはRectangleというアプリを使用。このアプリでショートカットを設定し、これをボタンに割り振っている。
- ボタンを押すだけ: 進む
- ボタンを押しながらボールを
- 上へ:
Ctrl Cmd ↑(ウィンドウを中心1/3に) - 下へ:
Opt Cmd 4(ウィンドウを左上1/4に) - 左へ:
Opt Cmd 3(ウィンドウを左2/3に) - 右へ:
Opt Cmd 1(ウィンドウを右1/3に)
- 上へ:
Rectangleでは以下のようにショートカットを登録している。さらに下に割り振っている「左上1/4」分割だと、シフト⇧やコントロール⌃を左手で入力すればその他の隅1/4でのも分割も可能。
Rectangleについては執筆者のInstagramでも解説しているから是非とも見ていただきたい。
上部の前ボタンは手の小さな日本人には押しづらいが、それでもよく使う操作を割り振ることをおすすめする。
上部の後ろボタン(戻るボタン)カスタム
先ほどの前ボタンの下にあるのが上部の後ろボタン(戻るボタン)。このボタンでもウィンドウの位置・サイズの変更を割り振っている。
「下」方向の操作は2ディスプレイ以上使用するとき専用のキー入力を割り振っている。
- ボタンを押すだけ:戻る
- ボタンを押しながらボールを
- 上へ:
Opt Cmd f(ウィンドウを最大に) - 下へ:
Ctrl Opt Cmd →(ウィンドウを隣のモニターへ) - 左へ:
Opt Cmd ←(ウィンドウを左1/2に) - 右へ:
Opt Cmd →(ウィンドウを右1/2に)
- 上へ:
基本的には先ほどの上部の前ボタン(進むボタン)の続きとして登録している。画面分割はいろんな比率を用意しておくと作業の幅が広がるのでおすすめだ。
おすすめは「下」の「現在のウィンドウを隣のモニターへ移動」。これを使いこなせると一瞬でウィンドウを別のモニター(ディスプレイ)へ移動できる。
複数のモニターを使用している人は是非ともこの移動をボタンに割り当ててほしい。いちいちドラッグ&ドロップでウィンドウを移動させる必要がなくなり、作業効率が爆上がりする。
また、Rectangleでは同じショートカットでも複数回の入力で左右に移動させることも可能。例えば画面の画面の左1/2のショートカットだと「左1/2」「左2/3」「左1/3」の順番に画面サイズを変更できる。
これはRectangleの「コマンドを繰り返した際の挙動」から変更可能。他にも別のウィンドウまで移動して画面分割もできる。
後ろボタンも少し押しづらいかもしれないが、人差し指でサクッと押すことができるだろうからよく使う機能を割り振るのがおすすめ。
ホイールの左チルトのカスタム
ホイールボタンを左へ傾けた時の動作がこの左チルト。主にコピペ拡張アプリ「Clipy」のコピー履歴やスニペット(定型文)の表示に使っている。
左チルトは右チルトに比べ少しやしづらい。特に「左チルト + ボールを左」、「左チルト + ボールを下」が指的に少し無理がある。
なので、この2つについては使用頻度の低いコピペ関連を割り当てている。なお、Clipyについては以下の記事で紹介している。
-

-
【M1 Mac】MacBook Proに入れている便利でニッチなアプリを21個紹介する
続きを見る
Clipyのスニペットのショートカットは自分で決められる。なので、自分の自由に決めてLogicool MX ERGOに割り当ててよう。
- ボタンを押すだけ: 左の仮想デスクトップへ
- ボタンを押しながらボールを
- 上へ:
Opt Ctrl V(コピー履歴表示) - 下へ:
Opt Ctrl B(スニペット一覧表示) - 左へ:
Cmd O(ファイルを開く) - 右へ:
Opt Ctrl .(メールアドレスのスニペット表示)
- 上へ:
普段使いのスニペットには個人情報が含まれるから見せられないが、他のスニペットをは以下のような感じ。これはよく使うブログ記事の記事ID一覧。
これのショートカット部分でショートカットを設定、そのショートカットをLogicool Options+に登録するだけ。
また、以下の例は「上」方向のコピー履歴の表示。現在は30項目を常時表示し、記録数は300個にしている。コピー履歴を残しておけるから、気兼ねなくコピーできる。
Macはショートカット前提の設計だと思っているのでショートカットをたくさん作ってしまう。ただ、そうすると確実に指が追いつかなくなる。
なのでMX ERGOのボタンカスタムで指の負担と思考の負担を減らすのがおすすめ。
ホイールボタンのカスタム
続いてはホイールボタン。このボタンは人差し指が1番近くなるボタンなので、使用頻度の高い操作に割り当てている。
ジェスチャー操作の左右で「下へ」「上へ」にしているのは紛らわしいが、慣れると無意識で操作できる。
- ボタンを押すだけ: Enter(Return)
- ボタンを押しながらボールを
- 上へ:
⌘ space(Spotlight) - 下へ:
⌘ w(タブを閉じる) - 左へ:下へ(矢印キー下、
↓) - 右へ:上へ(矢印キー上、
↑)
- 上へ:
ホイールボタンは押しやすいので、使用頻度の高いEnterやタブを閉じるCmd wを割り当てている。
「下へ」「上へ」は左手でCmdキー(⌘)を押しながら操作することで、ページの1番下・1番上に一気に移動できるから便利。
矢印キーは基本キーボードの右側にあるので矢印操作をマウスで行えるのはかなり効率的。
-

-
【Logicool MX ERGOレビュー】疲れない作業効率重視トラックボールマウス
続きを見る
ホイールの右チルトのカスタム
ホイールボタンを右へ傾けた際の動作がこの右チルト。右チルトは左チルトに比べて押しやすいので、使用頻度が高めの操作を割り当てている
- ボタンを押すだけ: 右の仮想デスクトップへ
- ボタンを押しながらボールを
- 上へ:メインブラウザを新規起動
- 下へ:削除(backspace)
- 左へ:←(キーストロークの左)
- 右へ:→(キーストロークの右)
「上」の「メインブラウザを新規起動」は、メインで使用しているブラウザ「Sidekick」を新規で開くだけというアプリ。一応、自作。
なぜこんなシンプルなアプリを作ったかというと、Cmd n(⌘ n)でのブラウザの新規ウィンドウ立ち上げやDockからの新規立ち上げが面倒だったから。詳しくは以下の記事で解説している。
-

-
【Automator活用術】Macで生産性を上げる作業の自動化術
続きを見る
とにかく楽がしたい、ただそれだけの理由でアプリを作成しただけ。面倒を受け入れられるならDockから新規ウィンドウの立ち上げをしても構わない。
MX ERGOは元から右に傾いているから右チルトは比較的やりやすい。なので右チルトもよく使うブラウザの新規起動を設定している。
ただ、個人的にbackspaceをここに割り振ると毎回チルトを倒してボールを下に転がさないといけない。少しやりづらいが、慣れたからもう後戻りできない。
プレジションモードボタンのカスタム
最後はトラックボールのすぐそばに搭載されているプレジションモードボタン。元々は感度の調節に使われるボタンだったが、関係なくジェスチャーに変更。
なんだけど、このプレジションモードボタンでのジェスチャー操作が思った以上にやりづらい。人差し指を駆使してもうまく押すことが難しい。
なので、このプレジションモードボタンにはあまり使わないけどあると便利な機能を設定している。
なお、プレジションモードボタンを押すだけの単発利用は使いやすいから大丈夫。執筆者の場合は開いているデスクトップ上の全てのアプリを表示するMission Controlを割り当てている。
- ボタンを押すだけ: Mission Control
- ボタンを押しながらボールを
- 上へ:スマートズーム(いい感じに自動ズーム)
- 下へ:システム設定を開く
- 左へ:
Cmd n(アプリの新規ウィンドウを開く) - 右へ:Finderをアクティブにする自作アプリ起動
「スマートズーム」は以下のように、ブラウザページなどを自動でいい感じにズームしてくれる機能。ちょっと字が小さいって時に重宝する。
また、「右」方向の「ActiveFinder.app」は単にFinderをアクティブにするだけの自作アプリ。AutomatorのApple Scriptで以下のコードを記載するだけ。
on run {input, parameters}
tell application "Finder"
activate
end tell
end run
もちろん⌘ tabでFinderを探してアクティブにすることもできるが、いちいち探すのもtabを連打するのも面倒。ということでアプリを自作してボタン操作に割り振ったってわけ。
ジェスチャー設定一覧
ということで、ジェスチャー設定について紹介したが、ここでその設定内容のスクショを一覧で記載しておく。この一覧を見るだけでMX ERGOのジェスチャー設定の大きな参考になるだろう。
- 上部の前ボタン
- 上部の後ろボタン
- 左チルト
- ホイールボタン
- 右チルト
- プレジションモードボタン
まだ執筆者も試行錯誤中だが、これもおすすめってのがあったら是非ともコメント欄かTwitter(@m_ten_pa)まで連絡してほしい。
ブラウザでおすすめのカスタム
最後に執筆者がブラウザ「SIdekick」で別設定している内容に触れておく。基本的に多くの時間をブラウザに費やすという人が多いだろう。なのでブラウザは専用で使いやすいように別設定しておくのをおすすめする。
といっても設定しているのはプレジションモードボタンだけで、その他は通常のボタン設定と同じ。理由は以下の3つ。
- 通常の設定ですでに使いやすくしているから
- 下手にカスタムすると混乱するから
- 下手にカスタムするとメンテナンスが大変だから
また、変更した箇所も以下の2カ所だけでほとんどカスタムしていない。
- ボタンを押しながらボールを
- 下へ:
⌘ 9(最後のタブに移動) - 左へ:
Cmd L(ブラウザのパスバー選択)
- 下へ:
それぞれブラウザ特有のショートカットで、9もLもキーボードの右側に位置するキーなのでMX ERGOのボタン操作に割り振ると効率的だ。
他にも隣のタブに移動する(Ctrl tab)や新規ウィンドウ(Cmd N)などもあるが、それぞれ左手と自作アプリで対応したりとなんとかこなせている。
より使いやすいようにカスタムしてほしい。
作業重視ならジェスチャーボタン
今回は執筆者の愛用しているトラックボールマウス「Logicool MX ERGO」のボタンカスタム内容について紹介した。
色々なサイトやYouTubeを見ても、「戻るボタンには戻るを割り当ててます!便利!」と紹介されている。しかし、それは宝の持ち腐れ。
ジェスチャーボタンが使い物にならないなら話は別だが、別に使いづらいことはない。むしろ使いやすい。本記事を通してもっと作業効率・生産性を上げて日々の作業をこなしてほしい
MX ERGOとMX Master 3を比較してみた
以下の記事で今回紹介したMX ERGOとあらゆるブロガー・YouTuberをトリコにしたマウス「Logicool MX Master 3」の比較をして最終的にMX ERGOを選んだ理由を解説している。
一般的な形状ながらも超多機能なMX Master 3を選べなかった理由を知りたい人は併せてご覧いただきたい。
-

-
【Logicool MX ERGO vs MX Master 3】ERGOをメインにした決定的な理由
続きを見る
-

-
【Logicool MX ERGOレビュー】疲れない作業効率重視トラックボールマウス
続きを見る
-

-
【Logicool MX Master 3 for Macレビュー】高機能で使いやすいレーザー式マウス
続きを見る
-

-
【macOS&作業効率アップ】非純正マウスのポインタとスクロールの速度を上げる方法
続きを見る