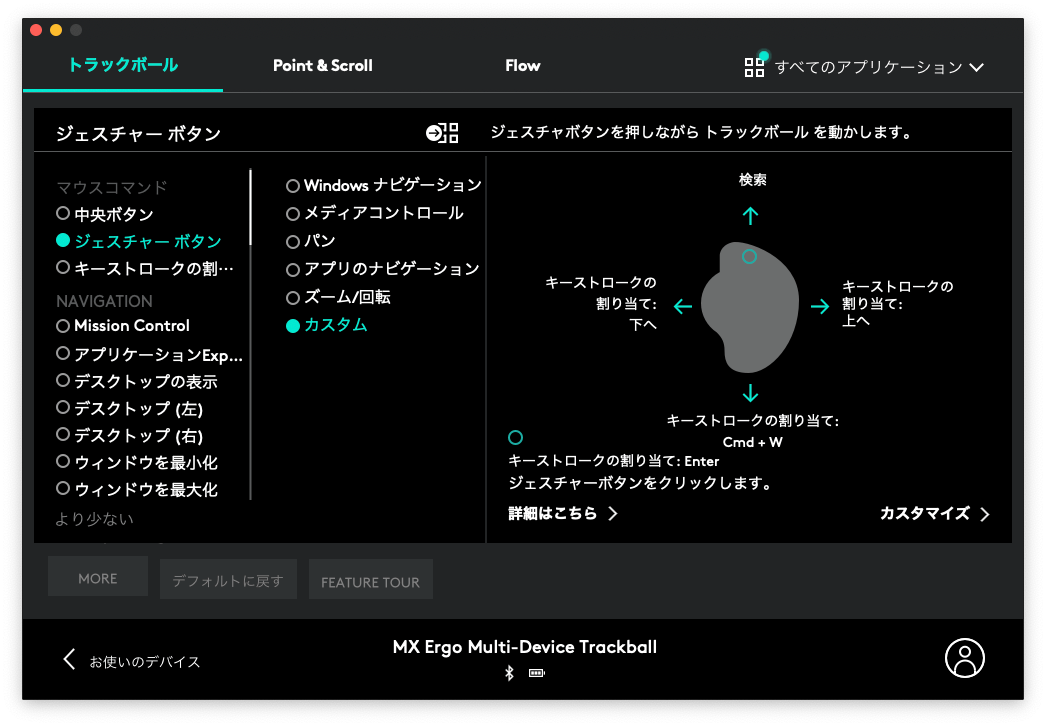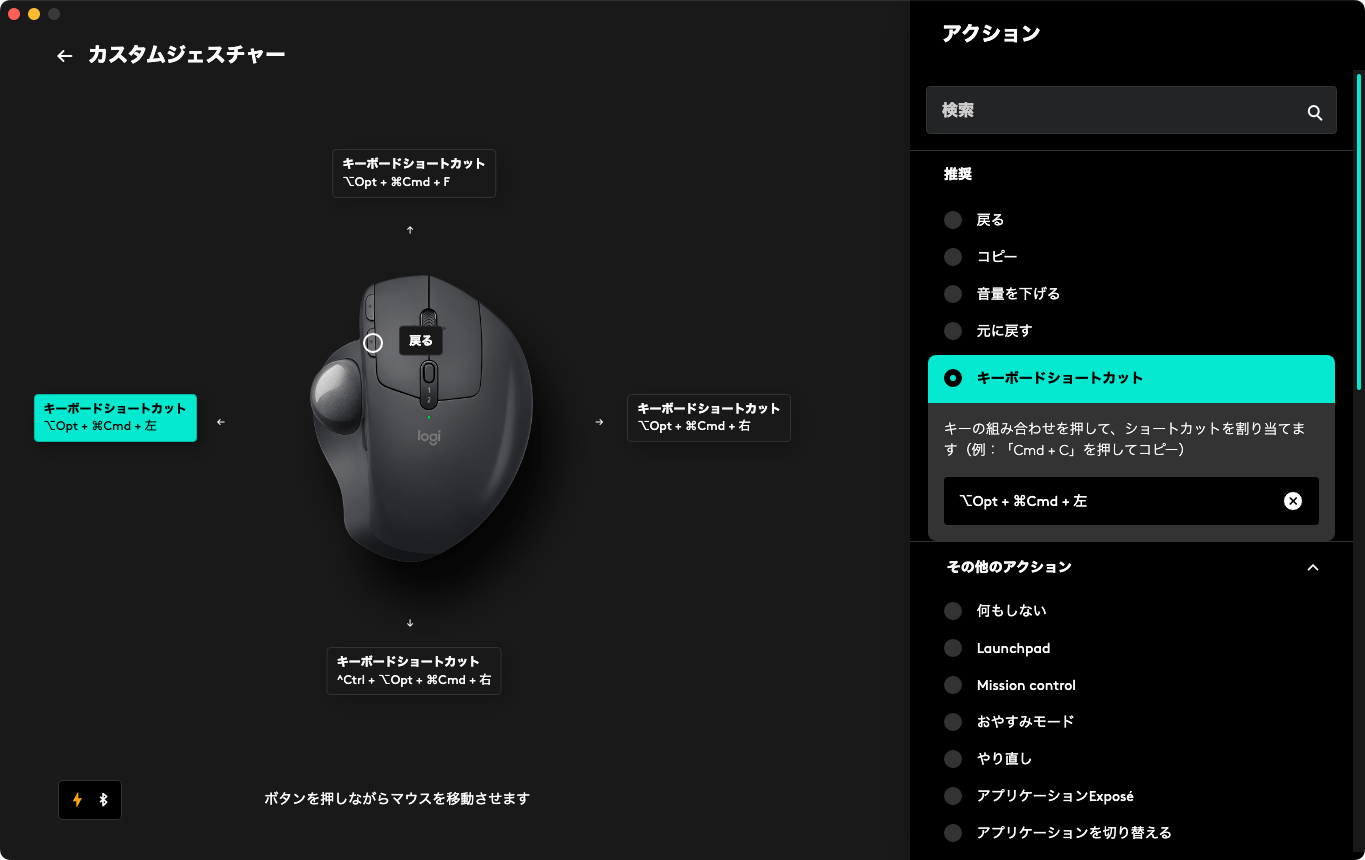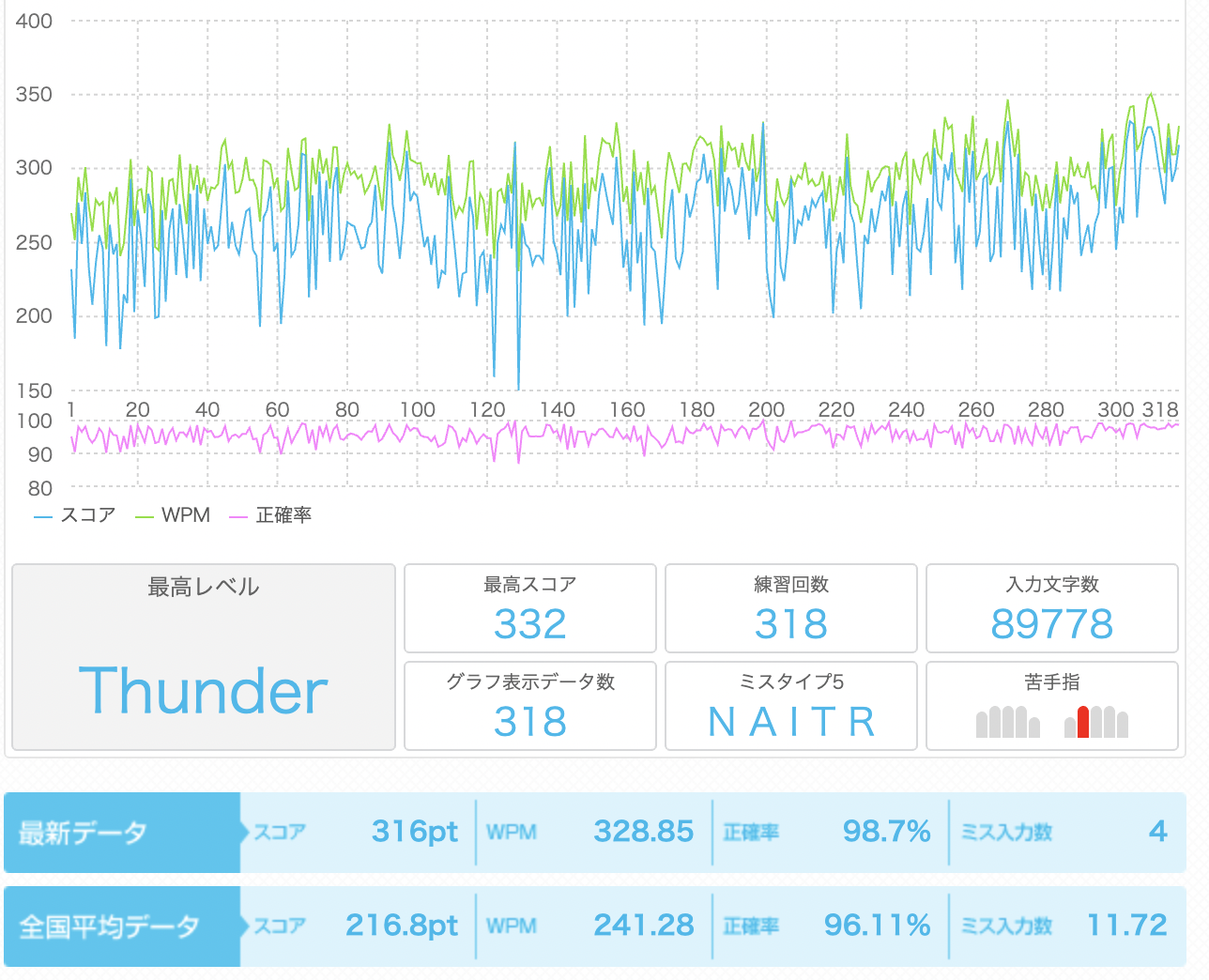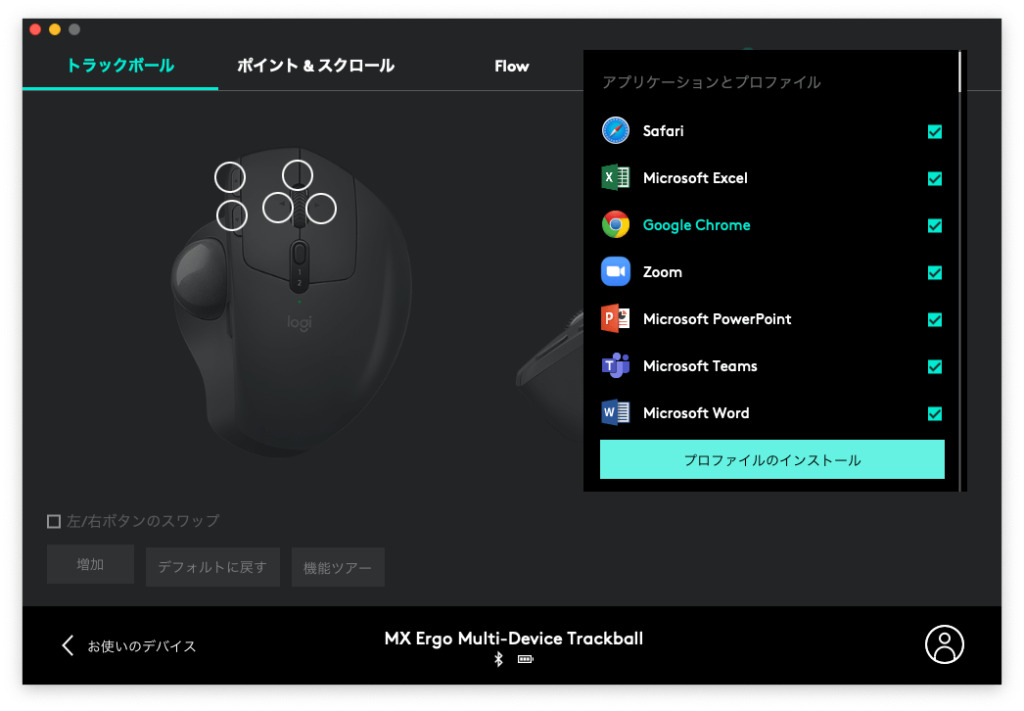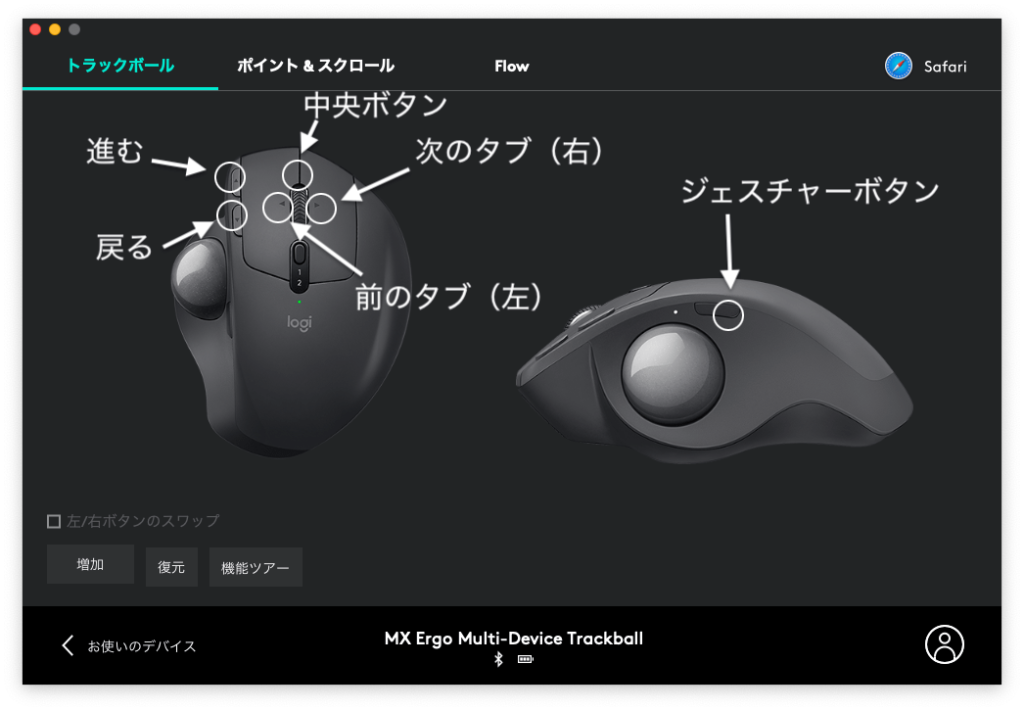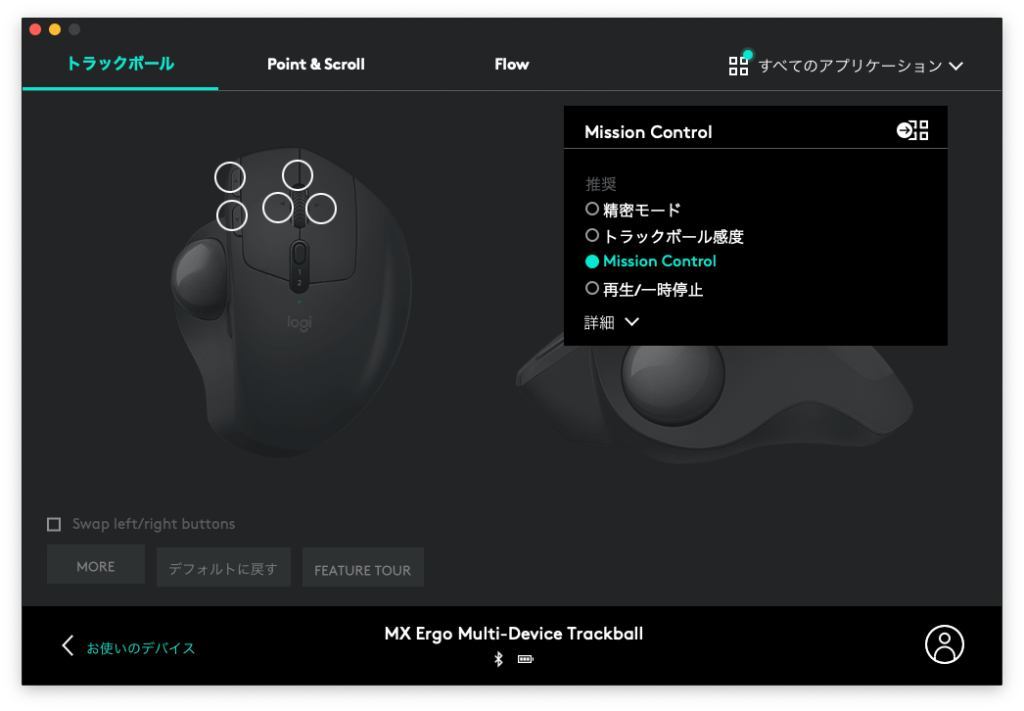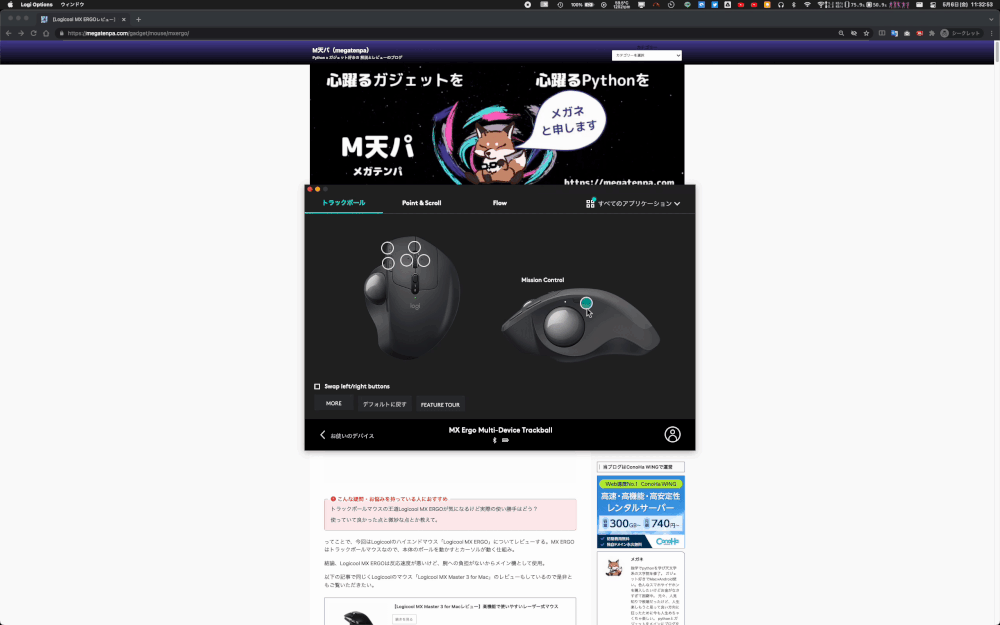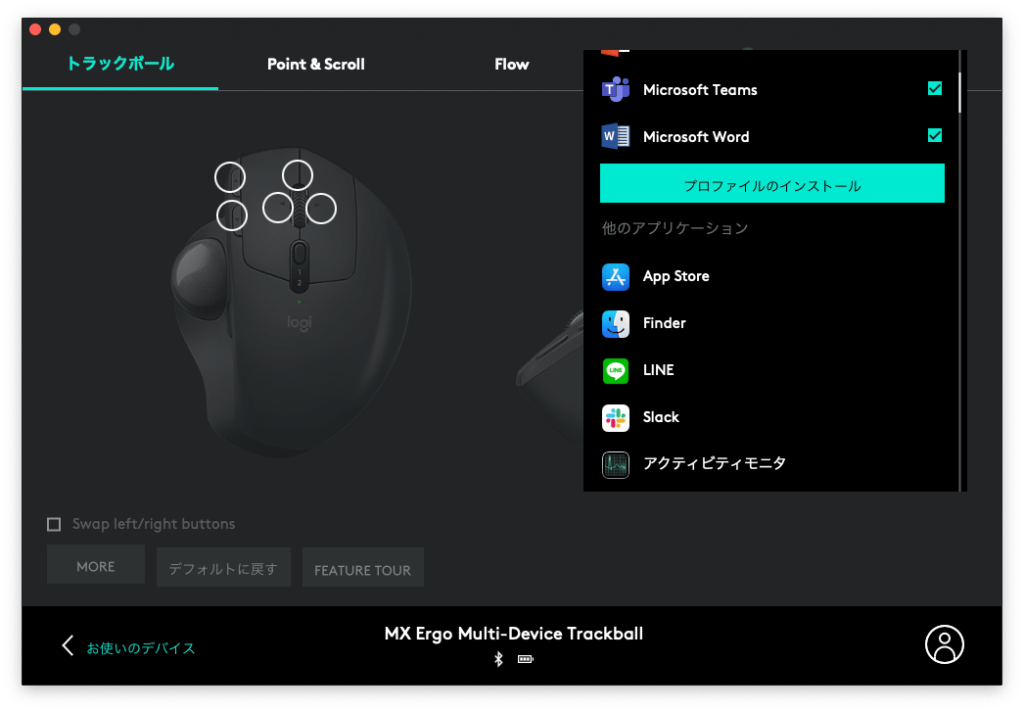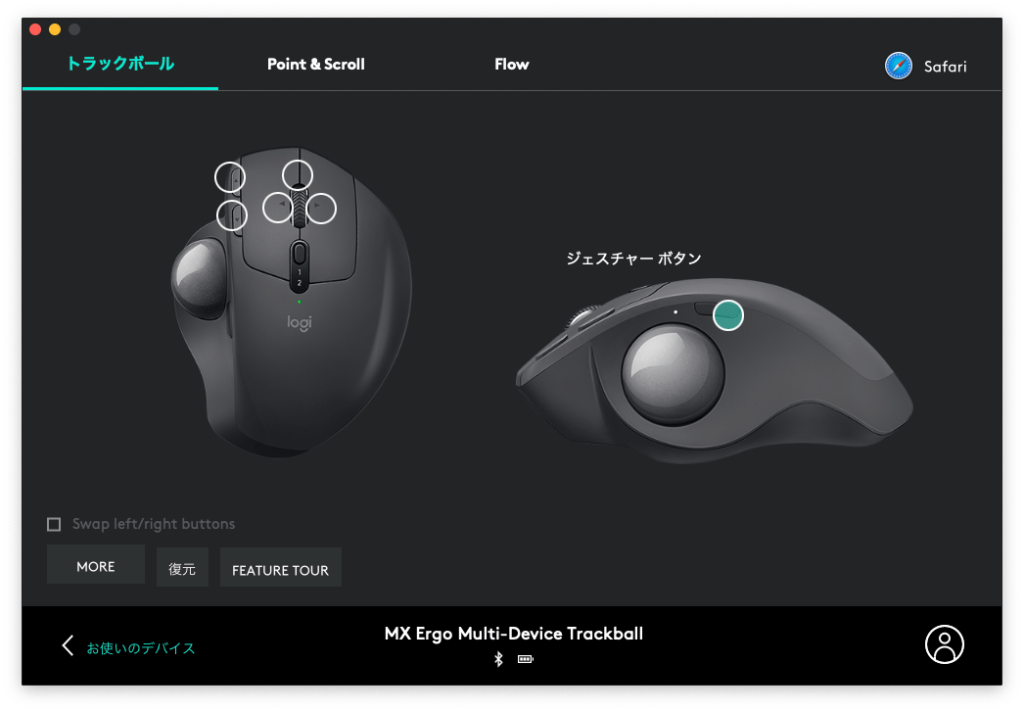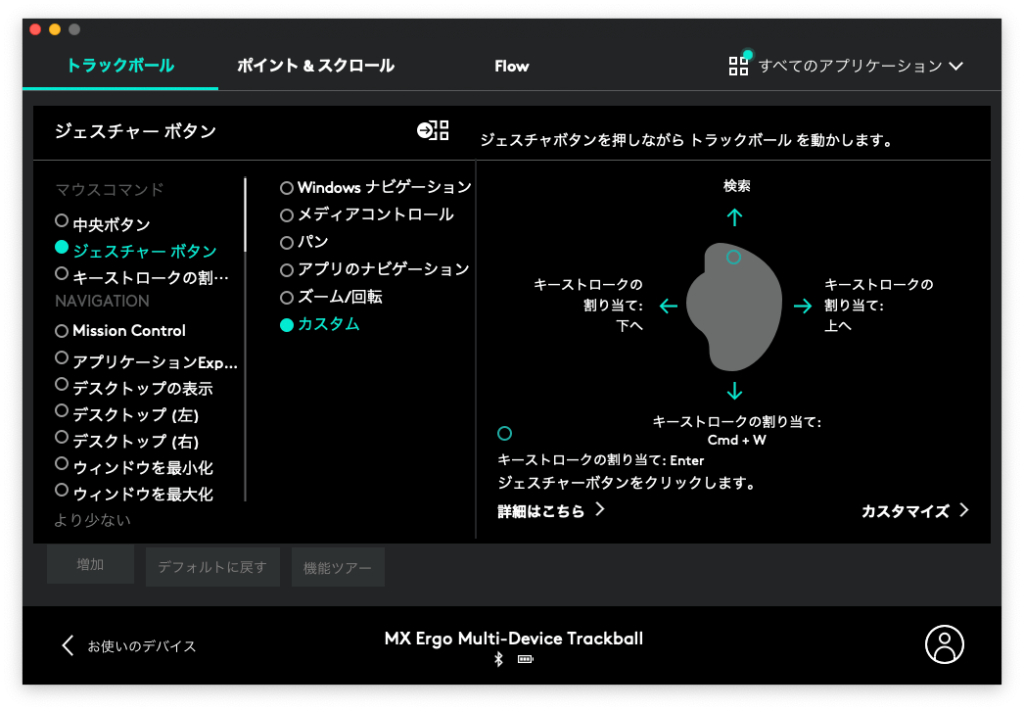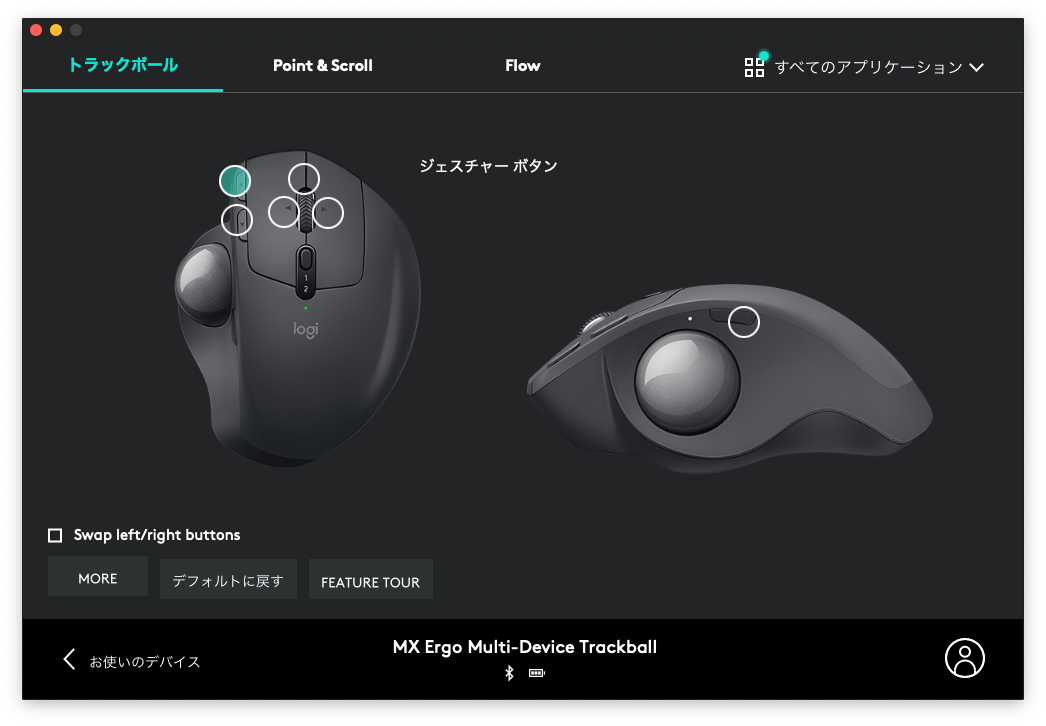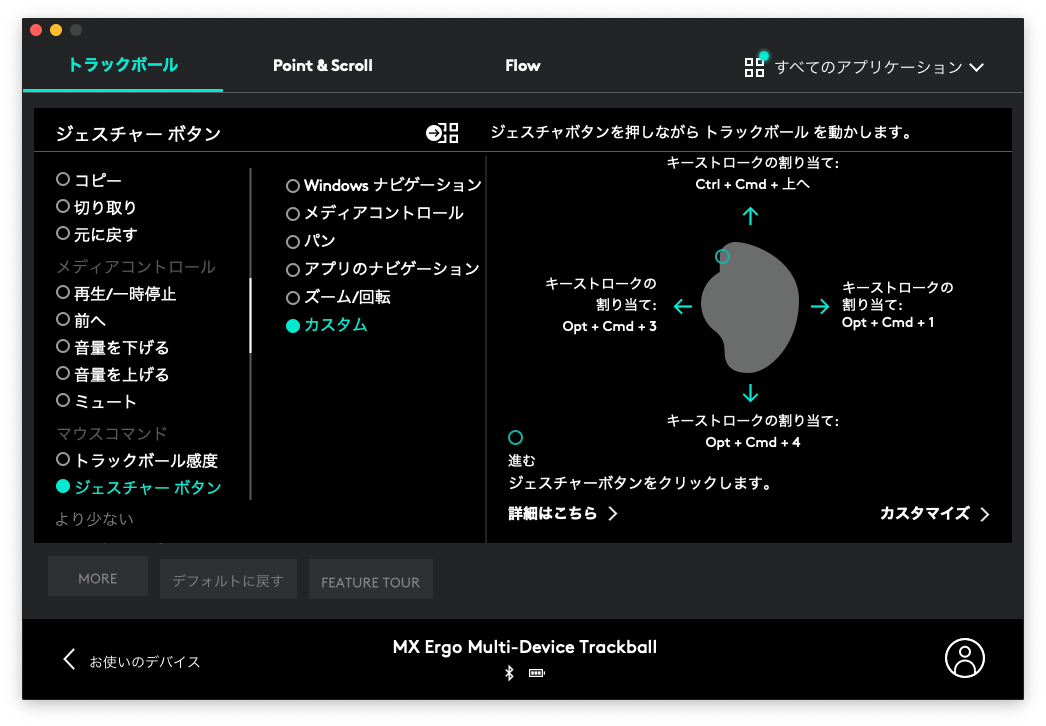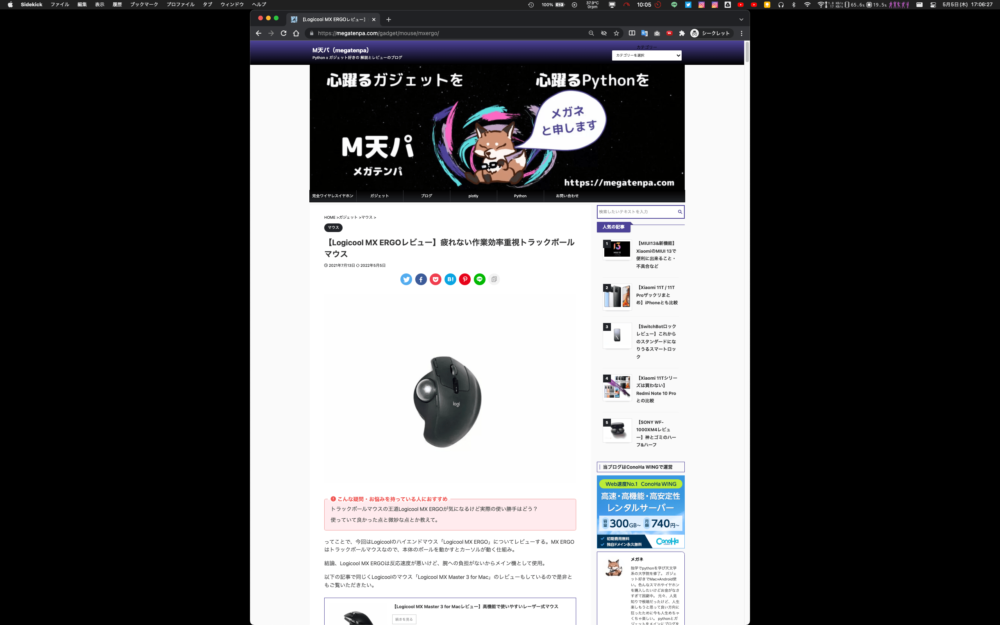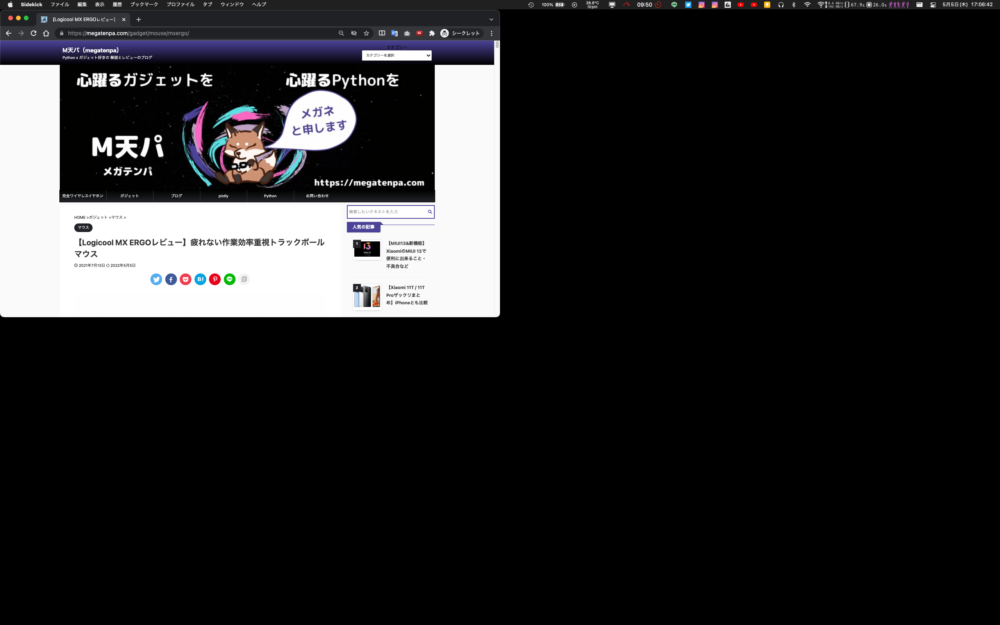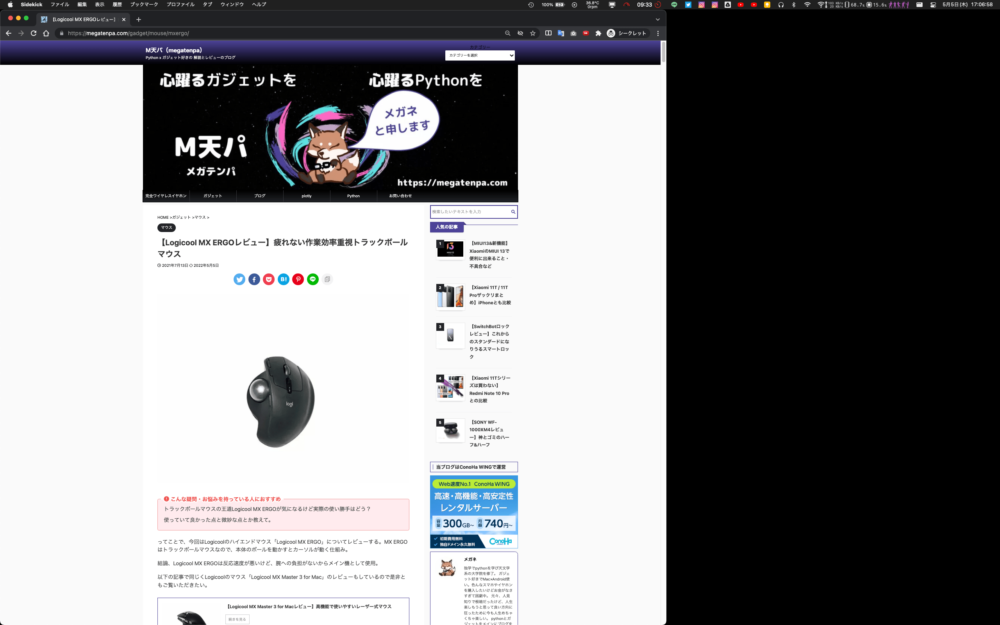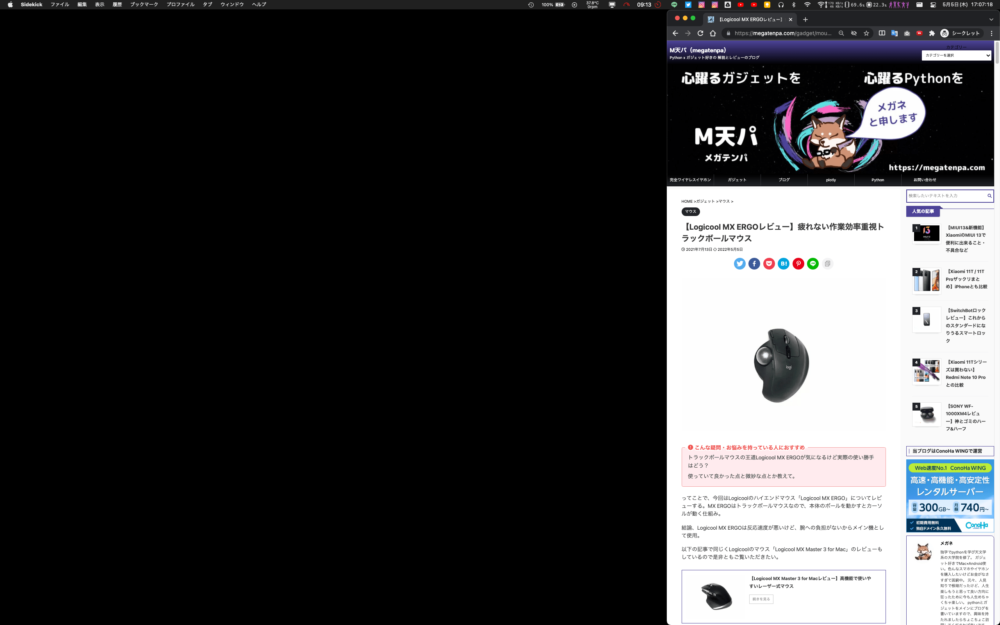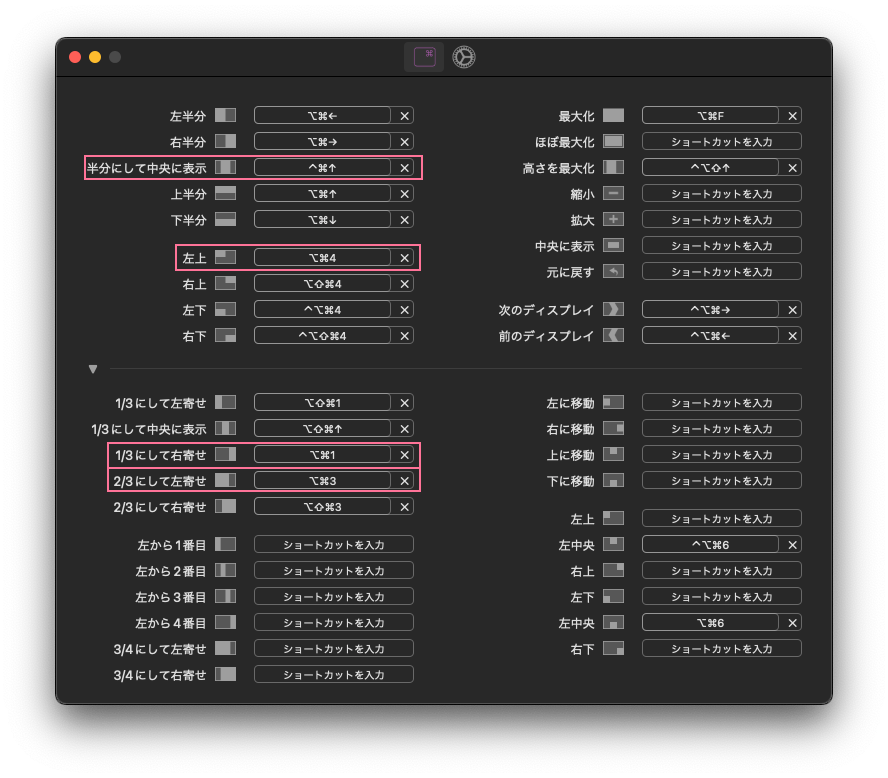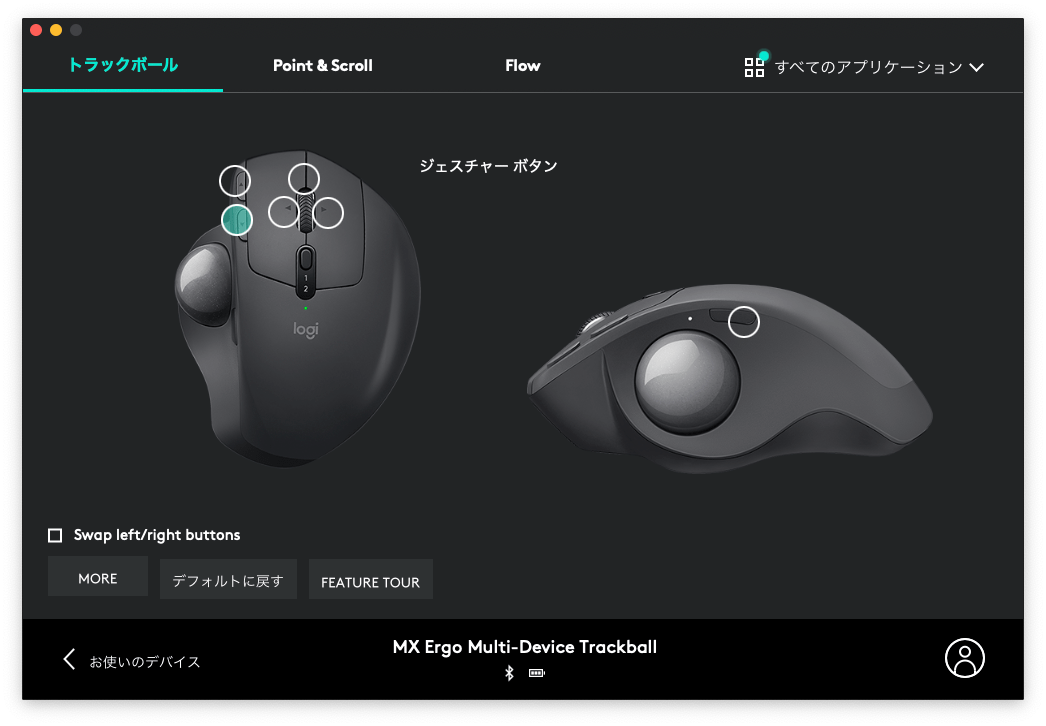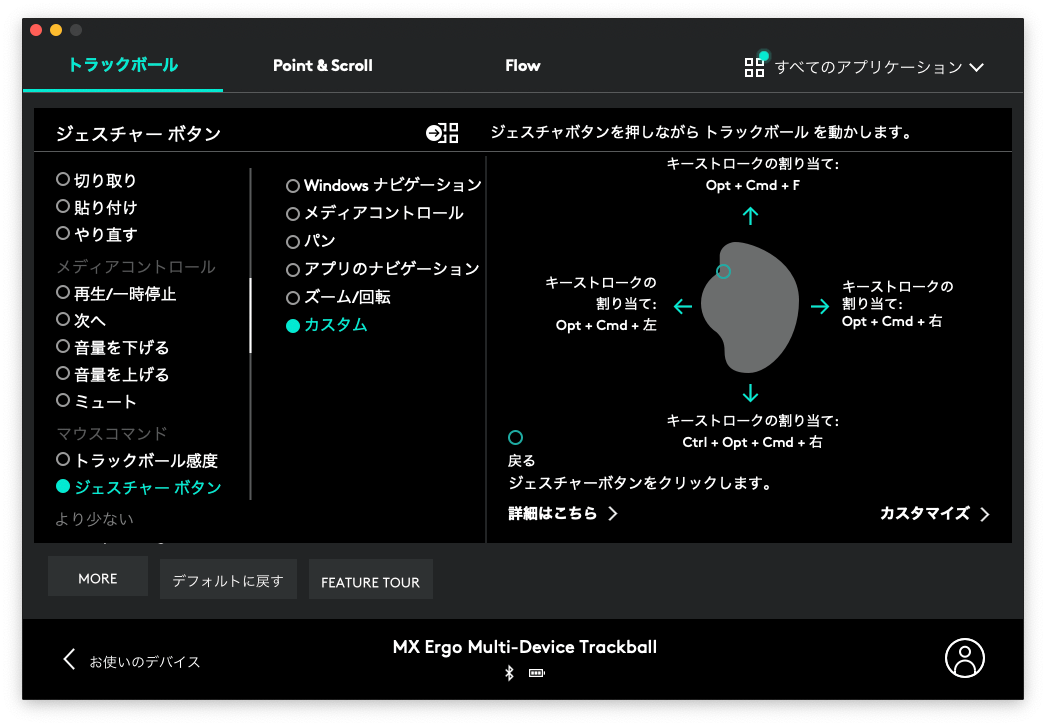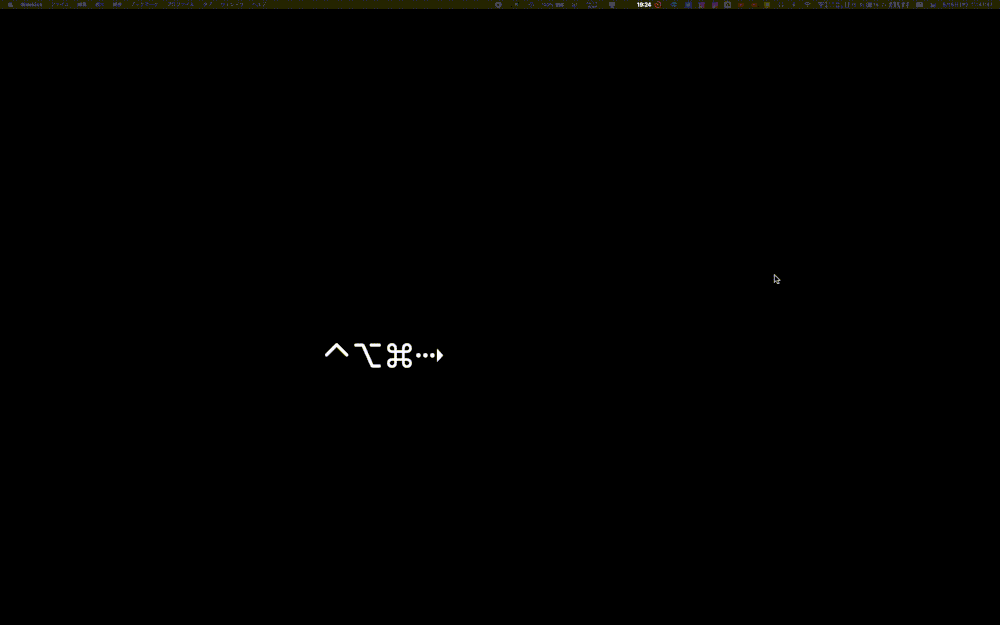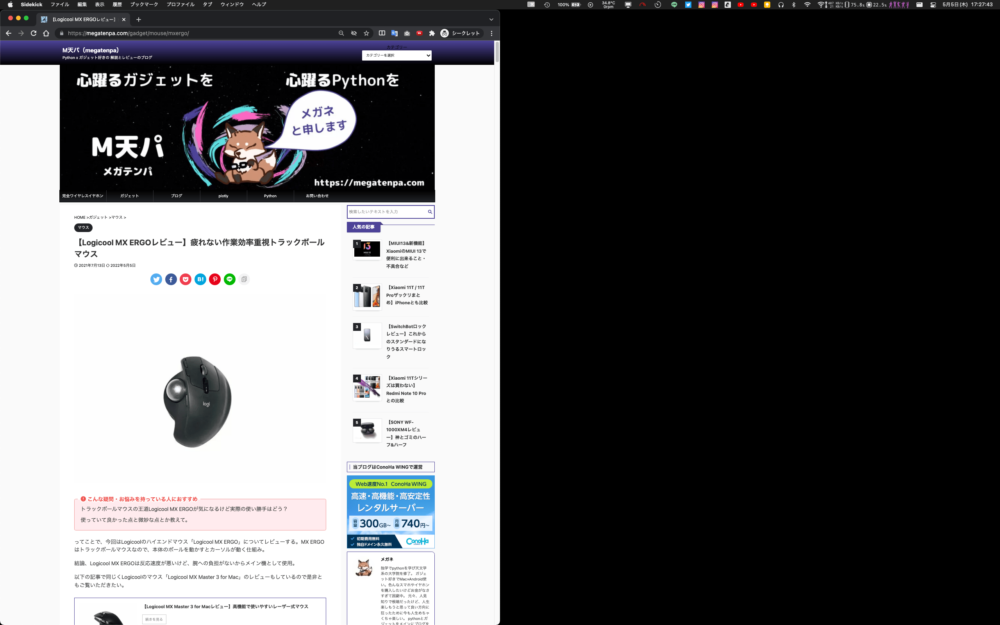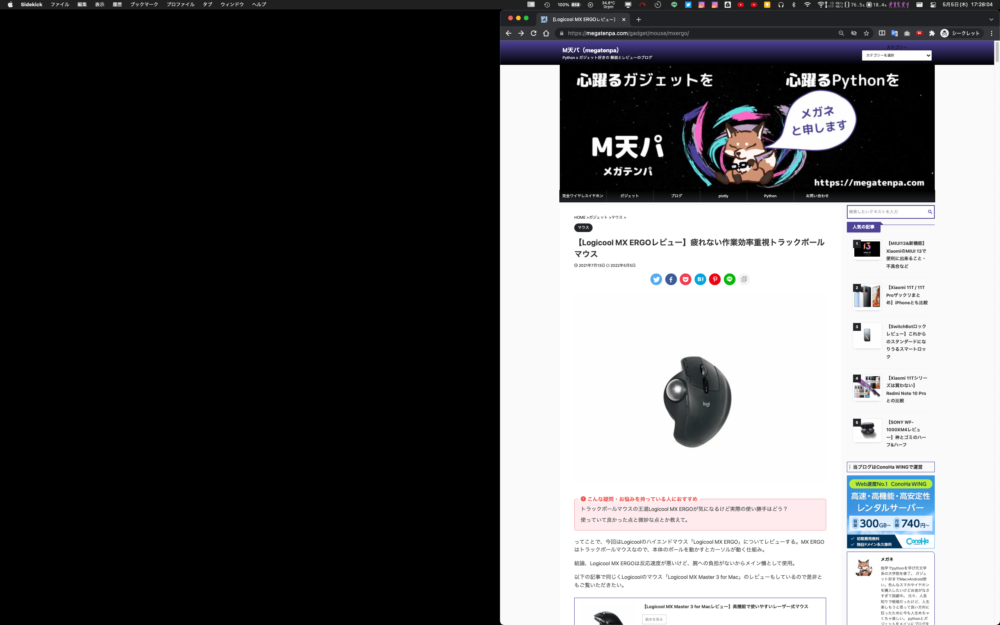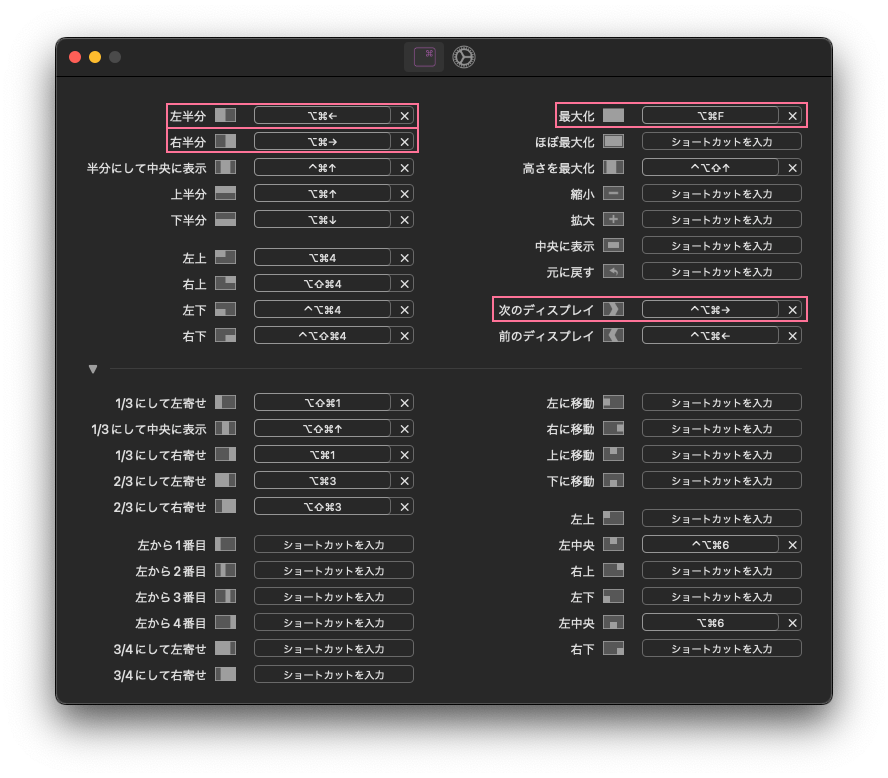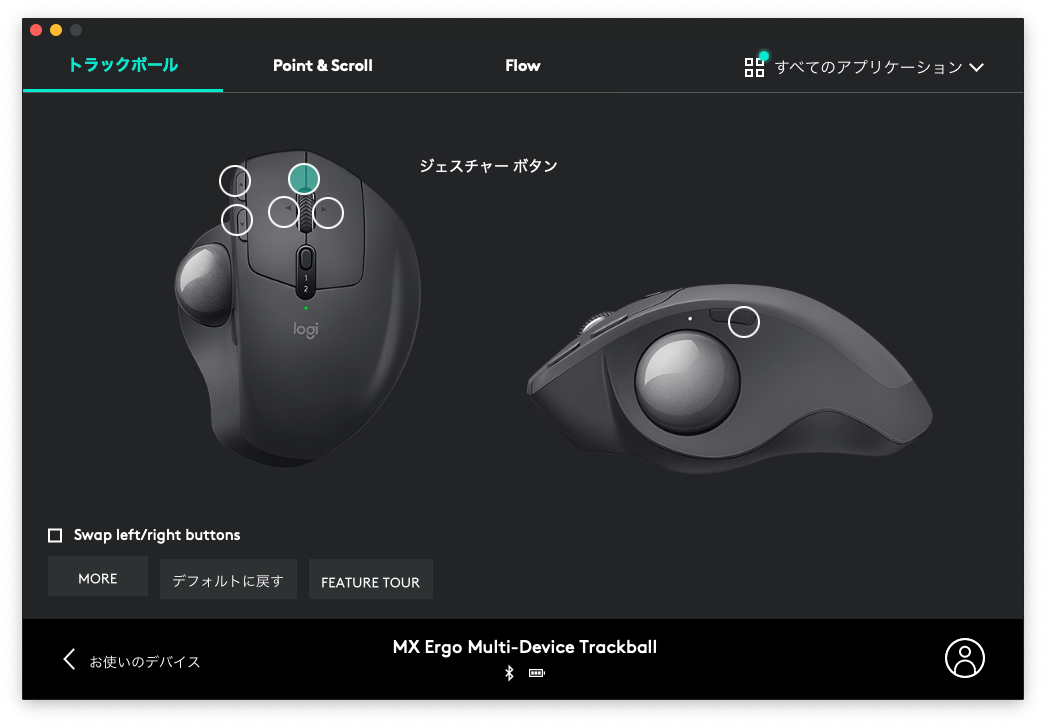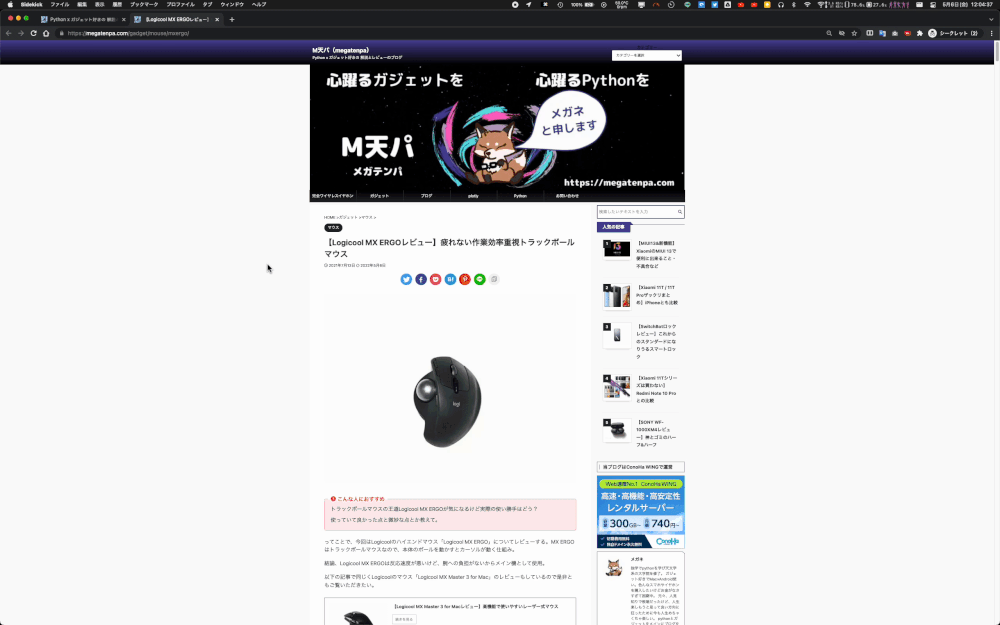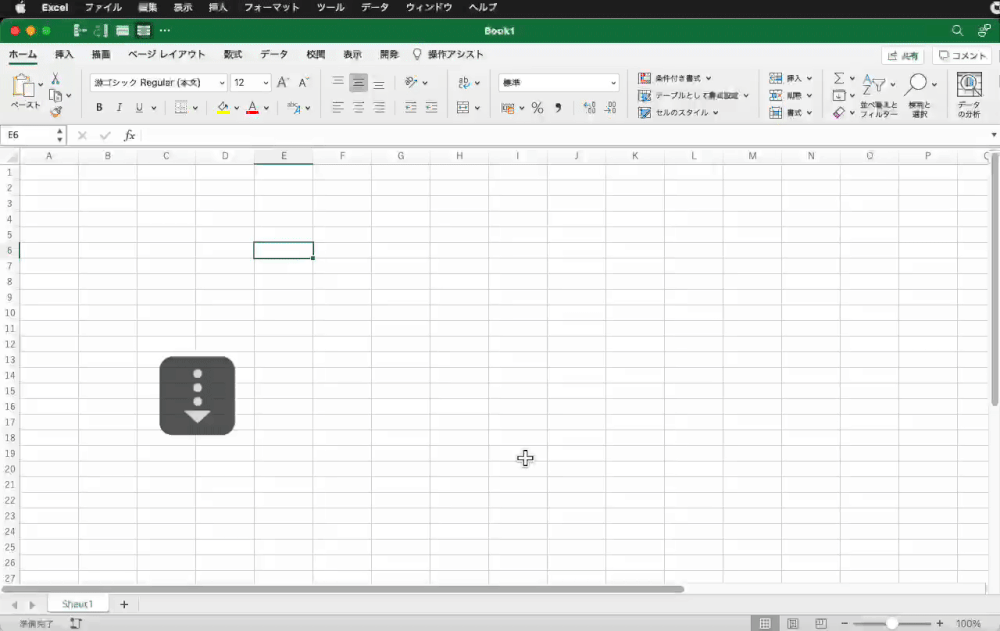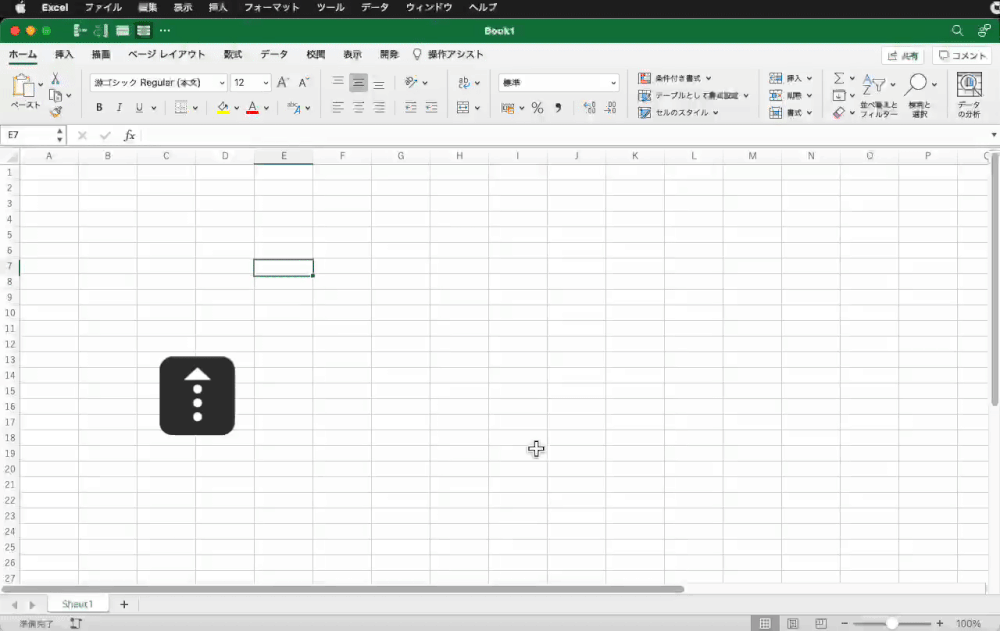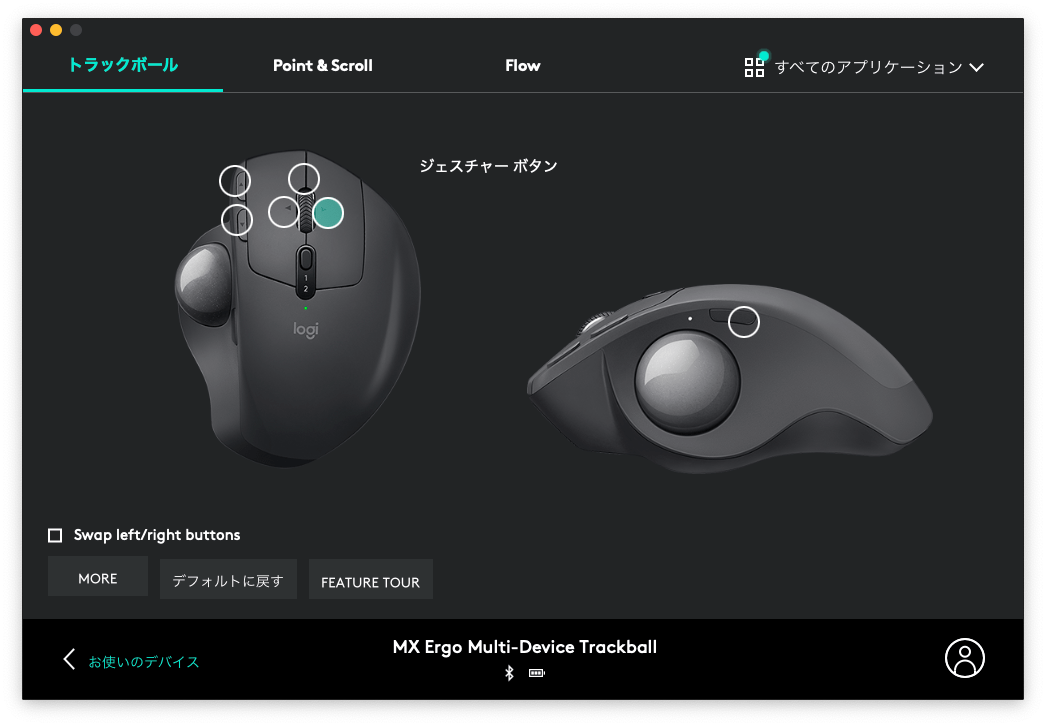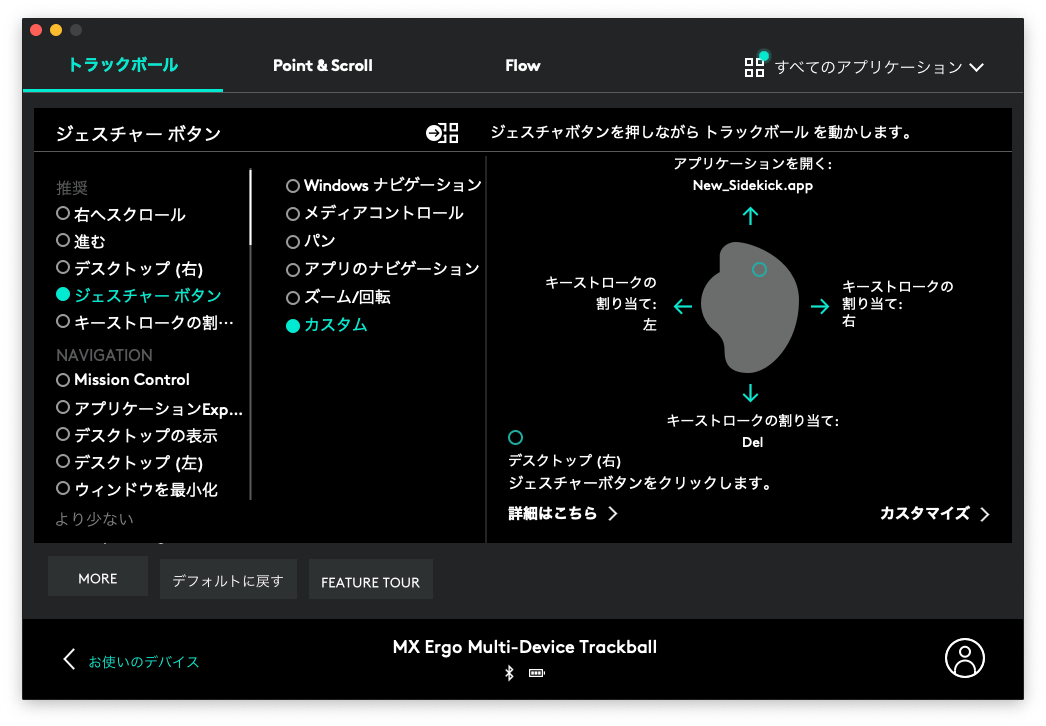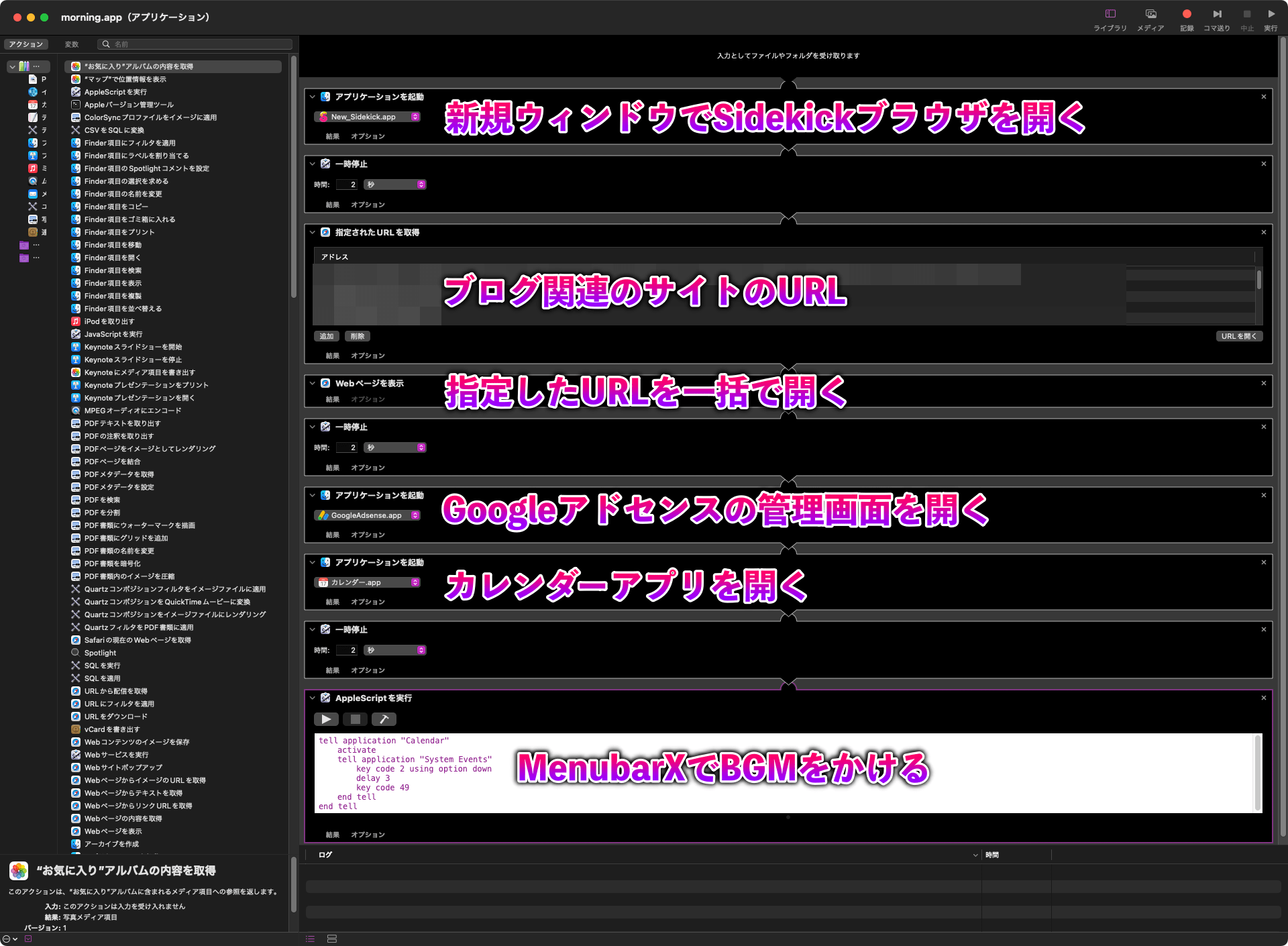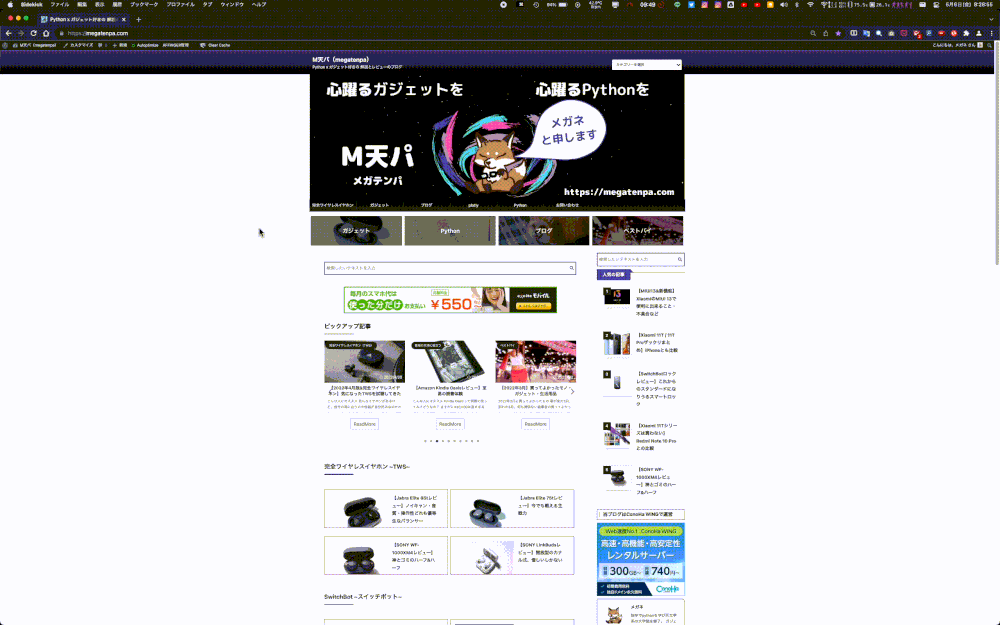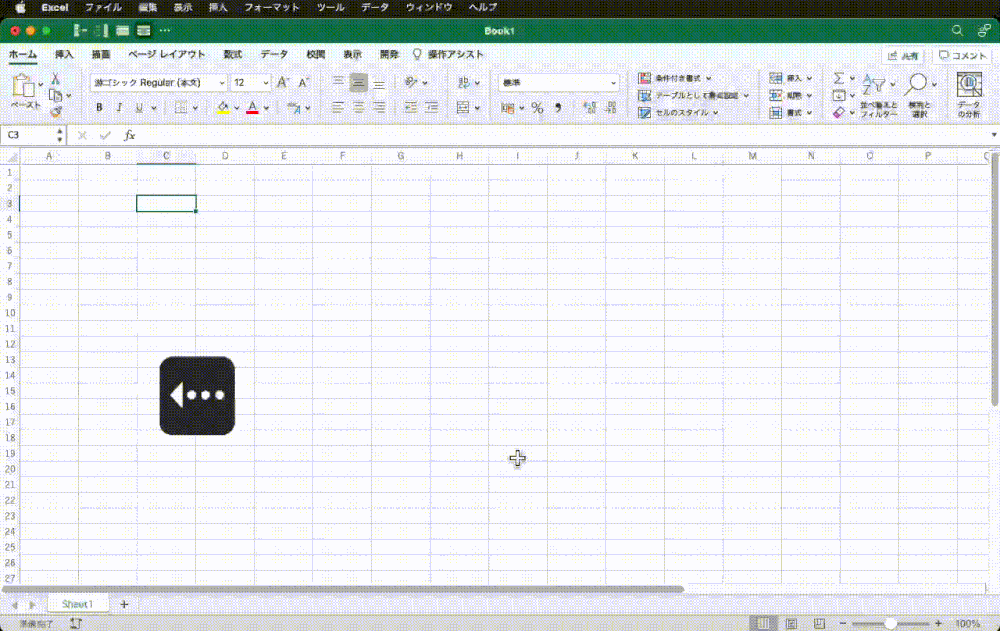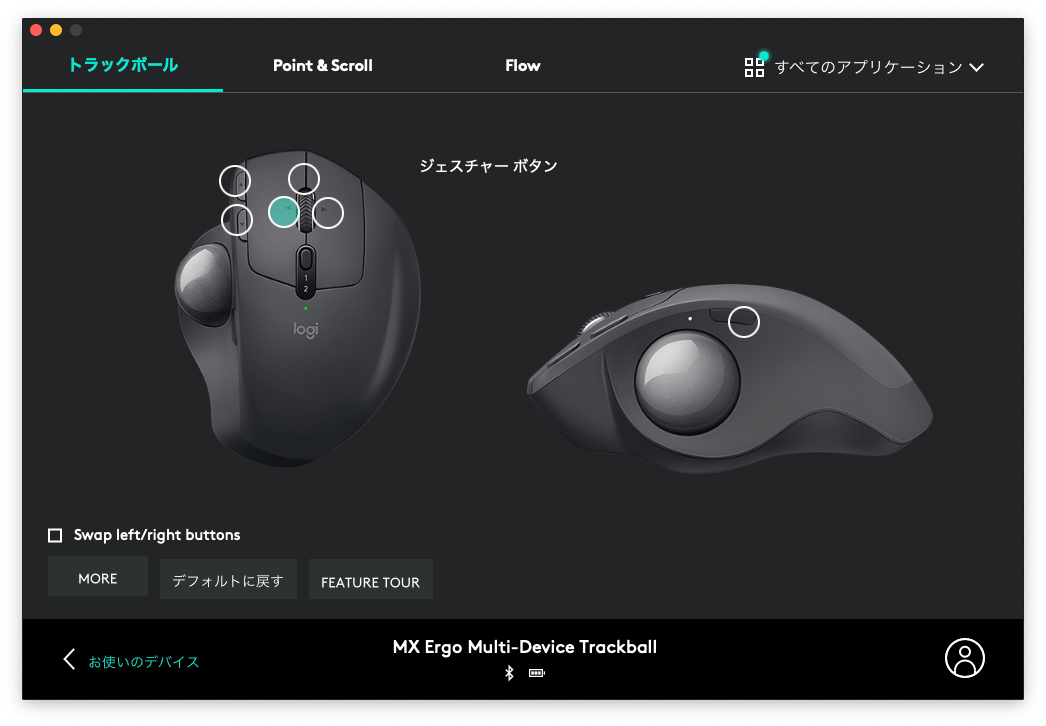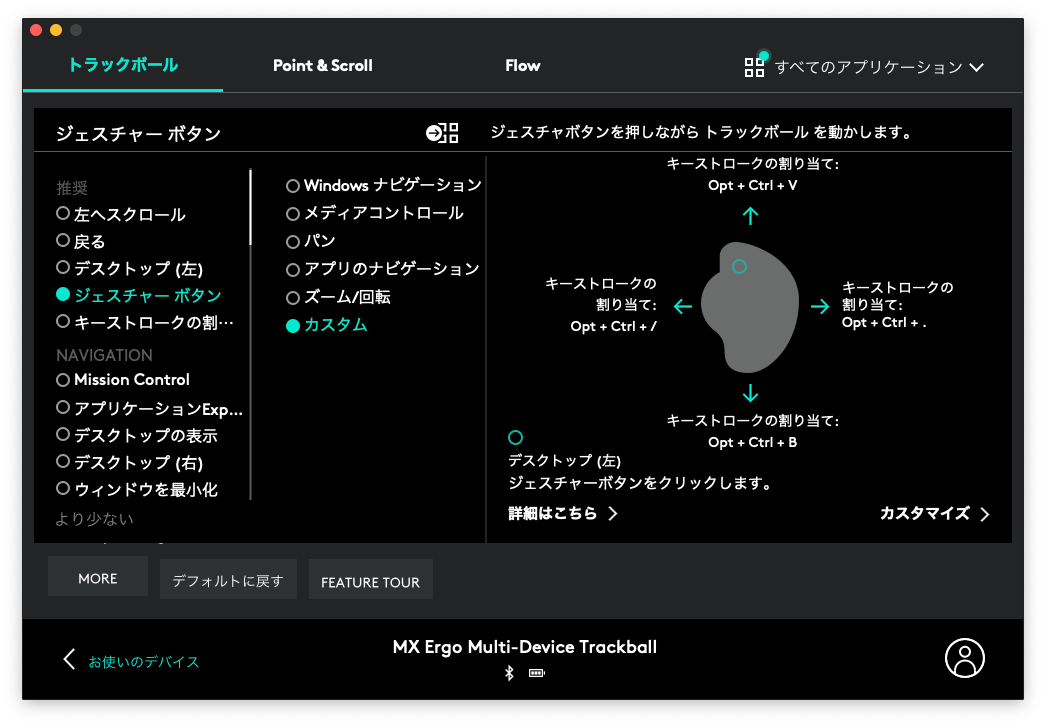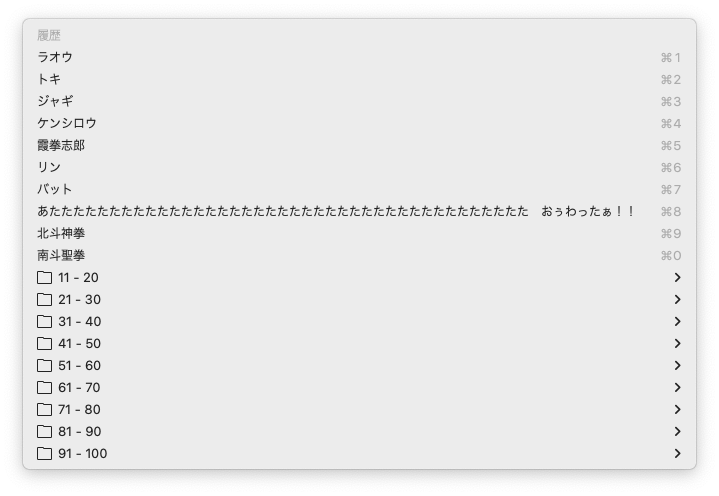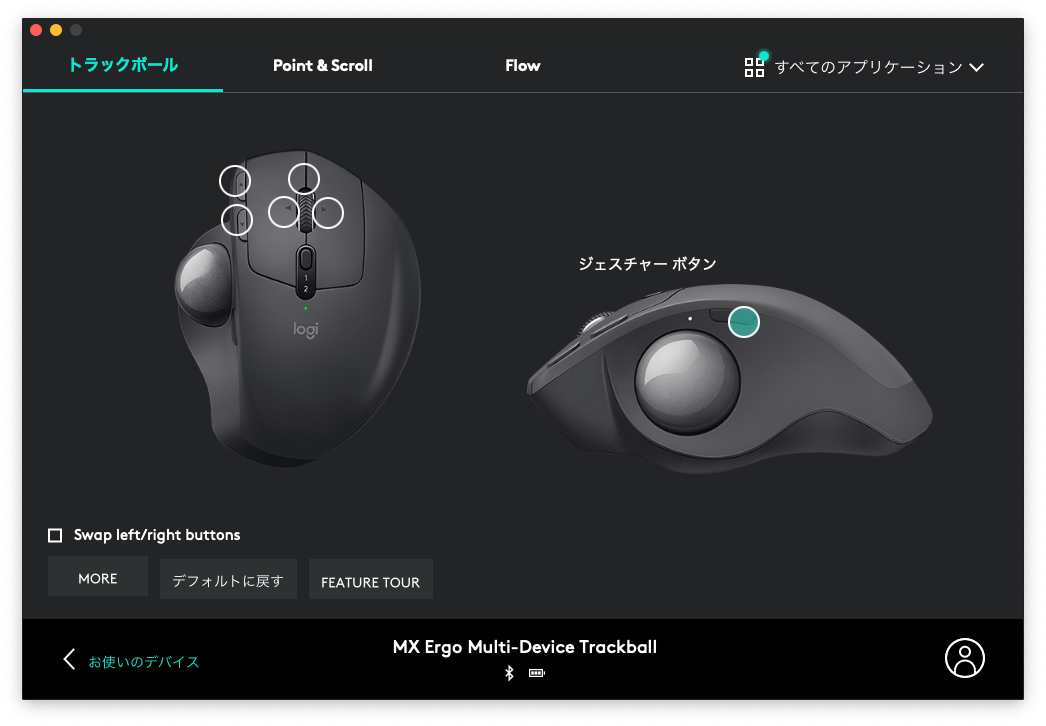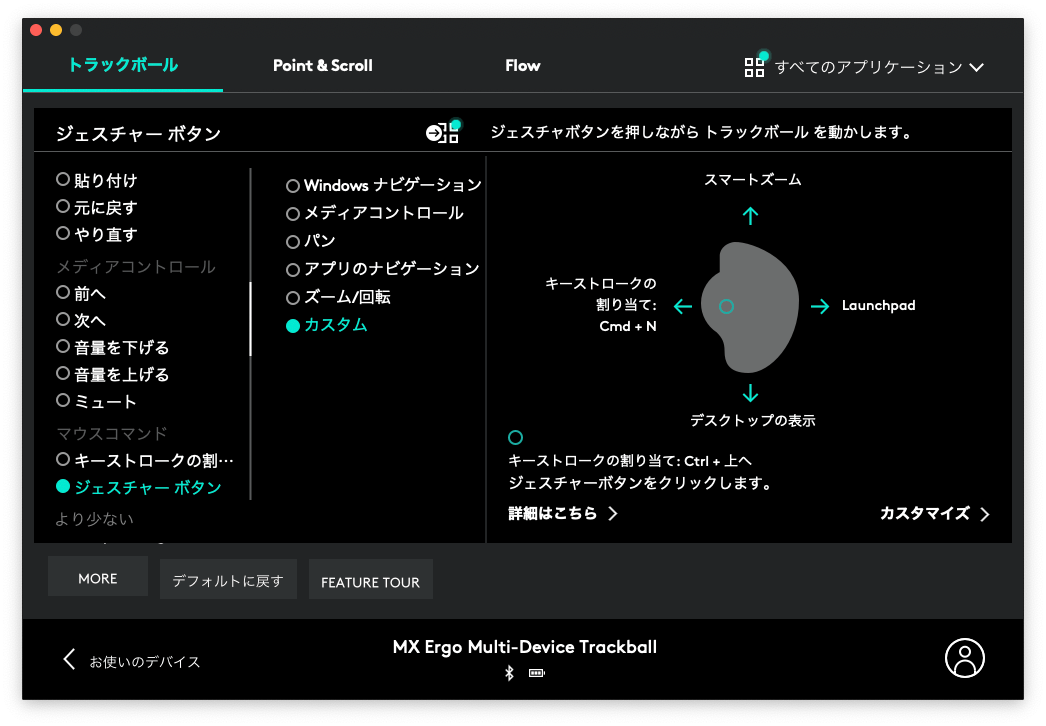こんな人におすすめ
Logicool MX ERGOをもっと上手に効率的に使いこなしたい。
ボタンカスタムで何かできることはある?
ということで、今回は執筆者の愛用しているトラックボールマウス「Logicool MX ERGO」のボタンカスタム内容について紹介する。
ボタンカスタムを行うことで、作業をより楽に・効率的に行うことができる。せっかく多ボタンの高機能マウスを導入したのであれば、使いこなさないと損なだけ。
なお、Logicool MX ERGOについては以下の記事でレビューしている。合わせてみていただきたい。
-

-
【Logicool MX ERGOレビュー】疲れない作業効率重視トラックボールマウス
続きを見る
本記事では他のサイトなどとは異なり、MX ERGOの6ボタン全てに「ジェスチャーボタン」を割り当てている。ここまで本格的にボタンをカスタムしている人はネット上にはほぼ見られない。
なので、そこまで本気でカスタムしないって人はジェスチャーボタンの存在だけでも知っていただけると幸いだ。
今回の動作環境は以下。
- PC: M1 MacBook Pro
- OS: macOS Monterey
- バージョン12.3.1
- カスタムアプリ: Logi Options
- バージョン9.50.122
2022年時点で本記事で紹介しているアプリ「Logi Options」ではサポート機種が減り、代わりに後継アプリ「Logi Options+」が広がっている。
Logi Options+版で設定内容を知りたい人は以下の記事参照。
-

-
【Logicool MX ERGOカスタム】Logi Options+のジェスチャーボタン設定内容
続きを見る
MX ERGOとM575の違い
本記事で紹介するLogicoolのトラックボールマウス「Logicool MX ERGO」に似たマウスが「Logicool M575」だ。
基本的にはLogicool MX ERGOの方が上位機種なので高機能だが、M575だとホワイトがあるので、白系で揃えたい人はM575を選ぶと良いだろう。
| 項目 | Logicool MX ERGO | Logicool M575 |
| 価格(Amazonで2023年1月5日時点) | ¥15,400 | ¥6,030 |
| サイズ(高さ x 幅 x 奥行き) | 132.5 x 51.4 x 99.8 mm | 134 x 100 x 48 mm |
| 重量 | 259 g(金属プレートあり) | 145 g |
| 解像度 | 512 dpi〜2048 dpi | 400 dpi~2000 dpi |
| ボール径 | 34 mm | 35 mm |
| 傾斜角度の調節 | 0° or 20° | 調節不可 |
| 無線方式 | USBレシーバー Bluetooth |
USBレシーバー Bluetooth |
| 接続台数 | 2台 | 1台(毎回ペアリング) |
| 使用電池 | 充電式リチウムポリマー電池(500 mAh) | 単三形乾電池 x 1 |
| 電池持続時間 | 4ヶ月 | 24ヶ月 |
| 充電端子 | micro-B | なし |
| スクロール方向の変更 | 可能 | 不可能 |
| 対応OS(Bluetooth) | Windows 10,11 以降 macOS 10.15 以降 iPadOS 13.4 以降 Linux Chrome OS |
Windows 10,11 以降 macOS 10.15 以降 iPadOS 14 以降 Linux Chrome OS |
| 対応OS(USBレシーバー) | Windows 10,11 以降 macOS 10.15 以降 Chrome OS Linux |
Windows 10,11 以降 macOS 10.15 以降 Chrome OS Linux |
| カラーリング | グレー | グラファイト ブラック オフホワイト |
| 強み | 角度調節可能 豊富なボタン ホイールのチルト機能あり |
低価格 カラバリ豊富 高速スクロール対応 |
ボタンのカスタムの方針・考え方
ってことで、まず初めにボタンのカスタムに対する方針や考え方について書く。
適当にボタンを割り当てて、なんか違う、と思ってカスタムし直す。これをひたすら繰り返してもいいけど、これだと非効率的。
あくまでも多ボタン搭載のマウスを使う目的は作業効率のアップだから。非効率に転ぶと本末転倒。
Logicool MX ERGOは右手用のマウス
そもそもだがLogicool MX ERGOは右手用のマウス。この世には左右の手どちらでも使用できるものも存在する。例えばAppleのMagic Mouseが良い例。
なので、基本的にLogicool MX ERGOのボタンのカスタムは右手で使用することを前提に考える必要がある。
カスタムの方針は3種類
ボタンのカスタムの方針には3種類ある。
- ブラウザの戻るやデスクトップ間移動などの操作
- キーボードのキーをボタンに割り振る
- ⌘ wなどのショートカット
多くのブログなどで紹介されているのが1つ目の「ブラウザの戻る」「デスクトップ間の移動」などの「操作関連」。ボタンを押すだけでブラウザの前のページに戻れると作業が効率化する。
2, 3つ目はちょっと上級っぽく聞こえるかもしれないが、考え方を理解すればすぐに導入できるだろう。
以下より2, 3つ目について詳しく解説する。
キーボードの右側のキーを代替させる
マウスは基本的にキーボードの右側に置く。なので、キーボードの右側のキーを使用する際には右手をマウスから離す必要がある。
ってことは「マウス」「キーボード」「キー入力」「マウス」という手順が必要になる。これはムダ。
ということで、基本的にボタンに割り振るのはキーボードのキーボードの右側のキーが優先的。右側のキーは例えば以下が挙げられる。
- Enter
- backspace
- 方向キー(↑↓←→)
- n m pなど右手で打つキー
これらのキーはキーボードの右側に位置しているので、マウスで代替させるとかなり作業が楽になり効率的。
キーボードの左側のキーも代替させる
かといってキーボードの右側のキー以外を代替させてはいけないという決まりはない。当たり前。
なので、例えば執筆者の場合は⌘ w(ブラウザなどのタブを閉じる)を登録している。これはMacのキー配列だと左手の「親指」と「薬指」で対応できる。
もちろんと登録せずに他のキーを割り振ってもいい。しかし、わざわざ割り振っているのには理由がある。
シームレスな作業ができるように設定する
⌘ wをわざわざマウスで代替している理由は「シームレス」に作業できるようにするため。ブラウザなどのタブを閉じる作業は1日で何回も行う。
仮にマウスのボタンに登録せずに左手で行う場合は、毎回キーの位置を確認する必要がある。目やタッチタイピング(ブラインドタッチ)できる人はキーボードの突起でだ。
1日に何回も行うこの「タブを閉じる」という作業でいちいち確認していては作業的にも非効率。ってことでマウスに役割を譲渡している。
なお、タッチタイピングについては以下の記事で解説しているから是非とも読んでいただきたい。
-

-
【Mac&タイピング】タッチタイピングで分間300打を超える方法
続きを見る
ボタンの名称を定義
Logicool MX ERGOには複数のボタンが搭載されている。それぞれのボタンには決まった名称がないっぽく、誤解を与えるような名称が使われることが多い。
例えば、上の画像「上部の前ボタン」は「進む」ボタンとして紹介されることが多い。しかし、このボタンに「進む」以外の機能を付与したらそれは「進む」ボタンではなくなる。
ってことでとりあえずこの記事は以下の6種類の名称を使うことにする。
- 上部の前ボタン
- 上部の後ろボタン
- ホイールボタン
- 右チルト
- 左チルト
- プレジションモードボタン
MX ERGOのボタンのカスタム方法は3種類
Logicool MX ERGOのボタンカスタムは専用のソフト「Logicool Options」で行う。「Logicool Options+」という新作が出ているが、ベータ版かつMX ERGOが未対応だったのでこちらでは解説しない。
後日、正式にLogicool Options+に対応し、代わりに本記事で紹介しているLogicool Optionsでのサポートが無くなった。
Logicool Optionsを開いてLogicool Options+をインストールする旨が出た人は早急にインストールして設定しよう。
ボタンカスタムには大きく分けて3種類ある。1つ目を使っている人が多数いる印象だ。逆に3つ目をガチで設定している人はほぼいない。
- Logicool推奨のプロファイル設定
- 1ボタン1操作の割り当て
- 1ボタン5操作の割り当て
Logicool推奨のプロファイル設定
Logicool OptionsにはLogicoolが各マウスの各ボタンで推奨している、アプリごとのボタン配置設定ファイル(プロファイル)が存在している。
これをインストールすることで、すぐに最適(と思われる)ボタン操作を設定することができる。
例えばMacのSafariだと以下のような設定になる。インストールしてプロファイルをオンにするだけで、そのアプリで自動で操作が変更される。
自動で最適(と思われる)ボタン操作にしてくれるから、初心者やカスタムしたくない人にとっては最適。
なお、Safari設定時のプレジションモードボタンの「ジェスチャーボタン」の内容は謎。執筆者が自分で手動登録した内容がそのまま反映されていた。
1ボタン1操作の割り当て
これはシンプル。1つのボタンに対して自分で1機能を割り当てるというもの。例えば「プレジションモードボタン」に「Mission Control」を割り当てるというイメージ。
実際に割り当てると以下のようにボタンを押すとその操作を行うことができる。Mission Controlだと今いるデスクトップ上の全てのアプリを閲覧することができる。
1ボタンに1機能を割り当てることで、自分好みにカスタムすることができる。また、先ほどのプロファイルインストールの画面で自分でアプリを選択、1から登録することも可能。
プロファイルが用意されているアプリ(Safariなど)の項目の下に、そのMacで使用している全アプリが表示される。
この中から好きなアプリを選択し、好きな操作を割り当てることもできる。
そこまで多機能は求めていない・プロファイルの設定が気に食わないって人には最適な設定。
1ボタン5操作の割り当て
1ボタンに5操作の割り当て。これがLogicool MX ERGOの究極系。これにはボタン操作に「ジェスチャーボタン」を使用する。
このジェスチャーボタンを使用すると以下の5つの操作それぞれで機能を割り振ることができる。
- ボタンを押すだけ
- ボタンを押しながらボールを上へ
- ボタンを押しながらボールを下へ
- ボタンを押しながらボールを左へ
- ボタンを押しながらボールを右へ
要するにボタンを長押ししながらトラックボールをコロコロ動かすってこと。これにより、押すだけ1種類 + 押しながら4種類 = 5種類の機能を割り振ることができる。
例えばホイールボタンのジェスチャーは以下のように設定している。
- ボタンを押すだけ: Enter
- ボタンを押しながらボールを
- 上へ: 検索(Spotlight)
- 下へ: ⌘ w(タブを閉じる)
- 左へ: 下へ(矢印キー下、↓)
- 右へ: 上へ(矢印キー上、↑)
恐ろしいと思うかもしれない。しかし、これに慣れると高機能すぎて他のマウスを使うのが面倒になる。
このジェスチャーボタンを活用することで、(押すだけ1種類 + 押しながら4種類) x 6ボタン分 = 30種類もの操作が可能になる。超多機能。
実際にここまでカスタムしているブロガーやYouTuberは上位50サイトくらいを見たところいなかった。単に紹介していないだけかもしれないが。
真に効率性を重視したいなら、ジェスチャーボタン必須
ってことでボタンのカスタム方法を3種類紹介した。本当はジェスチャーボタンにも「パン」などのプリセットがあるけど、大まかには以下。
- Windowsナビゲーション
- メディアコントロール
- パン
- アプリのナビゲーション
- ズーム/回転
- カスタム(本記事の内容)
真に効率性を重視したいなら他のアプリと組み合わせてジェスチャーボタンを使用するのが良いだろう。
真にジェスチャーボタンを活用するなら以下のアプリとの組み合わせがおすすめ。実際に執筆者もヘビーユーズしているアプリだ。
- Clipy: コピペ拡張
- Rectangle: ウィンドウ位置・サイズ調節
執筆者のMacに入れているアプリについては下の記事で紹介している。
-

-
【M1 Mac】MacBook Proに入れている便利でニッチなアプリを21個紹介する
続きを見る
ってことで、以下で実際に執筆者が使っているLogicool MX ERGOのカスタム事例を紹介する。是非とも参考にしていただきたい。
上部の前ボタン(進むボタン)のカスタム
まずはLogicool MX ERGOの左クリックの隣にある、上部の前ボタン(進むボタン)から。このボタンでは主に画面分割系のショートカットを割り振っている。
- ボタンを押すだけ: 進む
- ボタンを押しながらボールを
- 上へ: Ctrl Cmd ↑(ウィンドウを中心1/3に)
- 下へ: Opt Cmd 4(ウィンドウを左上1/4に)
- 左へ: Opt Cmd 3(ウィンドウを左2/3に)
- 右へ: Opt Cmd 1(ウィンドウを右1/3に)
これらの画面分割は上でも紹介したアプリ「Rectangle」で登録しているショートカット。以下のようにショートカットを登録しており、このショートカットをボタンに割り振っている。
Rectangleについては執筆者のInstagramでも解説しているから是非とも見ていただきたい。
上部の前ボタンには、普段あまり操作しない機能を付与するのをおすすめする。というのも、Logicool MX ERGOのサイズ感は明らかに手の小さな日本人向けでない。なので、上部の前ボタンは少し押しづらい。
ブラウザの「進む」はあまり使用することがない。そしてウィンドウサイズも一度固定するとあまり変更することがないからこのボタンで搭載している。
ウィンドウサイズの変更をボタンに割り振るといちいちウィンドウを持ったり、キーボードに手を置かずとも一種でウィンドウサイズを変更できるのでおすすめ。
上部の後ろボタン(戻るボタン)カスタム
先ほどの前ボタンの下にあるのが上部の後ろボタン(戻るボタン)から。このボタンでもウィンドウの位置・サイズの変更を割り振っている。
なお、「下」に関しては2ディスプレイ以上使用するとき専用のキー操作にしている。
- ボタンを押すだけ: 戻る
- ボタンを押しながらボールを
- 上へ: Opt Cmd f(ウィンドウを最大に)
- 下へ: Ctrl Opt Cmd →(ウィンドウを隣のモニターへ)
- 左へ: Opt Cmd ←(ウィンドウを左1/2に)
- 右へ: Opt Cmd →(ウィンドウを右1/2に)
基本的には先ほどの上部の前ボタン(進むボタン)の続きとして登録している。こちらのボタンの方が押しやすいので、使用頻度の高い機能を割り振っている。
しかし、最近はウィンドウサイズの1/2 vs 1/2ではなく2/3 vs 1/3で運用することが多いため、前ボタンと後ろボタンの使用頻度のバッティングが起きている。
なお、おすすめは「下」の「現在のウィンドウを隣のモニターへ移動」。これを使いこなせると一瞬でウィンドウを別のモニター(ディスプレイ)へ移動できる。
複数のモニターを使用している人は是非ともこの移動をボタンに割り当ててほしい。作業効率が爆上がりする。
後ろボタンは使用頻度の少し高いウィンドウ位置・サイズ変更を割り振っている。このボタンの位置は人差し指の腹で押すので比較的押しやすい。
大きな画面で見たい時にウィンドウの最大化をしたり、隣のモニターへ移動したりと便利に使いこなしてほしい。
ホイールボタンのカスタム
続いてはホイールボタン。このボタンは人差し指が1番近くなるボタンなので、使用頻度の高い操作に割り当てている。
ジェスチャー操作の左右で「下へ」「上へ」にしているのは紛らわしいが、慣れると無意識で操作できる。
- ボタンを押すだけ: Enter
- ボタンを押しながらボールを
- 上へ: 検索(Spotlight)
- 下へ: Cmd w(タブを閉じる)
- 左へ: ↓(キーストロークの下)
- 右へ: ↑(キーストロークの上)
ホイールボタンは押しやすいので、使用頻度の高いEnterやタブを閉じるCmd wを割り当てている。
「下へ」「上へ」は左手でCmdキー(⌘)を押しながら操作することで、ページの1番下・1番上に一気に移動できるから便利。
Logicool MX ERGOの弱点であるスクロール速度の遅さを少し回避できる。ただし、途中で止まることができず、一気に1番下・1番上にいくので注意。
-

-
【Logicool MX ERGOレビュー】疲れない作業効率重視トラックボールマウス
続きを見る
ホイールの右チルトのカスタム
ホイールボタンを右へ傾けた際の動作がこの右チルト。右チルトは左チルトに比べて押しやすいので、使用頻度が高めの操作を割り当てている
「上」の「メインブラウザを新規起動」は、メインで使用しているブラウザ「Sidekick」を新規で開くだけというアプリ。一応、自作。簡単なコードだが自作。
なぜこんなシンプルなアプリを作ったかというと、Cmd n(⌘ n)でのブラウザの新規ウィンドウ立ち上げやDockからの新規立ち上げが面倒だったから。詳しくは以下の記事で解説している。
-

-
【Automator活用術】Macで生産性を上げる作業の自動化術
続きを見る
とにかく楽がしたい、ただそれだけの理由でアプリを作成しただけ。面倒を受け入れられるならDockから新規ウィンドウの立ち上げをしても構わない。
- ボタンを押すだけ: 右の仮想デスクトップへ
- ボタンを押しながらボールを
- 上へ: メインブラウザを新規起動
- 下へ: Del(backspaceのこと)
- 左へ: ←(キーストロークの左)
- 右へ: →(キーストロークの右)
右のチルトはホイールボタンや上部ボタンとは異なり、傾けないといけないからちょっとクセがある。しかし、難しいとまではいかないから使い勝手は良い。
次で紹介する左チルトよりかは押しやすいため、比較的よく使う操作を割り振っている。
ただ、個人的にDel(backspace)をここに割り振ると毎回チルトを倒してボールを下に転がさないといけない。少しやりづらいが、慣れたからもう後戻りできない。
ホイールの左チルトのカスタム
ホイールボタンを左へ傾けた時の動作がこの左チルト。主にコピペ拡張アプリ「Clipy」のコピー履歴やスニペット(定型文)の表示に使っている。
左チルトは右チルトに比べ少しやしづらい。特に「左チルト + ボールを左」、「左チルト + ボールを下」が指的に少し無理がある。
なので、この2つについては使用頻度の低いコピペ関連を割り当てている。なお、Clipyについては以下の記事で紹介している。
-

-
【M1 Mac】MacBook Proに入れている便利でニッチなアプリを21個紹介する
続きを見る
Clipyのスニペットのショートカットは自分で決められる。なので、自分の自由に決めてLogicool MX ERGOに割り当てている。
- ボタンを押すだけ: 左の仮想デスクトップへ
- ボタンを押しながらボールを
- 上へ: Opt Ctrl V(コピー履歴表示)
- 下へ: Opt Ctrl B(スニペット一覧表示)
- 左へ: Opt Ctrl /(Python系のスニペット表示)
- 右へ: Opt Ctrl .(メールアドレスのスニペット表示)
スニペットの内容には個人情報が含まれるからお見せしづらいが、一部を紹介すると以下のような感じ。以下の例は「上」のコピペ履歴の表示。
執筆者の場合は10項目を表示し、記録数は100個にしている。コピー履歴を残しておけるから、気兼ねなくコピーできる。
プレジションモードボタンのカスタム
最後はトラックボールのすぐそばに搭載されているプレジションモードボタン。元々は感度の調節に使われるボタンだったが、関係なくジェスチャーに変更。
なんだけど、このプレジションモードボタンでのジェスチャー操作が思った以上にやりづらい。人差し指を駆使してもうまく押すことが難しい。
なので、このプレジションモードボタンにはほとんど使わないけどあると便利な機能を付与している。
なお、プレジションモードボタンを押すだけの単発利用は使いやすいから大丈夫。執筆者の場合は開いているデスクトップ上の全てのアプリを表示するMission Controlに割り当てている。
- ボタンを押すだけ: Mission Control
- ボタンを押しながらボールを
- 上へ: スマートズーム(いい感じに自動ズーム)
- 下へ: デスクトップの表示(アプリを一旦どける)
- 左へ: Cmd n(アプリの新規ウィンドウを開く)
- 右へ: Launchpad(アプリ一覧)
「スマートズーム」は以下のように、ブラウザページなどを自動でいい感じにズームしてくれる機能。ちょっと字が小さいって時に重宝する。
たまに変なズームの仕方をするけど、それでもサッとズームしたい時に重宝する。
作業重視ならジェスチャーボタン
ってことで、今回は執筆者の愛用しているトラックボールマウス「Logicool MX ERGO」のボタンカスタム内容について紹介した。
色々なサイトやYouTubeを見ても、「戻るボタンには戻るを割り当ててます!便利!」と紹介されている。しかし、それは宝の持ち腐れ。
ジェスチャーボタンが使い物にならないなら話は別だが、別に使いづらいことはない。むしろ使いやすい。
今回はLogicool MX ERGOのボタンカスタムを中心に記事を書いたが、実際のLogicool MX ERGOの使用感やレビューについては以下の記事を参照いただきたい。
-

-
【Logicool MX ERGOレビュー】疲れない作業効率重視トラックボールマウス
続きを見る
本記事を通してもっと作業効率・生産性を上げて楽しいガジェットライフを楽しんでほしい。
関連記事
-

-
【Logicool MX Master 3 for Macレビュー】高機能で使いやすいレーザー式マウス
続きを見る
-

-
【M1 Mac】MacBook Proに入れている便利でニッチなアプリを21個紹介する
続きを見る
-

-
【M1 mac&ディスプレイ】ディスプレイが欲しいから検討する
続きを見る
-

-
【2022年3月】買ってよかったモノ・ガジェット・生活用品
続きを見る
-

-
【2021年に買ってよかったもの】2021年の年間ベストバイTOP10
続きを見る
-

-
【Anker Life Q35レビュー】そこそこのクオリティをお求めやすく
続きを見る
-

-
【空気清浄加湿機&導入検討】冬に備えて比較してみる
続きを見る
-

-
【Redmi Note 10 Proから乗り換え】直感で本当に必要かを判断する
続きを見る