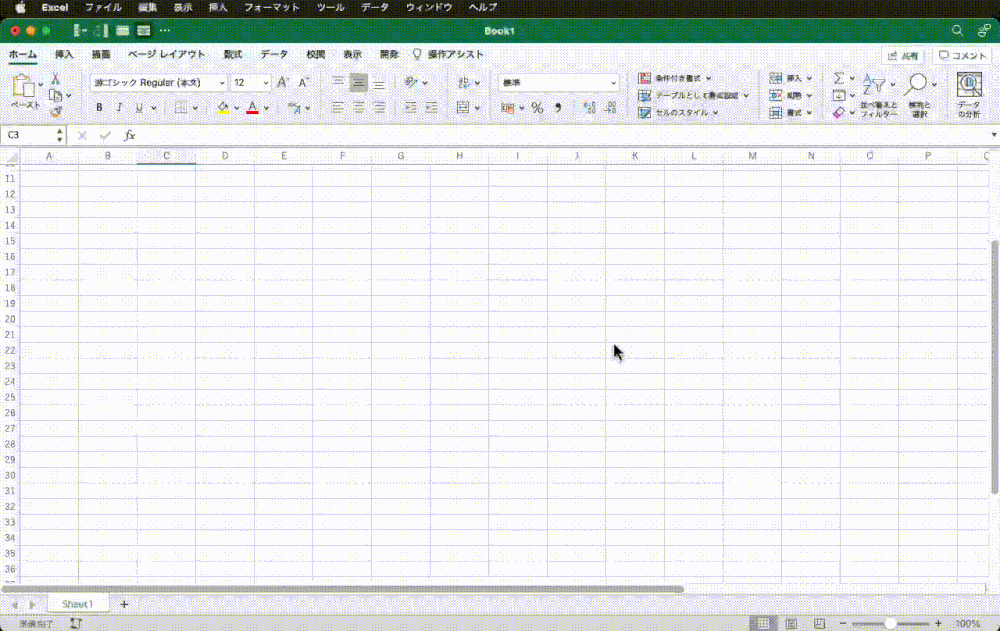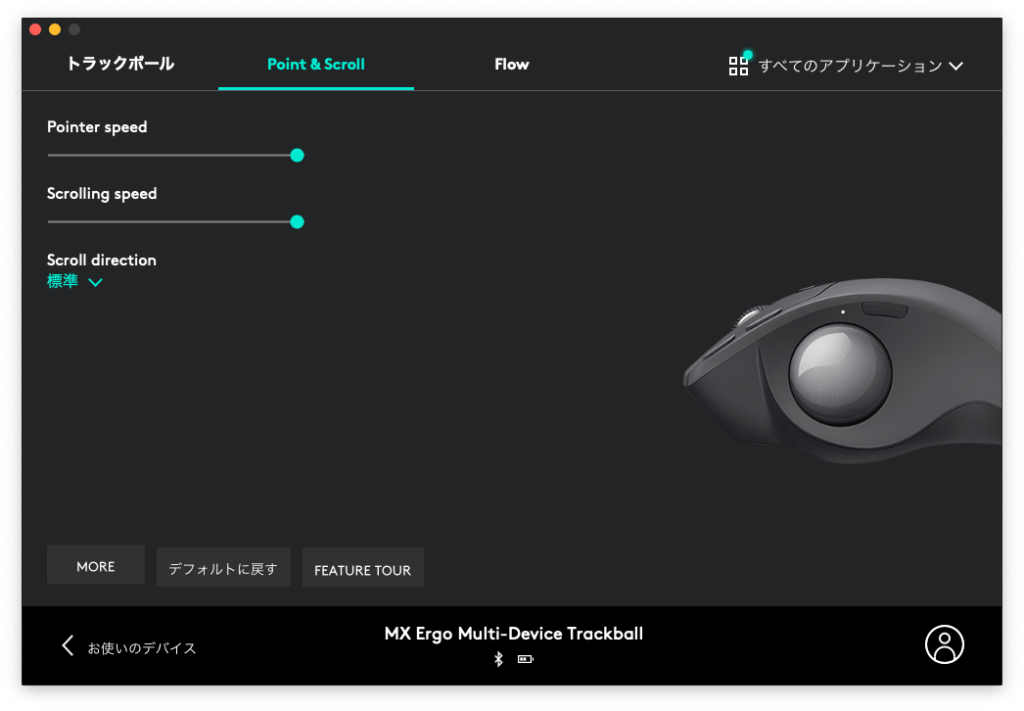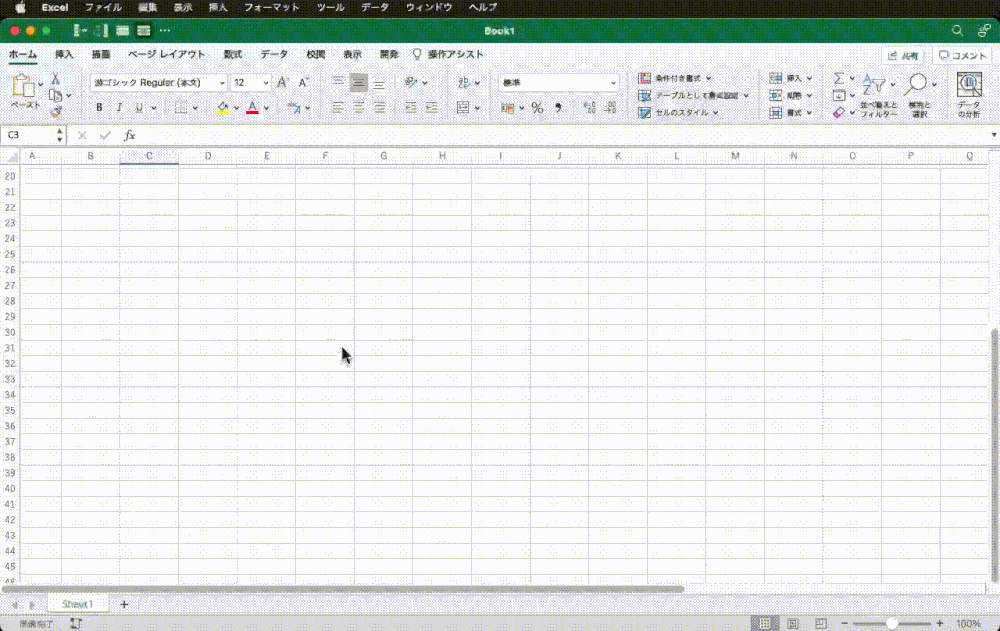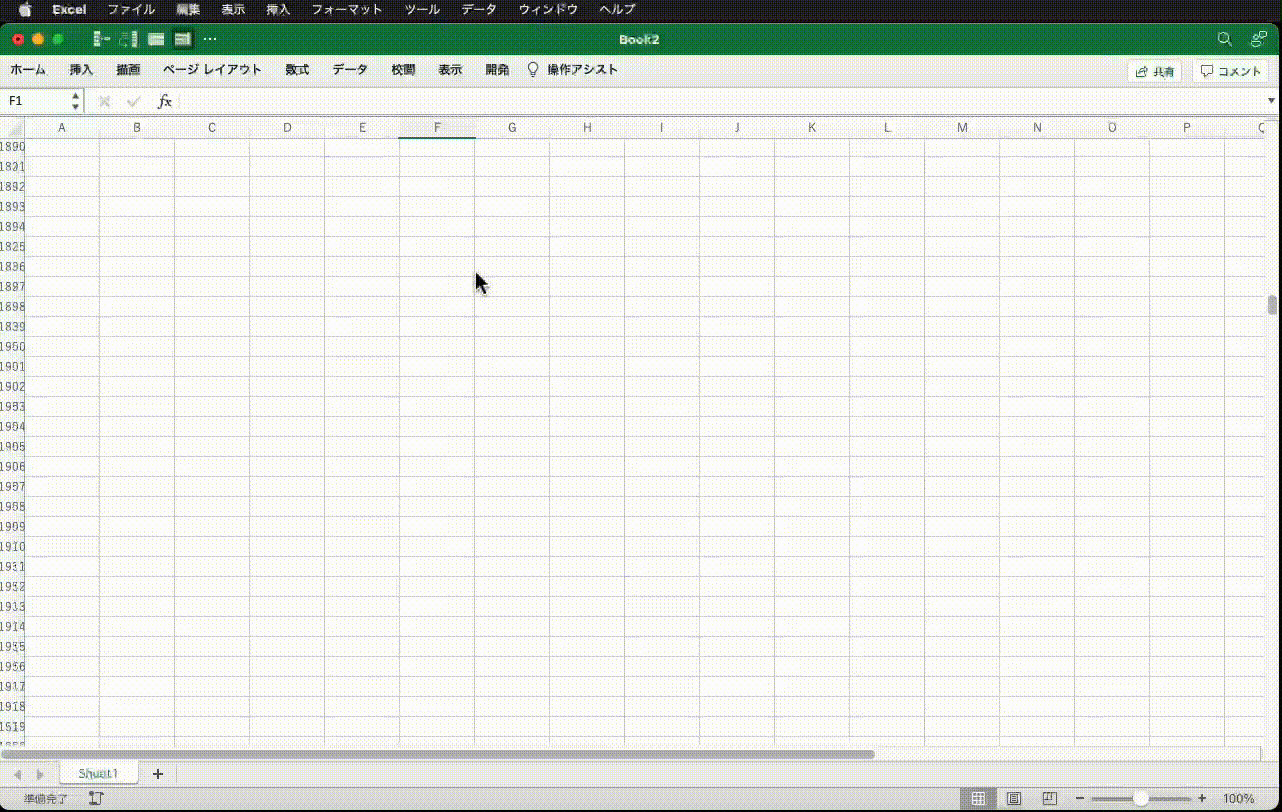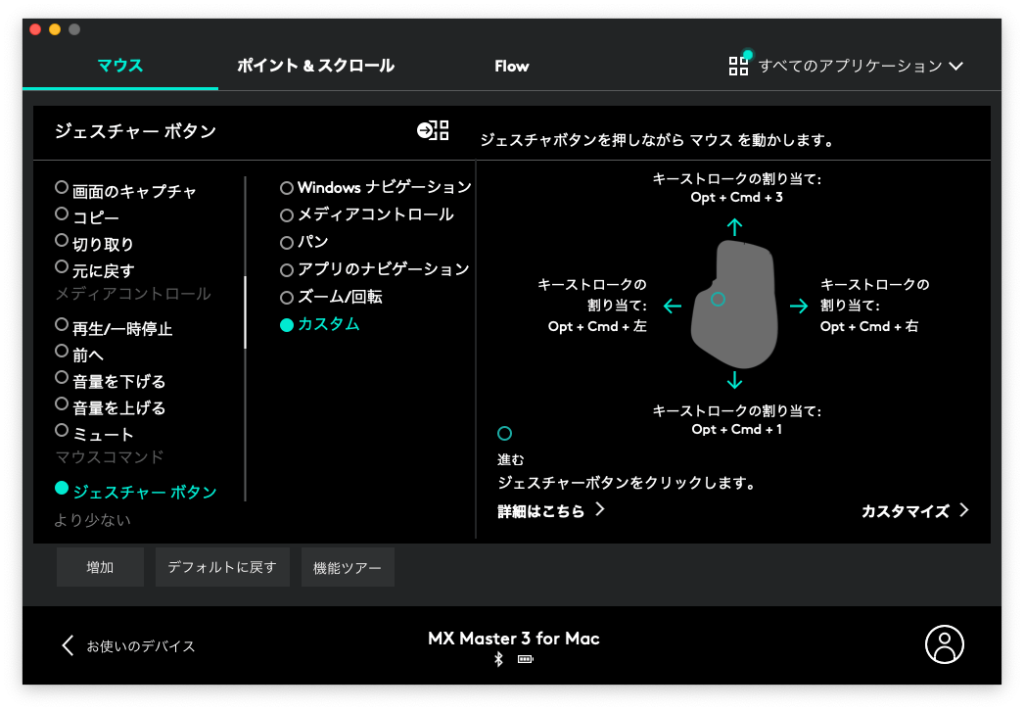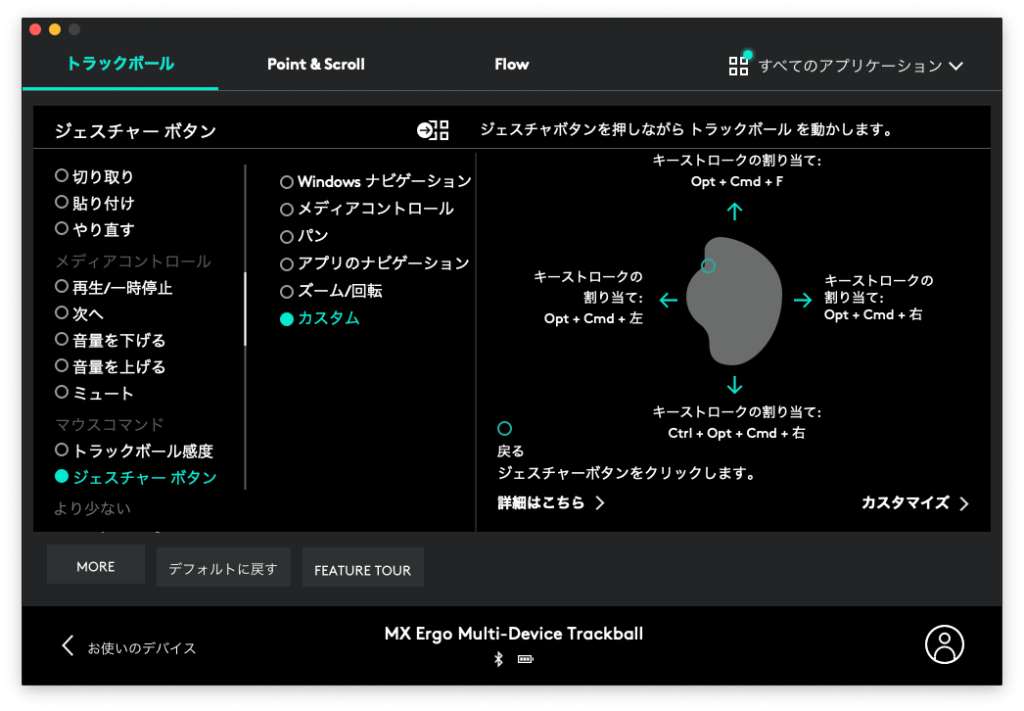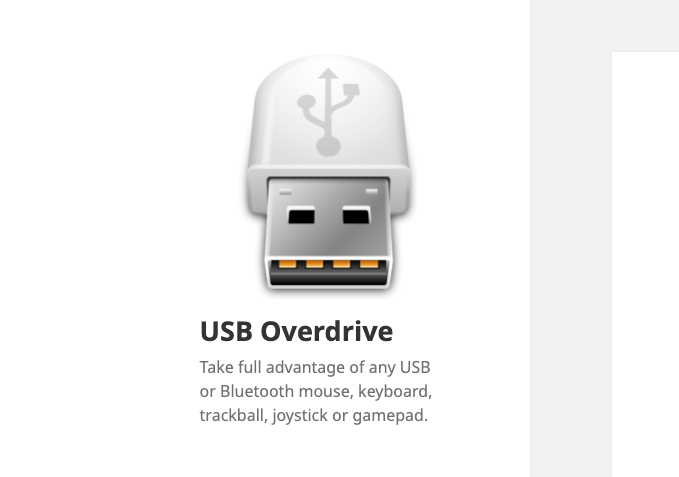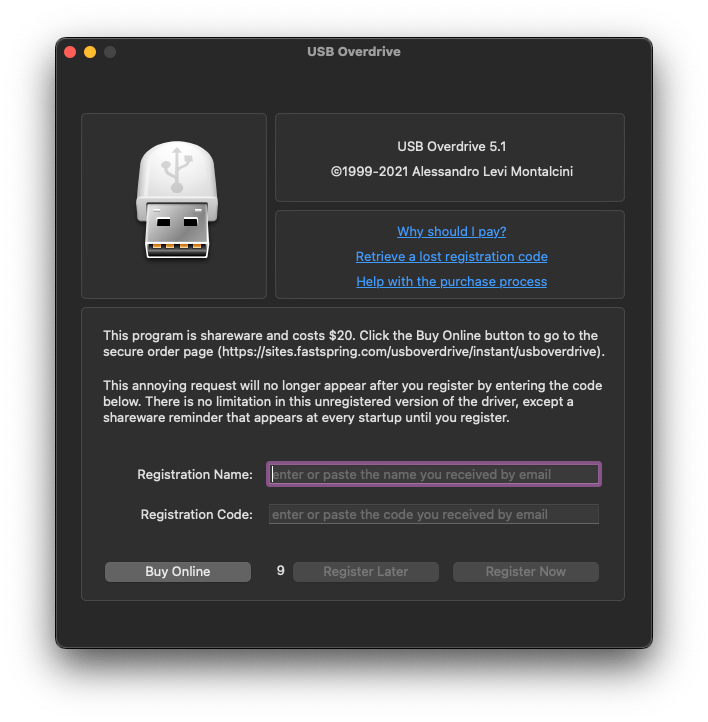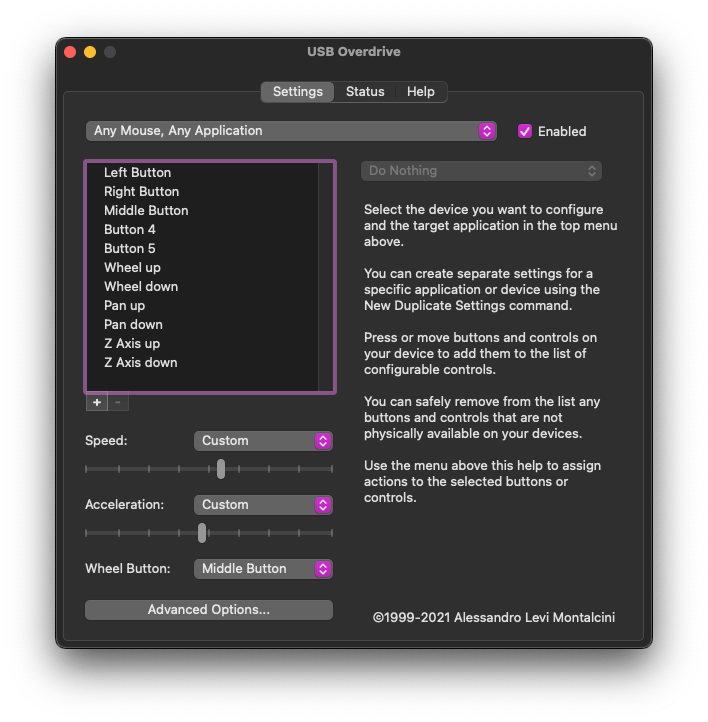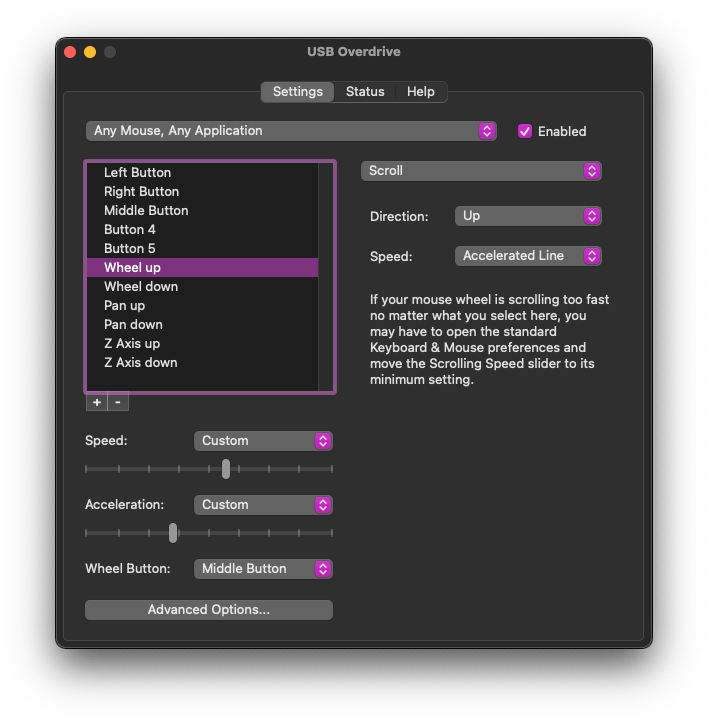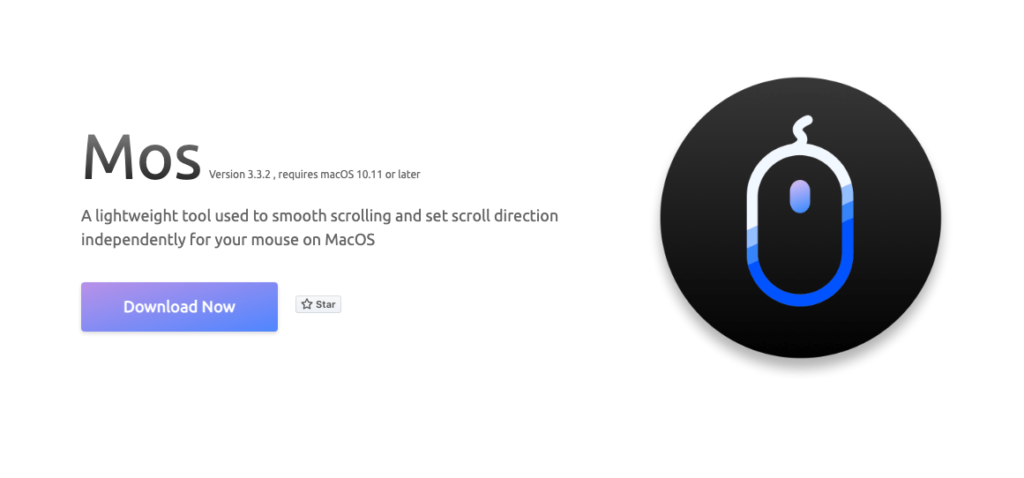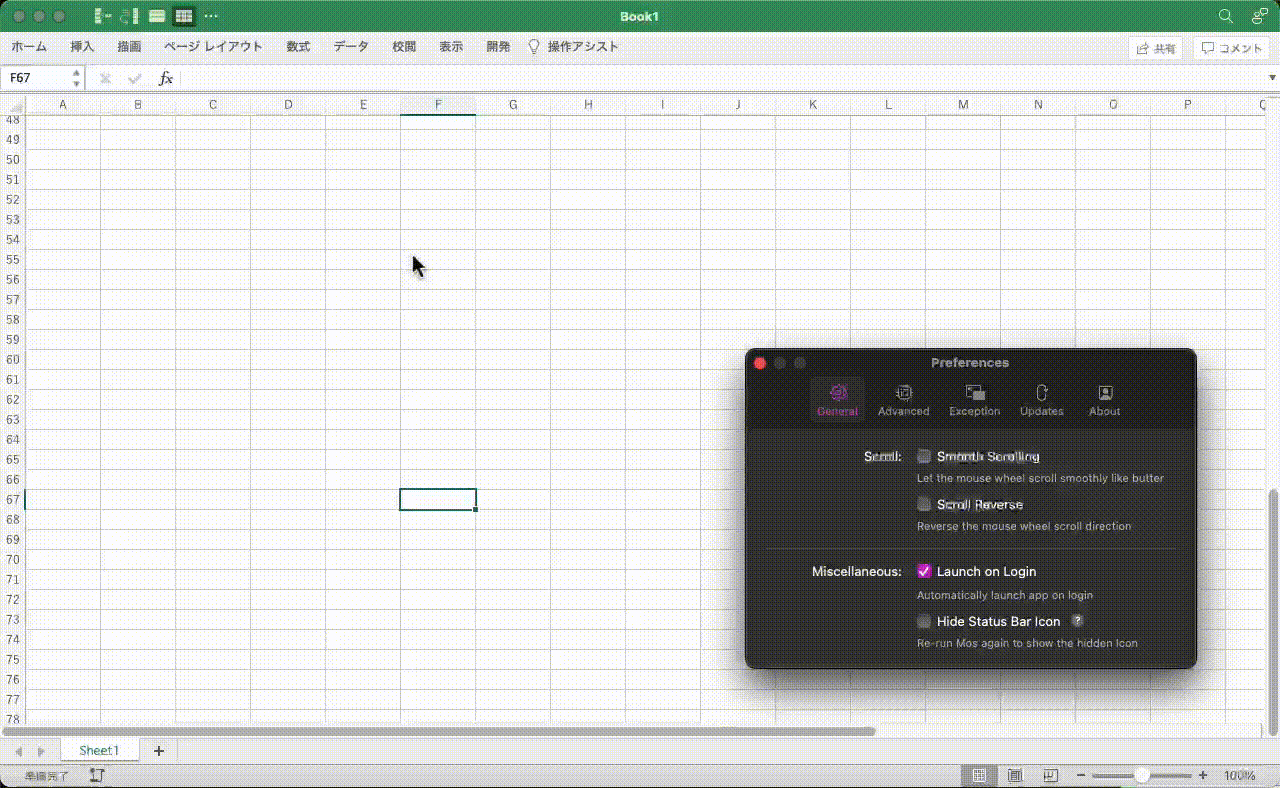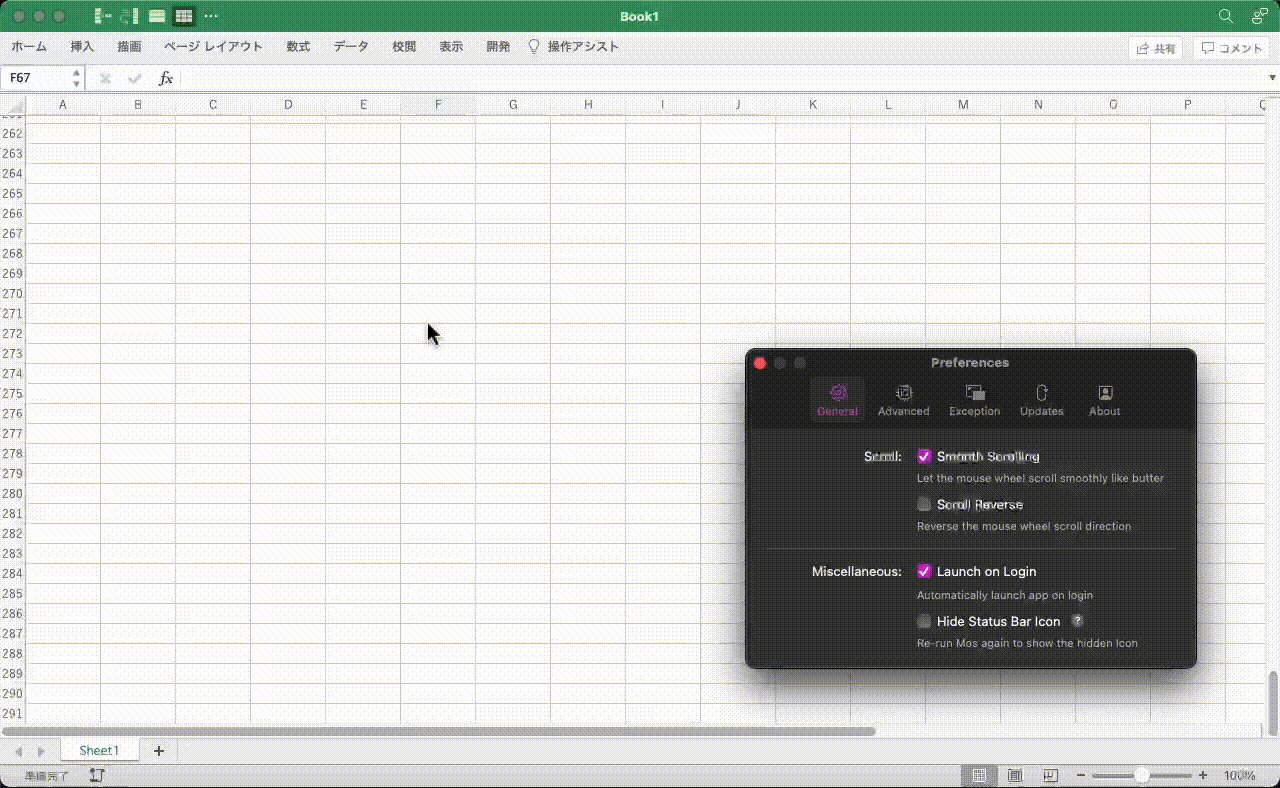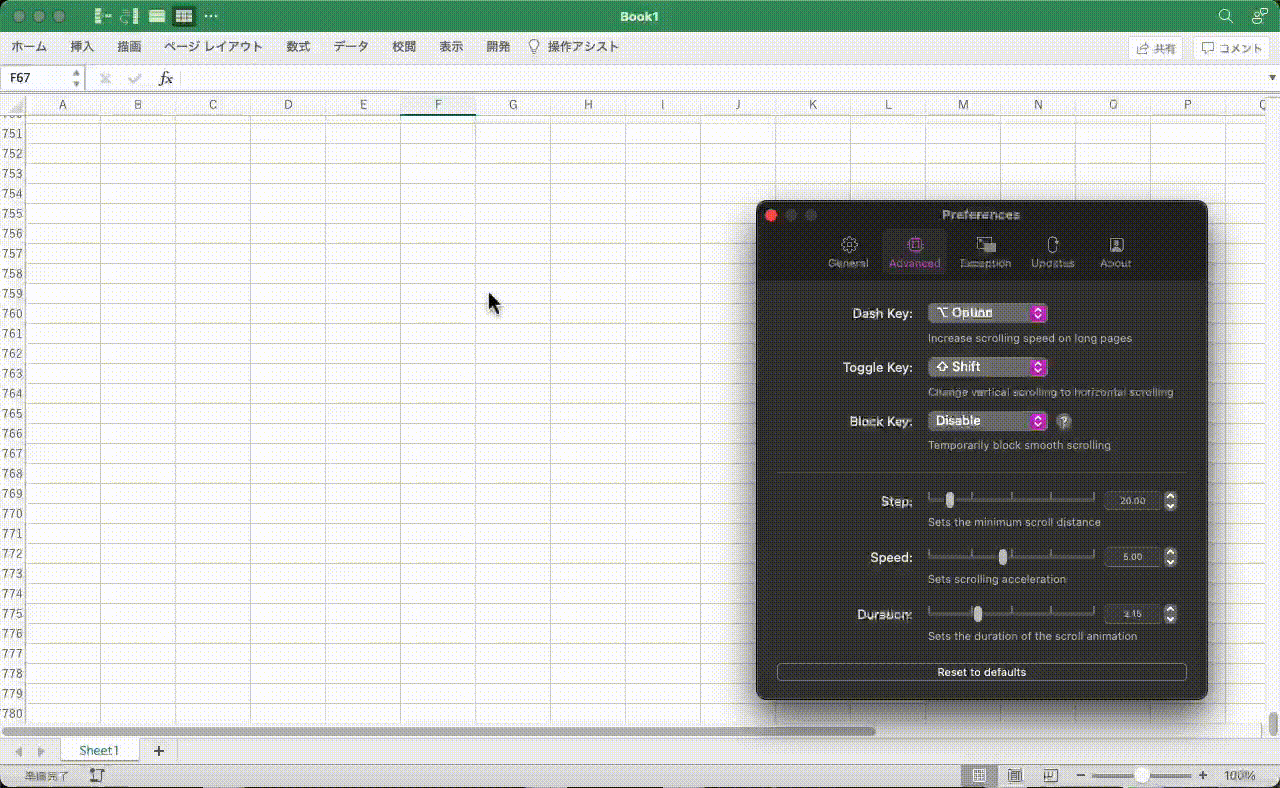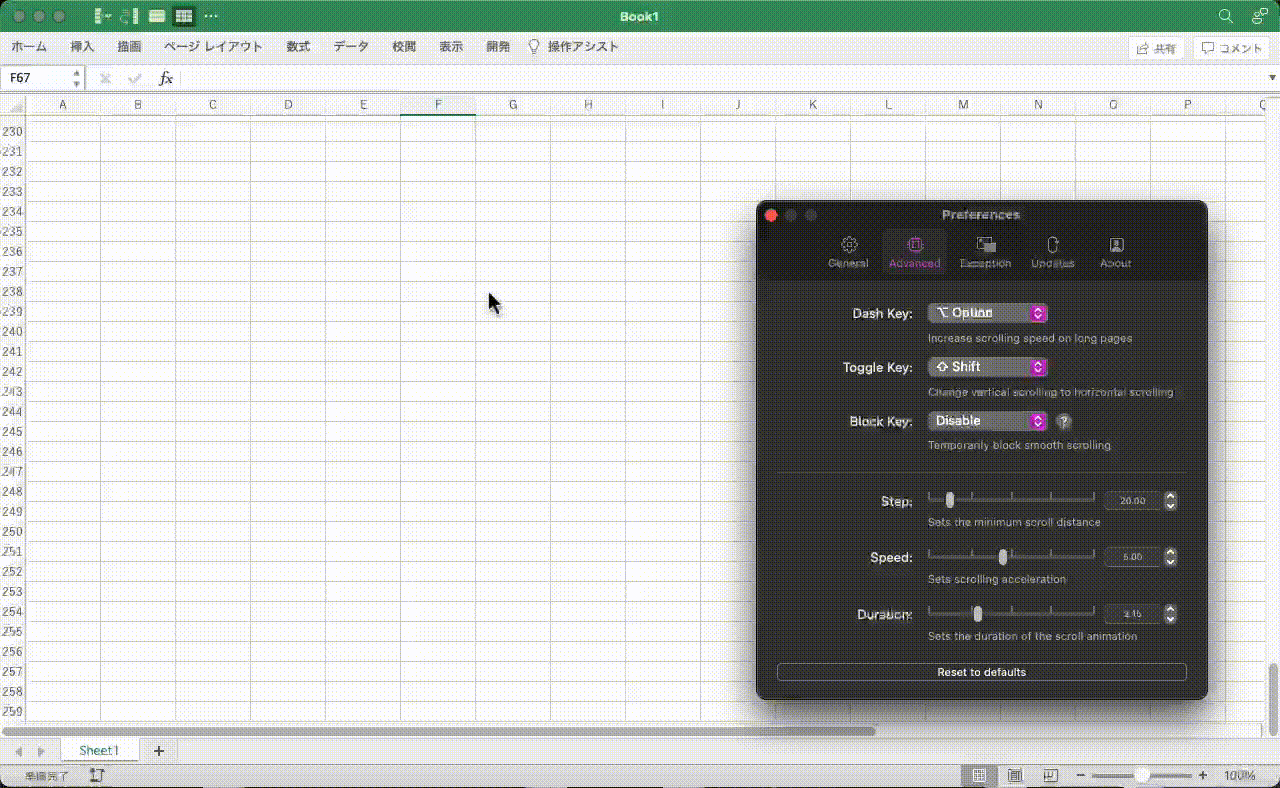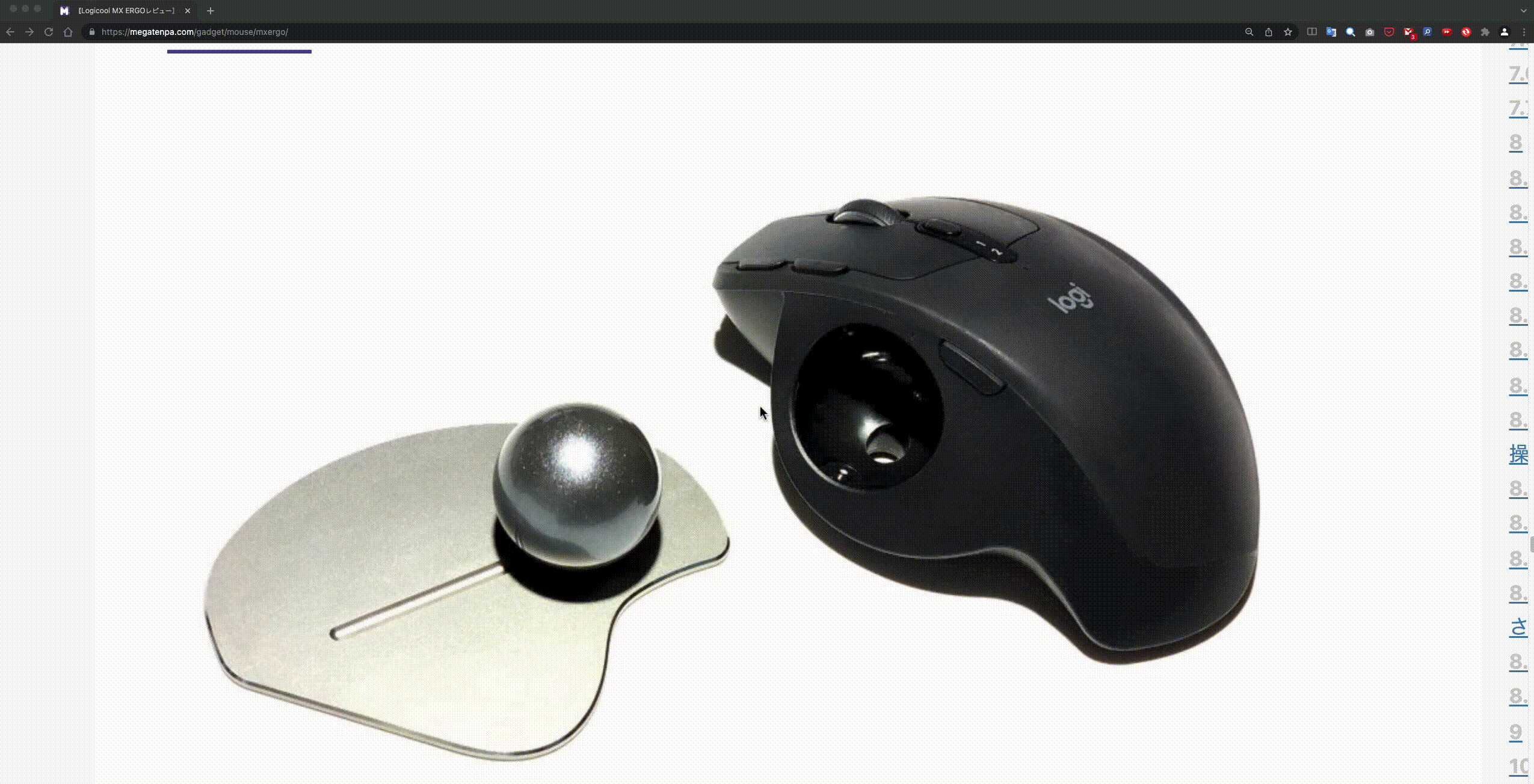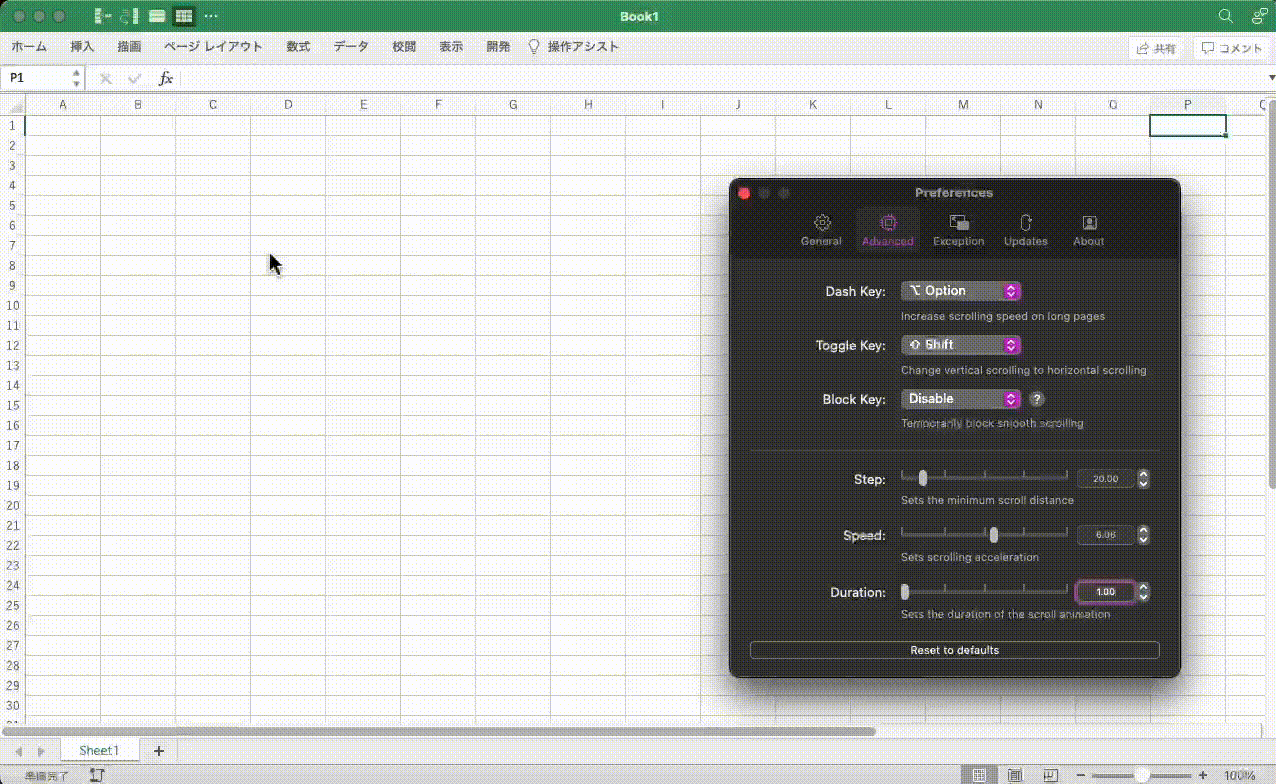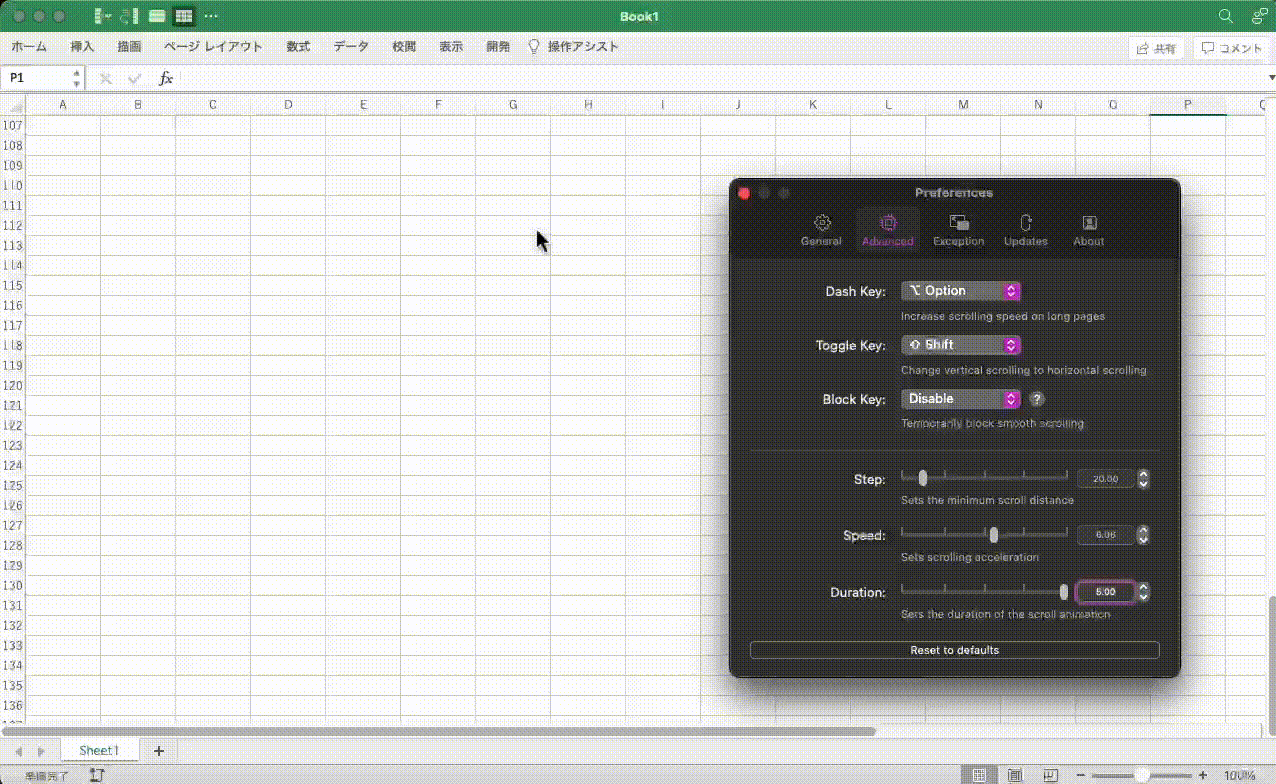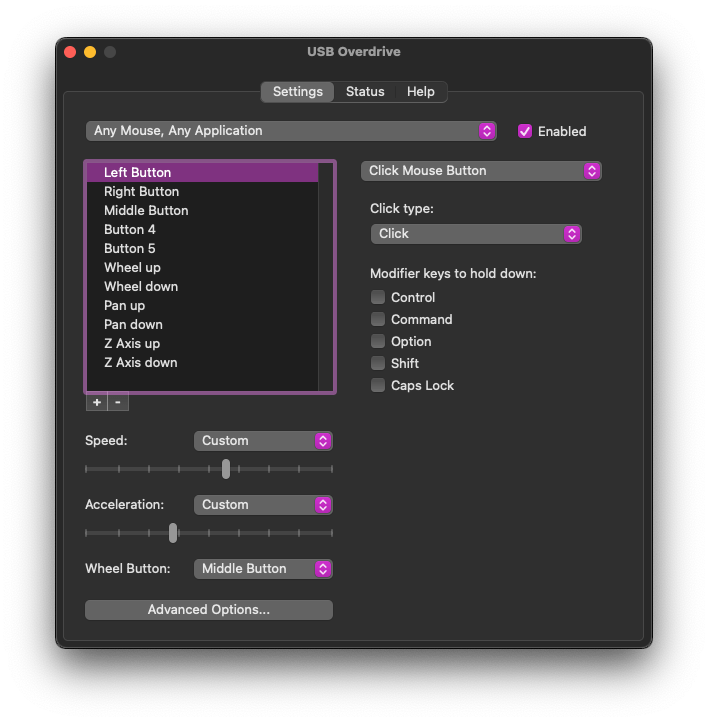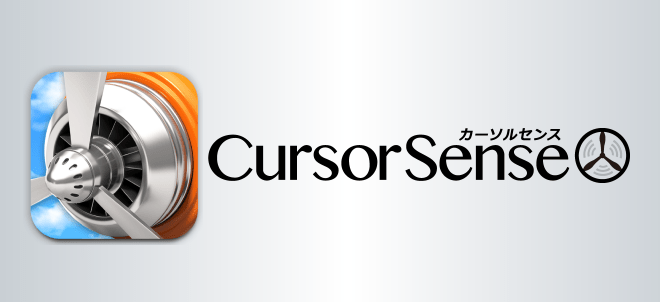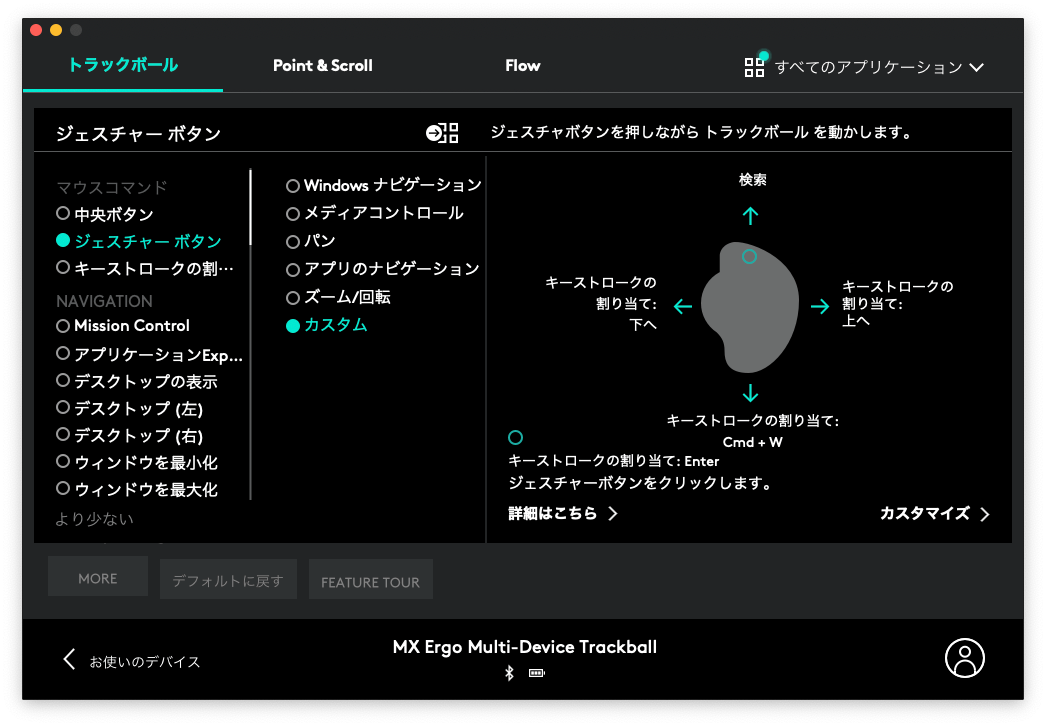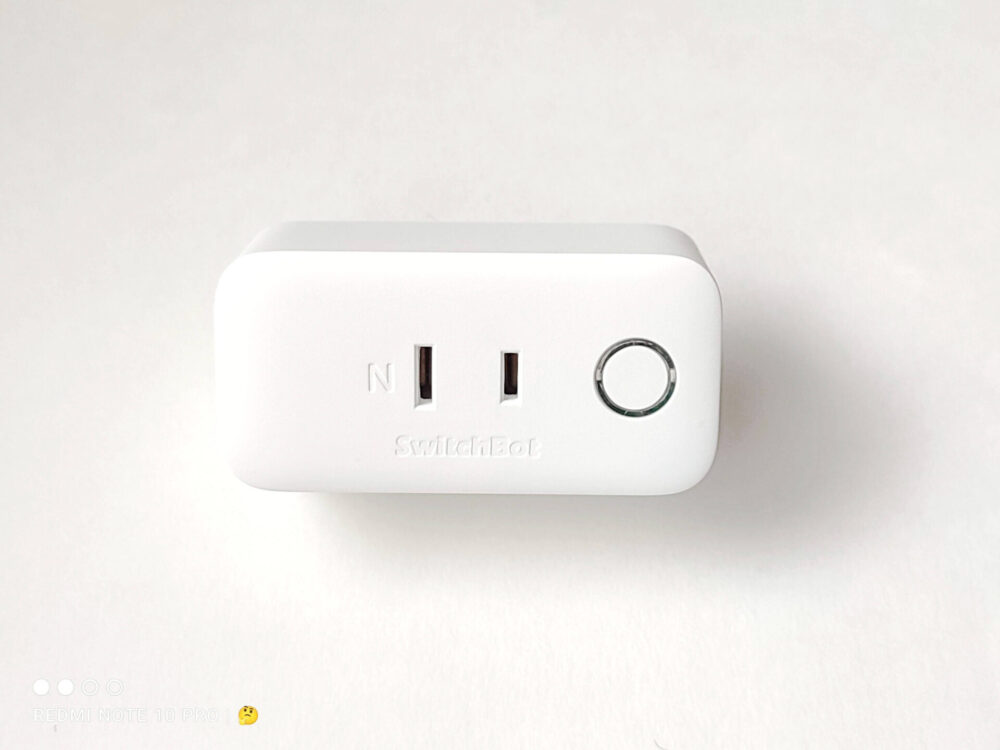こんな人におすすめ
MacBookにLogicoolなどの非純正マウスを使うとポインタ速度やスクロール速度が遅くて使いづらい。
mac標準の設定アプリでもマウスのアプリでも遅すぎる。どうしたらいい?
ということで、今回はApple非純正のマウスのポインタ(カーソル)速度やスクロール速度を変更する方法を紹介する。
macOSの標準の設定アプリ「システム環境設定」やLogicoolだと「LogiOptions」などで速度の変更は可能。しかし、最速にしても満足いかない速度になることが多い。
本記事で紹介するアプリ・コマンドを使用することで、よりマウスが使いやすくなるだろう。
macOSのバージョンや端末情報などは以下。
- PC:M1 MacBook Pro
- OS:macOS Monterey
- OSバージョン:12.4
非純正マウス(Logicool MX ERGO)が遅い
執筆者はメインのマウスとしてLogicoolのトラックボールマウス「Logicool MX ERGO」を使用している。
ボタンが豊富で安定感もあり腕も疲れにくいので重宝している。
しかし、難点としてポインタの速度とスクロール速度が遅い。
-

-
【Logicool MX ERGOレビュー】疲れない作業効率重視トラックボールマウス
続きを見る
ポインタ・スクロール速度はシステム環境設定で変更可能
Mac標準のアプリ「システム環境設定」にてシステム環境設定→マウスでポインタの速度とスクロールの速度は変更できる。
しかし、「ポインタの速度」(軌跡の速さ)と「スクロールの速さ」を最速にしてもそこまで速くない。
特にスクロールの速度は遅くてイライラすることが多々あった。
LogiOptionsの速度はもちろん最速
Logicool MX ERGOが対応しているアプリ「LogiOptions」でもスクロール速度は最速に設定している。
しかし、この状態でさっきのExcelのgifの速度くらい。かなり遅い。
スクロール速度が遅いと情報取得に時間がかかるし、何回もスクロールしないといけないのでストレスも溜まる。
Magic Trackpadは速い
一方で、Apple純正のトラックパッド「Magic Trackpad」だと上のgifのようにスイーッとスクロールすることが可能。
かなりの速度を出すことが可能で一気にスクロールできるのでイライラすることが少ない。
その反面、Magic Trackpadだと複数のボタンによる機能割り当てができないので不便だ。
個人的にはボタンの多さを優先したのでLogicool MX ERGOに軍配が上がる。
非純正マウスでも速いマウスはあるが
複数のボタンによる高機能性を求めているなら、ポインタ速度・スクロール速度を重視したマウスにしたらいい。
例えばど定番の高機能マウス「Logicool MX Master 3 for Mac」はその典型例だ。
ポインタ速度は腕の振り方で爆速になるし、電磁気スクロール対応で超爆速でスクロールすることができる。上のgifが電磁気スクロール。1階のスクロールで1万行くらい進める。
-

-
【Logicool MX Master 3 for Macレビュー】高機能で使いやすいレーザー式マウス
続きを見る
一般的な形状のマウスは腕が疲れる
ただ、Logicool MX Master 3 for Macのような一般的な腕を動かすタイプのマウスだと腕が疲れて長時間の作業ができない。
特に執筆者はMX Master 3が対応しているアプリLogiOptionsの「ジェスチャーボタン」でより高機能にするからなおさら腕が疲れる。
ジェスチャーボタンはボタンを押しながらマウスを動かすことで、色々な機能を行うことができるというもの。
MX Master 3だとボタンを押しながら前後座右にマウスを動かす必要があるので、より腕が疲れる。
その反面、Logicool MX ERGOだとマウス本体ではなく、トラックボールを動かせばいいので腕が疲れづらい。
この点を重視した結果、電磁気スクロール非対応のLogicool MX ERGOを使わざるを得ないのだ。
ポインタとカーソル速度を変更する方法
ここまででポインタとカーソルの速度を変更したいということは理解していただいたと思う。
じゃあ変更する方法には何があるのかというと以下の2種類がある。
- アプリを導入
- ターミナルでコマンド(コード)を入力
執筆者は独学でPythonを勉強したので2の方法にも抵抗がない。しかし、一般人からしたらターミナルを使う方法はハードルが高いだろう。
また、上記の2種類を使用した結果、設定の管理の面で執筆者は1のアプリ導入を選択した。
ということで、ここからはポインタとカーソル速度を変更するために導入したアプリとその簡単な使い方を紹介する。
同時に変更できるアプリは見つからず
本当はポインタ速度とスクロール速度を同時に変更できる無料アプリがあれば良い。
しかし、執筆者が探した限りはそのような都合の良いアプリはなかった。
ということで、以下で紹介するアプリでポインタとスクロールそれぞれを設定する。
ポインタ速度はUSB Overdriveの無料版
ポインタ速度は「USB Overdrive」で設定する。このアプリは有料版もあるが、無料版でも十分に使用できる。
有料にすることで、アプリ起動・設定画面に移行するまでの間に表示される有料版購入の広告をスキップすることができる。
この広告は10秒のカウントダウンで消えるので、そこまで気にする必要はない。
There are no feature limitations and no time limits in the unregistered version. The only annoyances are a gentle reminder at login and a short countdown when you open the user interface. I know that these things can be boring, but they allow me to keep working on the Overdrive
より
上の画像の下の方の「9」がカウントダウンタイマーだ。この値が0になると右の「Register Later」が押せるようになり、設定画面に進める。
USB Overdriveでポインタ速度を変更するだけ
USB Overdriveでポインタ速度を変更する方法は簡単だ。「Speed」のスライドバーを右に移動させるだけ。これで速度を変更可能だ。
その下の「Acceleration」でポインタの加速度を変更することが可能だ。加速度を上げると少しの移動で一気に加速して移動できる。
個人的には加速度を少し下げて細かい作業もしやすいように調節している。
なお、上記「Speed」「Acceleration」を設定するだけでポインタ速度の設定は終了だ。簡単すぎる。
スクロール速度の変更もできるが機能しない
USB Overdriveには各ボタン設定でホイールを表す「Wheel up」「Wheel down」が用意されている。
しかし、執筆者環境では設定を変更しても機能しなかった。
これらの機能が正常に動くのであれば、USB Overdrive単体でポインタ速度もスクロール速度も変更できて楽だった。
LogicoolとRazerマウスでは一部ボタンが非表示
Partially supported devices Some Logitech and Razer mice hide some of their buttons and cannot be fully handled without intimate knowledge of their vendor-specific behavior, which is not usually disclosed to third parties. I don’t like to spend days on a single device to reverse-engineer it and add specific workarounds for its non-compliant controls, but I’ve done it in the past for popular devices and I’ll do it again in the future as a service to USB Overdrive users. If your device is not fully supported please let me know and I’ll see what I can do.
より
Logicool(Logitech)とRazerのマウスでは一部ボタンが非表示になっているようだ。
どうやら販売者(ベンダー)固有の動作に関する詳細な情報な知識が求められるので非表示すにるようだ。
連絡したら教えてくれるらしいが、詳しくない一般人が手を出すにハードルが高い。
スクロール速度はMos
マウスのスクロール速度については「Mos」というアプリで可能にした。
Mosではスクロール速度の変更だけでなく、スクロールをスムーズにするかどうかや、反転させるかも設定可能だ。
Smooth Scrollingはオンがおすすめ
Mosの「General」タブにある「Smooth Scrolling」の項目はチェックをすることをおすすめする。
チェック前後のスクロールの様子は上のgifの通り。Smooth Scrollingオンの方が滑らかにスクロールできて快適だ。
オフにしているとガクッガクッと動くのでメリハリがつきすぎて違和感がある。
Dash Keyで爆速スクロールが可能
「Advanced」タブでさらなるカスタムが可能になる。その中の「Dash Key」を使用することをおすすめする。
Dash Keyで使用できるキーは以下の4種類。その他のアプリの設定と被らないキーを選択すると機能のダブりがなくなる。
以下のキーの種類は後に紹介するToggle KeyとBlock Keyでも共通だ。
- ⌃ Control
- ⌥ Option
- ⌘ Command
- ⇧ Shift
この機能は、指定したキーを押しながらスクロールすることで爆速スクロールを実現できるというもの。
以下のgifでは先がDash Key未使用、後がDash Key使用時のスクロールの様子だ。
Dash Key未使用時には1スクロールで250行ほどスクロールされるが、使用時には1,500行ほどスクロールできる。
もちろんその下の設定「Step」でスクロール量は変わるが、今回の設定だと7倍ほどスクロールできたことになる。
これで長いサイトなどでも一気にスクロールすることができる。
Toggle Keyで横スクロール可能に
「Toggle Key」の設定でキーを選択することで、横スクロールも可能になる。これはLogicool MX ERGOユーザーにとっては嬉しい機能だ。
Logicool MX ERGOでも横スクロールは設定可能だが、かなり遅く使用するのは現実的ではなかった。
なお、Excelなど一部のアプリではShiftキーを押しながらのスクロールで横スクロールが可能なバージョンが存在する。
Block Keyでスムーズスクロール中断
「Block Key」では指定したキーを押している間スムーズスクロールを中断できる。
個人的にはスムーズスクロールを中断する必要がないので使用していないが、スクロールが他のアプリなどと干渉する場合は使用すると良いだろう。
Step, Speed, Durationでスクロールをカスタム
Advancedの下側の「Step」「Speed」「Duration」の3つの設定でスクロール自体の設定が可能だ。
- Step:1スクロールで進む行数
- Speed:1スクロール時の加速度
- Duration:1スクロール後の慣性の度合い
StepとSpeedは行数と加速度(少ないスクロールで高速に進むかどうか)でわかりやすい。
一方でDurationはイメージしづらい。以下のgifではDurationを最小の1にした時と最大の5にした時のスクロール比較だ。
先がDuration=1で3スクロールしている。後はDuration=5で1スクロールのみだ。
Duration=5にするとスクロールした後にダラダラとスクロールし続ける。これが慣性スクロールだ。
さすがに5にするとかなり感性が効いてしまうが、適度に調節することで気持ち良いスクロールになる。
USB OverdriveとMosの個人的おすすめ設定
ここまででポインタ速度、スクロール速度の設定の方法を紹介した。
以下にUSB OverdriveとMosのおすすめ設定を紹介する。コンセプトは以下。
- ポインタ速度は目で追えるくらい
- カーソル速度は速めで慣性少なめ
ポインタ速度は速い方が良いが、目で追えなくなるくらいの速度にしてしまうと見失って探すのが面倒。なので適度に速いくらいに設定している。
個人的には1カーソル動かしで使用するディスプレイの対角線の半分くらいまで移動できるくらいがちょうど良い。
執筆者は27インチ4Kディスプレイの「Dell U2720QM」を使っているので、大体13.5インチくらいを1カーソル動かしで動かせるイメージだ。
なお、なぜDell U2720QMを購入したのかについては以下の記事で比較・検討・解説している。是非ともご覧いただきたい。
-

-
【M1 mac&ディスプレイ】ディスプレイが欲しいから検討する
続きを見る
スクロール速度についてはMosのDash Keyで加速できるので、通常スクロールはExcelで250行くらいを基準にしている。
また、Durationを上げすぎるとスクロールするたびに無駄に進んでしまうので、低めに設定している。
ここら辺の具合は個人で大きく異なるだろうから、執筆者の設定を参考にカスタムを楽しんでほしい。
その他のポインタカスタムアプリ
本記事で紹介したポインタカスタムアプリはUSB Overdraiveだが、他にもポインタをカスタムするアプリは存在する。
どれも有料であるものの、その分カスタム性には富んでいる。
執筆者は単にポインタの速度を上げたかっただけだから導入しなかったが、さらにカスタムしたい場合は導入を検討しても良いだろう。
SteerMouseは有料
はは2005年からある定番のマウス機能拡張アプリだ。SteerMousejは高機能なのでこのアプリ1つで色々な作業を一挙に行うことができる。
速度ではなく加速度や感度を調節するのがメインのアプリだが、ポインタの使用体験を変更するという点では同じとする。
しかし、SteerMouseは新規ライセンス料として1,980円が必要だ。買い切りなので追加費用はかからないが、課金はハードルが高い。
ご利用条件 新規ライセンスは 1,980円、ステアーマウス 4からのアップグレードは 1,280円 です。30日間、無料で試すことができます。 ステアーマウス 5のライセンスは買い切りで、毎月/年料金を支払う必要はありません。マイナーなバージョンアップ(例えば 5.0 → 5.1)は無料、メジャーなバージョンアップ(例えば 5.0 → 6.0)は有料で提供されます。
より
本記事のメインはポインタ速度とカーソル速度の改善のみ。高機能性は求めていないので、SteerMouseでは手に余る。
もちろんLogicool MX ERGOのように専用アプリがないマウスをカスタムしたいならSteerMouseなどのアプリが必要になる。
買い切りなのでこれから継続して使用するなら早めに購入するのが良いだろう。
Cursor Senseも有料
はポインタ機能に特化したアプリで、速度や感度を自分好みに変更することが可能。
ただ、Cursor Senseも買い切り型の有料でライセンス料がかかる。
ご利用条件 ライセンスは 980円、試用期間は20日です。試用期間中でも機能制限なしに使用することができます。 カーソルセンス 2のライセンスは買い切りで、毎月/年料金を支払う必要はありません。マイナーなバージョンアップ(例えば 2.0 → 2.1)は無料、メジャーなバージョンアップ(例えば 2.0 → 3.0)は有料で提供されます。
ポインタ(カーソル)速度や感度を自分好みにしっかりとカスタムしたい人はCursor Senseがよさそうだ。
なお、どうやらSteer Mouseと同じブランドのようなので、同時に購入する人が多いようだ。買い切りだから、ガッツリ派の人は導入を検討すると良いだろう。
ポインタ速度はターミナルでも設定可能
ここまでアプリを使用することでポインタ・スクロールの速度を変更する方法を紹介した。しかし、中にはアプリを入れたくないって人もいるだろう。
ポインタ速度に限るが、そういう人はターミナルでのコマンド設定をおすすめする。
ターミナルでのポインタ速度の変更方法は以下の3ステップで可能だ。
- 現在のポインタ速度を確認
- ポインタ速度の変更
- Macの再起動
現在のポインタ速度の確認は以下のコマンドで可能だ。初期値は3。
SpotlightやFinderから「ターミナル.app」を開いて以下のコマンドを入力、エンターで実行可能だ。
defaults read -g com.apple.mouse.scaling
この値を基準に以下のコマンドで速度を変更可能。初めは6など少し上げるくらいがちょうど良いだろう。
なお、コマンド入力の方法でポインタ速度を変更した場合、Mac自体の再起動が必要だ。
一度コマンドで変更し速度を確認したら、当たりをつけて変更した方が再起動の回数が減って楽だ。
defaults write -g com.apple.mouse.scaling 6
下手に値を上げすぎるとカーソルを目で追えなくなるので注意が必要だ。
mac非純正のマウスでもカスタムできる
ということで、今回はmac非純正のマウスにおけるポインタ・カーソル速度の変更方法について解説した。
「Logicool MX ERGO」の微妙な点がポインタとカーソルの速度だった。ここを解消できればかなり良いマウスと感じていた。
しかし、本記事で紹介したアプリの設定でPC作業がかなり改善されたので試した甲斐があった。
Logicool MX ERGOのポインタ・カーソル速度の遅さを懸念していた人は是非ともこの記事を参考にしていただきたい。
関連記事
-

-
【Logicool MX Master 3 for Macレビュー】高機能で使いやすいレーザー式マウス
続きを見る
-

-
【Logicool MX ERGOカスタム】Logi Optionsのジェスチャーボタン設定内容
続きを見る
-

-
【Logicool MX ERGOレビュー】疲れない作業効率重視トラックボールマウス
続きを見る
-

-
【FlexiSpot E7レビュー】電動昇降スタンディングデスクで作業効率を上げる
続きを見る
-

-
【Keychron K8レビュー】Mac配列の低価格メカニカルキーボード
続きを見る
-

-
【SwitchBotロックレビュー】Hub miniと使えばムダのない美しきスマートロック
続きを見る
-

-
【SwitchBot Hub Mini】アプリにないエアコンなどの家電をその他で登録する方法
続きを見る
-

-
【SwitchBotプラグレビュー】スマートプラグで古い家電もスマートホーム化
続きを見る
-

-
【空気清浄加湿機&導入検討】冬に備えて比較してみる
続きを見る
-

-
【2021年に買ってよかったもの】2021年の年間ベストバイTOP10
続きを見る