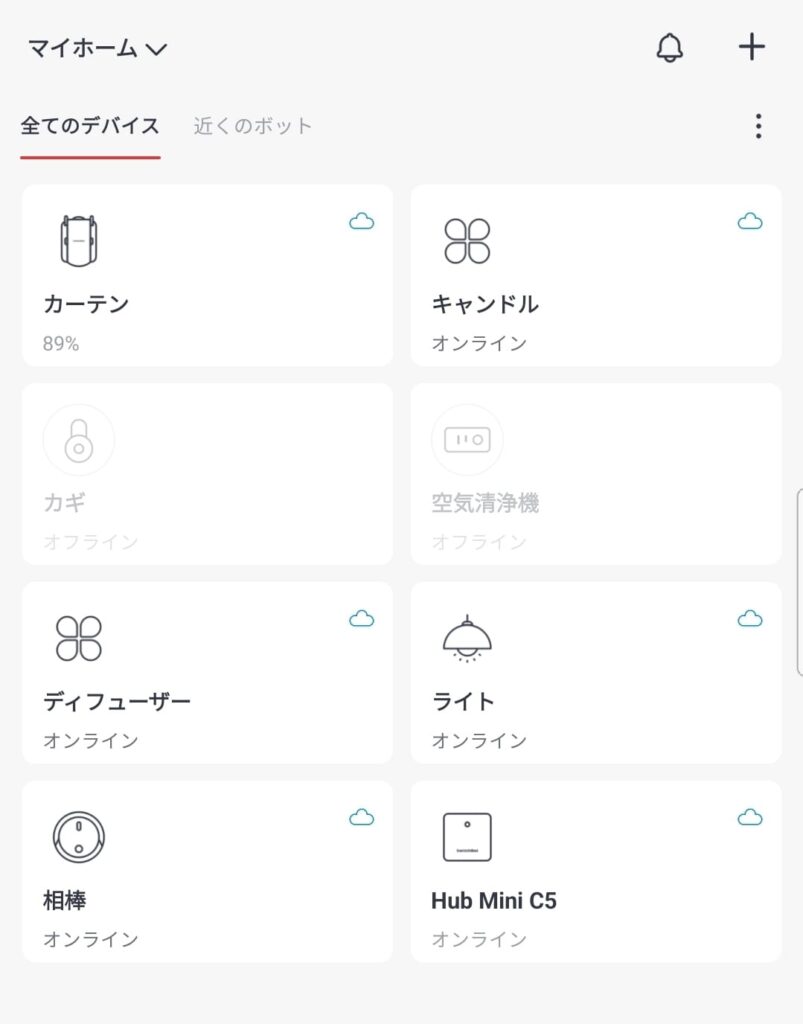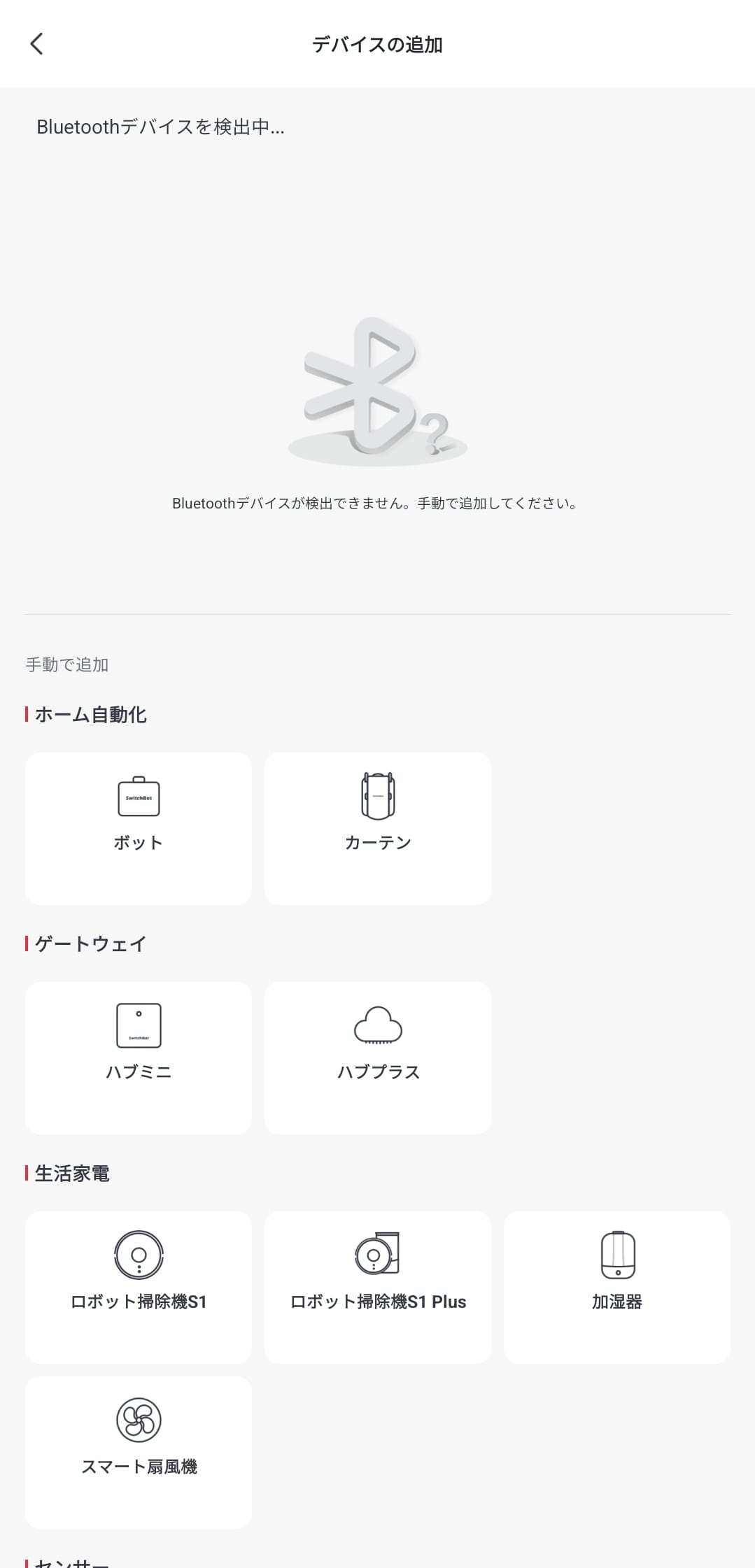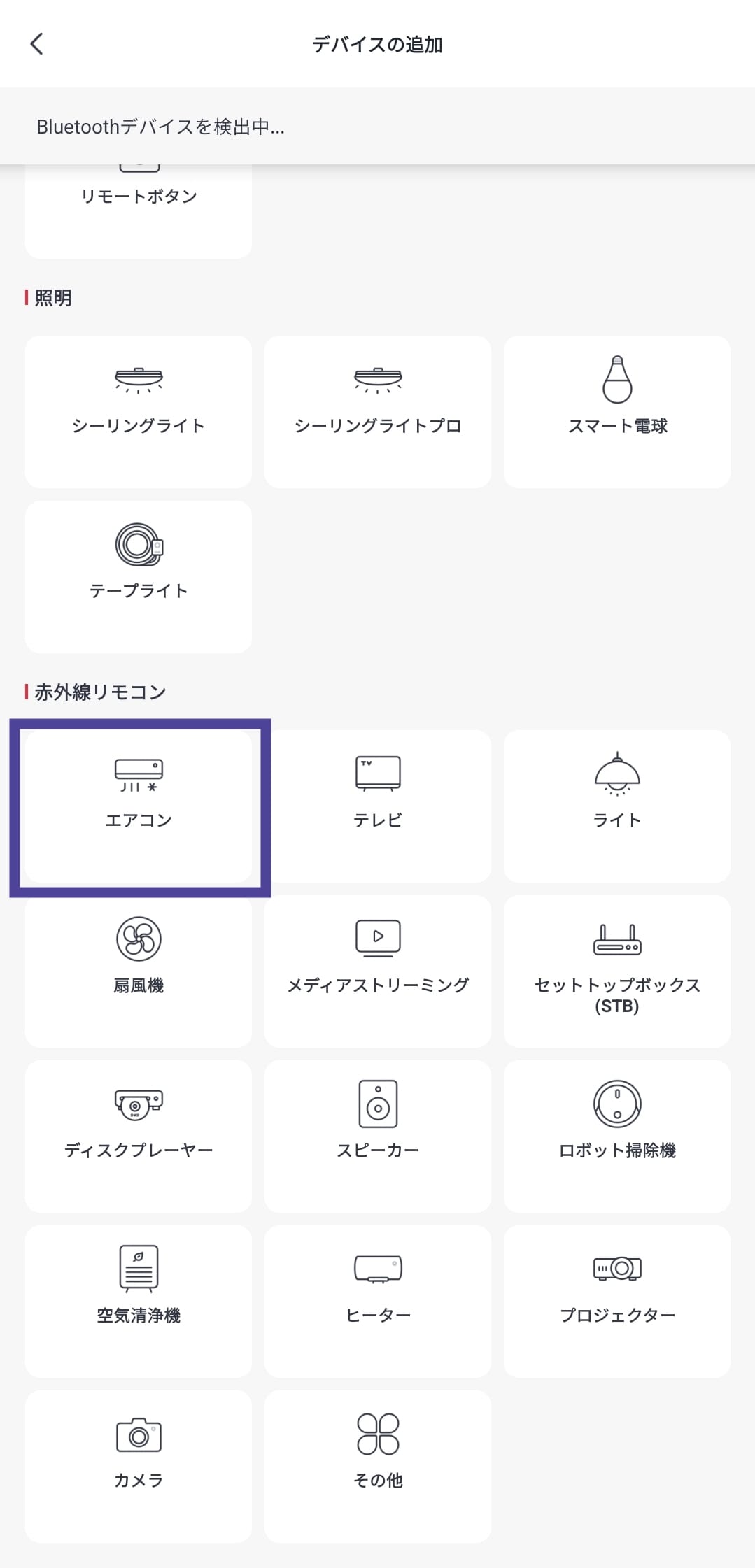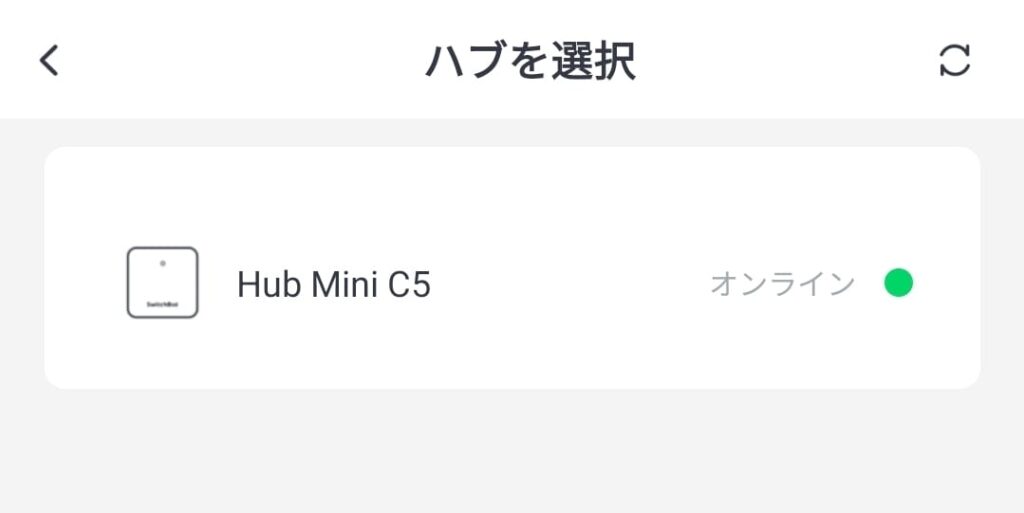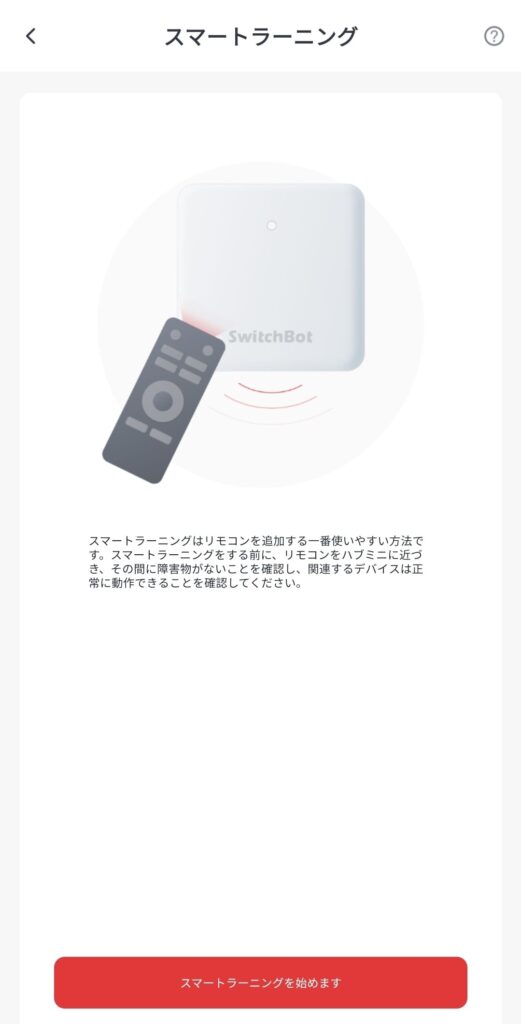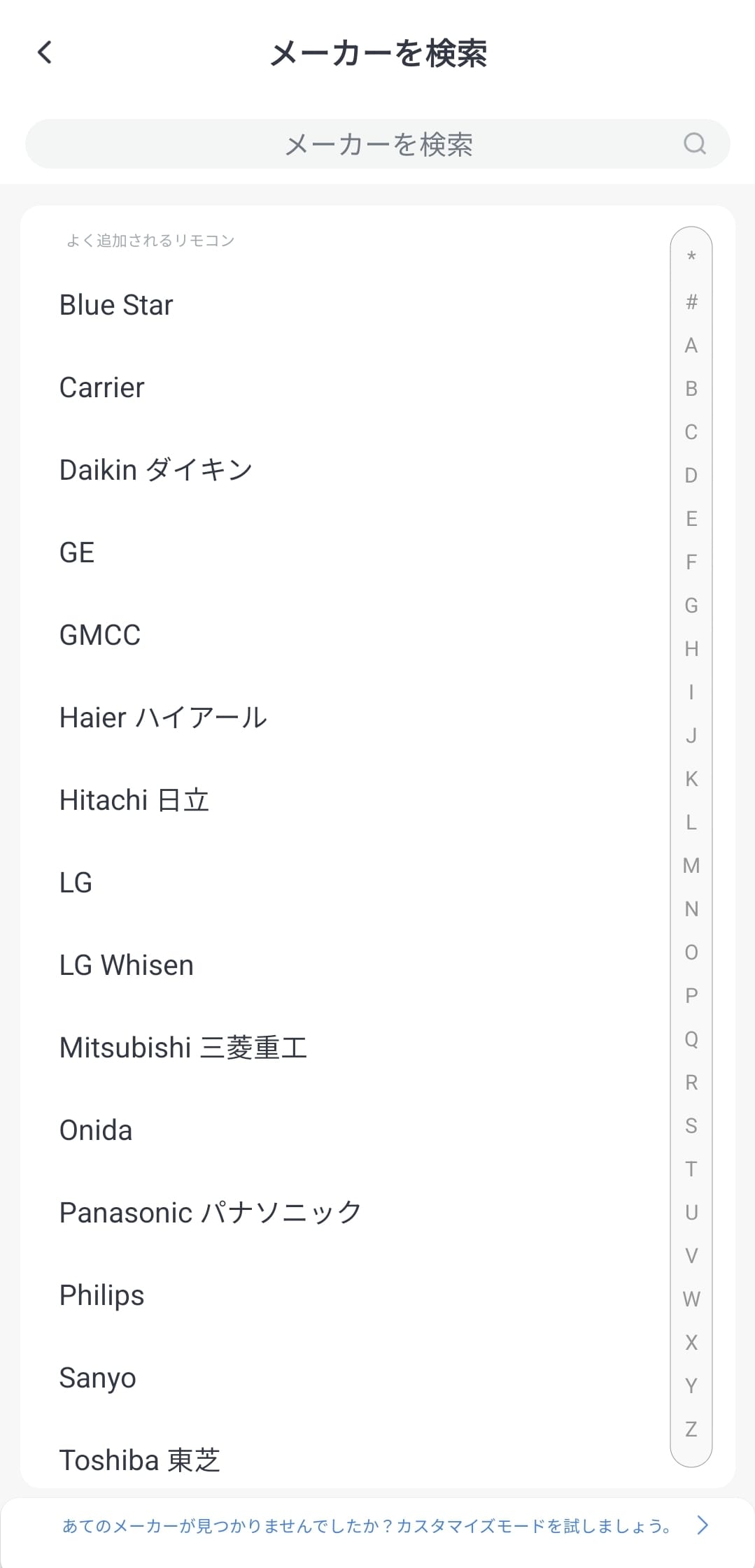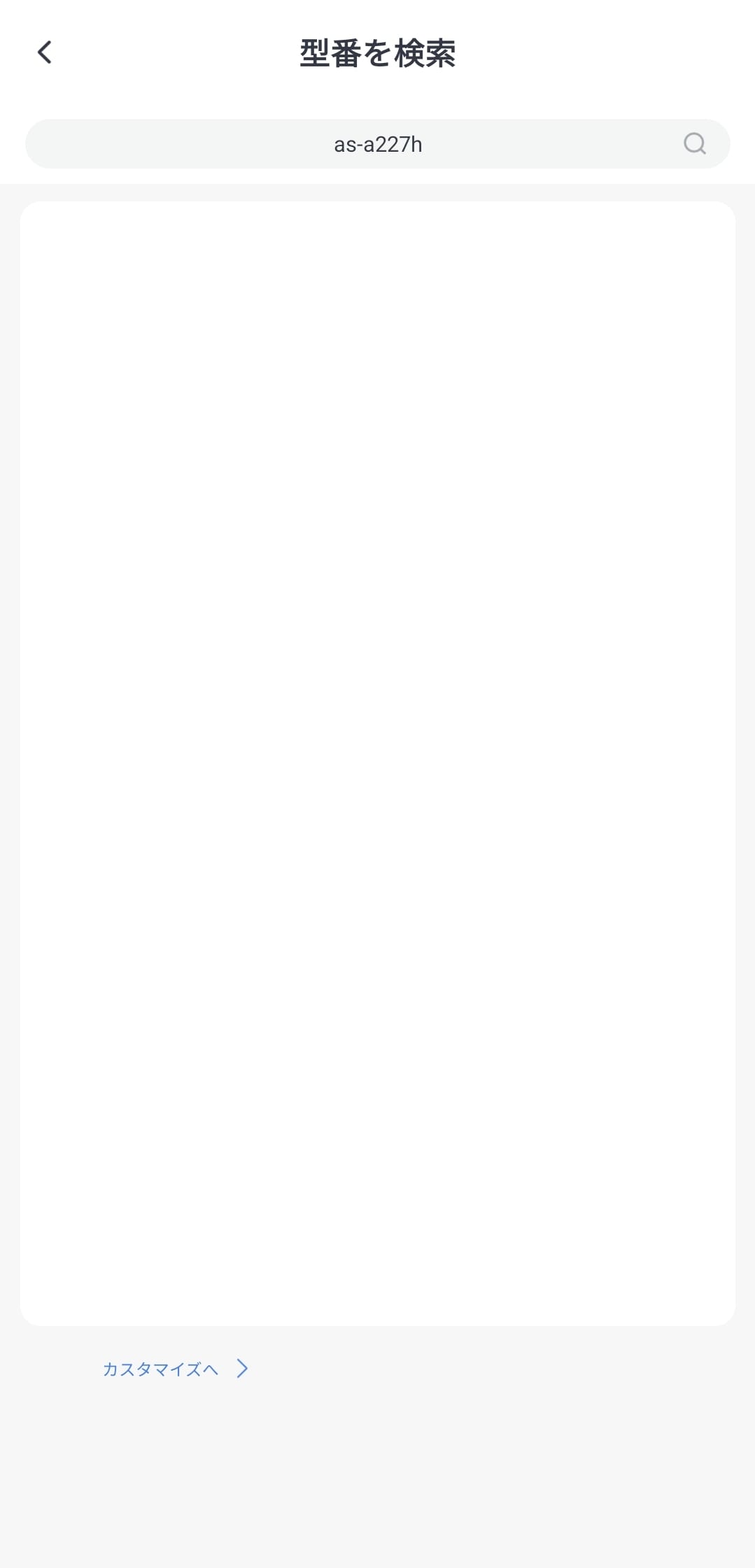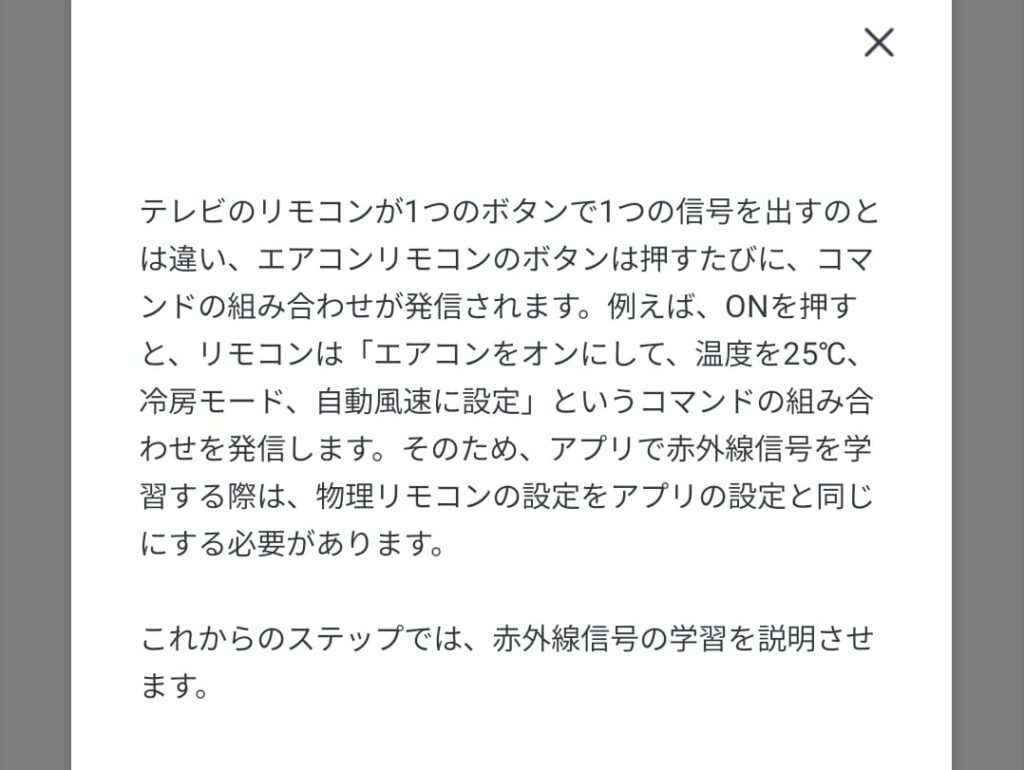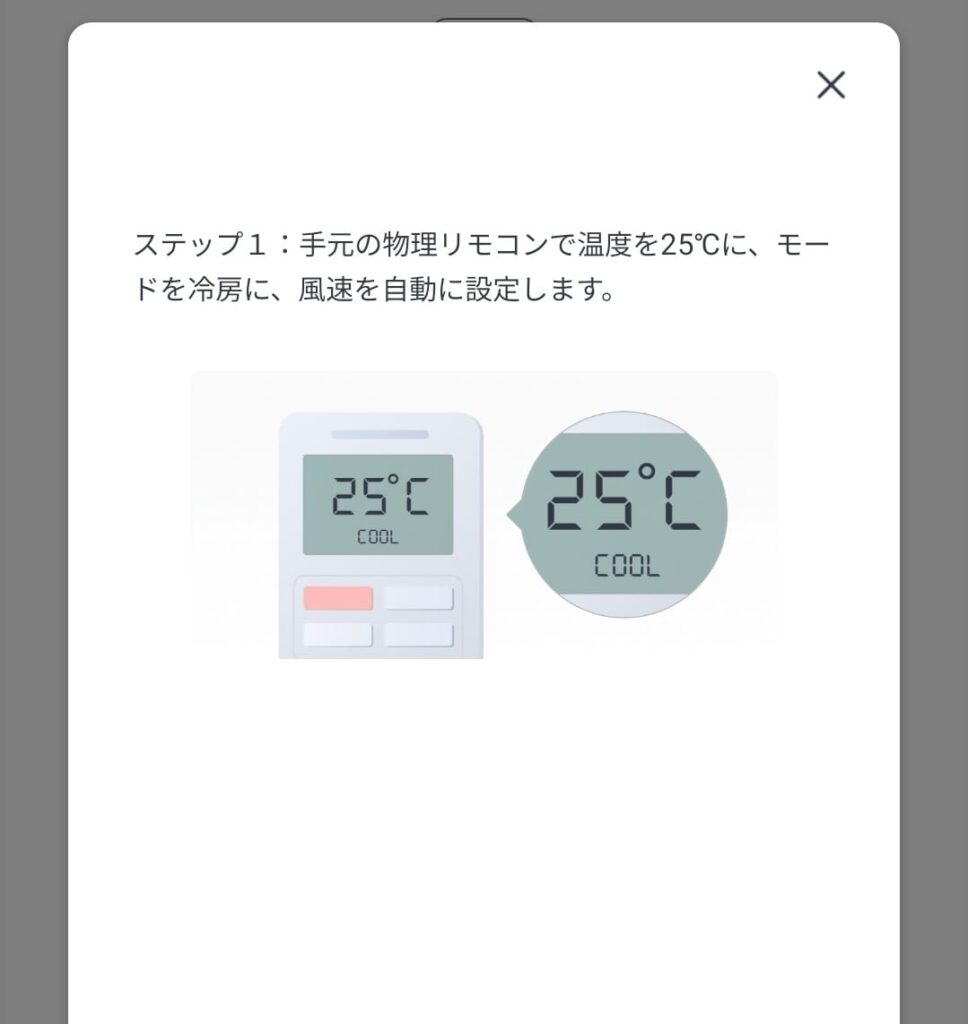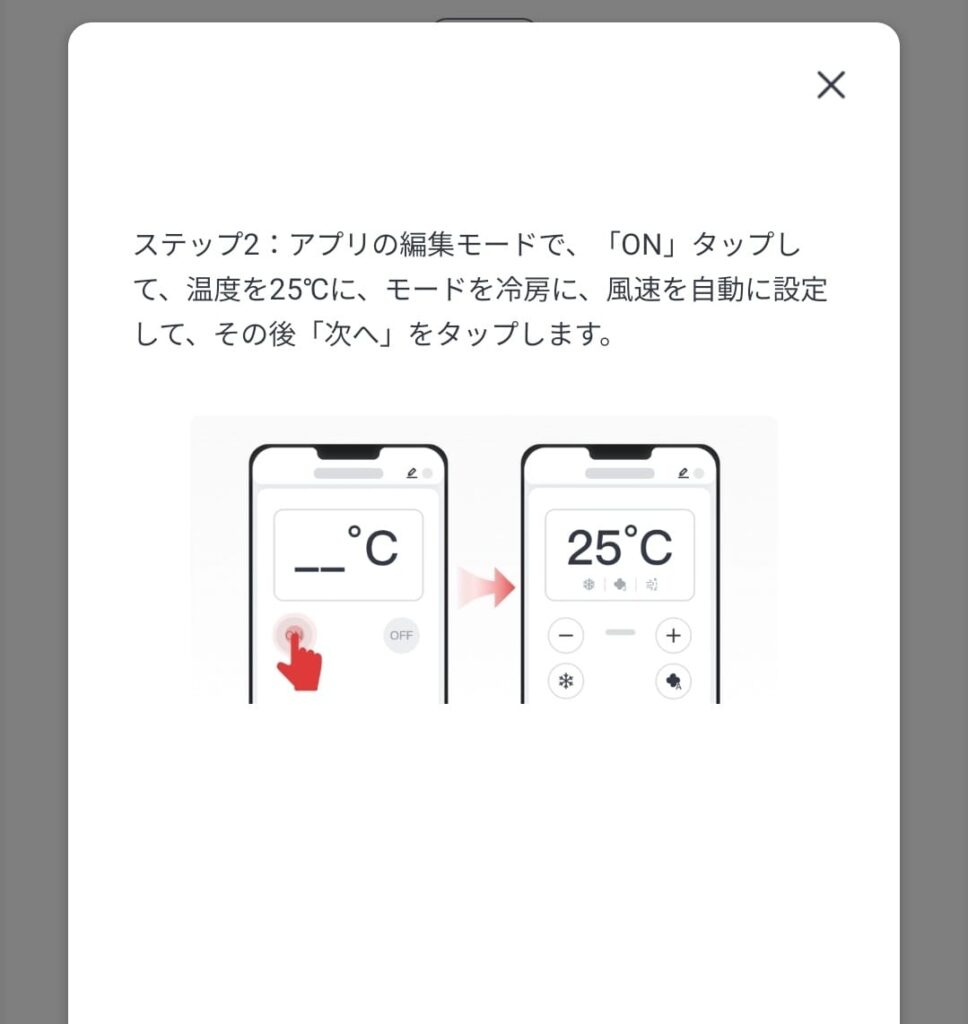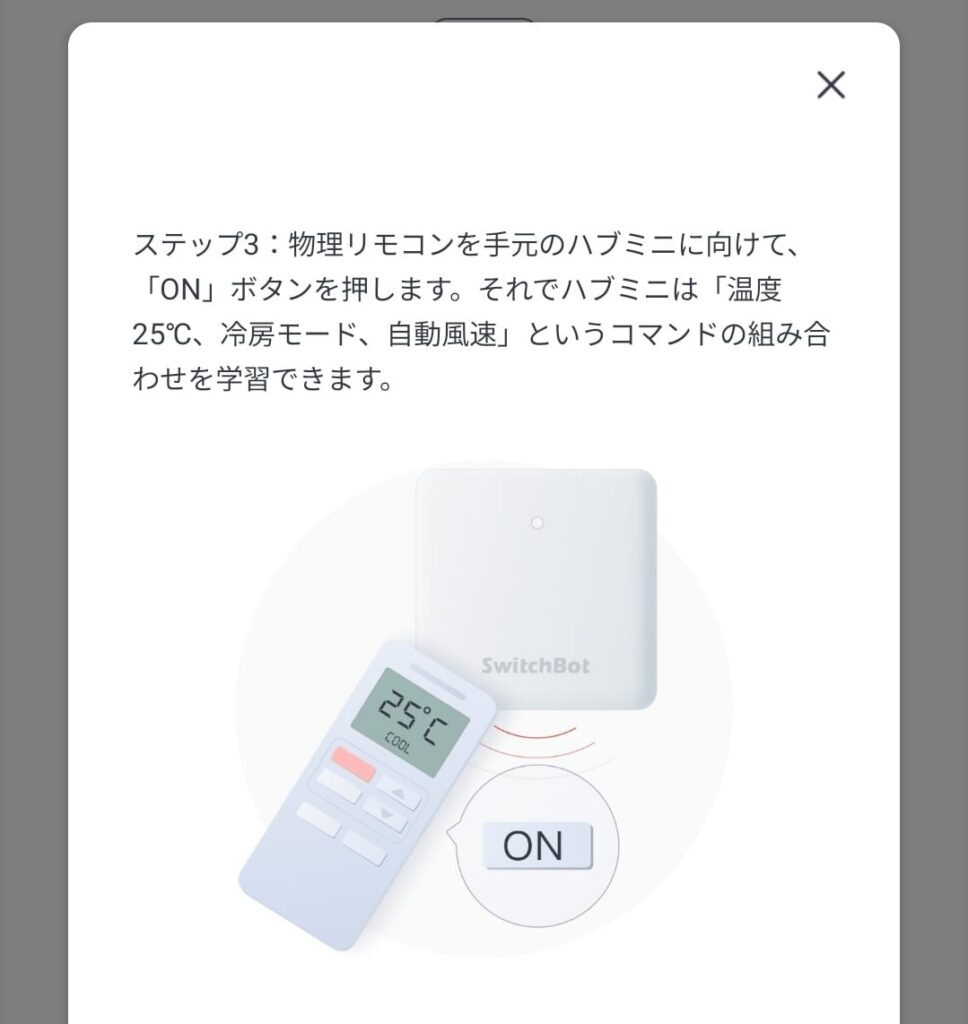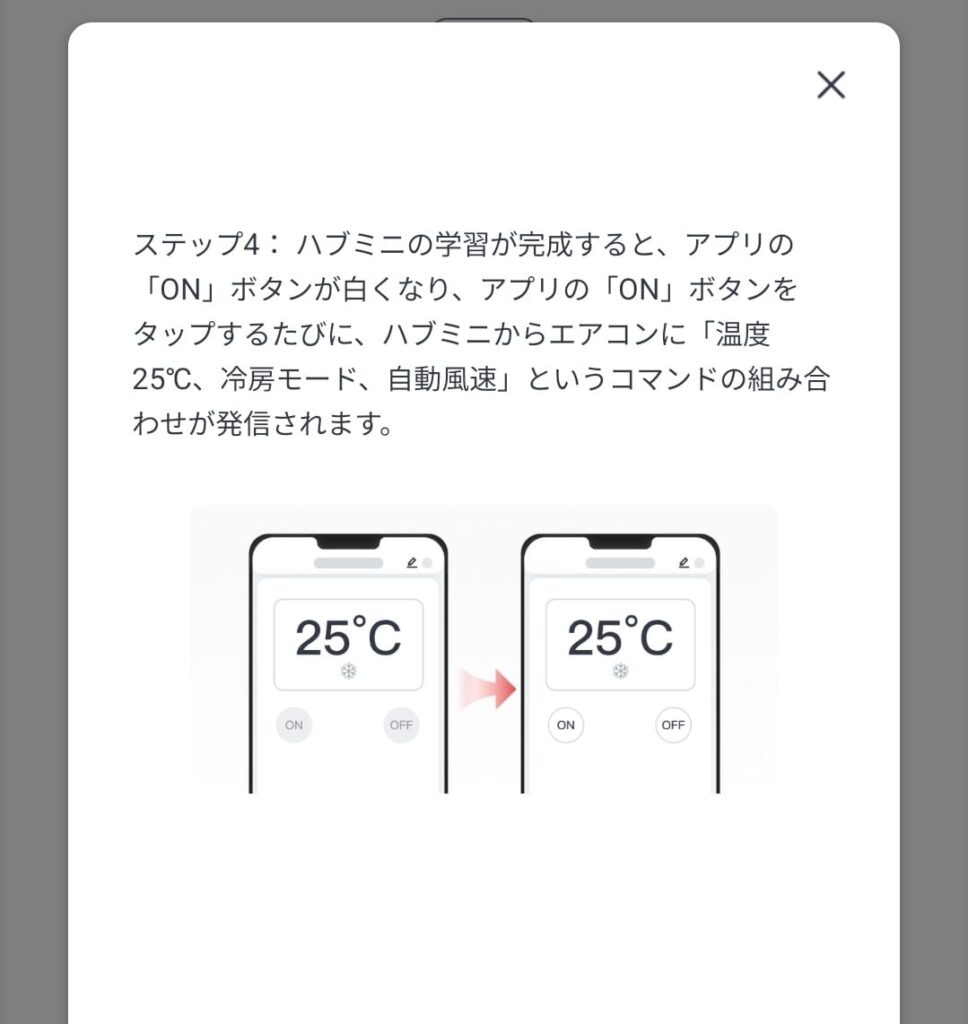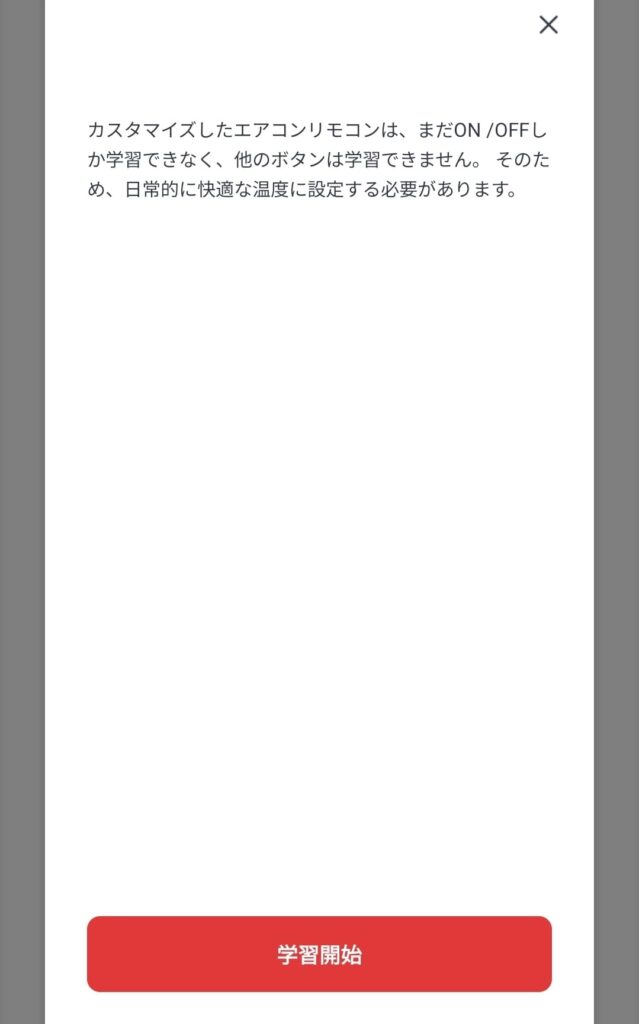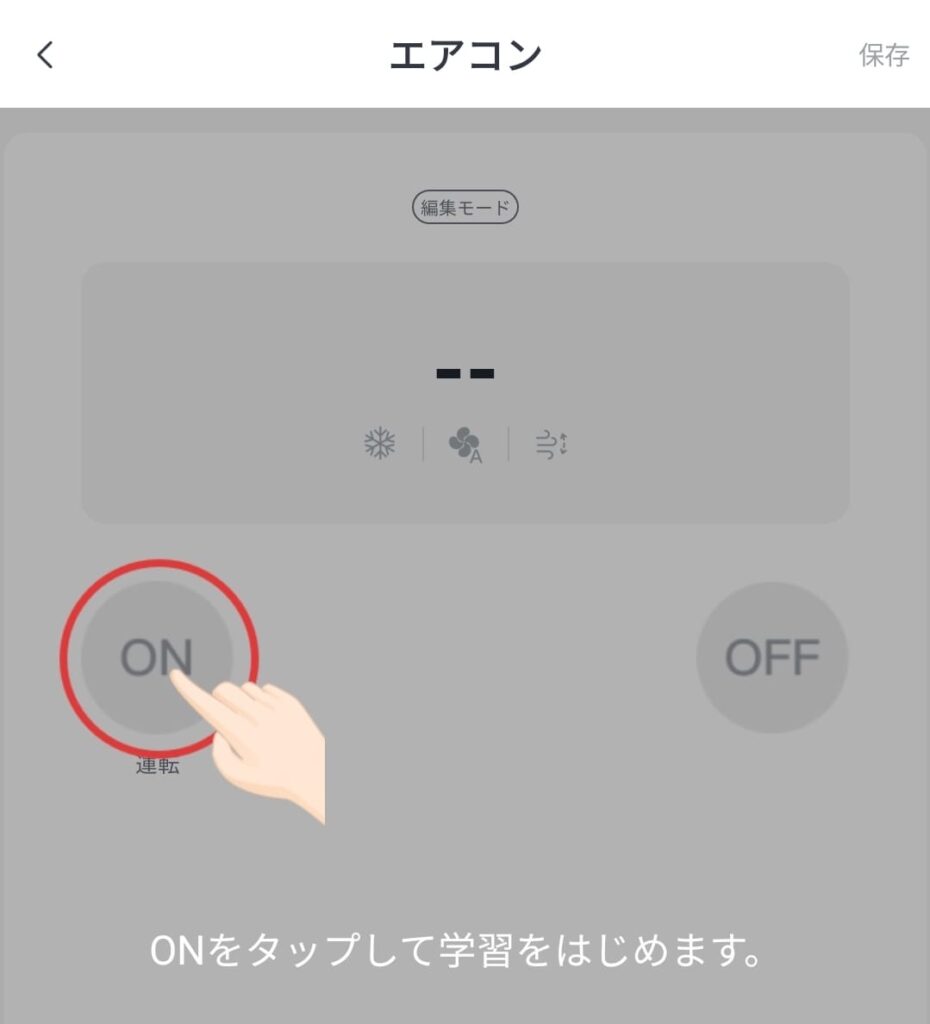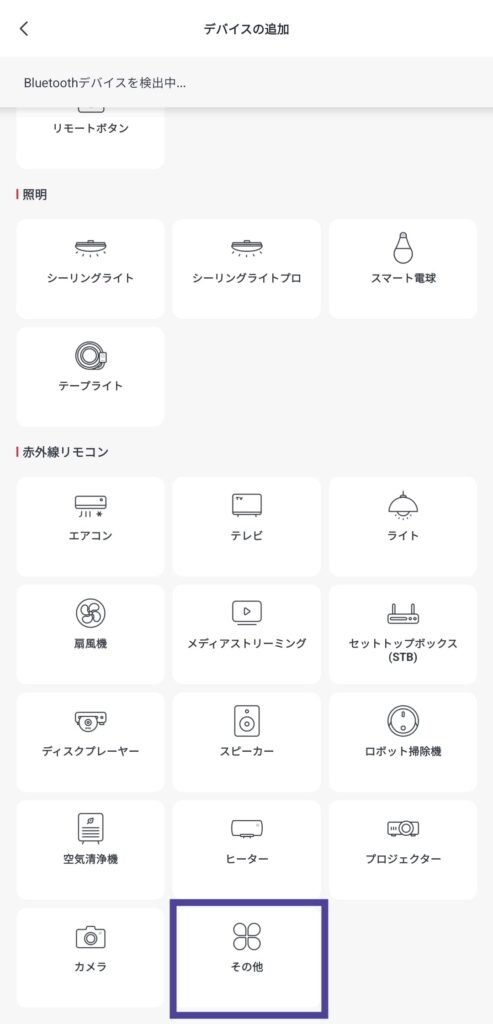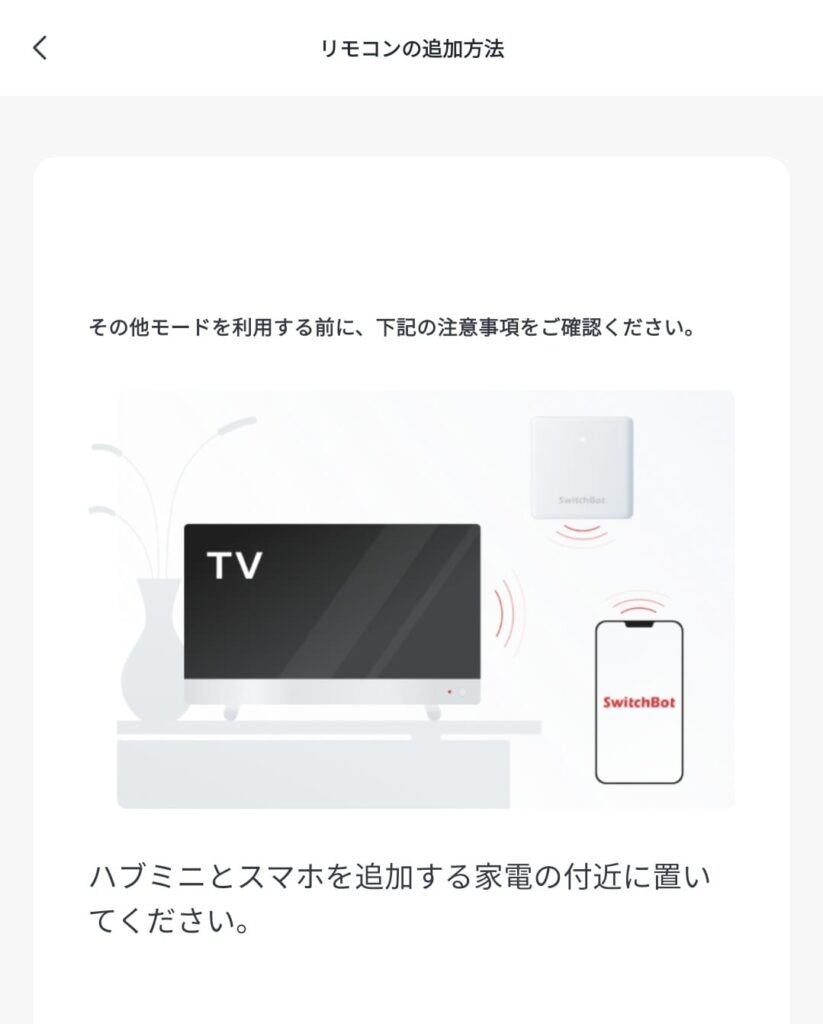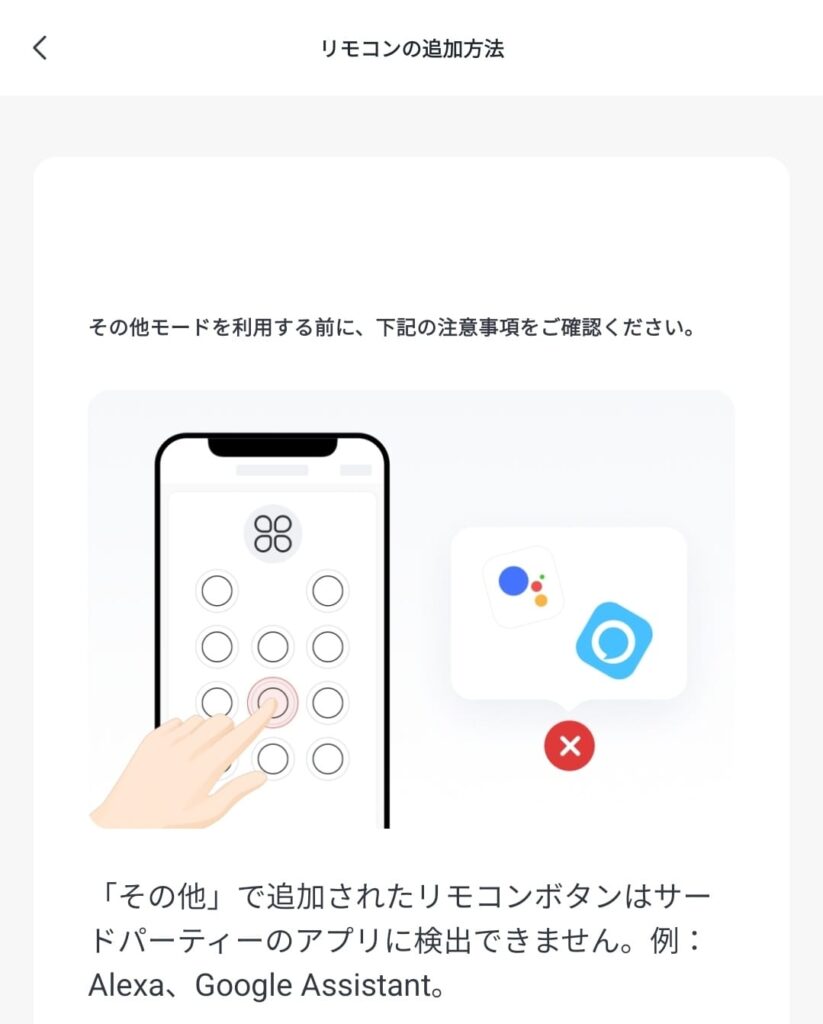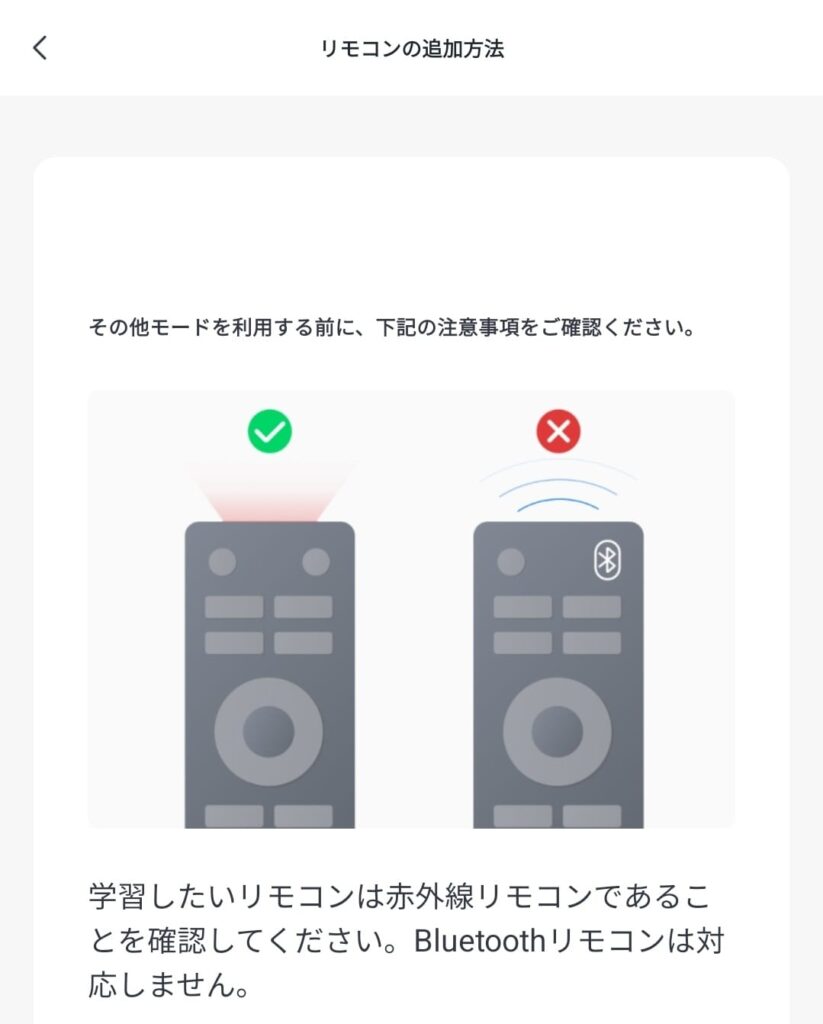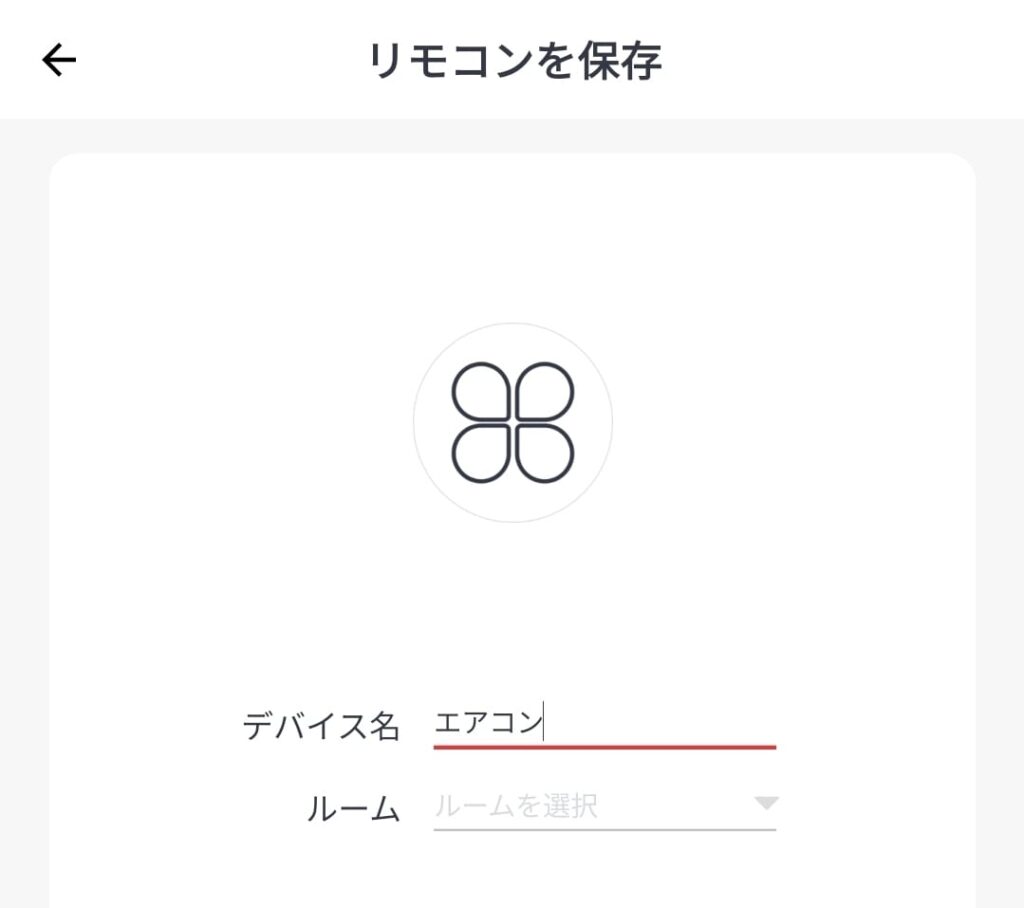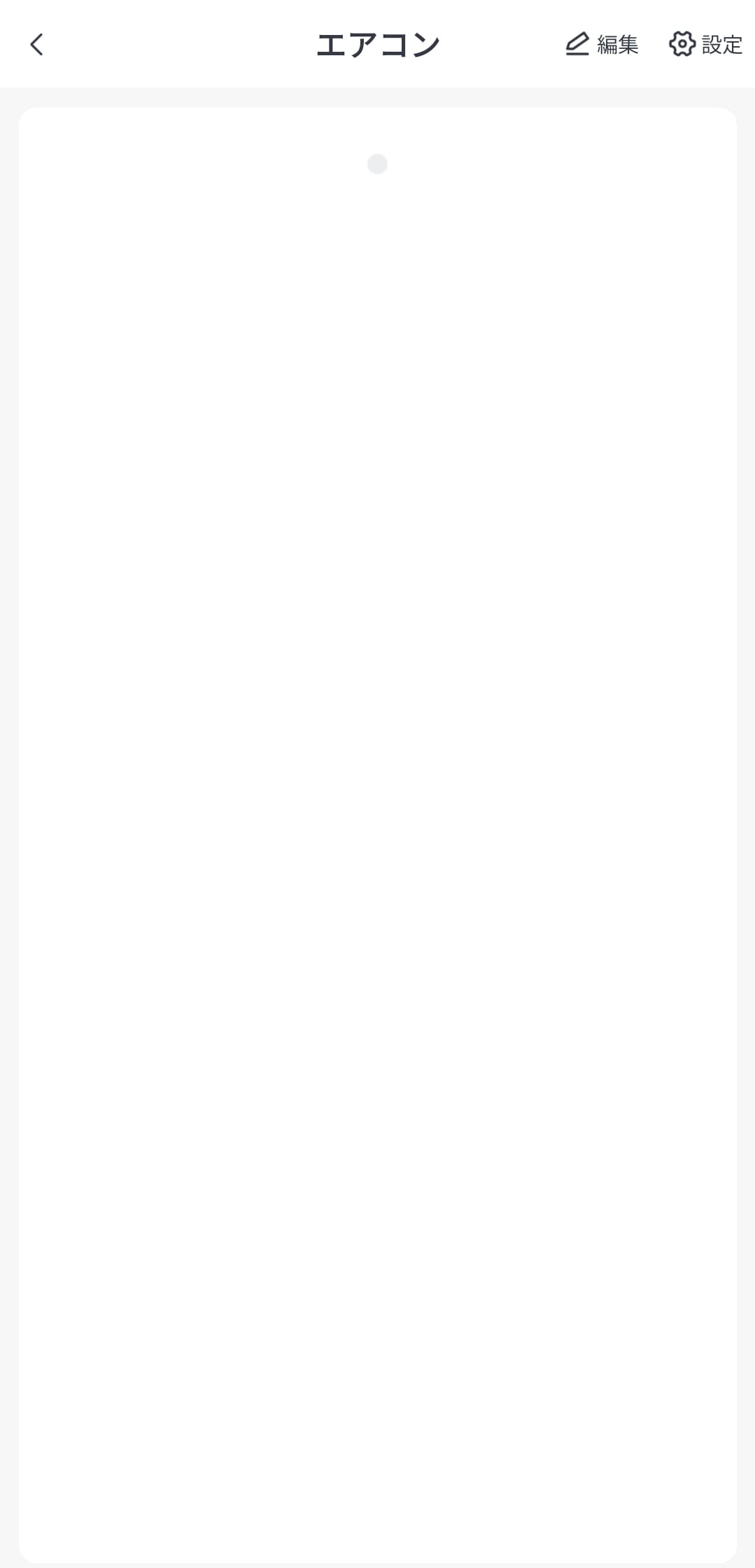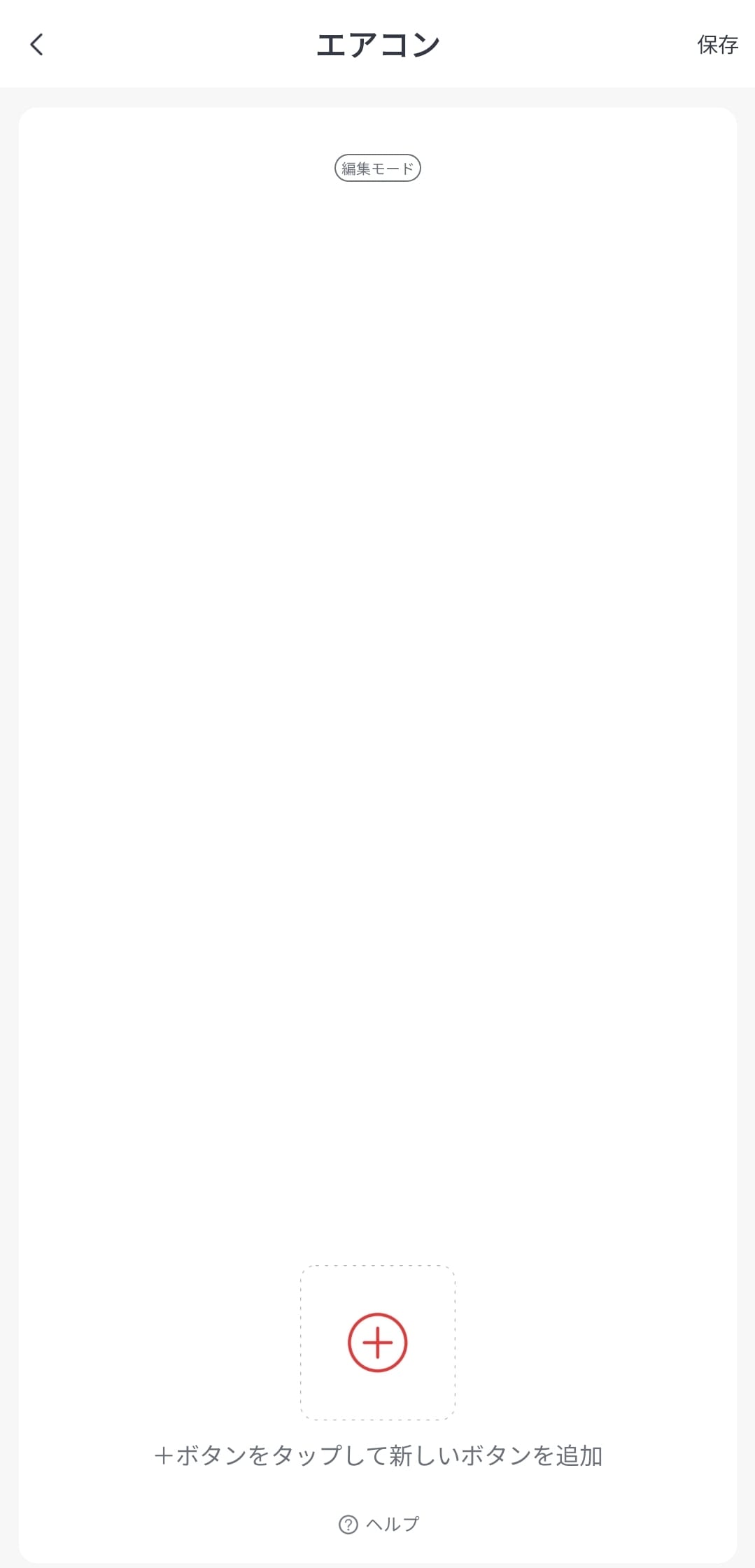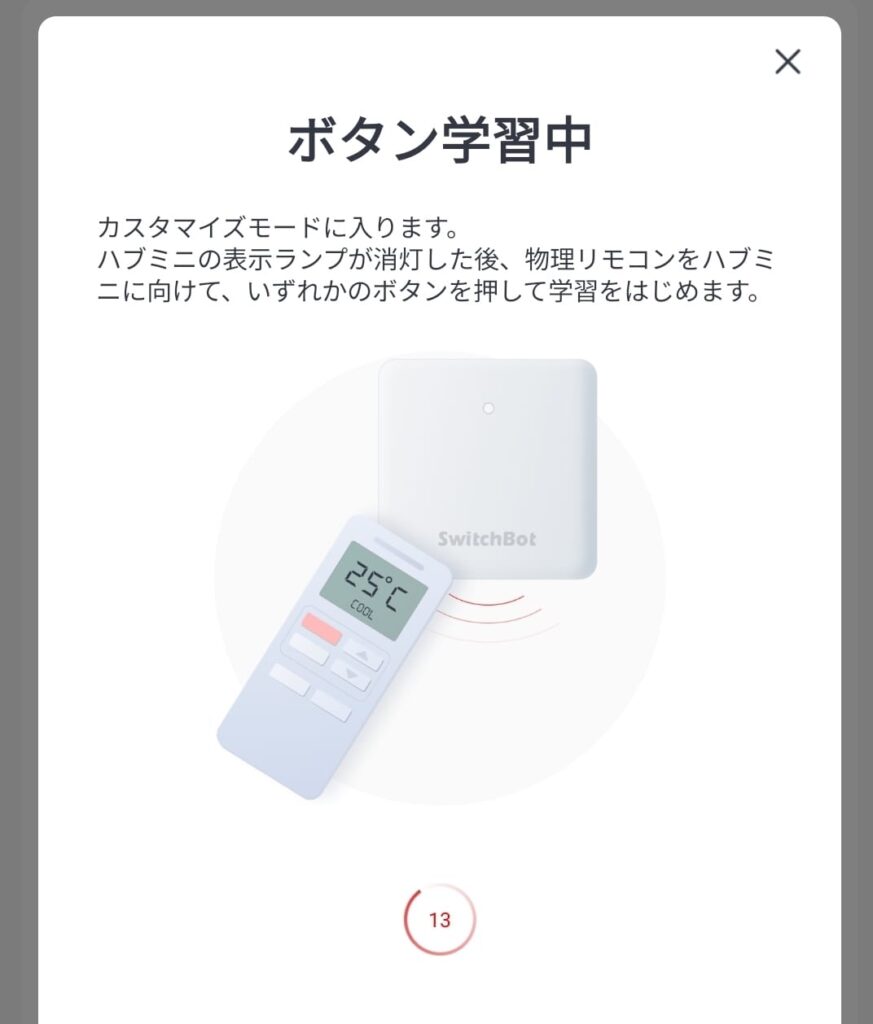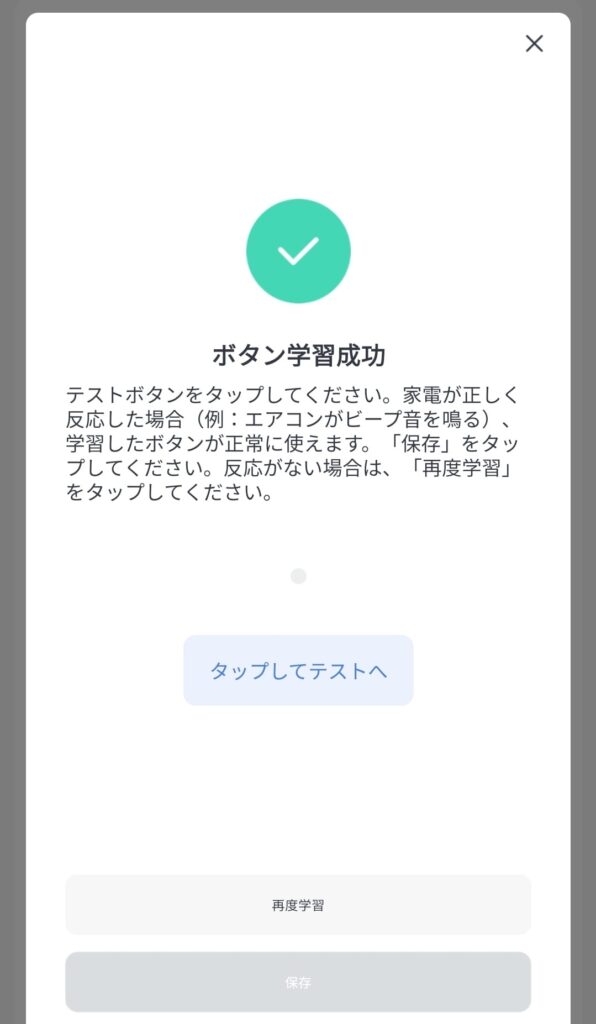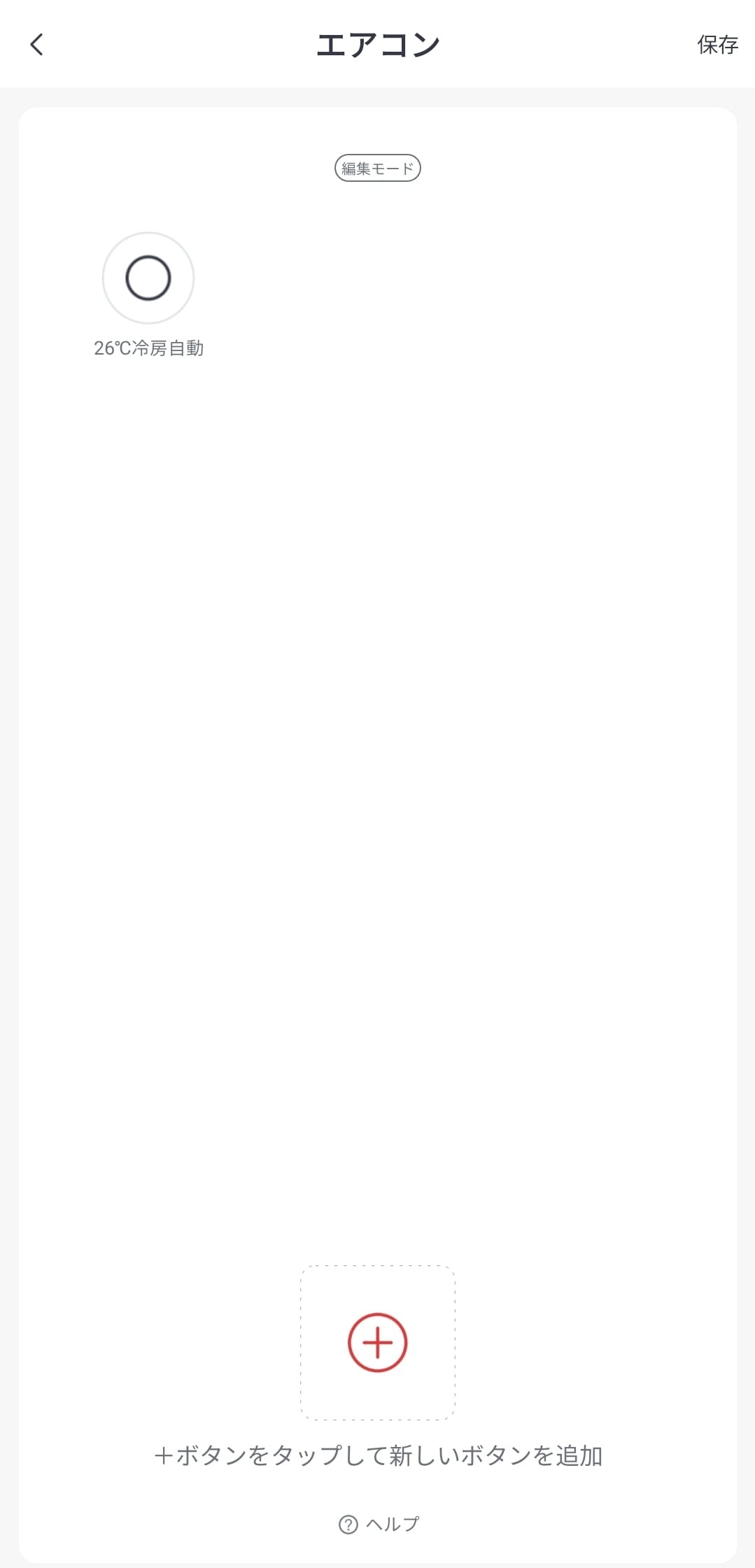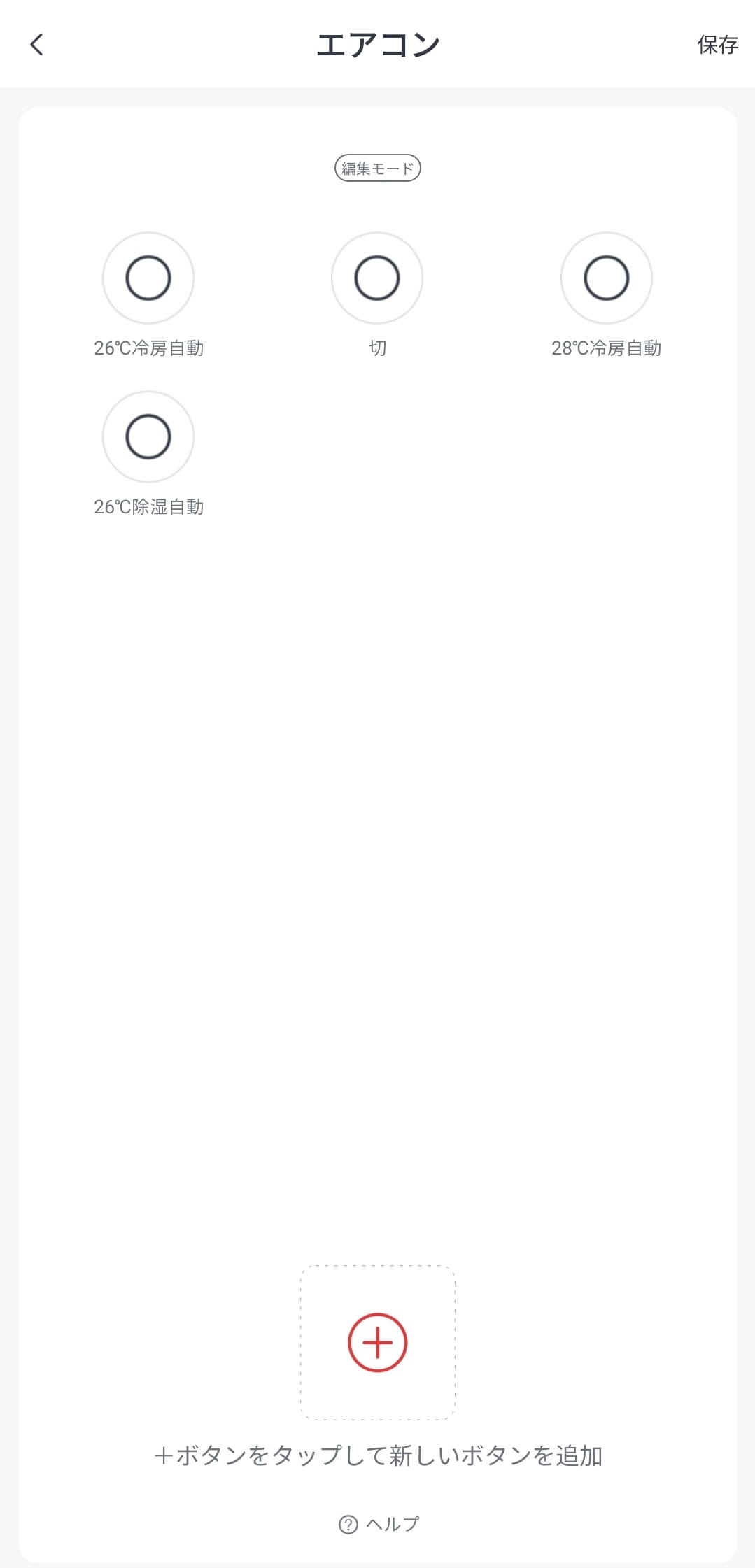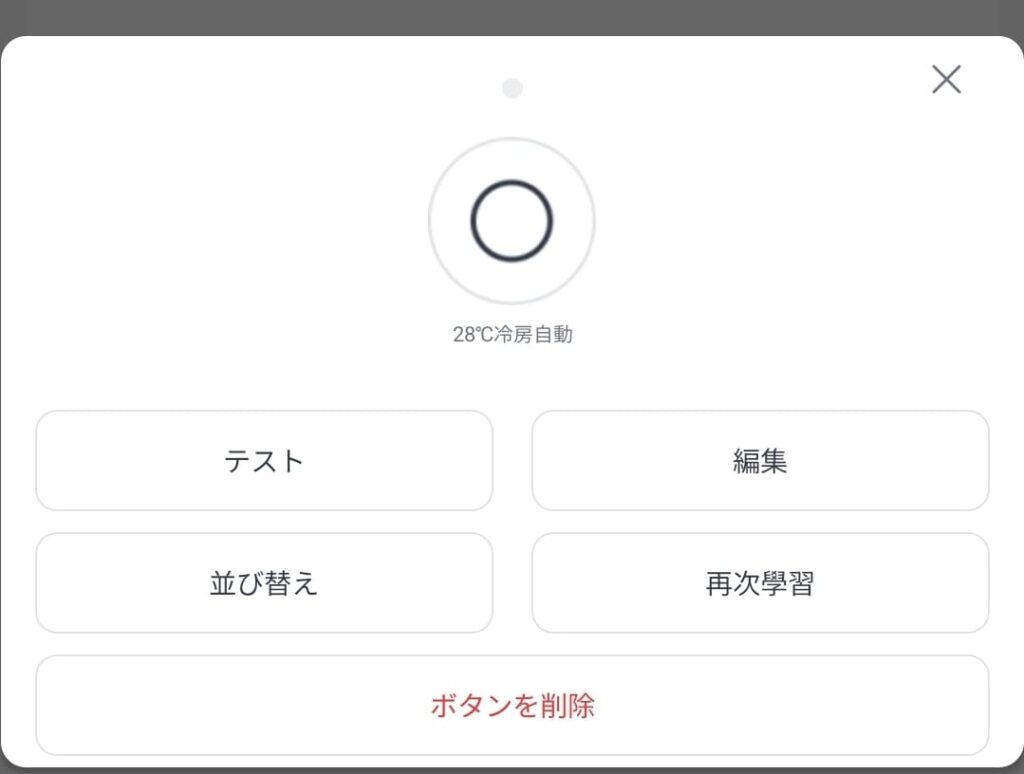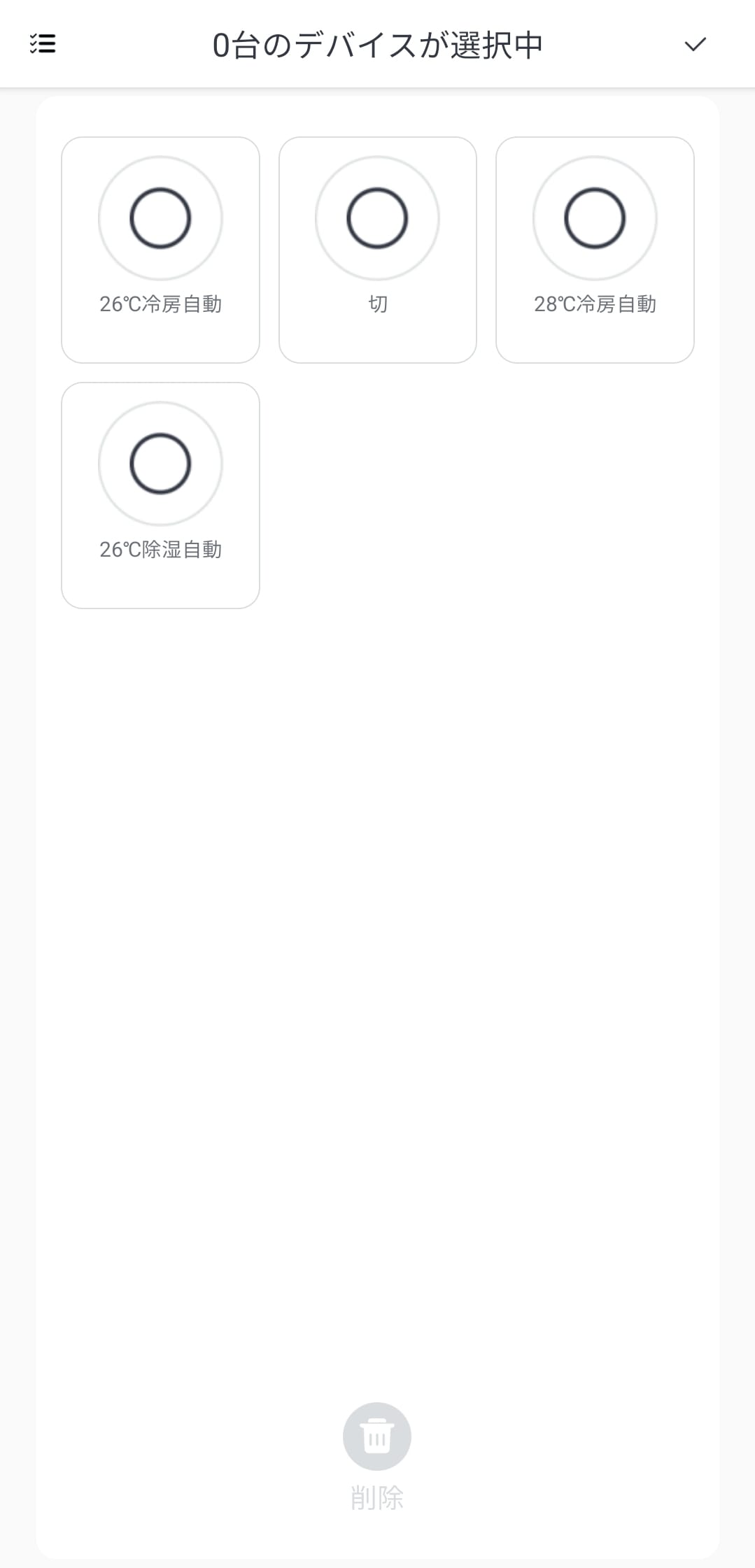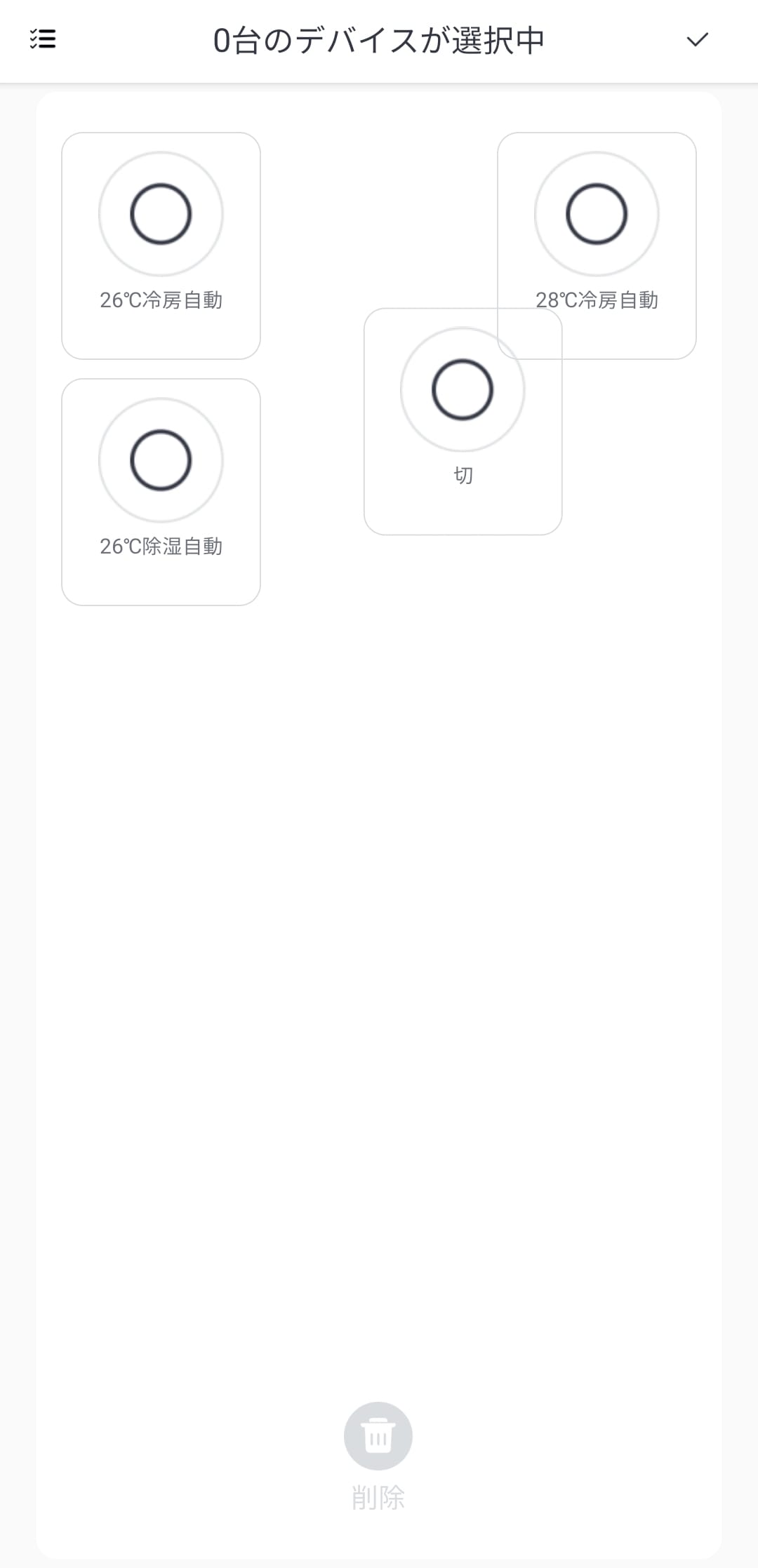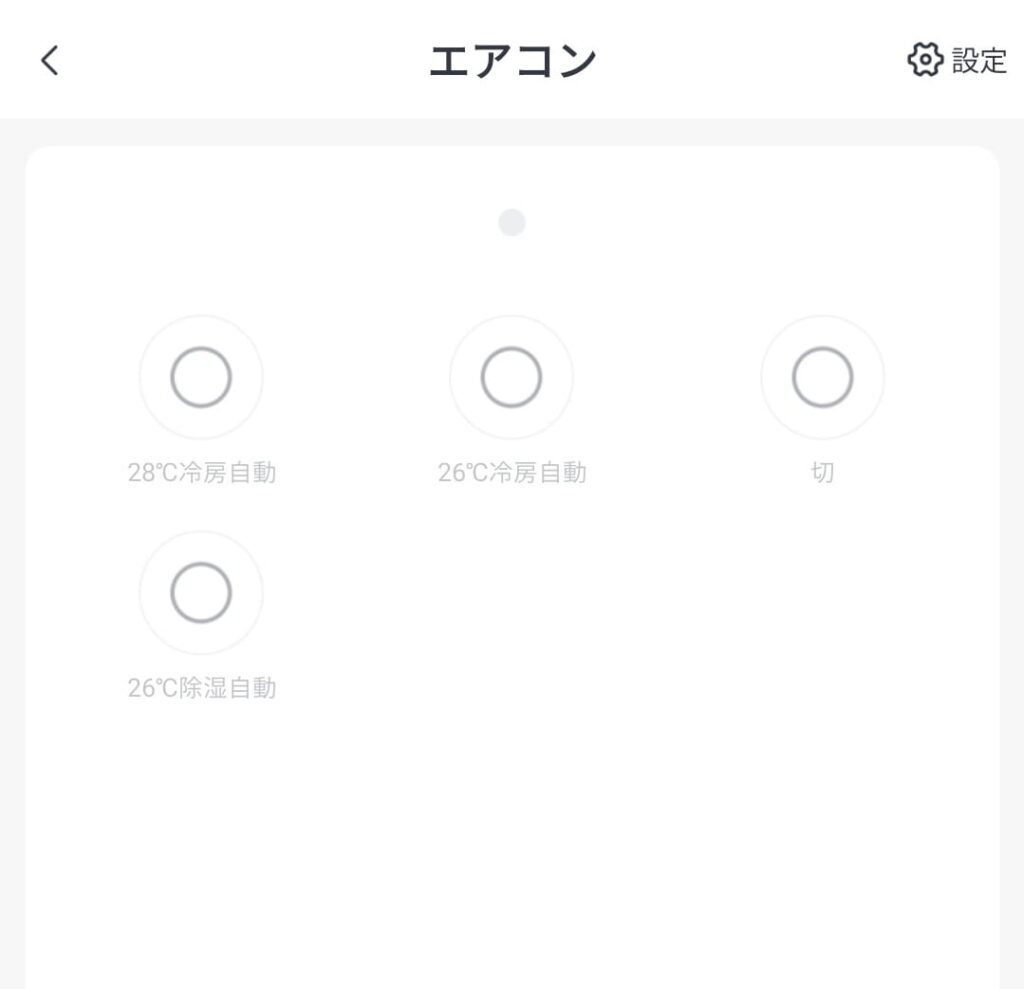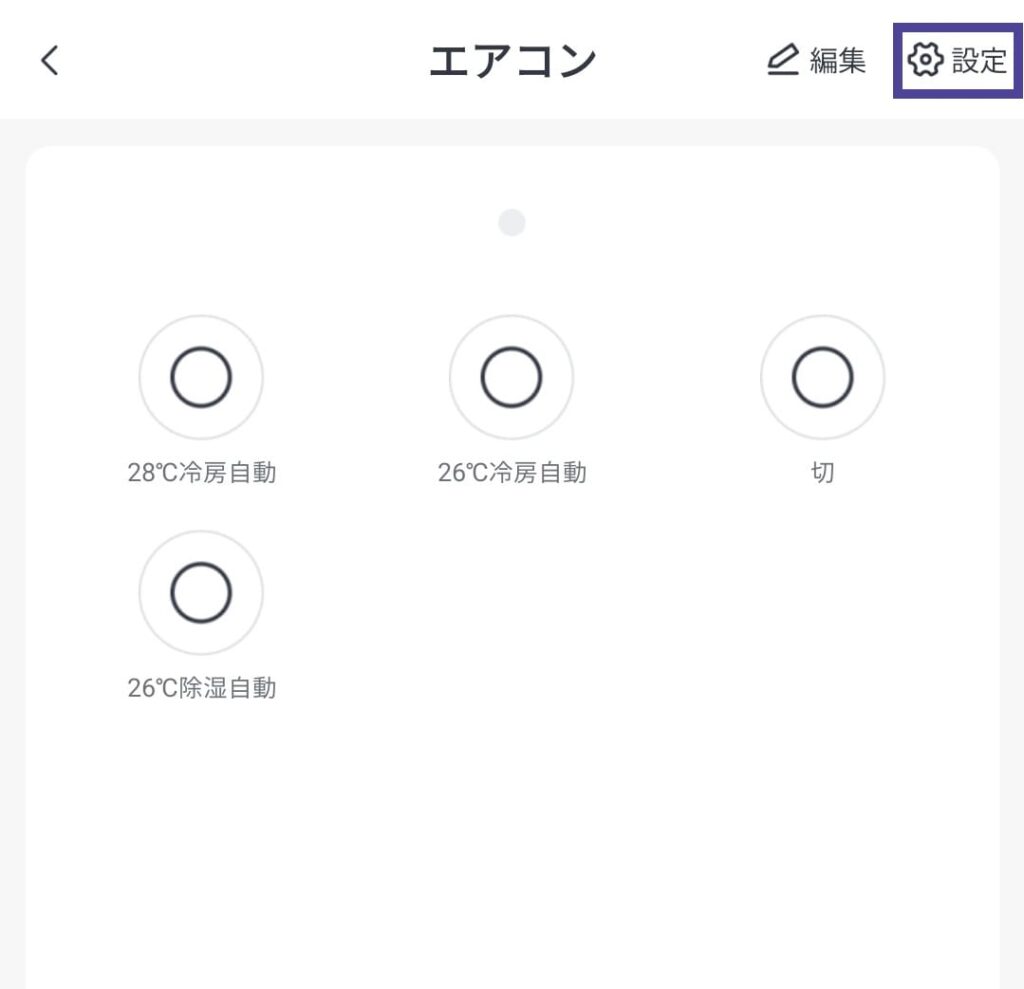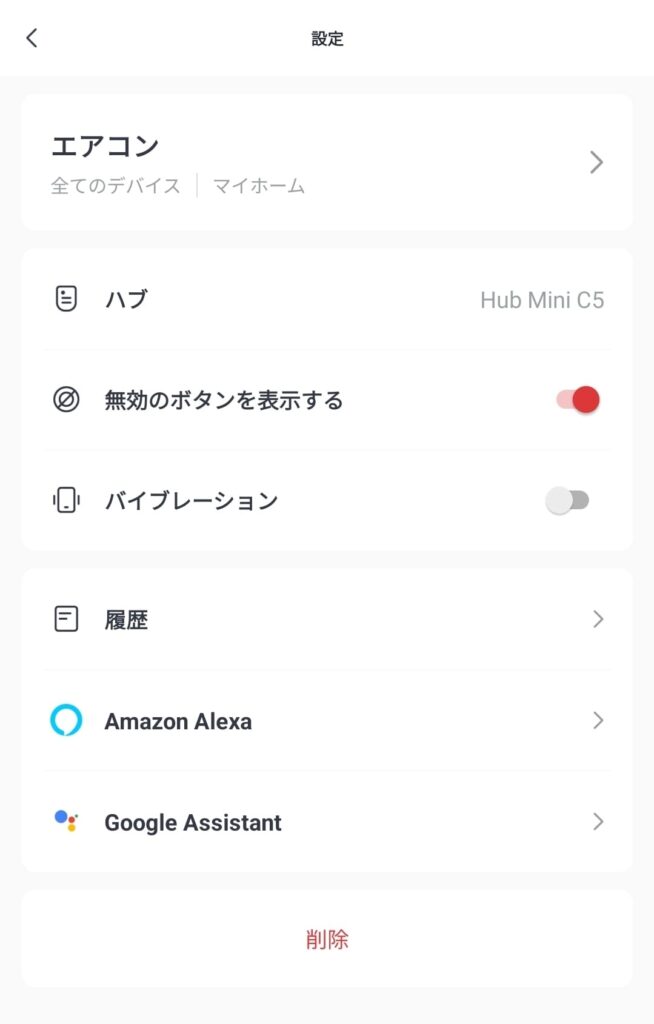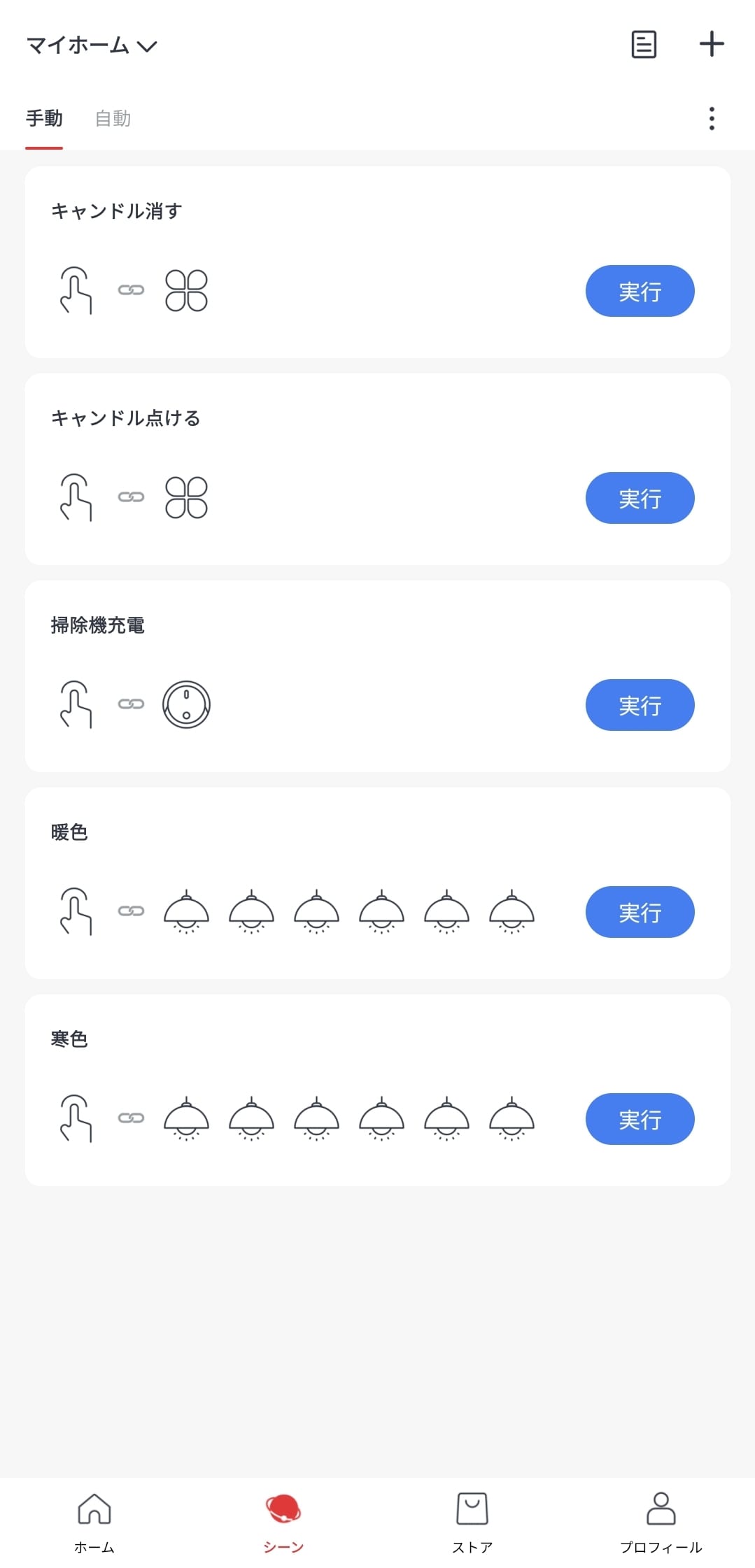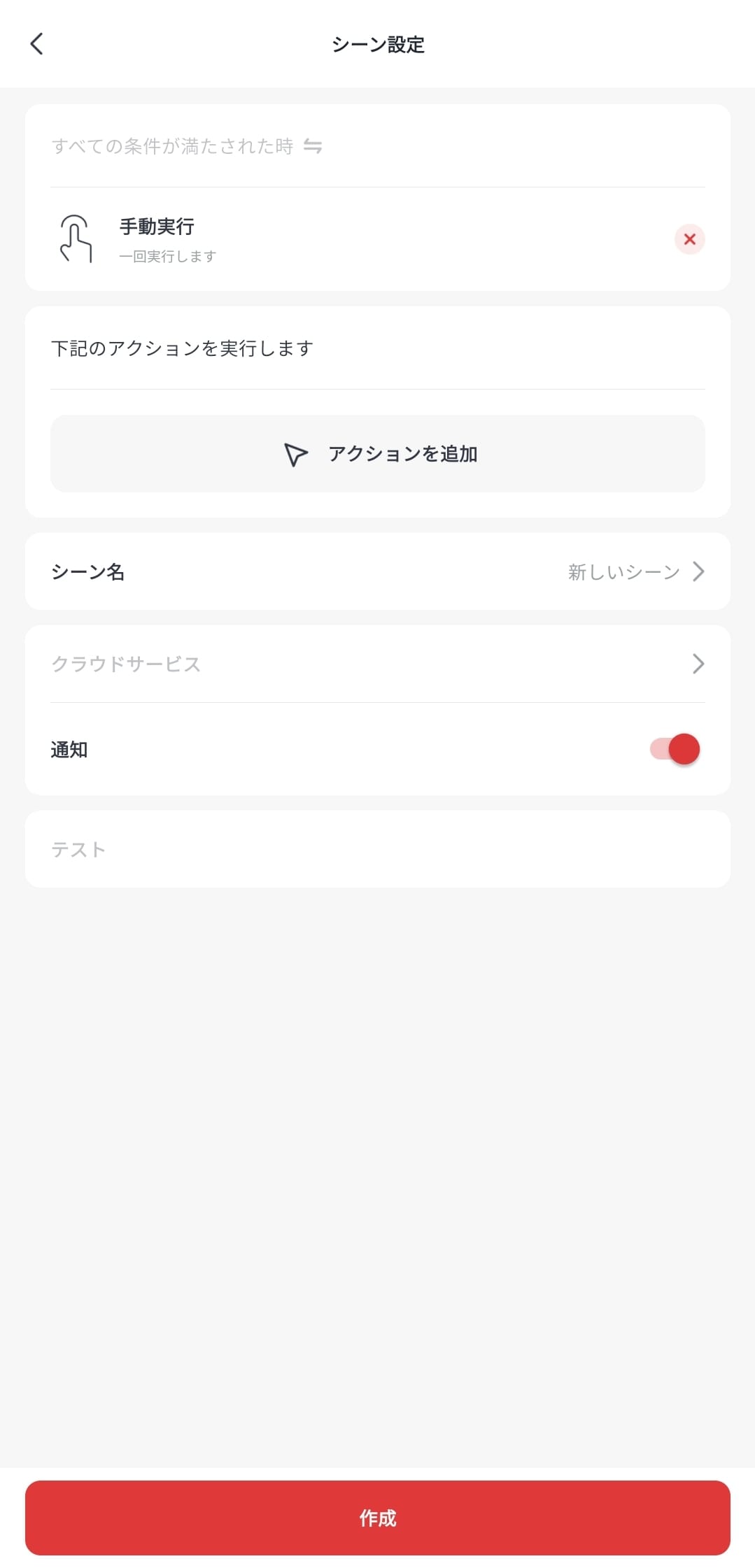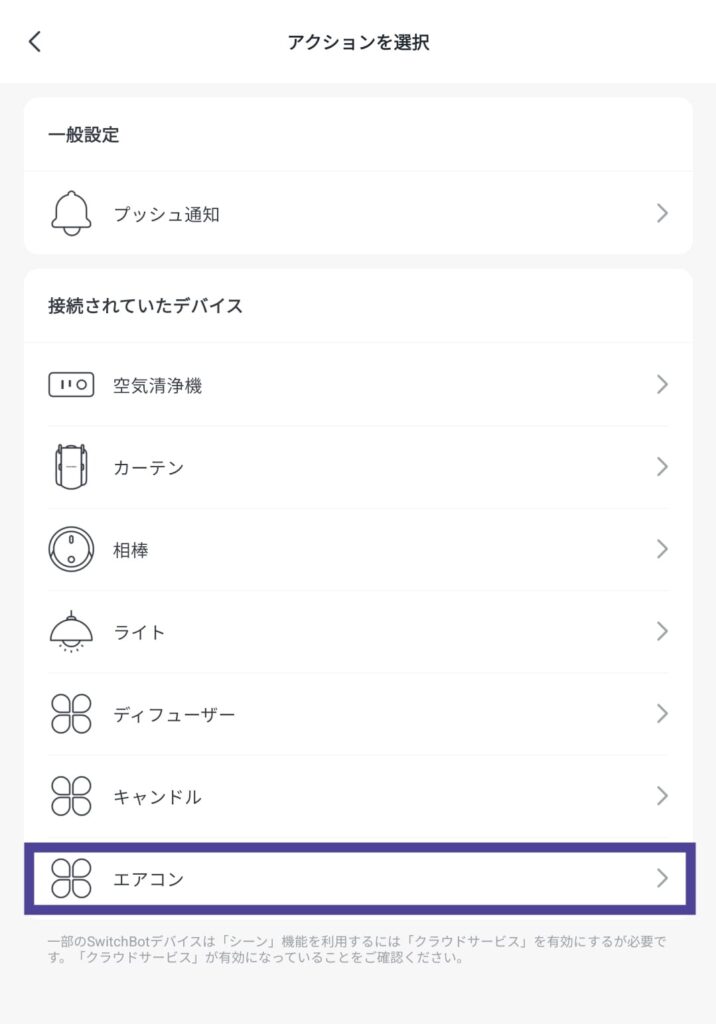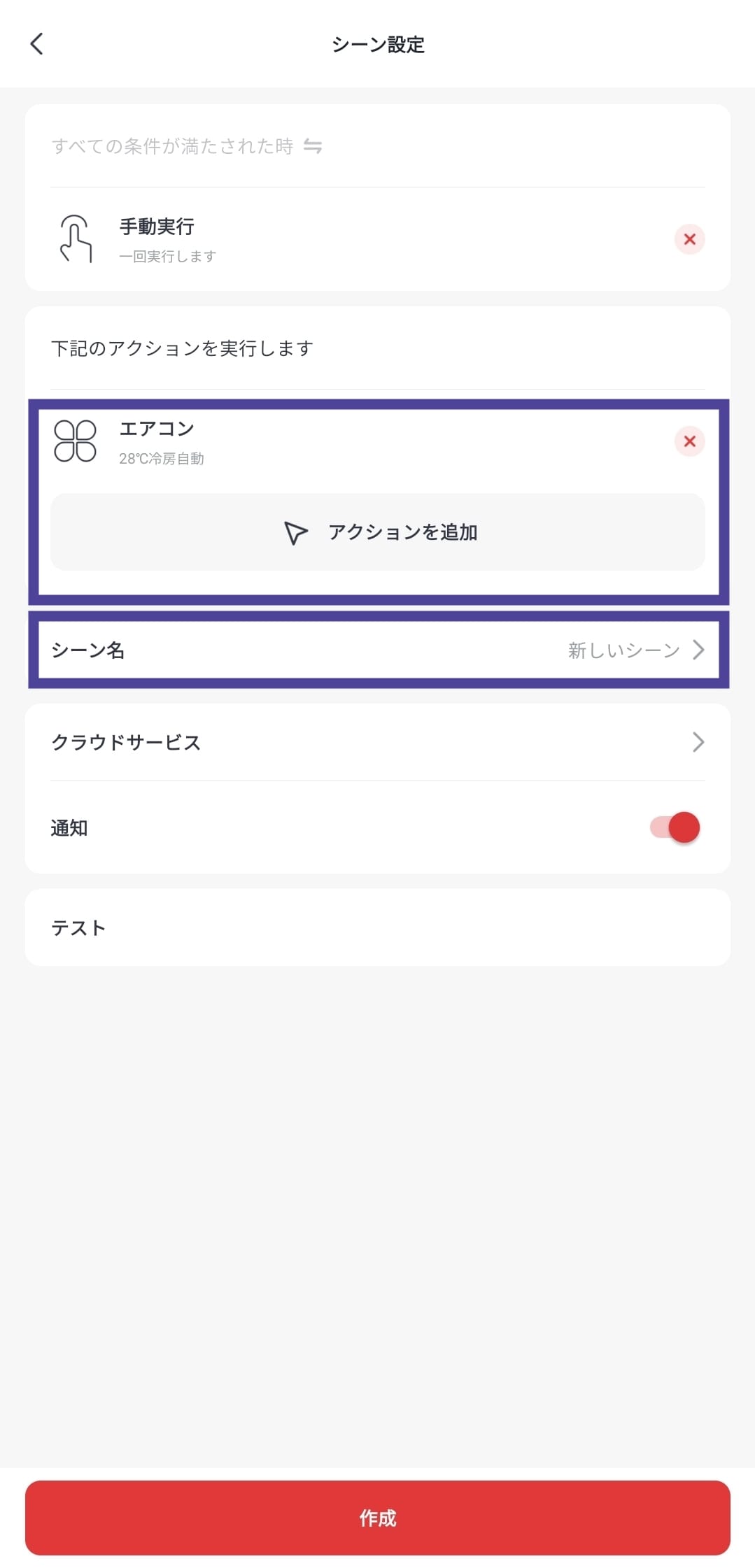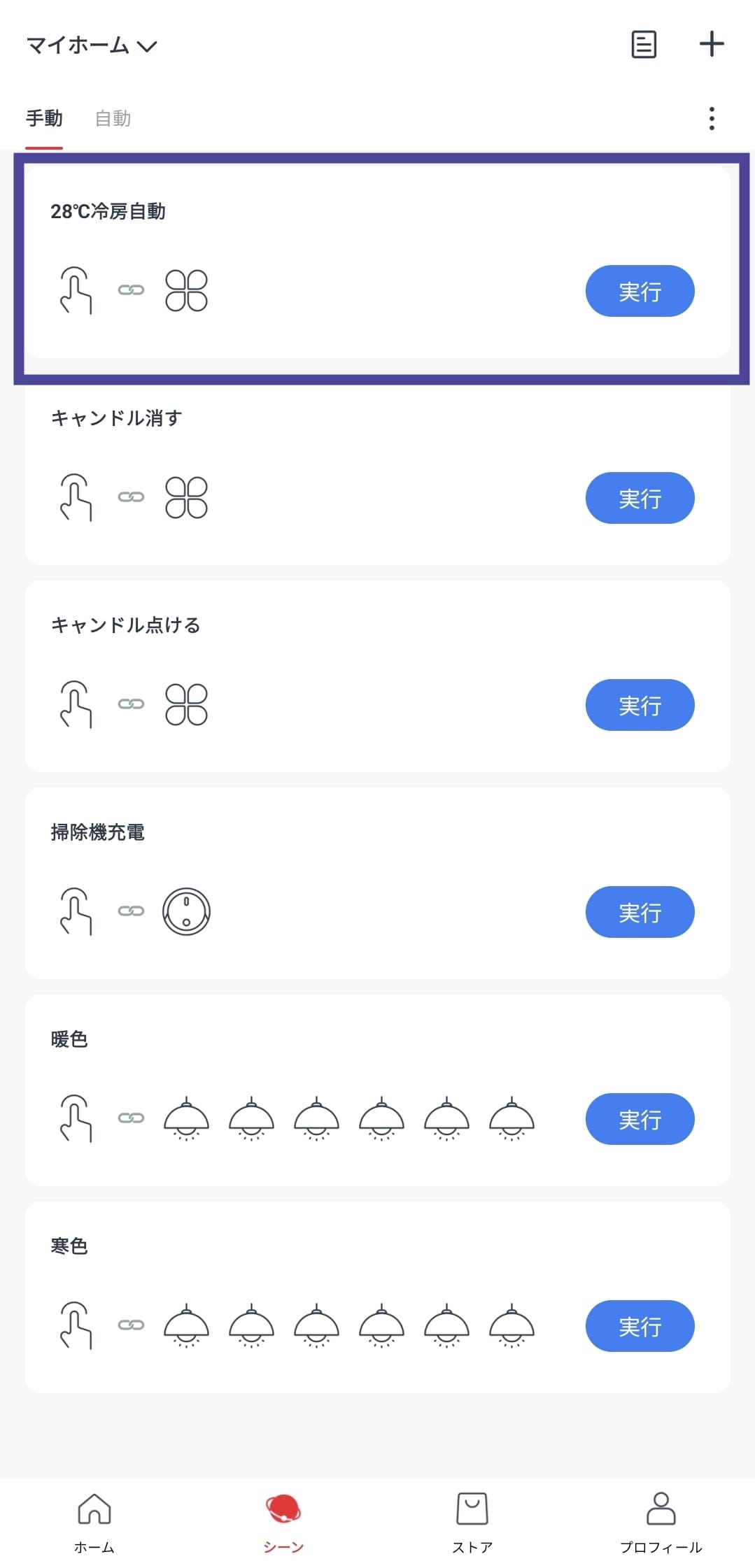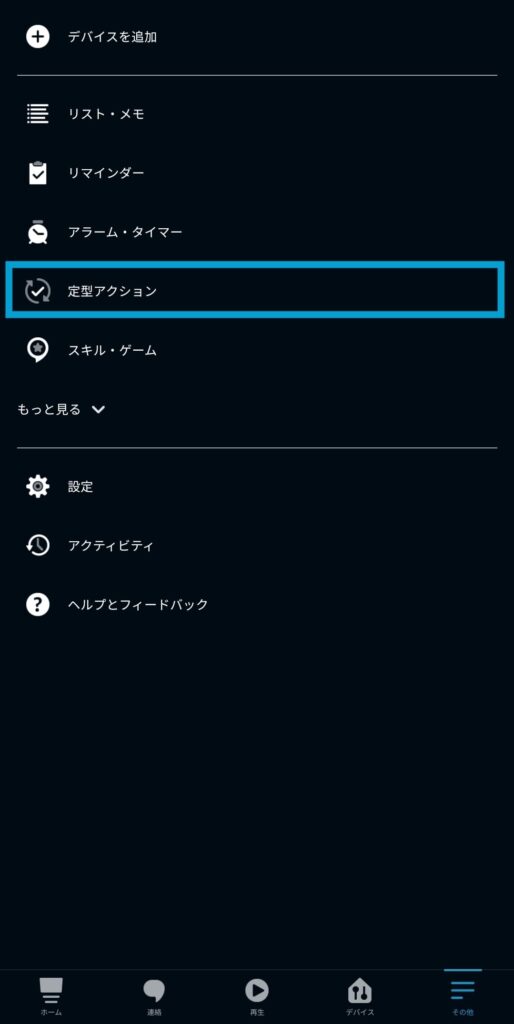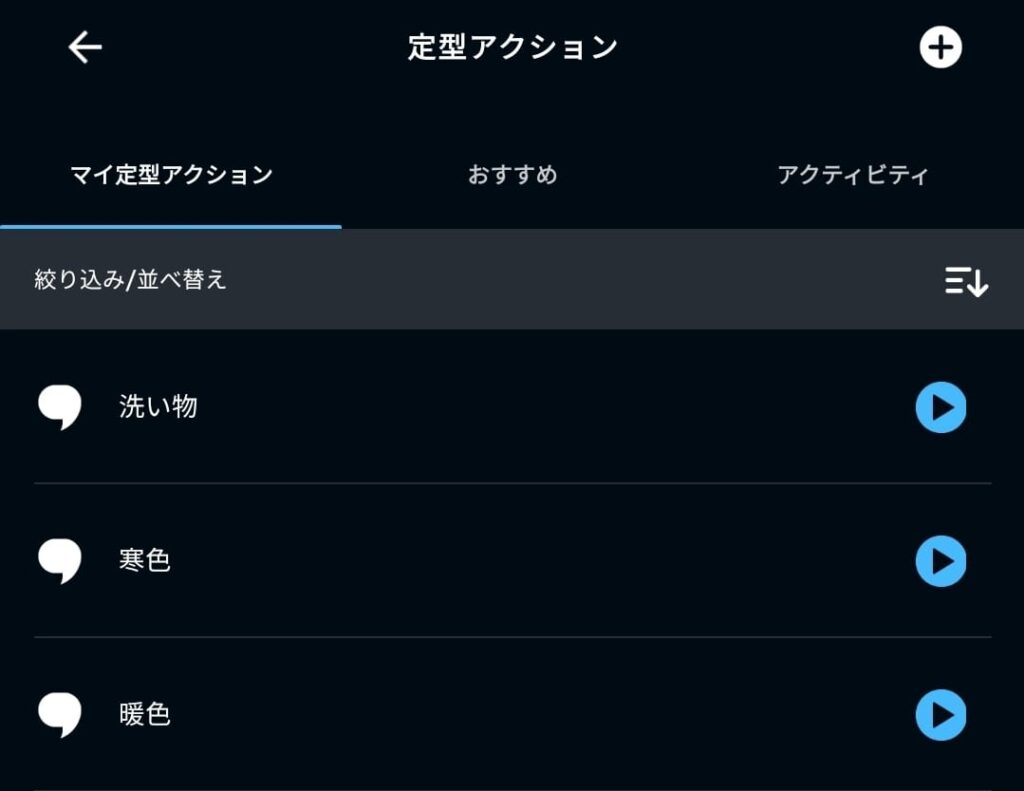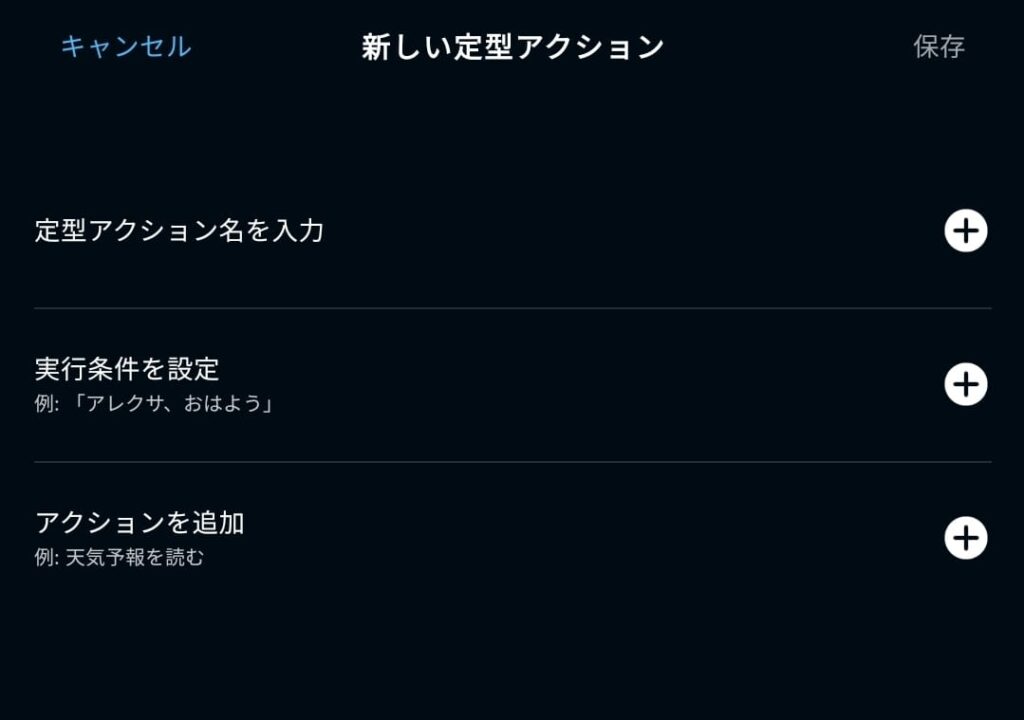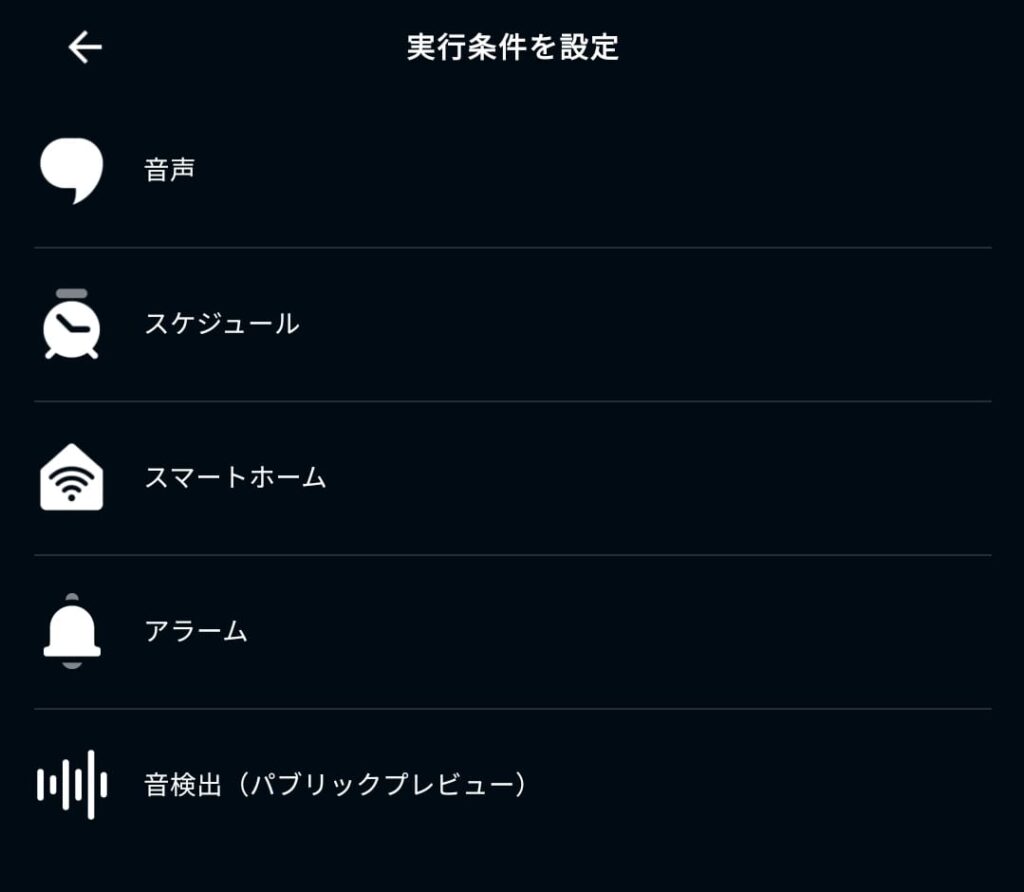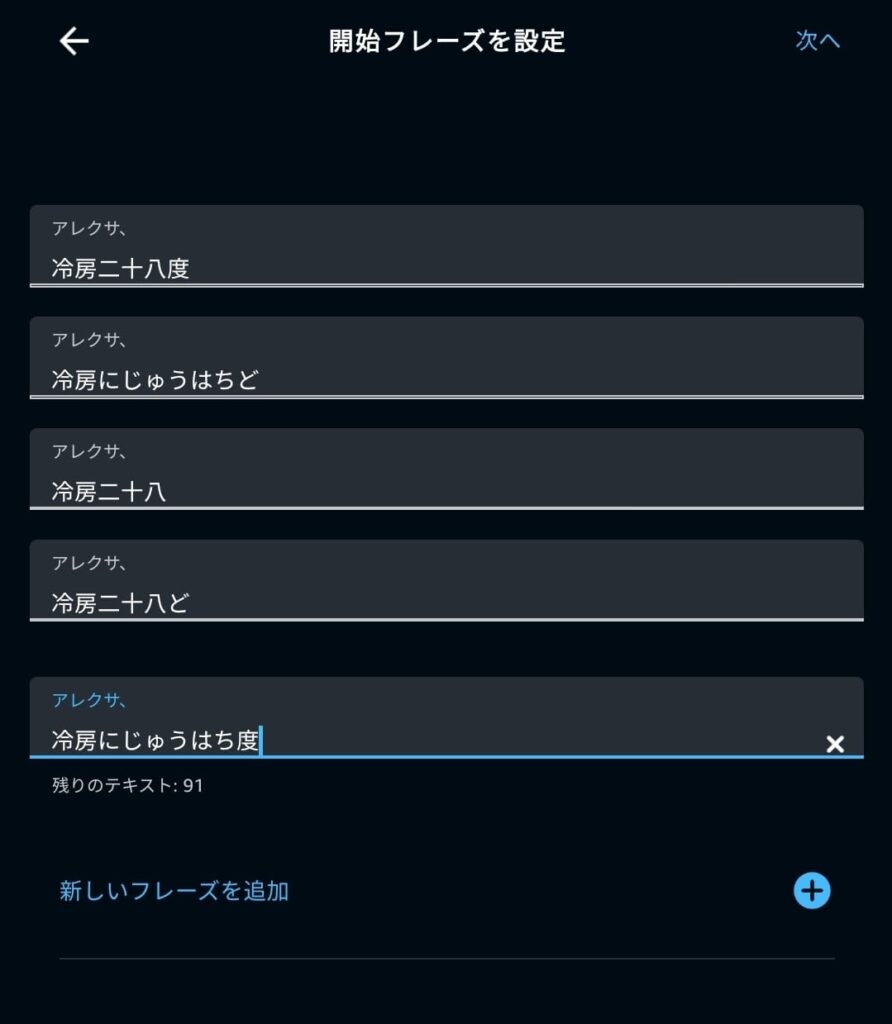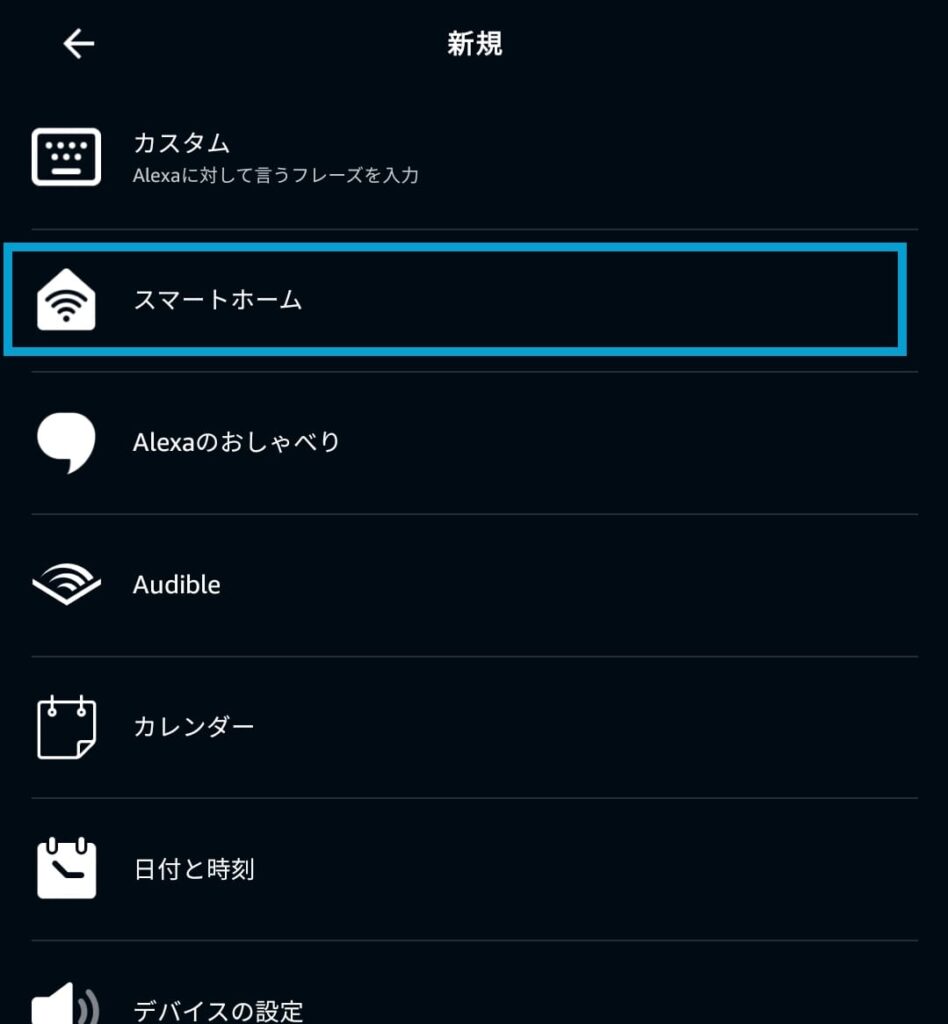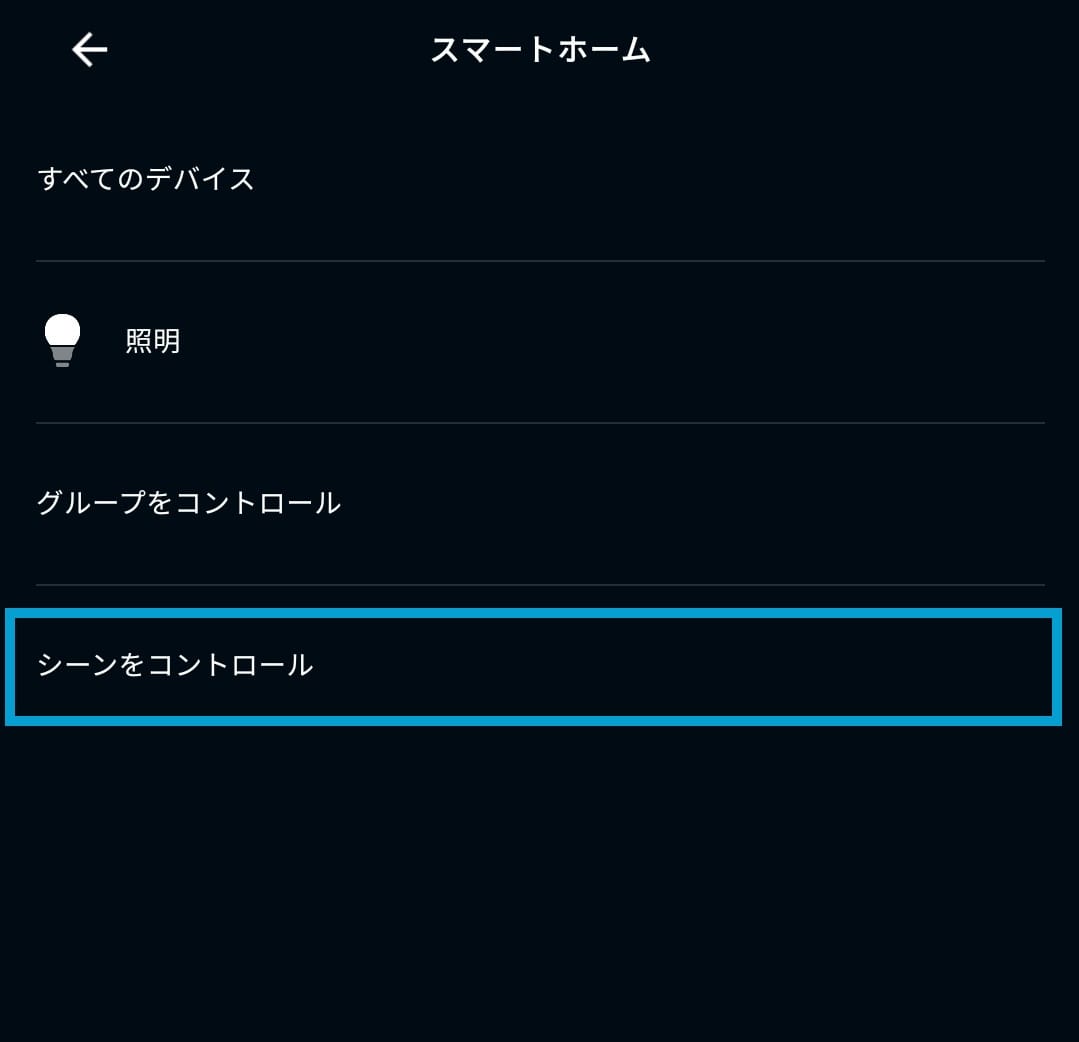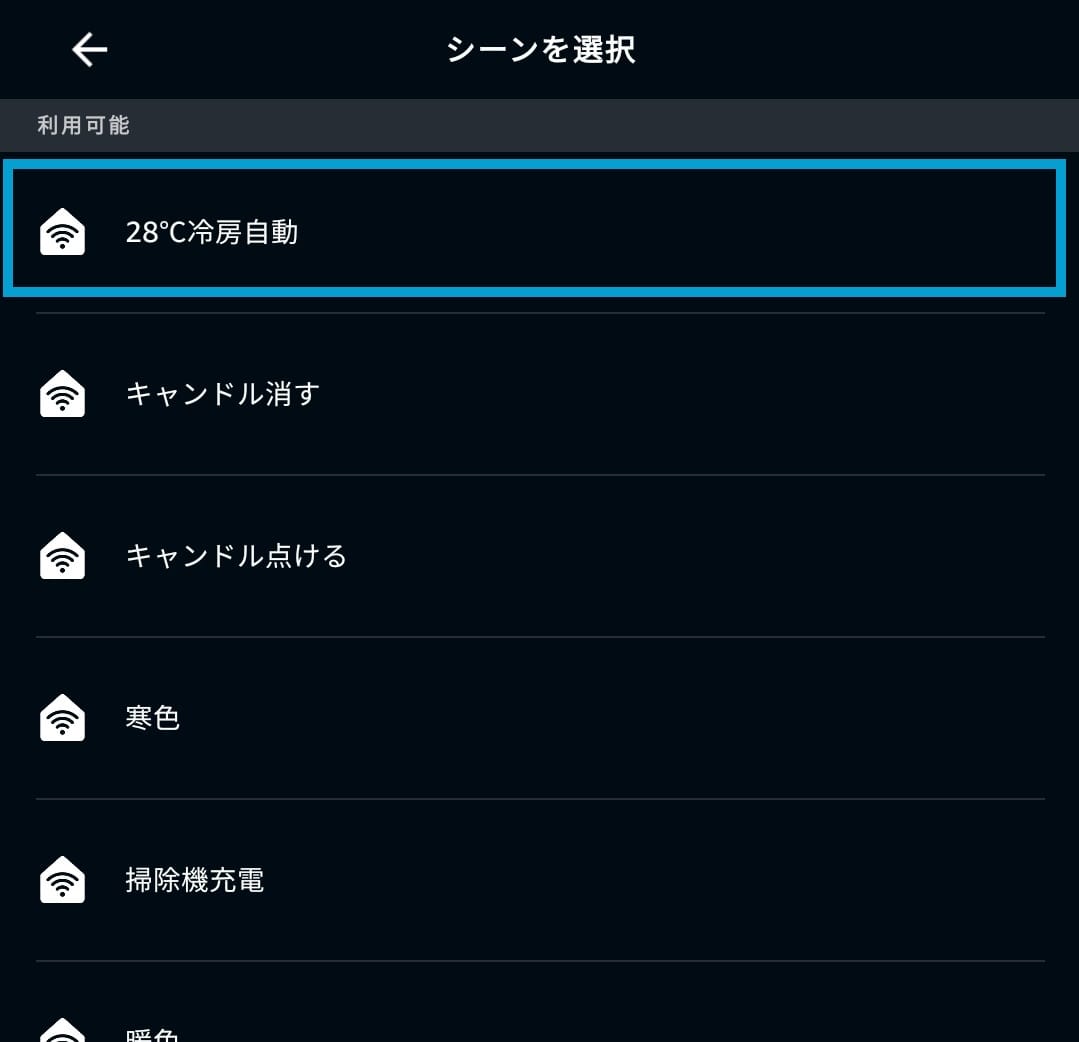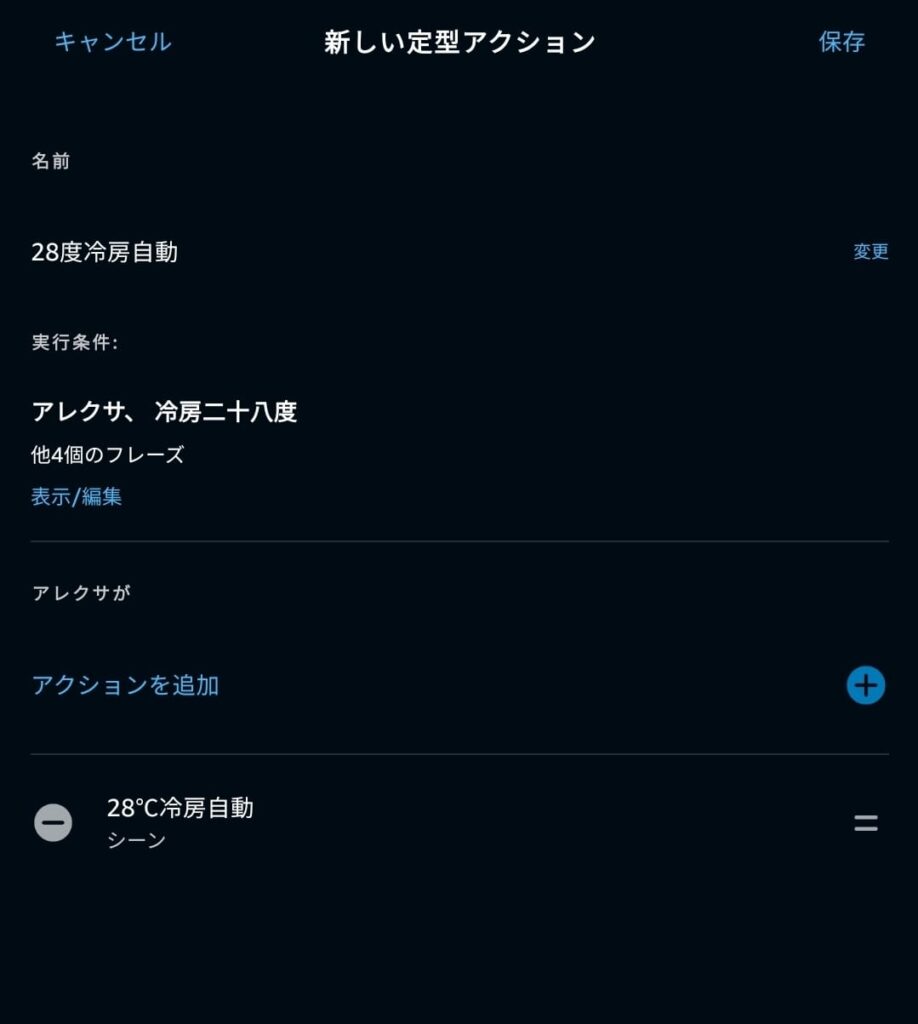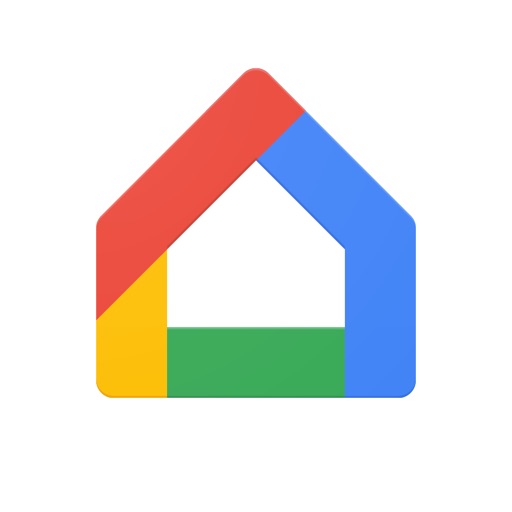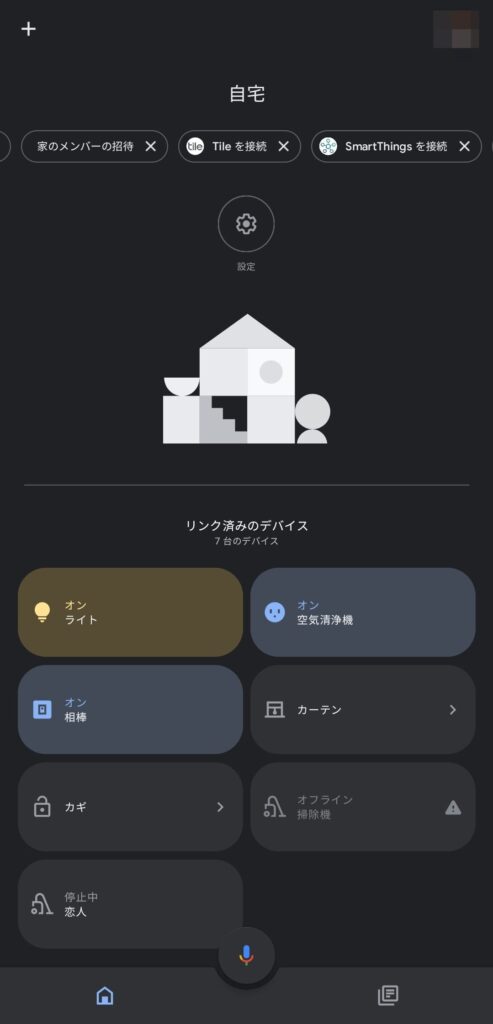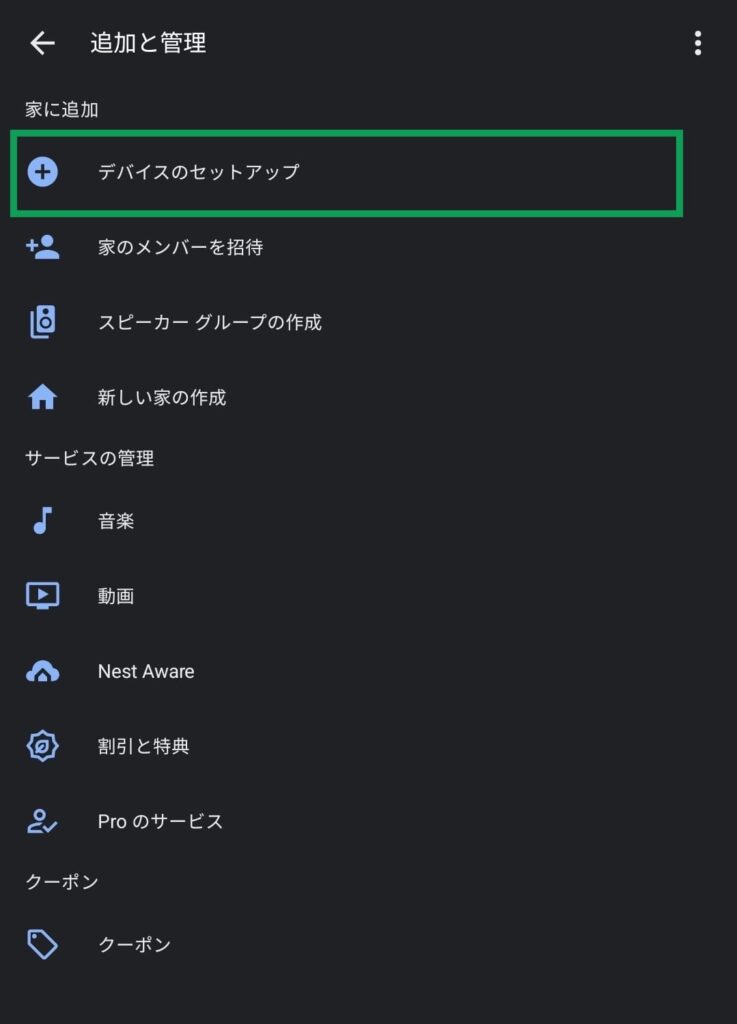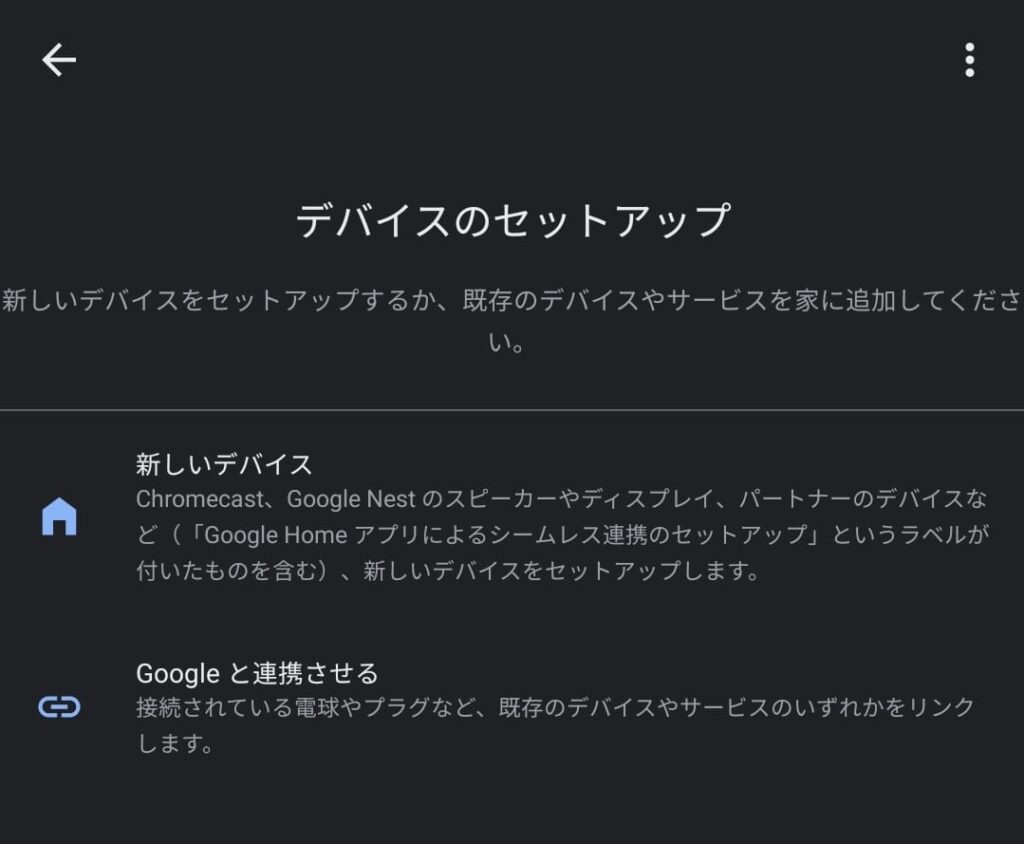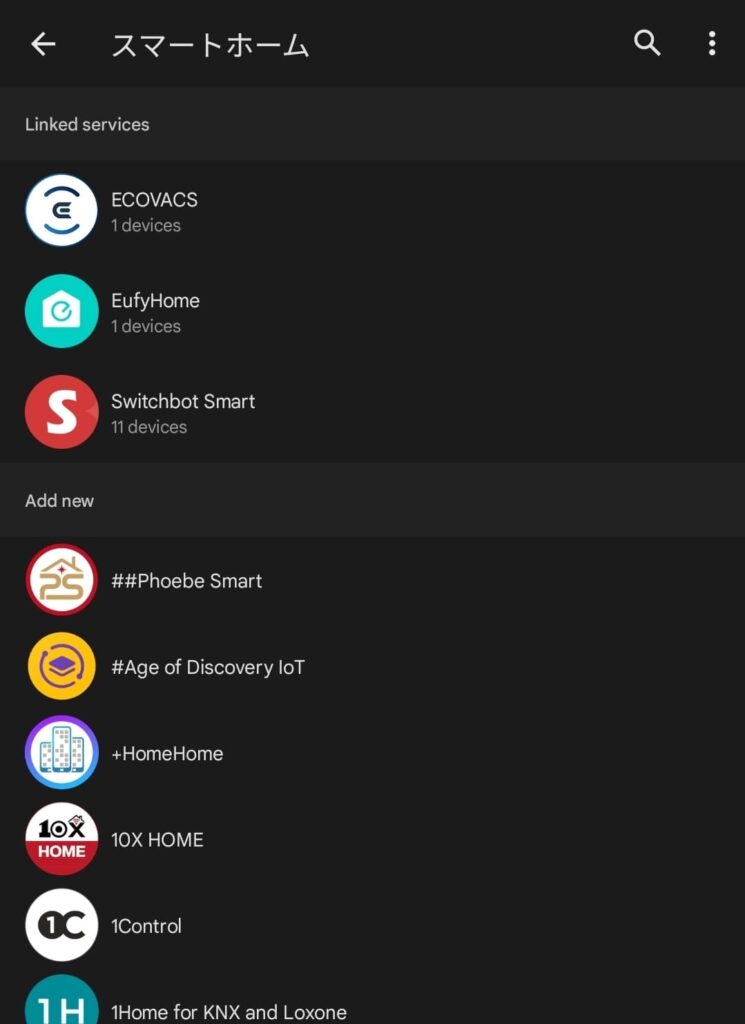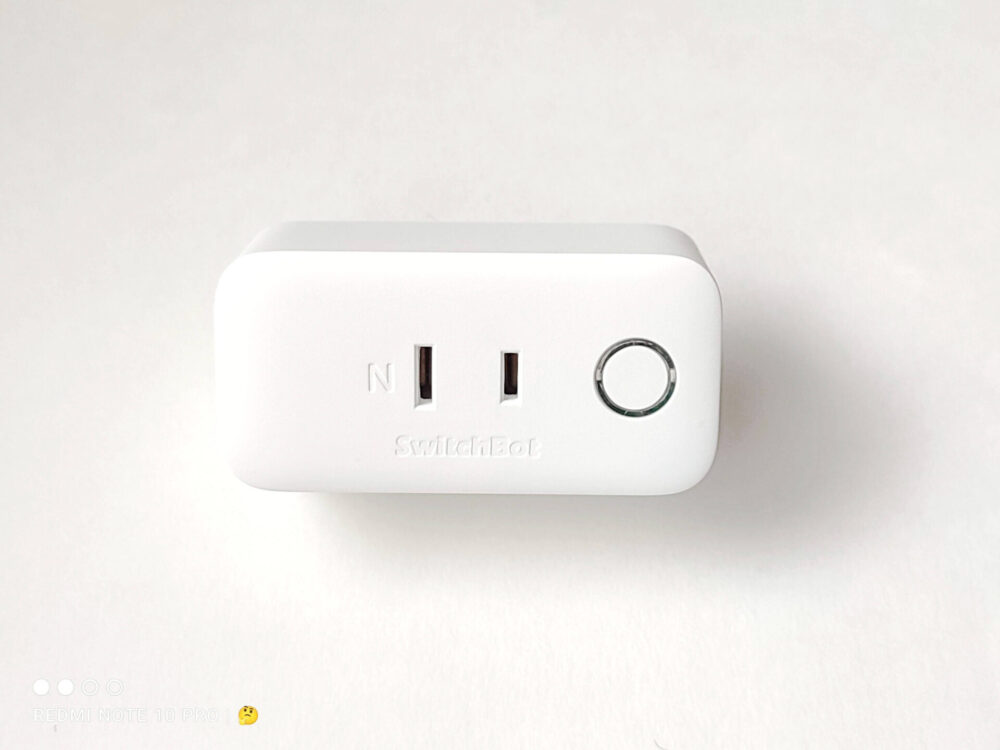こんな人におすすめ
これはもうスマートホーム化を諦めるしかないの?
ということで、今回はスマートホーム化に欠かせないガジェットとなった「SwitchBot」シリーズのスマートリモコン「SwitchBot Hub Mini」とエアコンの連携方法について記事にする。
通常SwitchBotアプリでエアコンの型番を検索したらヒットし、そのままSwitchBot Hub Miniに登録できる。
しかし、時折SwitchBotアプリに登録されていないエアコンが存在する。
本記事ではそんなエアコンの設定をSwitchBotアプリの「その他」機能を使用して解決する。
なお、本記事ではエアコンでの設定方法を解説しているが、その他のデバイスでも同じように設定できる。
画面の表示などは多少は異なるが、大体の内容は同じなので、マスターするとすぐにスマートライフを送ることができるだろう。
通常の家電登録の方法
通常の家電の登録はSwitchBotアプリの右上の「+」ボタンから行う。
登録のためのステップは以下の8ステップからなる。
- アプリホームの右上の「+」から追加画面へ
- 追加したいデバイスを選択
- ハブ(SwitchBot Hub Mini)の選択
- 登録のレクチャー
- メーカーの選択
- 型番の選択
- リモコン操作の種類の選択
- 完了
大体のエアコンはこれで賄えるような気がするが、不幸なことに執筆者の家のエアコンは上の方法では登録できなかった。
SwitchBotに登録されていない家電のアプリ表示
実際に我が家にあるエアコンをSwitchBotアプリに登録する画面を紹介する。
機種名がSwitchBotに登録されていない時の参考にしてほしい。
もし、同じような症状になるのであれば、本記事を読む価値があるだろう。
アプリホームからデバイス追加
まずはアプリのホーム画面の右上からデバイスを追加する。
ズラッとデバイスが並ぶが、今回はエアコンなので下までスクロールしてエアコンを選択する。
選択したらどのハブから信号を発信するのか、指示するのかを選択する。
執筆者はSwitchBot Hub Miniを1つしか持っていないから、選択肢が1つだけだ。
その後、SwitchBot Hub Miniにエアコンを教える方法をレクチャーしてくれるので、学習しつつ次へ進む。
次はメーカーと機種を選択する。SwitchBot Hub Miniに登録したエアコンのメーカー名と型番名を順に入力する。
執筆者の家のエアコンは「富士通ゼネラル」の「AS-A227H」だ。なので、初めは「富士通」を入力、その後に型番名を入力することになる。
ここで本来なら一致する型番が出てきて、そのままエアコンの登録をして完了だ。
しかし、この回の型番「AS-A227H」の場合は型番がSwitchBot側に登録されていない。
これで詰んだといったら詰むんだが、実は画面の下の方に「カスタマイズ」という表記がある。
このカスタマイズで自作の設定を組むことができる。がこれは使いづらい。
カスタマイズモードで自作できる
カスタマイズモードに入ると、上の画像のように説明文が表示される。
長々と書かれているが、要するにエアコンの場合は以下の条件になるってこと。
- +1℃や-1℃という信号はない
- 「25℃」「冷房」「自動総風」が1セットの信号
なので、「+1℃上げるボタン」といったことはできないということだ。
「28℃冷房の自動送風」ボタン「26℃冷房の自動送風」ボタンというボタンをそれぞれ作成するしかない。
この画面の後に1ステップずつ説明がある。以下に載せておく。
この方法を使うことで、各温度や風量などを逐一設定しないといけないが登録できそうだ。
というのも束の間、これだとかなり使い勝手が悪い。
最後のステップでの注意書きが決定打だ。
カスタマイズしたエアコンリモコンは、まだON/OFFしか学習できなく、他のボタンは学習できません。そのため、日常的に快適な温度に設定する必要があります。
実はカスタマイズモードだと「ON = 28℃冷房の自動送風など」と「OFF」しか設定できない。
実際に学習開始の画面にいくと、以下の画像のように「ON」「OFF」しか表示されない。
これだと「今暑いから28℃→26℃にしよう」というような突発的な対応ができない。いちいちリモコンを使うってなるともはやスマートではない。
ということで、「カスタマイズ」でエアコンの登録をするのはおすすめしない。
ではどうすれば良いのかというと、最初のデバイス設定画面での「その他」を活用する。
その他モードで好きなボタンを設定できる
登録の初めの方に出てきたデバイス選択の一番下に「その他」という項目がある。
この項目は候補に挙げられたデバイス以外のデバイスを登録するために使用すると思うが、今回はエアコンで適用する。
登録のステップは以下。思った以上に簡単だ。ただ、1つ1つのボタンを登録する必要があるので面倒ではある。
- アプリホームの右上の「+」から追加画面へ
- 追加したいデバイスを選択(今回は「その他」)
- 「その他」の注意事項
- 「その他」の名称決定
- ボタン作成(ここが面倒)
- 完了
「その他」の注意事項
デバイス選択の画面から「その他」を選択すると上の画像のように、その他を使うときの注意事項が表示される。
これらの中で重要なのが2番目の音声アシスタント(AlexaやGoogleアシスタントなど)についてだ。
声で操作したい時はそのまま楽に設定できない。本記事の後半ではこれら音声アシスタントとの連携も記載する。
注意事項の次はリモコン(その他で設定する内容)の名前を決める。執筆者はシンプルに「リモコン」とした。
部屋が複数あったり、デバイスをジャンル分けしておきたいって人は下の「ルーム」を設定する。
執筆者は特に分けていなから未入力で進める。
その他で好きなボタンを追加する
リモコンの名称を決めたらボタン設定の画面に遷移する。初期の画面は上のように何もない状態だ。
ここで重要なのが、あらかじめエアコン付属の赤外線リモコンの設定をほぼ済ませておくということだ。
例えば「26℃冷房の自動送風」の場合は以下の状態を先に作っておくイメージだ。
- 冷房状態
- 26℃ + 1℃(+0.5℃)
- 送風は自動
こうしておくことで、登録時に+1℃(+0.5℃)を押せばいい。もしくは「26℃冷房の自動送風」の状態で「冷房」を押して登録するかだ。
右上の「編集」からボタンを追加できるので押して、画面下の「+」ボタンからボタンを追加する。
「ボタン学集中」の表示が出てリモコンの信号を受けつrけるので、好きな設定になるようにSwitchBot Hub Miniに向けてリモコンのボタンを押す。
SwitchBot Hub Miniがうまく信号を受け取れたらテスト画面になる。
エアコンの場合は何度とかが分かりづらいから、とりあえずエアコンの「ピッ」という音が聞こえたらいいだろう。
テストしてエアコンから「ピッ」という音が鳴らなかった場合はSwitchBot Hub Miniの位置を変えて再度テストしてほしい。
もしかしたらSwitchBot Hub Miniの信号がエアコンにうまく届いていない可能性がある。
テストが完了したら名称登録の後、1つのボタンが作成される。
あとはこれを自分が使うボタンの数だけ繰り返すのみだ。面倒すぎる。
この記事を書いているのは夏なので、とりあえずは冷房系と除湿系、そしてエアコン切だけ登録した。
冬になれば同じように暖房系を登録したらいい。
その他のボタンの並び替え
ボタンの並び替えは「編集」状態で好きなボタンを押す。すると上の画像のようにボタンの編集画面が出るので、「並び替え」を選択する。
これで各ボタンの並び替えができるようになる。この時、不必要なボタンの削除もできる。
パッとボタン一覧を見ても並び替えや削除がないから焦るが、編集モード→任意のボタン→並び替え or 削除を覚えておこう。
その他のボタンも押すだけ操作
その他で作成したボタンも、ホーム画面から進んだ画面(今回だとエアコン)からすぐに操作できる。
ただ、純正のSwitchBot製品ではないので、アプリからの操作にはラグがある。
SwitchBot Hub Minをインターネット接続→その他を接続の順番だからだ。
アプリを開いてすぐに操作しようとしても上の画像のようにグレースケールになって操作できない。
この時は一度、アプリのホーム画面に戻って再度エアコンの画面に移動すると読み込まれる。
Alexa、Googleアシスタントに登録する前にリンク
最後に音声アシスタントのAlexaとGoogleアシスタントで「その他」のボタンを音声操作する方法を解説する。
ここではその前段階として、SwitchBotとAlexa、Googleアシスタントを連携する方法を簡単に紹介する。
その他の右上の「設定」に進むと「その他」の設定内容の一覧が表示される。
この画面の下の方の「Alexa」「Google Assistant」から連携することができる。
それぞれのサービスでアカウント登録していない場合はアカウント登録を、すでにアカウントを持っているならログインになると思う。
この設定が終われば、これから解説する連携方法がスムーズに進められるだろう。
Alexaとの連携方法
ここからは作成した「その他」のボタンを音声アシスタント「Alexa」に登録する方法を解説する。
毎回スマホから操作するのが面倒なので音声で行いたい。そんな人は必見の内容だ。
具体的な手順は以下の
- ボタンをSwitchBotアプリのシーンに登録
- Alexaアプリの定型アクションでシーンを登録
- 実際に音声で試してみる
AlexaだけでなくGoogleアシスタントもそうだが、作ったボタン1つ1つに対して音声アシスタントの設定をする必要がある。
面倒なのは面倒だが、初めのうちに設定しておけば後で楽になるので我慢する。
SwitchBotアプリで「シーン」を作成
まずはSwitchBotアプリの下のタブから「シーン」を選択する。ここでは時間などの一定の条件を満たすと自動で動作する項目を設定できる。
この画面の右上の「+」から新規でシーンを作成する。
実行のトリガーは「手動実行」にして、アクションを追加で本記事の前半で作成した「その他」のボタンを選択する。
ボタンを選択すると、あとはシーンの名称を変更するだけで完成だ。
シーン名は実際にGoogleアシスタントを使用するときに使用するから、言いやすくてわかりやすい名称にすることをおすすめする。
Alexaの場合は別で起動音声コマンドを設定するから、言いやすさは必要ない。
もちろん、名称を変更し忘れても、再度シーンの編集画面から名称変更できるので安心してほしい。
Alexaアプリの定型アクションからシーンを追加
SwitchBotアプリでシーン作成ができたら続いてはAlexaアプリでの設定だ。
Alexaアプリの下のタブ「その他」から「定型アクション」を選択する。
この画面の右上の「+」から新規で「定型アクション」を作成する。
新規画面に遷移すると「定型アクション」の名称と実行条件、実行内容(アクション)の選択画面となる。
名称はわかりやすいのにして、次の実行条件を設定する。
実行条件はスケジュールや他のスマート家電をトリガーにできるが、今回は音声認識させたいので「音声」を選択する。
次に定型アクションを開始するためのフレーズ(音声)を設定する。
ただし、数字や記号などは使用できないので、執筆者は「28」を「二十八」「にじゅうはち」と漢字やひらがな表記で設定した。
また、複数フレーズを設定しておくことで認識ズレを防ぐことができる(はず)。
設定できれば最後に実行内容(アクション)を設定する。
選択項目は複数あるが、この中の「スマートホーム」を選択する。
次はスマートホーム内の「シーンをコントロール」から、作成したシーンを選択する。
ここでは「28℃冷房の自動送風」をシーンで作成したので、このシーンを選択する。
最終的にできた定型アクションが以下だ。かなりシンプルに簡単にできただろう。
あとは音声操作したいボタン操作の数だけ定型アクションを登録する。
面倒ではあるが、これもSwitchBotでのボタン作成と同じように、後々の楽のために頑張って作ろう。
Googleアシスタントとの連携方法
AndroidスマホやWearOSスマートウォッチを使用している人はGoogleアシスタントから操作したいだろう。
最後にGoogleアシスタントとの連携方法を解説する。Alexaとは異なり設定する内容は少ないものの、かなりわかりづらい。
まずはAlexaの時と同じように、SwitchBotアプリでシーンを作成しておく。
続いてGoogle Homeアプリを起動し、左上の「+」を選択する。
この画面の一番上の「デバイスのセットアップ」を選択する。
デバイスのセットアップに進むとさらに2つの選択肢があるが、この内の「Googleと連携させる」を選択する。
すると連携可能なスマートホームのサービスがズラッと一覧で表示される。
この中からSwitchBotを見つけて選択すると、アカウント認証が入って連携できる。
執筆者はすでに連携しているから上に来ているが、初めての人は探す必要がある。
Google Homeアプリのホーム画面には表示されない
Alexaとは異なり、Googleアシスタントは連携したシーンの内容は表示されない。
しかし、一応、音声入力は可能だから安心してほしい。
執筆者もGoogleアシスタントで操作できた。
Alexaとの連携を動画で確認
SwitchBotアプリとAlexaとの連携を実際に動画にしてみた。
慣れたら難なくこなせるが、初めのうちはこの動画を見ながら設定してほしい。
SwitchBot公式の設定ガイド
ここではSwitchBot公式サイトの設定ガイド載せておく。
公式からの解説を見たいって人は訪れてほしい。
SwitchBotでより生活を便利に
今回はSwitchBotに登録されていない家電を「その他」を使って登録する方法を解説した。追加で音声アシスタントのAlexaとGoogleアシスタントとの連携方法も解説した。
SwitchBotシリーズはスマート家電・スマートホームにとってはメジャーなアイテムとなった。しかし、まだまだ新興なので対応していない部分も多い。
本記事が対応していなくてできた穴を塞ぐことができ、あなたの生活がより便利になることを願っている。
関連記事
-

-
【M1 Mac】MacBook Proに入れている便利でニッチなアプリを21個紹介する
続きを見る
-

-
【SwitchBot Hub Miniレビュー】赤外線と音声操作で生活を変えるスマートリモコン
続きを見る
-

-
【Mac&設定】M1 MacBookのおすすめ設定20選
続きを見る
-

-
【空気清浄加湿機&導入検討】冬に備えて比較してみる
続きを見る
-

-
【SwitchBotプラグレビュー】スマートプラグで古い家電もスマートホーム化
続きを見る
-

-
【SwitchBotロックレビュー】Hub miniと使えばムダのない美しきスマートロック
続きを見る
-

-
【macOS&作業効率アップ】非純正マウスのポインタとスクロールの速度を上げる方法
続きを見る
-

-
【FlexiSpot E7レビュー】電動昇降スタンディングデスクで作業効率を上げる
続きを見る
-

-
【M1 Mac】MacBook Proに入れている便利でニッチなアプリを21個紹介する
続きを見る