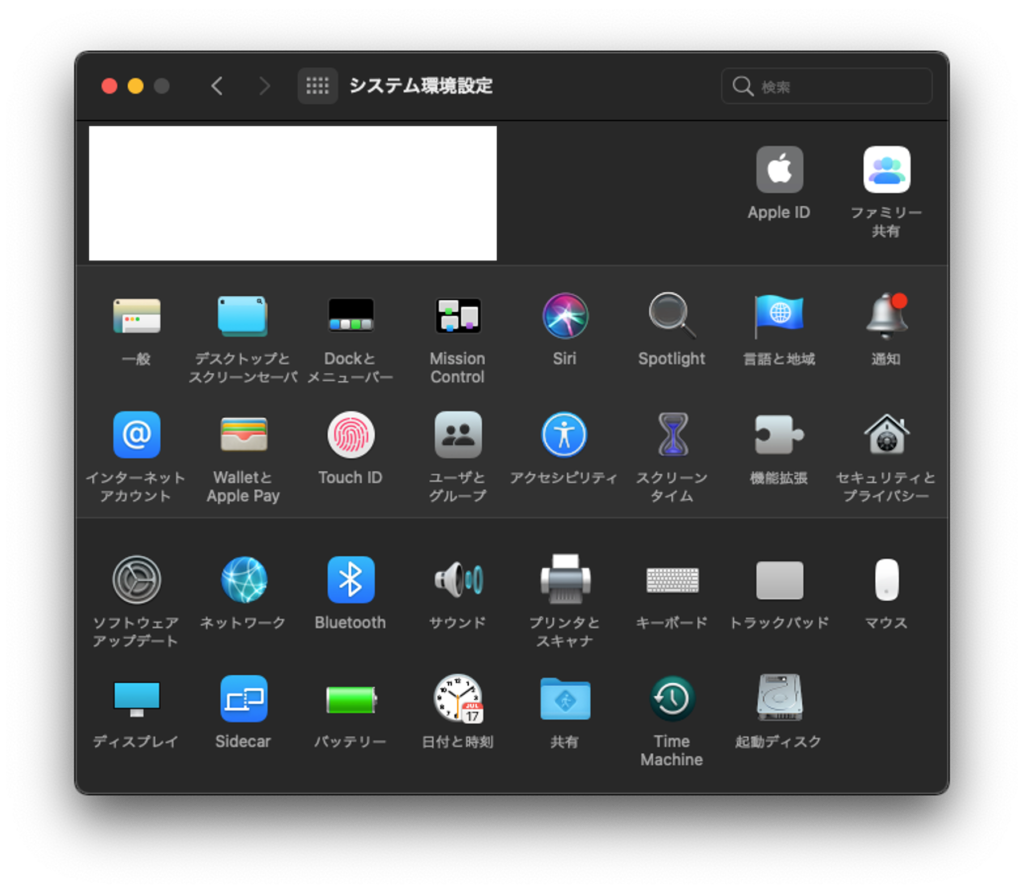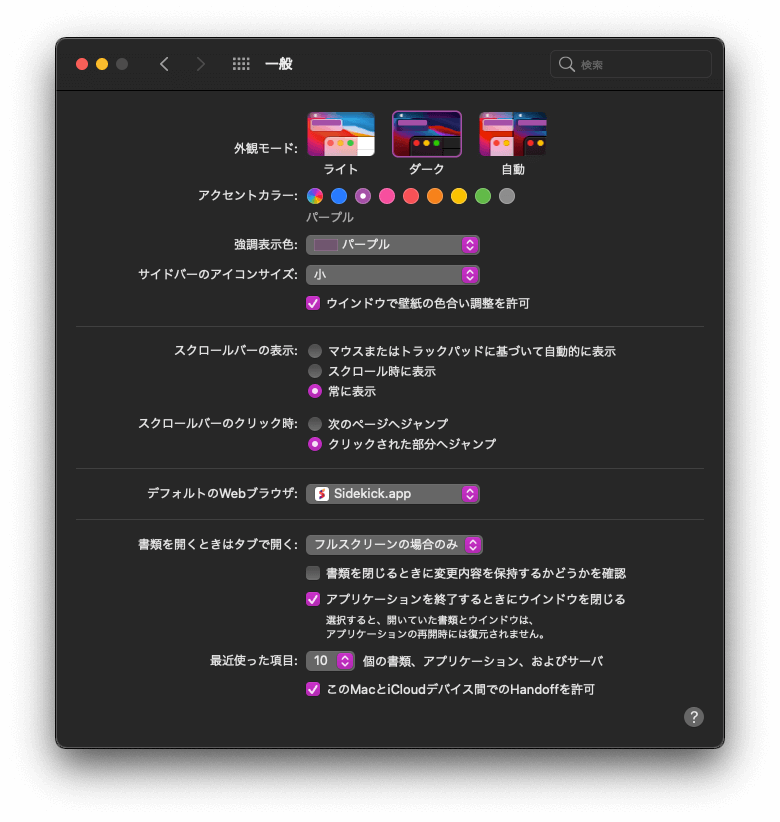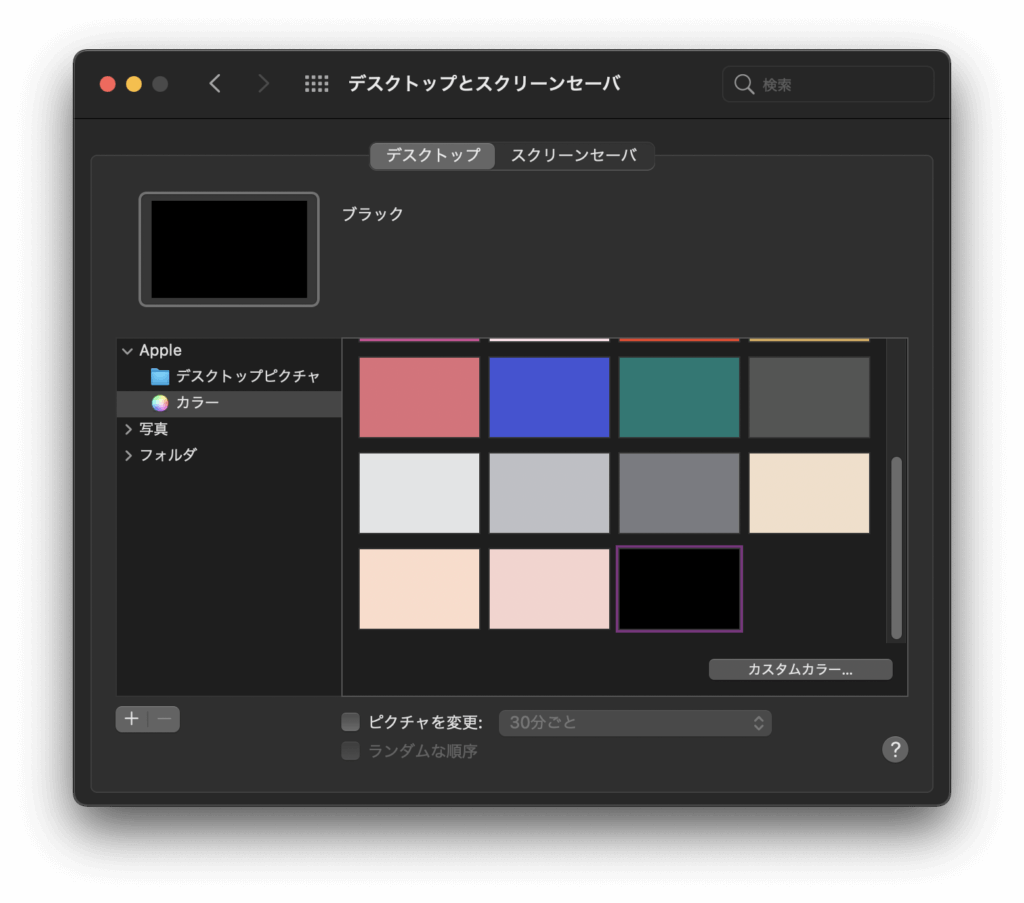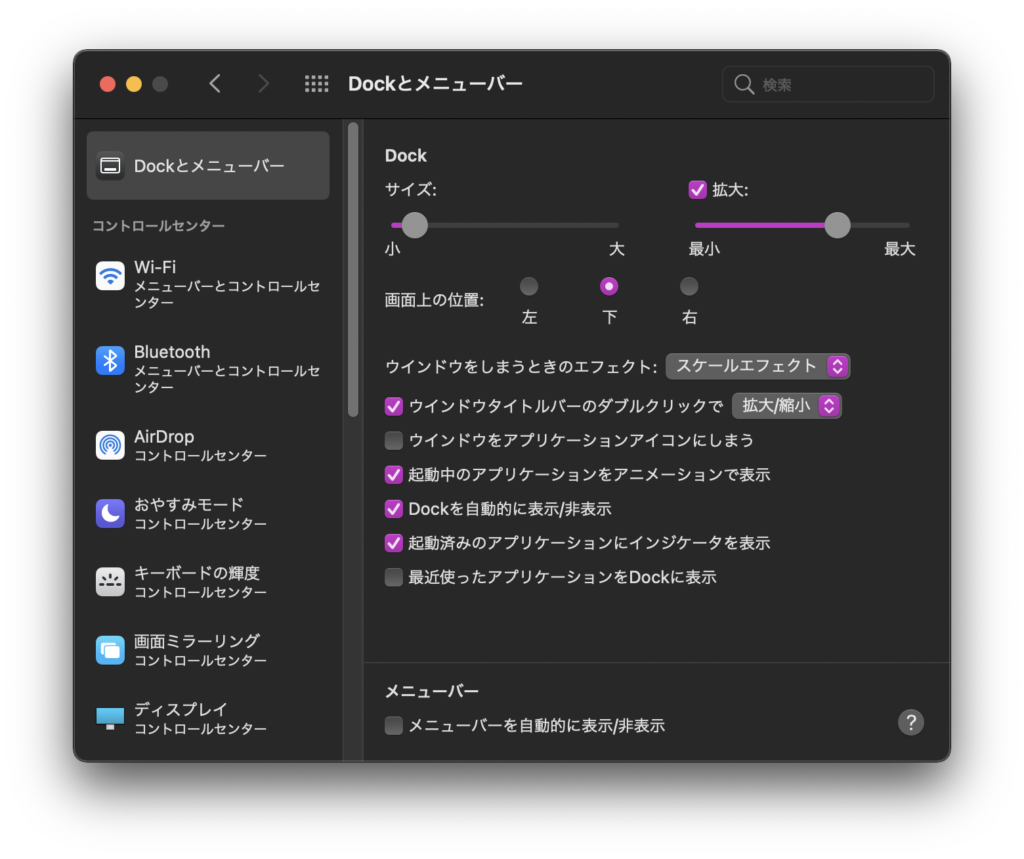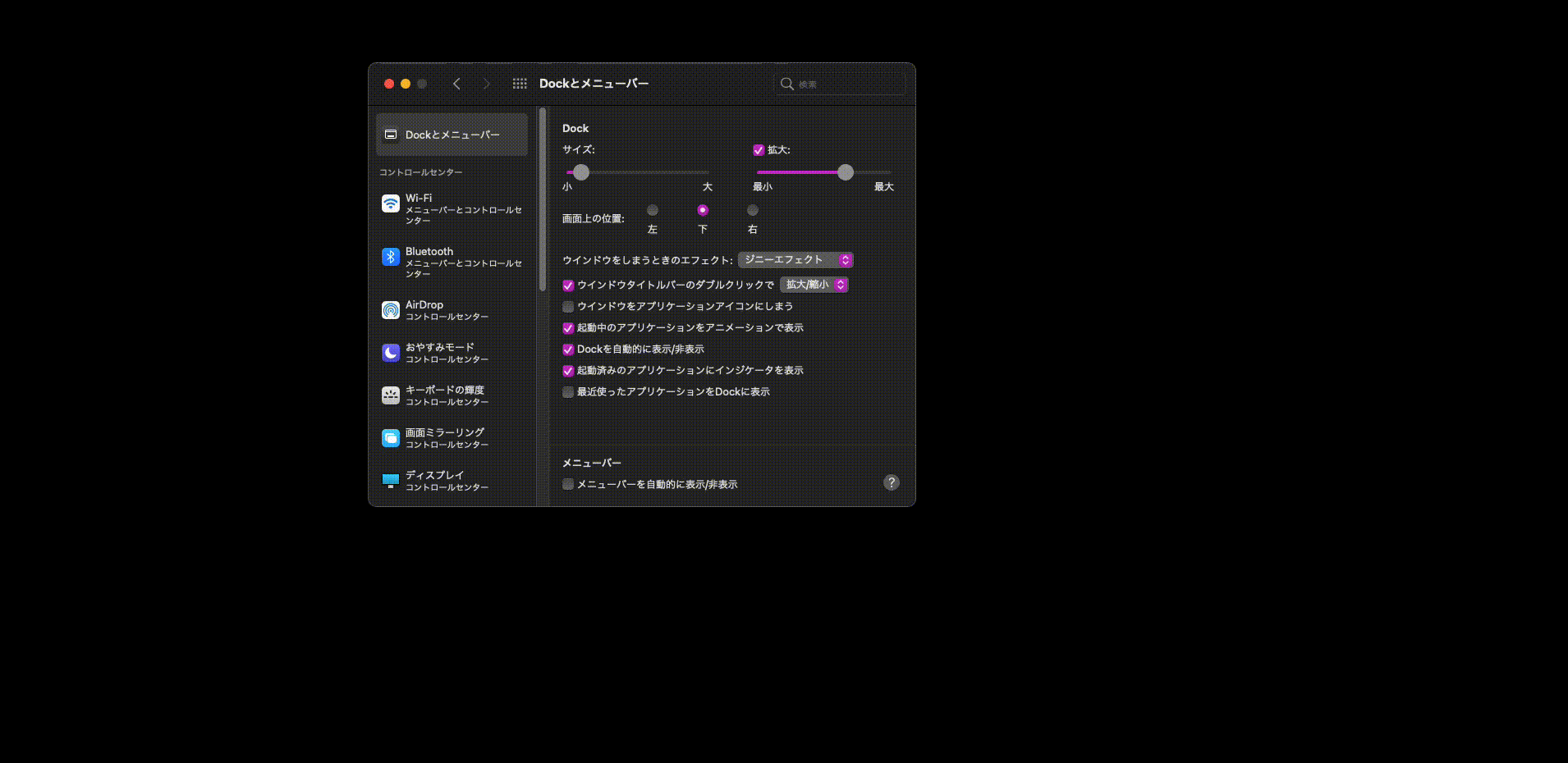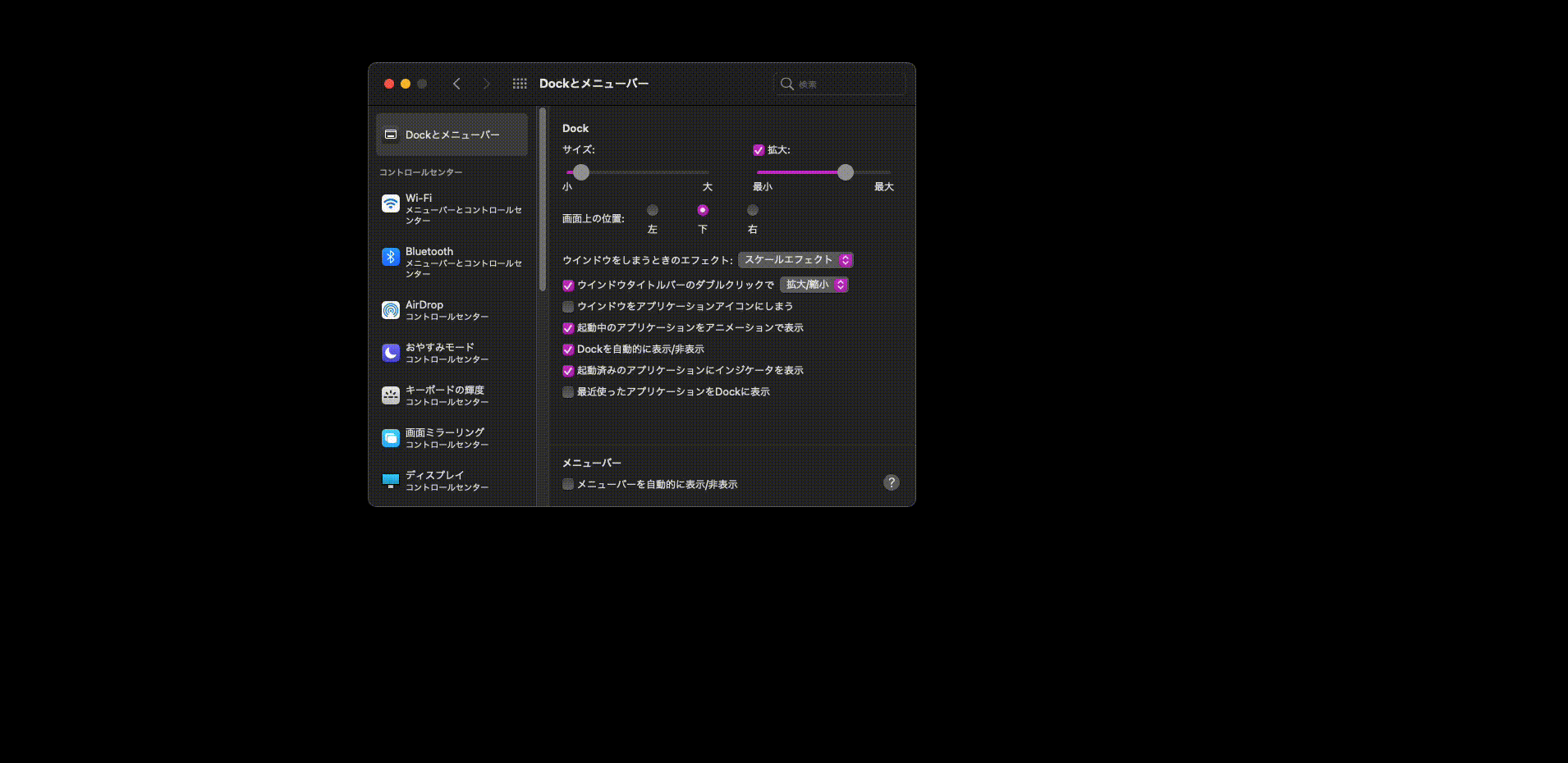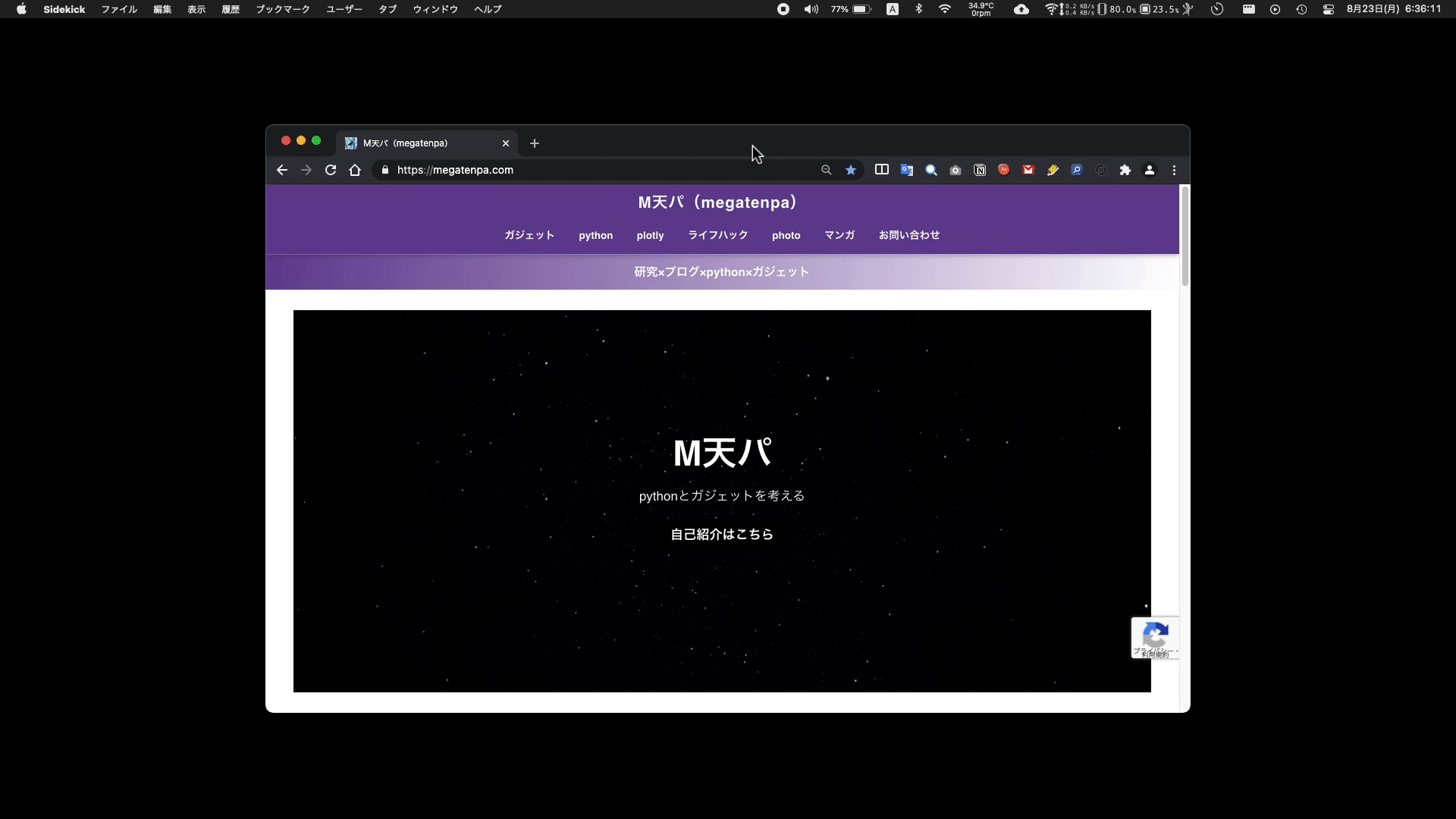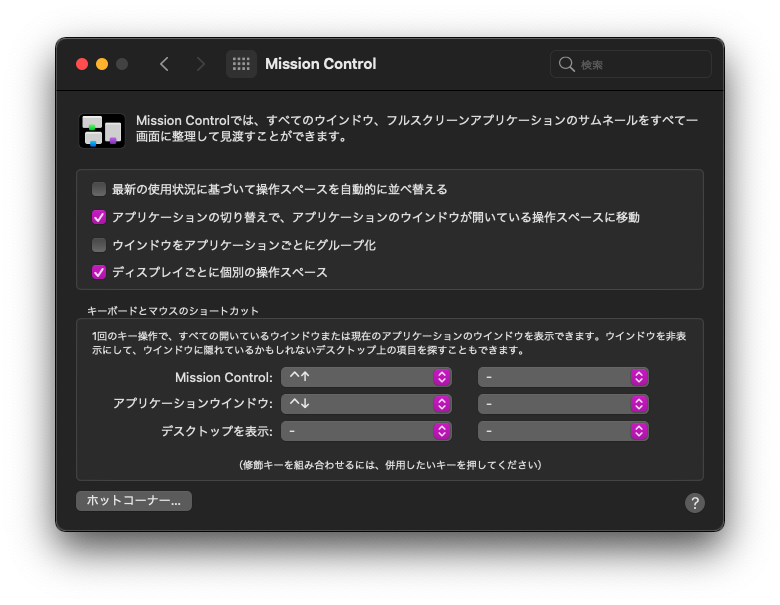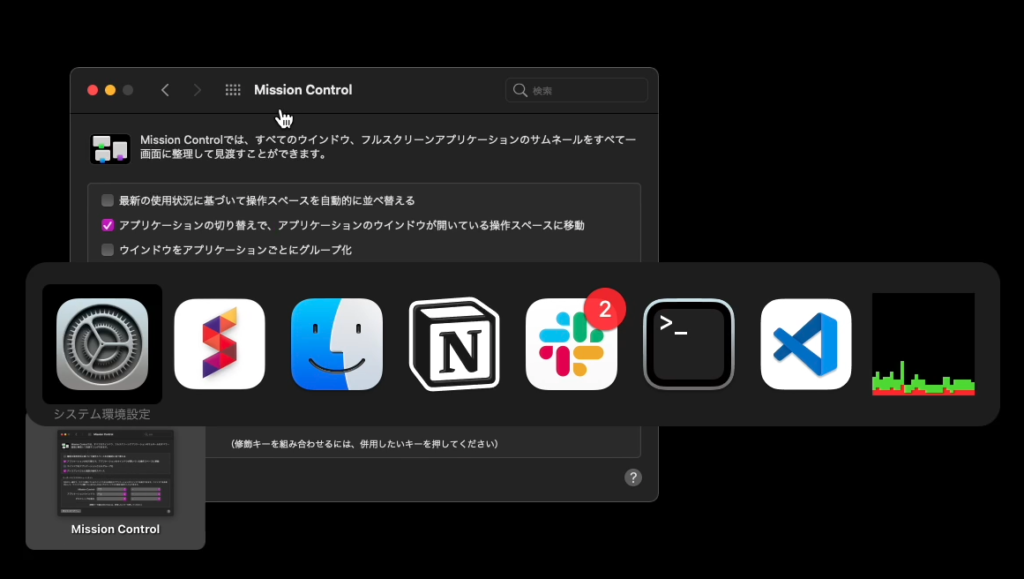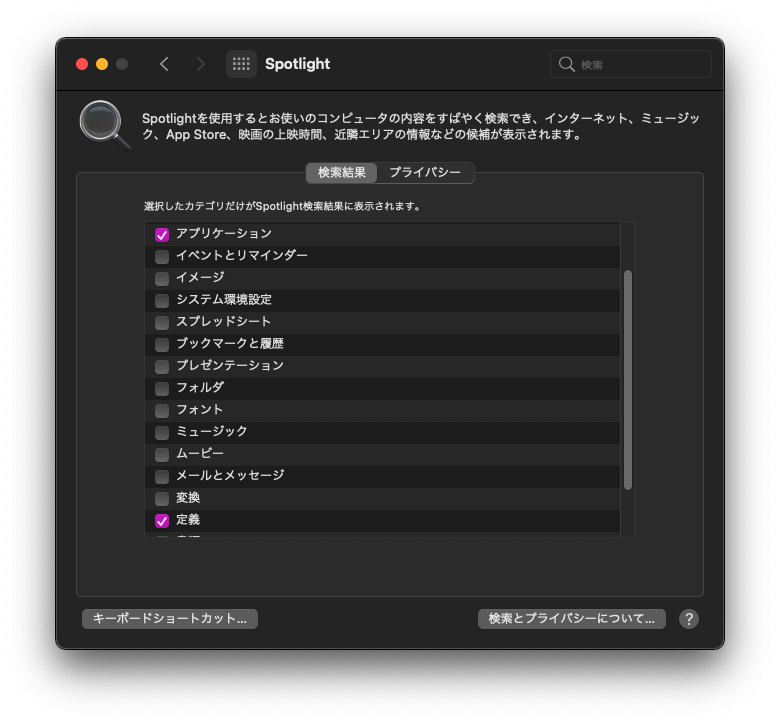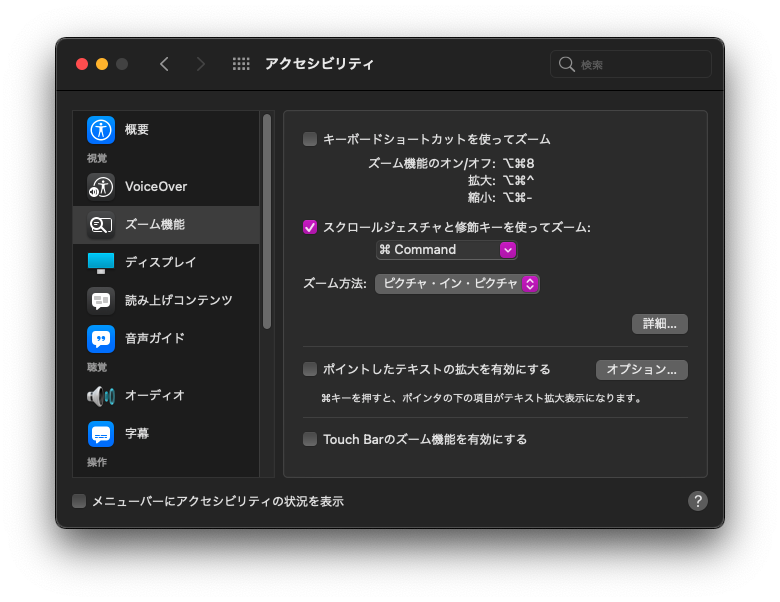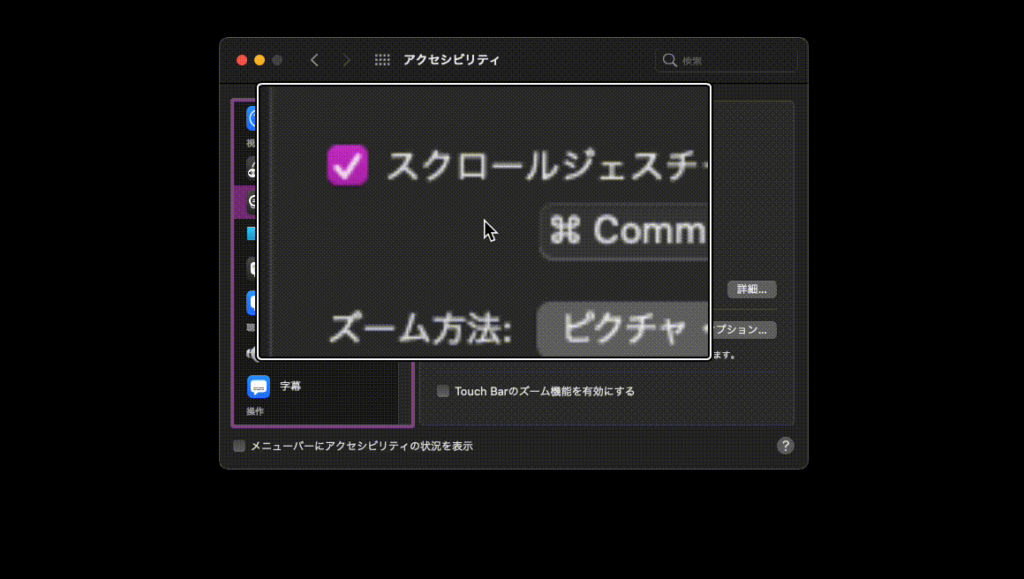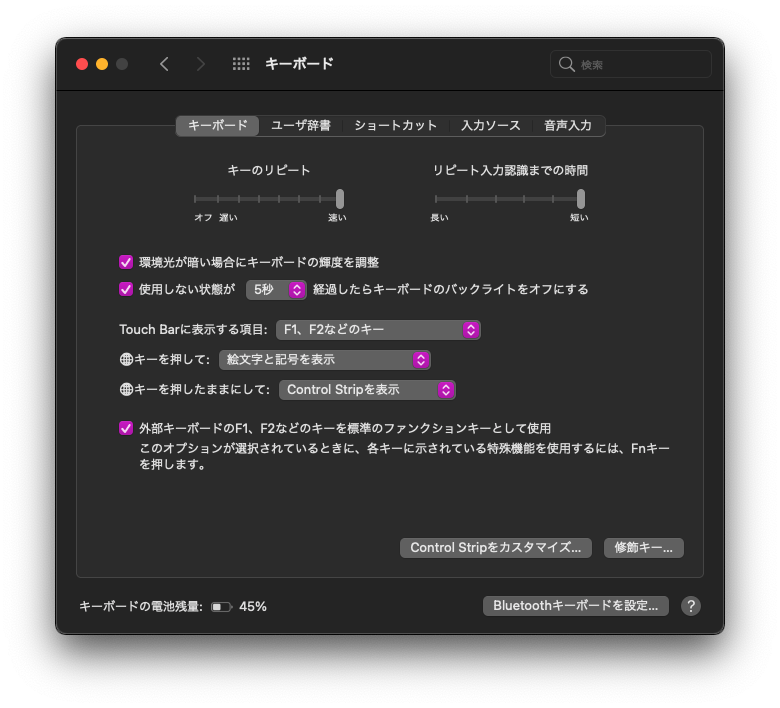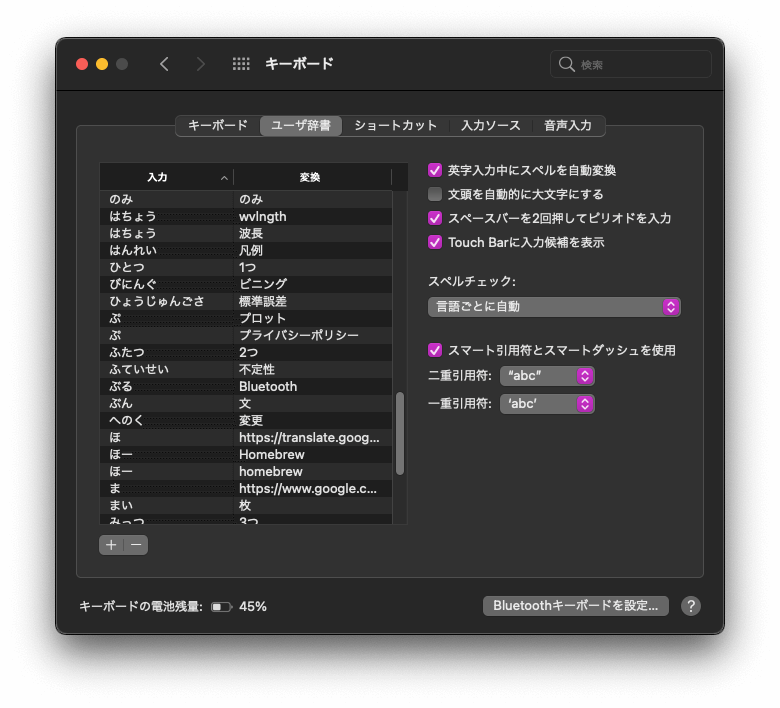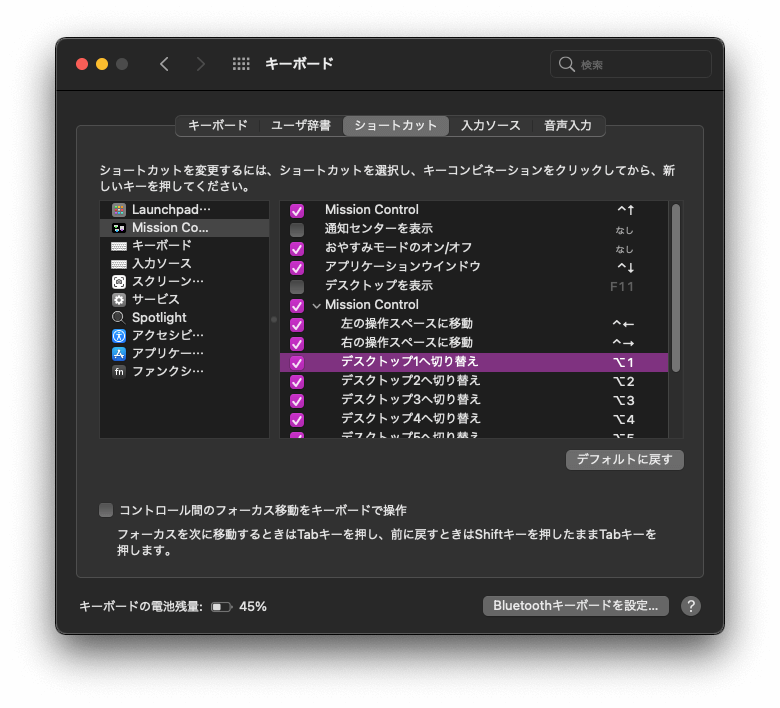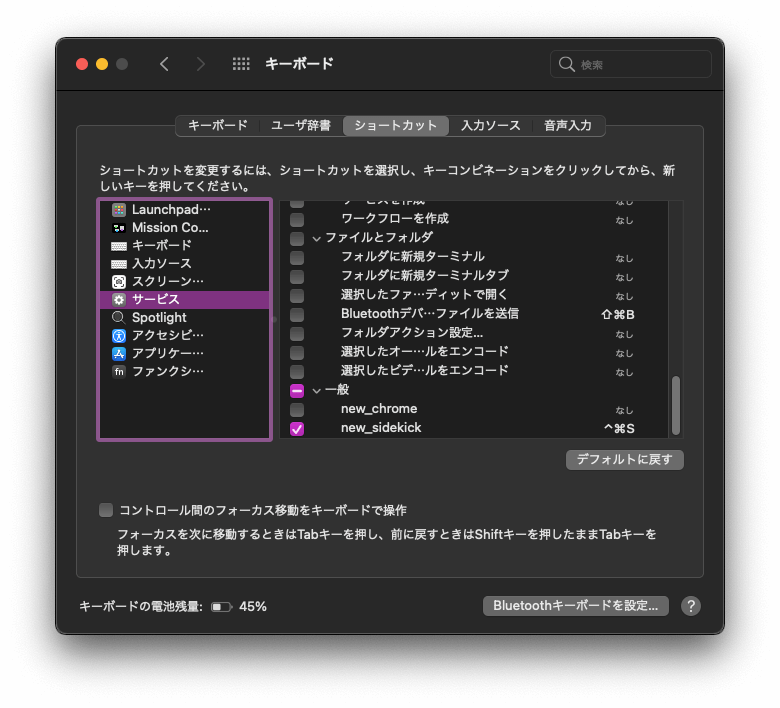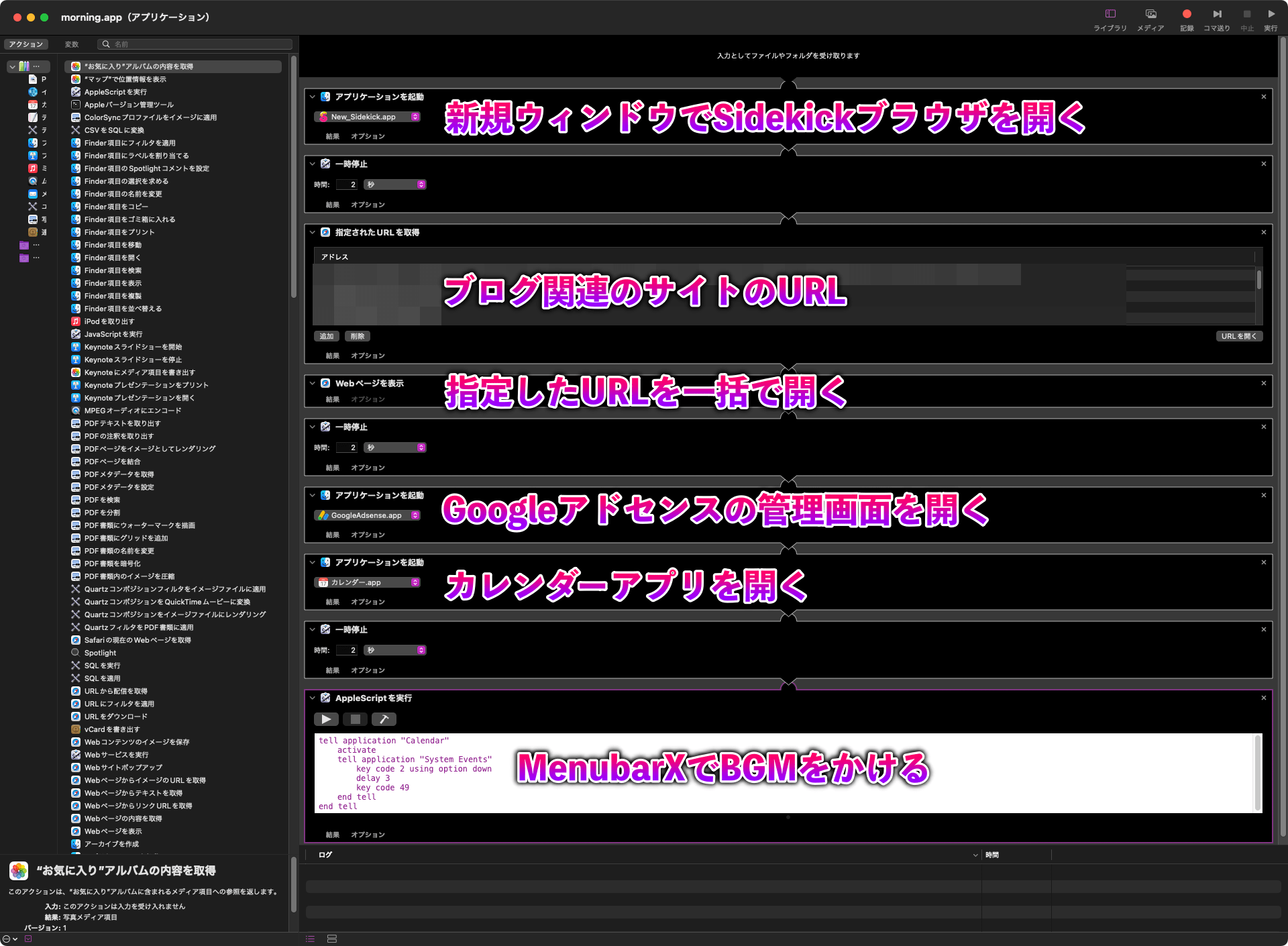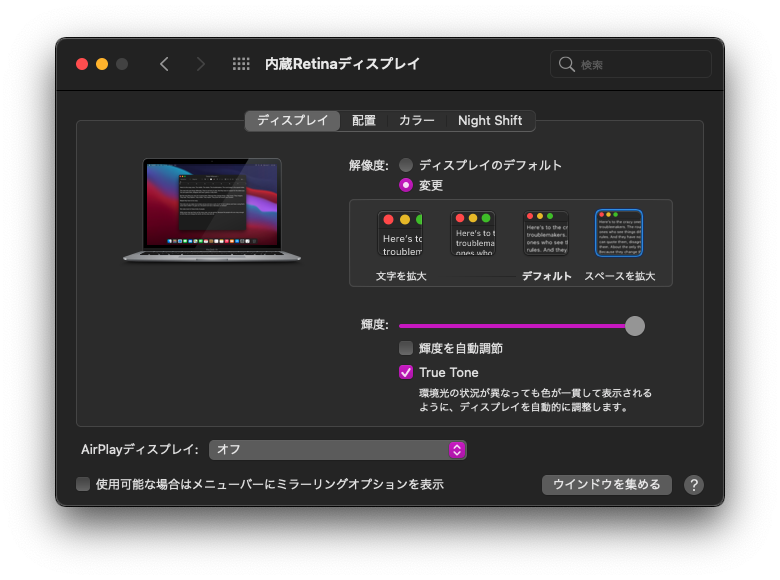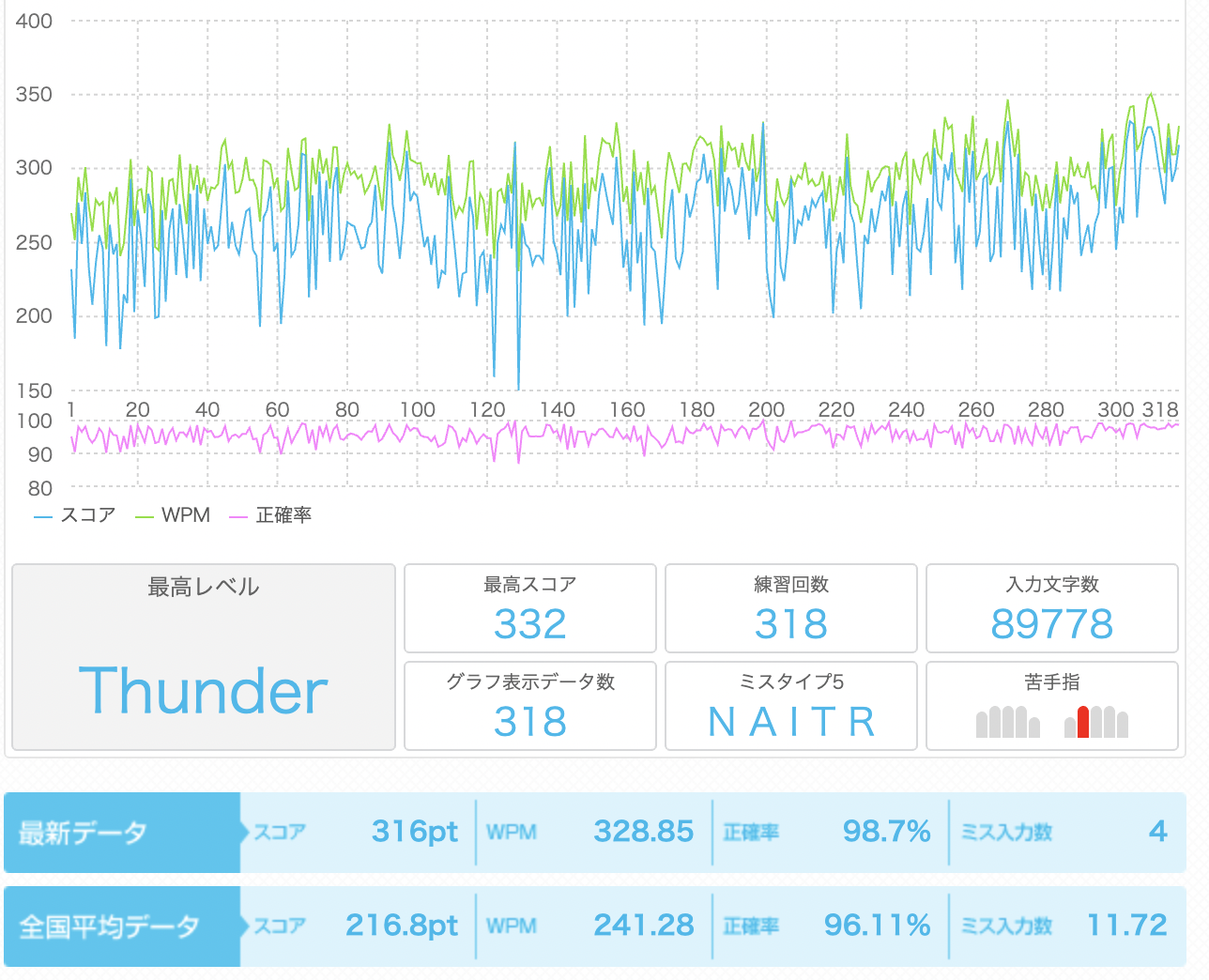こんな人にオススメ
Macをより使いやすくカスタムしたいんだけど、設定アプリのおすすめの設定とかってある?
ということで、今回はMacのおすすめシステム環境設定を厳選して20個お届けする。MacはWindowsに比べてシンプルで使いやすいと思うが、それでもある程度のカスタムは可能。
各自で合う合わない設定はあるだろうが、本記事から派生して自分に合った使いやすい設定にしていただければよりMacが好きになるに違いない。
macの環境は以下。
- M1 MacBook Pro 13インチ 2020
- macOS Big Sur バージョン11.5.2
設定アプリの項目一覧
執筆者の使用しているMacはM1 Macbook ProなのでTouch Barがついている。ということで、設定アプリにも「Touch ID」という項目が存在する。
本記事では上の画像の設置項目全てを解説するのではなく、これを知っていたらワンランク上になるかもって設定のみを解説する。
一般
まずは一番左上の一般の項目から。この項目ではMac全体の設定を行うことができる。
ダークモードで目に優しく
一番上の「外観モード」はダークモードに設定。ライトモードだと白が目に厳しい。ダークモードだと暗めだから目がチカチカすることがなくて作業に集中しやすいと思う。この研究はしてない。
ただし、研究によっては暗い場所ではダークモード、明るい場所ではライトモードの方が不快感が少ないらしい。それに白背景に黒文字の方が作業のパフォーマンスが上がるらしい。へー。
まあ、基本は屋内で使用するからダークモードにして見やすくする。なお、有機ELディスプレイの場合は真っ暗にすると消費電力が減るが、M1 MacBook Proは液晶なので関係ない。
スクロールバーは常に表示
真ん中の段の「スクロールバー」の表示は「常に表示」にする。こうすることで、操作することなく自分が今どの部分を見ているのかがわかる。
これを他の項目にすると、確かに表示画面はスッキリするがスクロールするたびにバーが表示されたりして煩わしい。ということで常に表示する。
スクロールバーをクリックしたらその位置に移動
スクロールバーの表示の下の「スクロールバーのクリック時」では「クリックされた部分へジャンプ」を選択する。これで、記事の見たい位置に相当するバーの位置をクリックするだけで移動可能l。
もし「次のページへジャンプ」にすると、クリックした時に1段階だけ移動するので思い通りの位置に一発で移動できない。1段階だけ移動する操作よりも一気に移動する方が使用回数が多い。
デスクトップとスクリーンセーバー
この項目では主にデスクトップの設定やスクリーンセーバーを設定することができる。スクリーンセーバーは好きなものにしたらいいが、執筆者は基本は家民なので設定していない。
壁紙は真っ黒でシンプルに
これもさっきのダークモードに近いところではあるが、壁紙の場合はさらに理由がある。執筆者は一時的にスクショなどのファイルをデスクトップに置くが、デスクトップのファイルの文字は白色。
ということは明るめの壁紙にしてしまうと、文字と壁紙が混ざってファイルの判別がつきにくくなる。そうなるといちいち目を凝らして判別したりしないといけない。面倒。
しかも、下手に壁紙にごちゃついた画像を置くと、それだけで集中力が削がれる気がする。ということで、執筆者は標準で備わっているシンプルな真っ黒の壁紙としている。
Dockとメニューバー
DockというのはMacの画面下(下に設定している場合は)にあるアプリ一覧のこと。普段からショートカット「⌘ tab」でアプリ遷移はしているがたまに使う部分。
あとはアプリの使用状況やSlackなどの通知件数の確認などにもサクッと使用している。人によって千差万別な様相なので、色んな人のDockを見るのは結構楽しい。
そもそもDockは表示しない
そもそもDockは表示しない。必要な時にDockは表示したらいい。ショートカットは各自で変更できるが、執筆者は「⌘ ⌃ d」で表示・非表示を切り替えられる。
といっても、ほとんどこのショートカットは使用しない。ならどうするかといったら、カーソルをDock部分に持っていくと表示されるからそれで賄っている。
カーソルを下に持っていって表示されない時は仕方なく上のショートカットで表示する。たまにDockが表示されないバグはなんとかしてほしい。
スケールエフェクトでサクッとDockへ
ウィンドウをDockにしまう方法には「ジニーエフェクト」と「スケールエフェクト」の2種類がある。ジニーエフェクトは上の動画の感じ。ヌルッと動く感じで個人的にはキモい。
で、スケールエフェクトは下の動画で、スッとウィンドウがしまわれる感じ。
ジニーエフェクトだとなんかカッコいいんだけど、これだとやたらと目を惹くことになる。ということはシンプルに作業への集中どが分散してしまう。ということで執筆者はスケールエフェクトでサクッとしまっている。
タイトルバーのダブルクリックでウィンドウを最大に
画面を拡大する時、普段は愛用のマウスMX ERGOのボタンカスタムで最大化している。しかし、大体の人はこんな高機能なマウスは持っていないと思っている。
ということで、設定としてウィンドウのタイトルバーをダブルクリックして最大化するということを設定している。もちろん、「Rectnagle」「Magnet」などのアプリでのショートカットでも対応可能。
MX ERO、Rectangleなどを紹介した記事は以下。
-

-
【Logicool MX ERGOレビュー】疲れない作業効率重視トラックボールマウス
続きを見る
-

-
【M1 Mac】MacBook Proに入れている便利でニッチなアプリを21個紹介する
続きを見る
起動中のアプリはDockで瞬時に判断
「起動済みのアプリケーションにインジケータを表示」でDockにインジケータを表示することができる。これの何がメリットかというと、その時どのアプリが起動中なのかが一眼でわかるということ。
Macの場合、⌘ wもしくはアプリウィンドウの赤ボタンでウィンドウを閉じる以外にも、⌘ qでアプリ自体を落とすこともできる。アプリを落とすことでメモリなどを解放できる。
で、インジケータってのは⌘ wの方で、インジケータがついているアプリはウィンドウは閉じていてもアプリは起動しているという状態。なので、パッと見で使用していないアプリを確認できて便利。
Mission Control
Mission Controlはその時アクティブなウィンドウで開いているアプリを一括で見ることができる機能。あまり設定項目はないけど結構奥が深い。
アプリの切り替えでウィンドウも移動
チェックボックス2つ目の「アプリケーションの切り替えで、...」ってのは上の画像のように⌘ tabでアプリを切り替えた後にそのウィンドウに移動するかどうかを決めるもの。
執筆者のMacの使い方では使いたいウィンドウに使いたいアプリを並べる。よく、デスクトップ1にはSpotifyを置く、というような人がいるが自分の使い方だとそれでは使いにくい。
というのも本ブログのためのコード、研究用のコード、自習用のコードとVScodeだけでも3種類あり、常に3つあるわけでもなく1つの時もあれば5つの時もある。だから臨機応変に対応したい。
ということでこの機能で遠くにあるアプリにも⌘ tabだけで飛べるようにした。人によったら飛ぶと面倒らしいが、ウィンドウの数や場所が固定されていない人は是非使ってほしい。
ディスプレイは独立して使用する
4つ目の「ディスプレイごとに個別の操作スペース」はサブディスプレイを使用する時に関係してくる設定。これをオフにするとMacとサブディスプレイが独立したウィンドウではなく1枚のウィンドウになる。
超大画面で使用したい人はこの設定はオンにした方がいいだろうが、執筆者の感覚としてはこの機能を使用すると「Rectangle」でのディスプレイ表示がうまくいかなかったような気がする。
1回試して使いにくすぎてすぐやめたからあまり覚えていないが、それから敬遠しているということは相当使いにくということなのだろう。
Spotlight
Spotlightというのは簡単に言えばMac内のアプリやファイルの検索、電卓や辞書の使用などができる標準アプリのこと。かなり便利でアプリの起動は基本Spotlightで行っている。
巷では「Alfred」というアプリを使用している人が多くいる。しかし、個人的にはSpotlight+Automatorの組み合わせで同じようなことができると思う。もちろんAlfredの方が使い勝手はいいだろうが。
使用しない項目はオフにする
自分がSpotlightで使用しない項目については極力オフにしよう。そうしないとMac側が検索一覧を構築してしまい、膨大な数となってMacのパフォーマンスを低下させてしまう。
執筆者はアプリの起動と辞書、計算くらいにしかSpotlightを使用しないので、これら以外はオフにしている。それでもSpotlightがメモリをかなり喰っているので困り物。
アクセシビリティ
アクセシビリティは簡単に言えばどんな人でも使いやすいようにするって感じ。ここを設定してより高機能なMacに仕上げている。
ズーム機能で見にくい部分を即拡大
アクセシビリティの中の「ズーム機能」という項目ではズーム機能を追加することができる。執筆者の場合は⌘を押しながらスクロールすることで部分的に拡大することができる。
なんか細くて見づらい時にいちいち前屈みになったり画面全体を拡大しなくても拡大したい部分だけを一時的に拡大できるととても楽ちん。
弱点を挙げるとすると、拡大した時に文字であっても荒くなってしまうということと、拡大を戻したい時はまたスクロールしないといけないということ。
画像ならまだしも、文字だったら拡大してもキレイに見せてほしい。また、拡大を戻したい時にescで元に戻せたら楽。今はいちいちスクロールして戻さないといけない。
キーボード
PCにとって最重要項目とも言えるのがタイピング。その中で絶大な勢力を持っているのがキーボード。音声入力が盛んにはなっているがまだまだタイピングの方が楽だし早いだろう。
キーの連打は最速に
まずは画面上部の「キーのリピート」と「リピート入力認識までの時間」。これらはそれぞれ以下の意味。
- キーのリピート: 連打の速度
- リピート入力認識までの時間: 連打認識までの時間
要するに前者はどれだけ連打が速くなるか、後者は連打と認識されるまでどれくらいの時間が必要かを表している。
執筆者の場合はすぐに連打してすぐに入力してほしいからどちらも右に振り切っている。本当はもっと連打は速くしたい。ゆっくり打ちたい人や速いのについていけない人は適宜調節してくれ。
Touch Barには常にFnキーを表示
これはTouch BarつきのMaccBookを使用しないと出来ない機能だが、Touch Barに表示するのは常にファンクションキー。入力文字を全てカタカナにするF7やブラウザのデベロッパツールを開くためのF12。
これらを通常のキーボードと同じように使用するには常に表示しておかなくてはいけない。といっても執筆者は今はApple純正Magic Keyboardを使用しているからTouch Barはほとんど使用しないが。
ユーザー辞書を登録
よく使う単語やよく使う文章を予め決めた単語で登録しておくという機能。有名なのが住所とかメールアドレス。執筆者もこれらを追加している。
加えて、入力変換がうまくいかない時のために色々とユーザー辞書を活用している。さらにタイピングミスによく打ってしまう単語も登録することでタイピングミスをしてもうまくいくようにしている。タイピング練習には良くない。
デスクトップへの切り替えもショートカットで
執筆者は常時、仮想デスクトップは10枚近く用意している。デュアルディスプレイを導入して5枚ずつにしているが、それでも1枚目から5枚目まで切り替えるのは苦労する。
ということでショートカットでお目当てのディスプレイに移動できるようにしている。⌥ (数字)そのディスプレイへと一瞬で移動できる。だいぶ楽。
既に書いたが、執筆者はどのディスプレイにどのアプリかは固定していない。しかし、1枚目だけはメインブラウザの「Sidekick」を常時開いている。このウィンドウがメインの検索場としてるのでショートカットはかなり便利。
自作アプリをショートカットで呼び出す
これは自作のアプリをショートカットで呼び出すというもので上の画面のnew_sidekickとか。正確にはワークフローなのでアプリとは異なるが中身はアプリと同じ。アプリといっても以下の記事であるようにめちゃくちゃ簡単。
-

-
【Automator活用術】Macで生産性を上げる作業の自動化術
続きを見る
なお、アプリを作成していても予めワークフローを作成する必要がある。作成したファイルを確認したい時はFinderで「⌘ ⇧ G」でフォルダへ移動するための検索ボックスを表示、「~/Library/Services/」で移動できる。
新規で作成したいときは上の記事の最後の方のアプリ作成でワークフローを選択すればいい。
トラックパッド
MacBookのトラックパッドはかなり質がいいということで評判。そのトラックパッドをカスタマイズすることでさらに使いやすくなるだろう。
最小の力でクリック
「クリック」という項目はクリックが判定されるまでの強さを設定できる。執筆者は軽く押すだけですぐに反応してほしいから「弱い」にしている。
押した瞬間にもう反応してほしい。いちいち奥まで押し込むほどの気力が執筆者にはない。
最小の動きで移動させる
また、「奇跡の速さ」は最速にしている。これはシンプルにカーソルの速さを表している。これを催促にしておくことで、ちょっと動かすだけで画面の端から端まで移動可能。
最初は速すぎて追いつけないかもしれないが、徐々に慣れくるので是非とも軌跡を早くしてみよう。
ディスプレイ
最後はディスプレイ。Macはディスプレイが大変キレイということだが、これもカスタム可能。色をいじる人もいるけど、執筆者は元に戻せないような気もするしデザイン系はしてないのでいじってない。
ここでは作業の効率性を考えた項目を紹介する。
解像度を上げてスペースを拡大
「解像度」は変更して「スペースを拡大」にする。そうすると全体的に文字が小さくなり、バーのサイズも小さくなる。これのメリットは2つ。
- 文字を小さくしても文字が潰れない
- メニューバーの厚さが減ってディスプレイを有効活用できる
特に2つ目が刺さった。メニューバーは薄くしたいけど薄く出来ない。かといって全画面にすると新規アプリの立ち上げ時にいちいち画面が切り替わる。
ということで解像度を上げてメニューバーを小さくした。もちろんレイアウトだけではなく文字も小さくして作業領域を広げることでより効率的に作業することができる。
Macでもカスタムはできる
ということで今回はMacのシステム環境設定でできるおすすめ設定を20種類紹介した。Windowsの方がよりカスタムがしやすいのは間違いないけど、Macでも結構カスタムできる。
初めてMacを手にした方々も本記事でスタートダッシュを切って、素晴らしいMac生活をしてほしい。やっぱりMacは美しい。
関連記事
-

-
【M1 Mac】MacBook Proに入れている便利でニッチなアプリを21個紹介する
続きを見る
-

-
【Mac&タイピング】タッチタイピングで分間300打を超える方法
続きを見る
-

-
【Chrome拡張機能】便利で効率的に作業できるおすすめの拡張機能を18個紹介する
続きを見る