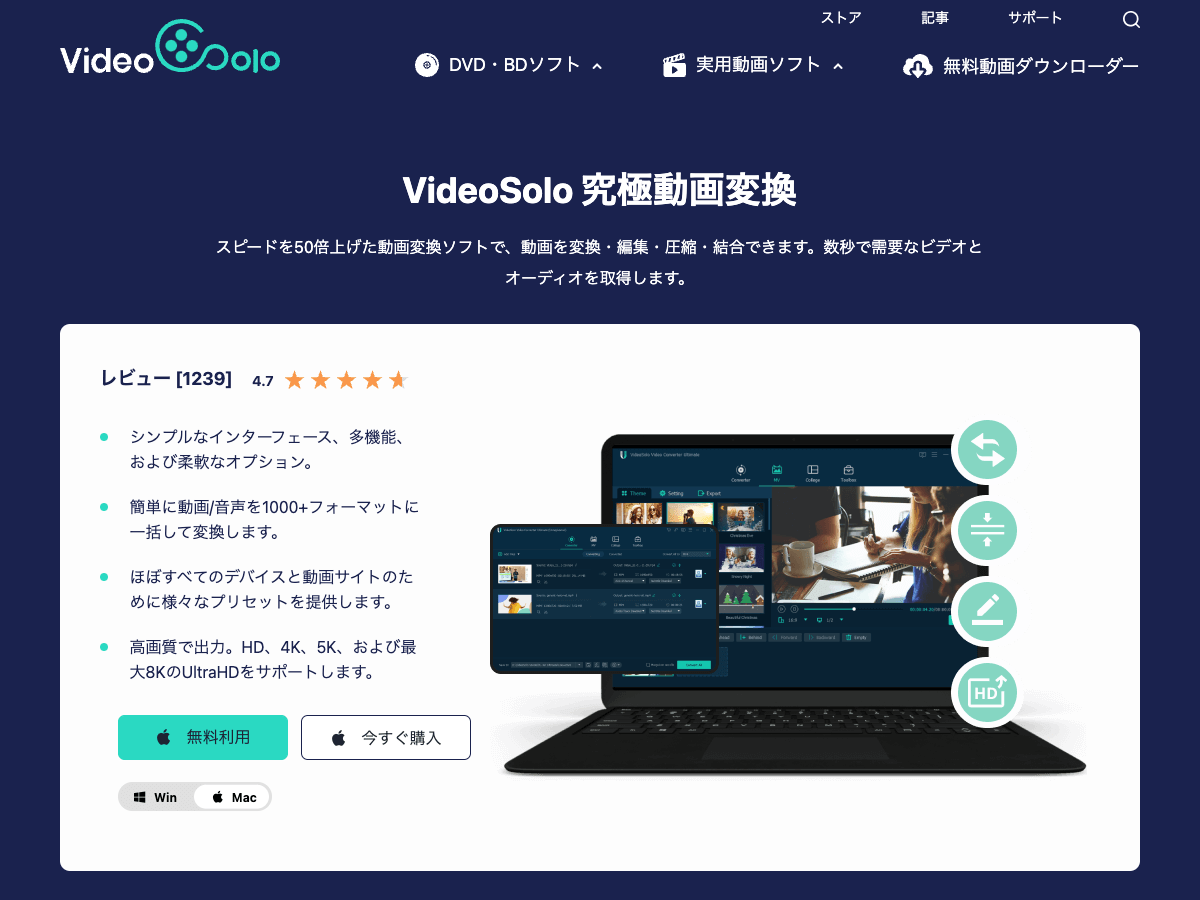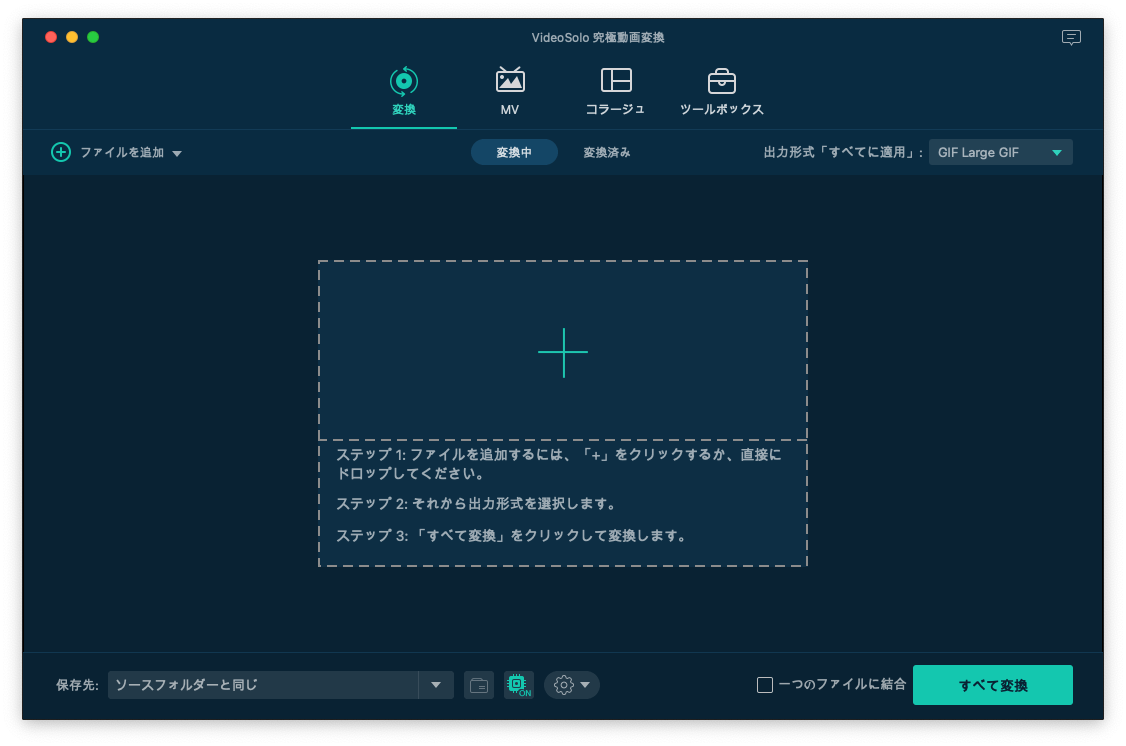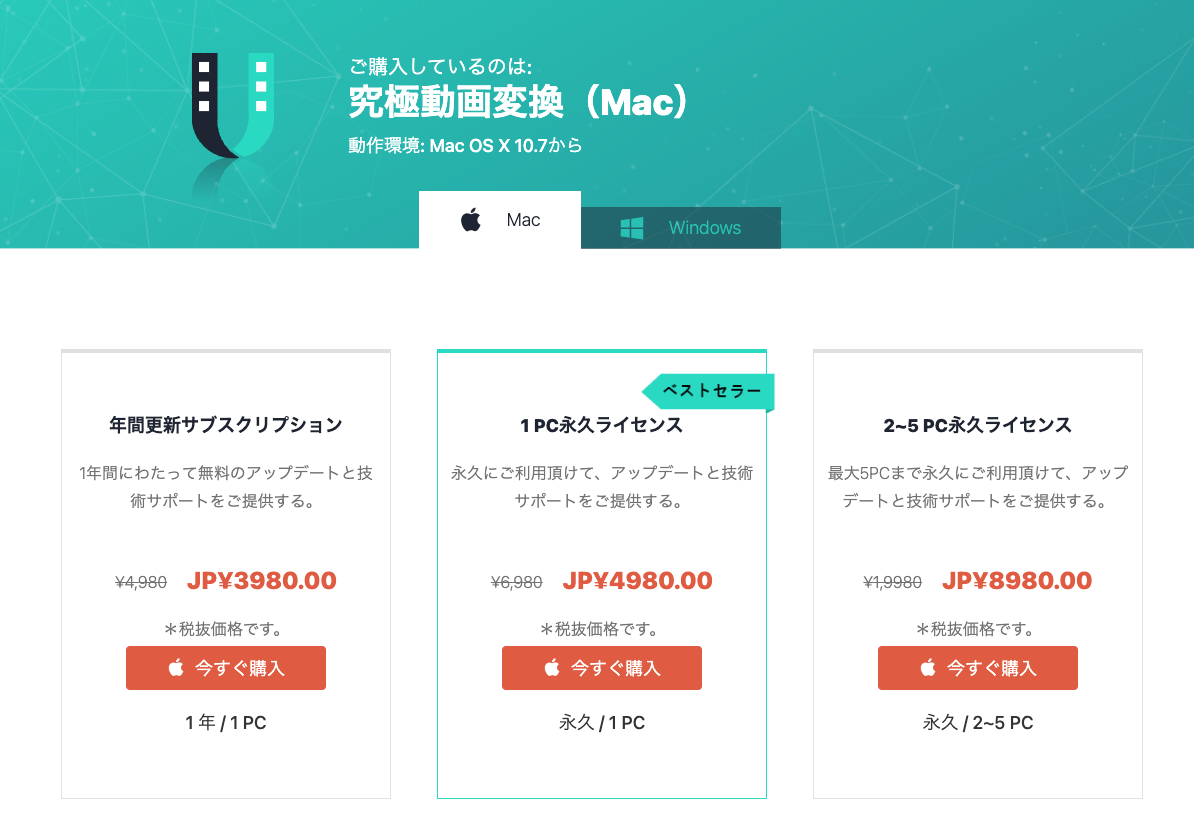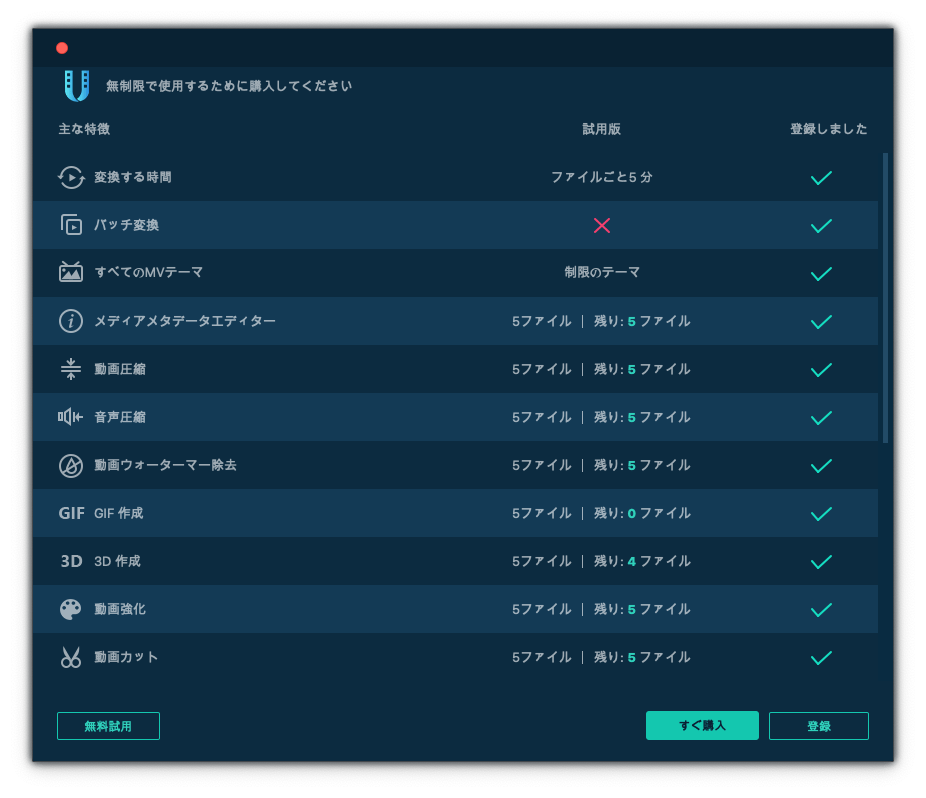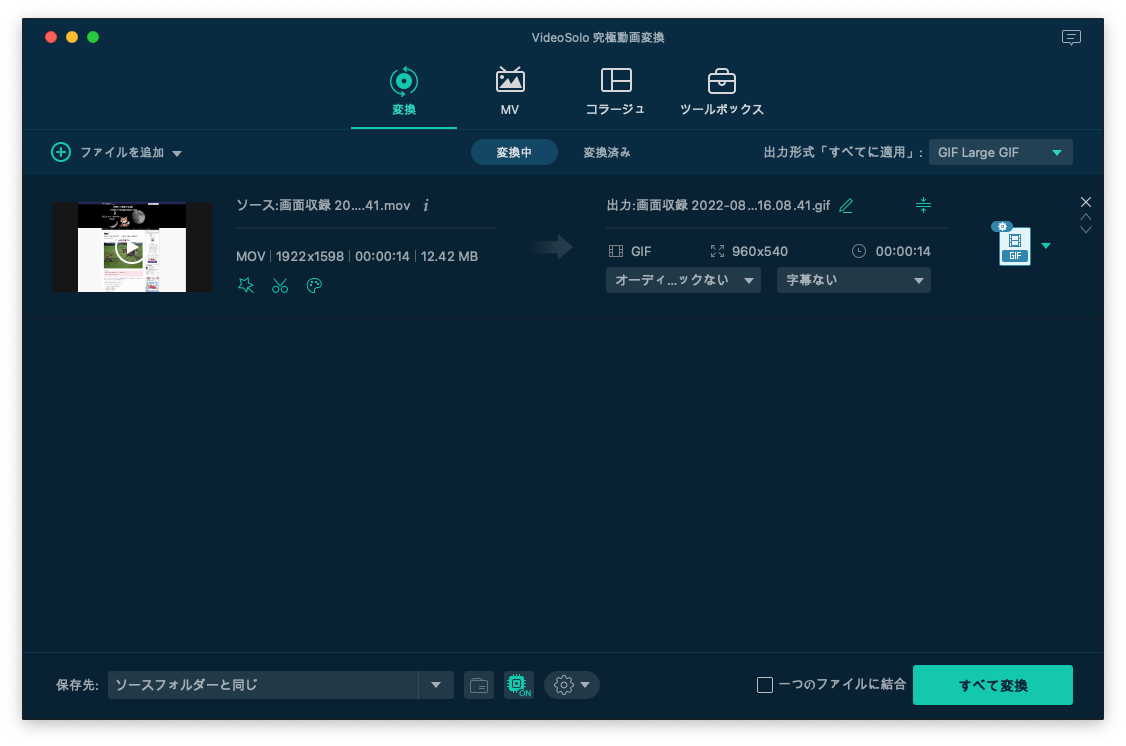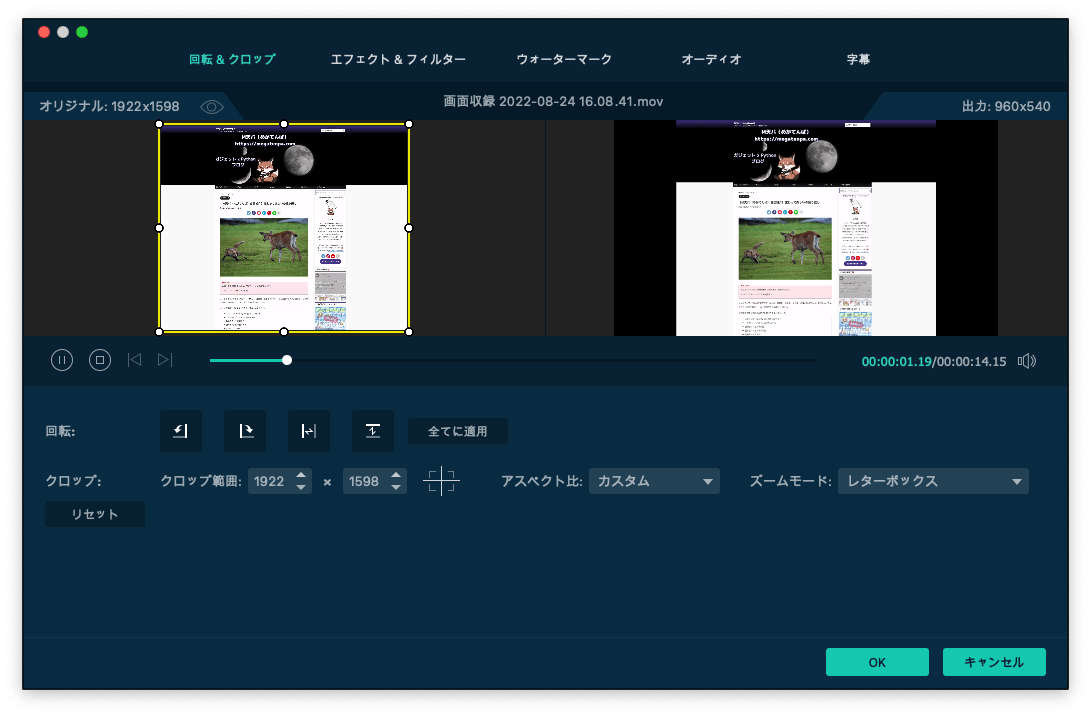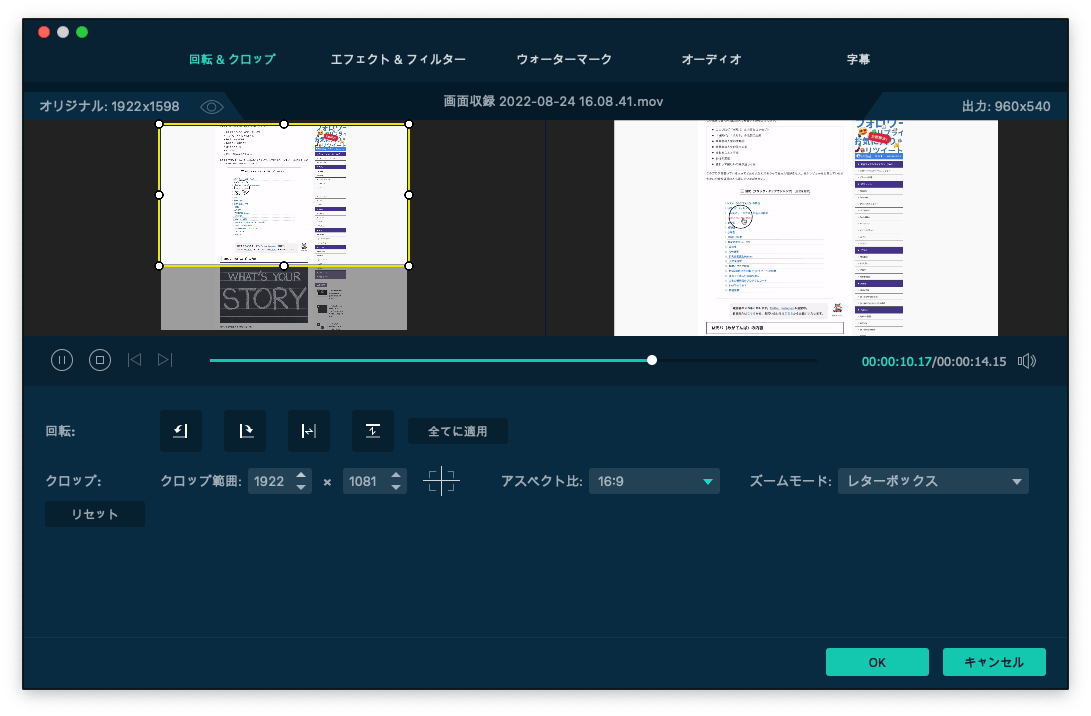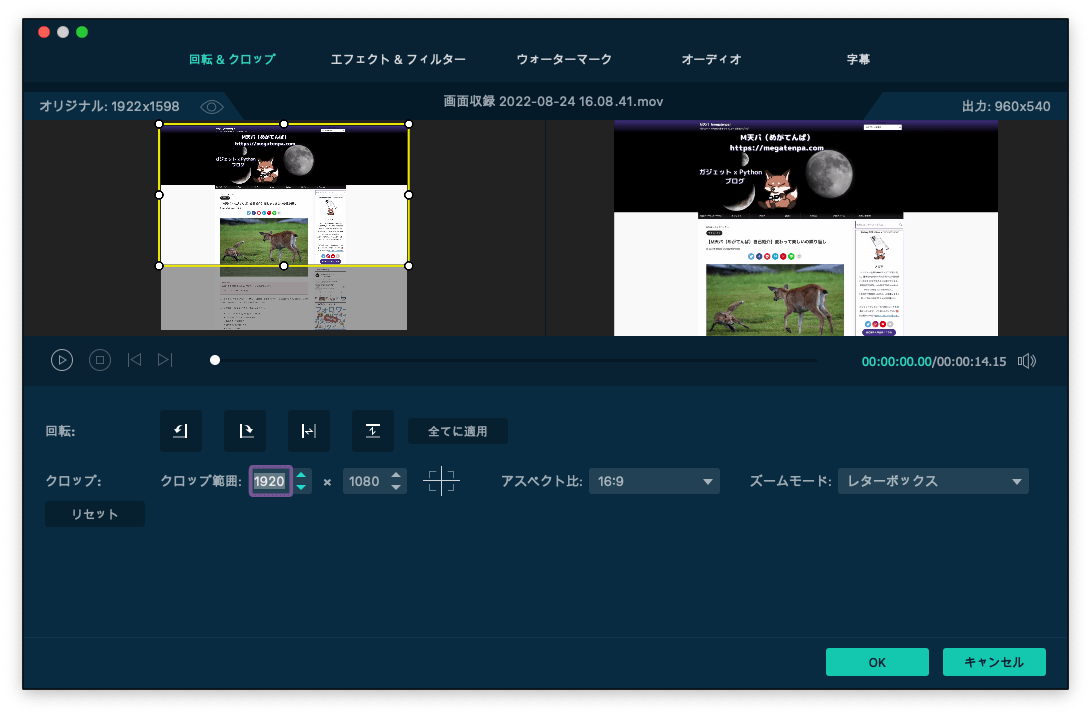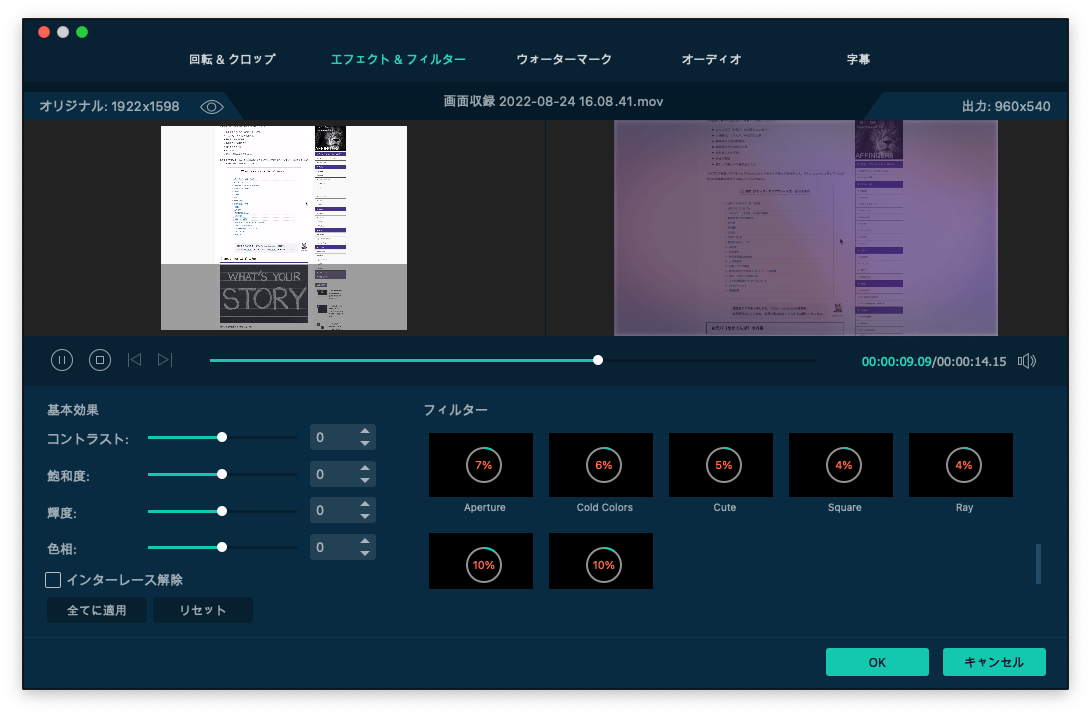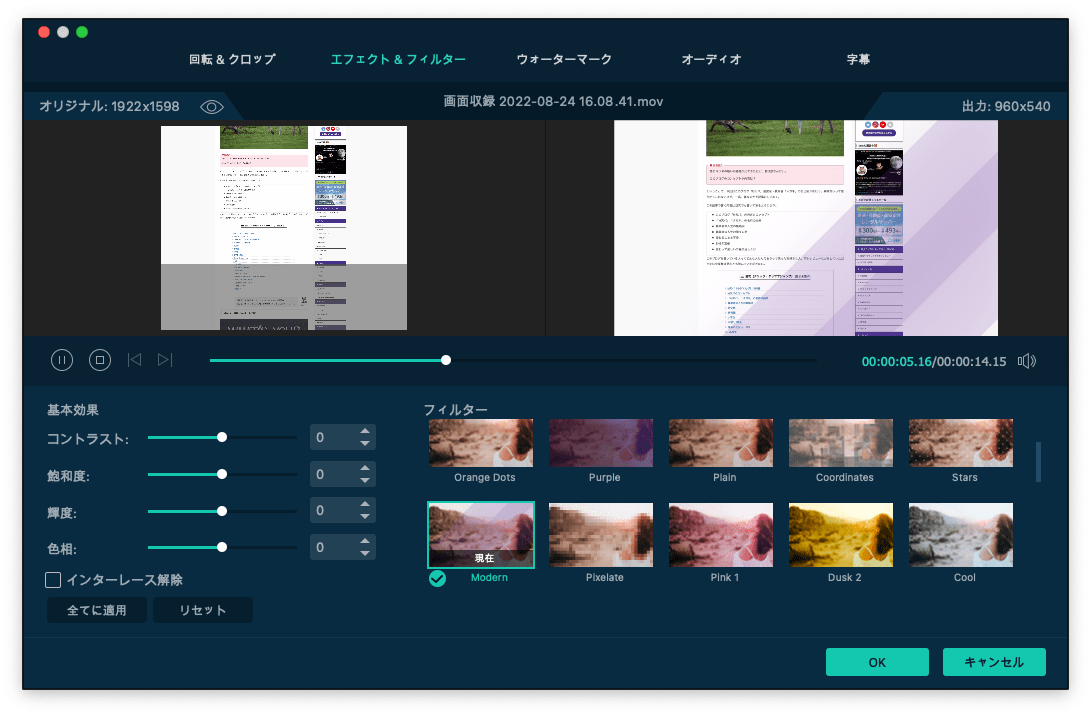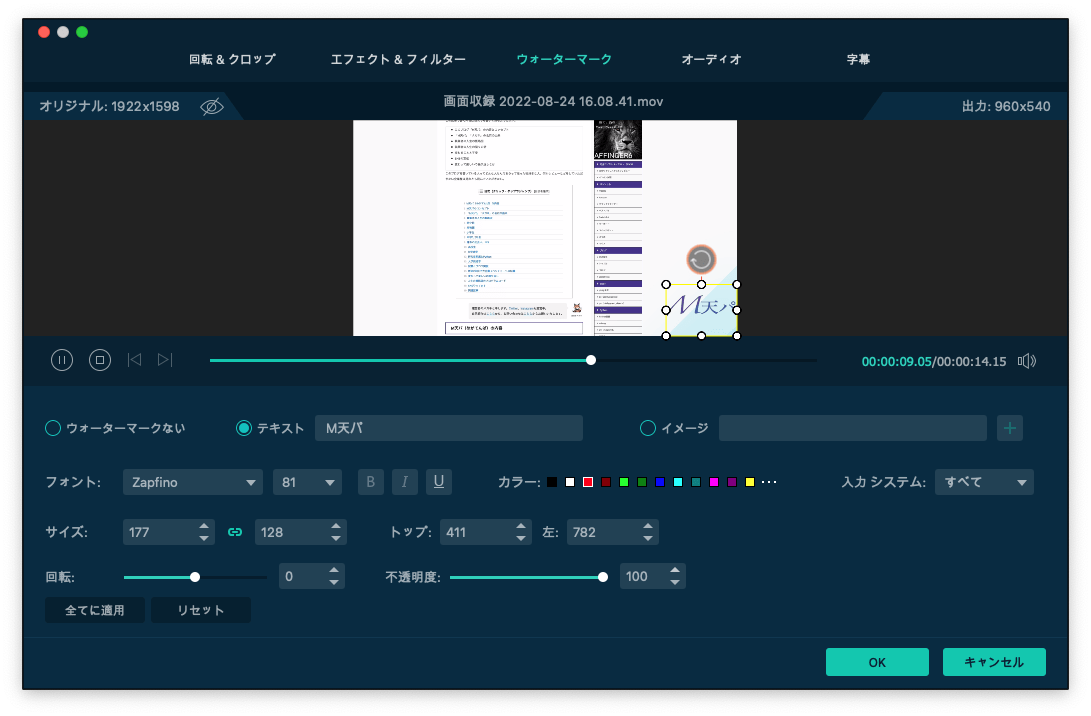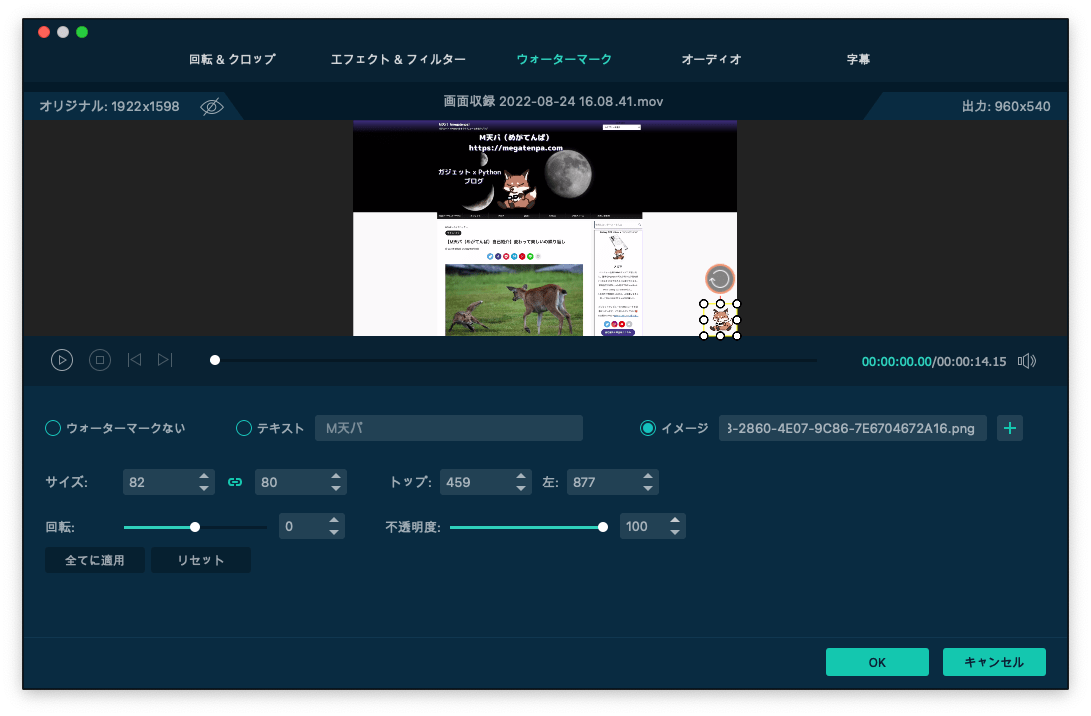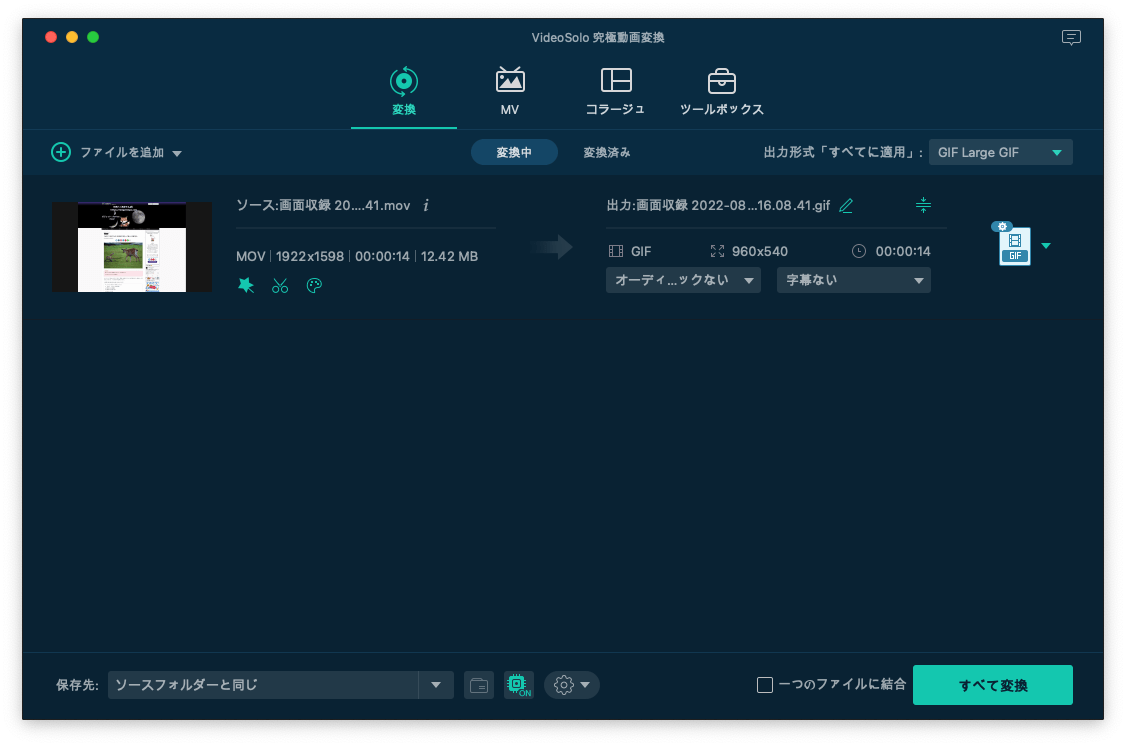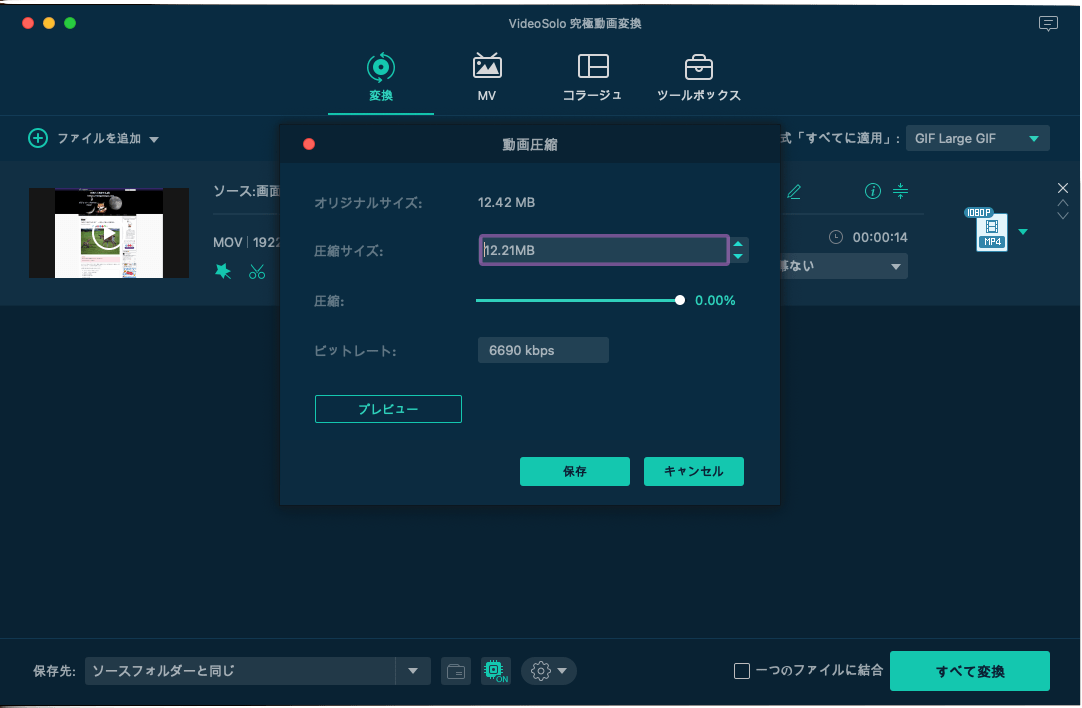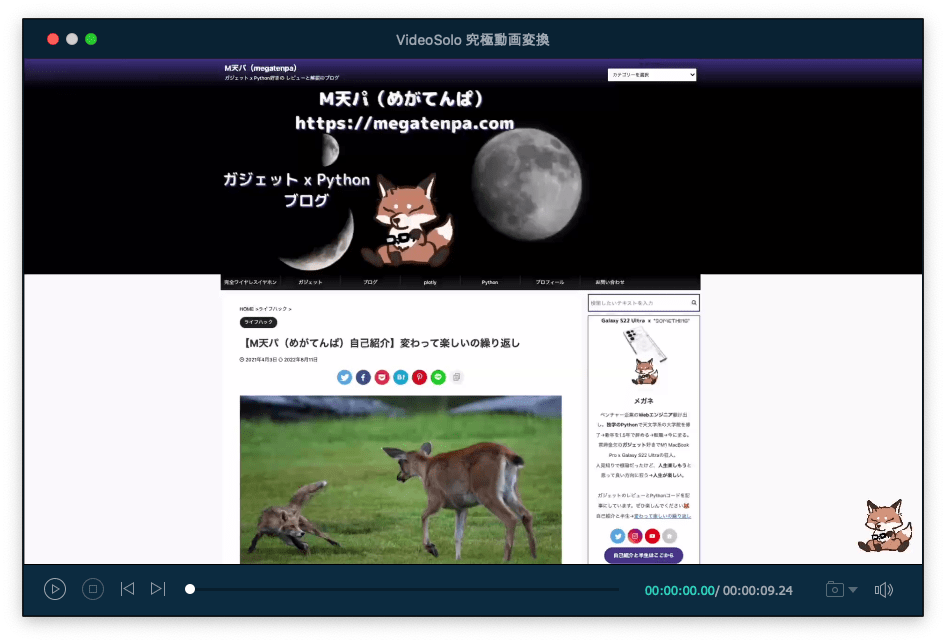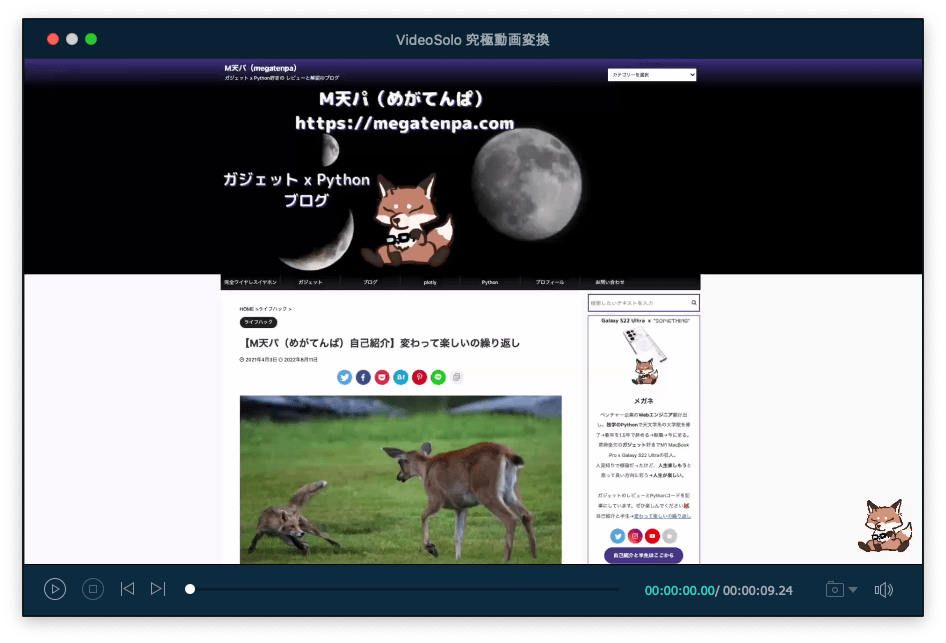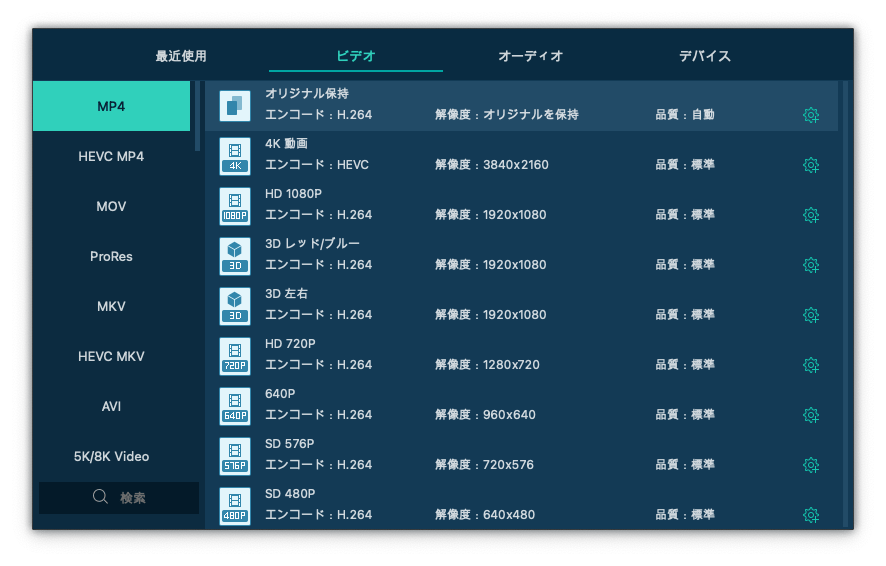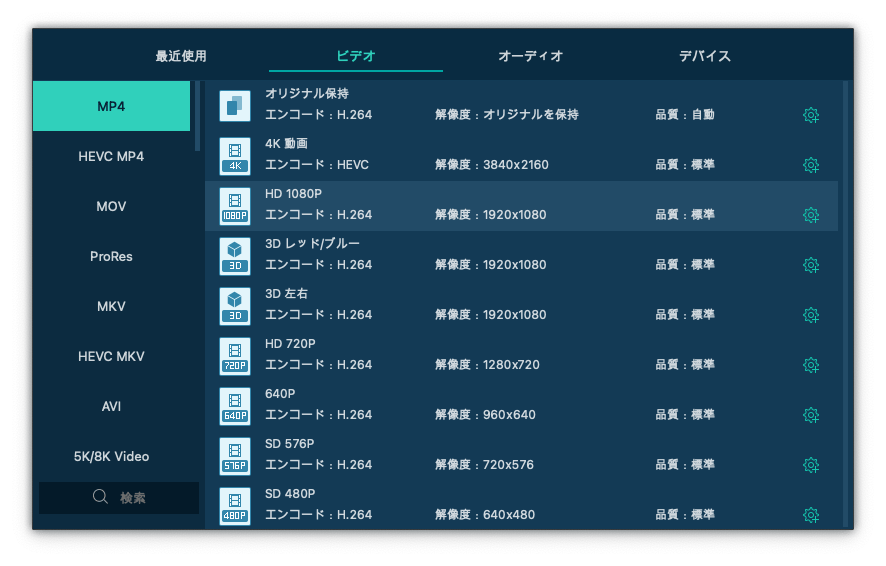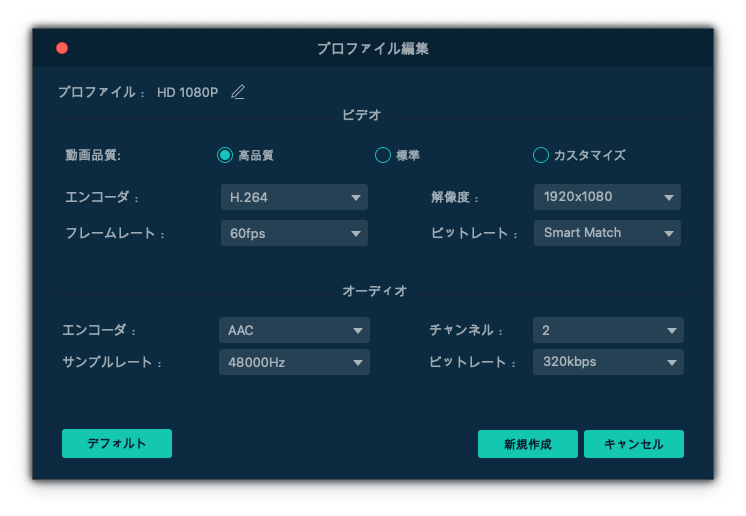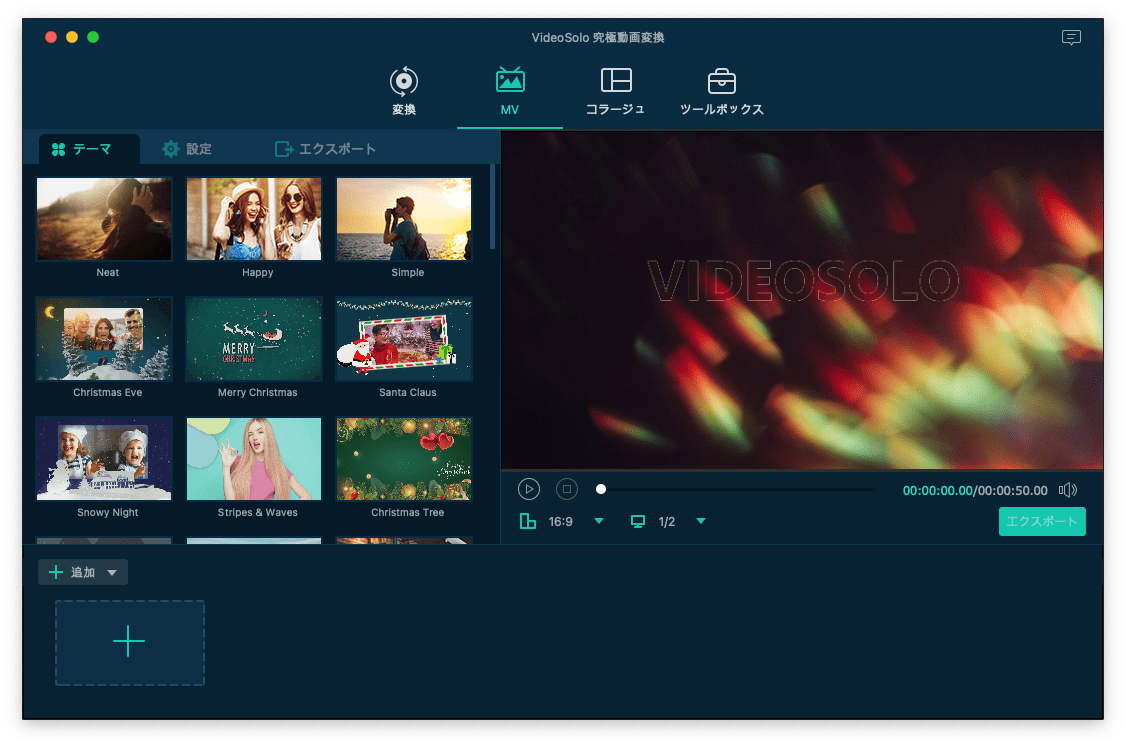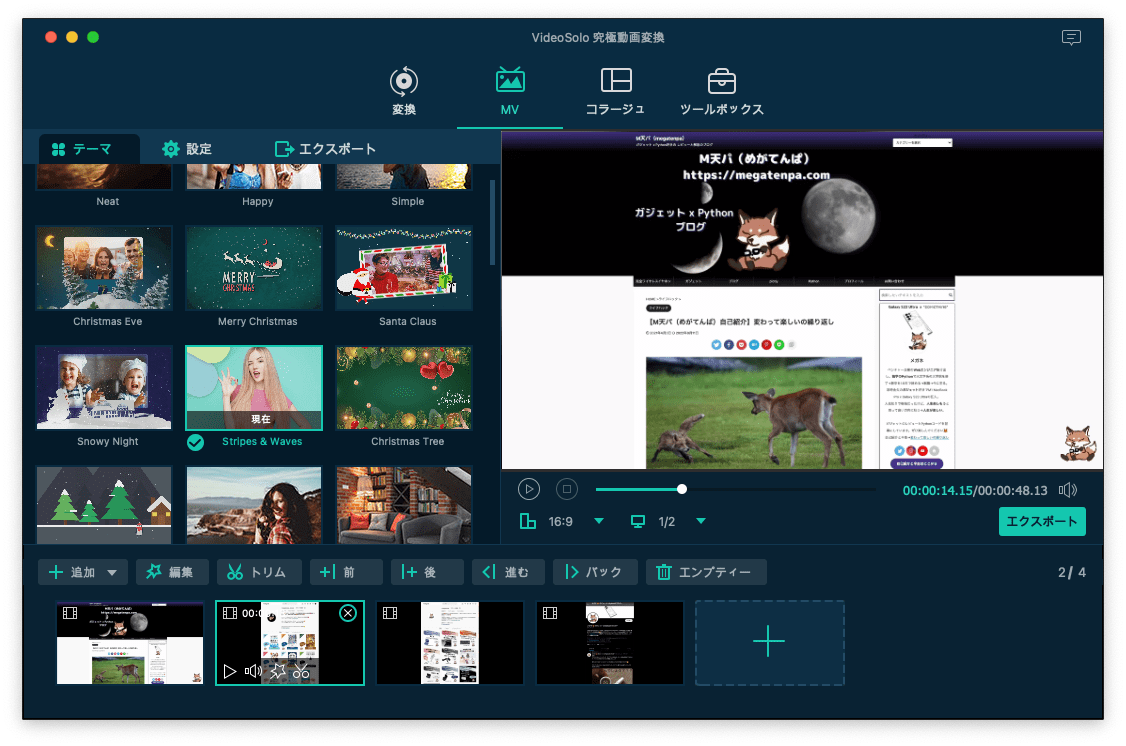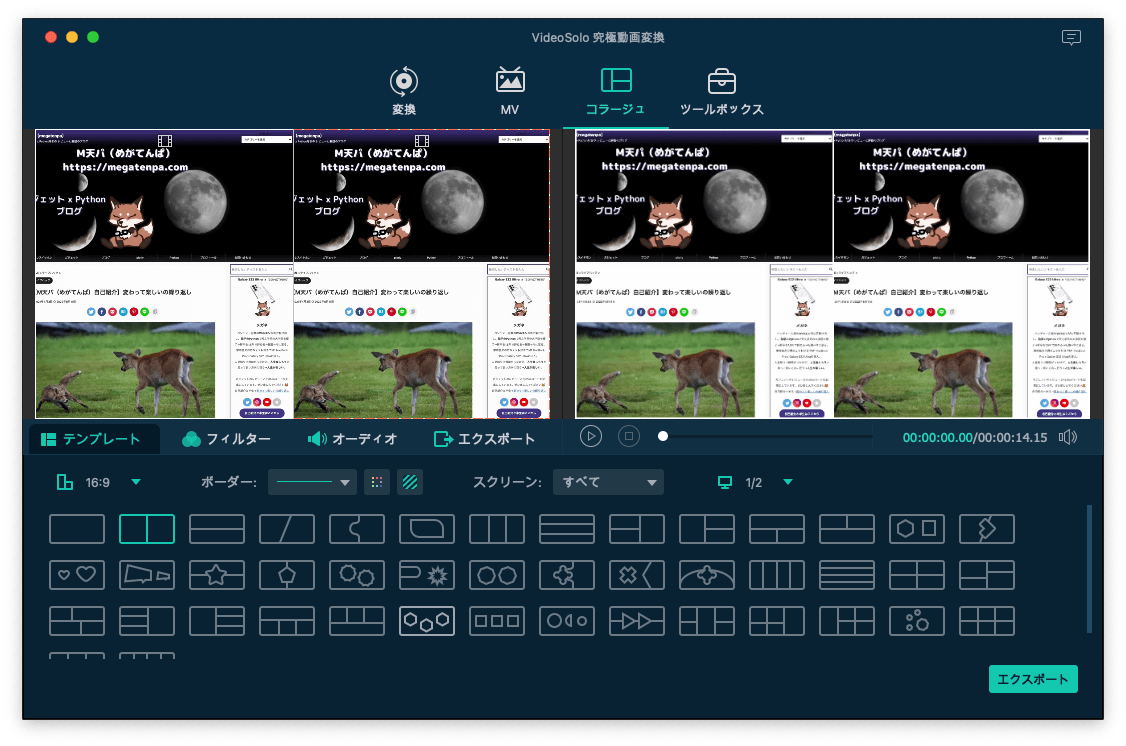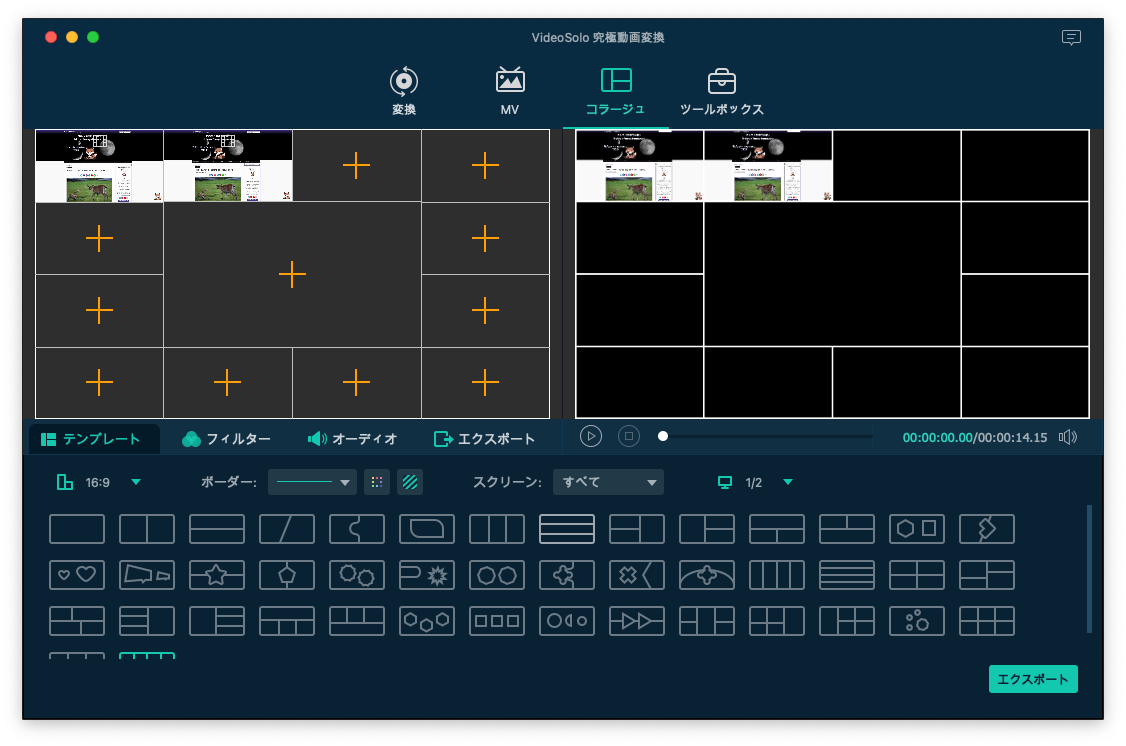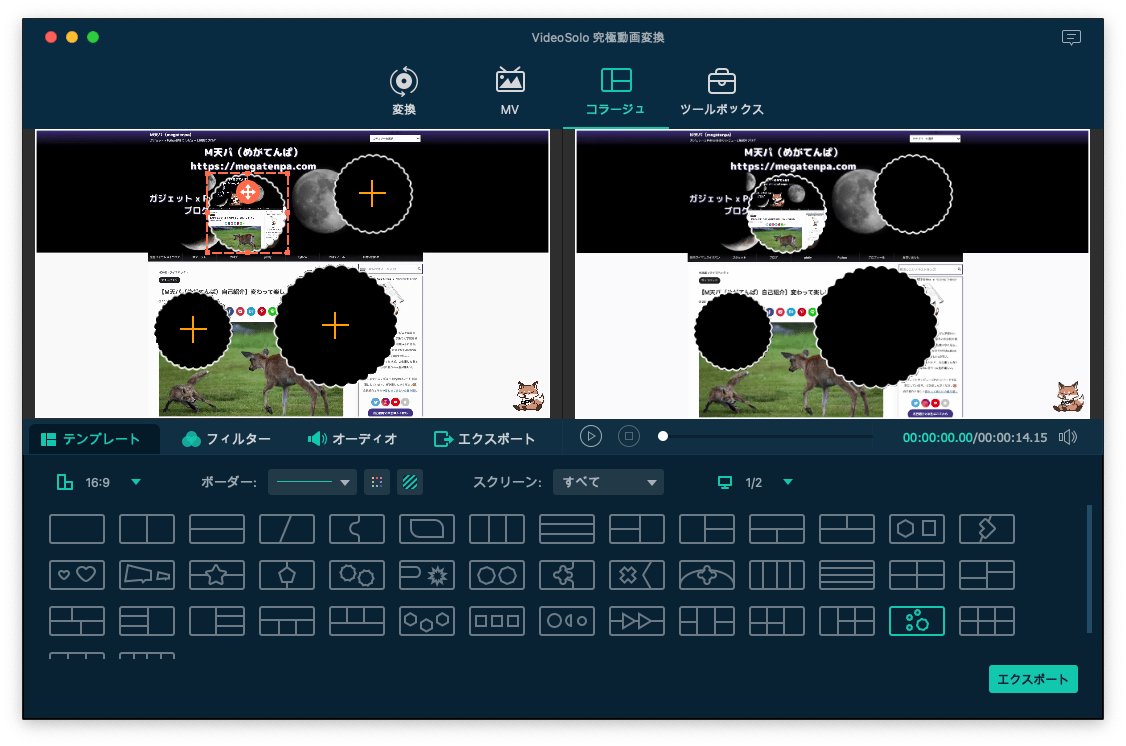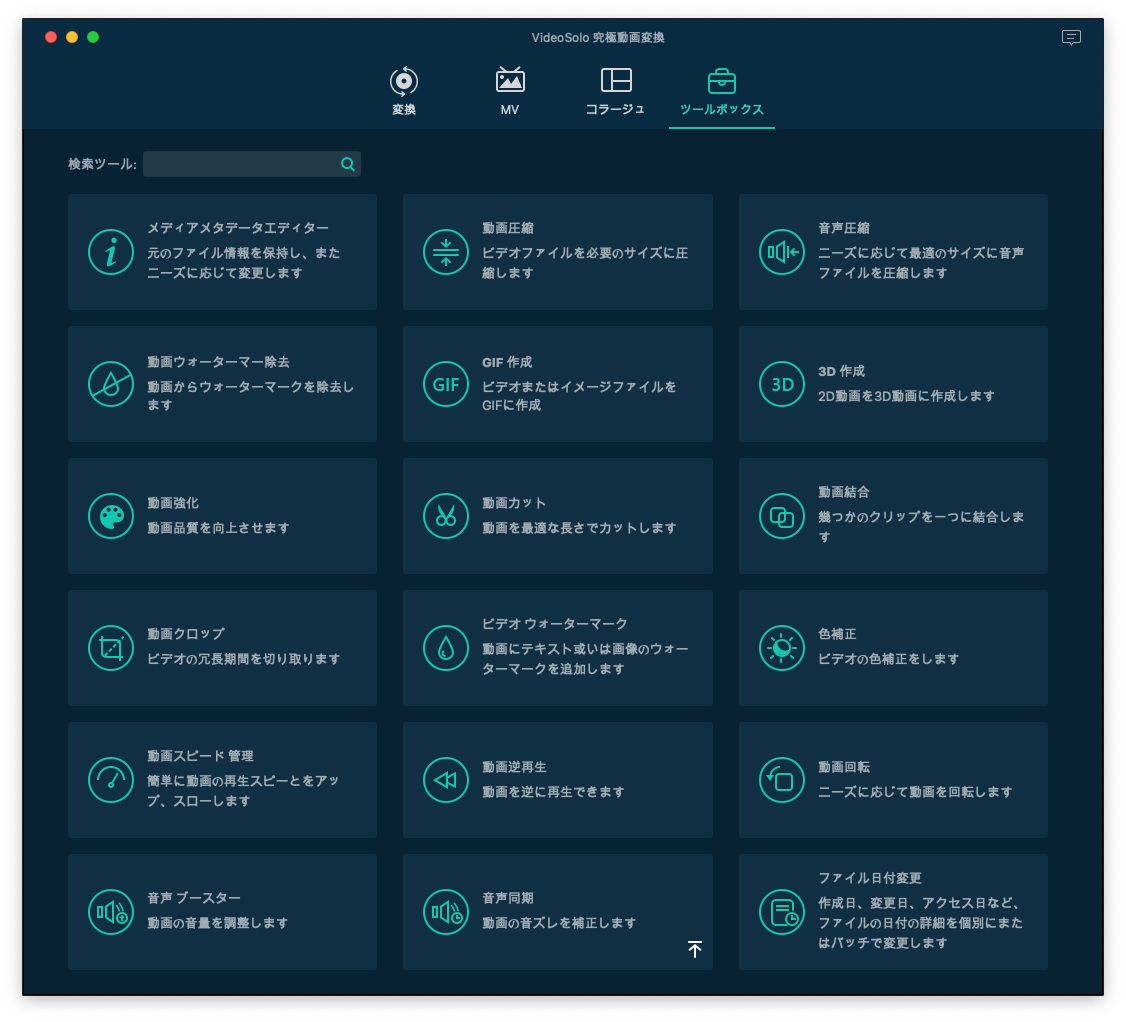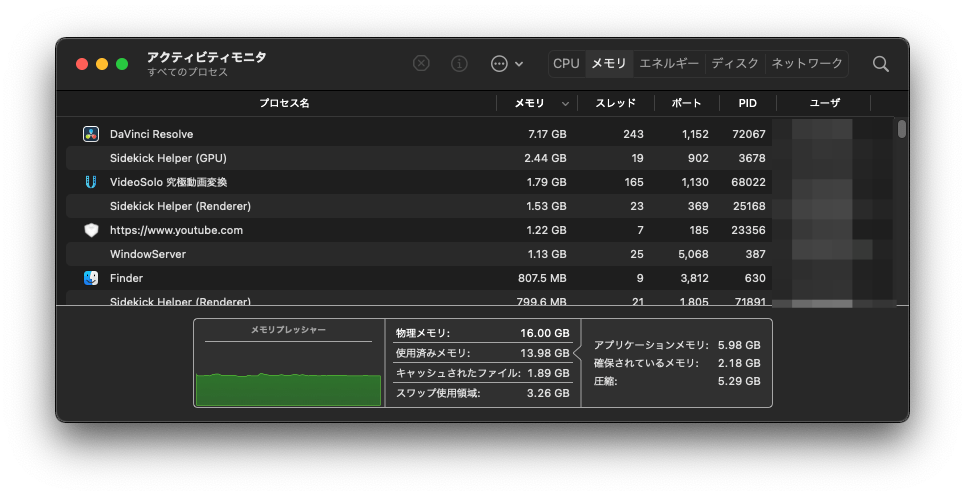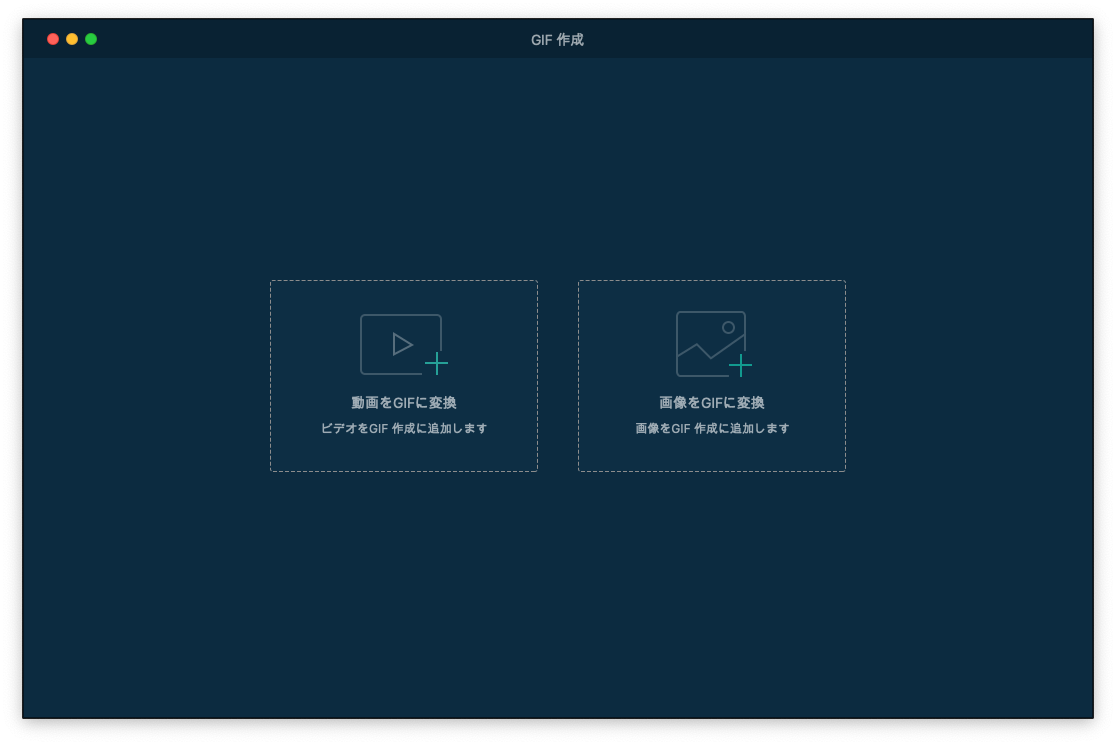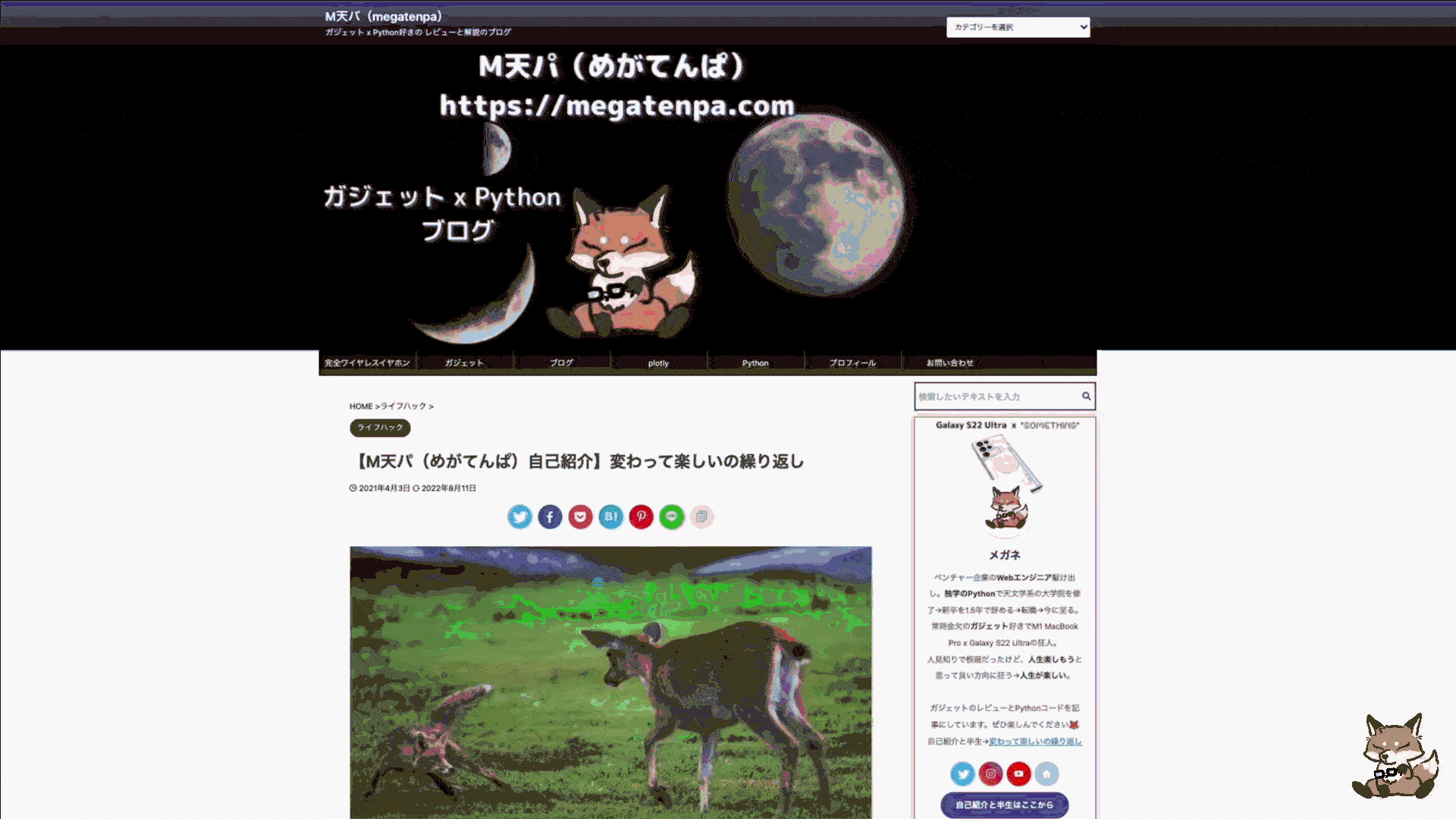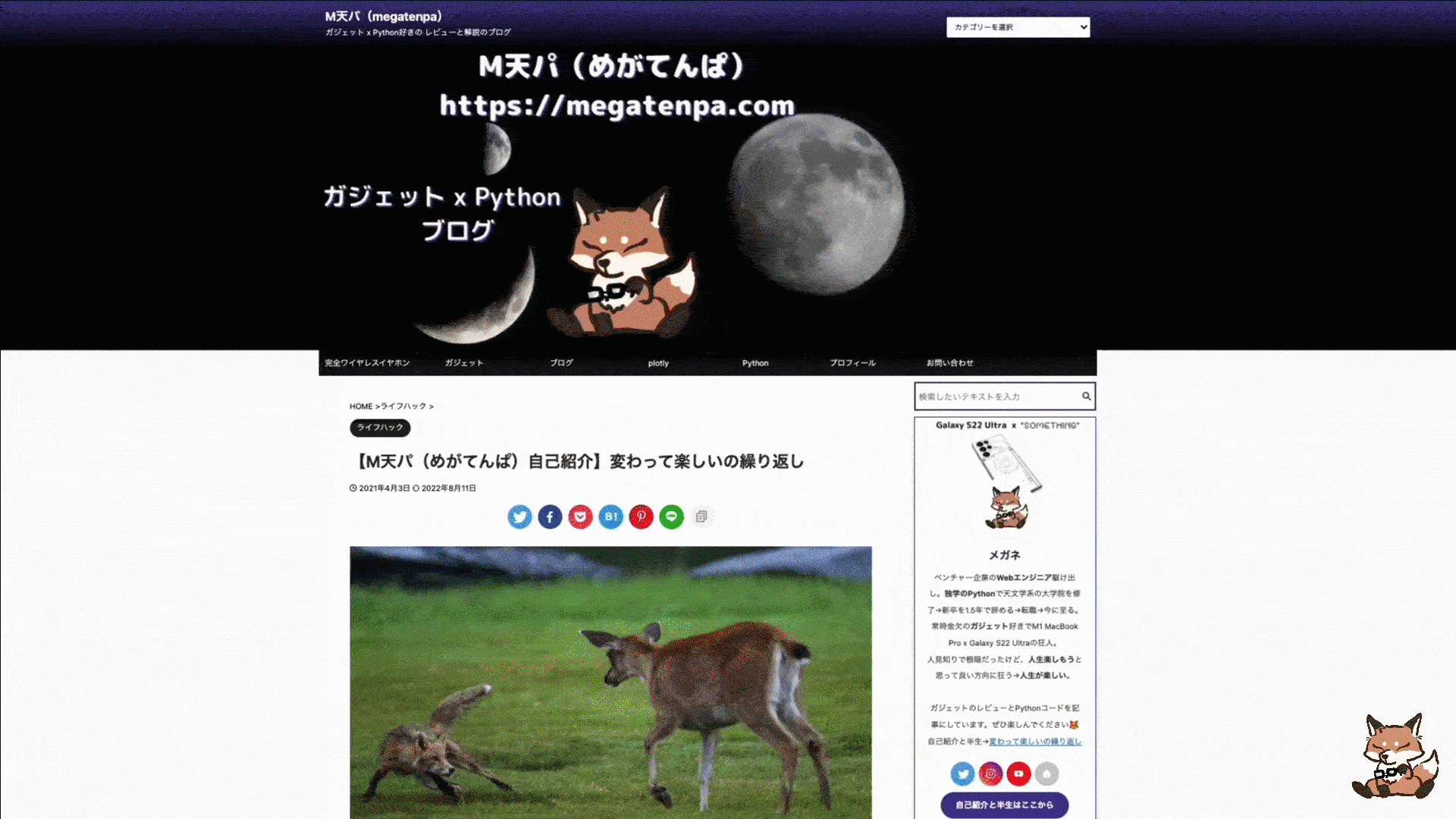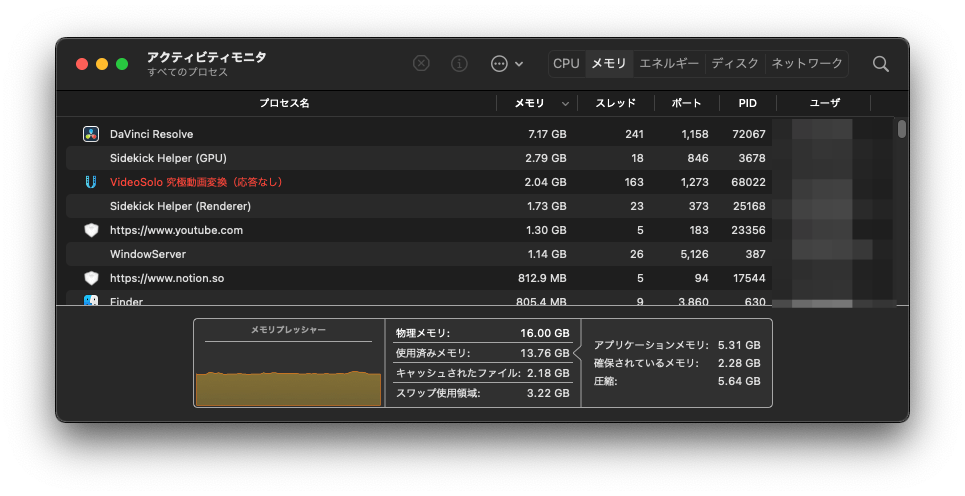こんな人におすすめ
PCで動画の編集やファイル形式の変換がしたいけど、お手軽にできて一元管理できるソフトってない?
記念用の動画とかを作りたいんだけど…
ということで、今回はPCでお手軽に動画編集やファイル形式の変更、はたまたMVまでできちゃう「VideoSolo 究極動画変換」をレビューする。
執筆者はYouTubeチャンネルの動画を「DaVinci Resolve」で編集しているが、如何せん概念や処理が難しくて複雑だ。
その反面、VideoSolo 究極動画変換はシンプルで分かりやすく、それでいて高機能だ。
執筆者に恋人がいたときに出会っていたら、ガチってMVなどを作っていたに違いない(極寒)。
本記事ではVideoSolo 究極動画変換を実際に使って動画を編集してみて、使用感をレビューする。
サクッと色々な動画編集・変換をしたいって人は是非とも読み進めてほしい。
なお、本記事ではVideoSolo様よりライセンスを提供いただいた。
VideoSolo 究極動画変換のライセンス(無料もあり)
画像引用: 公式サイト
VideoSolo 究極動画変換にはライセンスがあり、それぞれ上記のようにサブスクと永久ライセンスに分かれている。
個人的には真ん中のPC永久ライセンスを使用するのが良いだろう。サブスクとの価格差がほぼないから永久にするのがお得。
ちなみに試用版(無料版)でも使用することができるが、その場合は以下のように機能制限がある。
がしかし、無料版でよくある製品ロゴ(ウォーターマーク)が試用版でもないのは良い点だ。
明らかにケチっているなってのがバレないのはグッドな配慮。
なお、製品購入時のライセンスコードを入力することで、上記の制限は撤廃されるので安心してほしい。
VideoSolo 究極動画変換のWindows版をチェック
VideoSolo 究極動画変換のシステム要件
| 名前 | Windows | Mac |
| 対応OS | Windows 10/8/7/Vista/XP (SP2 以降) | Mac OS X 10.7 以降 (macOS Catalina) |
| CPU | 1GHz Intel/AMD CPUまたはそれ以上 | 1GHz Intel CPUまたはそれ以上 |
| RAM | 1G RAMまたはそれ以上 | 1G RAMまたはそれ以上 |
| ハードディスク | 最低128MBのHDD空き容量が必要 | 最低128MBのHDD空き容量が必要 |
| スクリーン | 1024 x 768 ディスクディスク (1280×800以上がオススメ) | 1024 x 768 ディスクディスク (1280×800以上がオススメ) |
| インターネット | ソフトウェアの登録にはインターネット接続が必要 | ソフトウェアの登録にはインターネット接続が必要 |
| 対応入力/出力フォーマット | MP3, WAV, MP4, MOVなど | |
| できること | ファイル変換 動画圧縮 動画編集 フィルター 字幕 音声トラック ウォーターマーク 3Dタグ編集 コラージュ作成 MV作成 3D動画作成 GIF作成 |
|
「変換」で動画を簡単に編集
まずは変換画面から触ってみる。今回は自己紹介のYouTube動画で使った、自己紹介のブログ記事の素材を例にしてみる。
15秒程度の動画で、ファイル形式はmovだ。
動画素材を読み込むと「変換中」の項目にファイルが表示される。
この状態で他のファイルをドラッグ&ドロップすることで、変換したいファイルの追加もできる。
また、各ファイル欄の右側の「×」から、読み込んだファイルのキャンセルができる。
各ファイルの下の「☆」に線がついたマークを選択すると読み込んだファイルを編集できる。
編集の大項目は以下の5つだ。なかなかのラインナップだ。
- ファイルの回転とクロップ
- ファイルへのエフェクト・フィルターかけ
- ウォーターマーク(ロゴ的な)
- BGMの追加
- 字幕の追加
今回は「クロップ」「フィルター」「ウォーターマーク」を試してみる。
クロップしてFHDサイズに変更
まずは「回転&クロップ」でアスペクト比を「16:9」に変更。これで動画の範囲が「1922 x 1081」となった。
これだと微妙に一般的なではないサイズなので「クロップ範囲」から1920 x 1080すなわちFHDのサイズに調節した。
アスペクト比を固定にしているから、片方の長さを変更するだけでもう片方の長さも自動で変わってくれる。
エフェクトで雰囲気を変える
エフェクトはダウンロードするスタイルなので連打しまくって好きなスタイルを模索する。
最終的に「Modern」というスタイルに落ち着いた。再生中に自動でカラフルなラインが表示されるというものだ。ちょっとしたおしゃれ。
なお、デフォルトでは2行表示だが、ウィンドウの端をドラッグすることでサイズ変更ができるので、一気に見たい人も安心だ。
ウォーターマークで唯一無二を演出
続いてはウォーターマークだ。要するにロゴ的なもの。
ウォーターマークはテキストとイメージ(画像)から選択でき、テキストだとフォントやフォントカラーなどを調節できる。
注意してほしいのが、「サイズ」項目を下手にいじると元に戻すのが大変ということ。なのでフォントの右の数値(上の画像だと81)でサイズを変更するのが楽だ。
また、画像もウォーターマークとして追加できる。
簡単に画像を挿入できるので、ウォーターマークを入れるハードルがかなり下がった。
なお、テキストとイメージは同時に入れることはできないようだ。どちらも入れたい場合は一度、編集を確定する必要がある。
「変換」好きな形式で書き出し
編集したmovファイルを書き出す際に、「変換」の矢印の右側から変換先のファイルの選択ができる。
矢印の右側でできることはざっくり以下だ。
- 出力ファイルのファイル名の変更
- 動画の圧縮設定
- 出力ファイルのファイル形式の変更
- オーディオ(BGMの追加)
- 字幕の追加
ここでは動画の圧縮と出力ファイルの形式の変更を行う。
動画の圧縮
動画の圧縮はファイル名の右の「i」の右の「=」が矢印で潰されたようなアイコンからできる。
圧縮サイズか圧縮率のどちらかを選択することで、出力後の動画を圧縮することができる。
圧縮率0%(12.30 MB, 6783 kbps)と、圧縮率89.53%(1.24 MB, 680 kbps)の動画プレビューが以下。ぱっと見は変わらないが、微妙に文字が掠れている部分がある。
あくまでもプレビューなので、実際の出力とは違うことがあるかもしれない。
しかし、あらかじめプレビューを見ることができるのはありがたい。
ファイルの変換
出力ファイルの形式はVideoSoloの公式ページに記載されているが、かなりの形式に対応している。
さらに、MP3やMOV形式だけでなく、スマホなどのデバイスに適したサイズにも対応している。
出力可能な形式の一例は以下だ。
- オーディオフォーマット(MP3, WAVなど)
- HDビデオフォーマット(H.264/MPEG-4 AVC, AVIなど)
- SDビデオフォーマット(MPG, AVCなど)
- 3Dビデオフォーマット(MP4 Side by Side 3Dなど)
- Apple(iPad, iPhoneなど)
- Samsung(Galaxy Sシリーズ、Noteシリーズなど)
- 編集ソフト(iMovie, Final Cut Proなど)
今回は「MP4」形式に変換してみる。
MP4形式で書き出し
動画のサイズをクロップして1920 x 1080にしたので、MP4の上から3つ目の「HD 1080p」を選択する。
設定したアスペクト比を選択することで、上下の黒帯がなくなりきれいな動画になる。
1920 x 1080はアスペクト比16:9なので、このアスペクト比に対応した他の解像度だと画質は変わるが黒帯はできない。
一方で、16:9以外のアスペクト比を選択してしまうと、上下に黒帯ができるしちょっと引き伸ばされたりするので注意が必要だ。
以下の動画は960 x 640のアスペクト比3:2の動画だ。
動画自体は正常に動いているが、黒帯や引き伸ばしが気になる。
自分で書き出し形式を変更できる
また、各形式の右側の歯車マークから、各形式をベースに自作の形式を作成することができる。
動画品質やサンプルレートは、初めは標準だったり真ん中くらいの値になっているので、より高画質にしたいって時は変更できる。
高画質にしつつ、サンプルレートやビットレートを変更した後の動画が以下。
今回の例だと高画質にしたりサンプルレート・ビットレートを変更したおかげが、動画の動きが滑らかに感じる。
特にフィルターで入れた斜めの動きがかなり滑らかに感じる。
「MV」で簡単にミュージックビデオ作成
「MV」のタグでは簡単にMV(ミュージックビデオ)を作成することができる。
作品のテンプレートが用意されているので、好きなものを選ぶだけで簡単に動画を作成できる。
今回は試しに「Strops&Waves」を使ってみた。テンプレートを選択して、あとはひたすら動画を入れていく。
これだけで勝手にいい感じに動画を組み合わせてくれる。
画面切り替えの数だけ動画素材を用意すると見やすく作成できるが、ここでは試しに4動画で作成してみた。
※音が出るので注意
ただ素材を並べただけなのにこんなクオリティで作成できるのはすごい。
もちろんガチの動画編集ソフトを使えばクオリティ高くできるだろうが、お手軽さという点ではVideoSolo 究極動画変換が勝っている。
なお、並べた素材それぞれにフィルターをかけたりクロップしたりも可能だ。要領は初めの変換の時と同じ。
「コラージュ」で動画を組み合わせる
「コラージュ」の機能は、画像でお馴染みのコラージュ機能を動画にも当てはめるというものだ。
コラージュのテンプレートは44種類もあるがかなりクセの強いものが多い。
動画を入れる窓の位置やサイズを変更できるが、もう少し汎用的なものが多くても良いようにも感じる。
まあ、基本は横並びか斜めに切られたものを使うだろう。
実際に作成したものが以下の動画だ。
左が変換で作成した1080pの動画、右が変換で作成した1080pの高画質の動画だ。
明らかに右側の高画質にした動画の方が滑らかに動いていることがわかる。スマホのリフレッシュレート60 Hz vs 120 Hz論争にも使えそうだ。
コラージュ機能を使うことで簡単に動画の比較もできる。これは面白い。
ツールボックスでお手軽に動画を編集
最後のツールボックスは、動画の編集機能を単体で行える機能だ。
何か動画をいじりたい時はこのツールボックスにアクセスすれば簡単に処理できる。
できることは以下。多すぎる。
- メタデータの編集
- 動画圧縮
- 音声圧縮
- ウォーターマークの除去
- GIFの作成
- 2D動画から3D動画の作成
- 動画品質の向上
- 動画のカット
- 動画の結合
- 動画のクロップ
- ウォーターマークの追加
- 色補正
- 再生速度の調整
- 動作の逆再生
- 動画の回転
- 音声ブースター
- 音声の同期
- ファイルの日付などを編集
機能によってはPC標準のソフトでもできるが、いちいちソフトを変えたり色々なボタンを押したりしないといけない。
しかし、VideoSolo 究極動画変換だとツールボックスを開いたら解決するから楽ちんだ。
試しに2D→3Dの動画を作成してみた。
出来上がった動画ファイル自体は重くないが、変換時にM1 MacBook Proがフリーズするくらいの処理になった。
3Dにする機会は少ないだろうが、PCの処理には気をつけたほうがいい。
VideoSolo 究極動画変換を使って感じた良い点
ここからはVideoSolo 究極動画変換を使って感じた良い点を書いていく。
お手軽なのに多機能
VideoSolo 究極動画変換はお手軽なのにできることが多いのが特徴だ。
機能性で言うとガチの動画編集ソフトの方が上だろうが、UIが複雑で見づらかったり概念が難しかったりする。
その反面、VideoSolo 究極動画変換はぱっと見で何がどこにあるのかが分かり易いので、操作が楽にできる。
動画の書き出しが早い
今まで使ってきたスマホの動画編集アプリやDaVinci Resolveでの動画書き出しにはかなりの時間がかかった。
しかし、VideoSolo 究極動画変換だと思った以上に早く動画の書き出しが完了している。
体感、書き出しボタンを押してFinderで書き出し先のフォルダにアクセスした時点でほぼ書き出しが終わっている印象だ。
著名なYouTuber曰く、動画の書き出しは大事とのことなので、高速動作はありがたい。
メモリをあまり消費しない
ガチの編集ソフトに比べて機能性が低いので当たり前だが、メモリの消費が少ない印象だ。
執筆者がYouTube動画を編集するのに使っているDaVinci Resolveだと使っていない状態で7 GB近くもメモリを使っている。
その反面、VideoSolo 究極動画変換は3D動画の書き出しをした後でも1.8 GB程度。
しかも3D動画の書き出しをする前は500 MBくらいだったので、PCへの負荷も少なくて済む。
VideoSolo 究極動画変換を使って感じた微妙な点
ここからは逆にVideoSolo 究極動画変換を使って感じた微妙な点を書いていく。
提供いただいたソフトだが、正直に書いていく。
GIFジャギジャギ
これが一番微妙と感じた点だ。MOVファイルからGIFファイルに変換するとどうやってもジャギジャギになってしまう。
GIFには「変換」機能かツールボックスの「GIF作成」から変換できるが、どちらを使用してもジャギジャギだ。
例えばツールボックスの「GIF変換」で作成したGIFが以下だ。サイズは1920 x 1080で、変換後と同じ解像度にした。
明らかに他のソフトで作成したほうがキレイに作成できる。その反面、VideoSolo 究極動画変換だと高速で処理できるが。
GIFはよく使うのでGIF作成のクオリティがもったいないと感じた。
機能ウィンドウでEscが効かない
地味に面倒なことだが、VideoSolo 究極動画変換でウィンドウで開いた機能を「Esc」(エスケープキー)でキャンセルできないことが多い。
執筆者はマウス操作中に左薬指・中指を常にEscキーに置く癖がある。これはすぐに処理を中止できるようにするためだ(と思う)。
しかし、たまにEscが効かないウィンドウが出てくるので、その度にクリックしたりする必要がある。
編集中は集中するので、Escが効かないのは地味だがストレスに感じる。
アプリ(ソフト)が落ちやすい時がある
何がトリガーかはわからないが、一時的にVideoSolo 究極動画変換が落ちることがあった。
アプリが落ちてしまうと編集内容はなくなるようで、また一から編集しないといけない。
一時的にファイルを保存してくれるような機能があればなお良いと感じる。
レビューまとめ
と言うことで、最終的なVideoSolo 究極動画変換のレビューまとめは以下。
お手軽に動画を変換したり編集したりできるというのが最大の魅力だ。
高速で処理できるので重宝するが、GIFがジャギジャギなのは微妙と感じる。
もしかしたら解決策があるのかもしれないが、今のところはジャギジャギの状態だ。
良い点
- お手軽なのに多機能
- 動画の書き出しが早い
- メモリをあまり消費しない
微妙な点
- 変換後のGIFがジャギジャギ
- Escが効かないウィンドウが多め
- アプリが落ちやすい時がある
VideoSolo 究極動画変換のWindows版をチェック
簡単・高速に動画編集・ファイル形式変更できる便利ソフト
ということで、今回はサクッと簡単に動画編集・ファイル形式の変更ができる便利なソフト「VideoSolo 究極動画変換」をレビューした。
個々の機能はFinal CutやDaVinci Resolveなどのガチのソフトや、Webサイトを使うことで賄えるかもしれない。
しかし、ハードルが高かったり難易度が高かったり面倒だったりする。
そして何よりいちいち個別でアクセスするのがとてつもなく面倒だ。
VideoSolo 究極動画変換は直感的に簡単に動画を扱えるので難しいことを考えずに使ってみたいなって人におすすめだ。