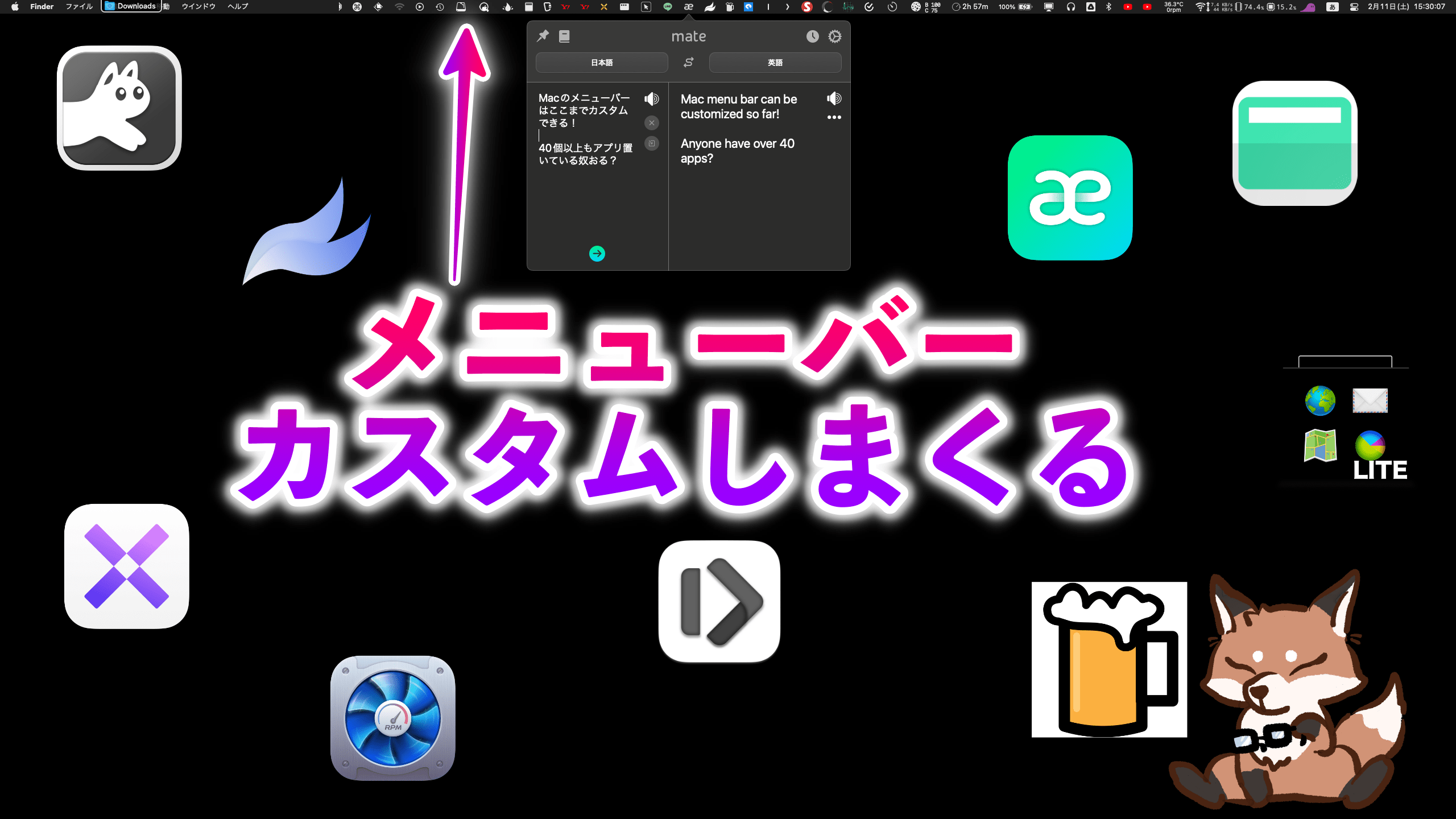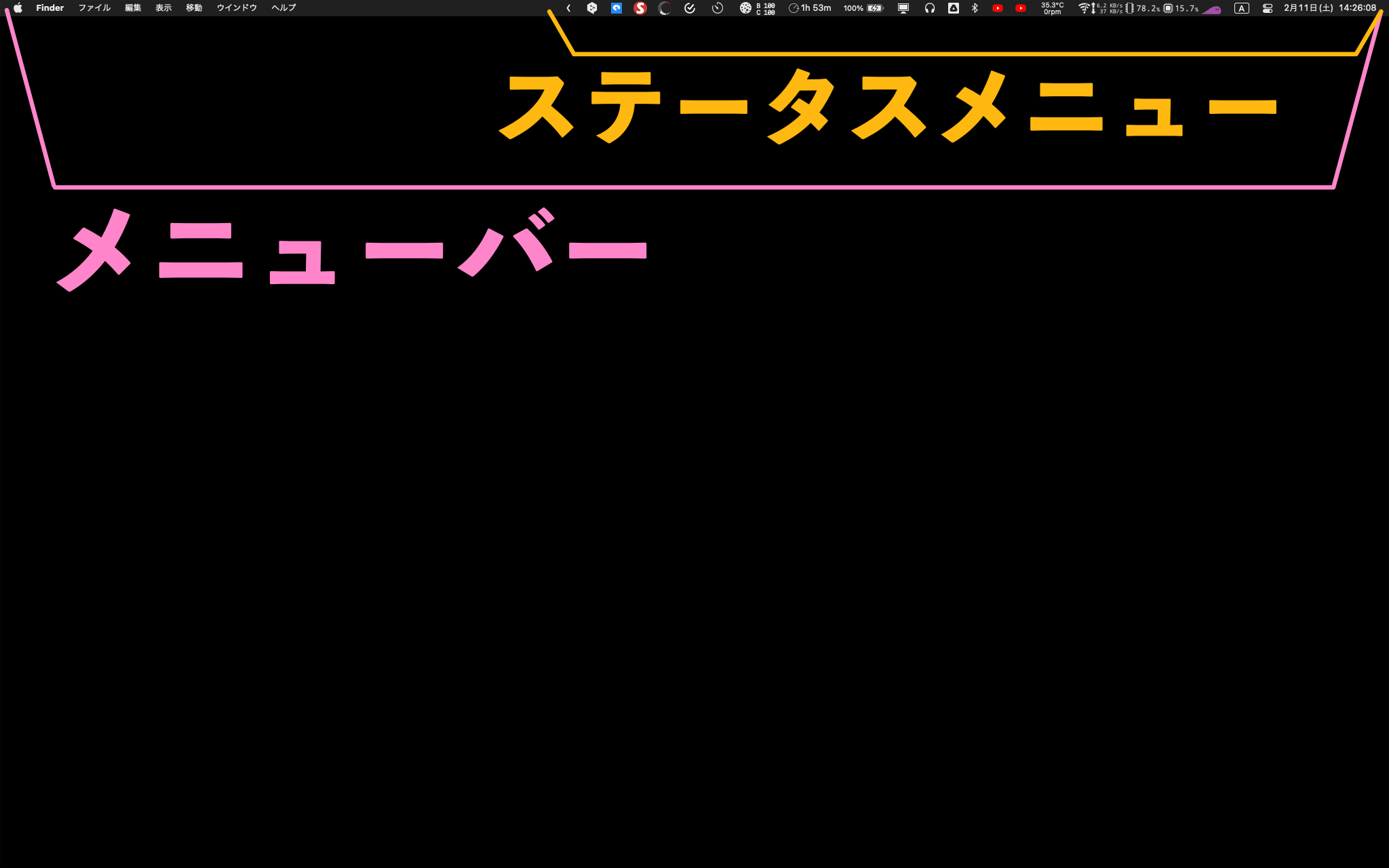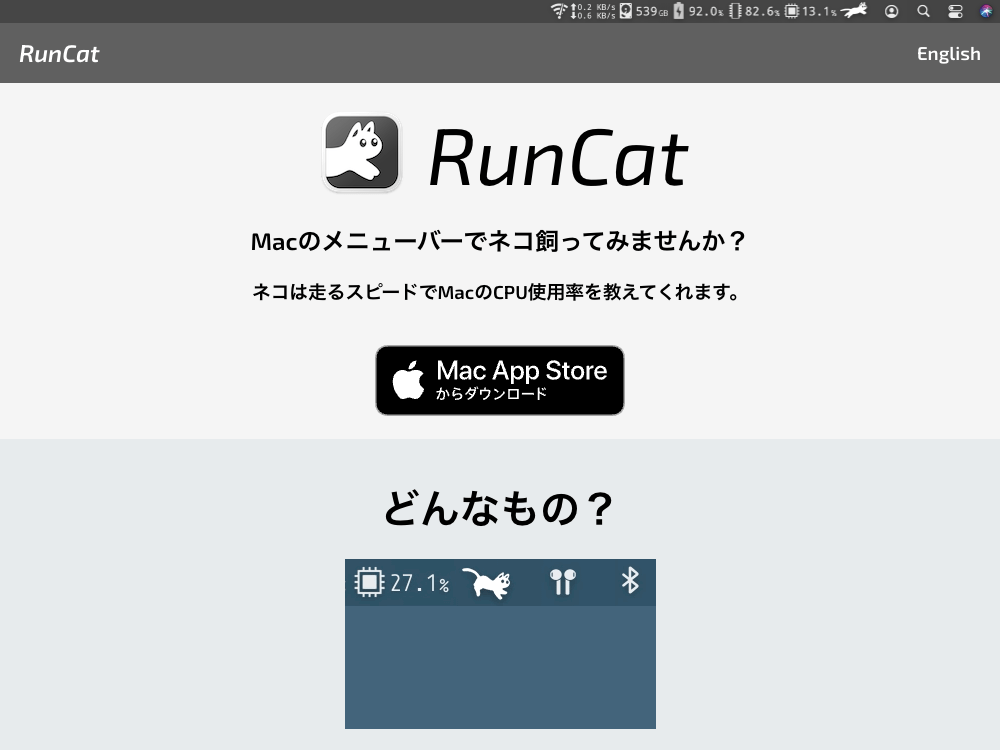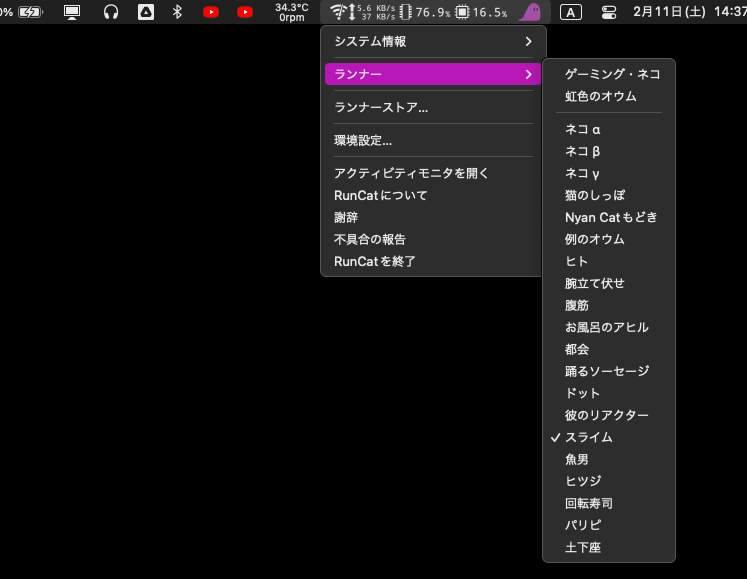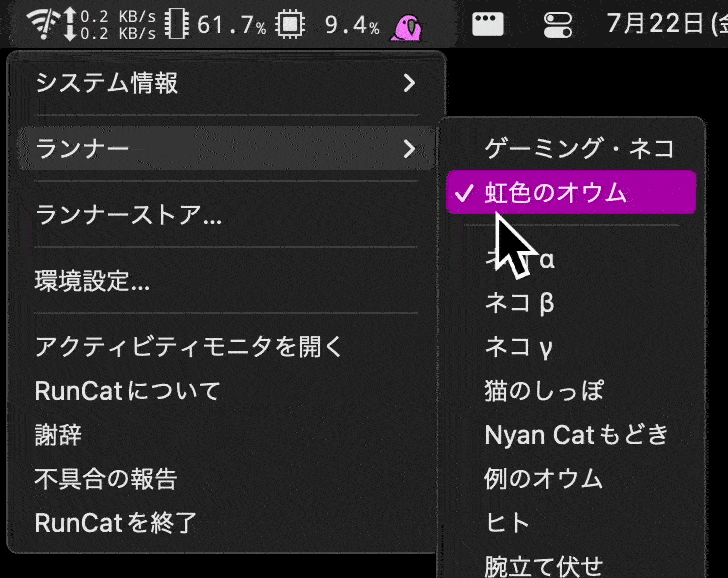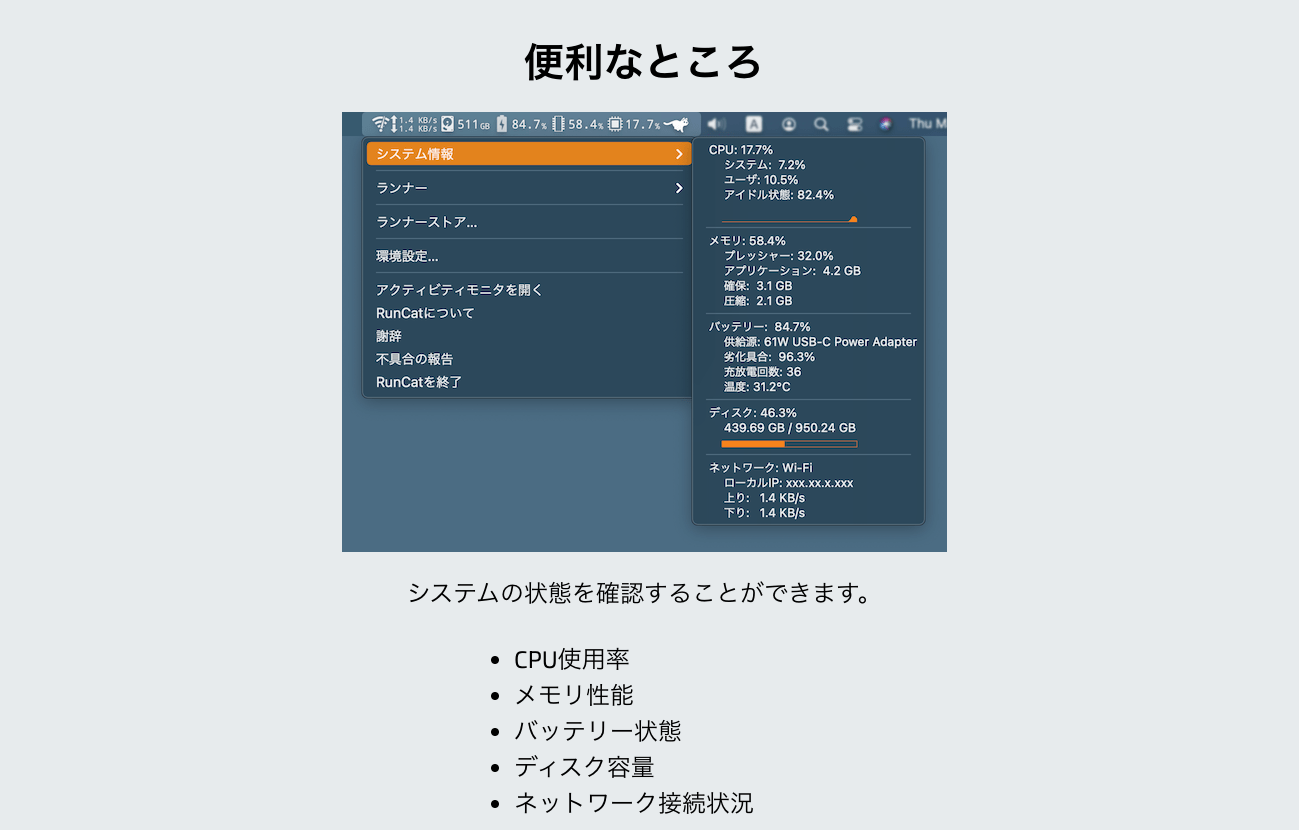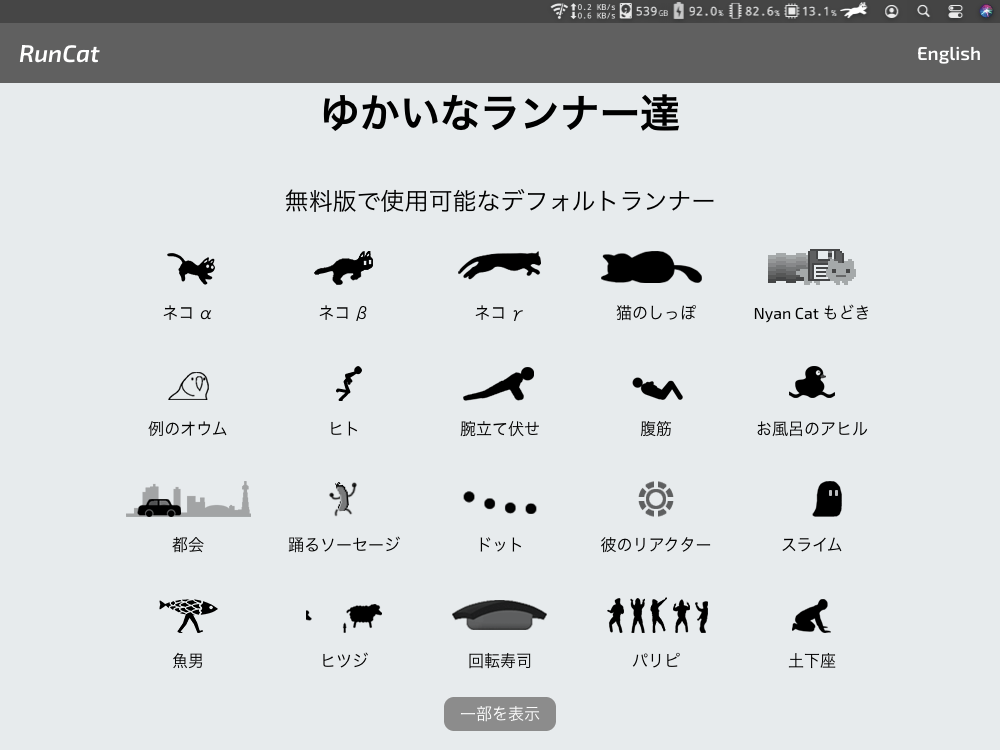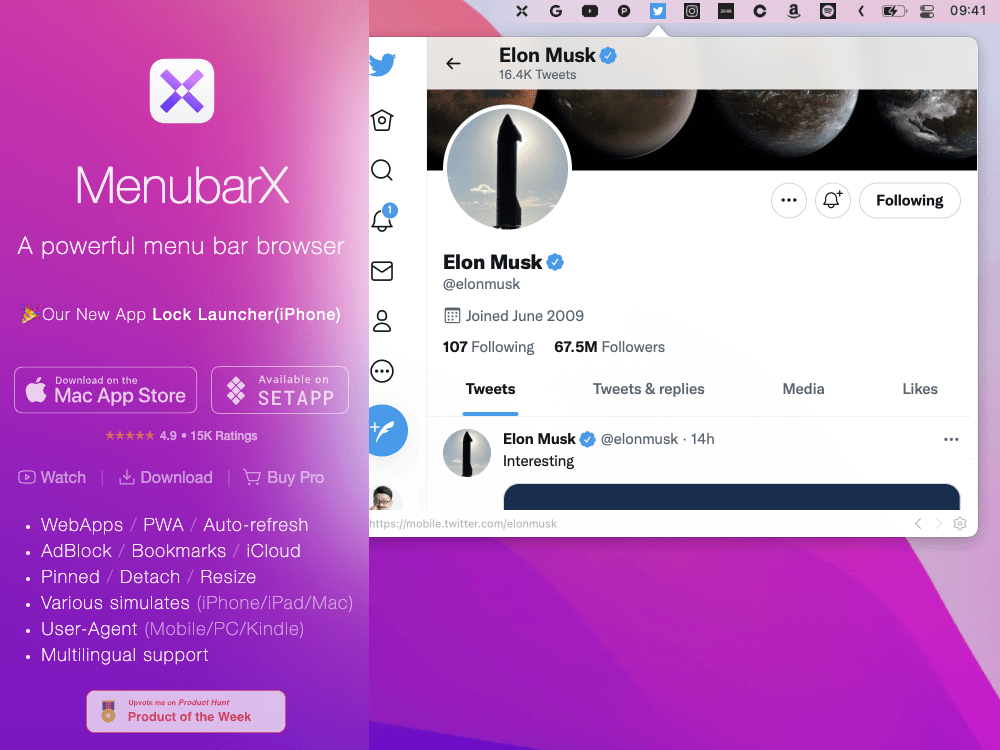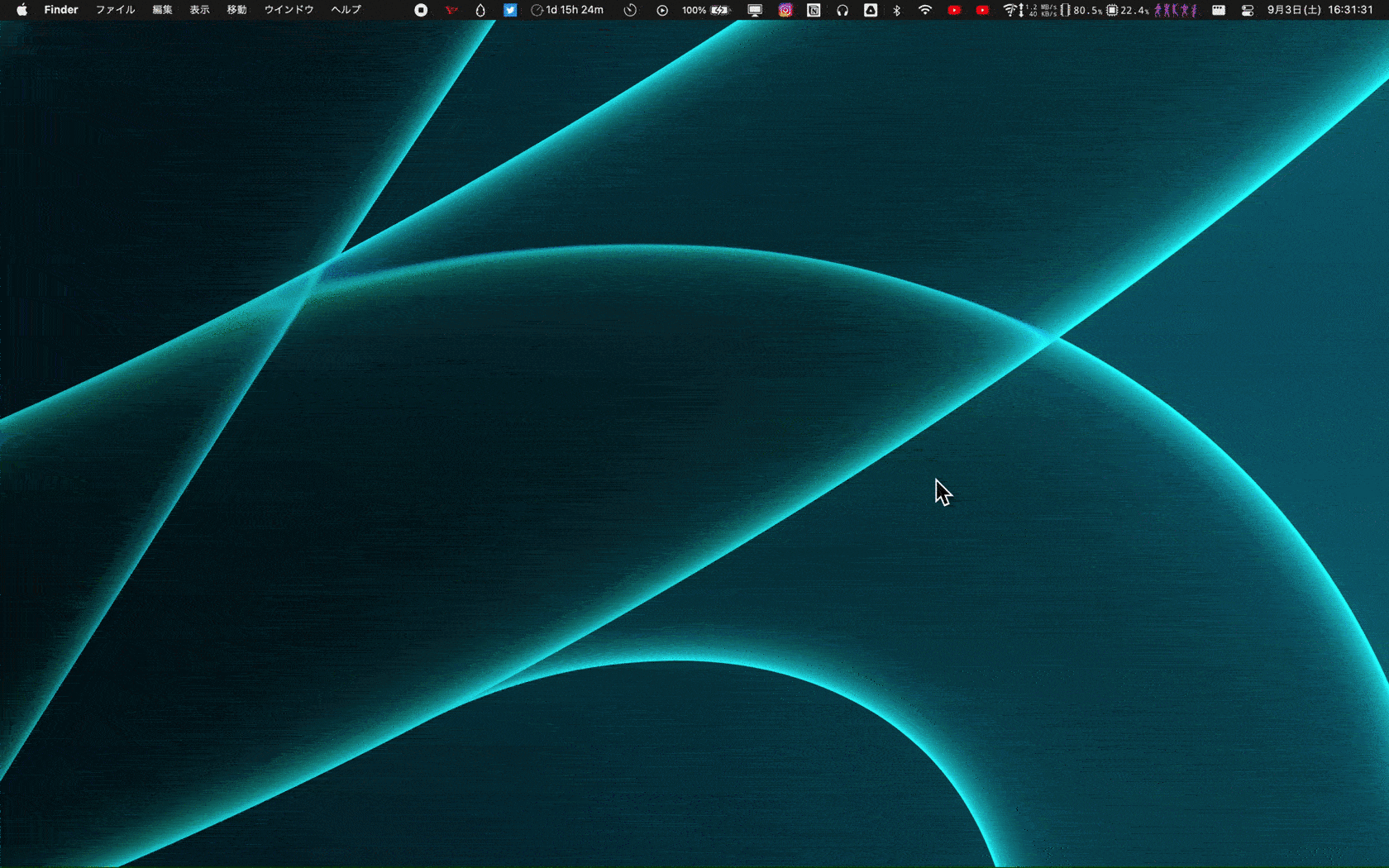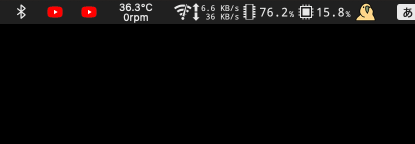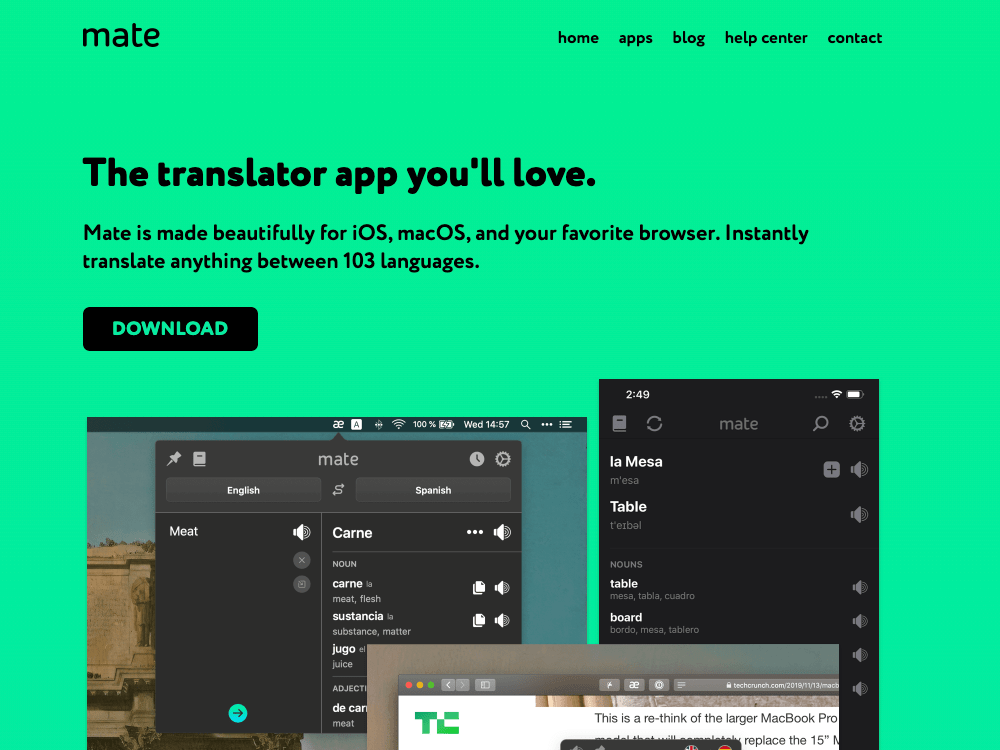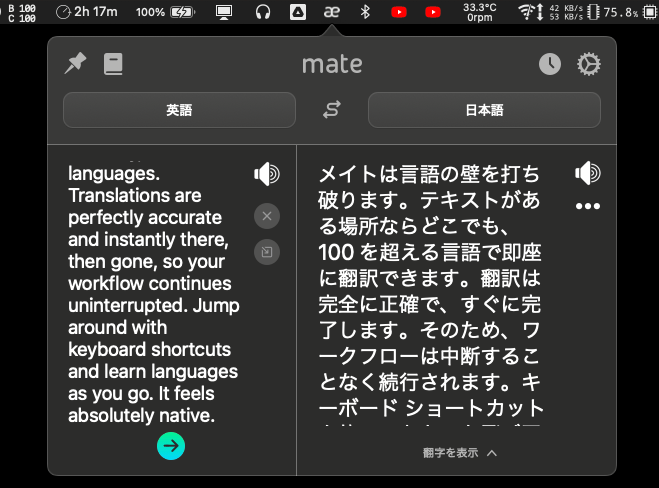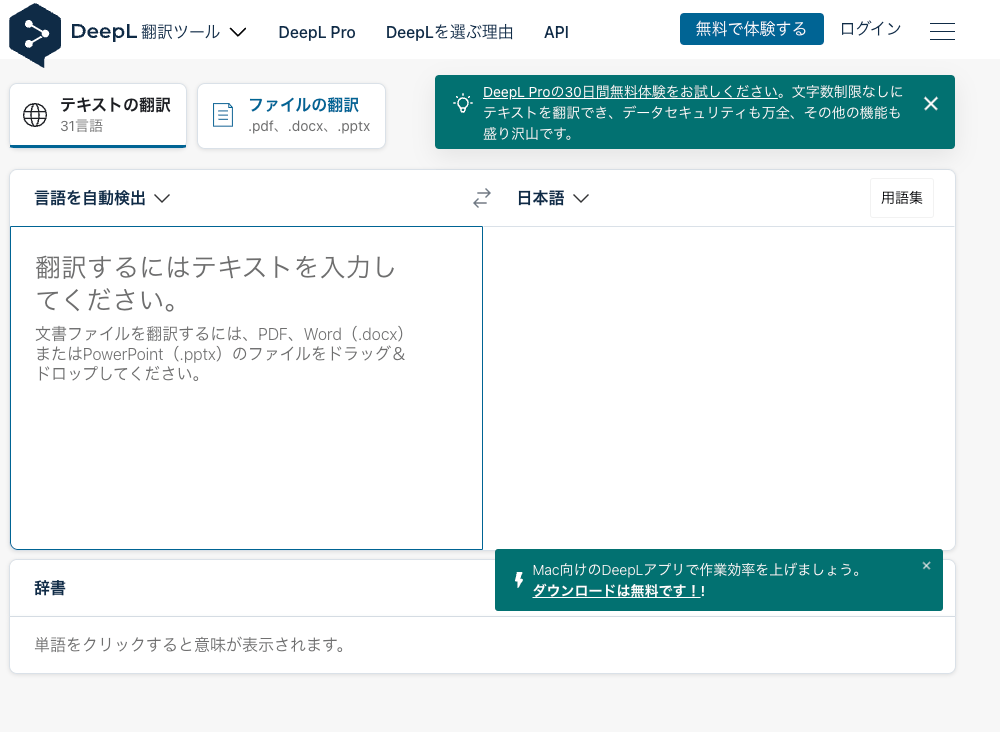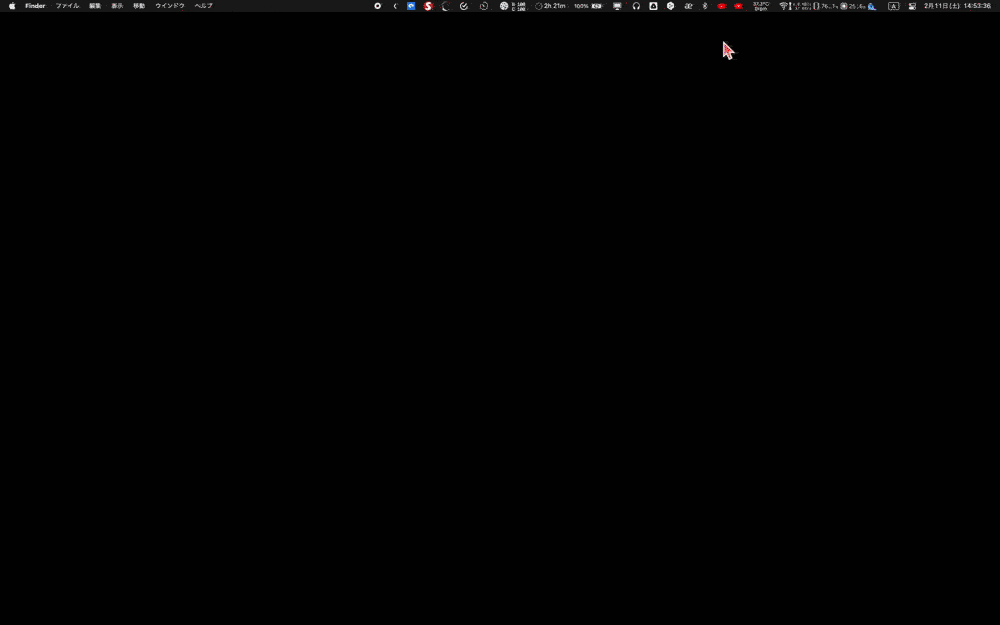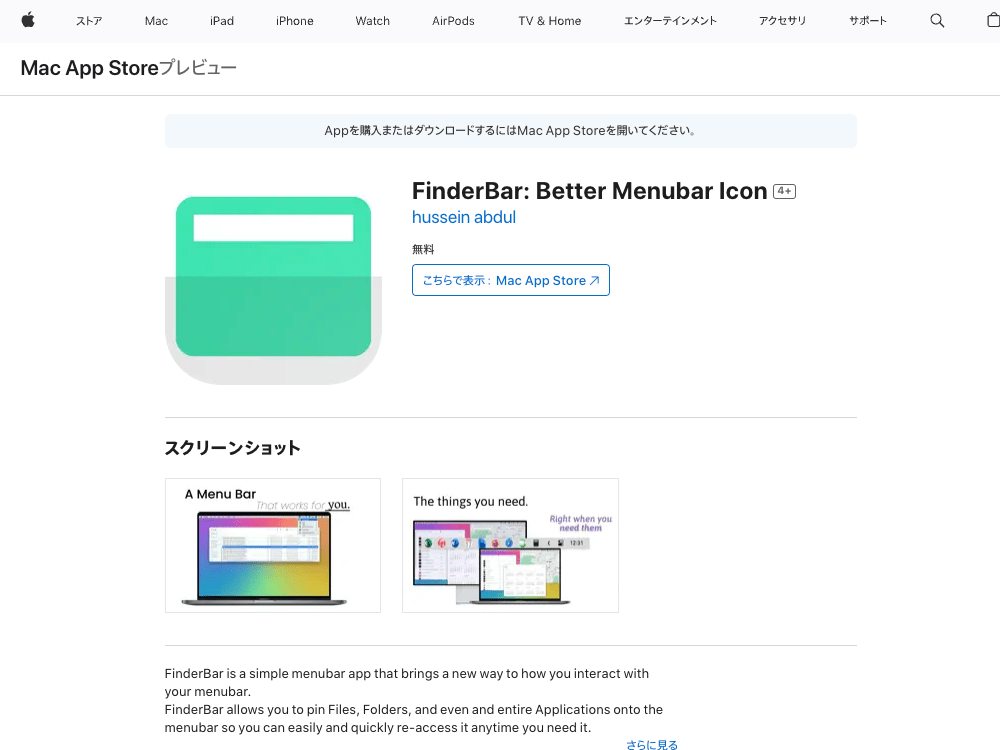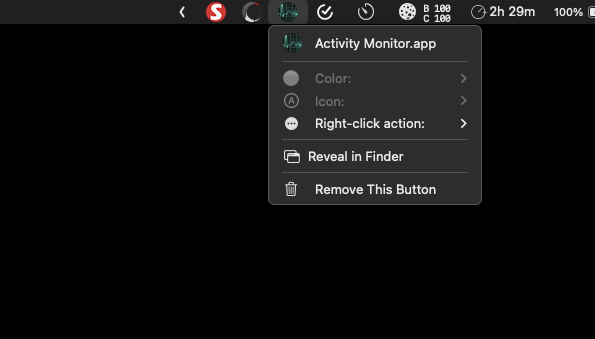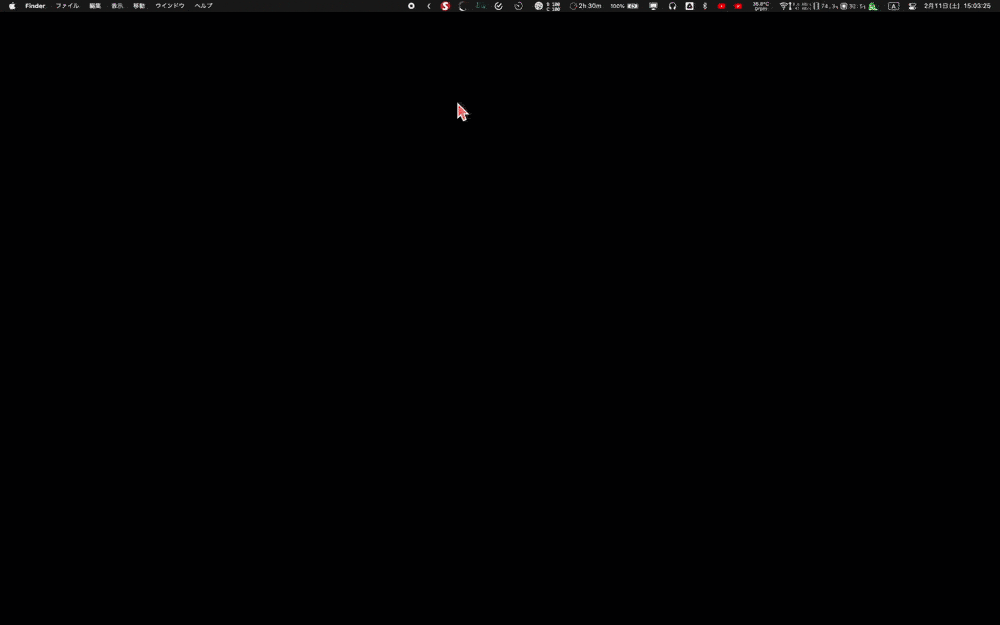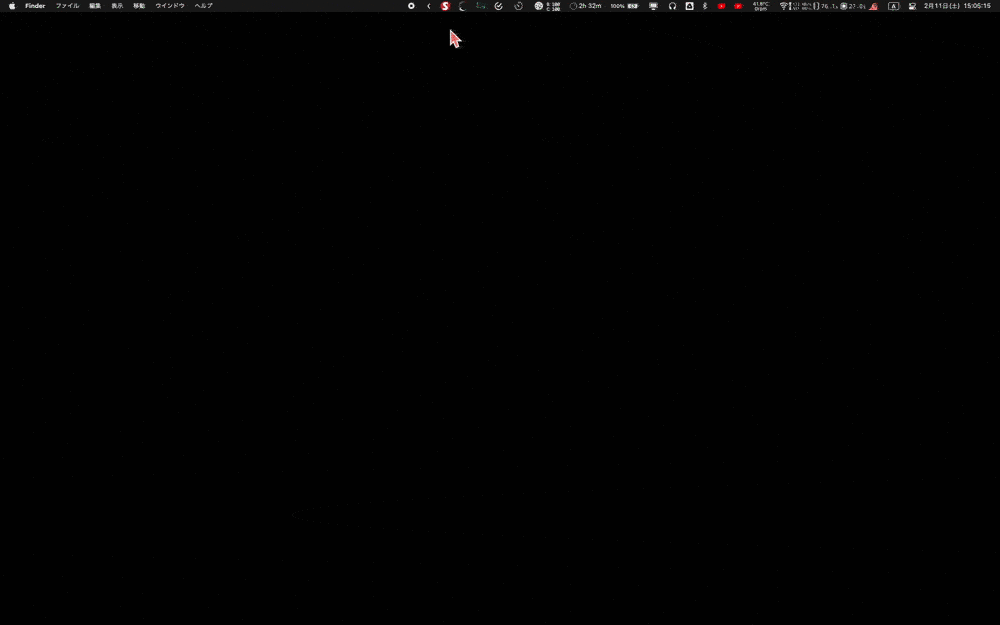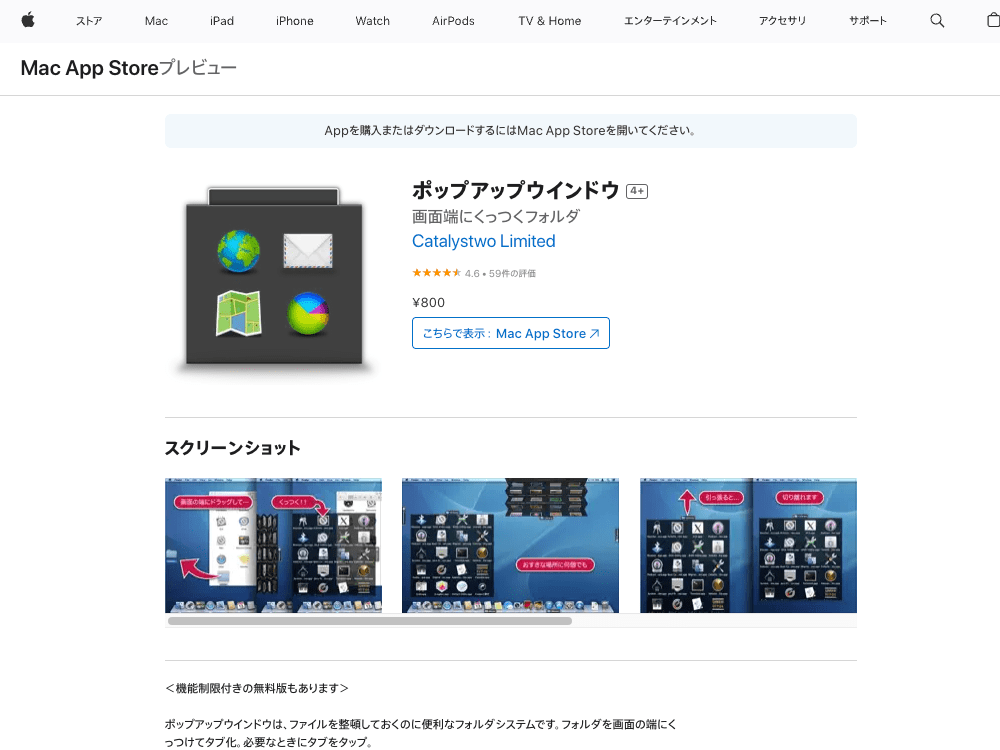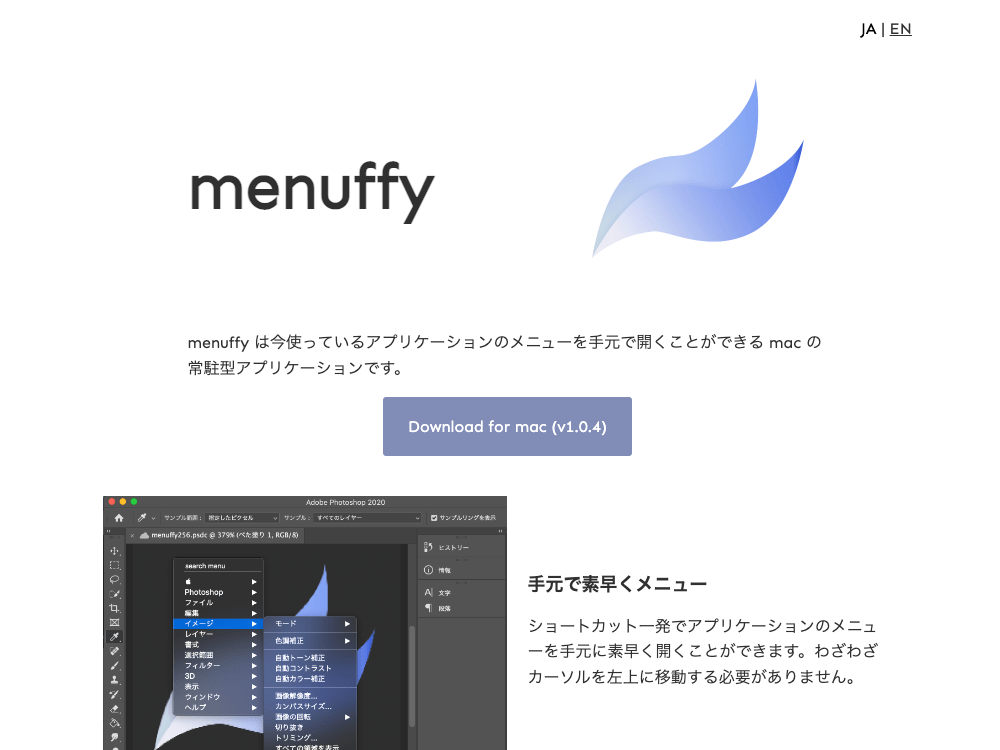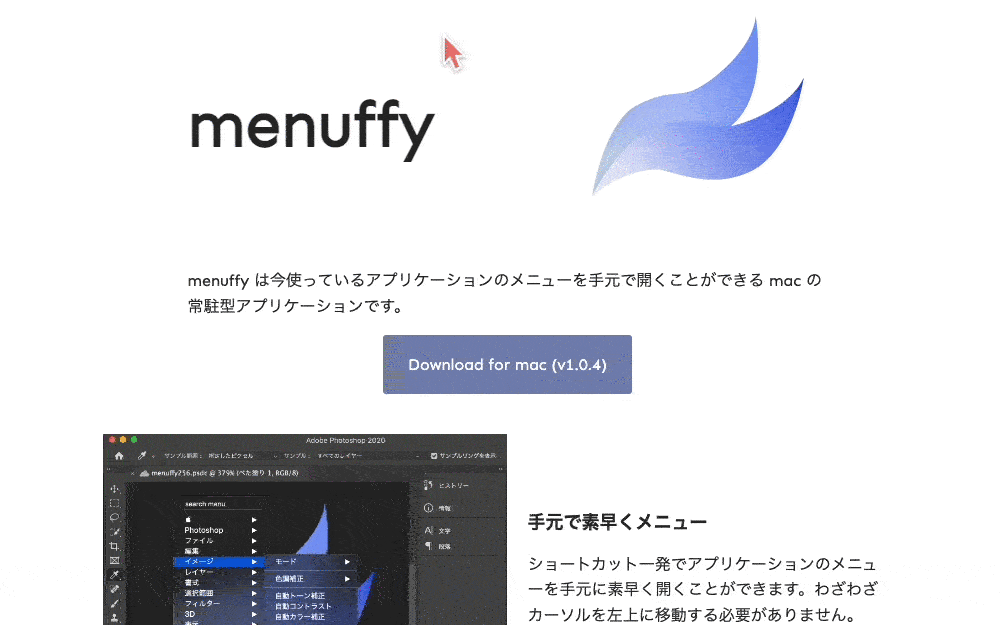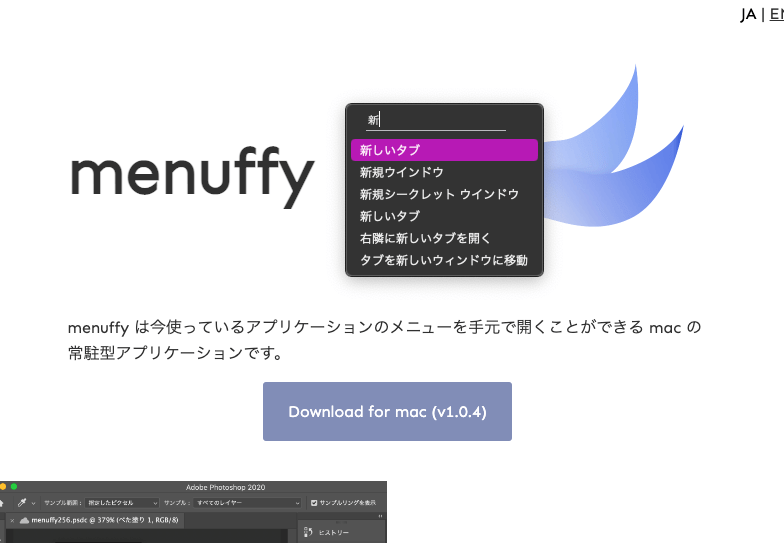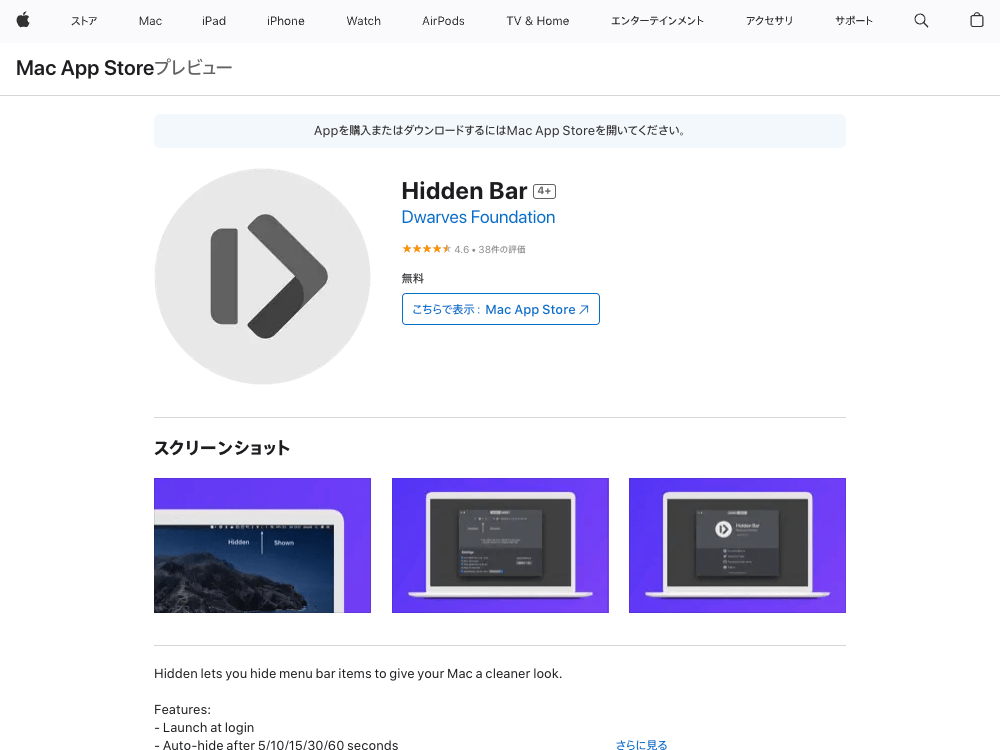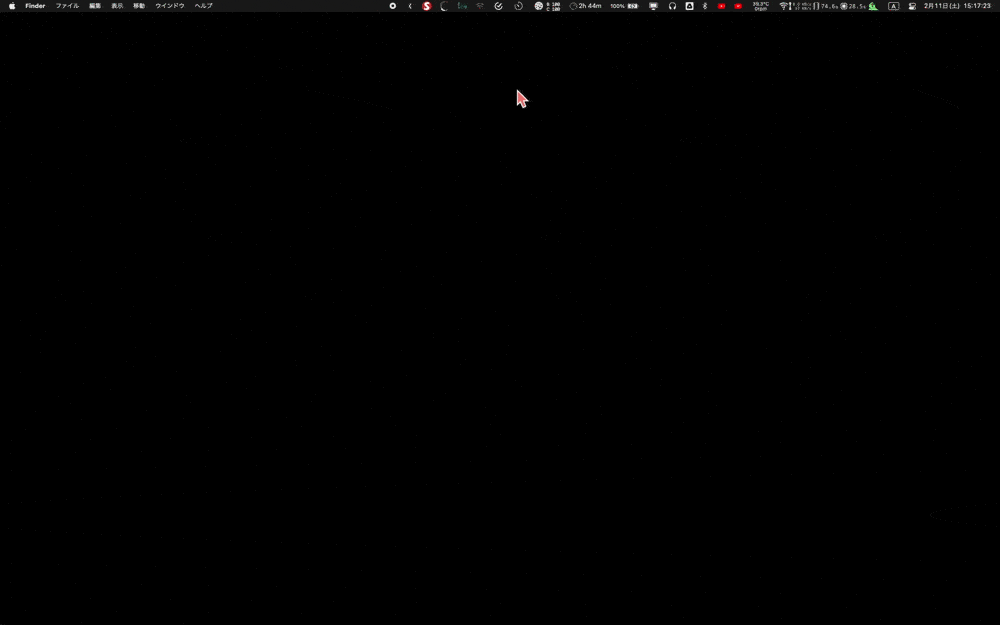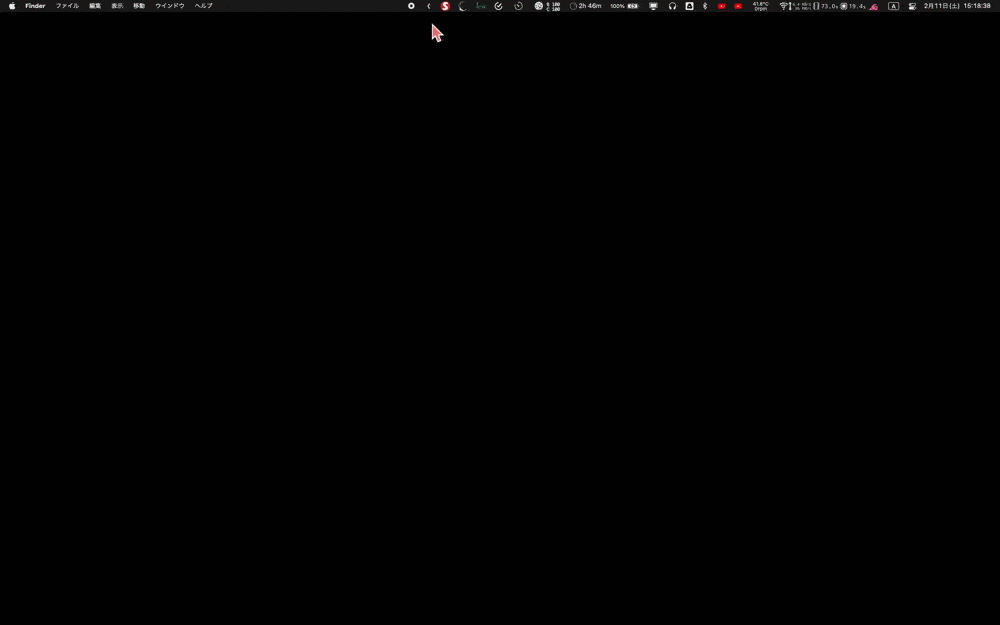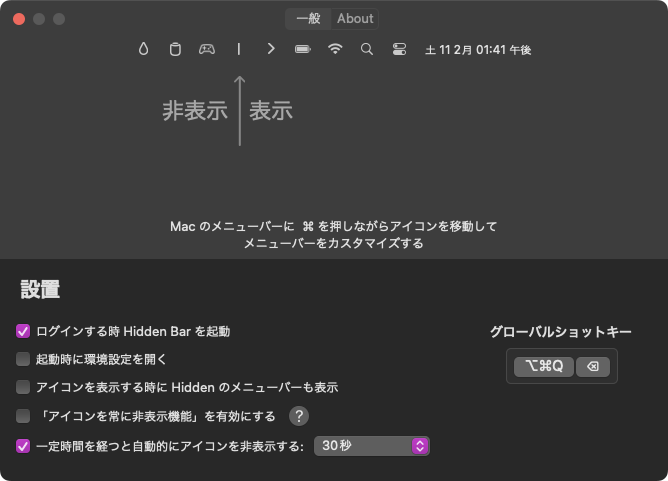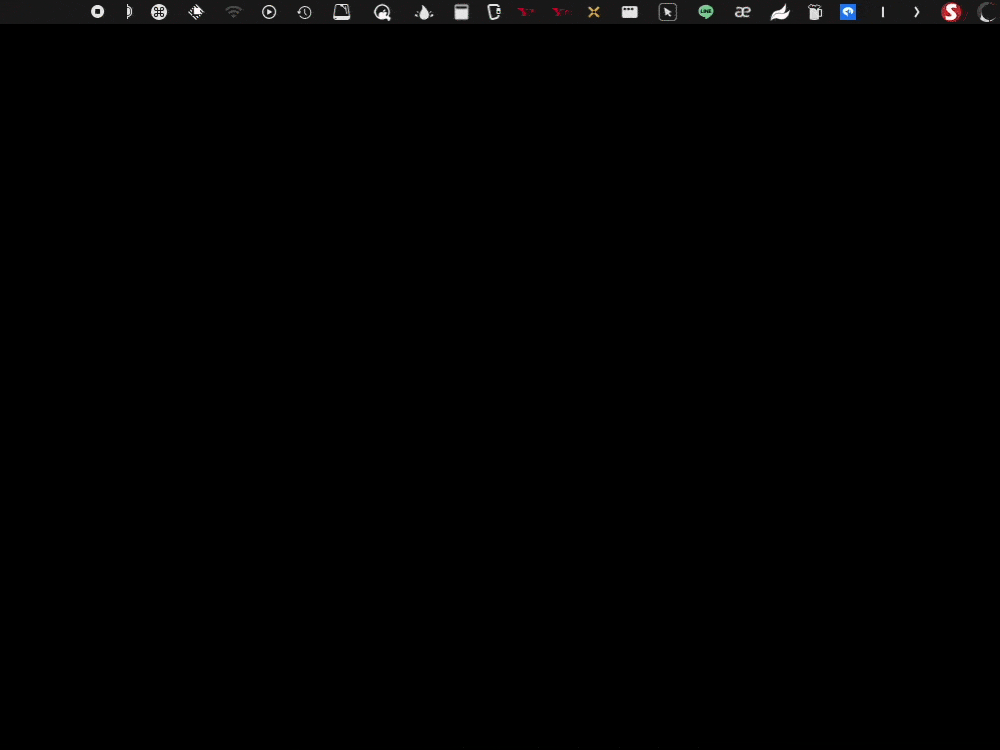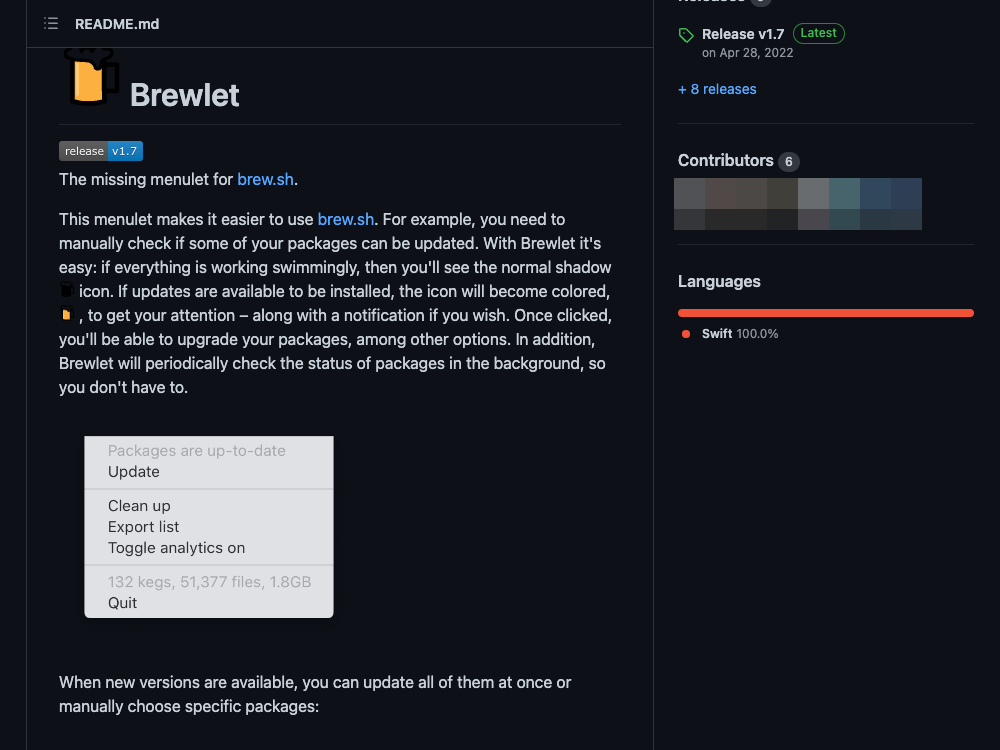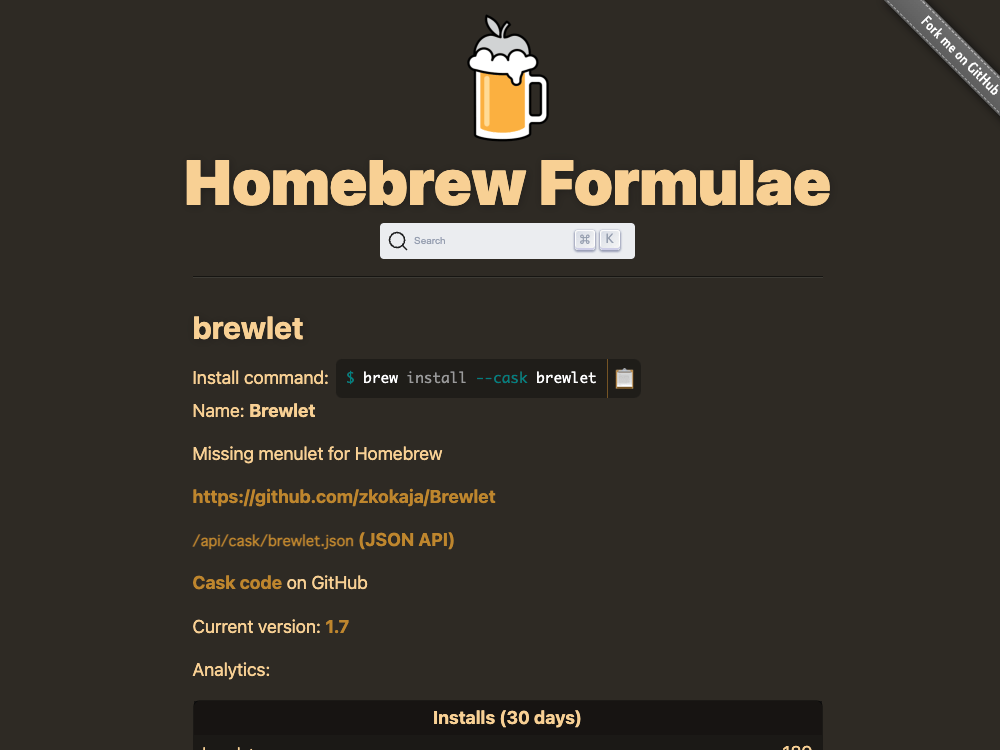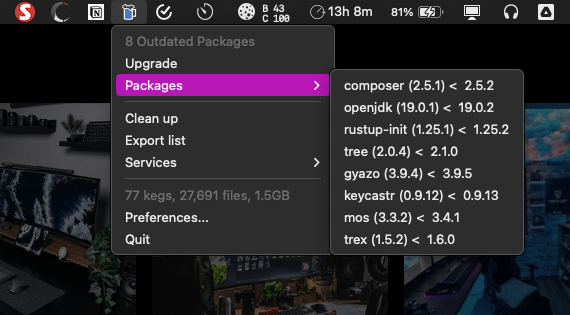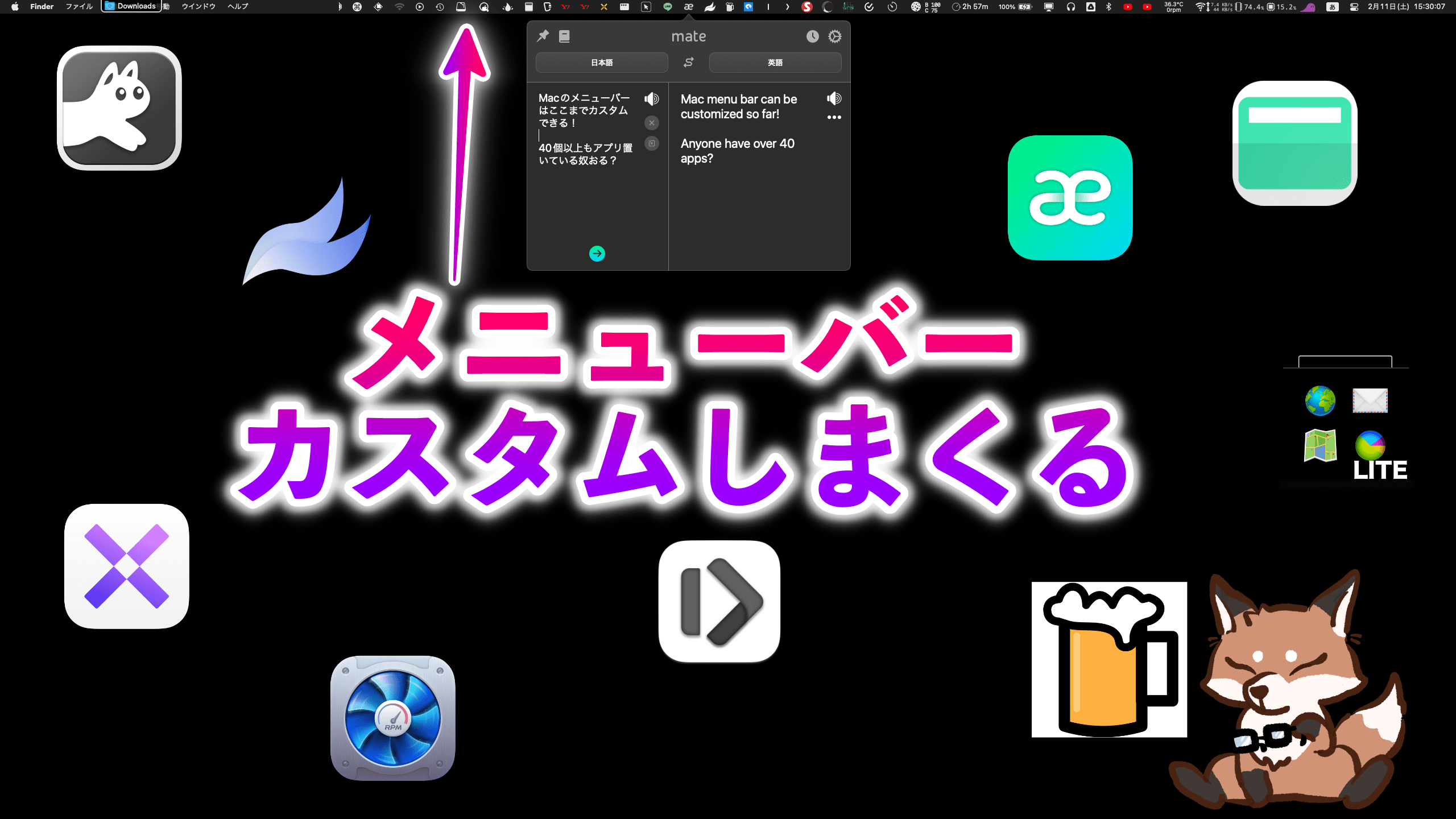今回はmacOSのメニューバーをカスタムしより使いやすく、生産性を上げるためのアプリを紹介する。
新型M2 Pro / M2 MaxシリーズのMacが登場し整備済みのM1 Pro / M1 MaxやM1 / M2 Macを購入する人もいるだろう。また、すでにMacを持っている人もいるだろう。
メニューバーに40個以上もアイコンを置いている執筆者がおすすめのアプリを厳選したので、是非とも参考にしてほしい。
メニューバーとステータスメニュー
メニューバーとはMacの画面上部、左端のAppleマーク「」から右端の日付欄までのことを言う。一方でステータスメニューとはメニューバーの中の右端にあるアプリアイコンのこと。
要するに一般的に言われる「メニューバーのカスタム」は左端の各アプリの設定項目も含むことになる。
ただ、一般的には「メニューバー = ステータスメニュー」として認知されているので、この記事でもこの等式の認識でいてほしい。
RunCatt:CPUの使用率を表示
「RunCat」はメニューバーにCPUやメモリ、ネットワーク速度などの情報を表示できるアプリだ。特徴的なのがCPUの使用率に応じてアイコンが動く点。
執筆者は最近はスライムを使用しているが、ネコやオウム、パリピなど多彩なアイコンを動かすことができる。
色は白とMacで設定しているアクセントカラーに2色から選択でき、レインボーのアイコンもあって遊び心が満載だ。
さらに課金することで他のアイコンを使うこともできるので、自分好みのペットを飼うことが可能だ。
一目で確認できることの価値がある
わざわざ動くアイコンを置いてまでCPUの稼働を確認する必要があるのかって意見もあるが、個人的にアイコンは重要と考えてる。理由は以下。
要するに今のMacの状況を瞬時に確認できる、というのがメリット。
- その動きで稼働率がわかる
- 動いているので一目でわかる
- 数字だと「解釈」のステップが必要
- 耳ではなく目で確認できる
昔ならMacのファンの音で負荷がわかったが、昨今のノイキャンイヤホンとApple Silicon(M1やM2など)Macの影響でファンの音を聞く機会が減った。
また、作業領域の確保のために画面の解像度を上げるとメニューバーの文字を読むのが面倒・難しい。RunCatならその場で確認できて楽ちんだ。
癒しにもなる
ついでだが、ペットも同居人も恋人もいない完全一人暮らしで恋人がAlexaやロボット掃除機という人も多いだろうが、RunCatだと気軽に家族を増やせる。
作業としてMacを開くとき・リラックスのYouTubeを観る時に一緒にいてくれる相棒。それでいてMacを使わないときは何も言わない疎干渉。最高の相棒だ。
MenubarX:Webサイトを常駐
「MenubarX」は下記の記事で紹介・解説したが、好きなWebサイトをメニューバーに常駐できるアプリだ。
必要な時にサッと開いて普段はメニュバーに隠しておく。そういう運用が可能だ。
-

-
【MenubarXレビュー】macOSのメニューバーにWebサイトを常駐して効率化を図る
続きを見る
執筆者はBGM用のYouTubeやTwitter投稿をすぐに作成できるようにSocialDog ![]() などを配置している。
などを配置している。
ショートカットを設定することですぐに呼び出せる他、ウィンドウを切り離したりサイズを変更したりも可能だ。
いちいちブラウザでページを開くほどではないけど利用頻度が高い。そういうサイトがあるなら是非とも使ってほしい。
Mac Fan Control:ファンの回転数を可視化
Apple Silicon搭載のMacはファンが回る機会が極端に少ないという話は有名で、Airシリーズだともうファンレス。
しかし、執筆者のように高負荷をかける運用をしている人はファンが回ることもしばしば。回っているのにそのまま使用していたらMacがフリーズする。
そんな状況を回避するために使用しているのが「Mac Fan Control」。Mac内部のチップの温度とファンの回転数を確認できるアプリだ。
特に一日中ノイキャンイヤホンをつけている執筆者はファンの音に気付けない。しかし、Mac Fan Controlを起動していたらすぐに回転数を把握できる。
基本は0回転(0rpm)なので4桁になれば割と回転している = 高負荷と判断でき、余計な高負荷を避けることができる。
RunCatとの併用でMacの状況を一目で知る
先ほどのRunCatとの併用でメニューバーだけでMacの状況を一目で確認することができる。
- RunCat:CPUやメモリの使用状況
- Mac Fan Control::チップの温度とファンの回転数
もちろん他にも指標はあるが、メニューバーに目をやるだけで瞬時に確認できるという点でこの2アプリは優秀だ。
ファンの回転数を手動固定も可能
Mac Fan Controlはファンの回転数を把握するだけでなく、手動でファンの回転数を固定することも可能だ。
Apple Silicon搭載のMacでファンの回転数を固定するってことは少ないだろうし、そうなるくらいの高負荷なら上位機種にアップグレードするのが吉。
それでもここ1番という時にファンの回転数を上げて冷やせるのはメリットだろう。
mate:メニューバーでGoogle翻訳
Webサイトでブラウジングしていると翻訳したいタイミングがたびたびあるだろう。ブラウザなら拡張機能でGoogle翻訳やDeepLを使えば問題ない。
しかし、翻訳したい対象がApp Storeや写真アプリなどの文章だったらどうだろうか。拡張機能が使えないから文章をコピーしてブラウザで翻訳するしかない。
のが普通だが、「mate」だとメニューバー上でGoogle翻訳を使用することができるので、コピー→翻訳の2ステップで完結する。
さらにショートカットの使用でメニューバーのmateのアイコンをクリックする必要すらなくなる。
ブラウザ以外で翻訳する機会が多い人は是非とも導入いただきたい。
DeepLもあるが使いづらい
mateはGoogle翻訳をいつでもどこでも使えるアプリなんだが、最近話題なのはDeepL翻訳。より自然にお茶目な回答もしてくれるということで人気だ。
もちろんDeepLもアプリがありメニューバーから呼び出すことも可能だが、個人的に以下の2点が気に食わない。
- メニューバーから起動してもウィンドウで開く
- 翻訳が遅い
2つ目は次の項目で解説するが、1つ目のウィンドウについては、以下のように翻訳を開始するとウィンドウが開いてしまう。
なんでDeepLはメニューバーだけで完結しないんですかね🤔
いちいちウィンドウが開くと閉じる手間が増えるじゃないですか pic.twitter.com/SZ8iA6a5fN
— メガネ 🦊 ガジェットブロガー/YouTuber/Webエンジニア (@m_ten_pa) February 11, 2023
この状態で左に翻訳したい文章を入れると右に翻訳された文章が出力される。しかし、いちいちウィンドウで開かないでほしいんだよ。
閉じる手間が増えるし他のアプリが手前に来た時にどこに行ったっけ状態にもなる。ショートカットをつければ問題ないがそれが面倒。
Google翻訳は爆速
さらにDeepL翻訳は翻訳までに割と時間がかかる。もちろん短い文章やリアルタイムでタイピングしつつ翻訳なら問題ない。
しかし、長文をコピペしたときはDeepLは翻訳中の時間がかなりある印象だ。一方でGoogle翻訳は入力したらすぐに翻訳してくれるからストレスフリー。
今後DeepL翻訳の精度が上がれば速度も改善されるかもしれないが、今のところはGoogle翻訳並びにmateを使い続ける。
FinderBar:メニューバーにアプリを置く
多くの人は画面下のDockやLaunchpadからアプリを起動する。また、執筆者のようにSpotlightやAlfredなどを使って起動する人もいるだろう。
しかし、いちいちDockやLaunchpadから探すのも検索するのも面倒。そんな時に使えるのが「FinderBar」だ。
このアプリを使えば以下のように好きなアプリをメニューバーに置くことができる。なお、執筆者はしていないがフォルダやファイルも置ける。
Webサイトとして開くことができるものは前述のMenubarXで賄えるが、写真編集やアクティビティモニターにはWebサイトがない。
そういうアプリを瞬時に起動したい時にFinderBarを使うとすぐに開ける。開き方は2種類で、アイコンをクリックして開く方法と
アイコンを右クリックして直接開く方法。ただし、後者の右クリックは1回では反応が悪い時があるので執筆者は2, 3回右クリック連打で起動している。
よく使うけどDockに置くと開かないといけないしLaunchpadもSpotlight検索も面倒。そういうアプリはFinderBarでメニューバーに置こう。
Popup Window:フォルダをポップアップ表示
Finderの特定のフォルダによくアクセスするという人は多いだろう。また、ダウンロードしたファイルをこのタイミングだけ何回も見たいという時もあるだろう。
でもFinderを常に開いておくとデスクトップがごちゃつくし、いちいちFinderを探すのも面倒。そういう人には「Popup Window」がおすすめだ。
Popup Windowを使うとマウスを画面端に持っていくだけで特定のフォルダを開くことができる。
フォルダはウィンドウではなくポップアップで開き、マウスを離すと自動で閉じるように設定可能だ。なのでデスクトップを汚すことなくフォルダを閲覧できる。
さらにフォルダ内のファイルにもアクセスできるので、ファイルを別のフォルダに移したりそのまま開いたり削除や名前の変更などもできる。
なお、執筆者が使っているのは無料版のLiteなのでポップアップは1フォルダまで対応。2フォルダ目以降は通常盤が必要だ。
menuffy:アプリケーションメニューを開く
Mac左上のメニューバーには現在アクティブなアプリの各種操作やMac本体の操作が可能。普段使わない機能やショートカットを知らないときに便利な領域だ。
ただ、左上にあるのでいちいち目線をそちらに向けたり、マウスを頑張って持っていくの面倒。
この左上のメニューバーの項目をショートカットで開けるのが「menuffy」だ。ショートカットひとつで検索機能つきのメニュー項目を開ける。
今のマウスの位置にメニュー項目を開いてくれるので目線の移動はなく便利だが、以下の点が微妙と感じる。
- キーボード入力で選択・確定できない
- 右クリックでは開けない
それぞれ解説する。
キーボード入力で選択・確定できない
menuffyで開いた項目を矢印キーで行き来してEnterで確定することができない。必ずマウスを使用する必要がある。
マウスでもキーボードの矢印キーでも移動できれば右手がマウス・キーボードのどちらにあってもスムーズに操作が可能。
まあmenuffyを開くショートカットを左手側に設定して左手で開く間に右手をマウスに持っていけば問題ないが、ちょっと惜しいと感じる点だ。
右クリックでは開けない
腐るほどのショートカットを登録・記憶している執筆者でも新規のショートカットが出てくると混乱してくる。左手で操作できる範囲しかショートカットは登録しないから尚更。
また、右クリックで表示される項目は縦長なので、この四角の枠の左にmenuffyの項目を表示すればシンプルかつ使いやすいようにも感じる。
代替品はあるけど検索機能がない
一応、Mac左上のメニューを開くアプリはmenuffyの他にも存在するが、メニューの検索機能を持っているのがmenuffyなのでmenuffyを選んだ。
まあ検索機能をそこまで使っていないから乗り換えてもいい気がするが、現状menuffyで使えているから甘んじることにする。
Hidden Bar:メニューバーのアイコンを隠す
Macでは⌘キーを押しながらアイコンをドラッグ、メニューバー外に持っていって離せばアイコンを消すことが可能だ。
ただ、以下の場合はメニューバーにアイコンを置かざるを得ない、もしくは置いておきたい。
- LINEなどアイコンを消せないアプリ
- 使用頻度が高くないがサクッとアプリ
- 素早く起動したいアプリ
- アイコンを消すと設定メニューに行くのが面倒なアプリ
そんな時に活躍するのがこの「Hidden Bar」だ。このアプリアイコンの左に他のアイコンを置くことで、アイコンを隠すことができる。
開く時はHidden Barのアイコンを押すかショートカットを押すだけで、一定時間が経過したら自動で隠す設定も可能。
アイコンが増えてきてごちゃつく人は是非とも導入してほしい。一気にスッキリする。
バーの左が隠せる対象
初め引っかかったのがバー「|」の左だけが隠せる対象で、右はHidden Barより左にアプリを置ける対象ということ。
隠している状態の「<」より左にアイコンを置きたい場合は「|」の右に、アイコンを隠したい場合は「|」の左にアイコンを置く必要がある。引っかからないようにしよう。
Automatorの実行中アイコンも消える
ただ、注意してほしいのがAutomatorの実行中のアイコンも位置によっては消えるということ。そもそもAutomatorでアプリを作る人は少ないだろうが、一応紹介しておく。
Automatorでアプリを実行すると実行中を表す歯車アイコンがメニューバーに表示される。しかし、このアイコンを左端に置いているとHiddenBarで隠れる。
実行中かどうかを判定するのに歯車アイコンは使用しているので隠れるのは面倒。ただ、実行時間が短いとすぐにアイコンが消えて移動できない。
なので以下のように移動専用のアプリを一時的に作成し実行。実行中に歯車アイコンを移動させるのが1つの手だ。
その他、位置情報のアイコンなども隠れる可能性もあるので、もし見かけなかったら移動してほしい。ただしその時は隙を見て一瞬で動かすしかない。
iBar:メニューバーのアイコンをポップアップ表示
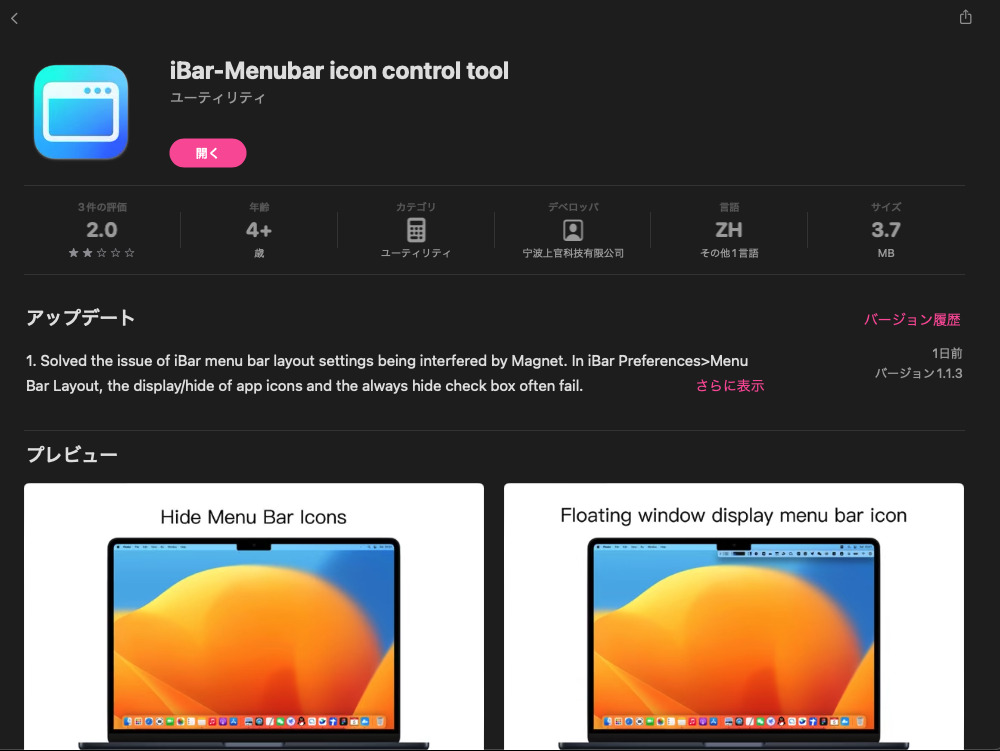
iBarはメニューバーのアイコンをポップアップ表示できるアプリだ。Hidden Barとは異なりメニューバーの下に表示されるのでアイコンが多すぎても画面左上のアプリ設定の項目に被らない。
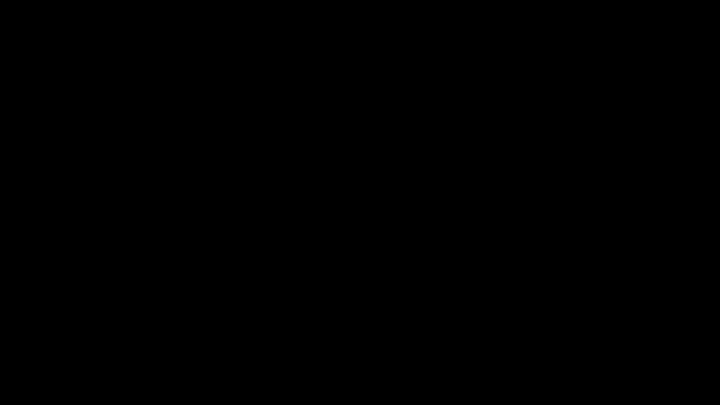
ただ、Hidden Barでいいと思ったかもしれないが、実は最近のM2 MacBook Airや14インチ以上のMacBookのようにノッチがあるMacだと、ノッチまで伸びたアプリアイコンは強制的に隠される。
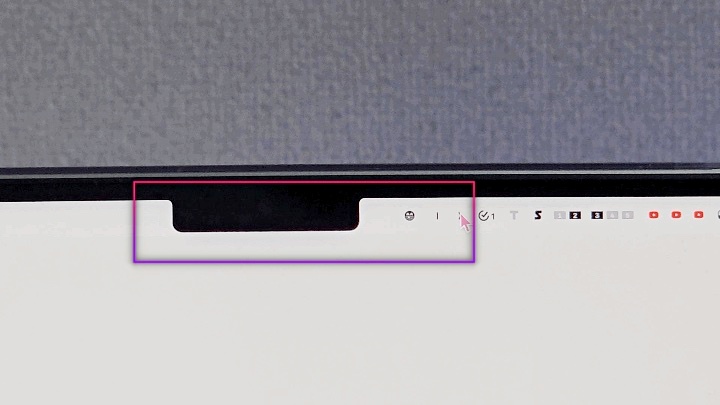
ノッチをまたいでアプリを表示できないか色々と調べたがどうやら無理そう。調べた中でよく出た意見がiBarのようにメニューバーのアプリをポップアップ表示するというもの。
ポップアップ表示としてメニューバーの下に表示するのでノッチの有無には関係なくアイコンを表示できる。
Hidden Barの機能も搭載
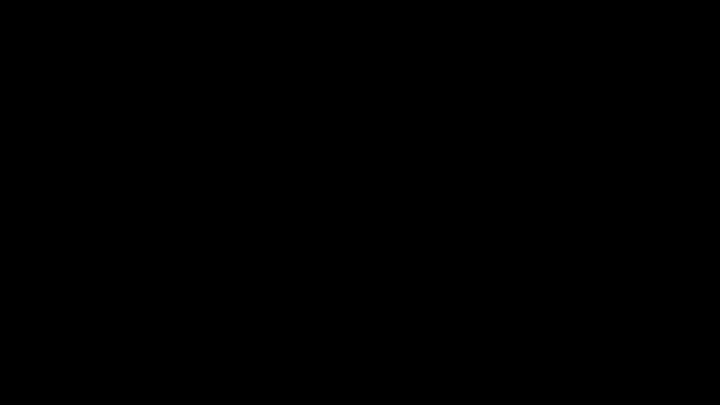
執筆者のメインの使い方はメニューバーのアイコンのポップアップ表示だが「Common Mode」に設定すればHidden Barと同じアイコンを左に展開することも可能。さらにComoon Modeではマウスオーバーだけで展開することもできる。
なのでほぼHidden Barを使う理由がなくなった。Hidden Barだと縦線「|」で表示を切り替えられるので、この機能がほしい人はHidden Barを使えばいいが、それ以外の人はiBarで十分。
iBarの設定を開かないと並び替えできない
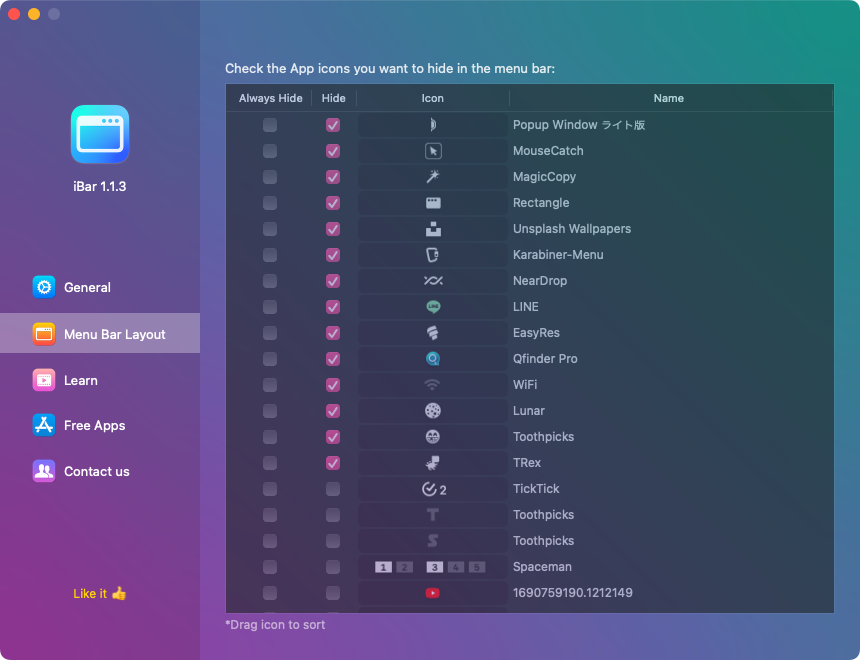
ただし、iBarをポップアップ表示(Advanced Mode)にすると⌘を押しながらのドラッグによるアイコンの移動ができない。これが意外に面倒。
アプリアイコンの順番を変えるにはiBarの設定を開いて「Menu Bar Layout」から表示・非表示を切り替えないといけない。
Macデフォルトではドラッグするだけで直感的に移動できたのでiBarのこの設定は改善してほしい。
Toothpicks:Bluetoothデバイスの接続
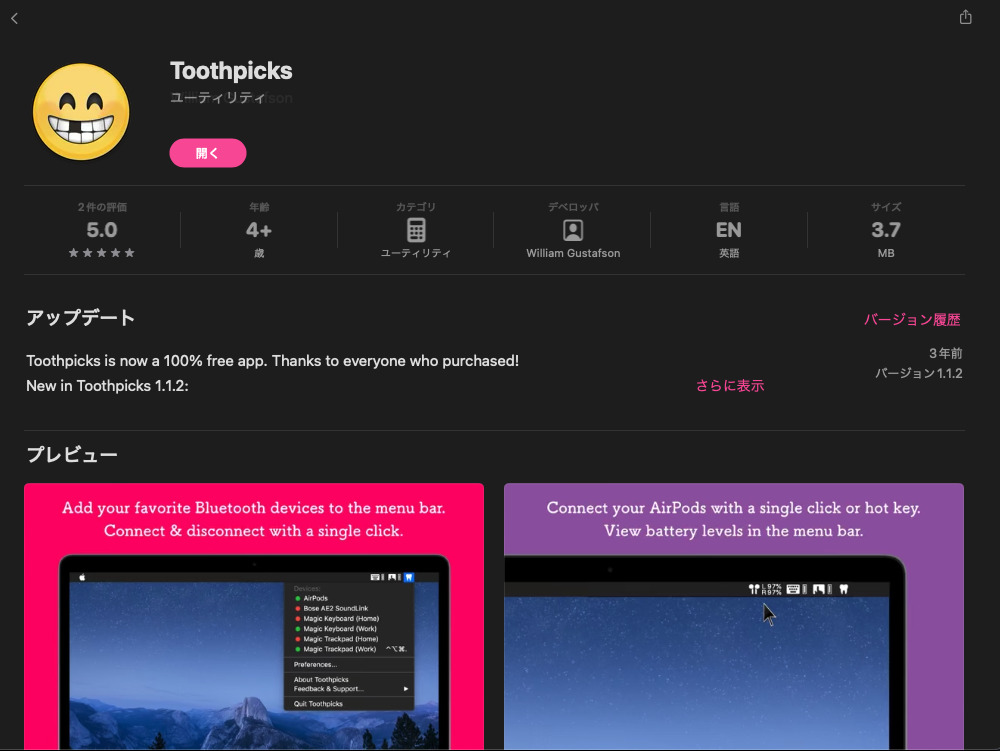
ToothpicksはメニューバーにBluetoothデバイスのアイコンを表示し、アイコンから接続・接続解除ができるアプリだ。イヤホンの接続状況を簡単に確認したりすぐに接続・接続解除ができて便利だ。
ショートカット設定で一瞬で接続可能
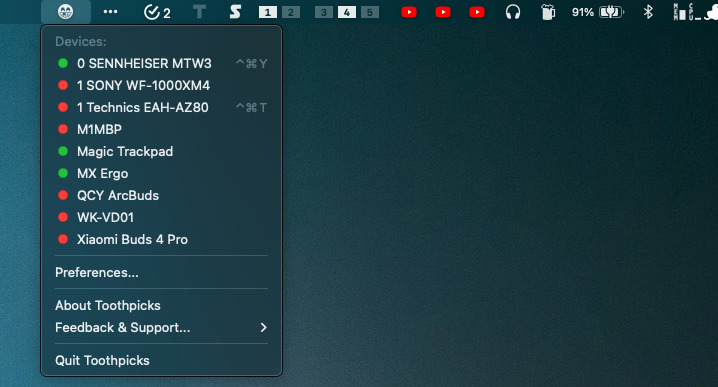
単にメニューバーでBluetoothデバイスの接続設定できるなら標準のBluetoothアイコンからやればいいが、Toothpicksではショートカットを登録すればすぐに呼び出すことが可能。
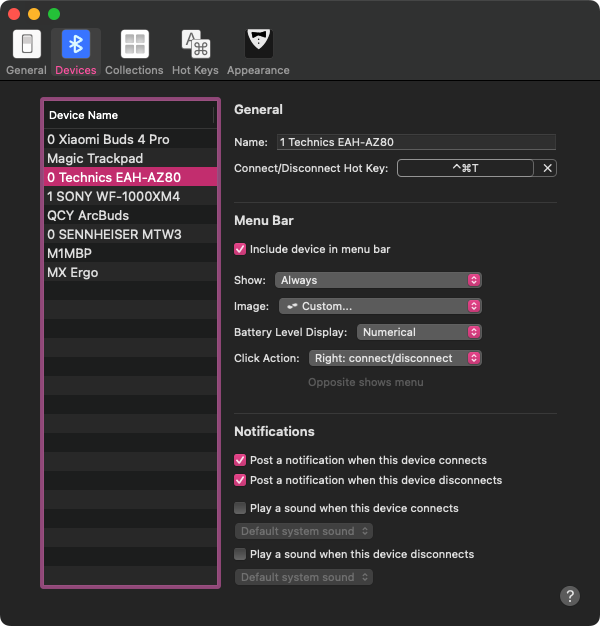
上手く接続できなかった時や帰宅時のマルチポイント接続やマルチポイントの誤認識など、接続・接続解除のシーンが一瞬で完結する。
Toothpicksの設定から1デバイスずつショートカットやアイコンを設定可能、対応デバイスなら充電残量も表示できる。
余ったキーに割り当てれば気楽に接続可能

ただ、複数のBluetoothデバイスを持っていたりショートカットを覚えられない人も多いだろう。そういう人は以下のテンキー魔改造の記事のようにテンキーや余ったキーにそのショートカットを設定すればいい。
こうすることでそのキーを押すだけでBluetoothデバイスと接続・接続解除できる。そのボタンだけ押せばいい。
-

-
【テンキーを魔改造】Karabiner-Elementsでカスタムして左手デバイスにする方法
続きを見る
このブログでは魔改造のやり方やそのためのファイルも全て公開しているのでもっと気楽にBluetoothデバイスを操りたい人は他の記事も併せて見てほしい。
-

-
【Keychron K3 JIS】Karabinerで矢印キーのレイアウトを変更する方法
続きを見る
-

-
【Karabiner-Elements】Complex ModificationsのJSONカスタム設定のコード例
続きを見る
Brewlet:Homebrew経由のアプリ管理
執筆者はアプリを入れる時は基本、App StoreもしくはHomebrewというアプリの管理ツールを使用している。
App Storeになく、Webサイト経由でダウンロードするアプリをHomebrewで入れると、インストールからアップデート、アンインストールがかなり楽になる。
ターミナルとコマンドを使い操作するから少しハードルは高いが、慣れた執筆者は気にならない。むしろいちいちサイトからダウンロードして開いて移動して、の方が面倒。
で、Homebrewでダウンロードしたアプリはコマンドでアップデートできるが、毎度その操作を忘れて古い状態を使い続けてしまう。
「Brewlet」はHomebrewで入れたアプリのアップデートを通知してくれるアプリだ。以下のようにアップデートできるアプリをビールの色で教えてくれる。
アップデートするとビールがなぜか下から上にたまっていきながら自動でアップデートしてくれる。
また、自動アップデート機能もあるので常に最新の状態を使うということも可能。ただし、Apple Silicon搭載Macの人はHomebrewのインストールパスを確認しておこう。
執筆者はApple Siliconが出たばかりの頃にM1 MacBook Proを購入し安定的だったIntel版で環境構築した。その結果、Brewletでエラーが吐かれ最終的にHomebrewを入れ直した。
備忘録
Apple Silicon MacでHomebrewを使う人の中でIntel版からARMに乗り換えた方法
- ターミナルのRosetta解除
- BrewfileにHomebrewで入れたアプリを出力
- Homebrewで入れたアプリをforceで削除
- Homebrew自体をuninstall
- Homebrew自体をinstall
- brew bundleでBrewfileのアプリを一括install pic.twitter.com/FXLwtyxpPA— メガネ 🦊 ガジェットブロガー/YouTuber/Webエンジニア (@m_ten_pa) February 7, 2023
ただ、Apple Silicon仕様に変更した今では正常に動作し、自動でバージョンアップしてくれて快適だ。
Homebrew自体は入れ方で検索してターミナルでコマンドをコピペすればすぐに可能。試したい人は是非とも調べてほしい。
メニューバーを使いやすくカスタムせよ
今回はMacでおすすめのメニューバーに置けるアプリを紹介した。メニューバーには時計やBluetooth系のアイコンしか置けないと思ったら大間違い。かなりカスタムできるので自分好みのMacに仕上げることができる。
メニューバーは常にMacで表示できる部分なので、すぐに・簡単に確認・使用したい情報やアプリを置くのに最適だ。
M2 Pro / M2 Maxシリーズが登場した今、周りと差をつけるには持ってこいのタイミングだ。