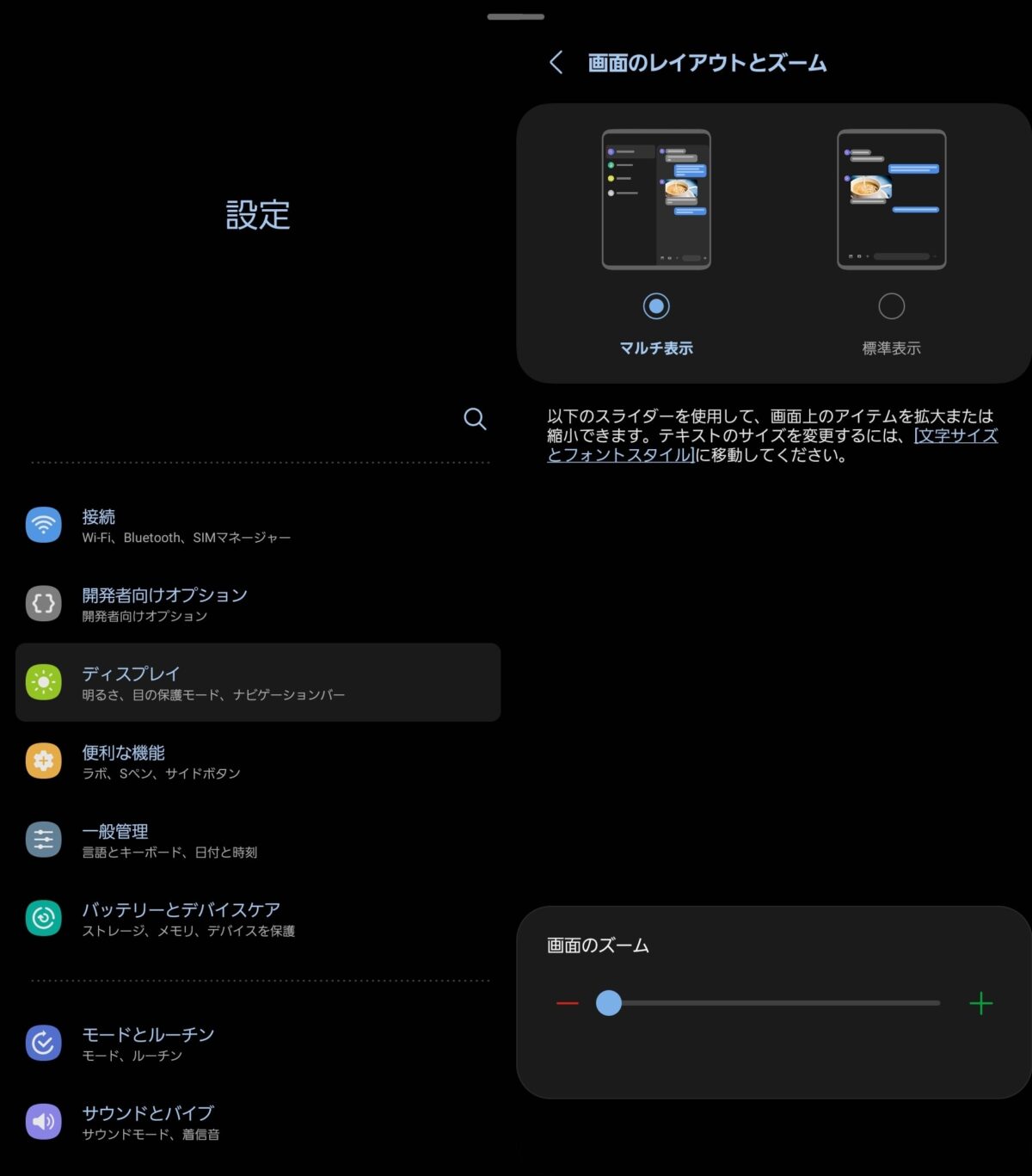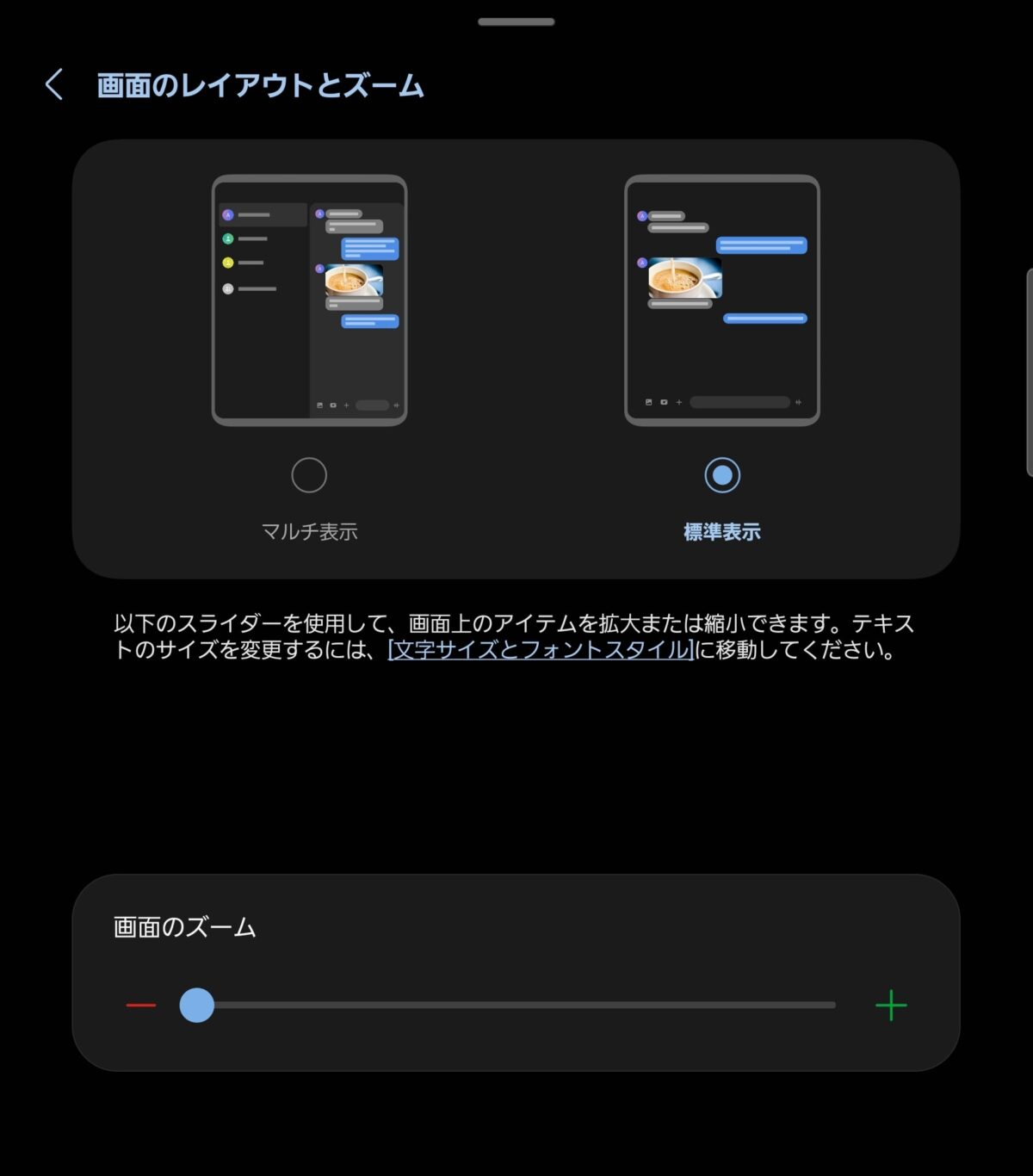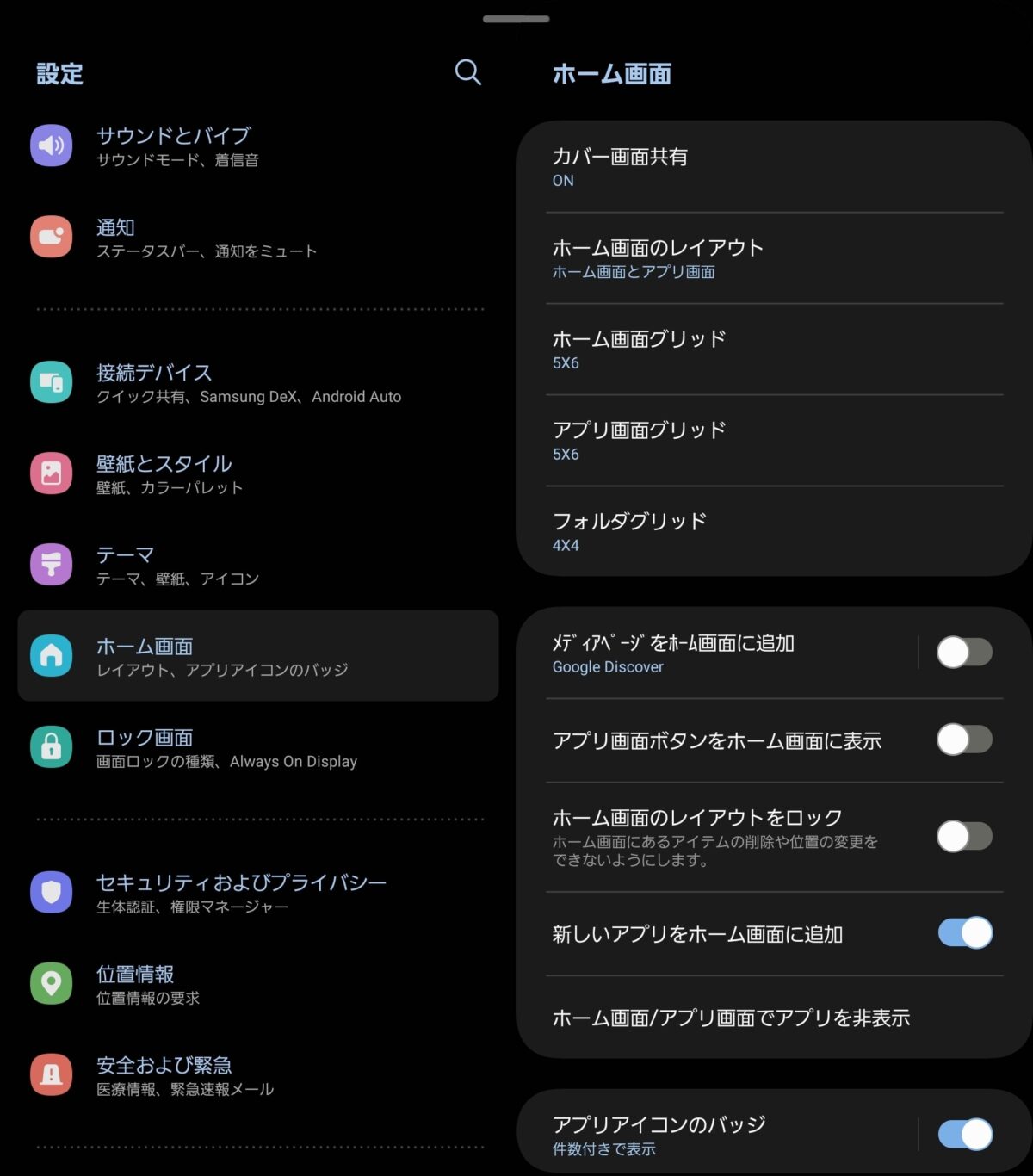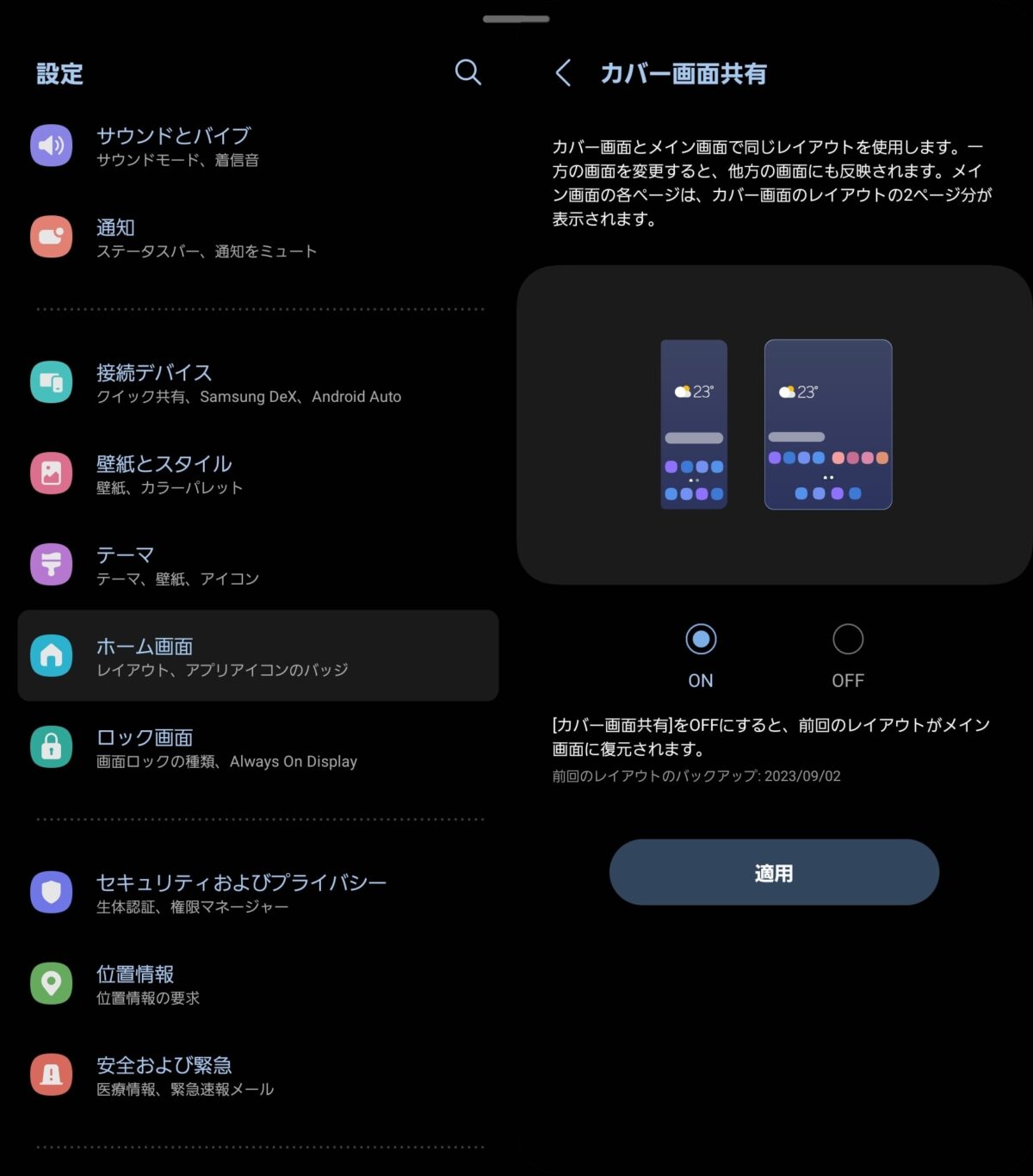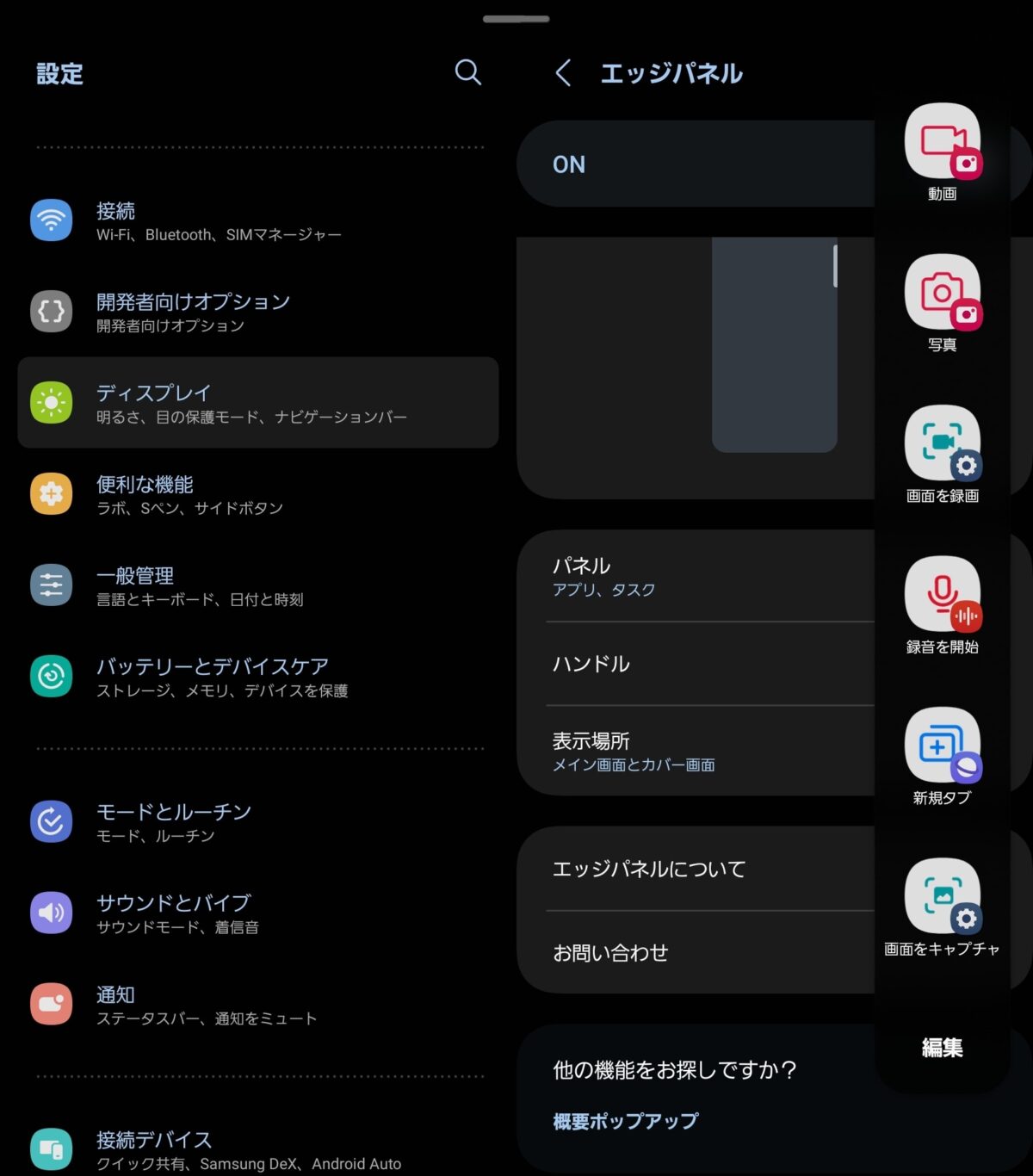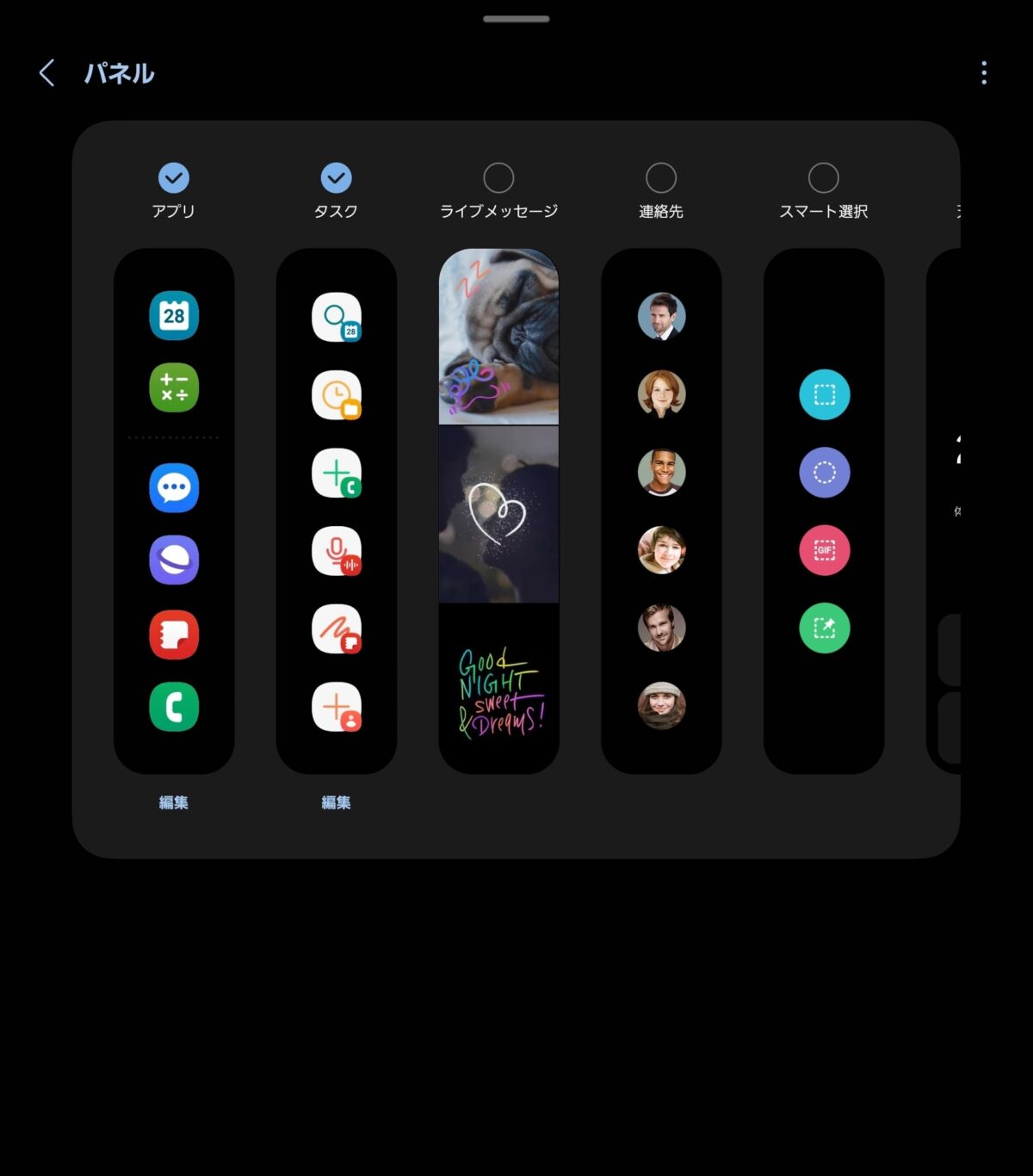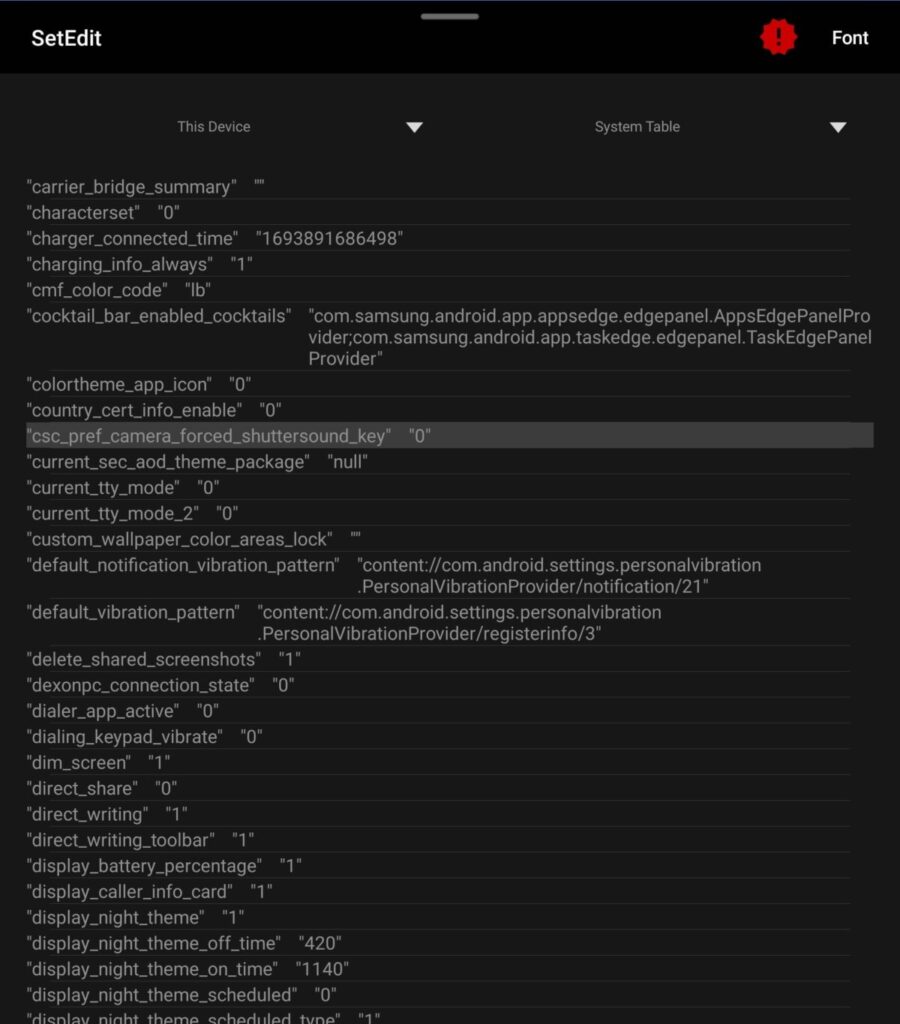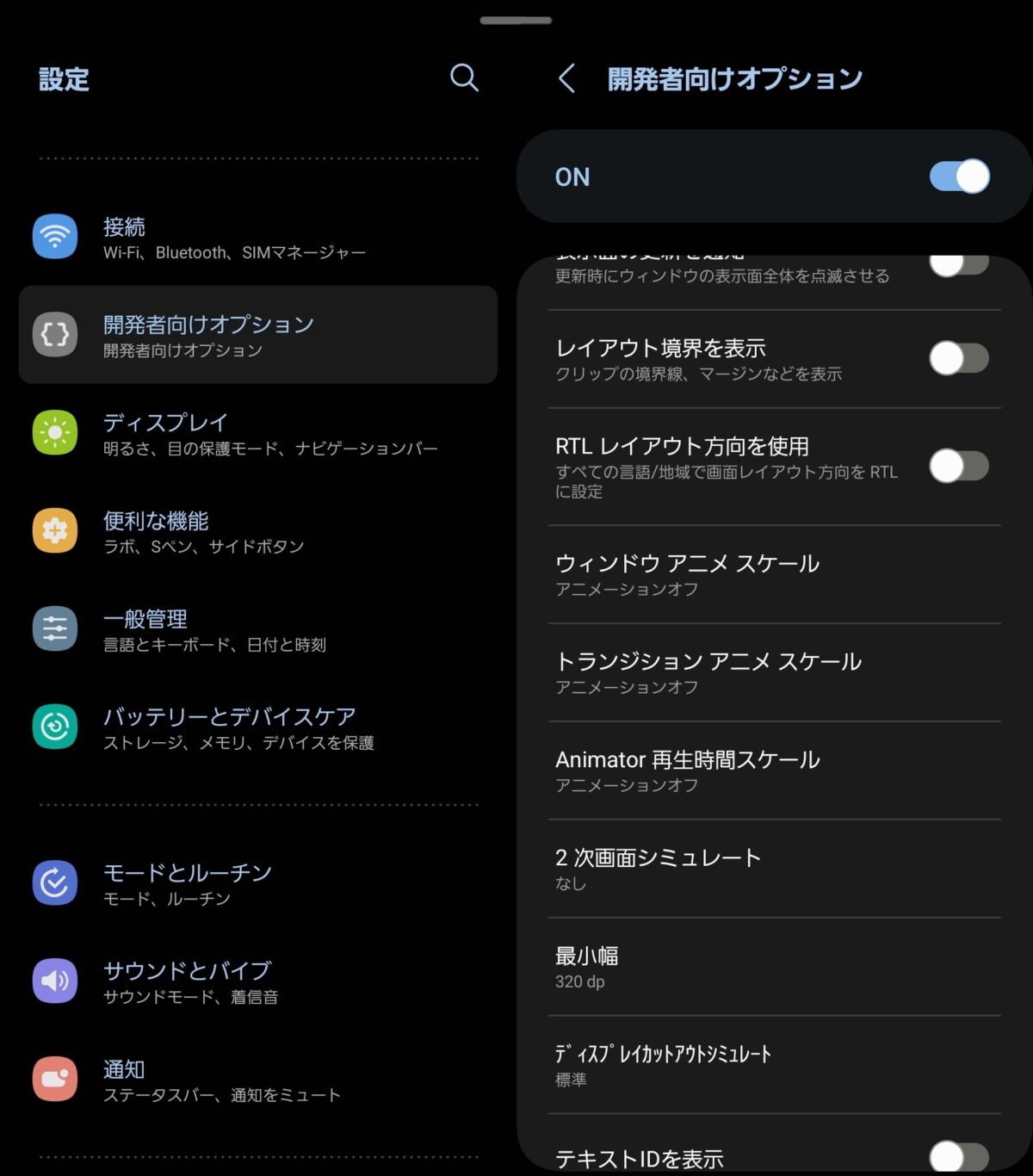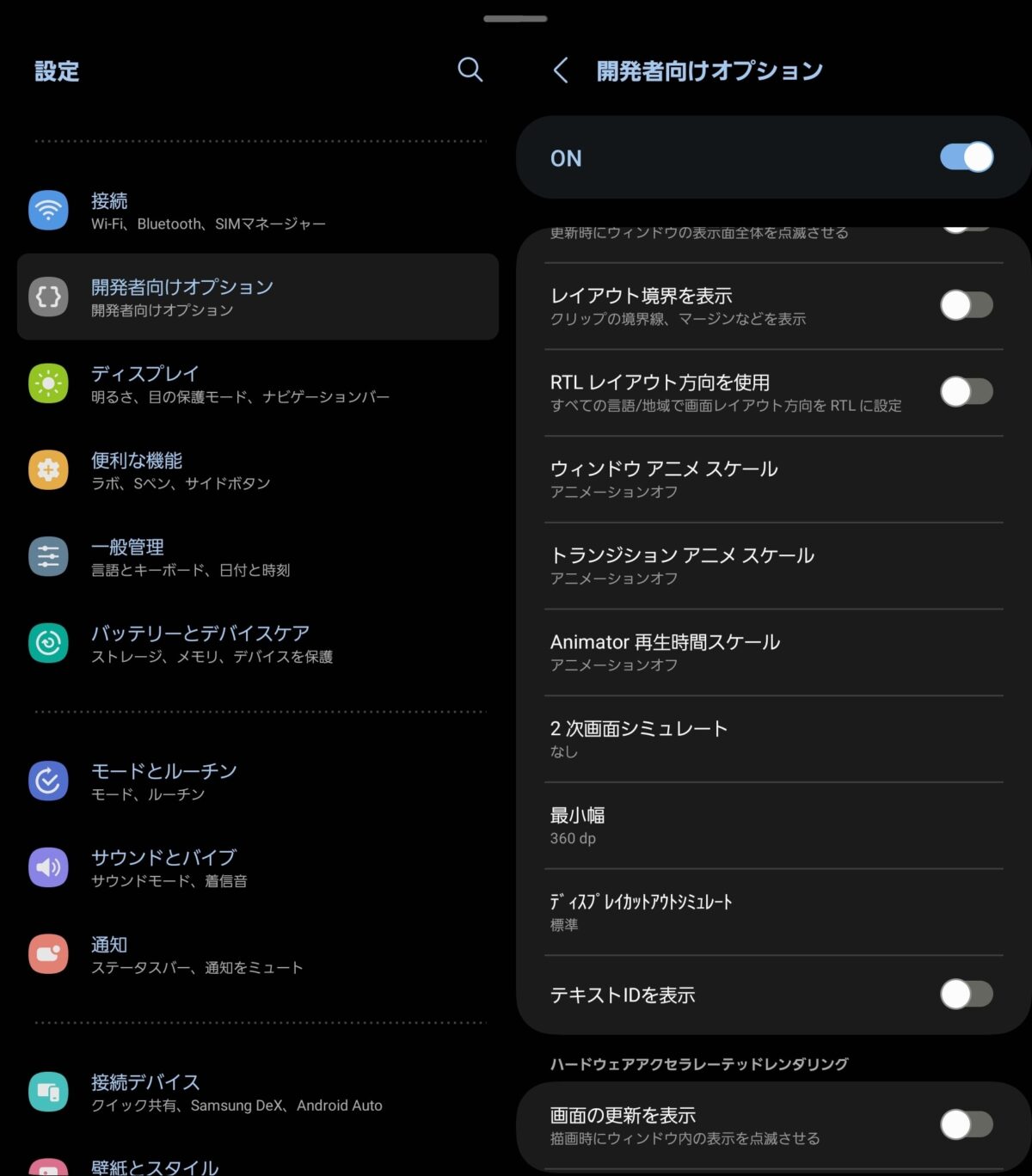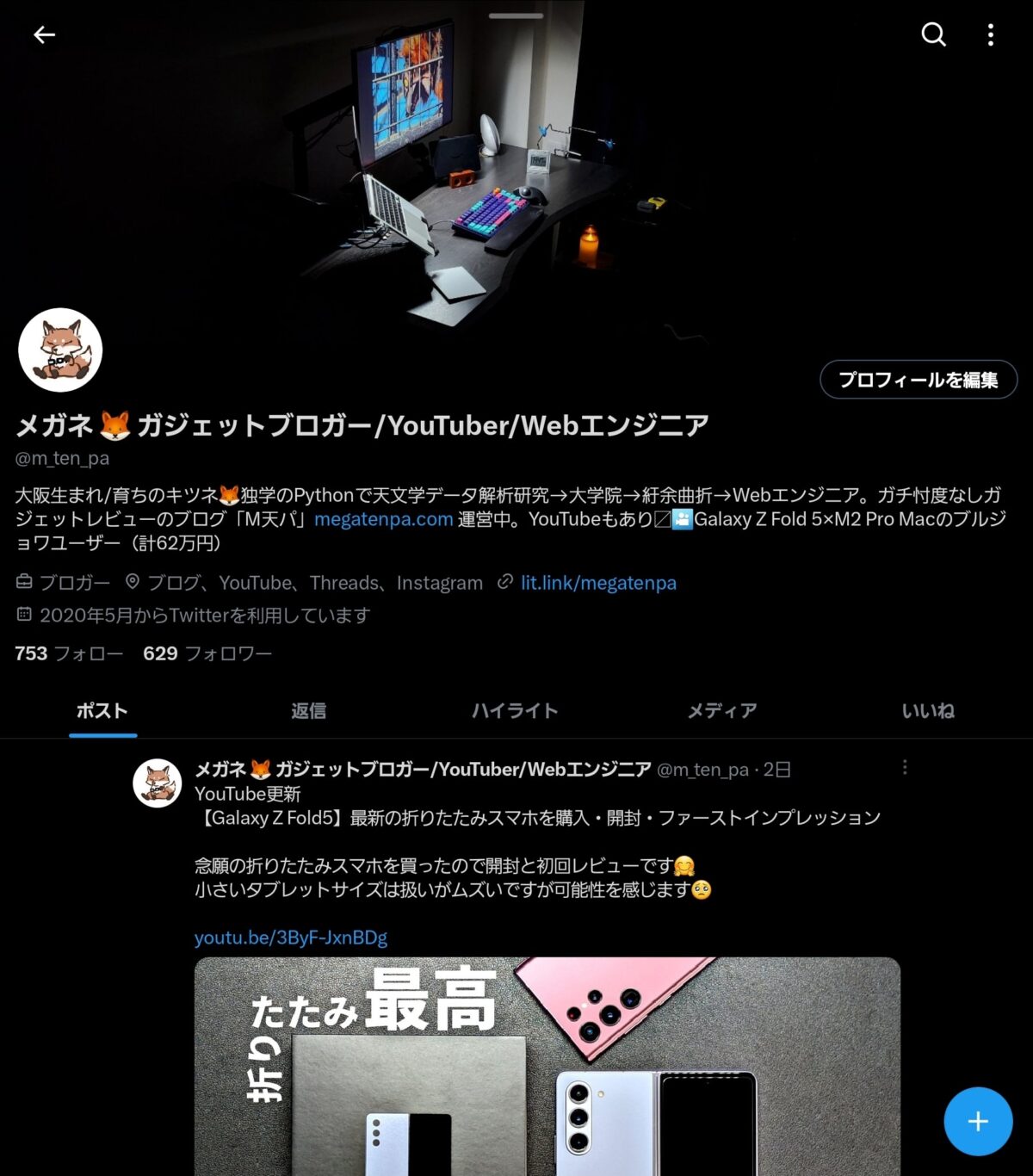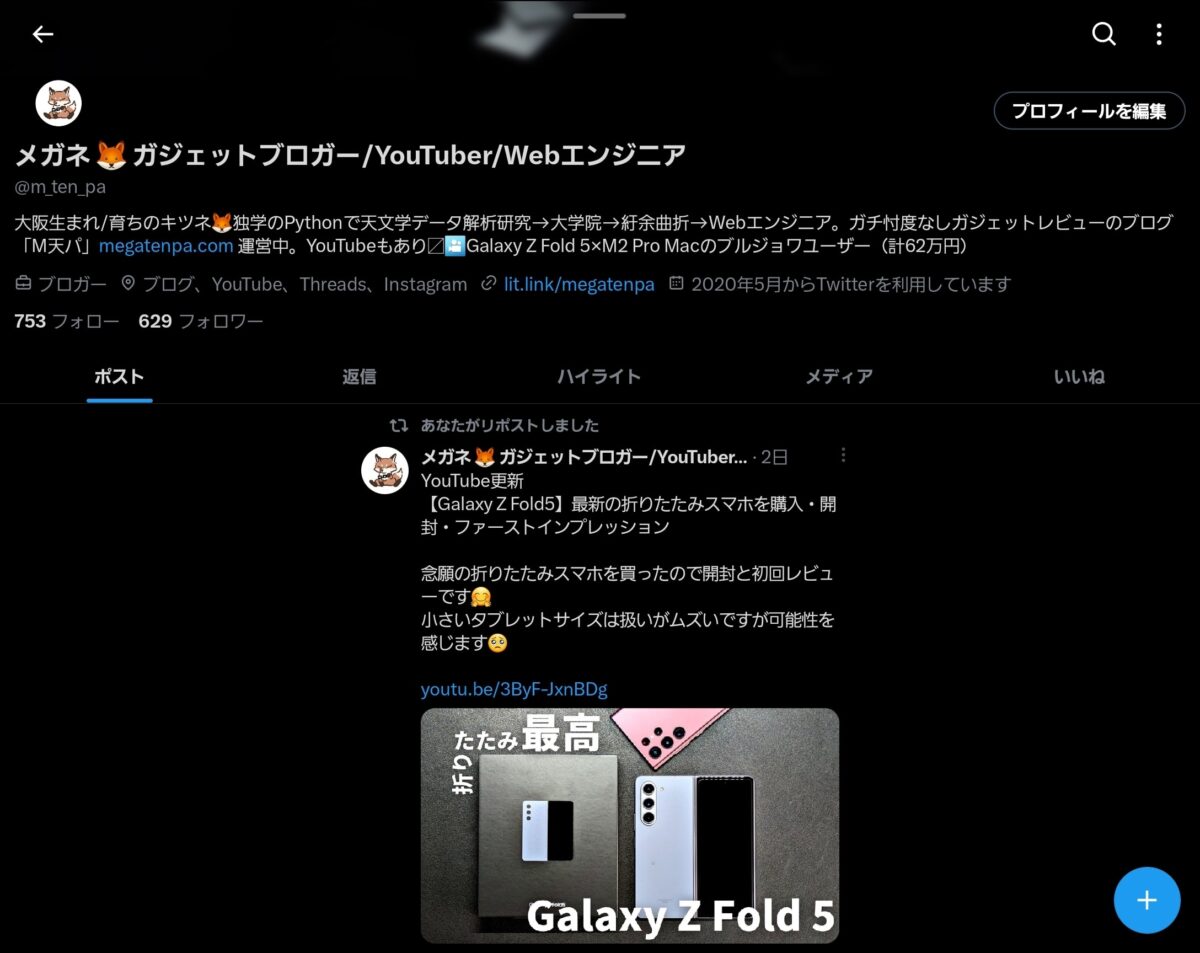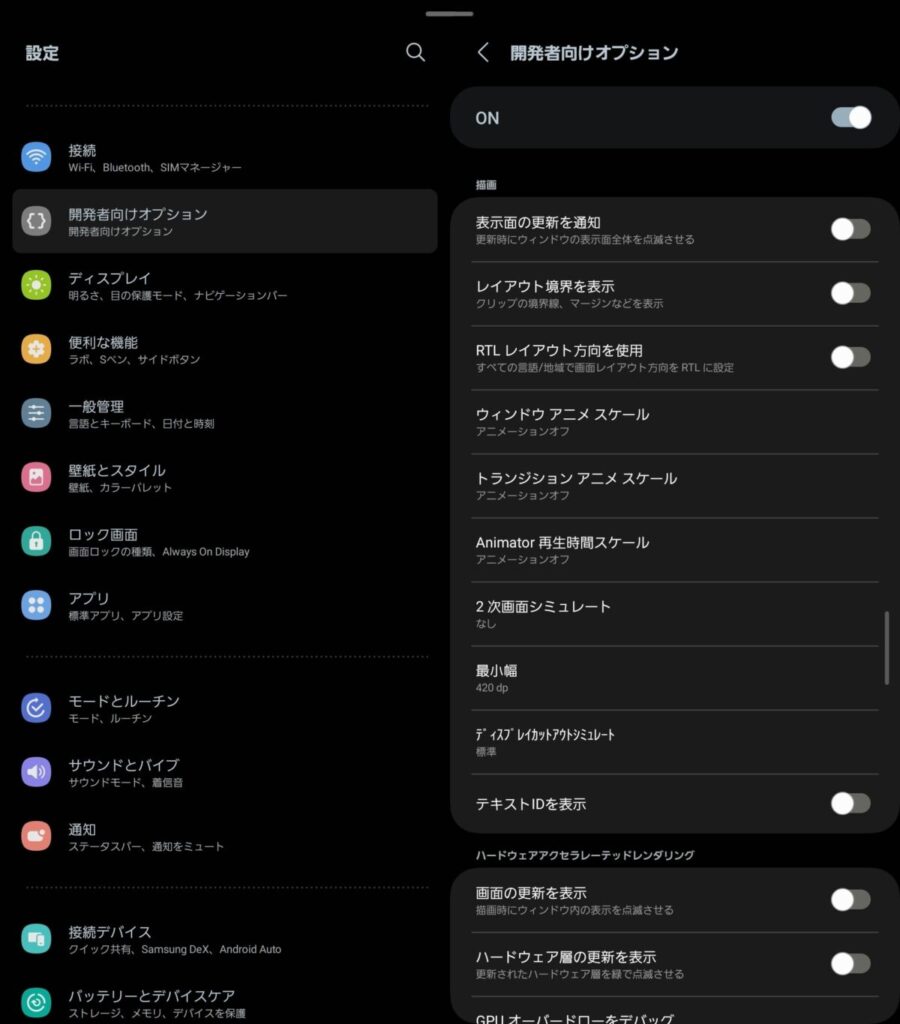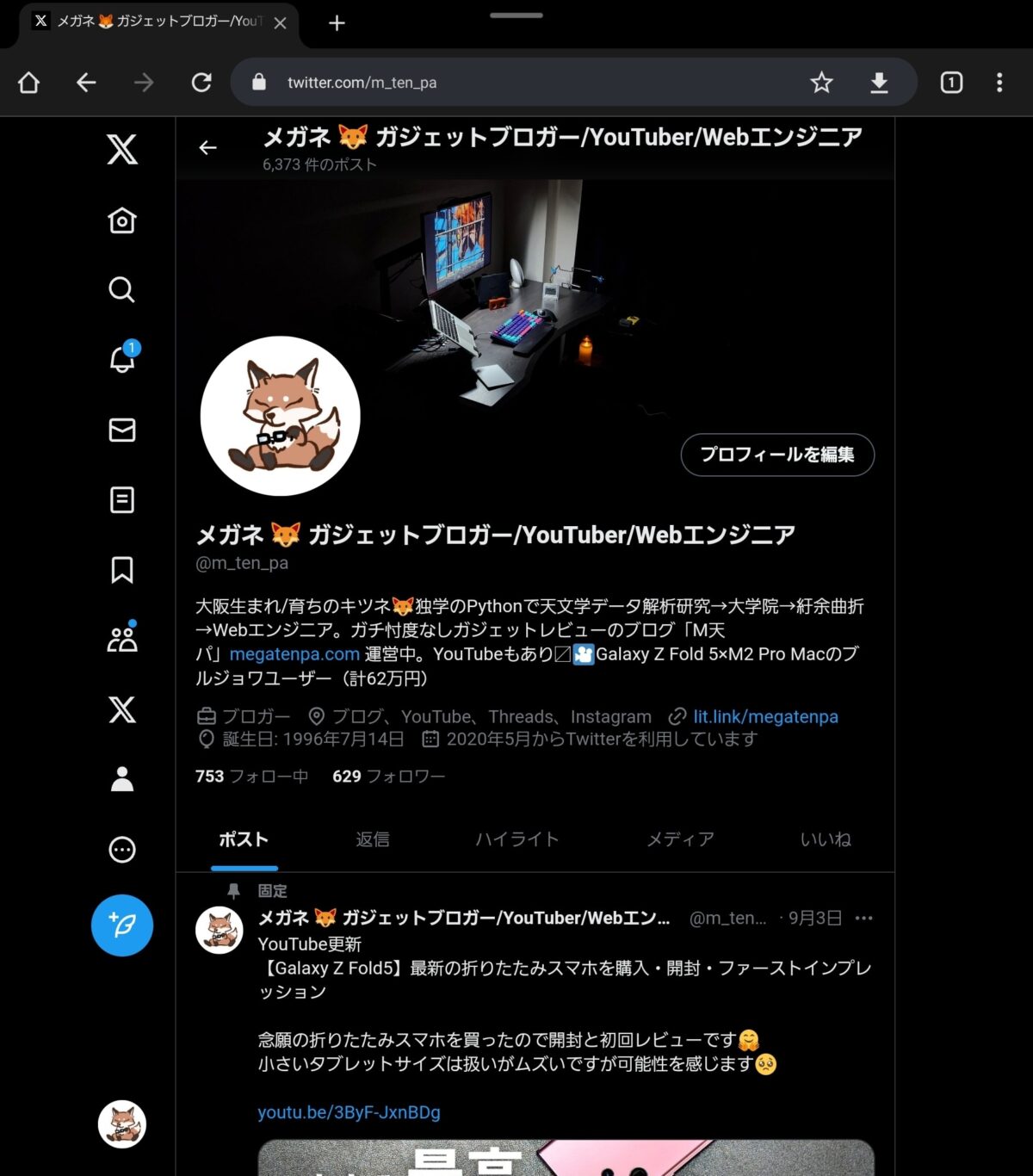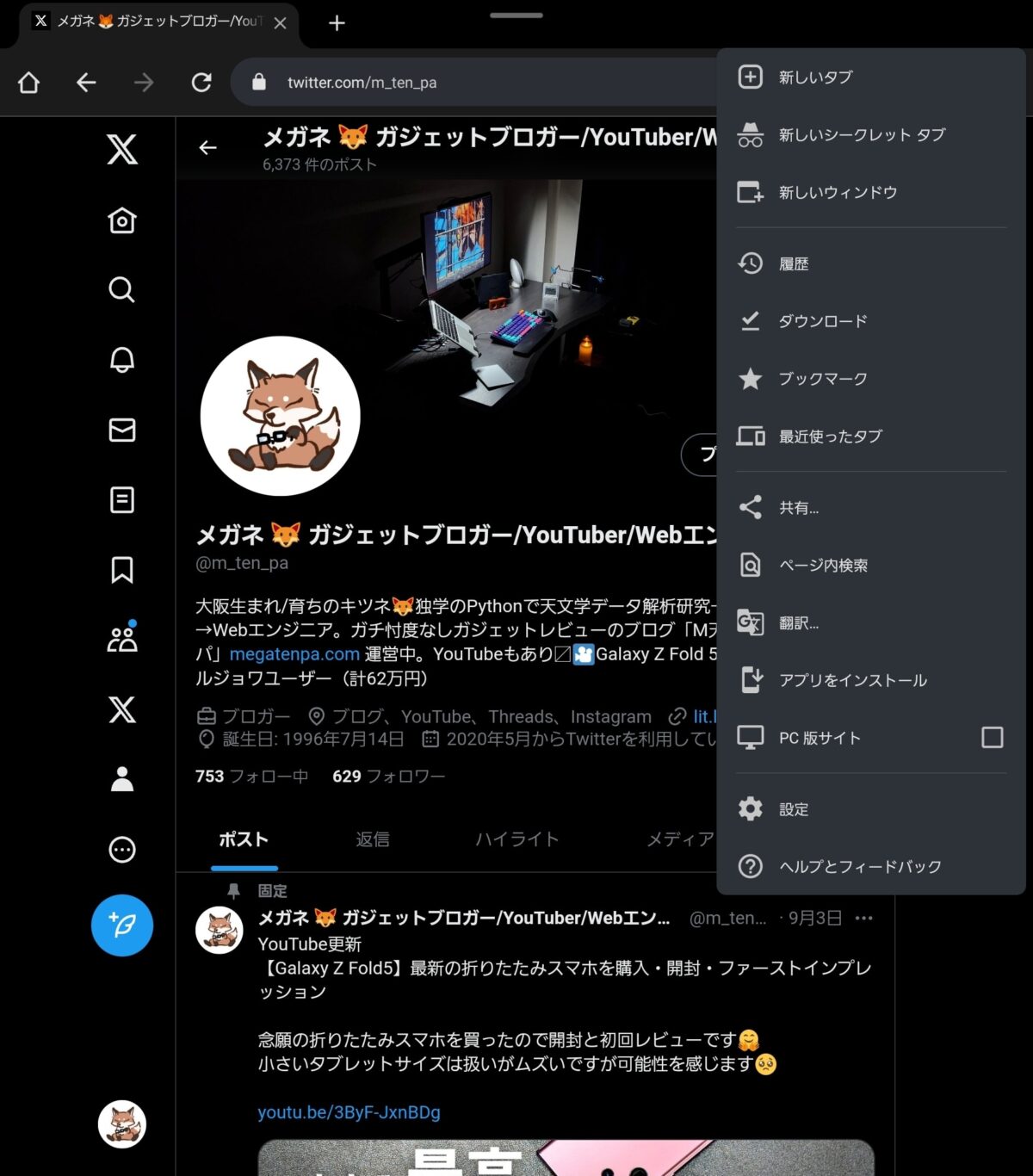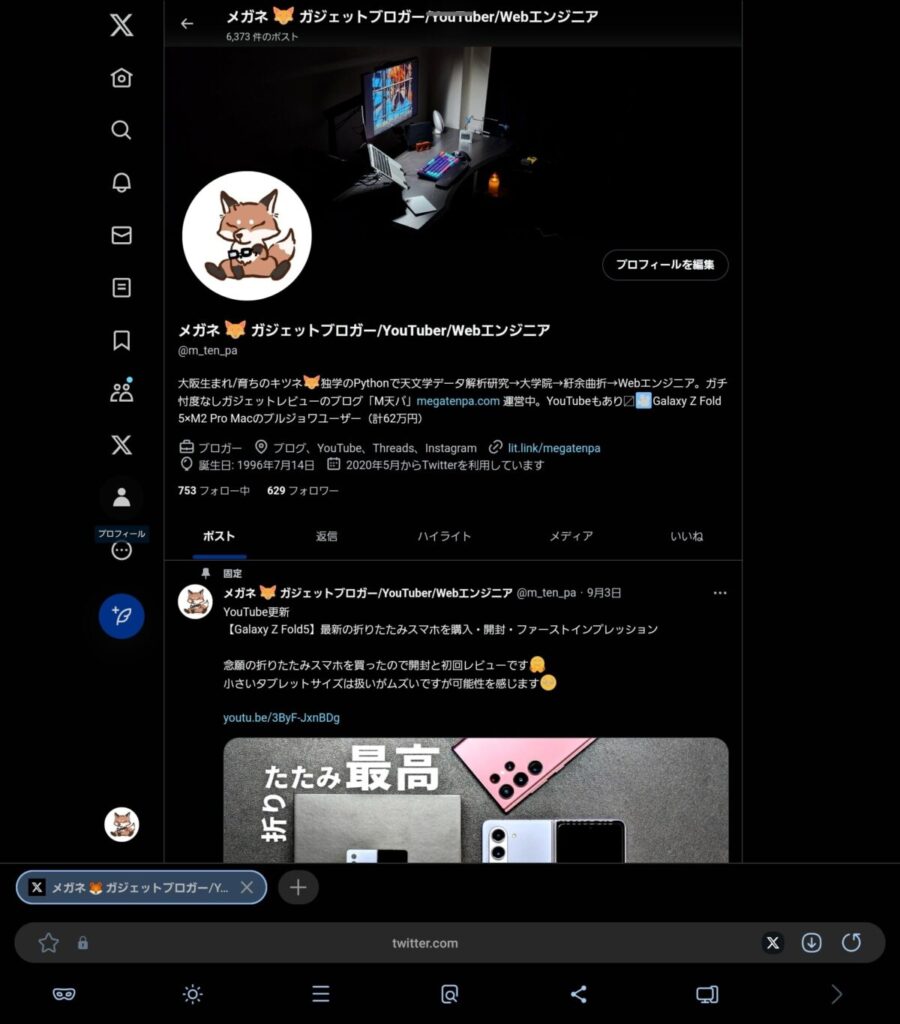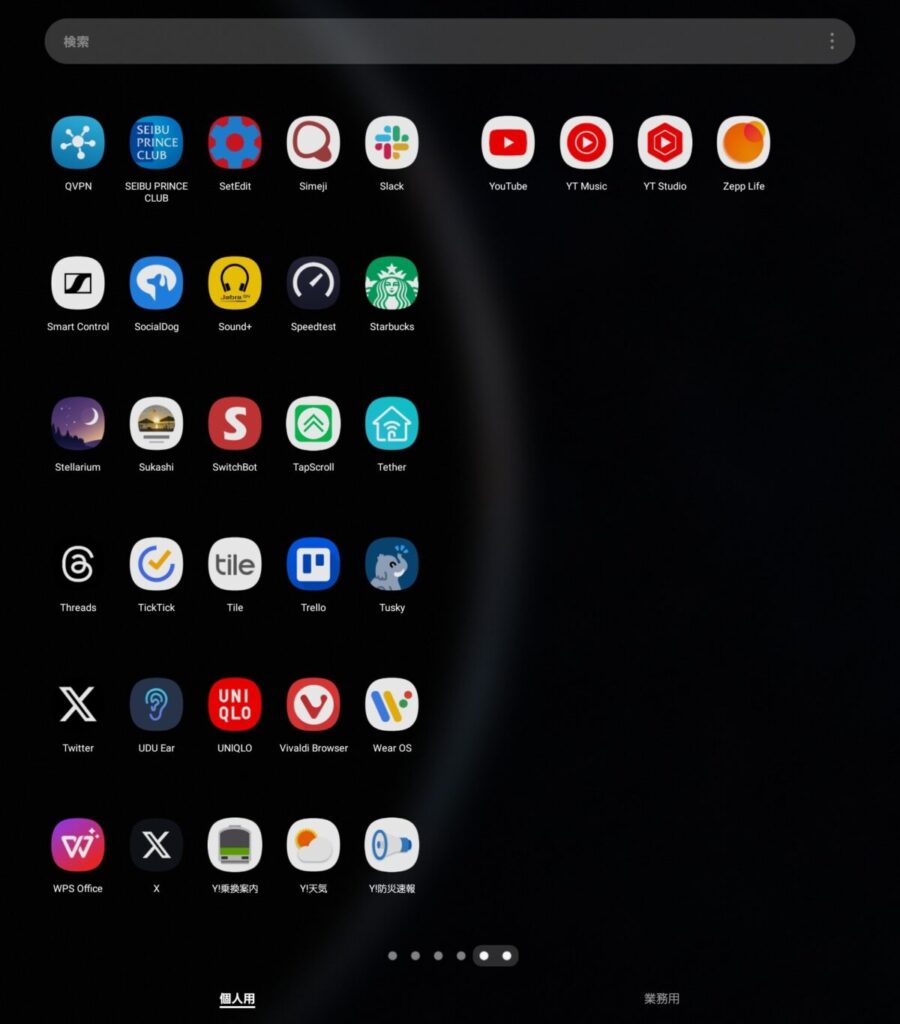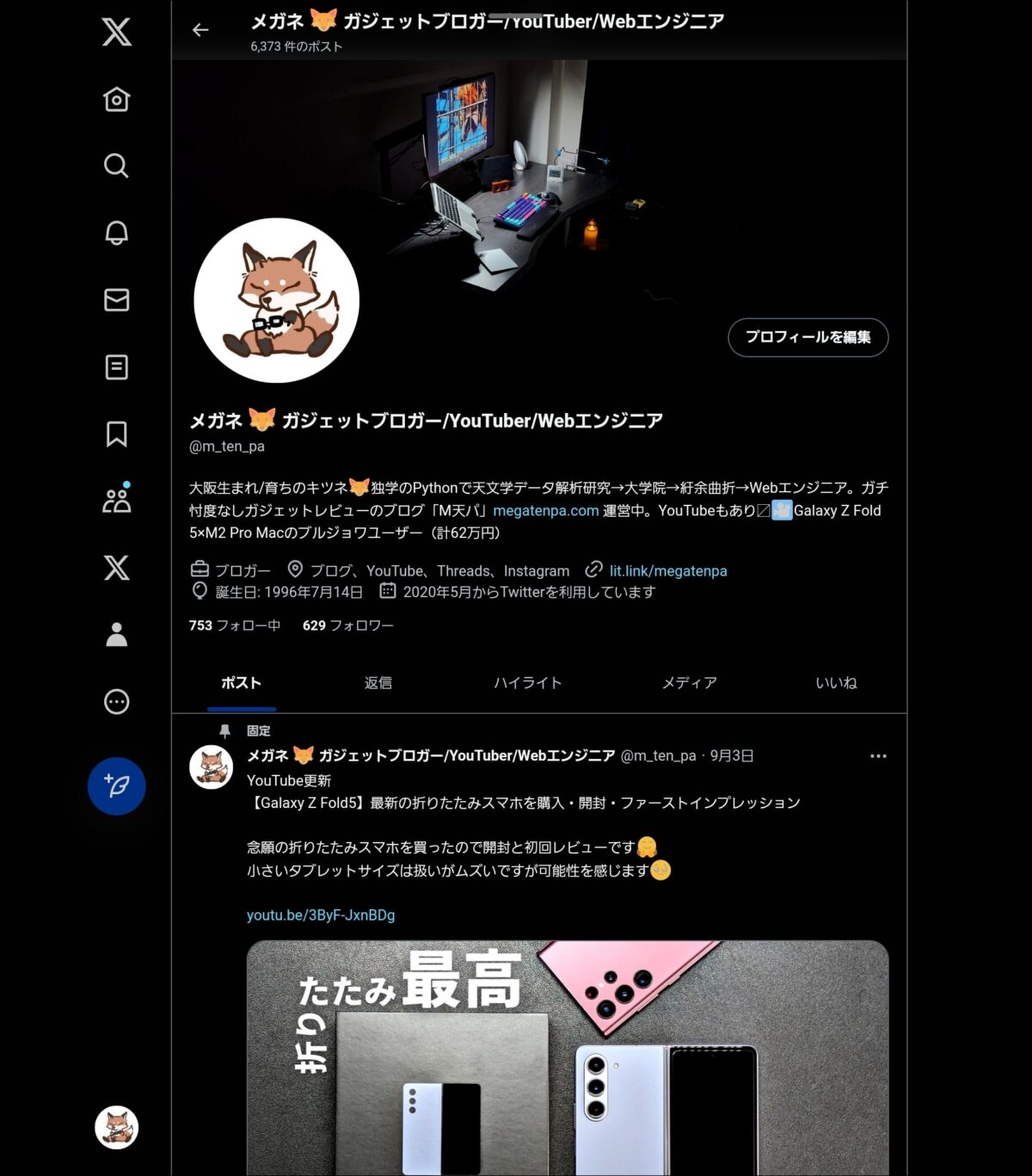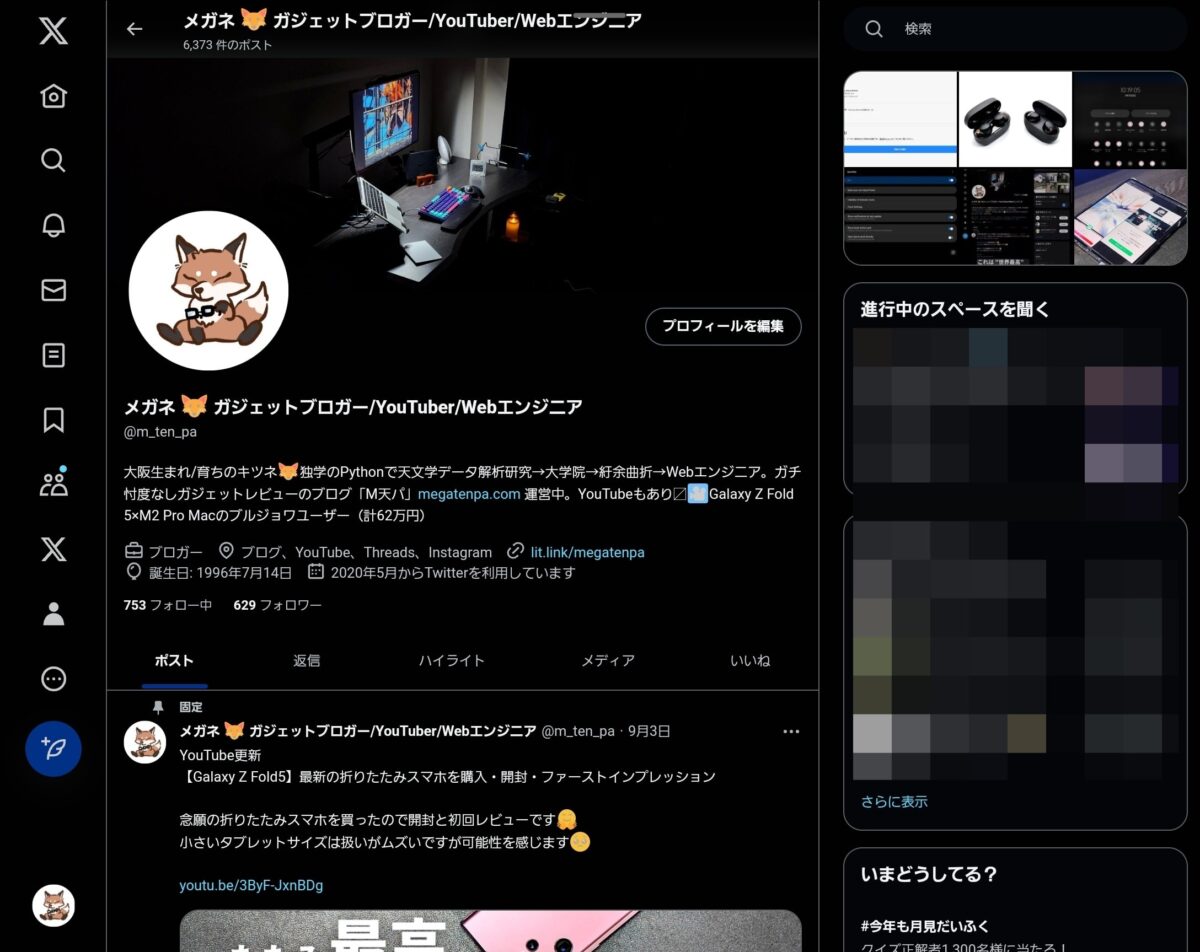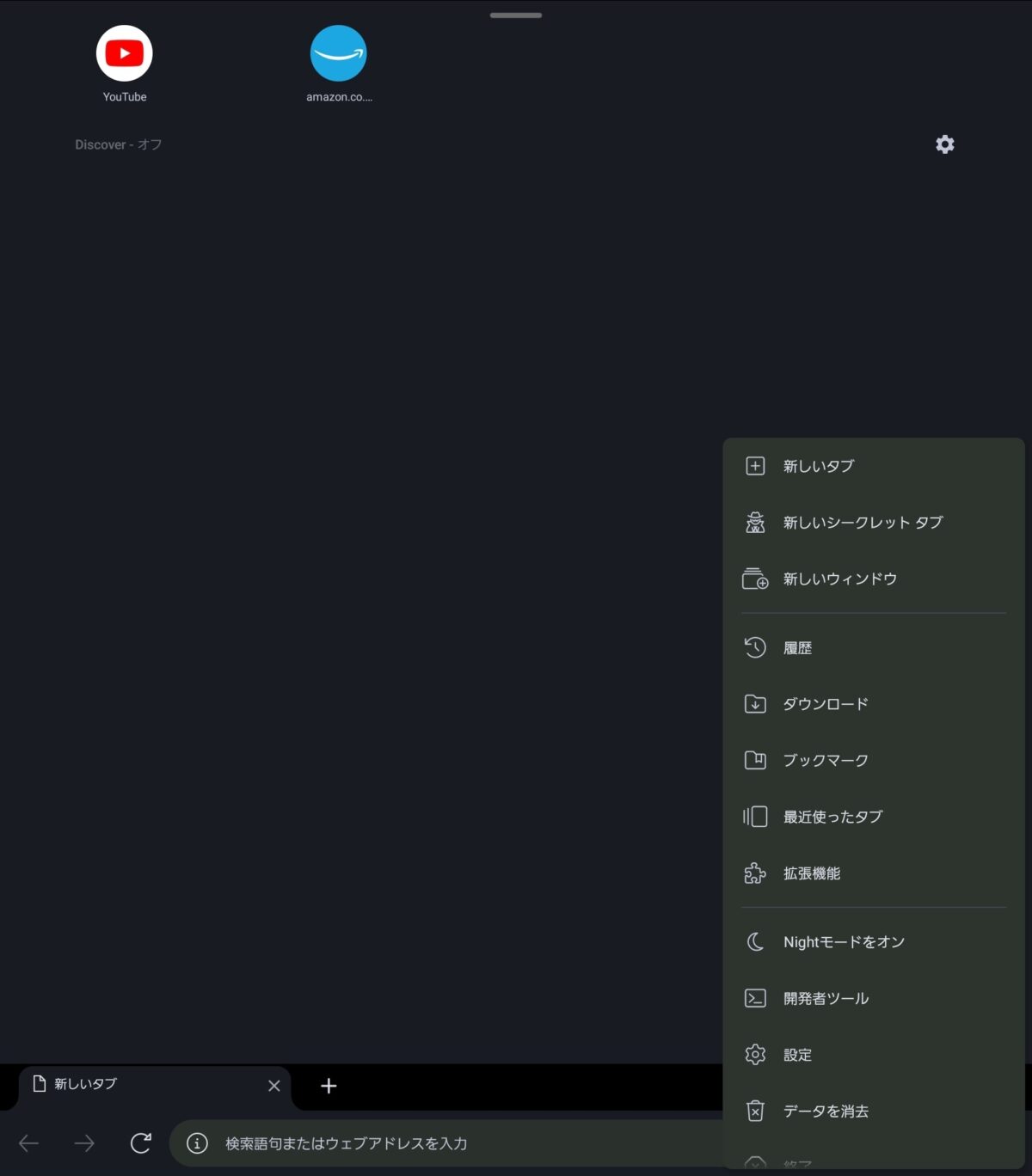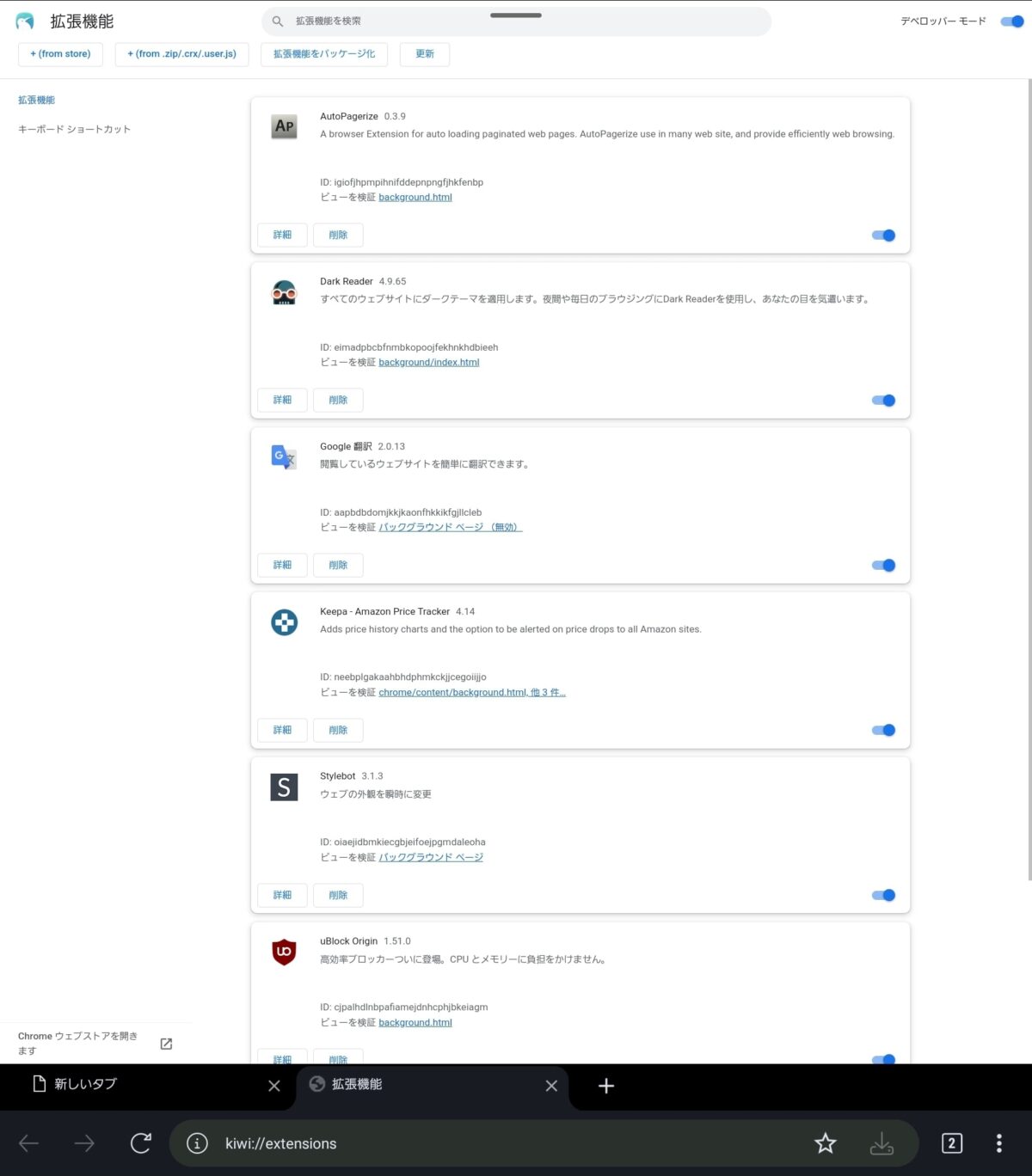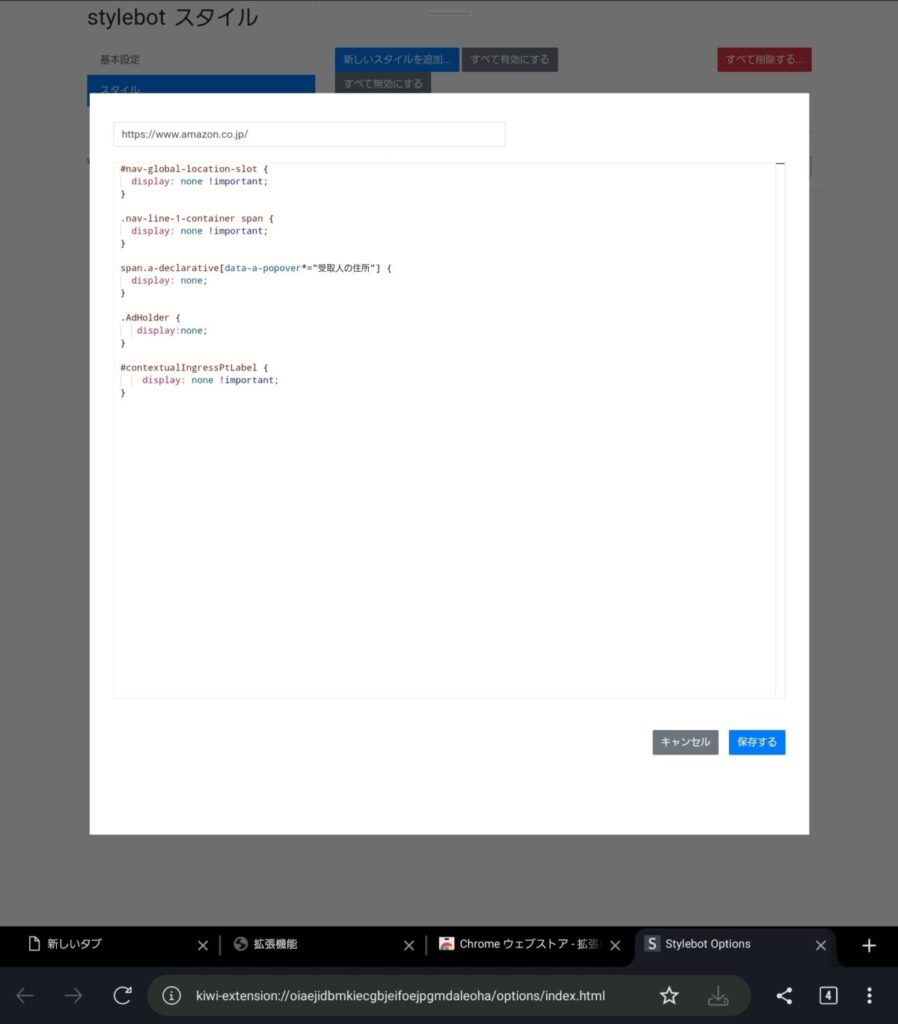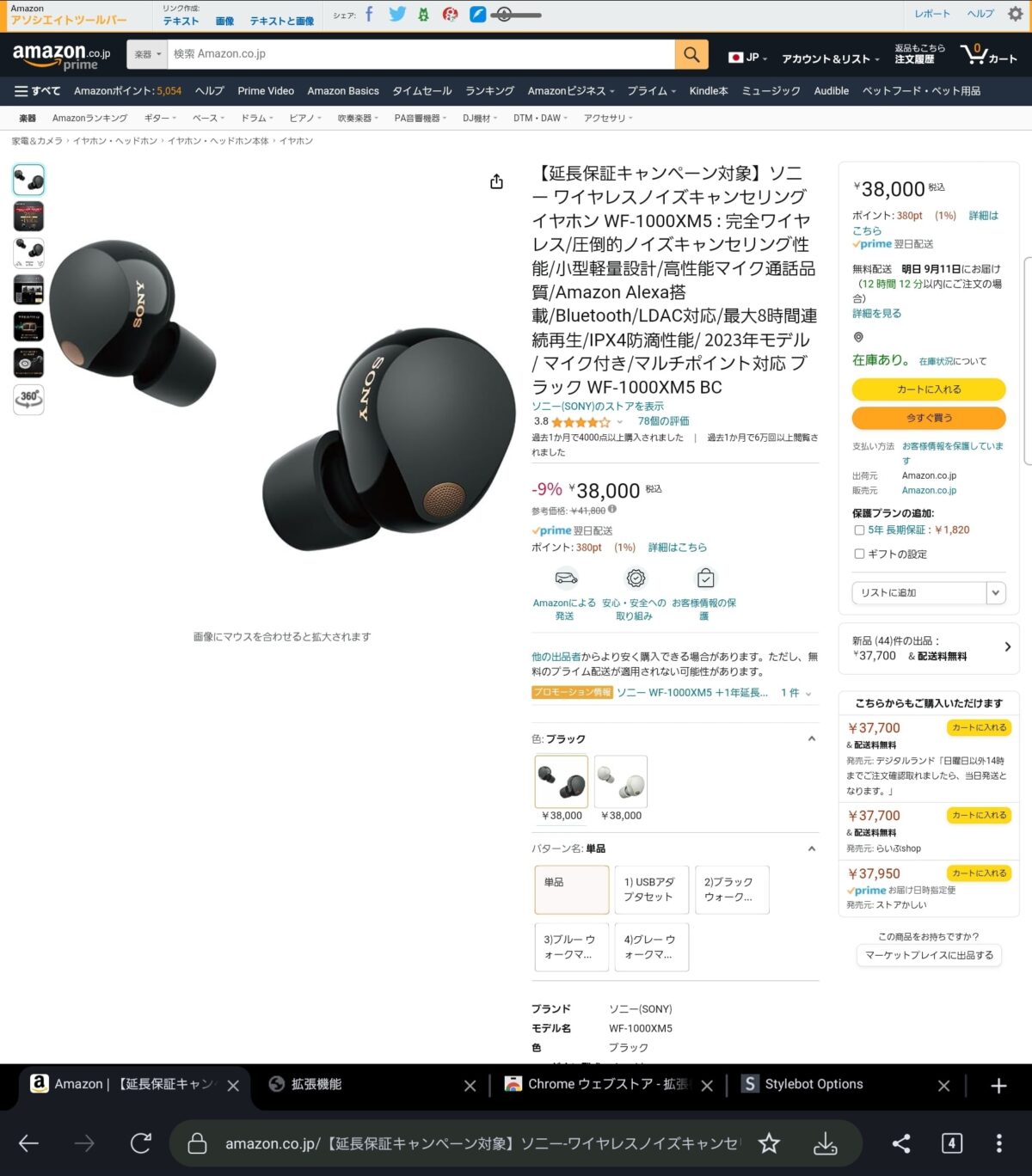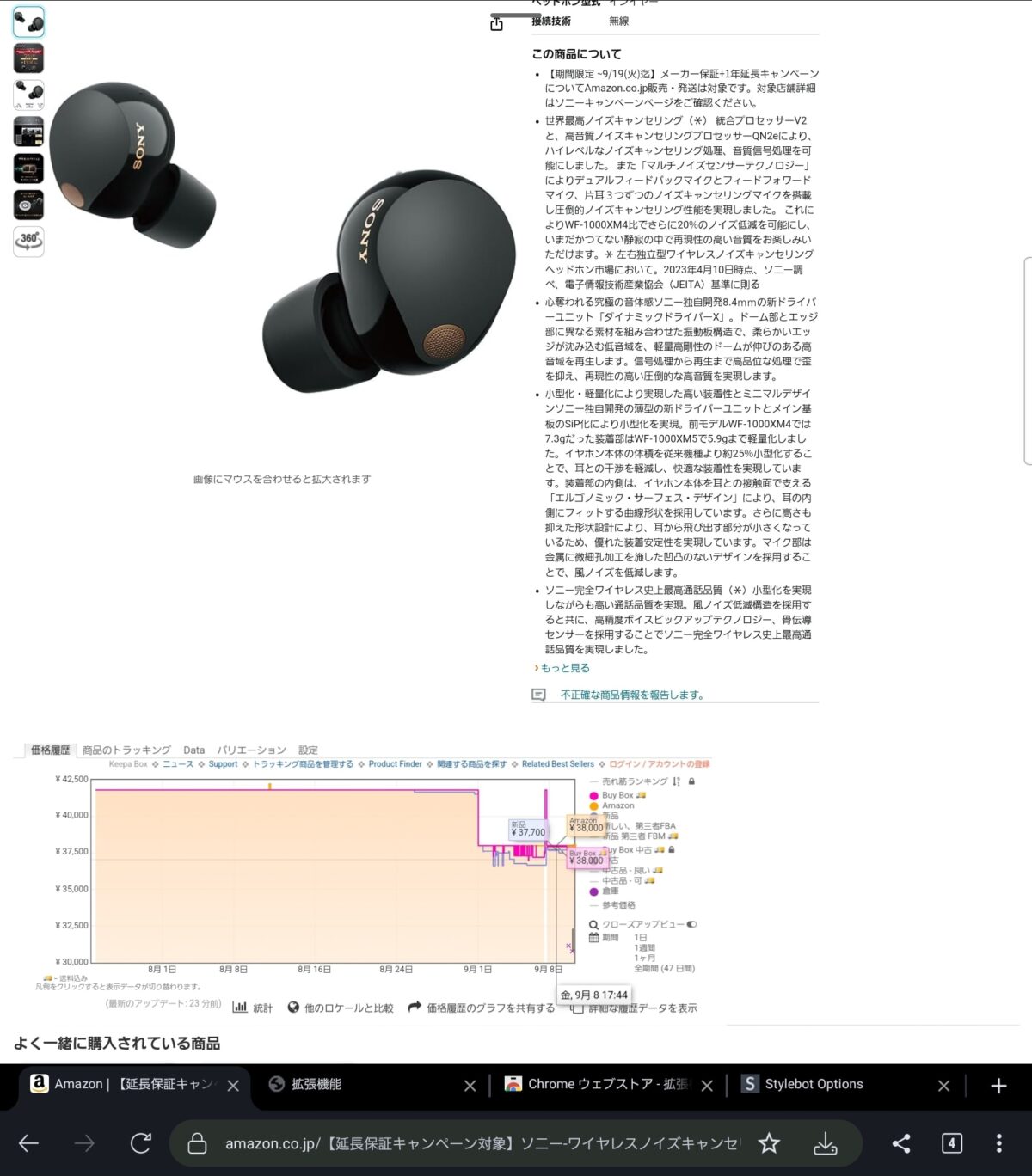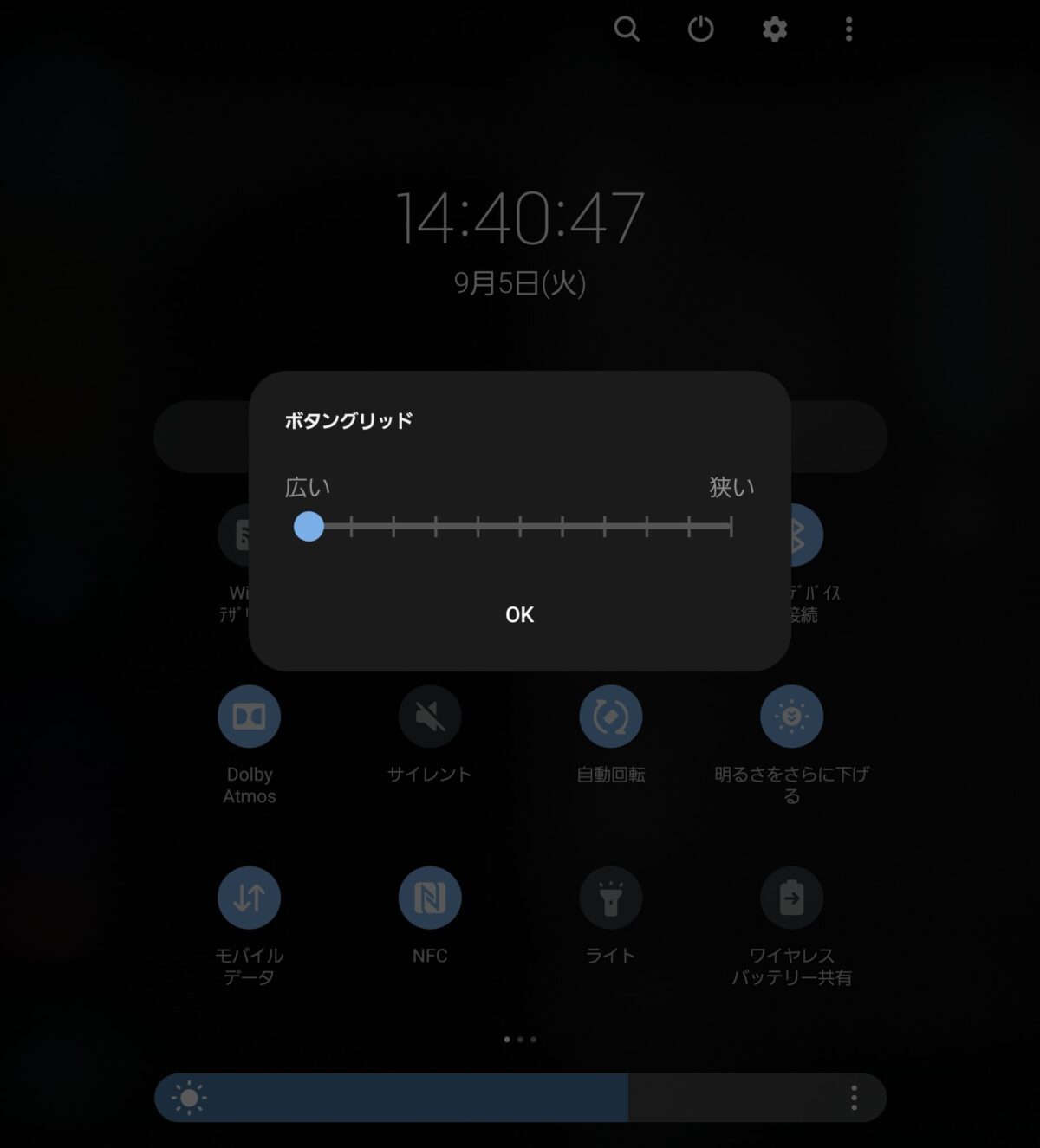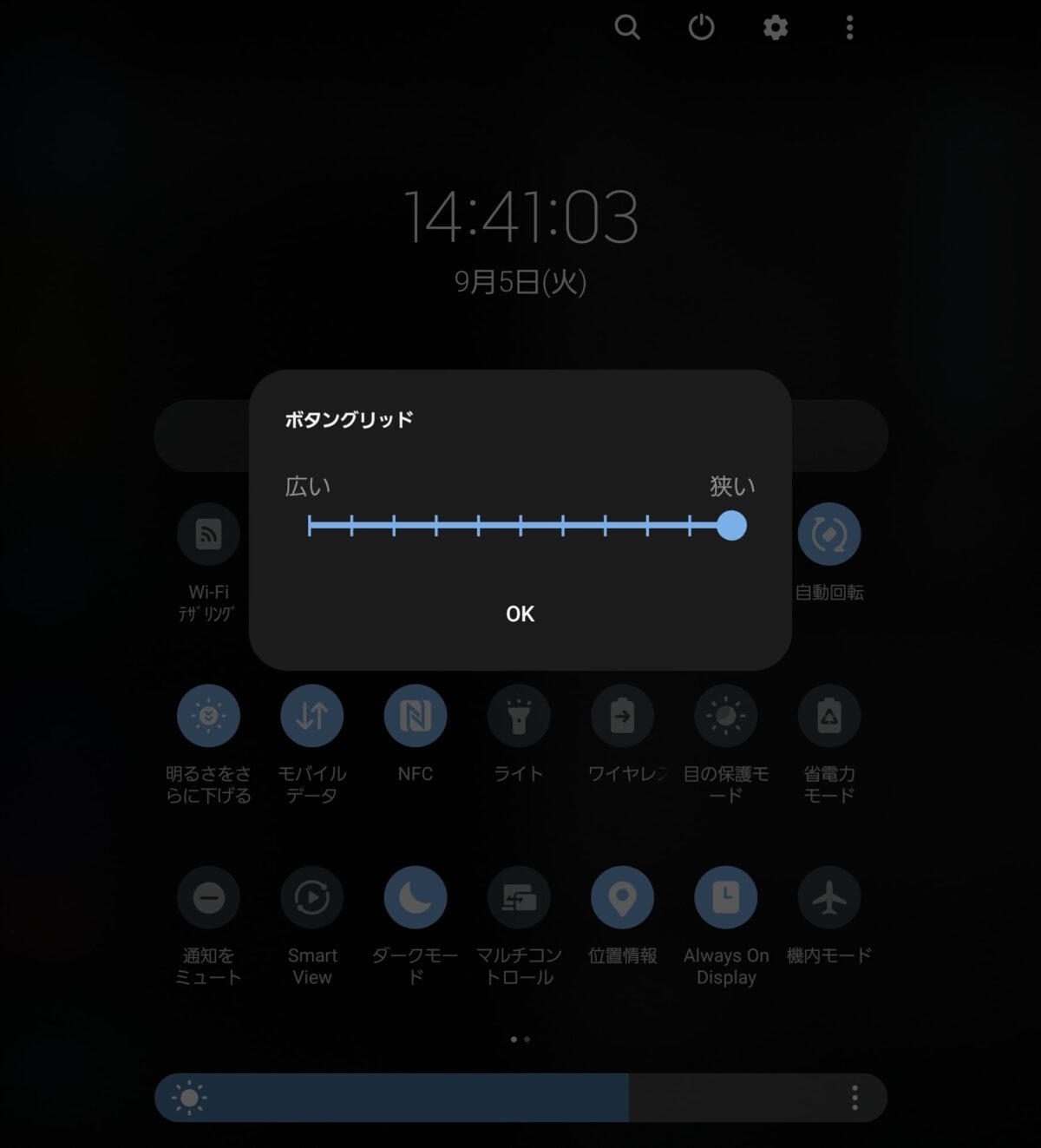今回はGalaxyの折りたたみスマホ「Galaxy Z Fold5」を便利に使いこなすための設定まとめを紹介する。せっかく良いスマホを買ったのにデフォルト設定のまま使うのはもったいないので、このブログを参考に自分なりのカスタムをしてほしい。
便利な機能を見つけたらTwitterX(@m_ten_pa)で発信するので最新情報が欲しい人はフォローして待っていてほしい。また、以下の記事でおすすめのアプリを紹介している。併せてご覧いただきたい。
-

-
【メガネ厳選】Galaxy OneUIでは特に外せないクソ便利なAndroidアプリ
続きを見る
なお、もちろん本記事の内容で何かトラブっても一切の責任は負わない。このリスキーさもAndroidの魅力。Androidを使う理由は以下の記事かYouTube動画参照。
⇨ブログ記事:【AndroidとMacのメリット】一番連携が取れない組み合わせなのに使うワケ
⇨YouTube:【MacとAndroid】意味不明な組み合わせを使い続けるワケ。連携性ほぼなし・少数派【閲覧注意】
Galaxy Z Fold5のレビュー記事・動画
レビュー記事↓
-

-
【Galaxy Z Fold5レビュー】トータル使いやすい攻守最強の折りたたみスマホ
続きを見る
複数アプリを一括で移動・フォルダ分けする方法
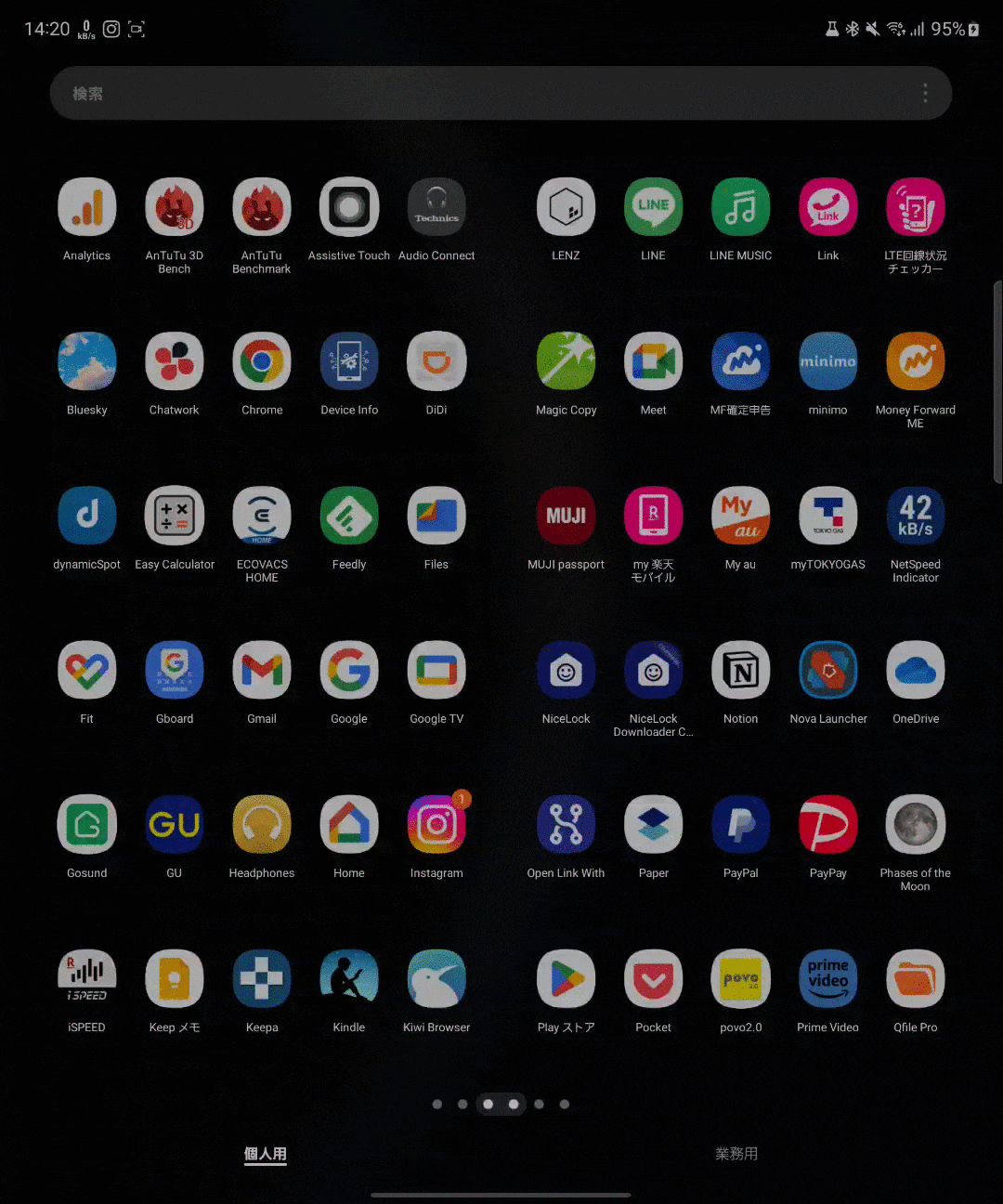
Galaxy Z Fold5は7.6インチという大型ディスプレイなのでホーム画面にアプリを多く置きたい。また、フォルダ分けもして1ページでホーム画面を完結させたい人もいるだろう。
しかし、1アプリずつドロワーからアプリを引っ張って配置するのはかなり面倒。なんだけどGalaxy Z Fold5ではアプリを複数選択して一気に移動・フォルダ分けすることができるんだ。イメージはiPhoneのアプリ移動。
複数のアプリを一括でフォルダに入れるイメージは上のGifの通りで、アプリを長押しすると表示される「選択」からアプリを選択してフォルダを作成すればいい。
操作方法
- ドロワーでアプリを長押し
- 「選択」を選択
- 他のアプリを選択
- アプリどれかをドラッグすると一括移動
また、複数のアプリを選択した後にそのままドロワーの上に持っていけばホーム画面に一括で配置することも可能。
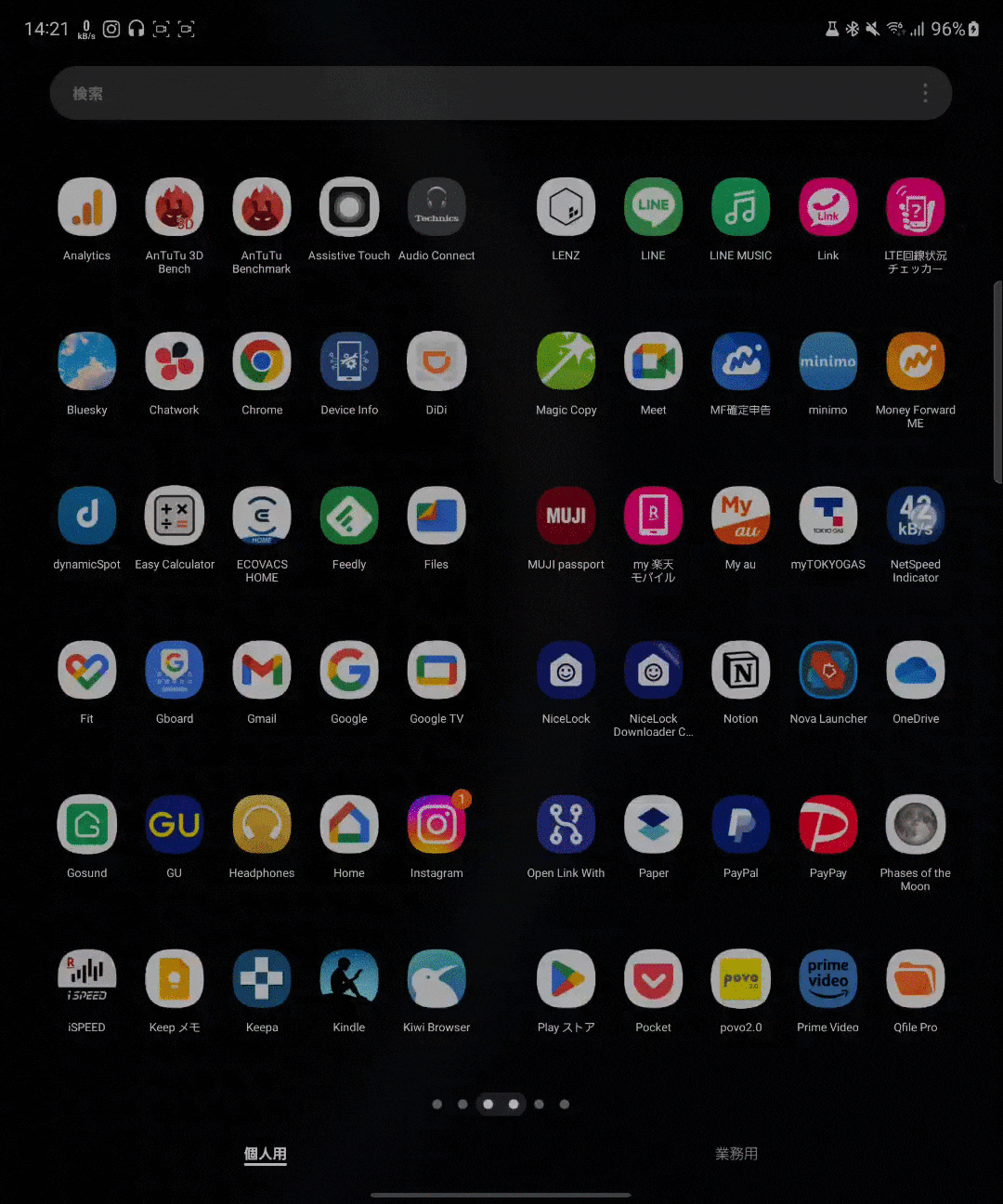
購入当初のセットアップくらいでしか使わないようなハックだが、ホーム画面上でも複数選択してフォルダ作成もできるのでレイアウト変更する際にも活用できるだろう。
Galaxy Z Fold5ではアプリアイコンを画面の上部に持っていけばホーム画面に移動できたり画面分割できたりするので、アイコンを上部に持っていくことも覚えておこう。
ホーム画面ウィジェットをスタックする
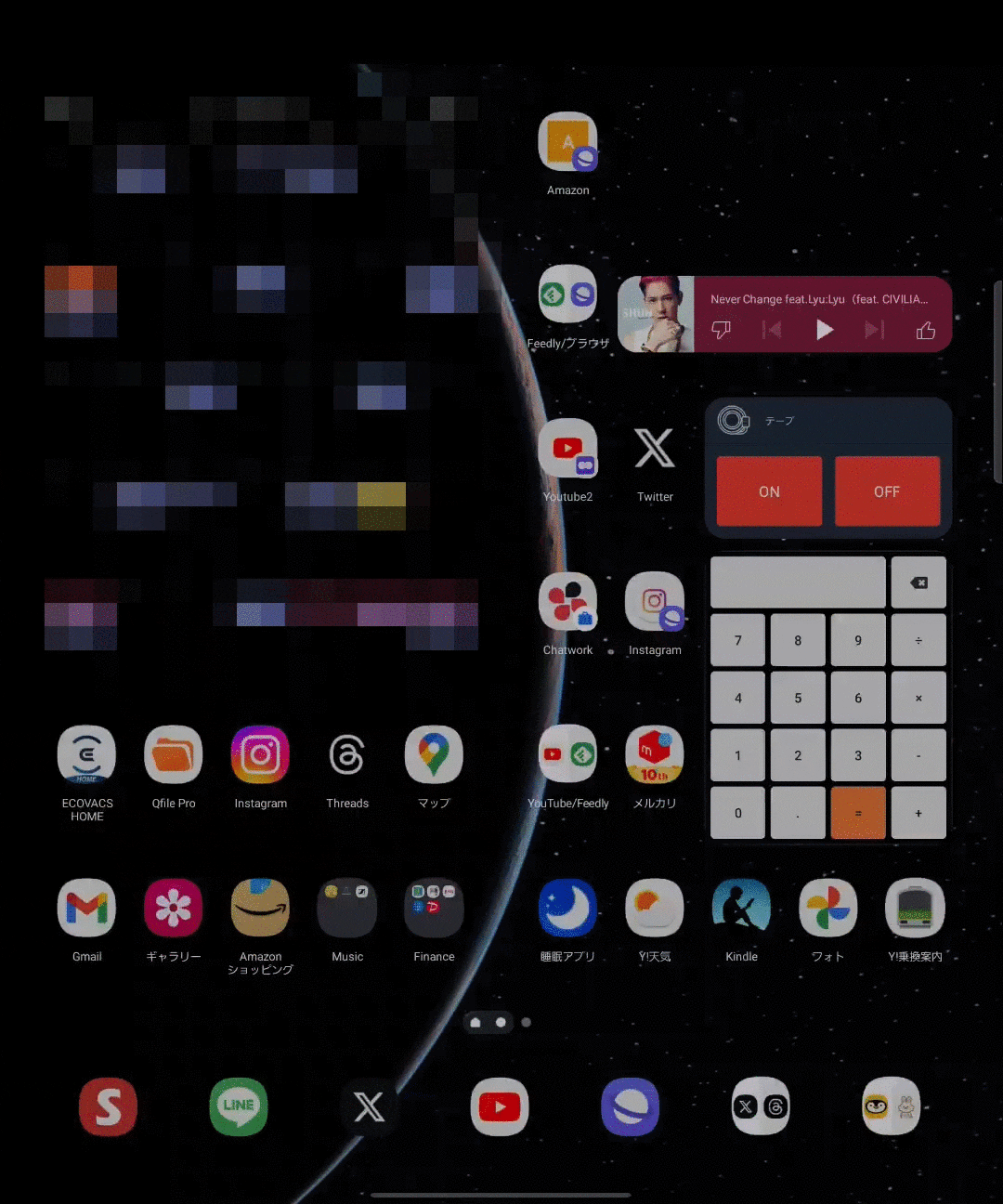
Galaxy Z Fold5が搭載しているカスタムUI「One UI」ではホーム画面のウィジェットを複数重ねられる。イメージはiPhoneのウィジェットのスタックと同じ。ウィジェットを横にスワイプして他のウィジェットに切り替える。執筆者はカレンダーとTodoリストを同じウィジェットに重ねて切り替えている。
いくらGalaxy Z Fold5の画面が大きくてもOne UIの隙間だらけのガバガバなアプリアイコンのグリッドだと置きたいウィジェットも置けない。しかしスタックを使えば省スペースでウィジェットを管理できる。
設定方法
- 既存のウィジェット長押し
- 「スタック」を選択
- スタックしたいウィジェットを選択
- 横スワイプでウィジェットの切り替えが可能
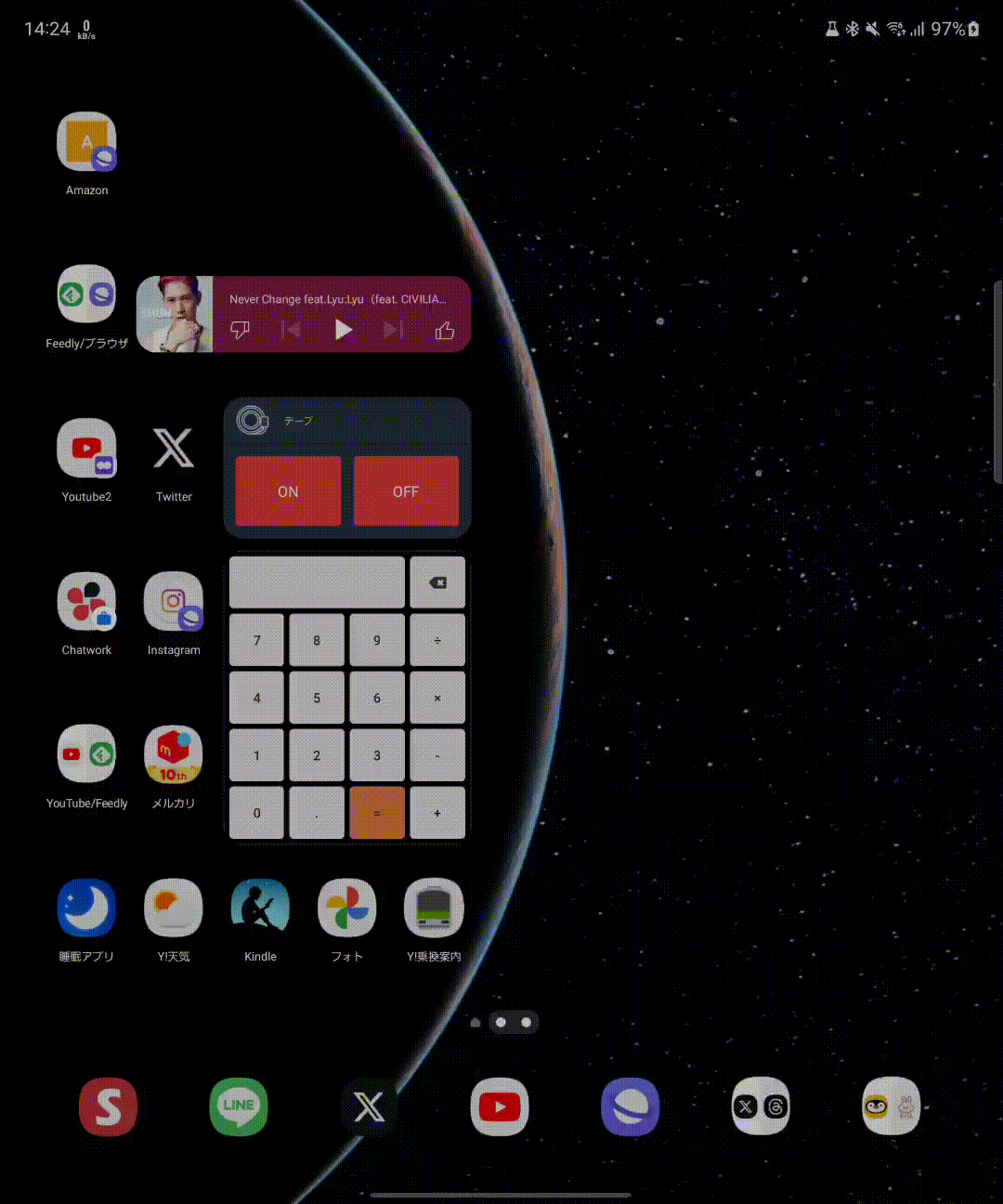
既存のウィジェットに追加・編集したい時も同じようにウィジェットを長押しすれば可能。
対応アプリを2カラムにする(マルチ画面
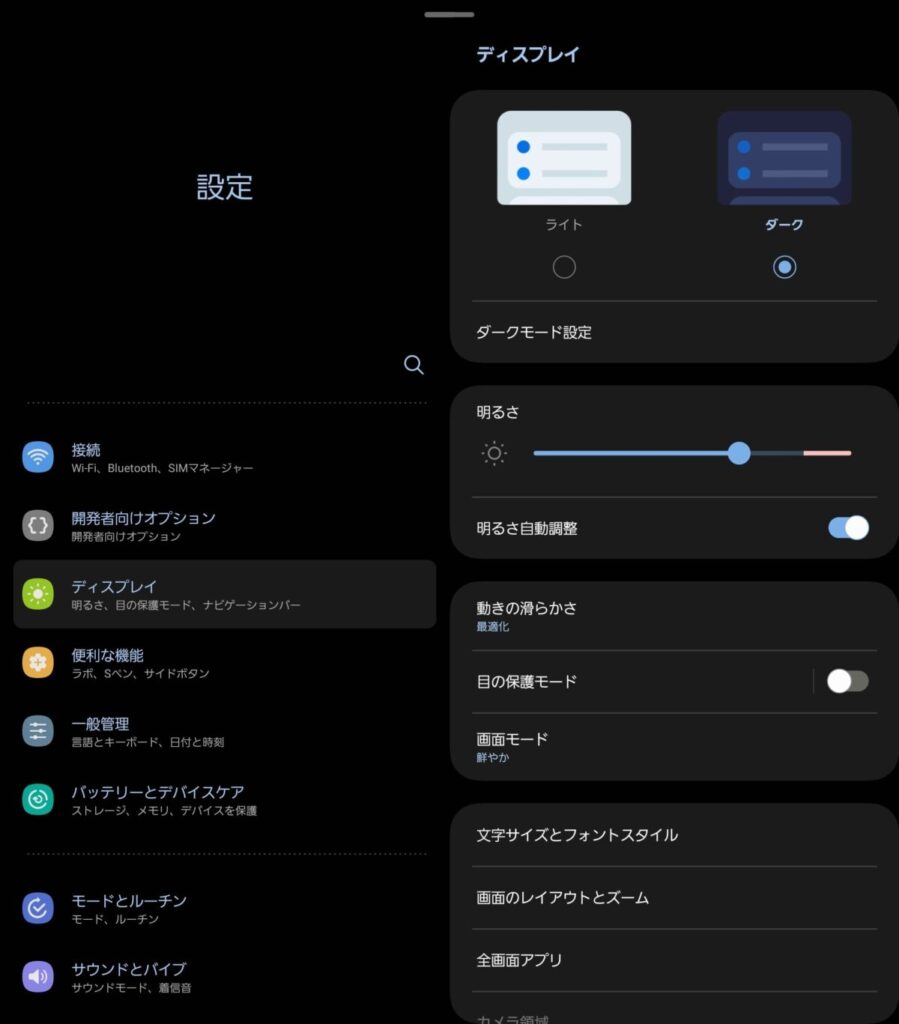
Galaxy Z Fold5は広げると細めのスマホ2台分の領域があり一部のアプリは左に項目、右に詳細というようなマルチ画面に対応している。イメージは上の設定アプリの通り。他にもLINEがマルチ画面に対応。
設定方法
- 設定アプリ
- ディスプレイ
- 画面のレイアウトとズーム
- マルチ表示
マルチ画面にすると左の項目からすぐに別の項目に進める。一方で標準表示の場合は一般的なスマホ表示を横に引き伸ばした感じになるのでかなりノッペリとしていて使いづらい。画面のズームもできるのでマルチ画面を活用してほしい。
カバー画面共有でホーム画面をシンプルに
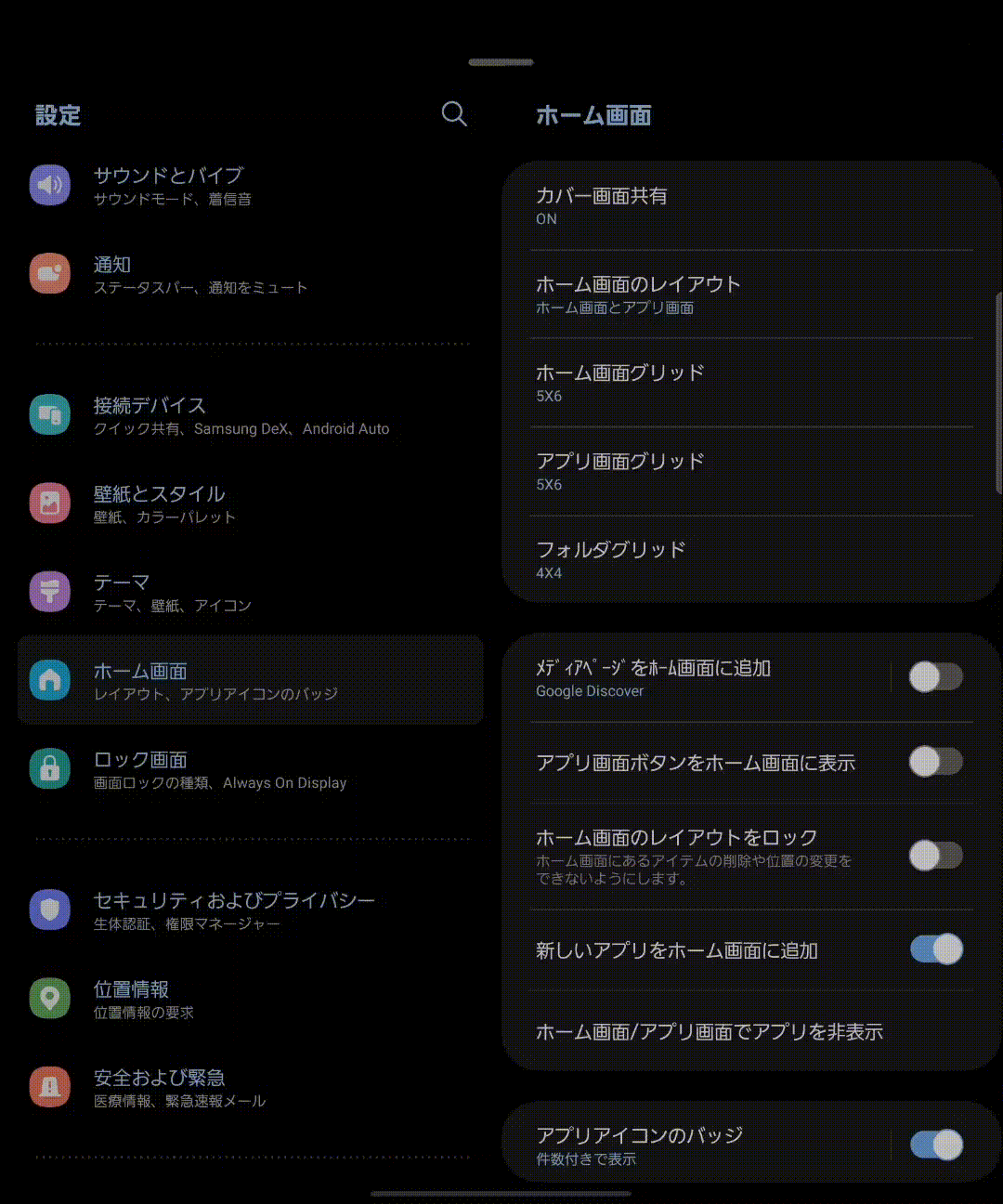
Galaxy Z Fold5は開いた時のホーム画面の左半分を閉じた時のホーム画面として共有できる。共有すればカバー画面とメイン画面それぞれでホーム画面を構築する必要なくシンプルにできる。
設定方法
- 設定アプリ
- ホーム画面
- カバー画面共有
ただし、カバー画面の共有には以下の欠点がある。
- 共有できるのは開いた時の左半分だけ
- 開いた時の折り目にはアプリ・ウィジェットが置けない
- Dockは左から5つまでカバー画面に共有
開いた時の左半分を共有するので、右半分にアプリを配置している人はホーム画面の設計を見直す必要がある。開いた時の利便性を考慮して右半分にアプリを置くと閉じたとき使いづらいし、閉じた時のことを考えると開いた時に使いづらい。なぜこの設計なのかはなぞ。
ということで執筆者はカバー画面共有にしていたけど解除する予定。閉じている時も開いている時も快適に使用したい。
エッジパネルからスクショする
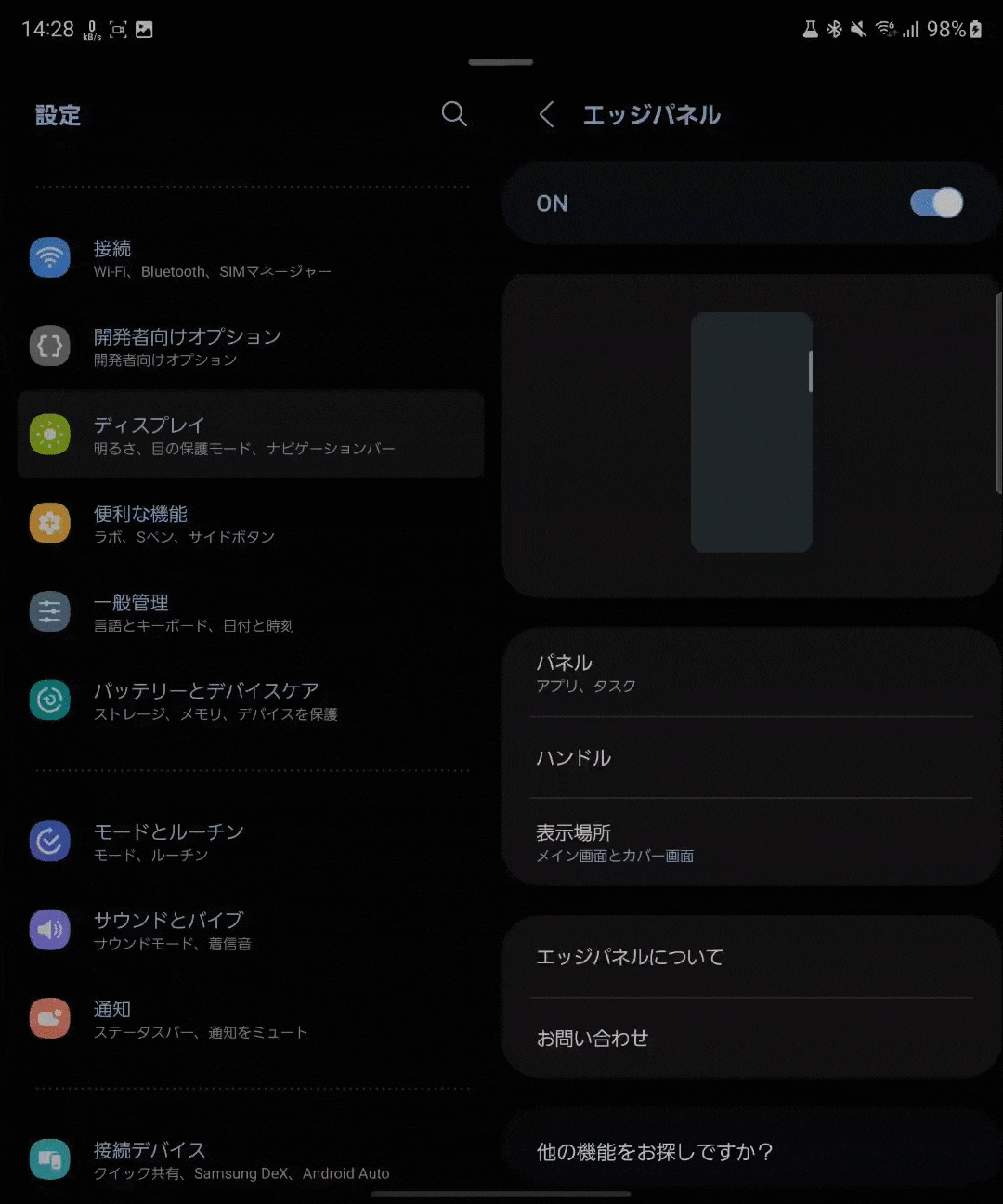
Galaxyユーザーは全員使ってほしいのがエッジパネルの機能だが、その中でも使い勝手が良いのがエッジパネルからのスクショ。Galaxyスマホは電源ボタンと音量ダウンボタンの同時押しでスクショ撮影可能だが如何せん押しづらい。一応、手のひらスワイプでスクショできるが普通に使いづらい。3本指スワイプとかが欲しい
だが、エッジパネルからスクショが撮れるなら片手でサクッとスクショが撮れるので快適。
設定方法
- エッジパネルを開く
- エッジパネル左の歯車
- エッジパネル一覧からタスクを選択
- 「画面をキャプチャ」をパネルに追加
なお、この文章を書いている段階ではGalaxy Z Fold5のエッジパネルにGalaxy Storeからアプリを追加できないが、Flip 5では追加できるっぽい。アップデートを待つ。
ついでに注意点として、エッジパネルのタスクで設定できるアプリ自体をスマホから消すと、当たり前だがエッジパネルで表示されなくなる。例えばSamsungカレンダーを削除すればタスクのエッジパネルから消えるので注意。
一瞬で画面分割・ポップアップ化する
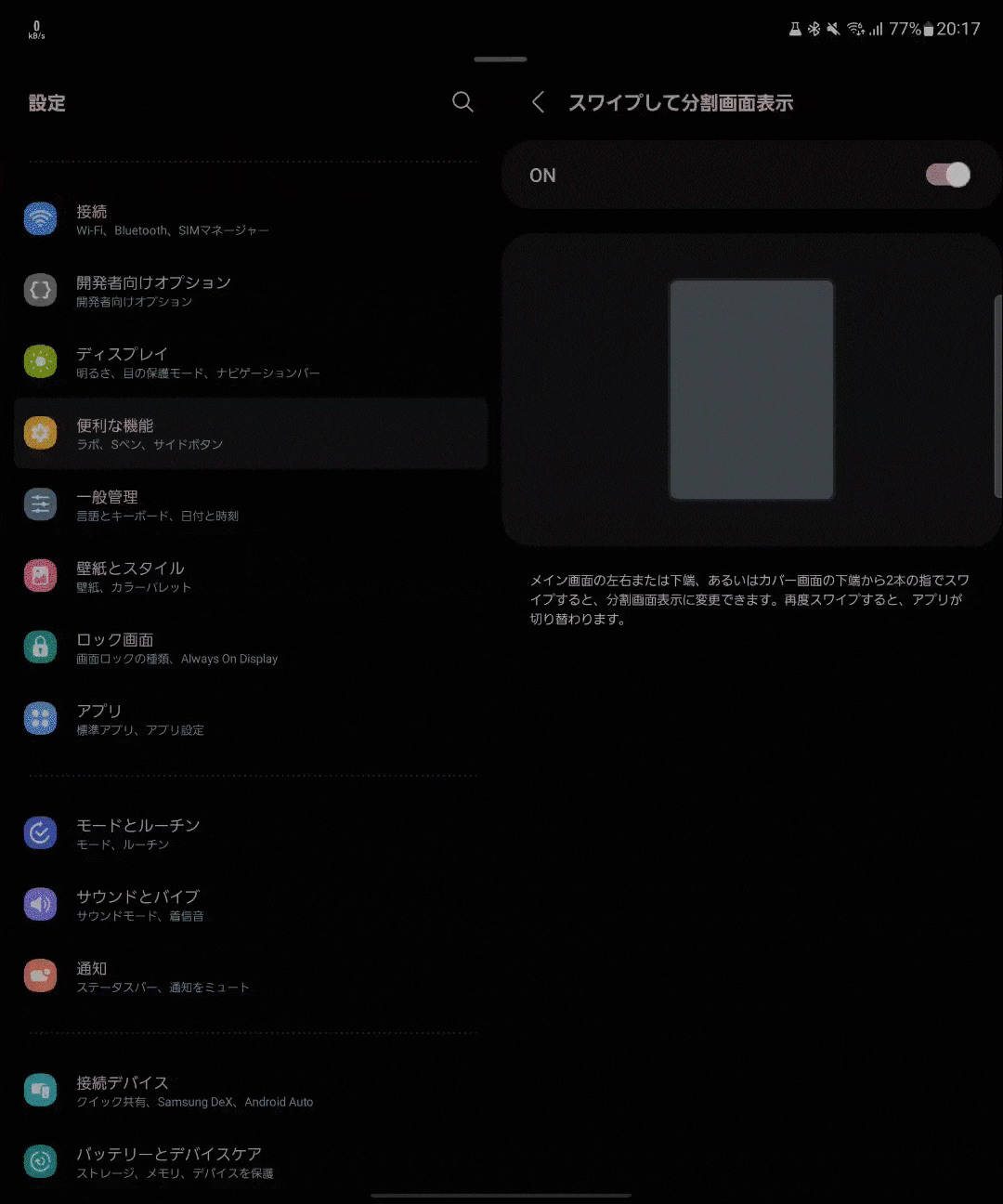
GalaxyのOne UIは画面分割やポップアップ表示がしやすいのが魅力的だが、実はエッジパネルやマルチタスク画面以外でも画面分割やポップアップ化できる。上のgifは2本指スワイプで画面分割した様子。
一方で以下のgifでは画面上部のバーから簡単に画面分割している。画面分割の右側になるアイコンはポップアップ表示。2本指を使わなくても画面分割できる。まあ2本指もしくは画面上部まで指を持っていくよりもエッジパネルかタスクバーから分割する方が楽っちゃ楽。
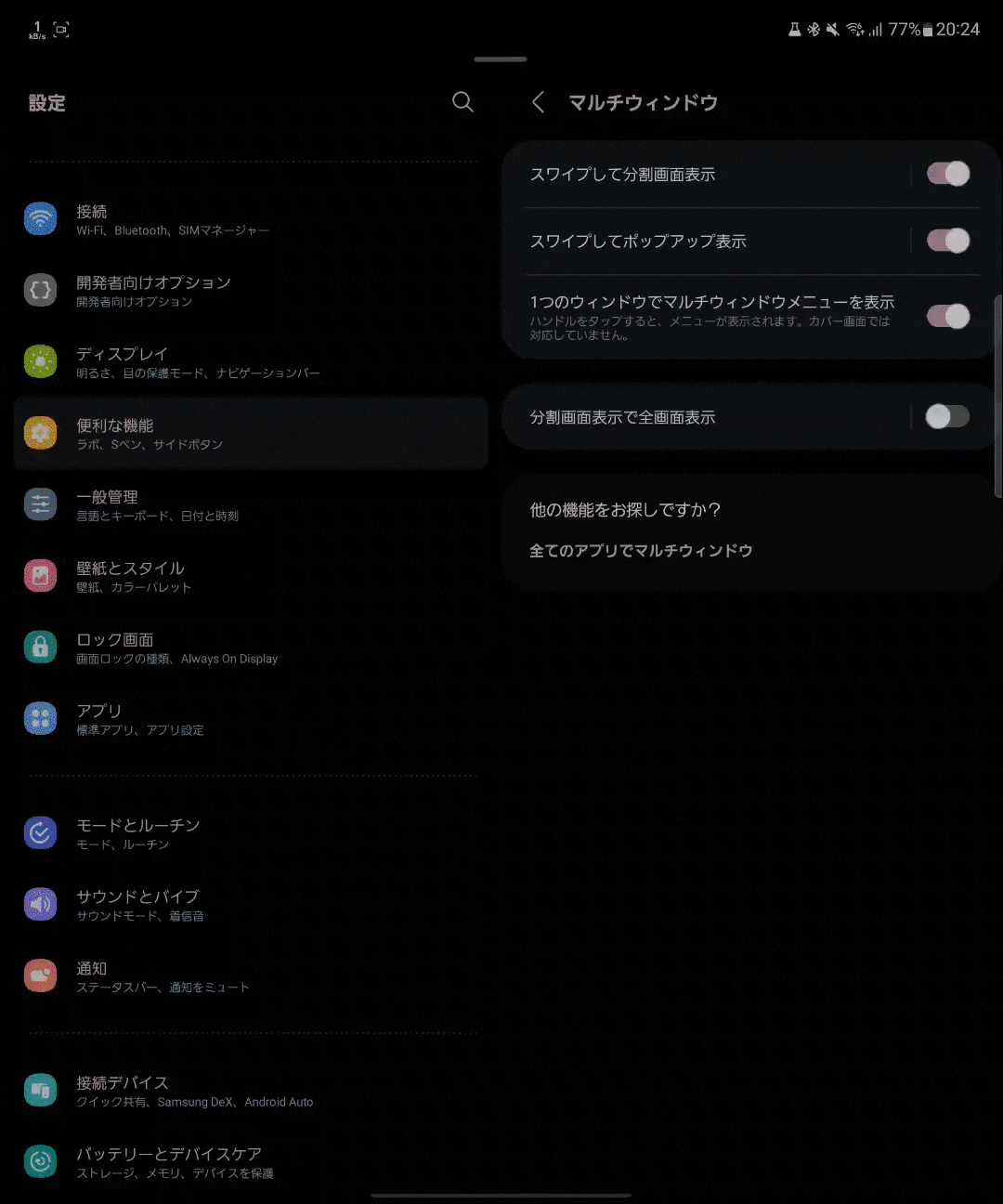
また、下のgifでは画面の端からスワイプすることで簡単にポップアップ化している。ポップアップは閉じることができるので、電車の乗り換え案内などすぐに開きたいけど常に表示するほどでもないアプリに使うのがおすすめ。
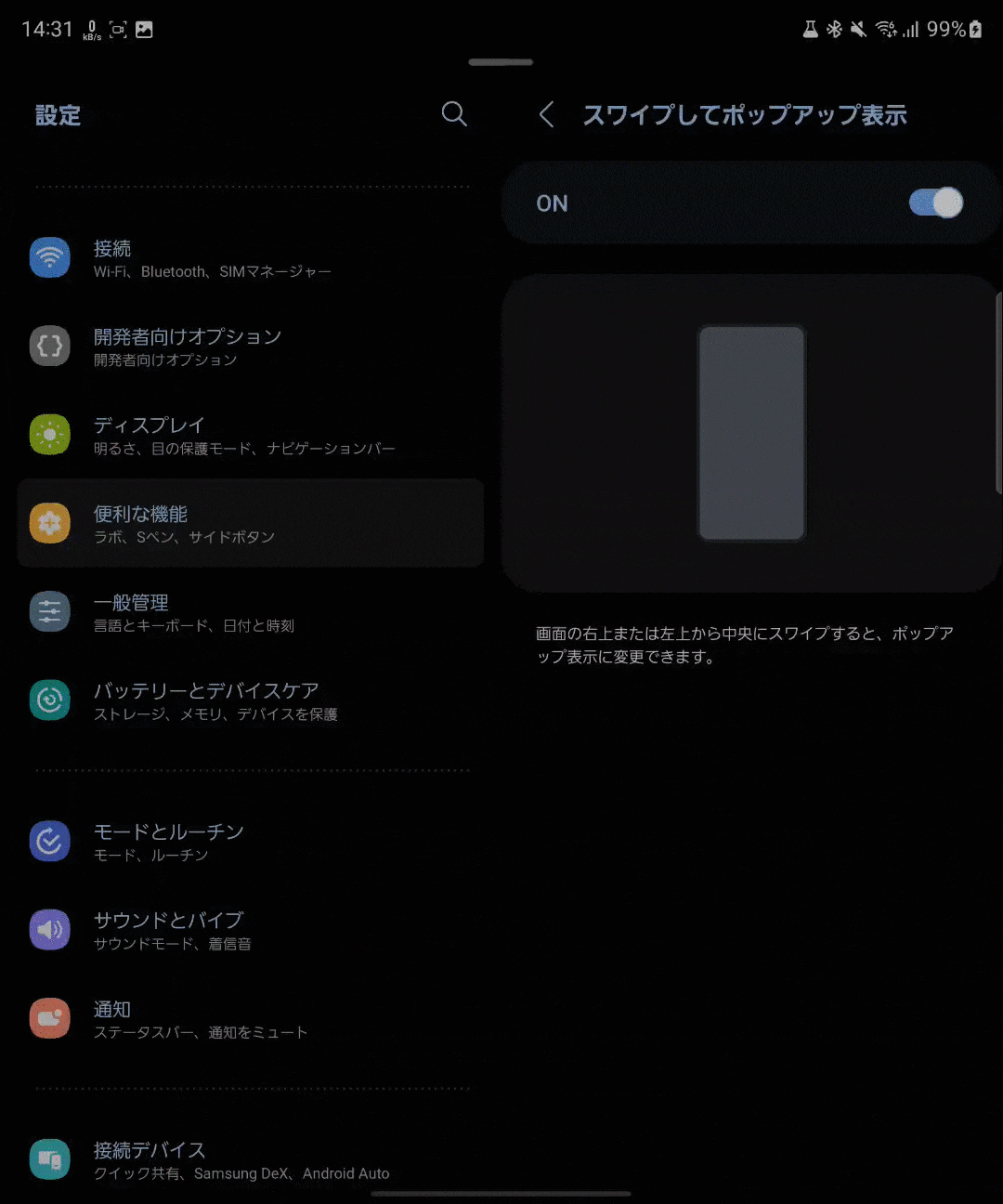
これらの設定はすべて便利な機能の項目から選択できるので画面分割をより気楽にやりたい人はチェックしてほしい。できることは以下の3種類。
- 2本指スワイプで画面分割
- 斜めスワイプでポップアップウィンドウ
- 画面上部から画面分割
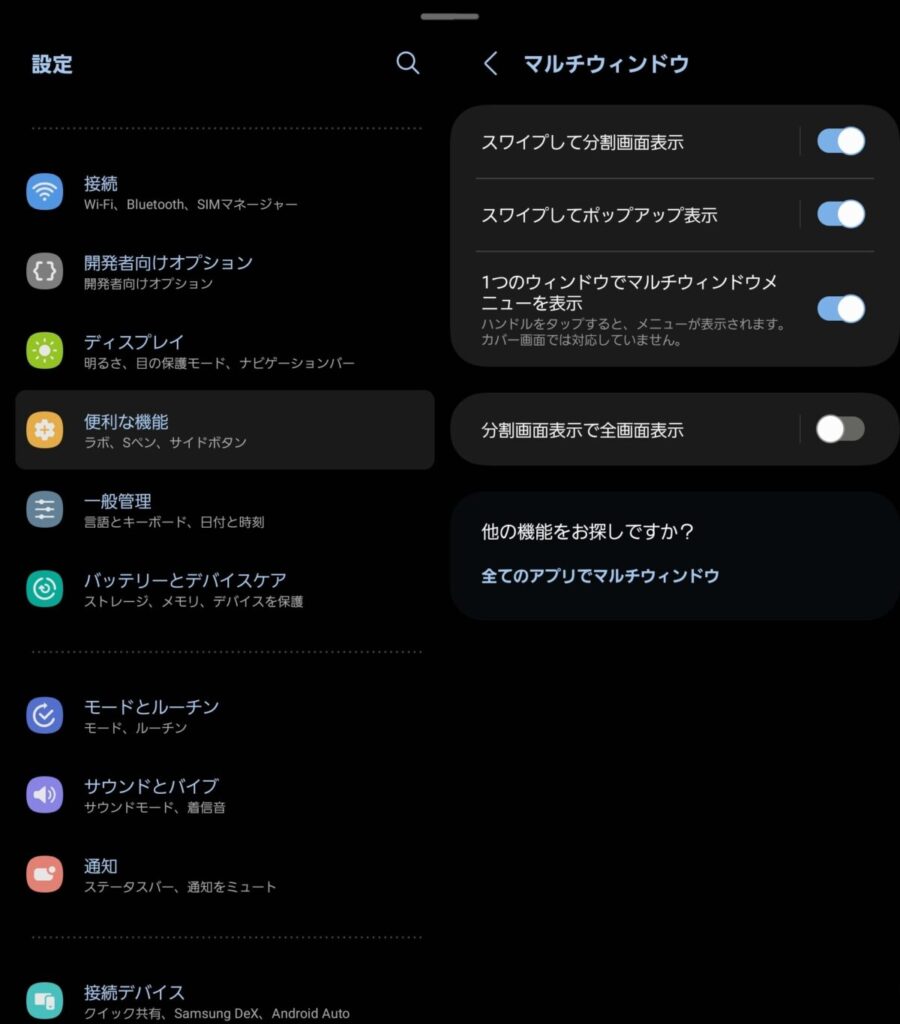
設定方法
- 設定アプリ
- 便利な機能
- マルチウィンドウ
- 好きな機能をオン
カメラのシャッター音を無音にする
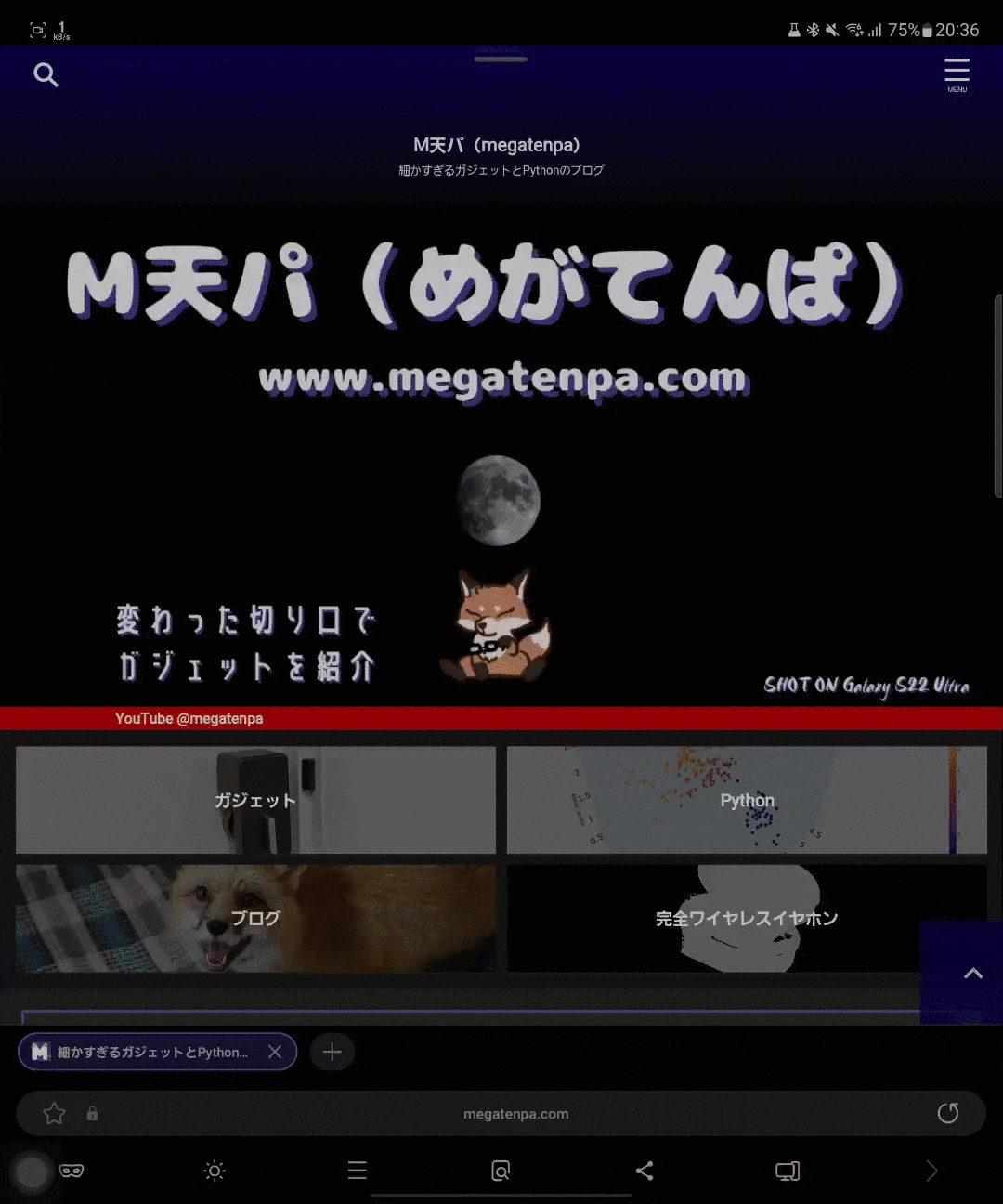
Galaxy Z Fold5はGalaxyスマホなので海外版だとカメラのシャッター音がないんだけど日本はなぜか頑なにシャッター音を鳴らす仕様。iPhoneユーザーの爆音シャッターにイラついている人は、自分が他の人をイラつかせないように無音化してほしい。
といっても単に無音カメラを入れるとGalaxy本来のカメラUIが使えないので、ちょっと複雑だが設定をいじって無音化する。
設定方法
- 「SetEdit」をインストール
- 「csc_pref_camera_forced_shuttersound_key」の値を「0」に変更
- サイレントモードでシャッター音を確認
- +α モードとルーチンでカメラ起動時に自動でサイレントにする
SetEditをインストール
まずはAndroidの深い設定ができるSetEditをインストール。Google Playストアにあるのでそのままインストール可能。
SetEditのシャッター音の項目を変更

SetEditの「csc_pref_camera_forced_shuttersound_key」の項目を1から0に変更する。下手に他の項目をいじると取り返しのつかないことになりかねないので、他の項目には手を触れないことをすすめる。
サイレントモードでシャッター音を確認
ここまででサイレントモードだとシャッター音が消えるはず。カメラを起動して撮影すると音が出ない。もし出る場合はスマホを再起動してほしい。
カメラ起動のたびにサイレントモードにする
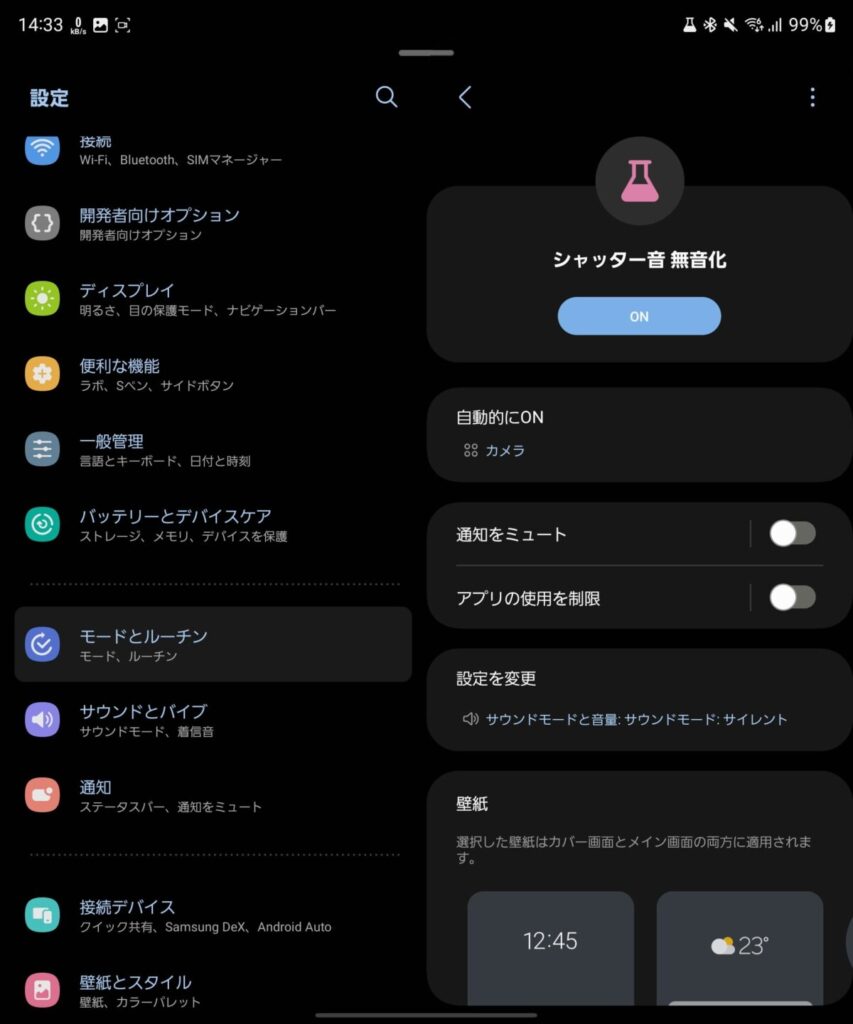
普段からサウンドモードはカメラを起動するたびにいちいちサイレントモードにするのは面倒。ということでカメラを起動したら自動でサイレントモードにするという設定をする。設定アプリの「モードとルーチン」もしくはモードとルーチンのアプリから設定する。
上の画像のように「自動的にON」の項目にカメラアプリを指定し、設定を変更の欄でサイレントモードを設定するようにすればいい。あとは設定をこのルーチンをONにしておけばカメラが起動すると自動でサイレントモードになる。
サイレントモードへの変更はラグあり
ただし、サイレントモードへの変更にはラグがある。というものルーチンが起動すると通知がくるが、この通知が消えてからルーチンの内容が実行されるから。通知の継続時間はだいたい3秒くらいなのでカメラを起動してすぐにシャッターを押すとサイレントモードにはなっておらず音が鳴る可能性がある。
通知をスワイプして手動で消してもルーチンが早くなることはなかったのでこのラグは受け入れないといけないかもしれない。
開発者ツールの最小幅を大きくして領域展開
Galaxy Z Fold5は小型タブレットとしても使うことができるが、小型ということもありも少し作業領域が欲しい。そんな時はAndroidスマホ特有の拡大率をいじる方法でさらに多くの情報を表示することができる。上の画像では右の方より多くの情報を一覧できる。
ただ、この機能は開発者ツールを使用するのでリスキー。設定アプリの「端末情報」の「ソフトウェア情報」の「ビルド番号」を7回ほど押せば新たに「開発者ツール」という項目が追加される。この項目で細かい設定ができる。
設定方法
- 設定アプリ
- 「端末情報」の「ソフトウェア情報」の「ビルド番号」を7回ほど押す
- 開発者ツールの最小幅の値を大きくする
もちろん文字のサイズが小さくなるので程々に止めるのが吉だが、デフォルトの文字が大きすぎて嫌気がさした人は設定してほしい。なお、最小幅を1,000とかにすると多分ボタンが押せなくなるくらい小さくなるだろうからおすすめしない。
Twitterにサイドカラムを追加する
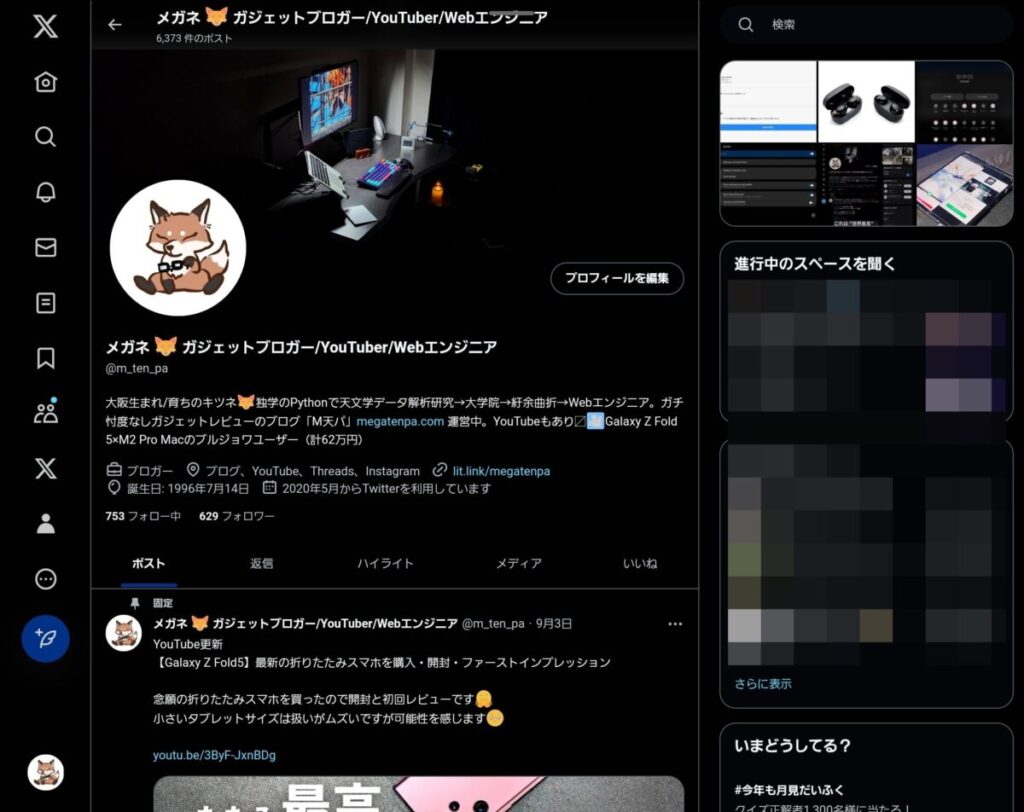
Galaxy Z Fold5は大画面スマホということで普段使っているアプリを大画面で使用したいところ。なんだけど、まだまだ折りたたみスマホはマイナーなのでその比率に合わないことが多々ある。
例えば以下の画像はTwitterXアプリを通常の向き(縦長)と90度回転させた時のスクショ。通常の向きだと通常のスマホの表示を横に引き伸ばしたのっぺりとした印象。しかし、横向きにしたら概要欄のあるヘッダーだけ伸ばされて投稿は細長くなってしまう。別に使えなくはないんだけどかなり不格好で使いづらい。
- 通常の向きでのTwitterXアプリ
- 横向きでのTwitterXアプリ
一方でPC上でのTwitterXやブラウザのPC表示でのTwitterXは右にリコメンドフォローやハッシュタグなどが表示される。これは横幅が広いことの特権。これならタイムラインを閲覧中にサイドバーからすぐに別に位置に移動できるし投稿のサイズもいい感じになるので使いやすくなる。
なお、ここで紹介する方法はブラウザ版のTwitterXを使用するというもの。TwitterXアプリではないので好みは別れる。具体的な設定方法は以下。
設定方法
- 開発者ツールから最小幅を420dp以上にする
- ブラウザのTwitterXからTwitterXをインストール
- Galaxy Z Fold5を横向きに回転してTwitterXを開く
ちょっと複雑なので以下で詳しく解説する。
開発者ツールから最小幅を420dp以上にする

上で紹介した開発者ツールの最小幅の設定でGalaxy Z Fold5自体の全体的なサイズを小さくする。これによってスマホでも自動でPC表示にできる。dpの値はGalaxy Z Fold5を縦向きにして設定アプリの開発者ツールだけ開いた時の値。ここは適宜調節してほしい。執筆者は420dpでいけた。
続いてはブラウザでTwitterXにログインする。上の画像はChromeでの方法。開いたら右上の3点リーダーから「アプリをインストール」する。これでブラウザベースのTwitterXをアプリとして入れることができる。
なお、執筆者はメインブラウザがSamsungブラウザなのでSamsungブラウザでの方法も紹介する。Samsungブラウザの場合はURL部分の右側のダウンロードボタンっぽいところを押せば完了。TwitterXアイコンはアプリに移動するボタン。

インストールできたらドロワーに「TwitterX」のアイコンをした「Twitter」がインストールされる。

TwitterXのアイコンでTwitterの名前のアプリがブラウザ版
Galaxy Z Fold5を横向きに回転してTwitterXを開く
最後にインストールしたブラウザベースのTwitterXを開いてGalaxy Z Fold5を横向きに回転させるとPC表示のサイドバーが表示される。
一応、開発者ツールの最小幅をもっと大きい値に(画面の文字を小さく)するとおそらく縦画面でもサイドバーが表示されると思うが、普段使いで文字が小さくなりすぎると思うので推奨はしない。
なお、執筆者の環境ではChromeだとアプリのインストールはできたが横回転ができなくてPC表示ができなかった。ただ、普段からSamsungブラウザを使用しているから執筆者は問題なし。Chrome系は位置情報の取得にクセがあるので使ってない。
この文章を書いている時点ではGalaxy Z Fold5は発売したてなので今後対応するかもしれない。この方法は頭の片隅にでも置いておいてほしい。
TwitterXなら予約投稿が可能に
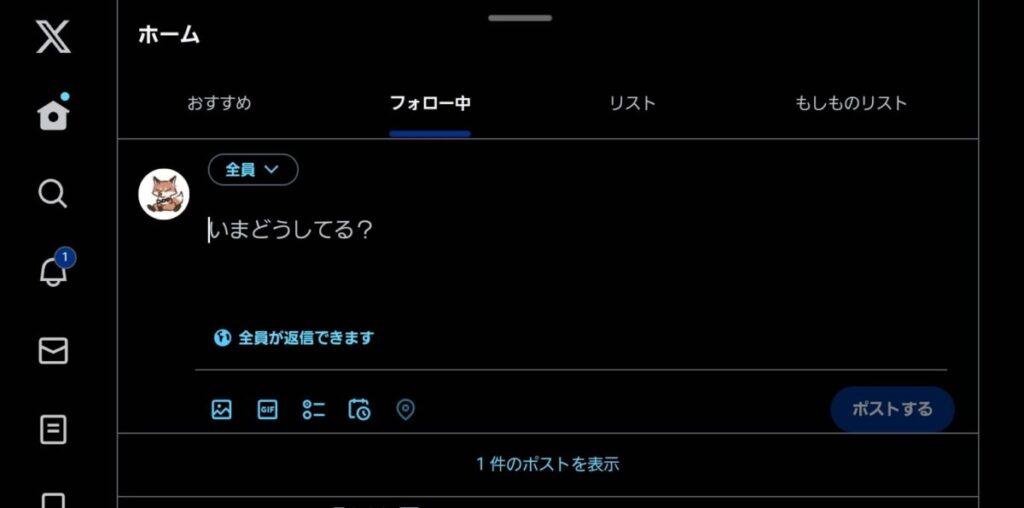
TwitterXでサイドバーを表示する方法を紹介したが、それだけなら設定したくない人も多いだろう。ただ、ブラウザ版だとツイート(ポスト)の予約ができるので、これに魅力を感じる人は試してほしい。
予約投稿はGalaxy Z Fold5を開いた状態でも閉じたカバー画面でも投稿できたので、夜中に思いついたツイートを朝に設定するというセルフ辱めができる。
Instagramも可能だが回転とリロードができない
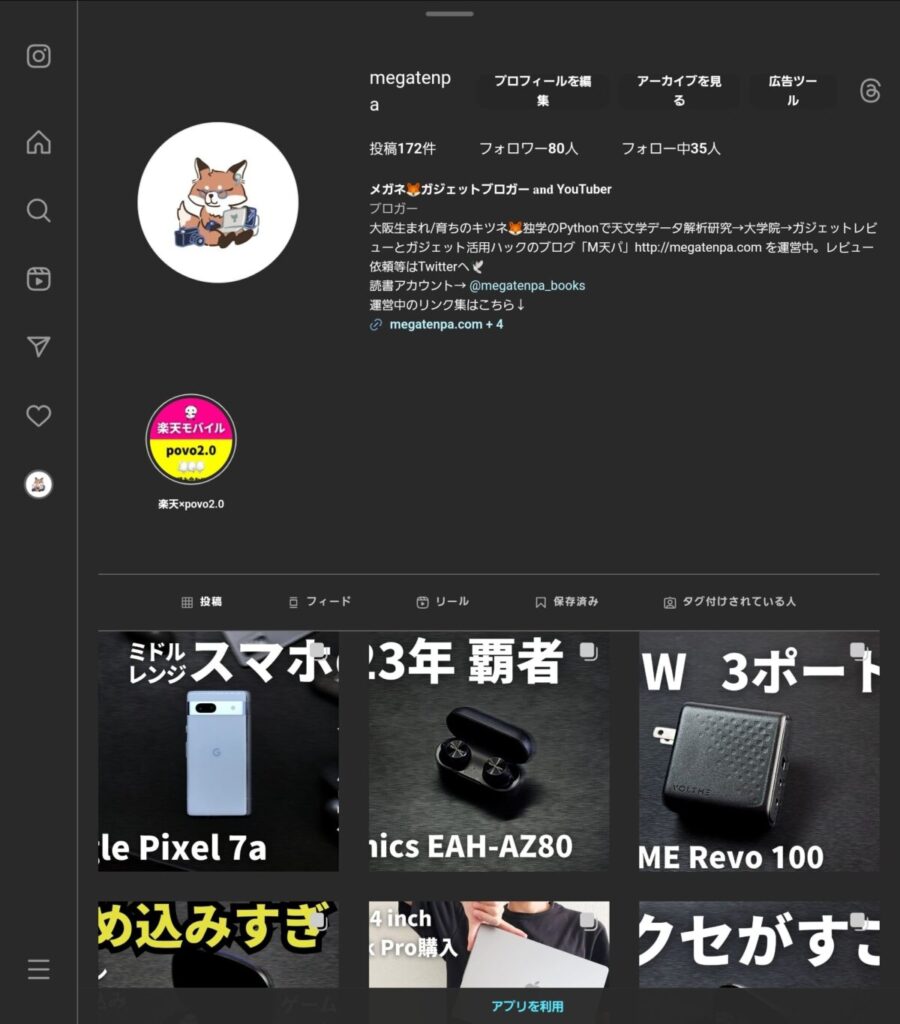
一応、Instagramも同じ方法でPC版のサイドバーありのアプリを追加することができるが、Instagramは単にブラウザのショートカットでの作成となる。これはTwitterXはPWA(プログレッシブウェブアプリ)という規格的なものに対応しているからなんだけどInstagramも対応してそう。気にしない。
で、この方法のInstagramは確かにPC表示にはなるんだけど、画面の回転と検索画面のリロードができないのが欠点。
ブラウザ経由ならいつでもPC表示可能
なお、今回紹介したTwitterXやInstagramはブラウザ経由で作成してPC表示にしたのでそもそもブラウザで開けばいつでもPC表示にできる。SNS断ちをしたい人はそもそもアプリではなくブラウザ経由でアクセスすることも考えてほしい。
Galaxy Z Fold5のAmazonでKeepaを使う
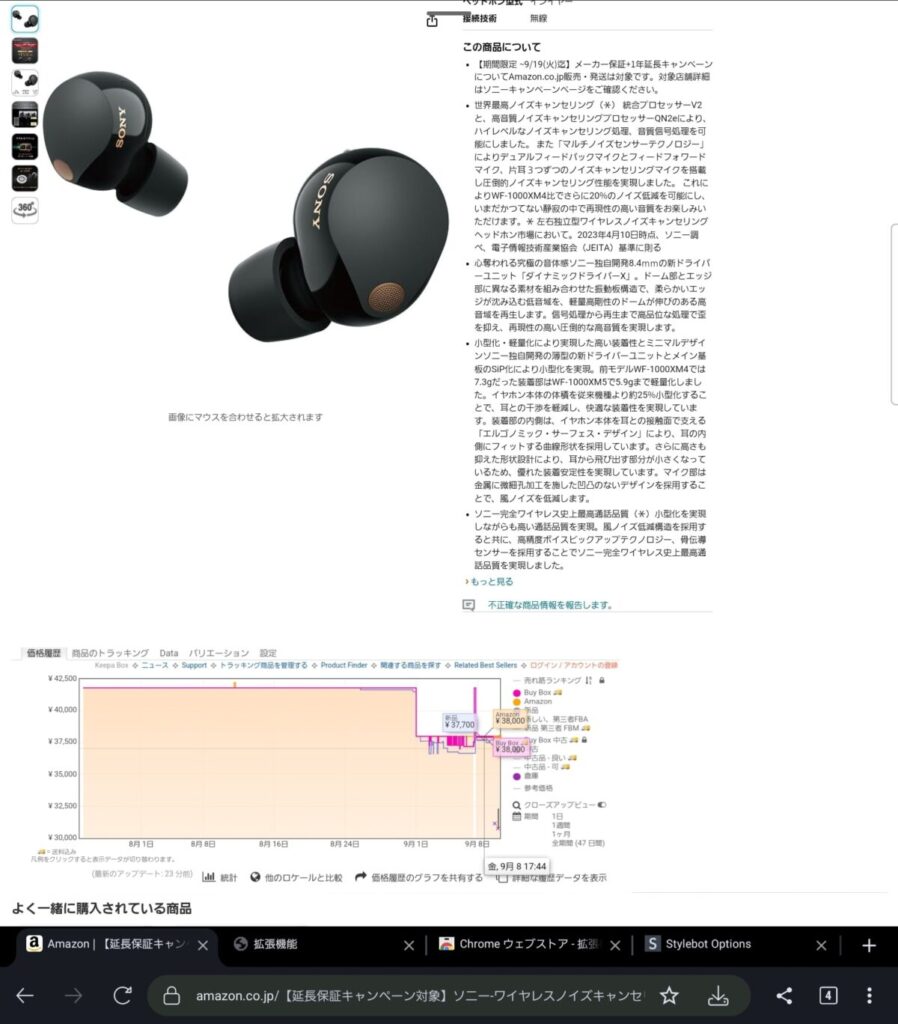
Amazonでよく買い物する人は拡張機能のKeepaを使っているだろう。この拡張機能を使えば閲覧中の商品の過去の価格推移を確認でき、不当に価格を釣り上げてないかの確認や次のセールの予測ができる。
もちろんChrome系の拡張機能だからAmazonアプリには非搭載なんだが、Kiwiブラウザを使えばブラウザ版のAmazonでKeepaを使うことができる。さらにAmazonのページ上の自分の名前と住所も隠せる。
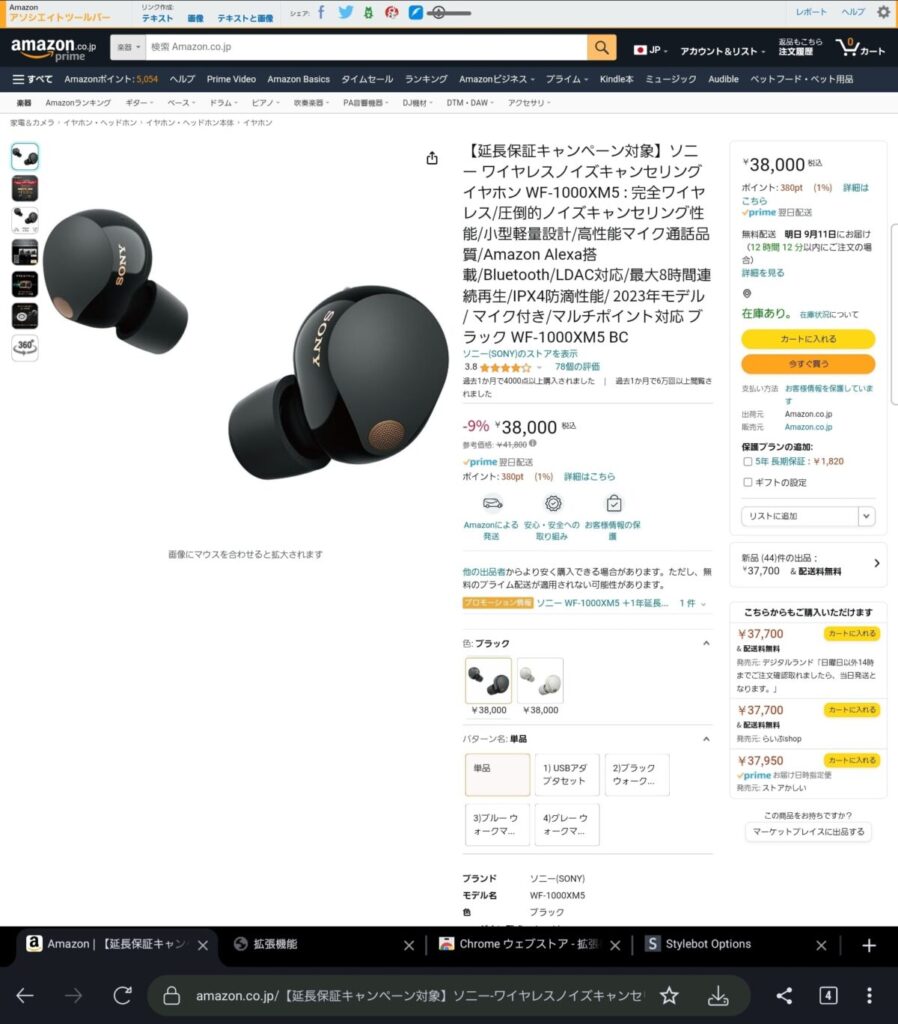
設定は少し面倒だが簡潔かつコピペでできるように説明する。
設定方法
- Kiwiブラウザをインストール
- 拡張機能KeepaとStylebotをインストール
- Stylebotに特定のコードを入力
- AmazonをPC表示で開く
Kiwiブラウザをインストール
まずはChrome系の拡張機能を入れられるKiwiブラウザをインストール。見た目はChromeそっくりだが、PC版のChromeのように扱えるのが特徴。
Stylebotに特定のコードを入力

Keepaは拡張機能を入れたら終わりだがStylebotには以下の設定が必要。
- StylebotのオプションにAmazonリンクを追加
- 内容に以下のコードを入力
/*住所(郵便番号)非表示*/ #nav-global-location-slot { display: none !important; } /*ユーザー名非表示*/ .nav-line-1-container span { display: none !important; } /*注文履歴ページのお届け先の名前非表示*/ span.a-declarative[data-a-popover*="受取人の住所"] { display: none; } /*検索結果のスポンサー広告を削除*/ .AdHolder { display:none; } /*商品ページの住所(配送先)非表示*/ #contextualIngressPtLabel { display: none !important; }多分、マウスやキーボードなしだとペーストできないのでコピー履歴アプリを使うのがおすすめ。
上のコードをコピーしたら履歴からペーストして保存する。
AmazonをPC表示で開く
最後にKiwiブラウザをPC表示にしてAmazonを開くと住所が非表示になってKeepaが表示される。ついでに検索画面でもスポンサー表示が消えていることを確認してほしい。
これで不意にAmazonのページをスクショしても住所は出ないし、Galaxy Z Fold5でKeepaを使うことができる。
KeepaのアプリでKeepaだけは使える
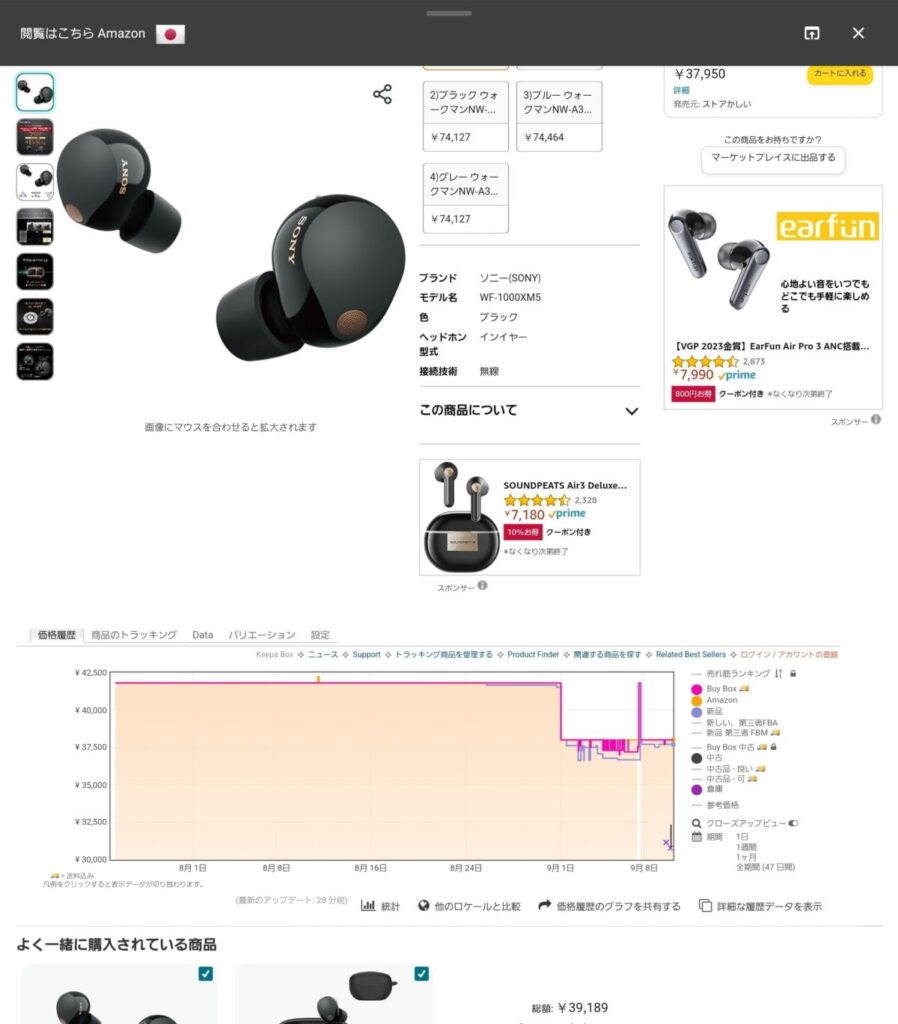
なお、一応KeepaのアプリがあるのでKeepaだけ使いたい人はKeepaのアプリを使ってAmazon検索してもいい。ただ、もちろんこの場合は住所は表示される。
メイン画面のみ画面回転を許可する
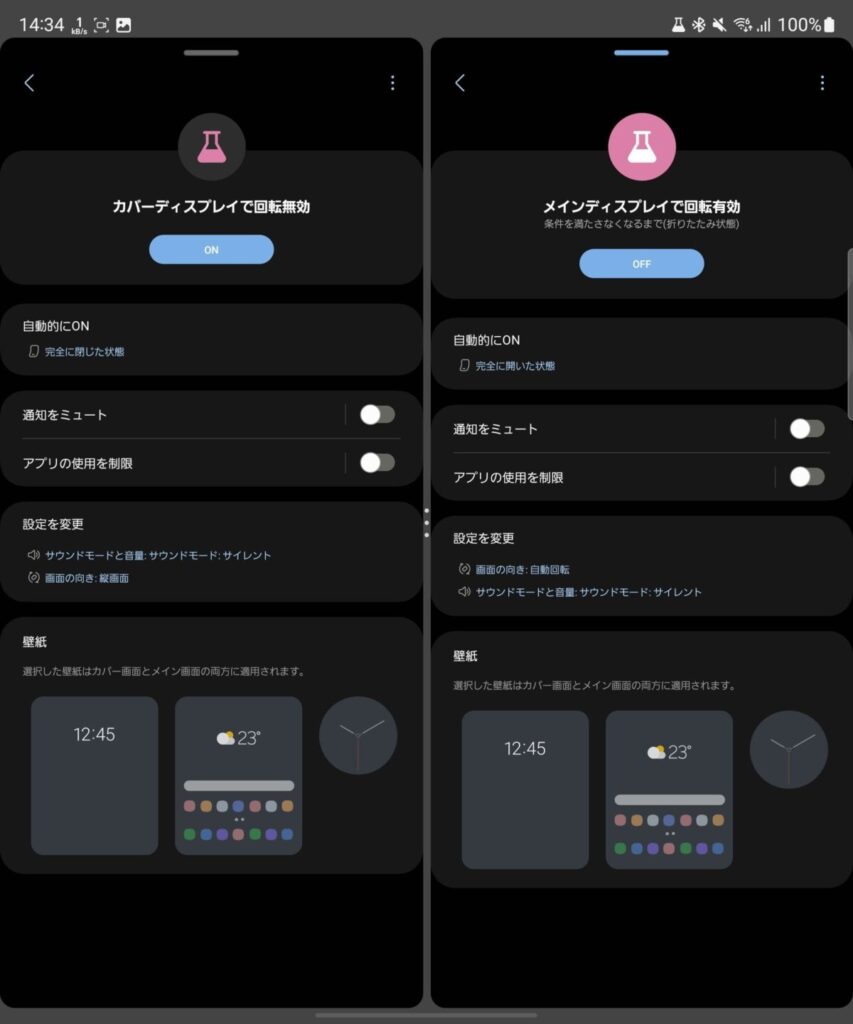
Galaxy Z Fold5のメイン画面は6:5という縦長の比率なので、画面を90度回転させることで横長のコンテンツを表示するのに向いている。んだけど、折りたたんだ時のカバー画面は逆に細すぎて回転させることは少ない。
なので理想は折りたたんだカバー画面では画面の自動回転をロックして広げたメイン画面では自動回転を許可したいんだが、カメラの無音化で出てきたルーチンを作成することで実現可能。
設定方法
- 設定アプリのモードとルーチンかモードとルーチンのアプリ
- 完全に閉じた/開いた状態をトリガーに設定
- 画面の向きを設定
完全に閉じた状態では画面の回転のロック(縦画面)にして開いた状態では自動回転に設定する。ついでにサイレントモードにもする設定をしておくことで、先ほどのカメラ無音化の保険を効かせることもできる。
モードとルーチンは他にも色々な自動化ができるので試してほしい。
NiceLockでさらに便利にカスタムする
Galaxy純正のカスタムアプリ「Good Lock」を使えばGalaxyスマホをより便利に活用できるんだが、なぜか日本では非対応。一応VPNを使えば入れることはできるんだけどちょっと面倒。そんな時に使えるのがNiceLockで、これはGood Lockを非対応地域でも使えるようにしたアプリだ。
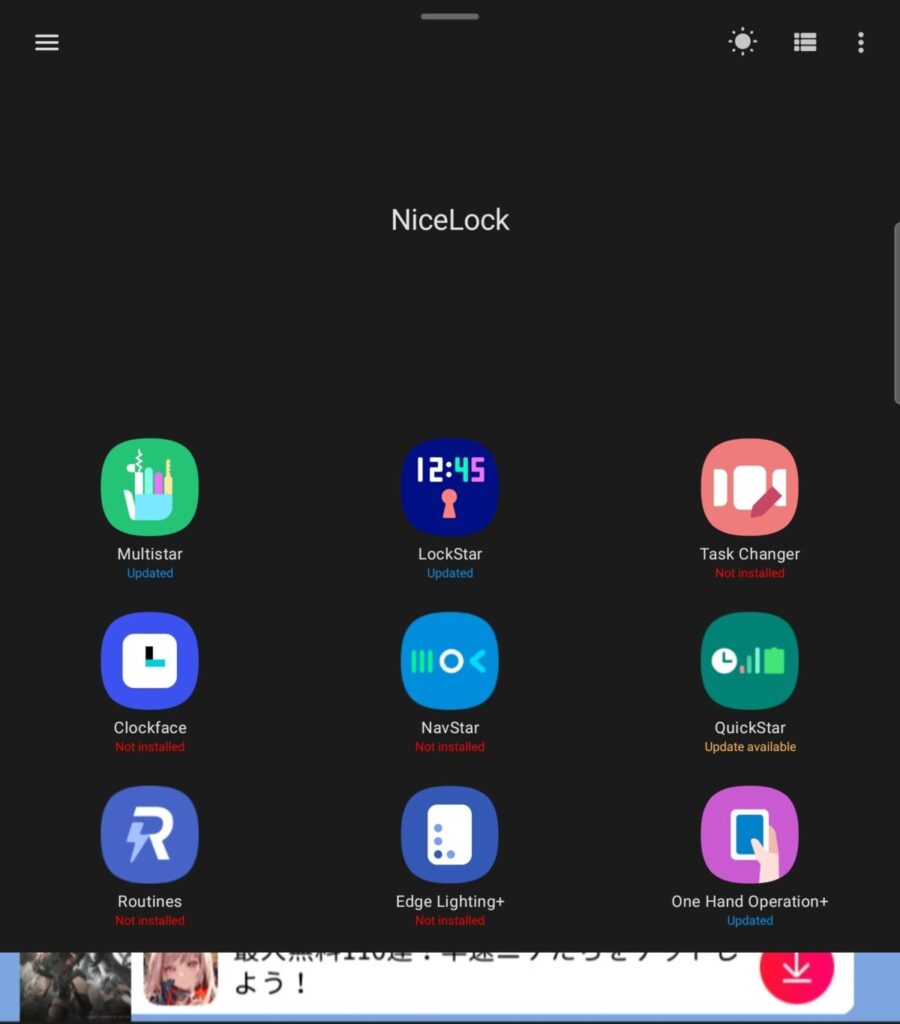
NiceLockを使うことでほぼGood Lockと同じ使い勝手でGalaxy Z Fold5をカスタムできる。なおNiceLockにはアプリをダウンロードする別のアプリ「NiceLock Downloader Companion」も必要。入れ方は各自調べてほしい。
QuickStarでメニューバー部分のアイコンを隠す
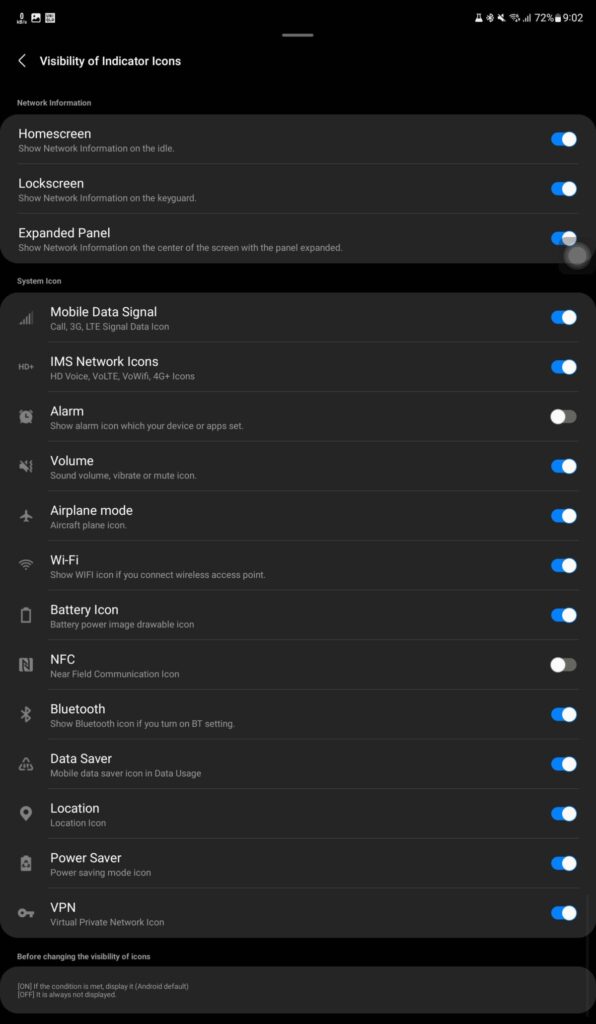
QuickStarというアプリを使えばWi-FiやBluetoothのアイコンを隠すことが可能。NFCやアラームなど使わないアイコンを非表示にすることでよりすっきりとしたメニューバーにできるが、カメラのシャッター音の無効化で作成したルーティンのアイコンは消せなかった。
ただし、QuickStarは新しいバージョンだと開くことすらできないのでバージョン選びには注意してほしい。執筆者はバージョン6.3.06.31で動作した。
QuickStarでクイックパネルのアイコン数を増やす
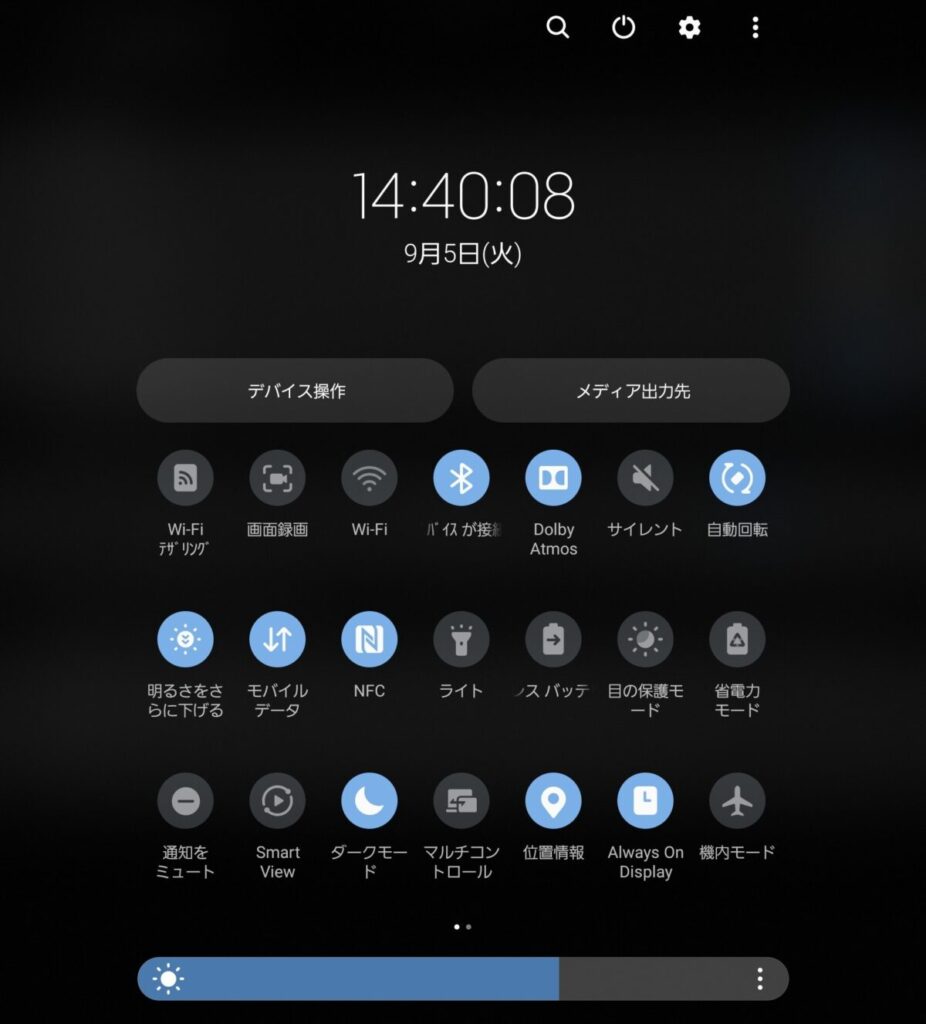
Galaxy Z Fold5は1回目のスワイプで通知欄、2回目のスワイプでクイックパネルが開くが、このグリッド数を変更できる。より多くのアイコンを表示することですぐに機能を実行可能。いちいち隣のページに移動する必要はない。
グリッドは11段階から選択可能で、一番間隔が広いグリッドだと3行4列、一番狭いグリッドだと3行7列でアイコンを表示できる。
いちいちクイックパネルのページを移動してアイコンを探していた人はQuickStarを活用してほしい。
QuickStarで時計の秒針と日付を表示
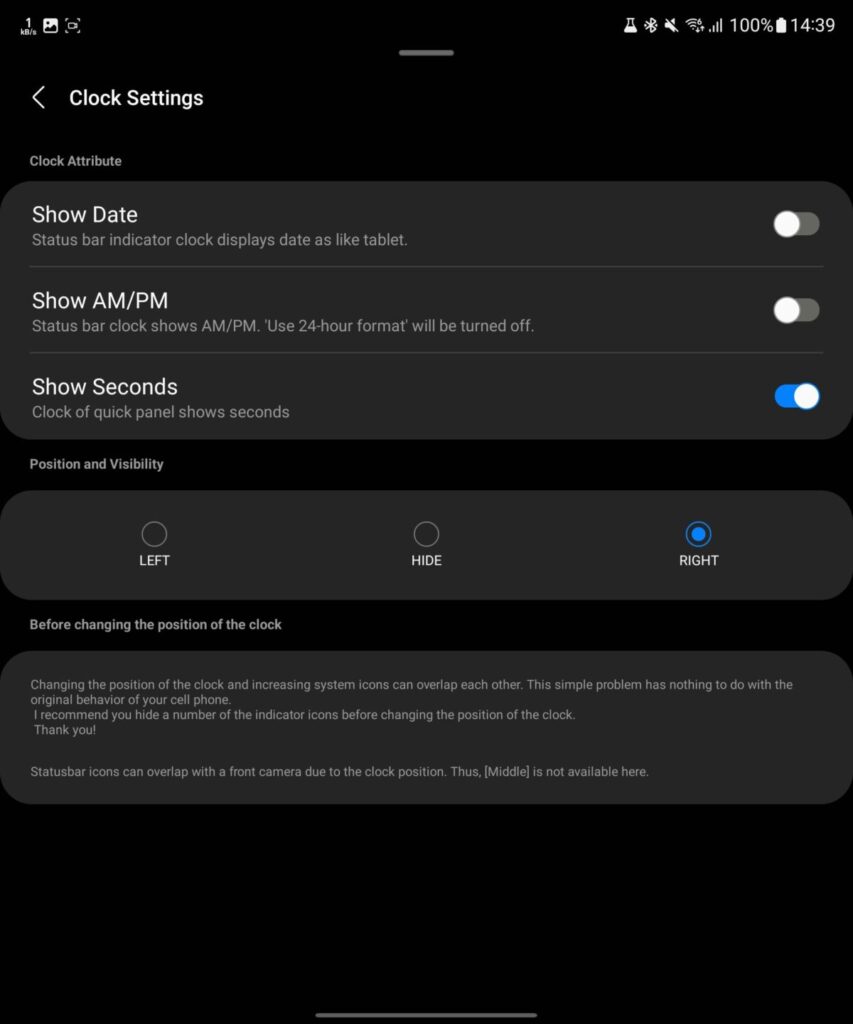
執筆者は時計には秒針が必要派なので秒針をつけているんだが、この設定もQuickStarで可能。画面右上のメニューバーには秒針はつかないが先ほどのクイックパネルには秒針がつくので秒数単位で確認したい人は設定してほしい。
なお、メニューバーに日付を表示することもできるしここで12時間表示に変更することも可能。時計をメニューバーの左右と中央のどこに配置するかも選べる。
One Hand Operation+でスワイプの向きで動作を変える
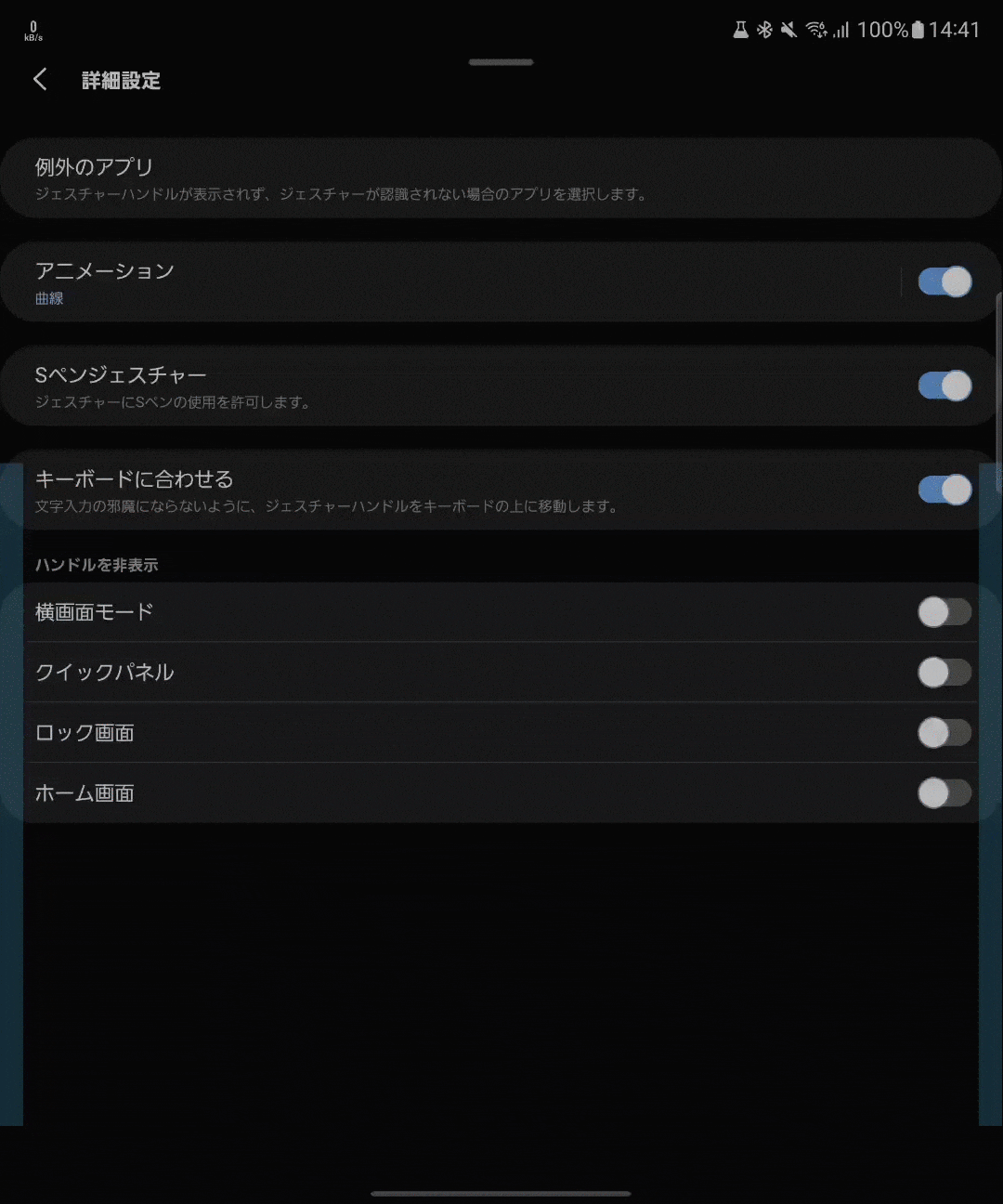
執筆者がGalaxyスマホから他のAndroidに乗り換えられない理由の1つがOne Hand Operation+というアプリの存在。このアプリを使えば操作時のスワイプの方向で処理を変更できる。例えば上のgifだと水平のスワイプすれば戻る動作だが、斜め下にスワイプしたら通知を表示している。
方向だけではなくスワイプした距離でも操作を変更できる、アプリの分割や画面録画を瞬時に行えるのが魅力。一応NiceLock系列のアプリだが普通にGoogle Play Storeにあるのですぐに使える。
Sound Assistantのコンサートホールで音質を限界突破させる
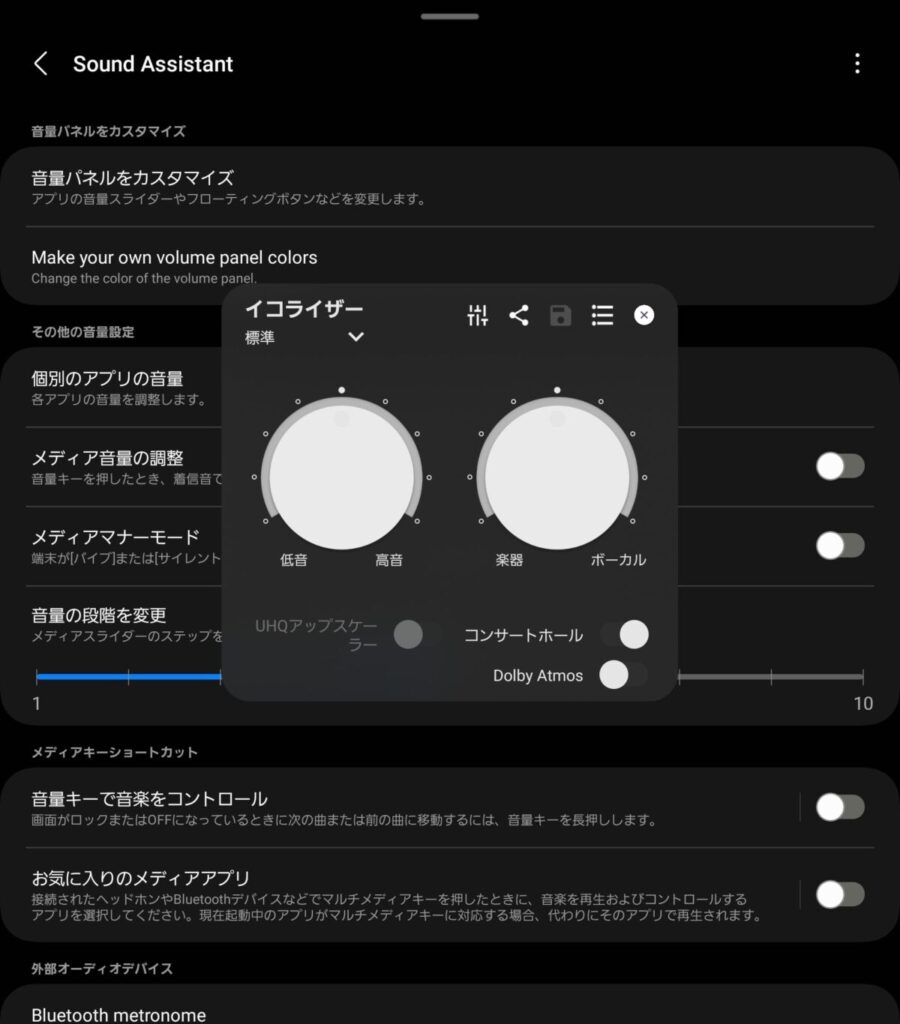
最近は音質の良いイヤホンが多数登場していて、例えばSONY WF-1000XM5や
-

-
【SONY WF-1000XM5レビュー】これは最高のイヤホン(良い意味でも悪い意味でも
続きを見る
Technics EAH-AZ80などがあるがどれも3.5万円オーバーと頭がおかしい。
-

-
【Technics EAH-AZ80レビュー】音質もノイキャンも機能性もこれがNo.1な完全ワイヤレスイヤホン
続きを見る
そんな中GalaxyスマホにはDolby Atmos音源にする機能があるので普段使いでも高音質で音楽を楽しめるんだが、その音質を10ランク上げることができるのがSound Assistantというアプリ。
NiceLockかGalaxy Store経由でのインストールできるSound Assistantはアプリごとの音量調節や音量調節の段階を設定できるんだが、その中でも「コンサートホール」というのが神機能。
音場が一気に広がって音が雄大に聴こえる、まさにコンサートホールにいるかのような音楽体験を楽しむことができる。ただし、Galaxy特有のDolby Atmosとの併用はできないのでどちらか一方で音楽を楽しんでほしい。
RegiStar設定アプリの順番を変える
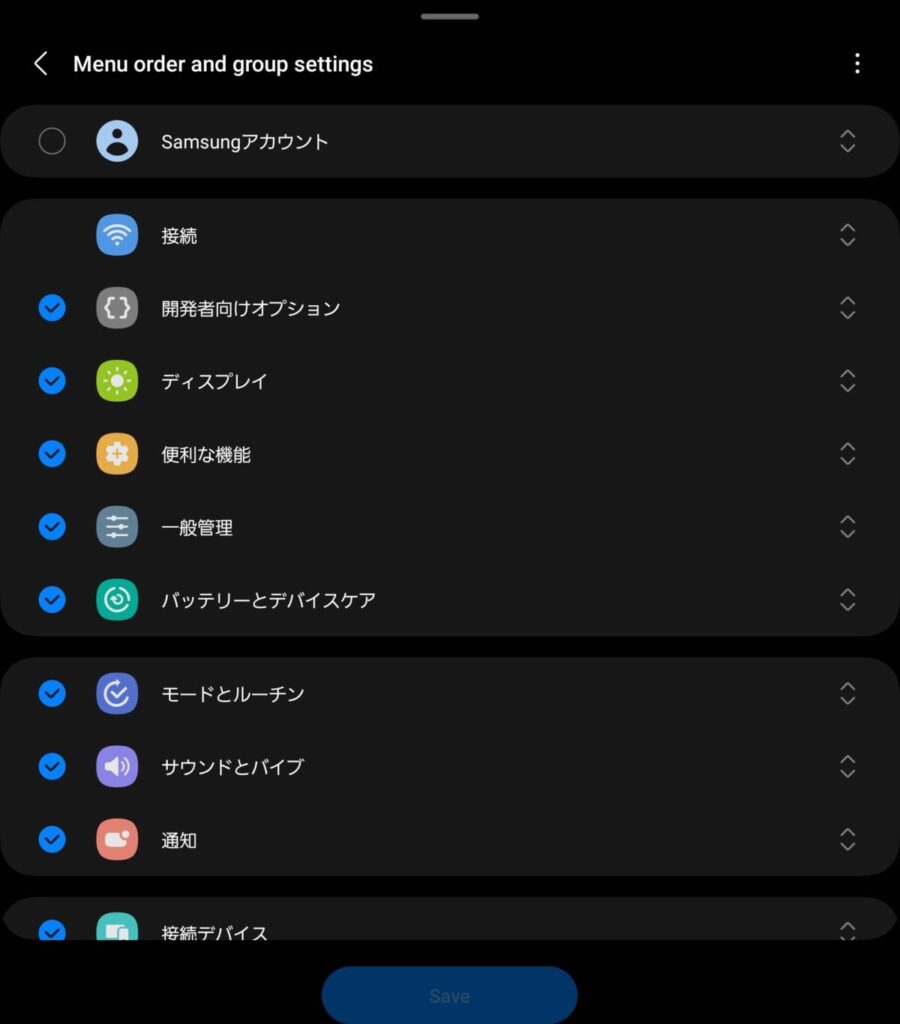
ここまで引っ張ってきておいてなんだが実は執筆者は設定アプリの項目の順番を変えたりアカウントを非表示にしたりしている。よく使う設定を上の方にしてマイナーな設定を下に置くことですぐに設定の変更ができるんだが、この変更を可能にしているのがNiceLock経由で入れられる「RegiStar」だ。
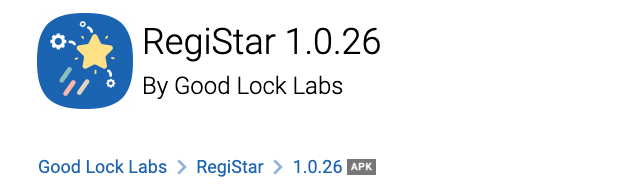
このアプリを使えば設定アプリの項目の順番を変えるだけではなく、Galaxyスマホ特有の設定アプリの一番上になぜかメアド半公開のアカウント表示も隠すことができる。
よく使う設定を上に持ってきてすぐに色々とカスタムしてほしい。
RegiStarで背面タップを追加
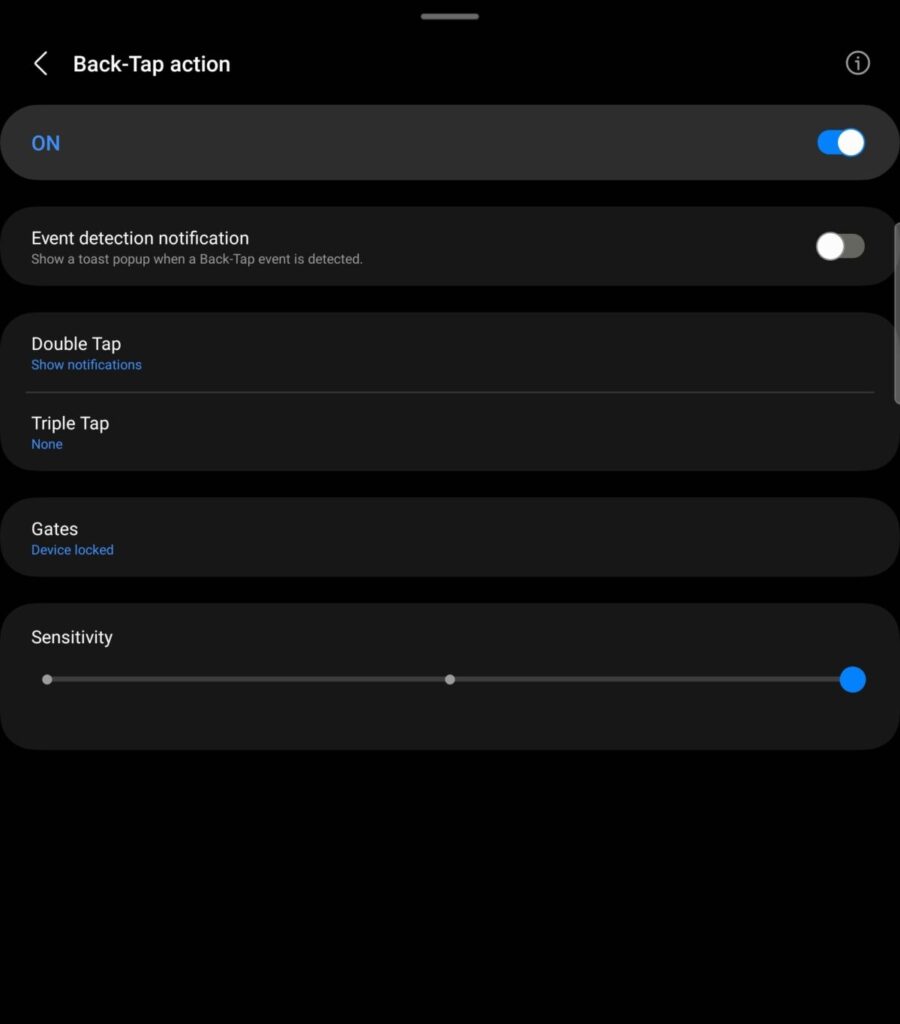
iPhoneでは実装されている背面タップもRegiStarを使えばGalaxyでも実装可能。2, 3回の背面タップが使えるのでスクショやアプリの起動などすぐに使いたい機能を設定しておくと良いだろう。執筆者は背面をトントンする癖があって誤爆するのが嫌なので設定していない。
至高のスマホGalaxy Z Fold5を使い倒せ

今回は折りたたみスマホのGalaxy Z Fold5をより便利に使うためのおすすめ設定を紹介した。簡単で有名なものからほとんど知られていないものまで色々と紹介したのでどれか1つは役立つだろう。
これからもGalaxy Z Fold5を使って色々とカスタムするので、新しい機能・発見・設定はTwitterX(@m_ten_pa)でシェアする。ぜひフォローしてほしい。