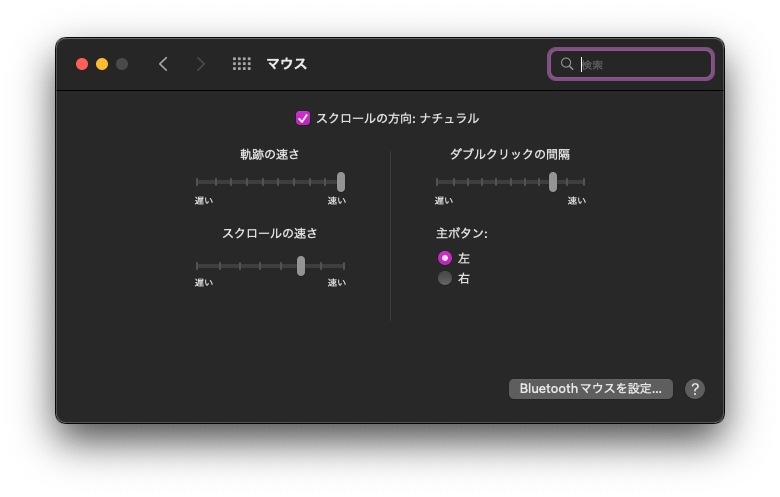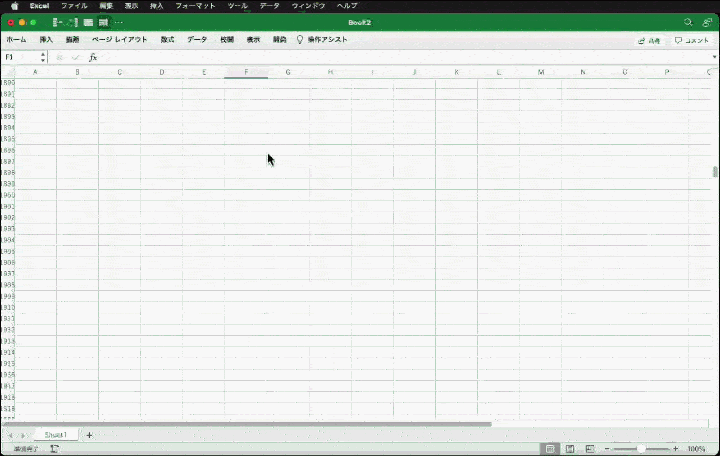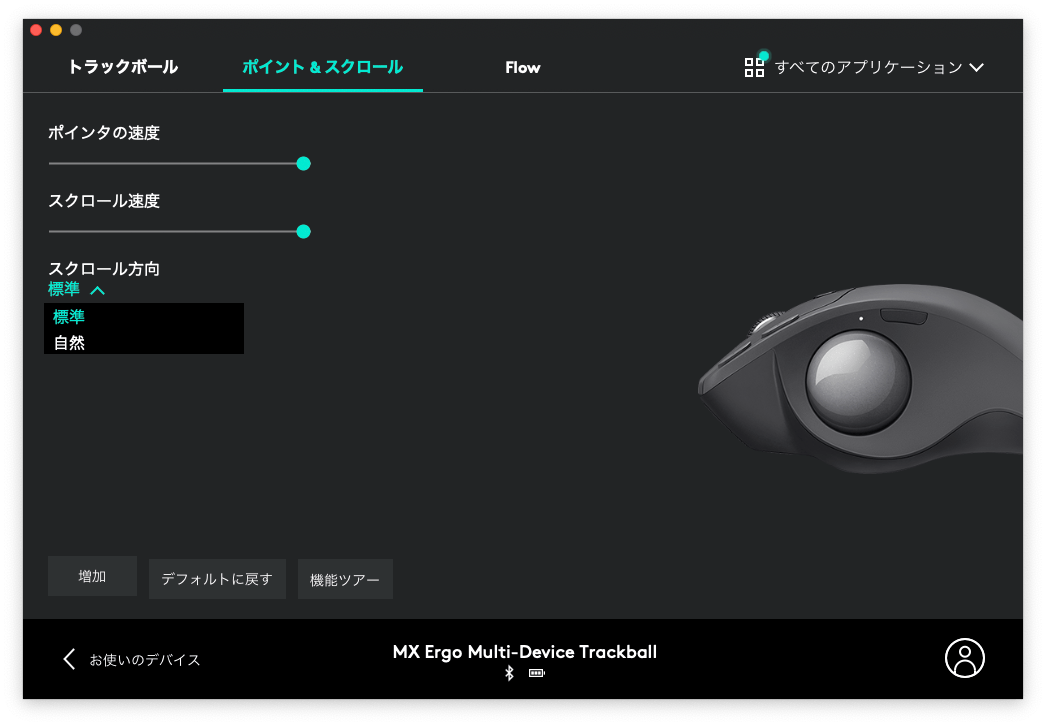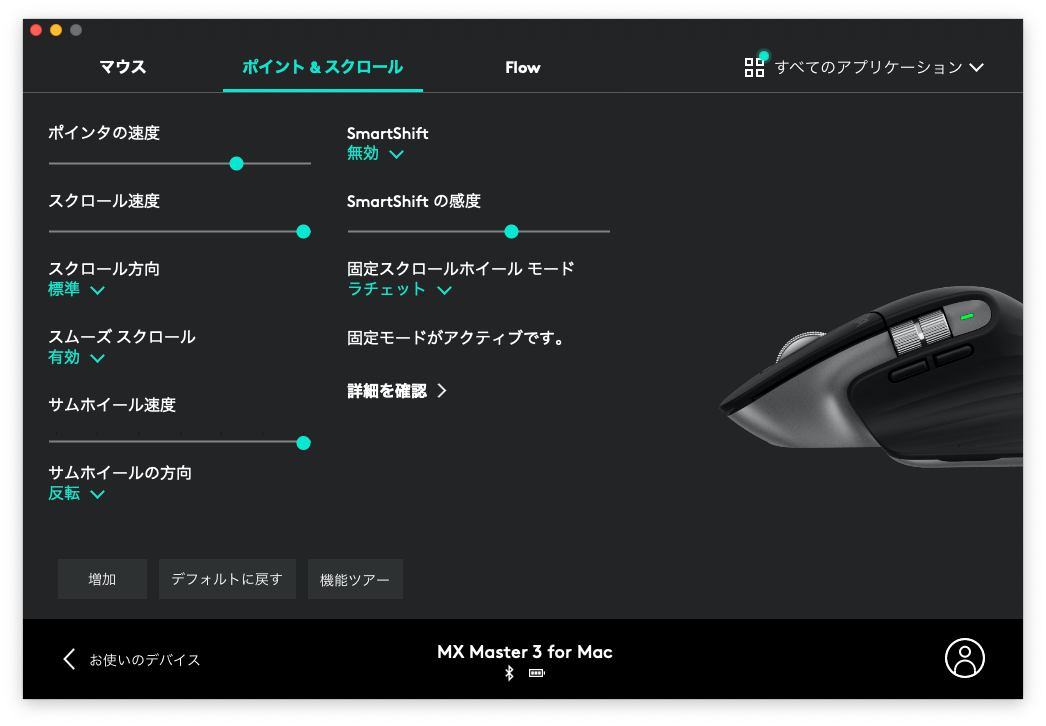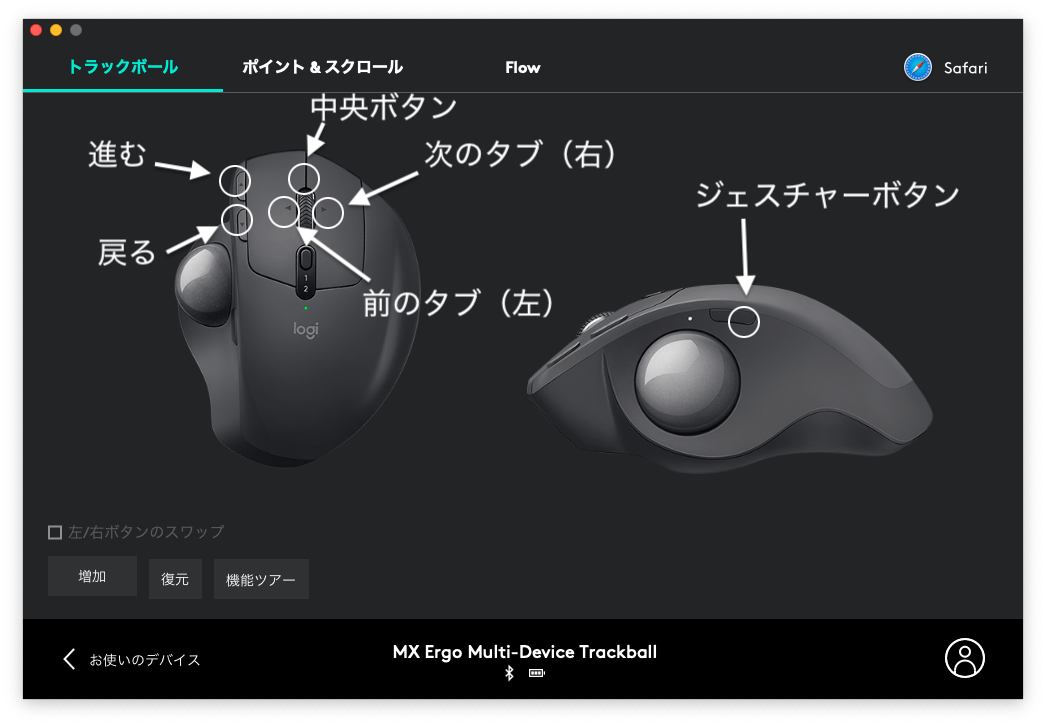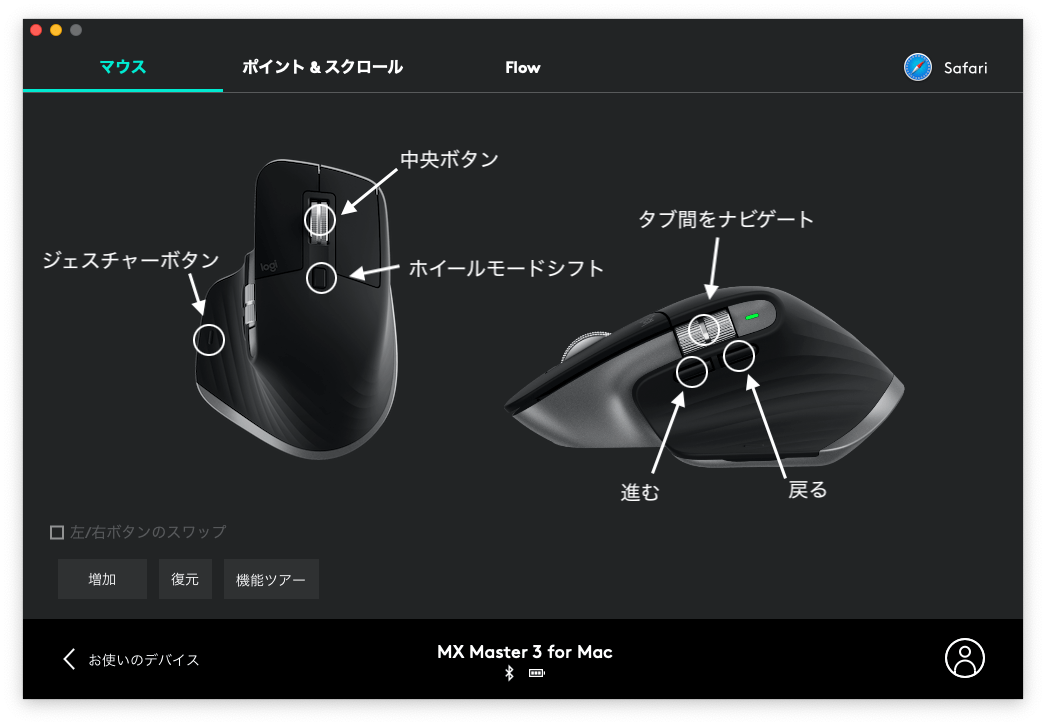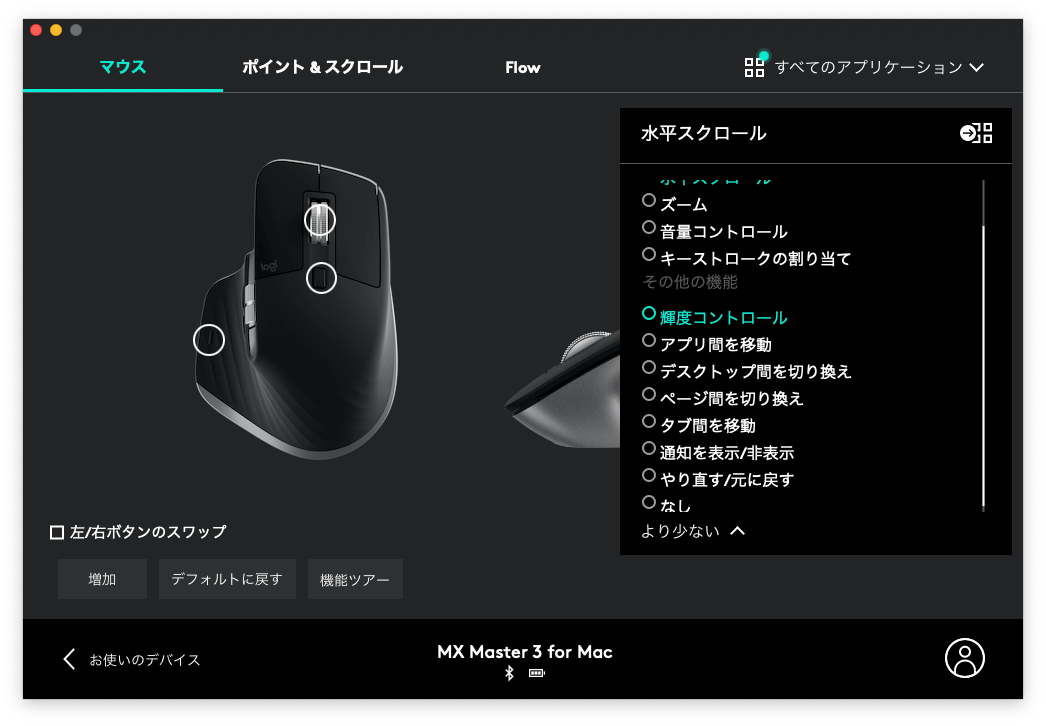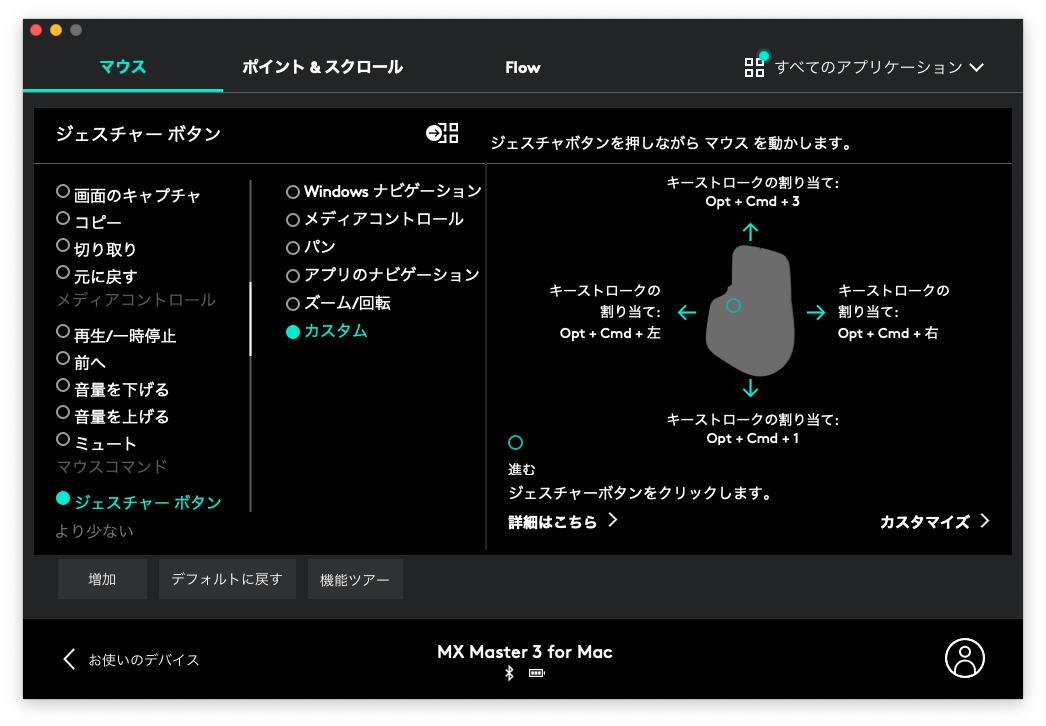こんな疑問・お悩みを持っている人におすすめ
執筆者はLogicoolのハイエンドトラックボールマウス「Logicool MX ERGO」をメインに使っているらしいけど、何がいいの?
なんで王道のマウス「Logicool MX Master 3 for Mac」をメインにしないの?
ということで、今回はLogicoolのハイエンドマウス「Logicool MX ERGO」と「MX Master 3 for Mac」を比較し、最終的にERGOにした理由を述べる。
Master 3を使っている人が多く人気も高いので購入したが、結局、元々使っていたERGOに戻ってきた。
本記事では初めにERGOとMaster 3の違いを紹介しつつ、最終的にERGOを選んだ決定的な理由を紹介する。
どちらのマウスを選んだらいいのか迷っている、どういう使い勝手なのか気になるって人は是非とも読み進めていただきたい。
なお、どちらのマウスも個別でレビュー記事を書いているので、まだ読んでいない人は是非とも読んでいただきたい。
-

-
【Logicool MX ERGOレビュー】疲れない作業効率重視トラックボールマウス
続きを見る
-

-
【Logicool MX Master 3 for Macレビュー】高機能で使いやすいレーザー式マウス
続きを見る
MX ERGOとMX Master 3 for Macのスペック
| 項目 | Logicool MX ERGO | Logicool MX Master 3 for Mac |
| 価格(Amazonで2022年9月11日時点) | ¥15,400 | ¥11,364 |
| サイズ(高さ x 幅 x 奥行き) | 132.5 x 51.4 x 99.8 mm | 124.9 x 84.3 x 51 mm |
| 重量 | 259 g(金属プレートあり) | 141 g |
| 解像度 | 512 dpi〜2048 dpi | 200 dpi~4000 dpi (500 dpi刻みで設定可能) |
| 搭載ボタン・チルト総数 | 6 | 6 |
| センサー方式 | オプティカル | Darkfield |
| ボール径 | 34 mm | (なし) |
| 傾斜角度の調節 | 0° or 20° | 調節不可 |
| 無線方式 | USBレシーバー Bluetooth |
Bluetooth |
| 接続台数 | 2台 | 3台 |
| 使用電池 | 充電式リチウムポリマー電池(500 mAh) | 充電式リチウムポリマー電池(500 mAh) |
| 電池持続時間 | 4ヶ月 | 70日 |
| 充電端子 | micro USB Type-B | USB Type-C |
| 対応OS(Bluetooth) | Windows 10,11 以降 macOS 10.15 以降 iPadOS 13.4 以降 Linux Chrome OS |
macOS、iPadOS |
| 対応OS(USBレシーバー) | Windows 10,11 以降 macOS 10.15 以降 Chrome OS Linux |
(未対応) |
| カラーリング | グレー | スペースグレー |
| 強み | 腕が疲れない 省スペース 角度調節可能 複数のボタン搭載 ホイールのチルト機能あり |
軽い動かし心地 高速スクロール 水平スクロール対応 複数のボタン搭載 Type-C対応 |
サイズはMaster 3の方が小さい
ERGOとMaster 3のサイズを比較すると、総合的にはMaster 3の方が小さい。
重量はERGOが据え置きタイプで安定させたいので、Master 3の方が軽い。その結果、Master 3の方が持ち運びには向いている。
側面を見るとERGOはボールがあるので前に膨らんでおり、Master 3は動かしやすいように後ろが膨らんでいる。より握りやすいのはMaster 3だ。
また、Master 3はサイドにサムホイールが搭載されている。
このホイールを使うことでさらに使い勝手を上げることができる。
一方で、ERGOは傾斜を0°と20°の2パターンから選択できるので、自分の使い勝手に合わせて調節可能だ。
重量は圧倒的にERGOの方が重く、金属プレート有りの状態で259 gだ。Master 3は141 gなので2倍近くの差になる。
そもそもERGOは据え置きで安定させたいから重量級、Master 3はサクサク動かしたいから軽量級だからだ。
どちらのマウスも慣れは必要なものの、サイズ感と重量は普段使いでは気にならない。
省スペースなのはERGO
そもそもの考え方が違うから当たり前だが、より省スペースなのは圧倒的にERGOだ。
トラックボールマウスなのでマウスを置くスペースがあれば作業できる。
一方でMaster 3だとマウスを前後左右に動かす必要があるので、ある程度の作業スペースの確保が必要だ。
広いデスクを使用した自宅などでは使いやすいが、外出先でスペースを確保しづらい時にはツラい。
その反面、ERGOは重いので持ち運びが苦になるというジレンマを抱えているが。
ポインタ(カーソル)の速度を上げることでMaster 3でも省スペースでの活用はできるが、後述するアプリでの機能拡張を考えると作業性が下がりそうだ。
アプリでの機能拡張は必要ないって人はそもそもMaster 3というハイエンドマウスは必要ない。
数千円で家電量販店にて購入できるマウスで十分だと思う。
執筆者はマウスで30ほどの機能を割り振っているからハイエンドマウスを使いたいだけだ。
スクロールしやすいのはMaster 3
マウスでスクロールすることは腐るほどあると思う。そのスクロールが微妙だったら作業効率に大きく影響する。
ERGOのスクロールは通常のマウスより遅いくらいの速度でちょっとイラっとするが、Master 3のスクロールは爆速だ。
本気でスクロールすると1万行くらいは軽く進める。もちろんスクロール速度はアプリで変更できるので安心してほしい。
ボタンの数は同じだが使い勝手が全く違う
ERGOもMaster3のハイエンドマウスということもあり、通常の左右のクリック以外にもボタンを搭載している。
これらのボタンの使い勝手が両マウスで異なるんだ。
操作のカスタム性はMaster3の勝ち
MX ERGO、MX Master 3は共にLogicoolのアプリ「Logi Options」に対応しており、ボタン操作の変更やポインタ速度の変更などを行うことができる。
ポインタとスクロールの設定については圧倒的にMaster 3の方がカスタム性に富んでいる。
ただ、ポインタやスクロールの速度については別のアプリを使うことでカスタムすることもできる。
以下の記事で「Mos」「USB Overdrive」というアプリでよりMX ERGOを使いやすくする方法を紹介している。
-

-
【macOS&作業効率アップ】非純正マウスのポインタとスクロールの速度を上げる方法
続きを見る
ボタン数は同じだが考え方が違う
マウスに搭載しているボタンの数はERGOもMaster 3も6つと同じ。
だが、ERGOは人差し指・中指での操作に特化している反面、Master 3は親指での操作も重要になっている。
ERGOだと「ジェスチャーボタン」以外のボタンは人差し指・中指で操作する。ジェスチャーボタンは親指だ。
一方で、Master 3は「中央ボタン」「ホイールモードシフト」の2ボタンを中指で操作し、それ以外のボタンを親指で操作することになる。
それもそのはずで、ERGOは親指でトラックボールを操作するから、基本的に親指でボタンは押せない。だから人差し指や中指での操作がメインになる。
一方でMaster3はマウス自体を動かすので指なんて関係ない。使いやすい指で使いやすい操作をすることができる。
Master3は左右スクロールが楽にできる
ERGOになくてMaster 3にあるもの、それは「サムホイール」だ。
通常のマウススクロールとは違う場所に、親指で上下にスクロールできるホイールを搭載している。
このサムホイールもアプリで機能を割り振ることができる。
特に便利なのが「水平スクロール」で、ERGOだと以下の記事で擬似的に作成した機能をMaster 3では標準で搭載している。
-

-
【macOS&作業効率アップ】非純正マウスのポインタとスクロールの速度を上げる方法
続きを見る
水平スクロール以外にも仮想デスクトップ間の切り替えや輝度変更もできるので、自分好みにカスタムできる。
ERGOにはチルト機能あり
ERGOにはチルト機能が搭載されている。チルト機能とはマウスホイールを左右に傾けるボタンの機能のことだ。
このボタンがあることで「左右」に該当する操作を直感的に行える。
執筆者は下図の真ん中下にあるように、チルトを押すことで仮想デスクトップの切り替えを設定している。
Master 3のサムホイールは魅力的だが、ボタン1つで操作が完結するチルトの方が個人機には使いやすい。
ただし、サムホイールは「回し続ける」ことができるので、音量など連続的に変更する操作に向いている。
一方で、ERGOだと1ボタン1操作なので、音量調節は1段階ずつになってしまう。
決定的な違いは腕の痛み
ここまでERGOとMaster 3の違いを書いてきたが、結局、執筆者はERGOを選んだ。
その理由は「腕が疲れづらいから」だ。ただこれだけの理由でMaster 3の使用をやめることになった。
Master 3は動かすこと前提のマウス
そもそも論、Master 3は腕を動かすことを前提に作られたマウスだ。
なのでどうしても腕の筋肉を存分に使ってしまう。手首のスナップだけでポインタ(カーソル)の移動は厳しい。
それに手首を動かすにしても、結局は腕の筋肉を動かすことになる。
ERGOは動かさないこと前提のマウス
その一方で、ERGOは親指だけを動かすことを前提に作られたマウスだ。トラックボールとはそういうものだ。
なので多少は腕の筋肉を使うだろうが、通常のマウスほどの疲労感はない。
腕の位置は固定しておけばいいので、作業開始時に調節するだけだ。
Master 3だと2時間くらいで腕が痛くなる
Master 3を使ってこのブログの記事を書いていると2時間くらいの作業でもう腕が痛くなってくる。
腕が痛いのでしばらく休むんだが、1時間くらい休憩してまたマウスを触るともう痛い。早すぎる。
そうなるともはや1日の作業時間が2時間という超絶短期決戦になる。私は優秀ではない。
ジェスチャー操作を使うとなおさら腕が痛い
さらに作業性を上げるためにMaster 3のジェスチャー機能を使うと一瞬で腕が痛くなる。
ジェスチャー操作は基本、右手で行う操作だったり頻繁に行う操作を割り当てることが多いので、必然的にマウスを前後左右に動かすことになる。
そうなるともう1.5時間くらいで腕が痛くなって作業できない。
ERGOではほぼ痛くならない
今までERGOを使って腕が痛くなったことはほとんどない。少し親指の付け根付近が痛いかなと思うくらいだ。
それも数分待てば気にならないくらいになるので、作業効率が下がることはない。
それくらい指だけだと負担は少なく、腕全体を動かすことは腕への負担が大きいということだろう。
MX Master 3 for Macがおすすめな人
ここからは用途別にLogicool MX Master 3 for Macの方がおすすめって人を提案する。
自分が当てはまるって人は是非とも参考にしていただきたい。
トラックボールが苦手
Master 3のような一般的なマウスを使ってきた人からするとトラックボールは異質でしかない。
長年、一般的なマウスを使った人がトラックボールに乗り換えると、慣れなさすぎて使えなかったとの声が多数。
トラックボールは特殊なので苦手意識がある人はMaster 3がおすすめだ。
サムホイールが欲しい
Master 3のサムホイールはやっぱり便利だ。カリカリと回すことで操作できるので楽ちん。
執筆者は水平スクロールに割り当てていたが、輝度変更や音量調節をよくする人はサムホイールが便利だ。
ERGOでもできなくはないが、より使い勝手が良いのは確実にMaster 3だ。
上下スクロールをよく使う
ExcelやWebサイトなど、縦に長いページを頻繁にスクロールするならMaster 3の方が使いやすい。
高速で下までスクロールできるし、スクロールの感触も変更することができる。
ERGOだと別のソフトを入れて工夫しないといけなくて面倒だ。
標準でスクロールのカスタムに富んでいるMaster 3はスクロールをよくする人におすすめ。
MX ERGOがおすすめな人
最後に逆にLogicool MX ERGOがおすすめな人を提案する。
執筆者はここに当てはまるのでERGOを選んだ。
腕や手首が痛くなりやすい
執筆者のように貧弱体型で腕や手首が痛くなりやすい人はERGOがおすすめだ。
実際に一般的なマウスで腱鞘炎になった人がトラックボールに乗り換えて、腱鞘炎が治ったって話はよく聞く。
腱鞘炎になってからマウスを探すくらいなら初めからトラックボールマウスを使う方がムダがなくてスマート。
省スペースで活用したい
デスクが小さかったりものが多かったりして、マウスを動かす場所を確保できない人にもERGOはおすすめだ。
マウスを置くスペースが確保できたら操作できるので、宿泊施設での利用もしやすい。
また、ERGOだといちいちマウスを浮かせて移動させてマウスを動かしてって動作も必要なくなる。
その場で作業したいって人にはトラックボールのERGOがおすすめだ。
人差し指・中指でボタン操作したい
ERGOはほとんどのボタンがマウスの前方に配置されている。一方で、Master 3は親指近くにボタンにもボタンが配置されている。
慣れだとは思うが、このボタンの位置関係で頭が混乱することが多々あった。
親指でのボタンなのか人差し指なのか、一瞬の迷いが作業性を下げてしまう。と思う。
初めてのマウスユーザー
意外かもしれないが、初めてマウスを使う人にもERGOはおすすめだ。執筆者はがそう。
1つ目をトラックボールにすれば、直感的に扱える一般的なマウスもトラックボールも扱えるようになる。
逆に1つ目を一般的なマウスにしてしまうと、トラックボールへの乗り換えが厳しいとの声はよく聞く。
なので初めから両刀使いを見越してERGOを購入するのも1つの手だ。
ERGOをメインにした決定的な理由
ということで、今回はLogicoolのハイエンドマウス「Logicool MX ERGO」「Logicool MX Master 3 for Mac」を比較し、最終的にERGOを選んだ理由を書いた。
どちらのマウスも完成度は高く、多くの人に満足いただけるものだとは思うが、どうしても弱点があることをわかっていただければと思う。
作業効率を上げるためにあなたにとって「使いやすい」マウスを選んでいただけると幸いだ。