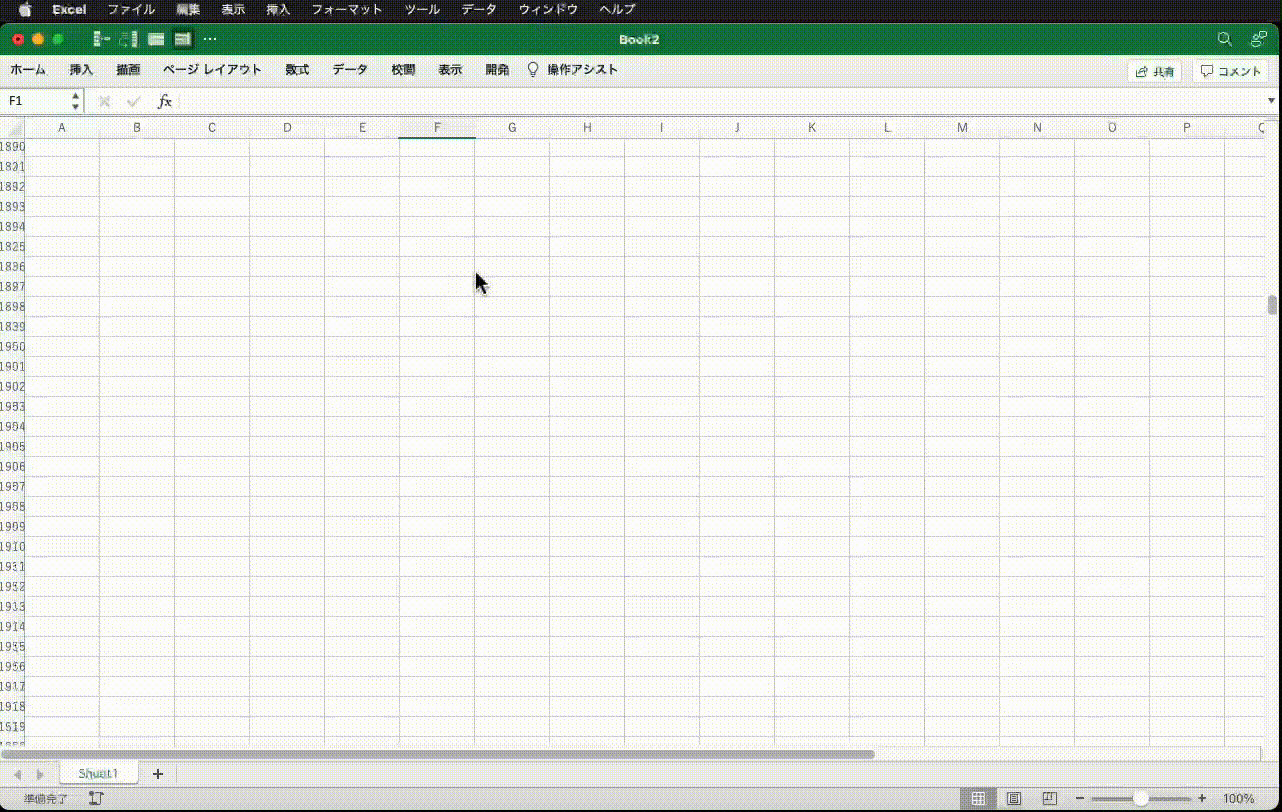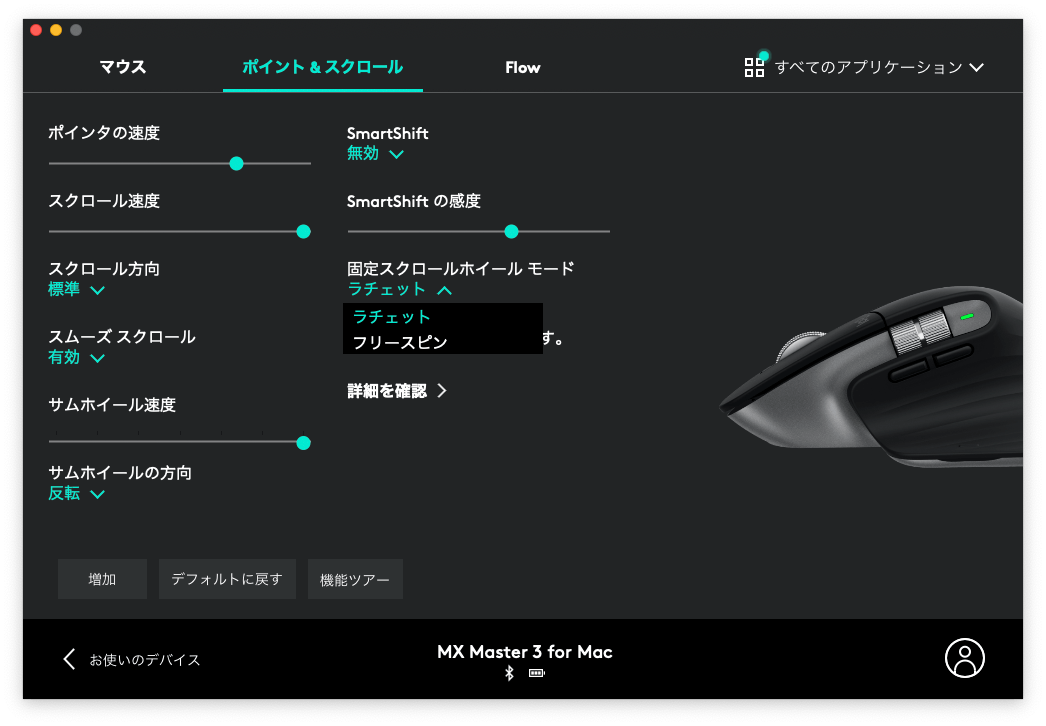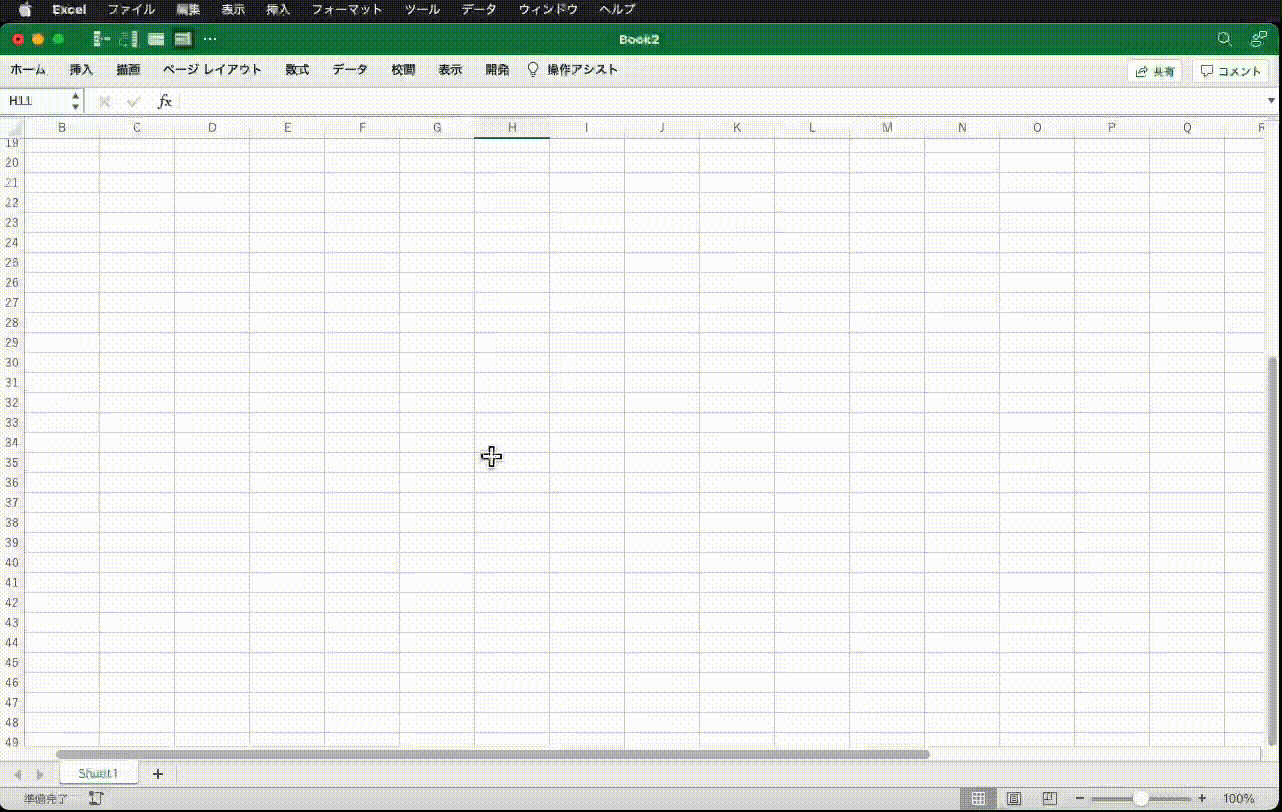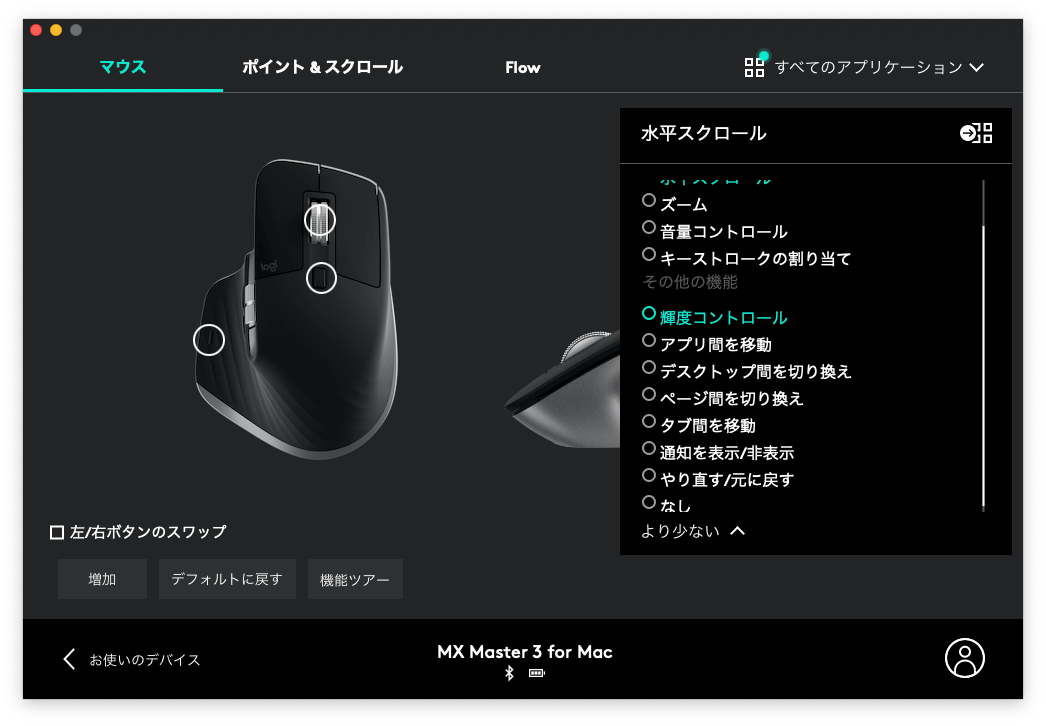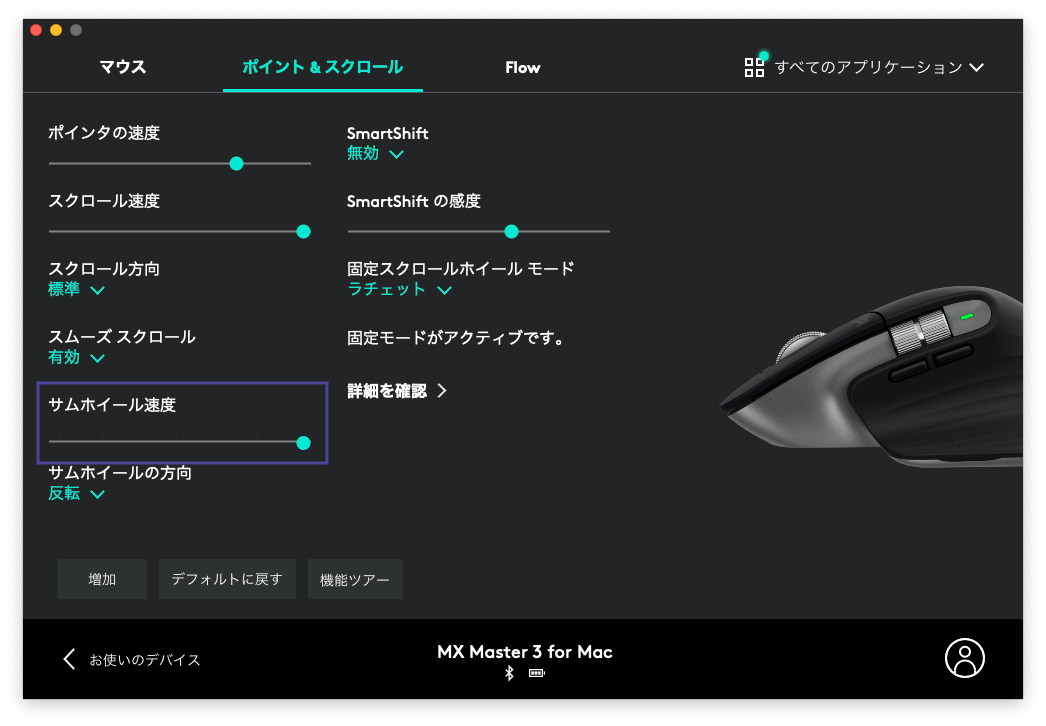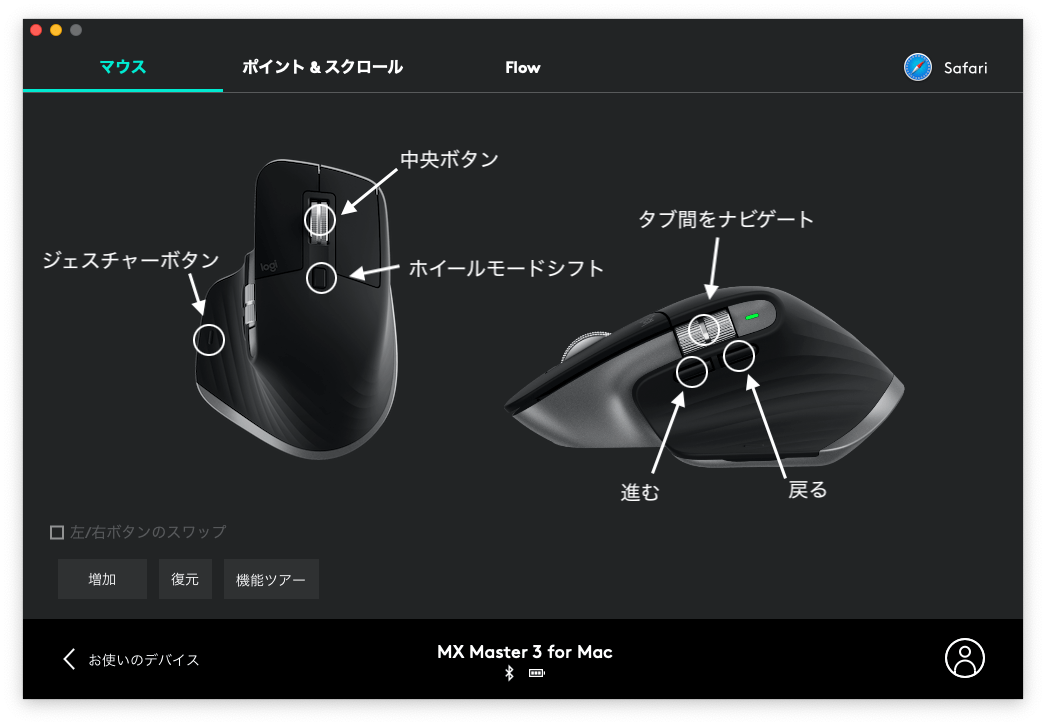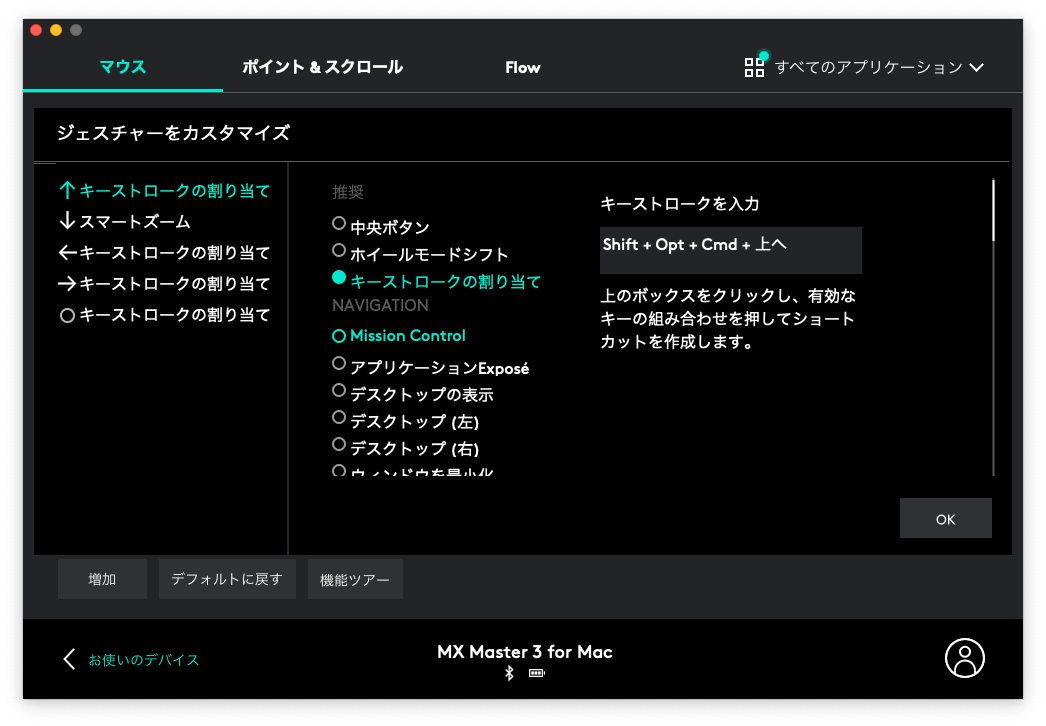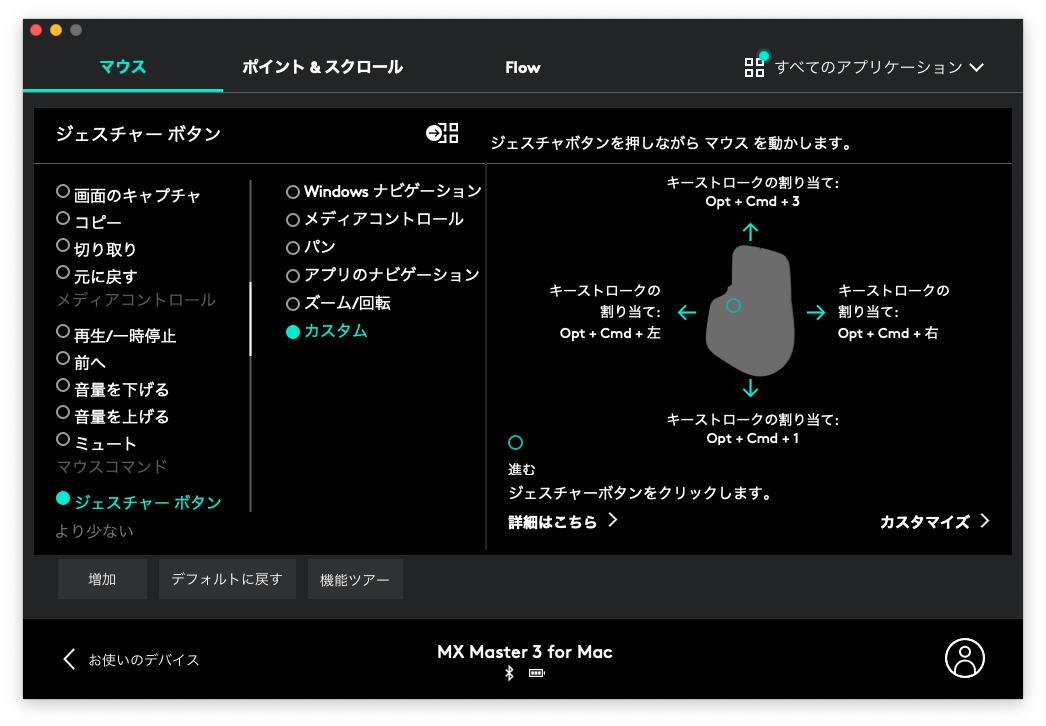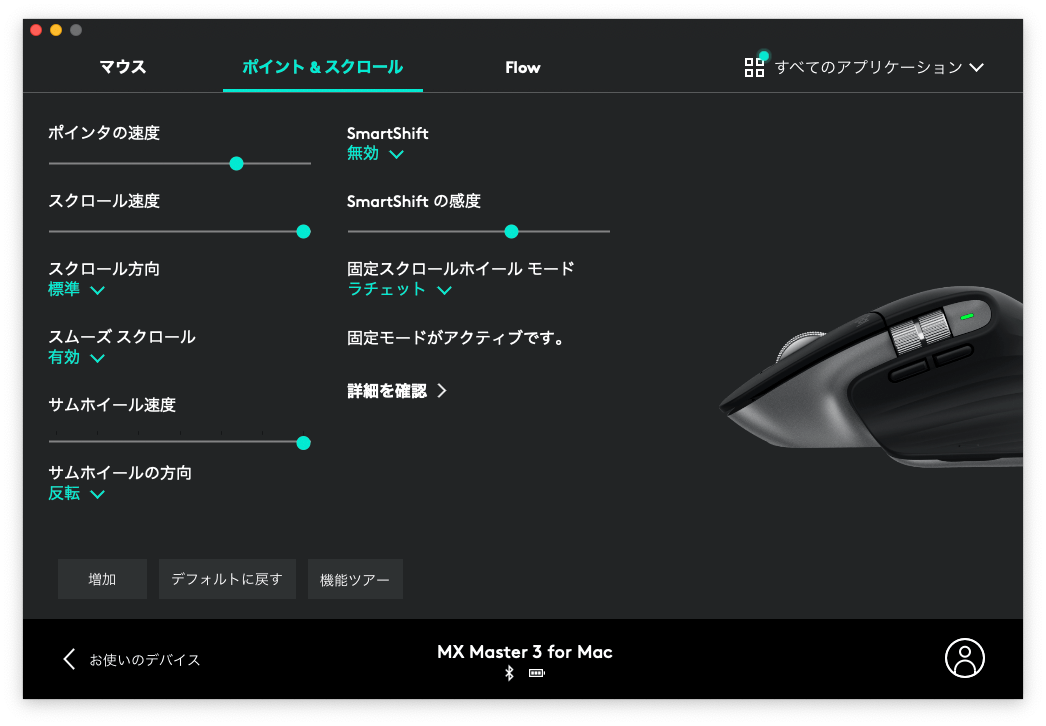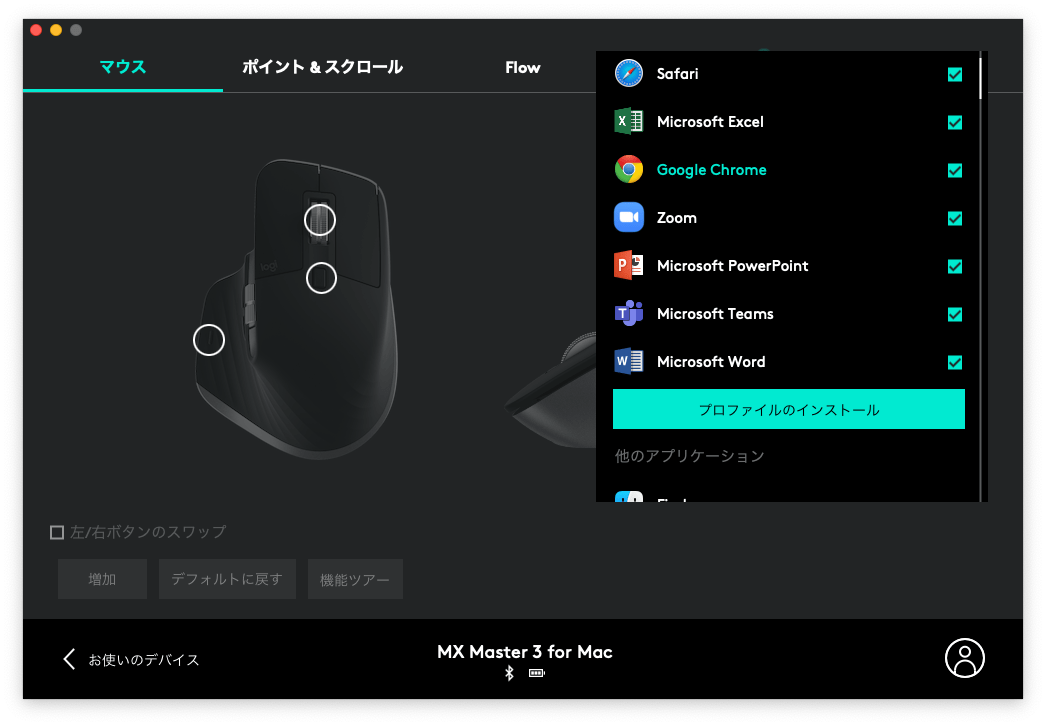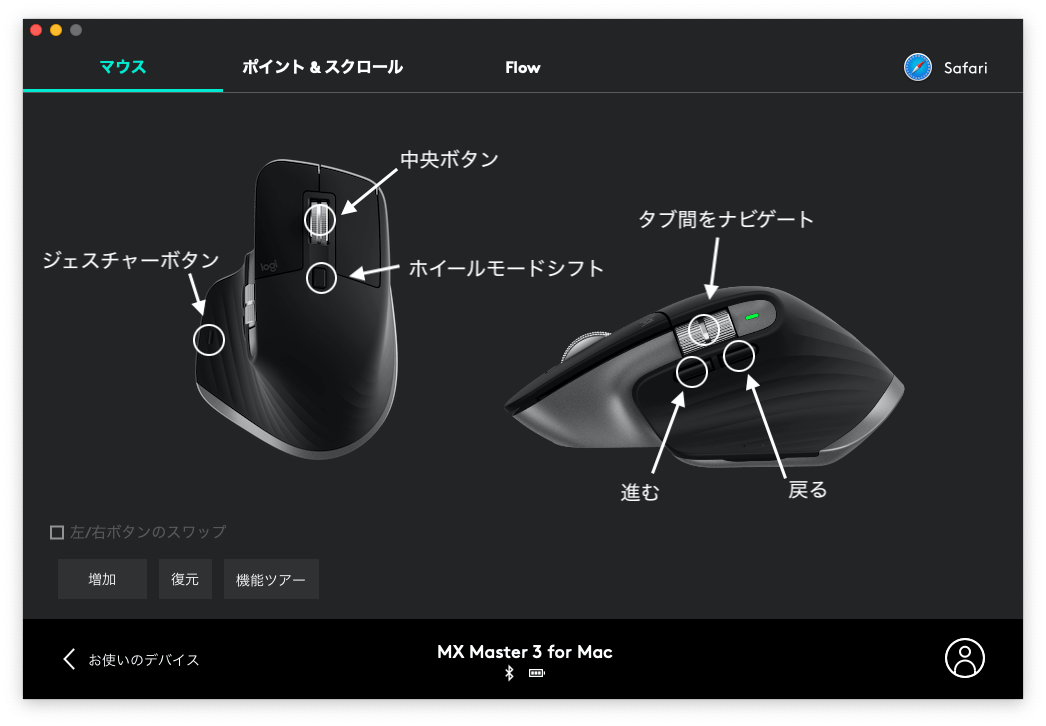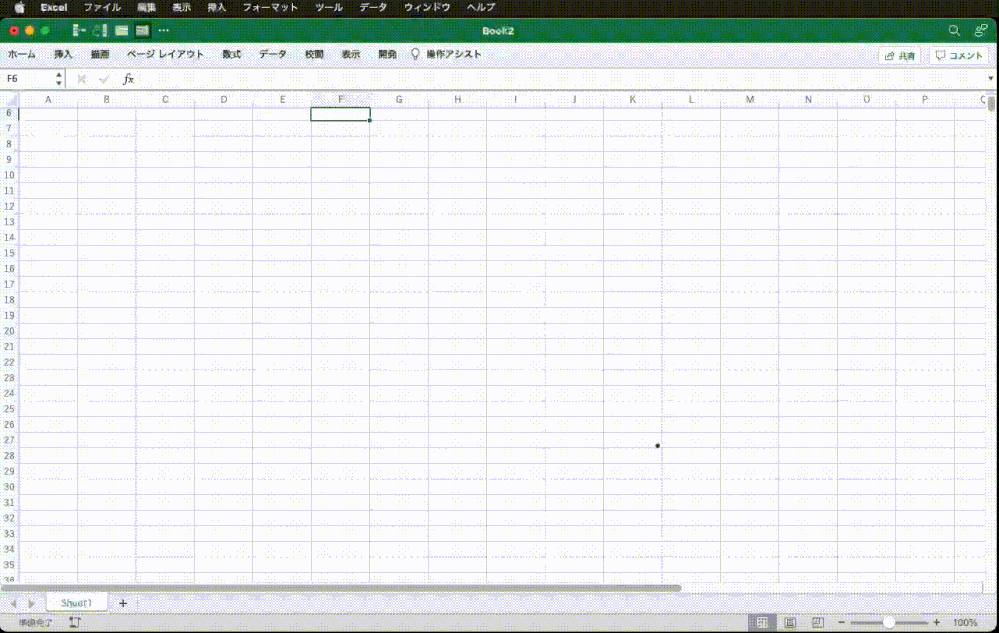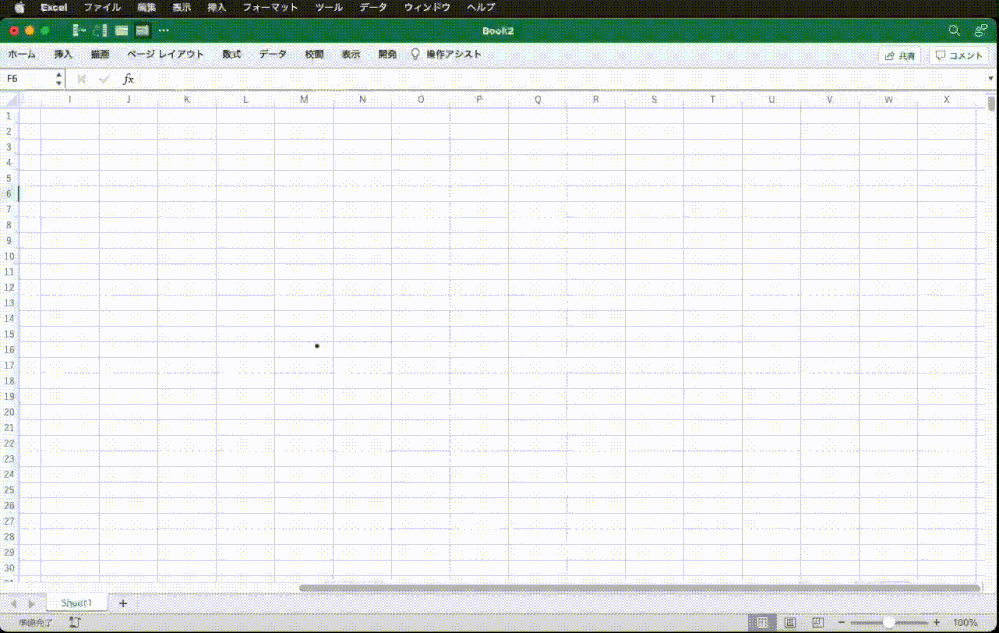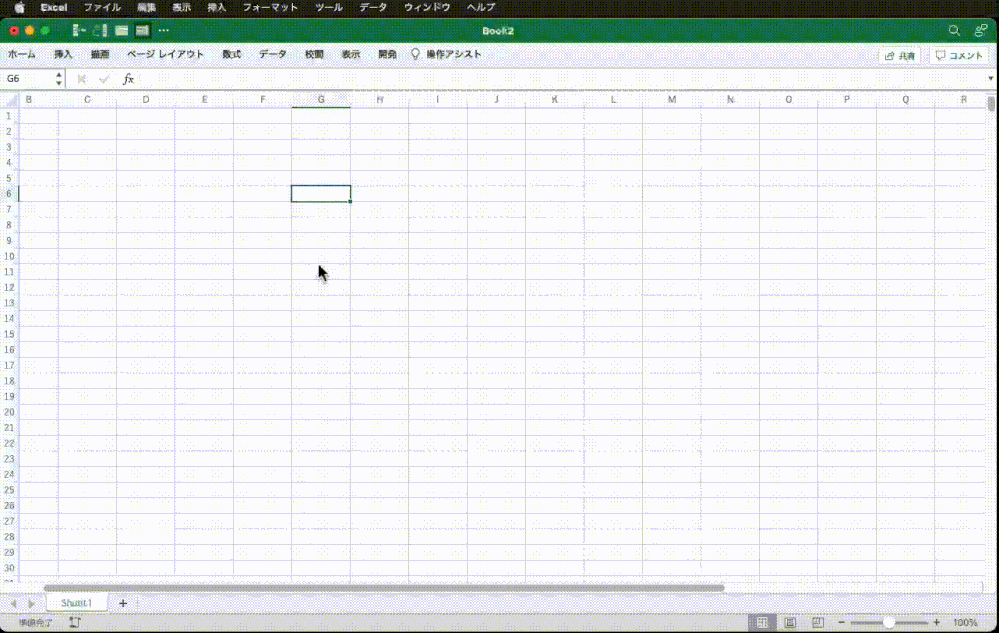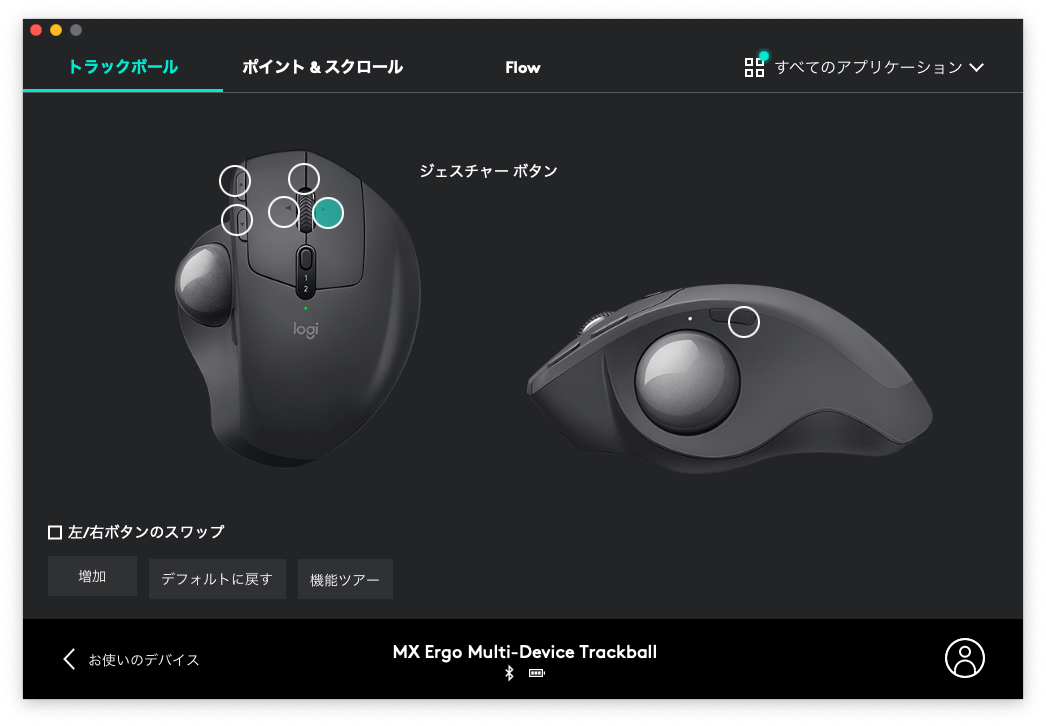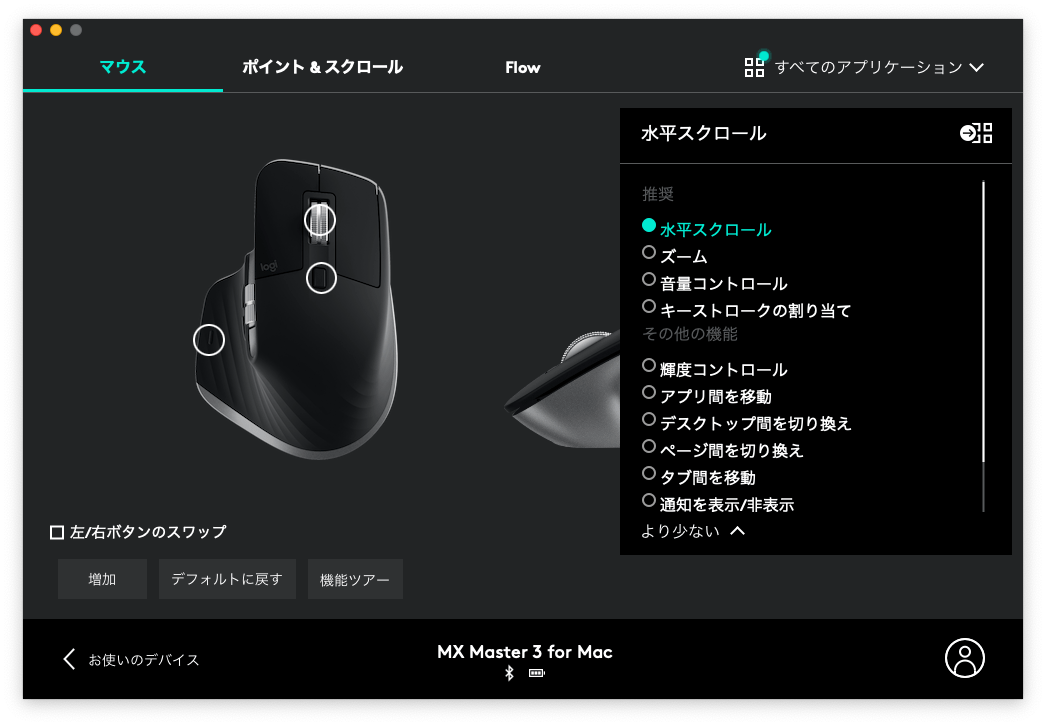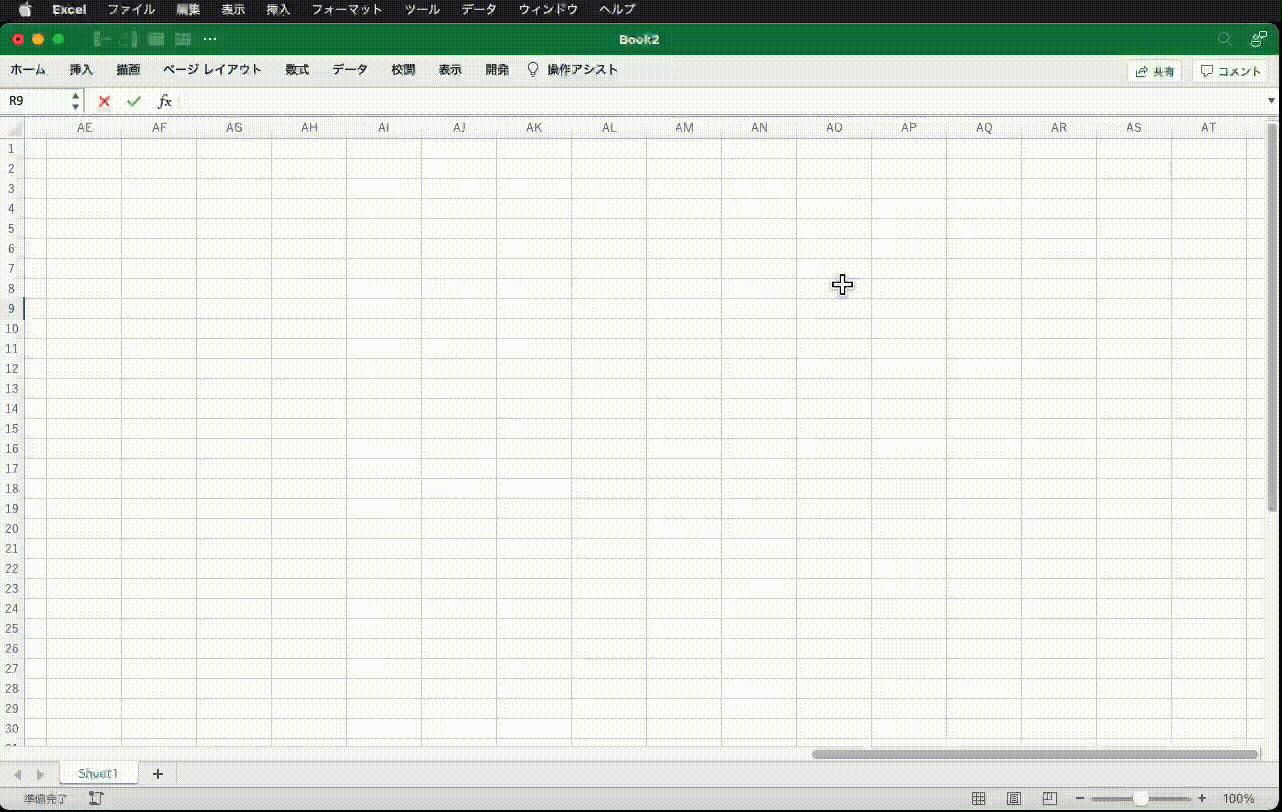ということで、今回は数々のYouTuberなどが絶賛しているハイエンドマウス「Logicool MX Master 3 for Mac」をレビューする。
結論、トラックボールに慣れていない人はこれで十分。超機能的で満足。一方でトラックボールに慣れた人からすると、そもそも手を動かすのが面倒。
執筆者はこれまで同じくLogicoolのハイエンドマウス「MX ERGO」を使ってきた。こちらはトラックボールタイプ。
-

-
【Logicool MX ERGOレビュー】疲れない作業効率重視トラックボールマウス
続きを見る
ハイエンドのトラックボールマウスを使用しているのになぜ、通常のセンサー式のマウスを購入したのか。ズバリ、MX ERGOでは反応速度が気に食わなかったから。
というのも、Logicool MX ERGOで連打操作でポチポチポチっと操作したら、ポチ...ポチ...ポチと認識されるくらいラグがある。これがストレス。
ってことで同じくハイエンドかつトラックボールじゃないLogicool MX Master 3 for Macを試してみたってわけ。
今回はそんなハイエンドのマウスがどんな使い心地だったのかをレビューしていく。
MX Master 3 無印とfor Macの違い
| 項目 | Logicool MX Master 3 for Mac | Logicool MX Master 3 |
| 価格 Amazonで2022年4月29日時点 |
¥11,364 | ¥13,500 |
| サイズ(高さ x 幅 x 奥行き) | 124.9 x 84.3 x 51 mm | 124.9 x 84.3 x 51 mm |
| 重量 | 141 g | 141 g |
| 解像度 | 200 dpi~4000 dpi (500 dpi刻みで設定可能) |
200 dpi~4000 dpi (500 dpi刻みで設定可能) |
| センサー方式 | Darkfield | Darkfield |
| 無線方式 | Bluetooth | Unifying-USB Bluetooth |
| 接続台数 | 3台 | 3台 |
| 使用電池 | 内蔵充電式リチウムポリマー電池500 mAh | 内蔵充電式リチウムポリマー電池500 mAh |
| 電池持続時間 | 70日 | 70日 |
| 充電端子 | USB Type-C 2 Type-C | USB Type-A 2 Type-C |
| 対応OS | macOS、iPadOS | Windows、Linux、macOS |
| カラーリング | スペースグレー | グラファイト ミッドグレイ |
| 強み | 複数のボタン搭載 軽い動かし心地 高速スクロール 水平スクロール対応 充電ケーブルがC-C iPadOS対応 |
複数のボタン搭載 軽い動かし心地 高速スクロール 水平スクロール対応 レシーバー搭載 |
for Mac版はレシーバーなしのType-C
今回購入したのはLogicool MX Master 3 for Mac。実はMX Master 3にはfor Mac版と無印版がある。本当はfor Businessモデルもあるが今回は割愛する。
for Mac版と無印版のinfraction違いは上で書いた表の通りだが主には以下の3点。
- 無印はレシーバー対応
- 無印はUSB A-C、Mac版はC-C
- for MacはApple関連のOS対応(Windowsもいけるらしいが)
執筆者のメインマシンはM1 MacBook Proなので今回はfor Macを購入。また、ケーブルがType-C 2 Type-Cということも嬉しい。汎用性が高い。
同梱物は至ってシンプルでケーブルと取説くらい。
- Logicool MX Master 3 for Mac本体
- USB Type-C 2 Type-Cケーブル
- 保証書
- バッテリーの取り外し方の紙
- 安全性とかの紙
- MX KEYS for Macの宣伝の紙
無印版だとここにレシーバーが付属する。
シンプルな見た目
Logicool MX Master 3 for Macの見た目は至ってシンプル。むしろスタイリッシュ。同じLogicoolのMX ERGOはゴツい。トラックボールだから仕方ない。
カラーリングはMacと同じくスペースグレーだが、執筆者のMacはシルバーだからミスマッチ。仕方ない。
随所にシルバーが見えるのがアクセントになって、こっちはかっこいい。
ボタンにホイールが充実
Logicool MX Master 3 for Macにはボタンとホイールが複数個ついている。
左クリック、右クリックに加え以下の5つのボタンがついている。
- ジェスチャボタン
- モードシフトボタン
- スクロールボタン
- 左、右のボタン
- サムホイール
後で紹介するが、これらのボタンはアプリで機能を割り当てることができる。
しかも各ボタンに5つまでの機能を割り振れる(サムホイールは上下2つ)ので、結果5ボタンx5ジェスチャー + 1サムホイール = 26種類。
ここまでカスタムできるから自分好みにマウスを色付けてできる。なお、執筆者は26ボタンでも足りないくらいショートカットを活用している。
かなり滑りがいい
これは使用して驚いた部分だが、Logicool MX Master 3 for Macは脅威的な滑り心地。滑らかに動かせるので違和感がない。
Logicool MX Master 3 for Macは一般的な腕を動かすタイプのマウスなので、滑りが悪いと使用感としてはかなり悪い。
さすがにカーリングのように滑り続けるようなことはないが、それでも摩擦を感じにくいので快適に使用できる。
電磁気スクロールが楽すぎる
Logicool MX Master 3 for Macの大きな特徴の1つが電磁気スクロールによる高速スクロール。これがかなり便利。
Excelで思いっきり回せば1万行くらいはスクロールできる。これだと普段のブラウジングやSNS閲覧、Excelのデータ確認がかなり楽になる。
なお、後述のアプリでスクロールの速度を調節できるから、爆速じゃ目が追いつかないって人も安心して使用できる。
ホイールモードでスクロール感を好みに変更
後述するアプリ「Logi Options」でホイール時のスクロール感を変更することができる。ホイールモードは2種類で以下。
- ラチェット: カリカリと1ステップずつ動く
- フリースピン: 滑らかにスクール
どちらもスクロールの度合いは変わらないが、ラチェットだと1ステップずつ動き、フリースピンなら1ステップという概念がなくなる。
ラチェットは正確な動作、フリースピンは一気に飛ばし読みに向いている。
なお、執筆者はラチェットに設定。一気に読み飛ばしたい時は思いっきりスクロールすればいいだけ。
ホイールのチルト機能はなし
なお、ホイールのチルト機能はない。チルト機能とはホイールを左右に傾ける機能のことで、チルトできるとそこに操作を割り振ることができる。
同じくLogicoolのLogicool MX ERGOはチルト機能が搭載されているから、ここに機能を割り振ってより高機能にできた。
おそらく電磁気スクロールとチルトの併用ができないから削除されたのだろう。
サムホイールの水平スクロール
正直、この機能が欲しかったからLogicool MX Master 3 for Macを購入しても過言ではない。サムホイールで左右のスクロール(水平スクロール、横スクロール)が可能。
上で書いた電磁気スクロールは通常のホイールと同じく、上下の動きに対応。なので左右の動きには対応していない。
ExcelではShiftを使うと横スクロール可能
ExcelではPCなのかバージョンなのかわからんが、ものによってはShift スクロールで横スクロールが可能。
しかし、ブラウザのズーム時などではこの機能が使用できない。そんな時にサムホイールで水平スクロールができるとかなり便利。
また、音量コントロールやズームに割り当てると繊細に操作することができるから便利。
電磁気スクロールには非対応
サムホイールは電磁気スクロールに対応していないので高速スクロールしない。むしろスクロールはかなり遅い。
一回のスワイプでExcelだと20列分くらいしか進まない。これだと何回もスクロールする必要がある。面倒。
ただ、スワイプして指を離さずにいると30行くらいは移動する。扱いが難しい。
サムホイールの速度変更も可能
サムホイールもメインのホイールと同じようにスクロール速度の変更が可能。一応、最速にしているけど、それでも上で載せたくらいの速度。
もっと早くするか、軽い回し心地にするかしないと使い勝手が悪い。もしかしたら経年劣化でユルユルになることを想定しているのかもしれない。
アプリで自分好みにカスタム
Logicool MX Master 3 for Macはその他のLogicool製品と同じく、アプリ「Logi Options」に対応。このアプリでボタンの割り当てや速度の調節などができる。
ここではこのアプリを使用して何ができるのかについて紹介する。
ボタン割り当ては全部で6ヶ所
Logicool MX Master 3 for Macに割り当てられるボタンは全部で6ヶ所。実際には5つのボタンと1つのサムホイールになる。
以下にボタン割り当て可能なボタンを示す。ボタン名はデフォルトの機能で命名されているっぽい。
なので、誤解を与えるかもしれないがこの名前で話を進める。
- ジェスチャボタン
- モードシフトボタン
- スクロールボタン
- 左、右のボタン
- サムホイール
ボタン割り当ては40種類以上
サムホイールを除く5つのボタンに合計で40周類以上の機能から割り当てることができる。以下に一覧を示す。
なお、ボタンの位置によって順番が異なる。これは推奨されるボタン操作が1番上にくるから。以下の一覧はホイールボタンを変更するときの表記。
推奨
- 中央ボタン
- ホイールモードシフト
- ジェスチャーボタン
- ポインタ速度の変更
- キーストロークの割り当て
NAVIGATION
- Mission Control
- アプリケーションExposé
- デスクトップの表示
- デスクトップ(左)
- デスクトップ(右)
- ウィンドウの最小化
- ウィンドウの最大化
- 戻る
- 進む
生産性
- 画面のキャプチャ
- コピー
- 切り取り
- 貼り付け
- 元に戻す
- やり直す
メディアコントロール
- 再生/一時停止
- 前へ
- 次へ
- 音量を下げる
- 音量を上げる
- ミュート
マウスコマンド
- クリック
- 高度なクリック
- ズーム
- モディファイア(Shift, ctrlなど)
- 左へスクロール
- 右へスクロール
システムコマンド
- 輝度を下げる
- 輝度を上げる
- 調べる
- スマートズーム
クイックアクセス
- Launchpad
- 検索
- Finderの検査こう
- Logi Optionsを開く
- アプリケーションを開く
- ファイルを開く
- フォルダを開く
- Webページを開く
何もしない
- なし
これらの中から好きなボタン操作を割り当てることができるのはかなり魅力的。
執筆者はサムホイールを除く5つのボタン全てにジェスチャーボタンを割り当てている。ジェスチャーボタンとは、ボタンを押しながら前後左右に移動させる操作のこと。
ジェスチャボタンを活用することで、Logicool MX Master 3 for Macをより高機能で運用することができる。
ジェスチャーボタンでさらに高機能に
詳しいジェスチャーボタンについては別の記事で紹介するとして、ここでは簡単にジェスチャーボタンを紹介しておく。
主に、前後左右に自動で機能が割り振られているものと、自分好みにカスタムするものの2種類ある。
執筆者は全てカスタムで自分好みに変更している。例えば上の画像だとマウスの側面左側のボタンのカスタム例。
このボタンに以下の5つの機能を搭載している。なお、ボタンを押して操作するジェスチャーは全てアプリ「Rectangle」のショートカットに割り振っている。詳しくは以下の記事を参照。
-

-
【M1 Mac】MacBook Proに入れている便利でニッチなアプリを21個紹介する
続きを見る
- 押すだけ: ページを進む(macOSの⌘ ⇧ z、Windowsのctrl y)
- 押して右: 右1/2に画面分割
- 押して左: 左1/2に画面分割
- 押して上: 左2/3に画面分割
- 押して下: 右1/1に画面分割
ややこしく見えるかもしれないが、慣れると爆速で画面分割や作業できるのでおすすめ。
ジェスチャーボタンを活用することで、MX Master 3 for Macに5ボタンx5ジェスチャー + 1サムホイール = 26種類の機能を割り振れる。高機能。
ポインタやスクロールの速度を変更
ボタンの割り当て以外にもポインタやスクロールの速度の変更などが可能。スクロールの方向も変更することが可能。
SmartShiftとはボタン割り当ててスクロール感をラチェットかフリースピンかに変更できる機能のこと。
執筆者はSmartShiftをボタン割り当てしていないので無効にしている。無効にするとラチェットとフリースピンはアプリ上でのみ変更可能になる。
Flow機能でデバイス間をシームレスに移動
Logicool製品で特徴的なのがこのFlow機能。複数デバイス間を切り替えなしにシームレスで移動できるというもの。
イメージはAppleのUniversal ControlやSideCar。これをLogicool製品で行うというもの。
ただ、執筆者環境では複数デバイスがないから断念。複数のPCなどを所有している人は是非とも使用してほしい。
アプリごとにボタン割り当てを変更可能
さらにアプリごとにボタン割り当てを変更することができる。例えばコーディングの場面では戻るが必要ないから他の機能に割り当てるなど。
メジャーなアプリについてはプロファイルがあるから、インストールすることで推奨される機能にすぐに変更できる。
例えばsafariだと以下のような設定になる。インストール自体は5秒くらいで終わるし試してみる価値はある。
個人的には1アプリずつカスタムしたいから使用しないが、手軽にカスタムしたい人にはおすすめ。
Logicool MX Master 3 for Macを使って感じた良い点
ここからはLogicool MX Master 3 for Macの良い点を書いていく。ここまで高機能なレーザー式マウスは初めてだ。
軽い滑り心地
まず使い始めて驚いたのが、その軽い滑り心地。今まで人生で使ってきた光学式・レーザー式マウスだと滑りが悪くてイライラしていた。
しかし、Logicool MX Master 3 for Macでは摩擦がないのではないかと疑うくらいに滑らかに動かすことができる。
おそらく背面の左右に配置されたバーが滑りを良くしているんだろう。このおかげでストレスなく動かせる。
意外にもコンパクトなサイズ感
開封して一番に驚いたのがそのサイズ感。比較対象が据え置き型のトラックボールマウスLogicool MX ERGOだから無理もないが、思った以上に小さかった。
もちろん少機能のコンパクトマウスに比べるとサイズは大きいが、多機能マウスにしてはかなりコンパクトな気がする。
何かで持ち運ぶ際にはコンパクトさが重要になるから、この点は良い点として挙げられるだろう。なお、執筆者はインドア派なので持ち運ぶことはない。
-

-
【Logicool MX ERGOレビュー】疲れない作業効率重視トラックボールマウス
続きを見る
ボタンの割り当てが豊富
そこら辺の安いマウスだとボタンはホイール部分だけで機能面に乏しいものも多い。これだとかなり非効率。
しかしLogicool MX Master 3 for Macにはボタンが5つもあるし、サムホイールにも機能を割り当てることができるので効率的に作業が可能。
どのボタンにどの機能を持たせるのかは別の記事に譲るとして、このボタン操作をカスタムすることで自分好みに仕上げられる。
電磁気スクロールが爆速すぎて楽
Logicool MX Master 3 for Macの大きな特徴の1つに電磁気スクロールがある。この機能のおかげで爆速で縦スクロールが可能。
近年は必要な情報だけを飛ばし読みするから、一気にスクロールできるのはかなり楽に作業できる。
トラックボールマウスのLogicool MX ERGOではこの機能がないことに加え、スクロールが遅すぎるのでイライラしていた。
上の動画でがLogicool MX ERGOのスクロール。ほぼほぼ回ってないようなもの。何回もスクロールする必要があるので面倒。
明らかにLogicool MX Master 3 for Macの方が爆速でスクロールできていることがわかるだろう。
サムホイールの横スクロールが楽
サムホイールで横方向のスクロールができるのものLogicool MX Master 3 for Macの大きな特徴。もちろん横方向への水平スクロール以外も選択可能。
Logicool MX ERGOでは横スクロールが使いにくかった。設定はできるけどめちゃくちゃ遅い。
上の動画はLogicool MX ERGOの横スクロール。あまりにも遅すぎる。これでも最速にしている
ただ、Logicool MX Master 3 for Macの横スクロールは回した分だけ移動するシステム。なので、電磁気スクロールのように滑らかに動作するわけではない。
充電がmicro-BではなくType-C
ここもかなり良い点。執筆者は基本USB Type-Cで統一しているので、充電がType-Cだとケーブルを別で用意する必要がなくて運用が楽。
一方で、Logicool MX ERGOはmicro-Bなのでケーブルを別で用意しておく必要がある。保存する手間がかかある。
また、Type-Cにすることで上下どちらの向きでも充電できるのもメリット。挿すたびに確認するのはダルい。
Logicool MX Master 3 for Macを使って感じた微妙な点
ここからはLogicool MX Master 3 for Macを使って感じた微妙な点を挙げていく。完全無欠とはいかない。
手が疲れる
Logicool MX Master 3 for Macに限った話ではないが、腕を動かすタイプの通常のマウスだとやはり腕が疲れる。
頻繁に腕を前後左右に動かす必要があるので、手から肘の間の裏側部分が痛くなってしまう。1日の後半には頻繁に腕の運動をする始末。
しかも、ジェスチャーボタンを使用するとボタンを押しながらマウスを前後左右に動かす必要がある。
機能性を求めるならジェスチャー操作は必要だが、設定する腕が疲れて作業効率が下がる。
トラックボールマウスだとボタンを押しながらボールを前後左右に動かすことでジェスチャー操作可能。
これだと指を少し動かすだけで操作できるので、腕が疲れる心配がない。難しいところだ。
ホイールのチルト機能はなし
Logicool MX Master 3 for Macのホイールにはチルト機能(ホイールを左右に傾ける機能)が搭載されていない。
おそらく電磁気スクロールを搭載するためにチルト機能は削除されたが、実はチルト機能は便利だから残念。
Logicool MX ERGOだと電磁気スクロールがない代わりにチルト機能がある。
左右のチルトにジェスチャー操作を割り振るとかなり操作が楽になるのでおすすめ。傾けて上で済むから負担も少ない。
今の技術的に電磁気スクロールとチルトの両立はできないと思うが、実現したらボタンが増えてさらに高機能になるだろう。
サムホイールは電磁気スクロールではない
Logicool MX Master 3 for Macの側面にはもう1つのホイールが搭載されている。ここで水平スクロールやデスクトップ間移動ができる。
んだけど、サムホイールは電磁気スクロールじゃない。なので頑張ってスクロールしないといけない。
しかも親指での操作となるから、普段の中指でのスクロールとは違い慣れていない。
サムホイールが電磁気スクロールなら水平スクロールも爆速になるから作業がかなり楽になるし、執筆者自身もそれを望んでいた。
見落としていたってのはあるけど、サムホイールは通常のホイールなので注意。
サムホイールの動きは遅い
サムホイールの動きが滑らかでかなり早いのなら問題ない。しかし、実際にはサムホイールの動きはかなり遅い。むしろカクカク。
サムホイールの速度は最大にしているが、それでも以下のようにかなりカクカク。
確かに水平スクロールがあるとExcelなどの左右に動かす動作には強い。しかし、その動きがここまで遅いと使い勝手が悪い。
実際、執筆者はExcelなどの横に広い場合にはApple Magic Trackpadを使用している。ブラウザで少し横スクロールしたいって用途なら水平スクロールは使える。
なお、水平スクロール以外にも通知の表示・非表示もあるから水平スクロール以外の用途でも使用可能。
ジェスチャボタンが押しづらい
Logicool MX Master 3 for Macにはジェスチャボタンとしてマウスの下側にもボタンがある。突起が出ている部分。
購入前はこの突起に気づかず、右に押し込むことで動作すると思っていた。ちょうどマウスを握るイメージ。しかし、実際には真下の押し込むことで動作する。
実はこれが割と使いづらい。そのまま真下に押し込むと少し硬く、少し左・下側を押すと軽く動作するが押しづらい。
右に押し込む、すなわち握るような動作の場合はマウスの右端の小指や薬指が支えになるから押しやすい。
慣れれば自然と指を少し移動させて押しやすい位置で操作できるが、押しづらさは微妙な点。
ジェスチャー操作は手首の動きだけでは難しい
Logicool MX Master 3 for Macは通常のレーザー式のマウスと同じように、腕を前後左右に動かすことカーソルを移動させられる。
で、各ボタンを押しながら腕を動かすことで、ジェスチャー操作ができるん。んだけど、このジェスチャー操作は手首だけでは難しい。
手首のスナップだけではうまく動作せず、少し腕を動かさないと反応しない。
そして、上で書いたように腕を頻繁に動かすと腕が疲れる。ジェスチャー操作を封印すると高機能性を発揮できないというジレンマ。
手首だけでもおおげさに動かせば反応するが、それはそれで意識が必要で面倒。難しい。
デバイスの切り替え時はひっくり返す必要あり
執筆者はPCでしか使用しないが、PC1・PC2・タブレットなど複数デバイスの切り替え時には毎回マウスをひっくり返す必要がある。
と言うのも、ペアリング切り替えボタンがマウスの裏面にあるから。ここのボタンを1, 2, 3に変更することでデバイスの切り替えが可能。
マウスの表面に切り替えボタンがないのでスムーズに切り替えられないのは惜しいポイント。
バッテリーは70日しか持たない
Logicool MX Master 3 for Macは1回の充電で大体70日間バッテリーが持つ。もちろん使用頻度や状況で前後する。
70日間だと2ヶ月以上のバッテリーだが、頻繁にジェスチャー操作したり常に電源をオンにしていると2週間くらいで残量が3分の1くらいになる。
元々のバッテリーが200日とかならそこまで心配にならないが、元が70日と心もとないので頻繁に充電したほうがよさそう。
なお、充電端子はUSB Type-Cなのですぐに充電できるし汎用性高い。さらに充電中にマウスを使用することもできるのは安心ポイント。
Logicool MX Master 3 for Macレビューまとめ
最終的なLogicool MX Master 3 for Macのレビューまとめは以下。
一般的なマウス自体を動かすタイプのマウスだと最高峰の印象。高機能で滑りも良くて見た目スタイリッシュ。
一方で、ホイールのチルト機能がなかったりサムホイールは電磁気スクロールじゃなかったりと惜しいポイントもちらほら。
トラックボールやApple Magic Mouseのような特殊なタイプのマウスを求めていないなら、Logicool MX Master 3 for Macで十分すぎる。
良い点
- 滑らかな滑り心地
- 爆速の電磁気スクロール
- サムホイールが便利
- ボタンへの機能割り当てが高機能
- Type-C充電可能
微妙な点
- 手が疲れる
- ホイールにはチルト機能はない
- サムホイールは電磁気スクロールではない
- サムホイールの動きが遅い
- ジェスチャーボタンが押しづらい
- ジェスチャー操作は手首の動きだけでは難しい
- デバイス切り替え時にマウスをひっくり返す必要あり
- バッテリーがちょっと弱い
高機能で使いやすいレーザー式マウス
ということで、今回はLogicool MX Master 3 for Macのレビューを行った。高機能で滑り心地が良いので快適なレーザー式マウス。
多くの人はこのLogicool MX Master 3 for Macで満足できるだろう。ボタンも豊富で電磁気スクロールで爆速スクロールも可能。
一方で、長時間の使用で腕が疲れるのがネックなポイント。慣れるかイスやデスクでうまく調節できるならこの問題は解決しそう。
個人的にはトラックボールマウスのLogicool MX ERGOを継続使用する予定。何を天秤にかけるかが問われる、そんなマウス。
関連記事
-

-
【Logicool MX ERGOレビュー】疲れない作業効率重視トラックボールマウス
続きを見る
-

-
【M1 mac&ディスプレイ】ディスプレイが欲しいから検討する
続きを見る
-

-
【2022年3月】買ってよかったモノ・ガジェット・生活用品
続きを見る
-

-
【2021年に買ってよかったもの】2021年の年間ベストバイTOP10
続きを見る
-

-
【Anker Life Q35レビュー】そこそこのクオリティをお求めやすく
続きを見る
-

-
【空気清浄加湿機&導入検討】冬に備えて比較してみる
続きを見る
-

-
【Redmi Note 10 Proから乗り換え】直感で本当に必要かを判断する
続きを見る