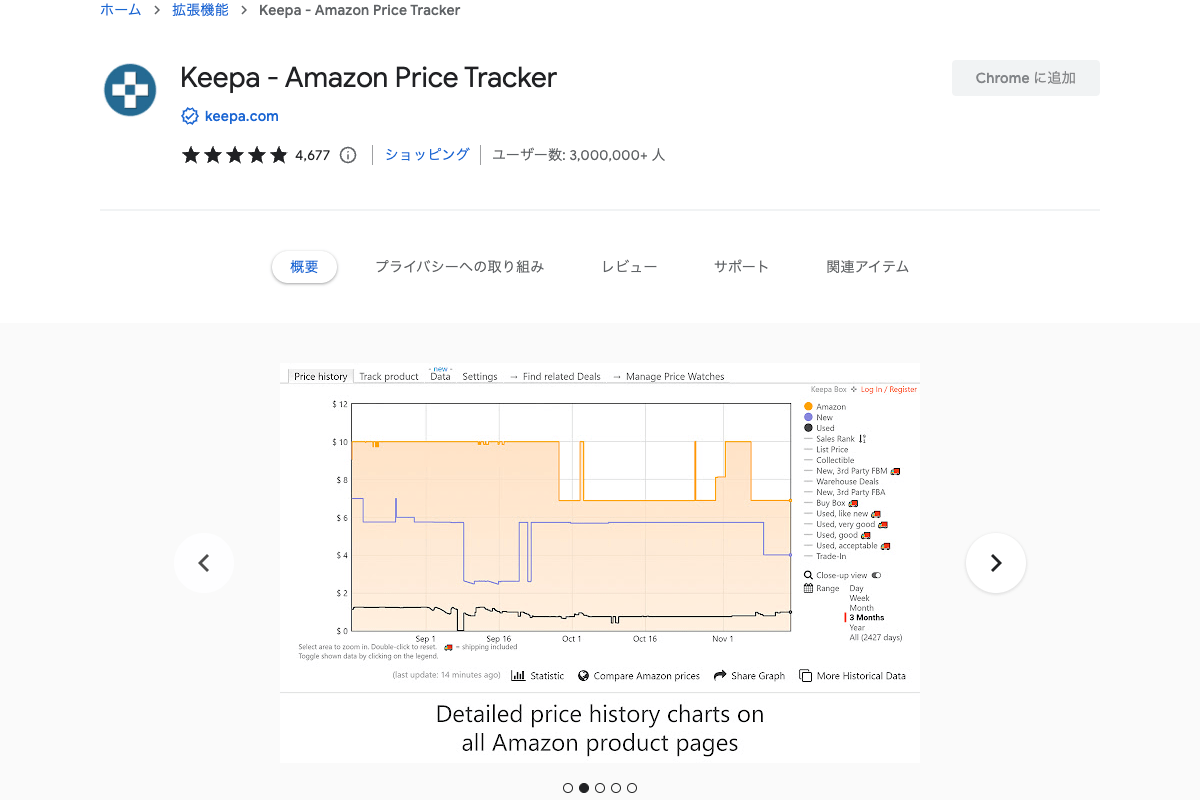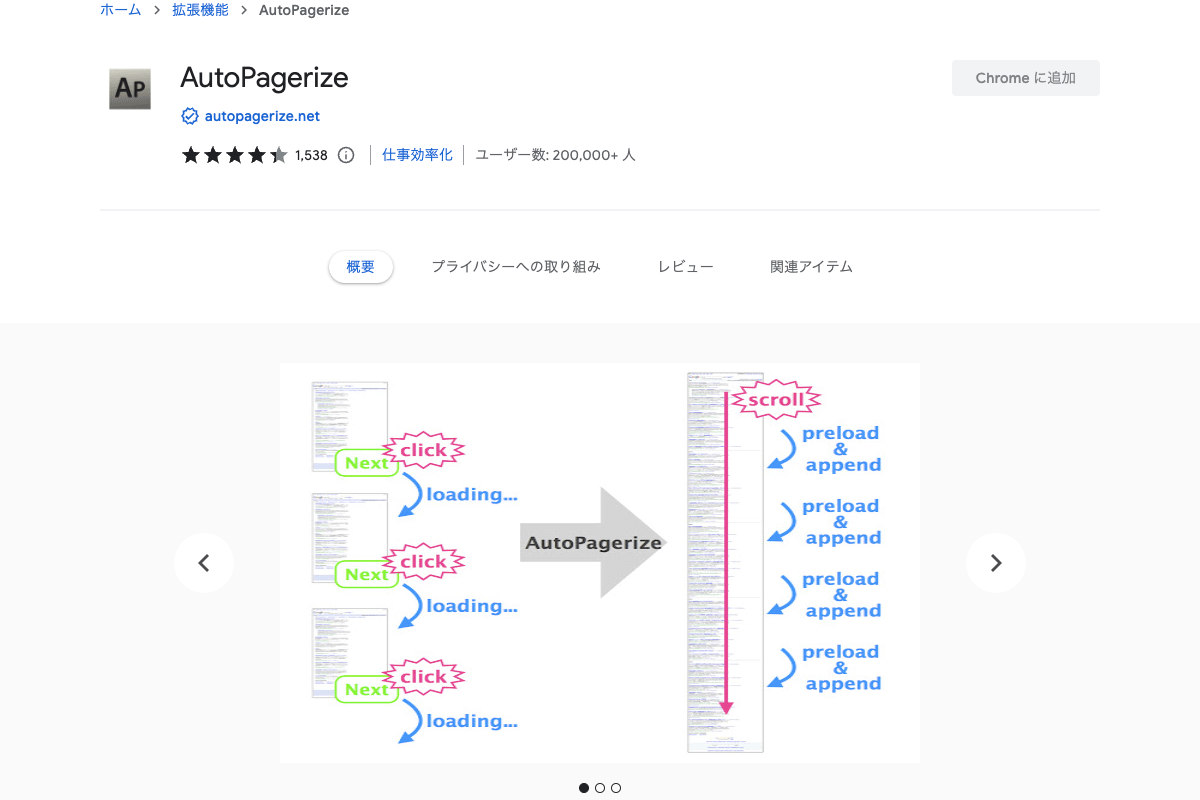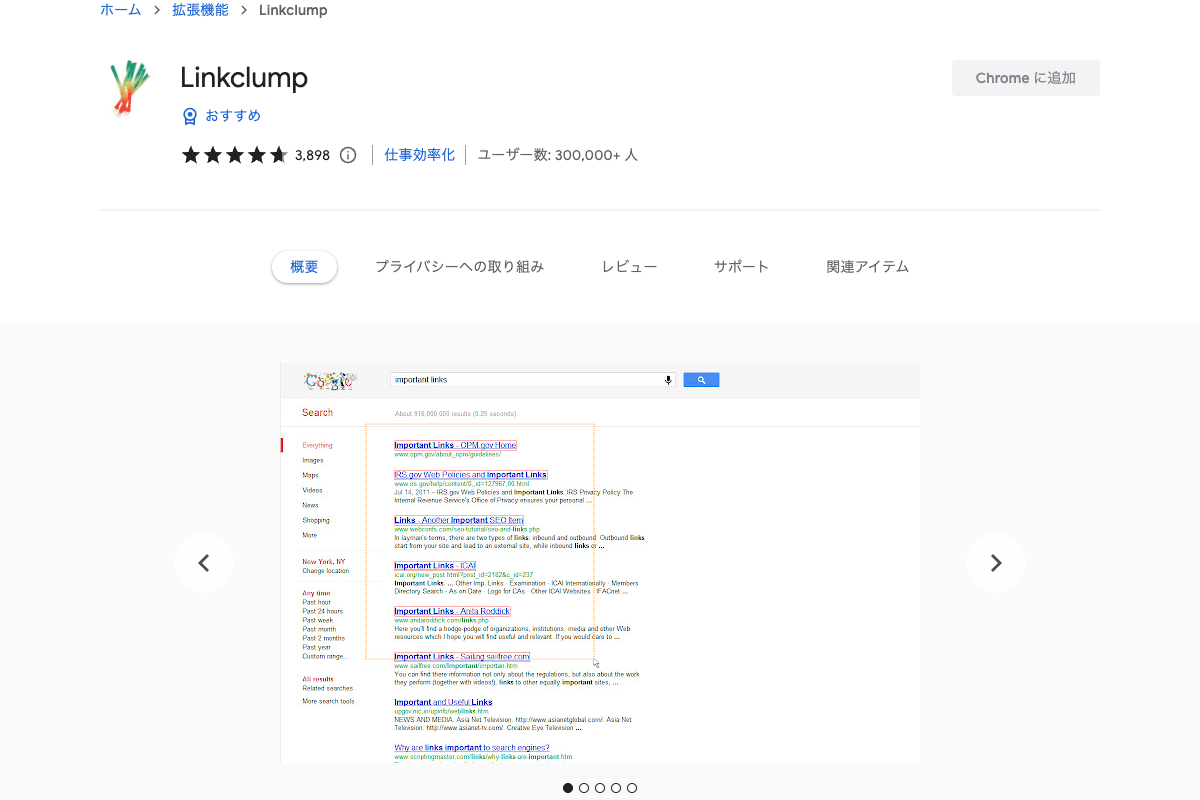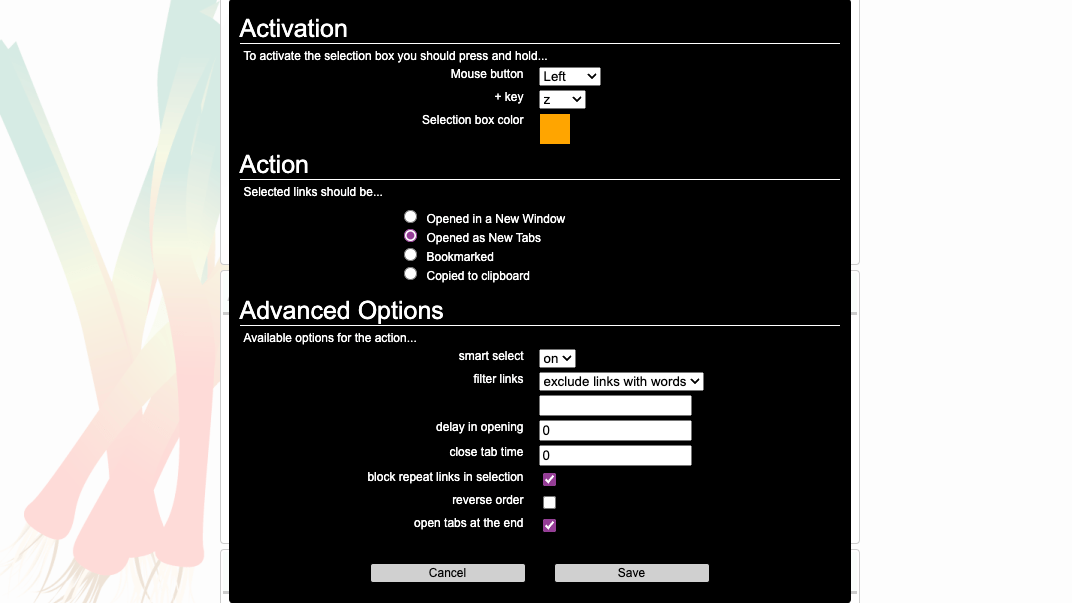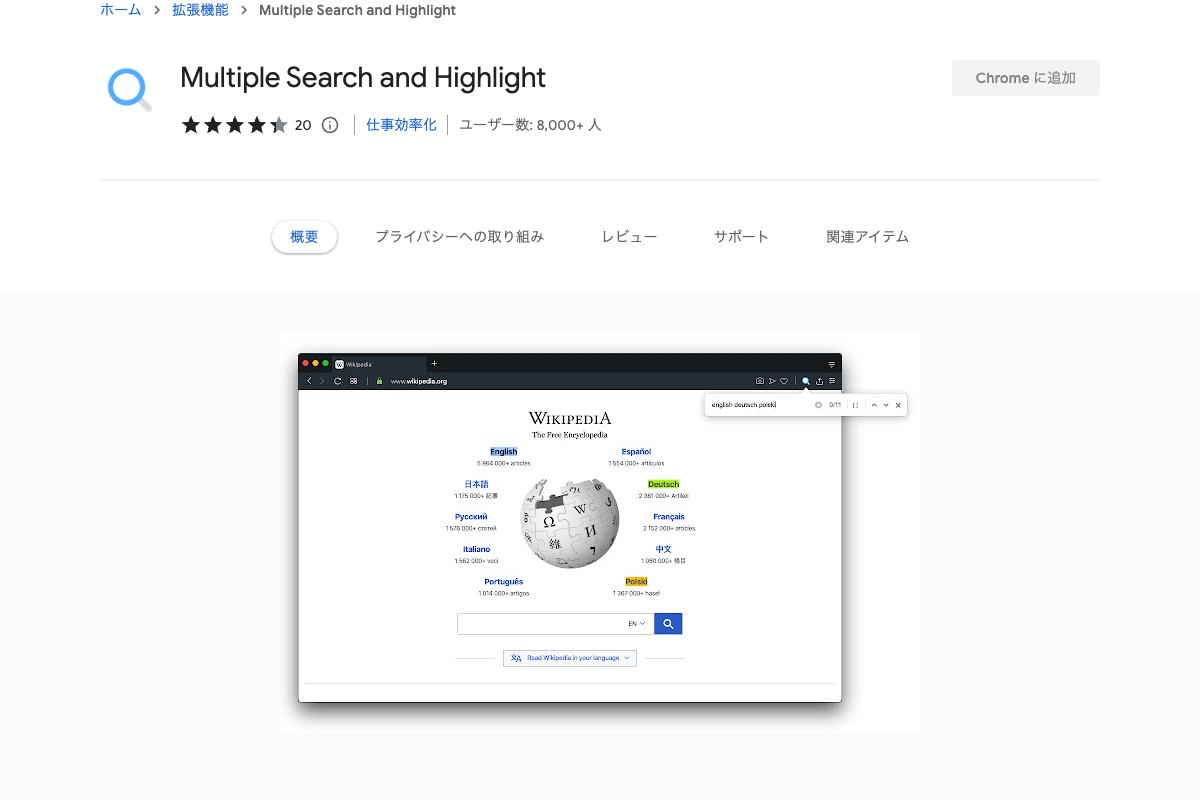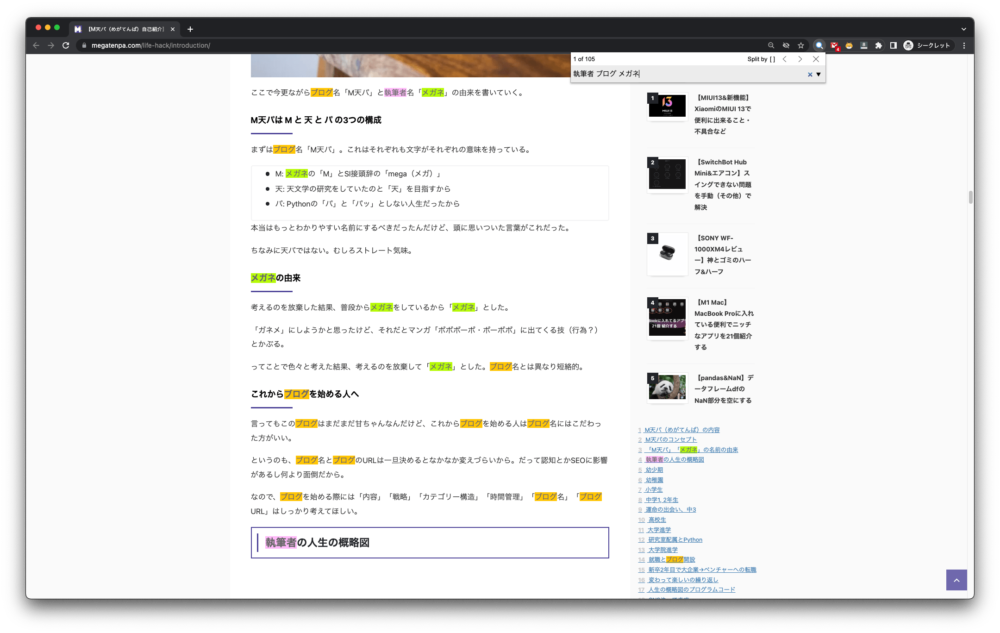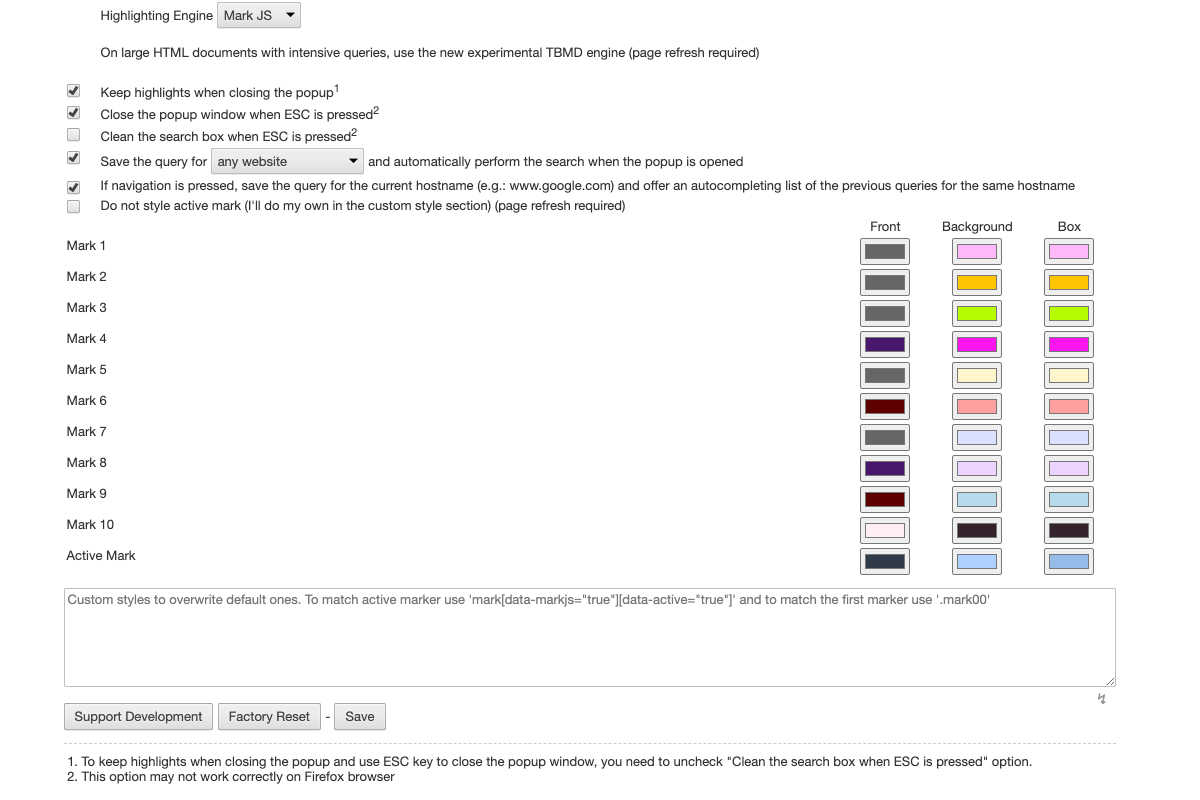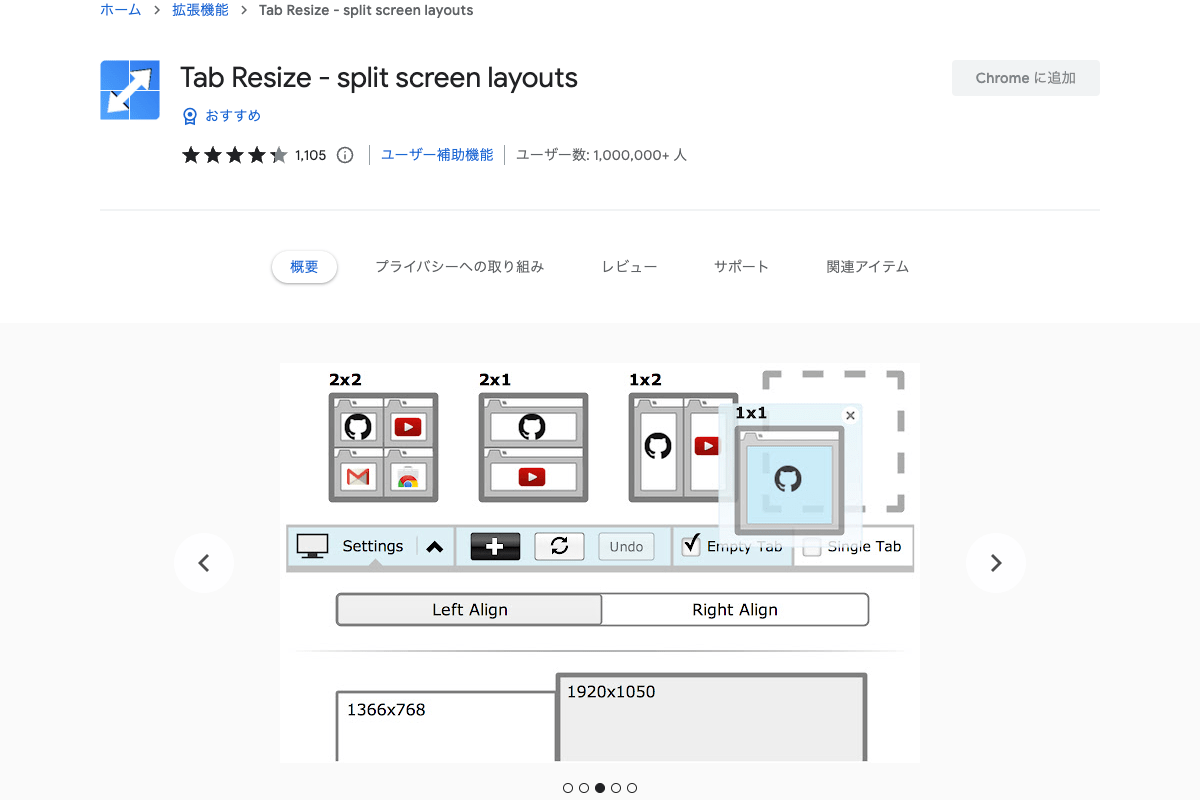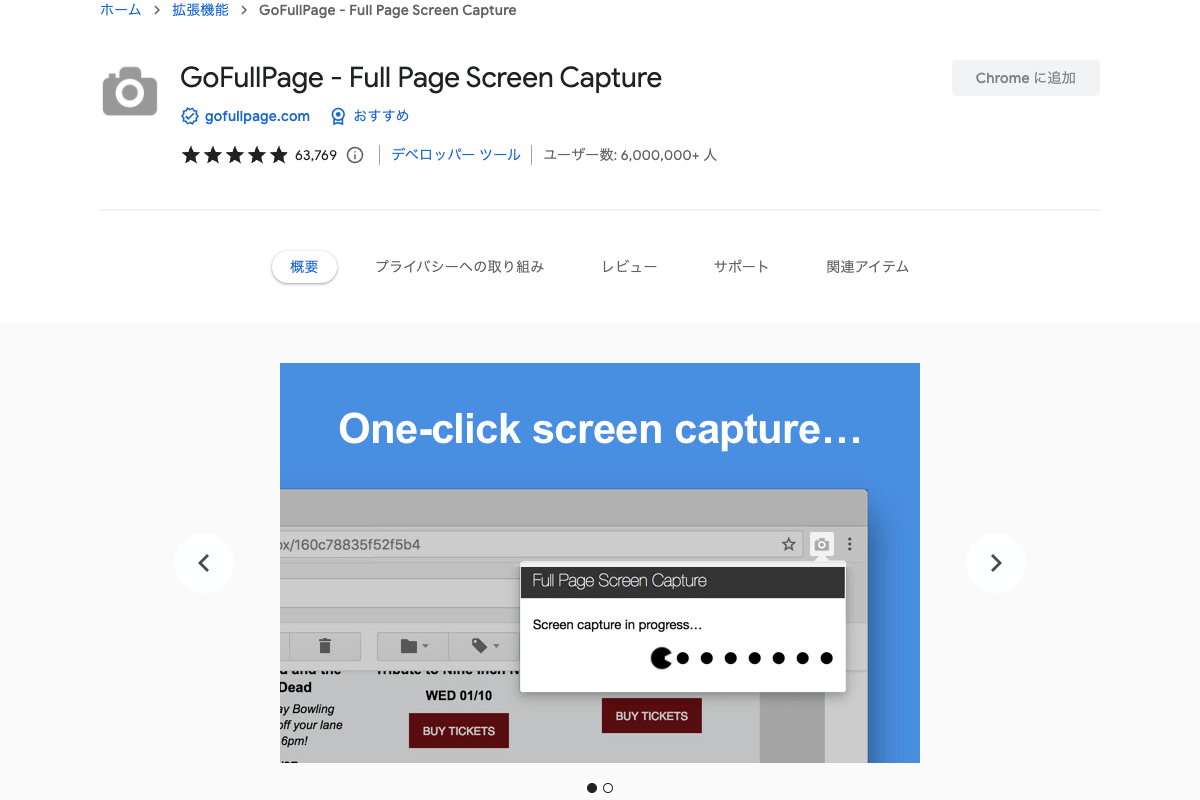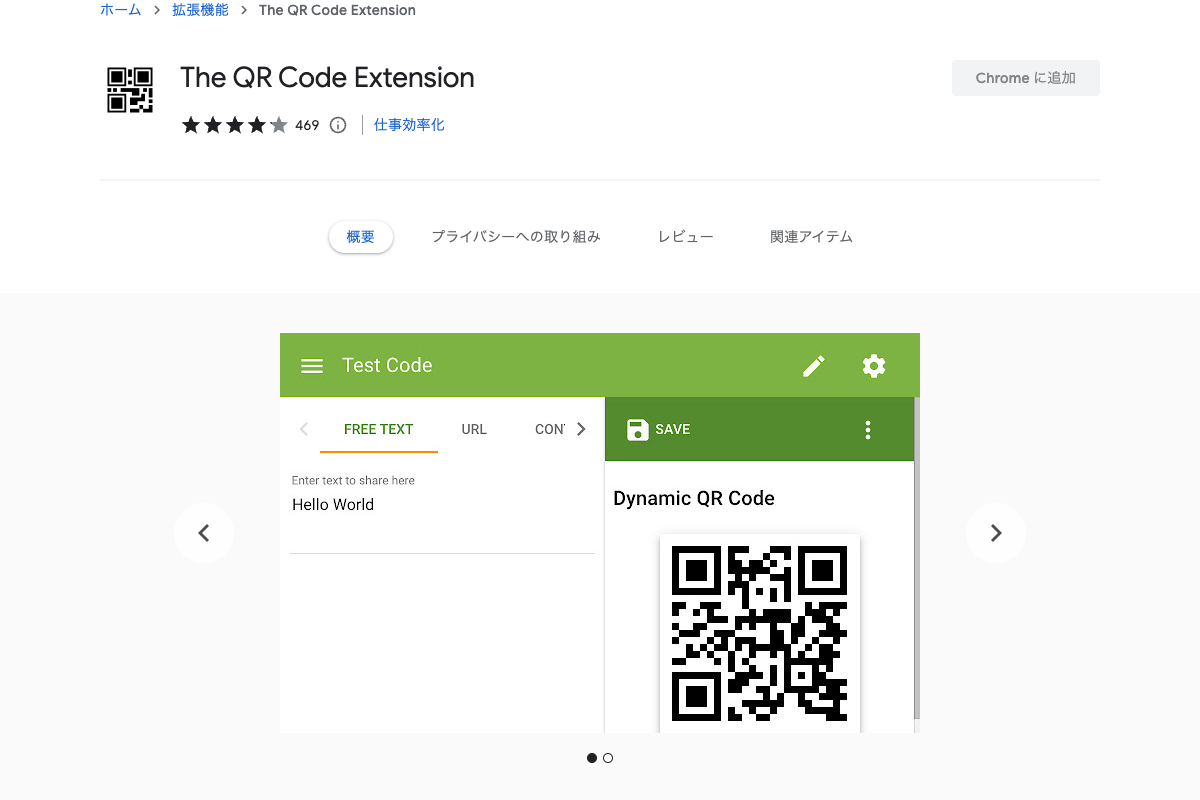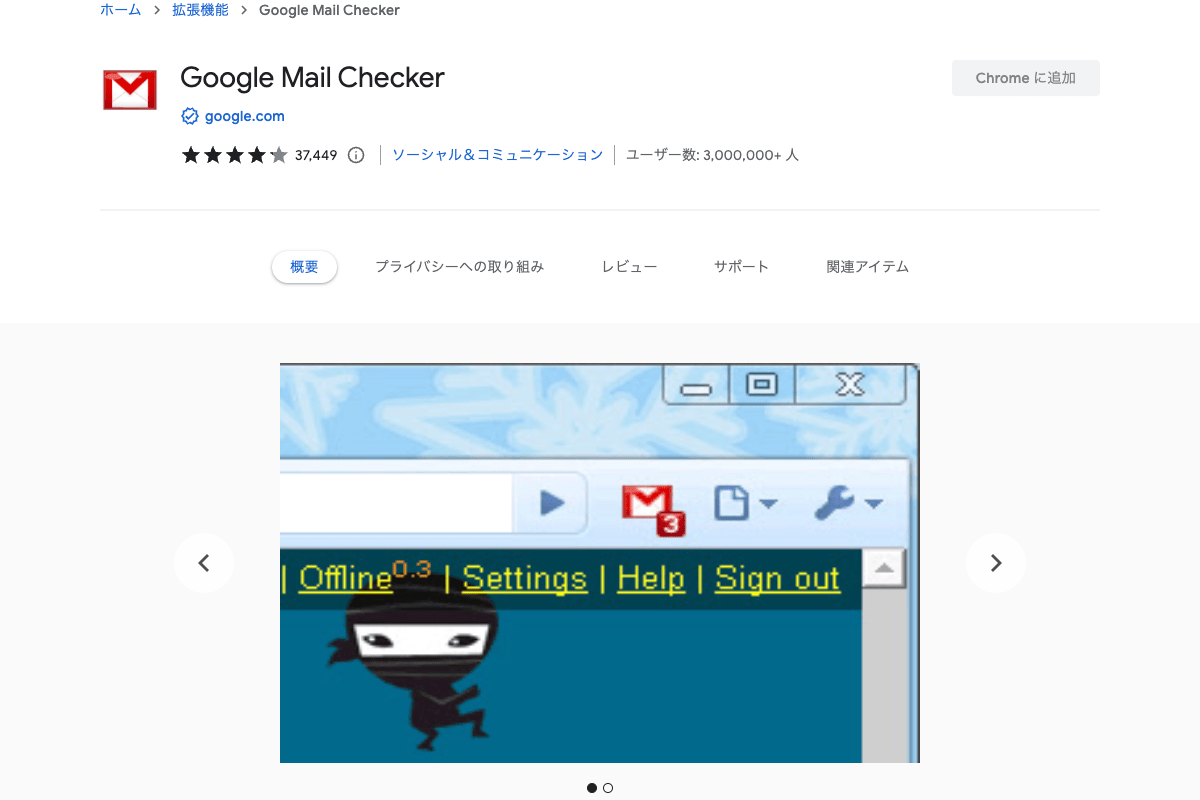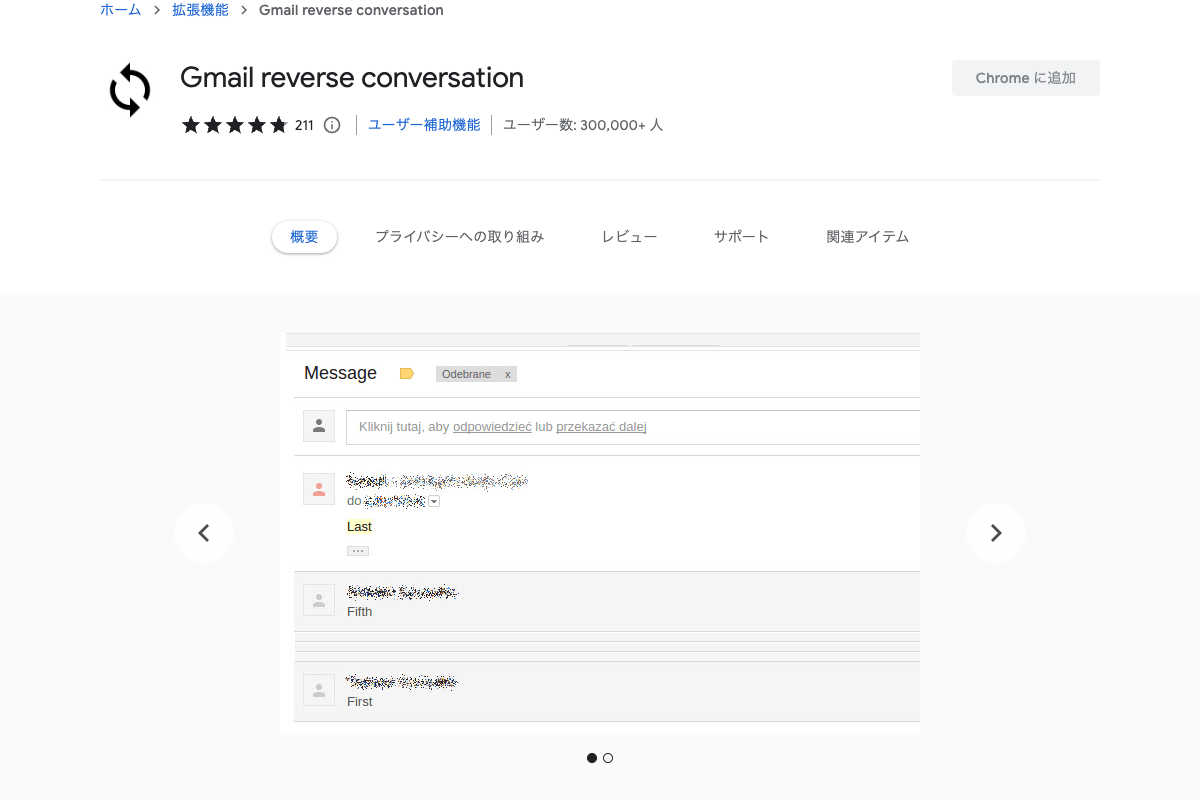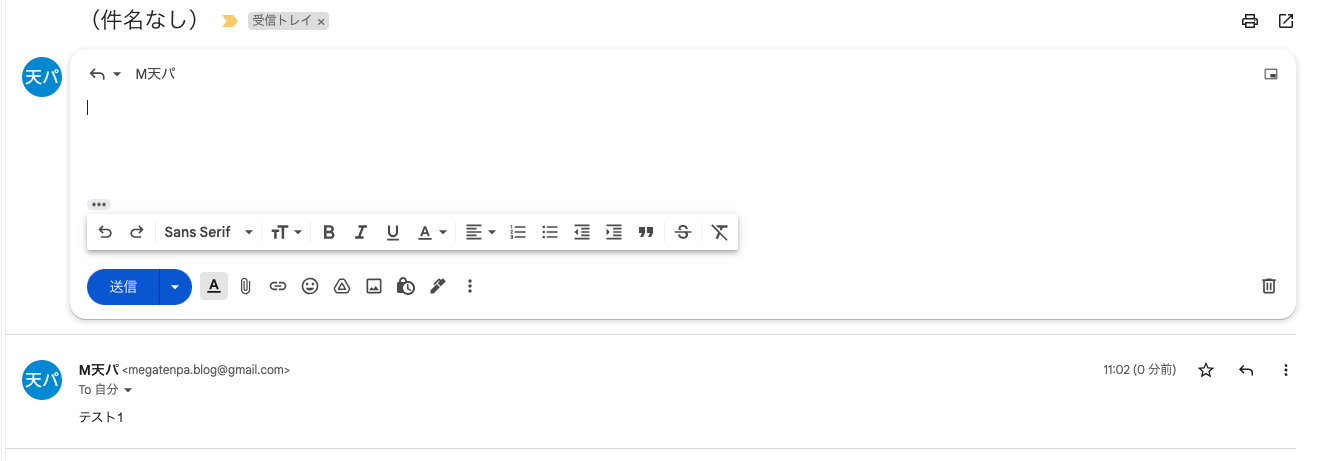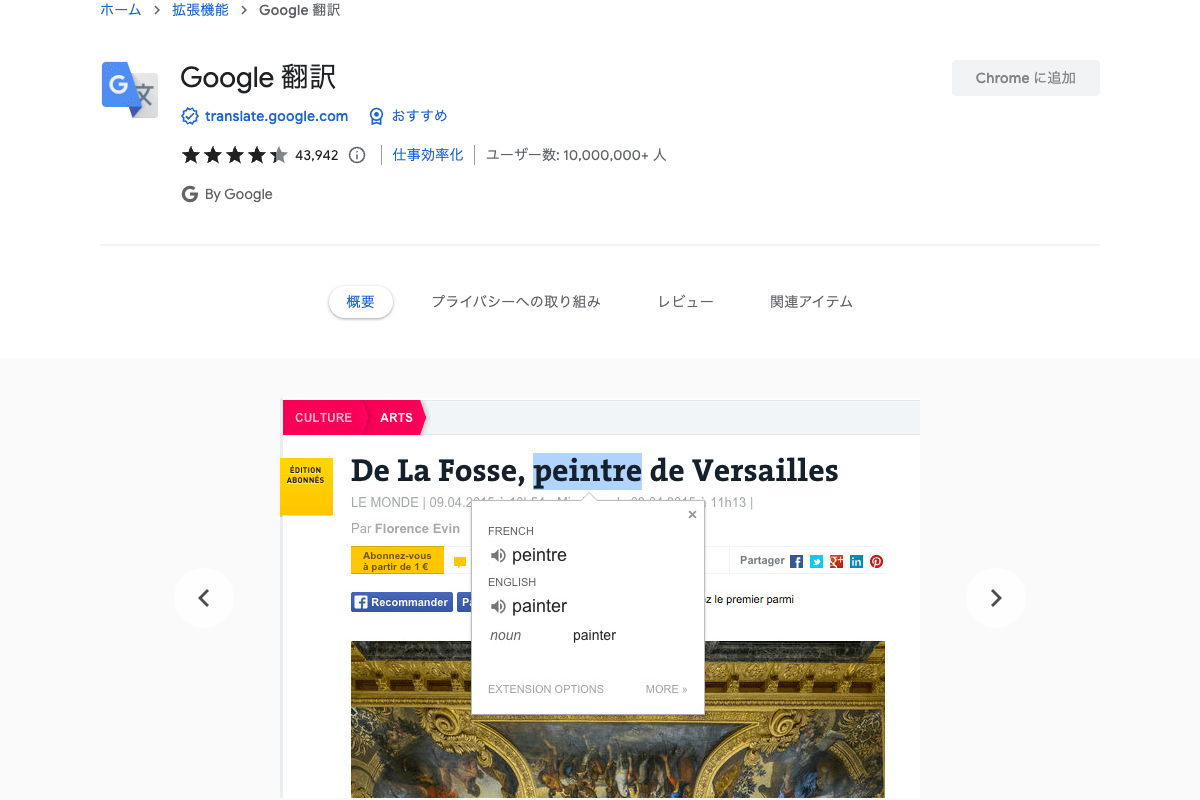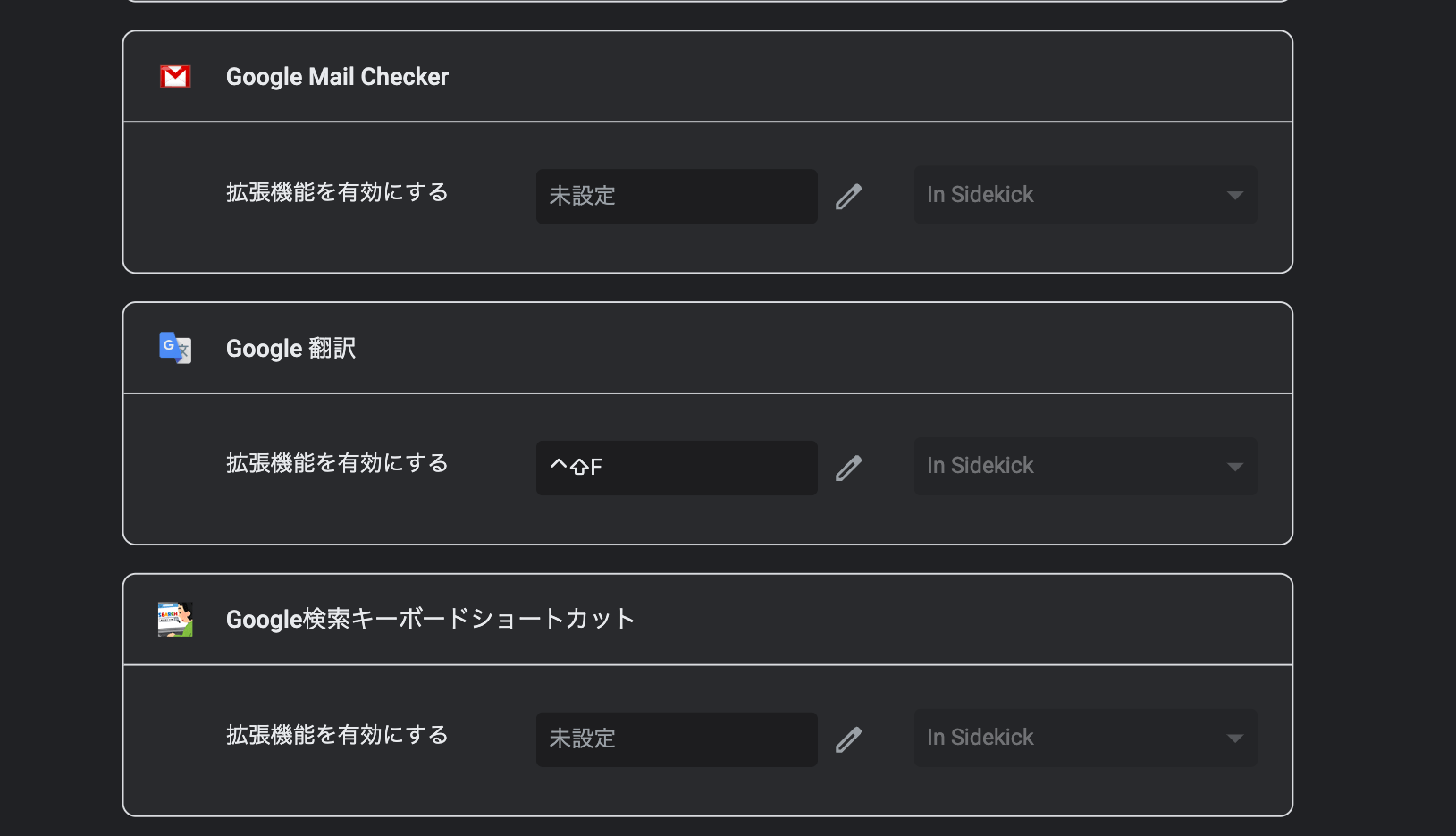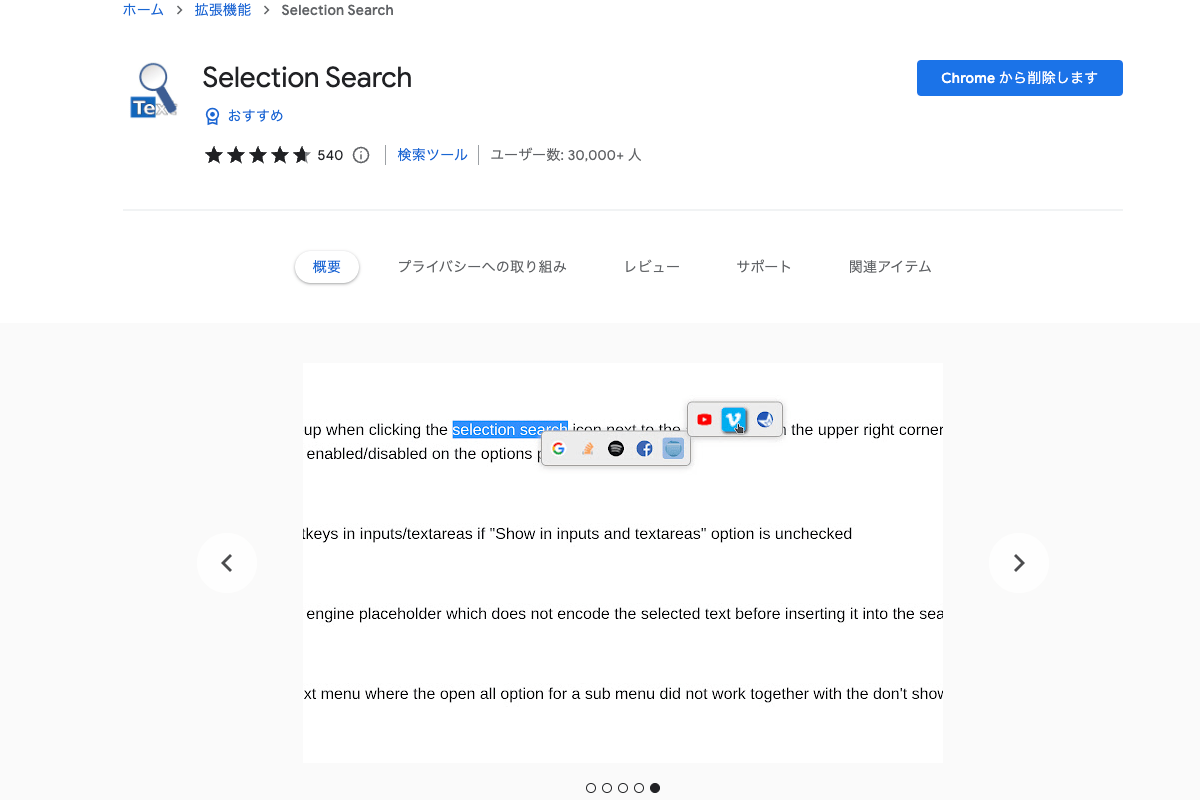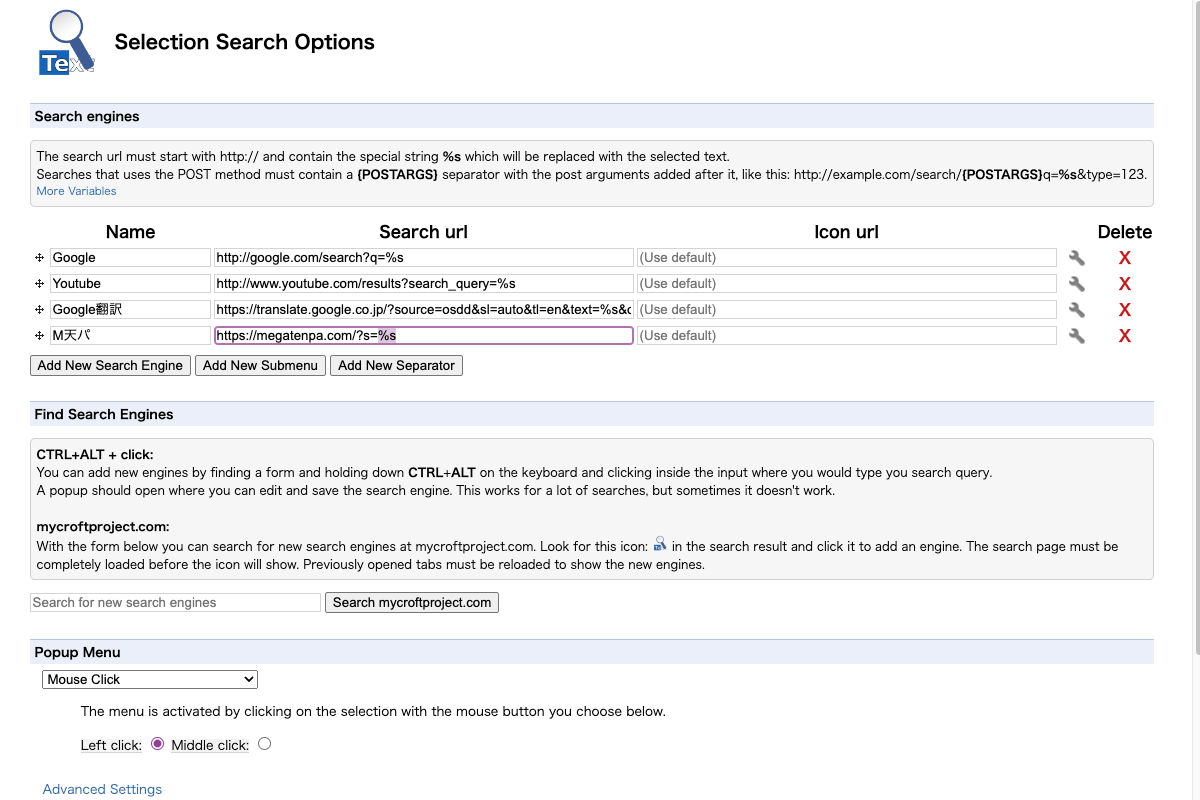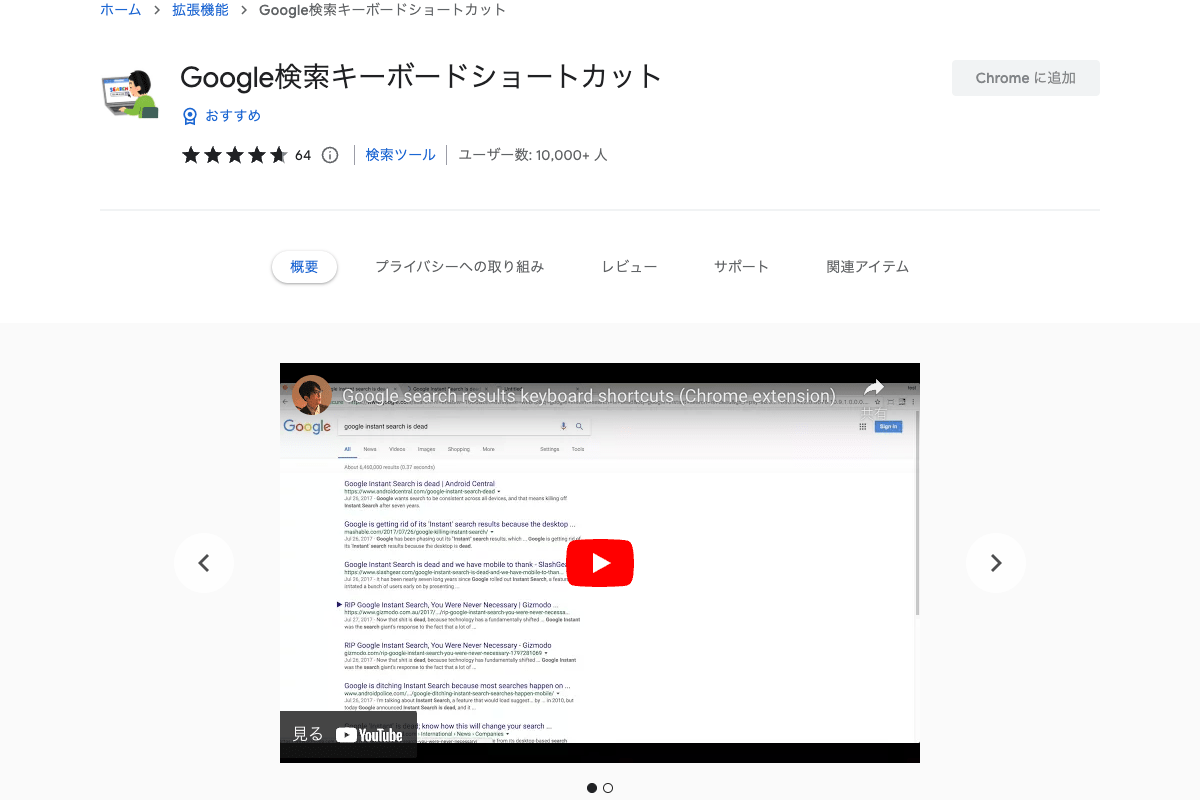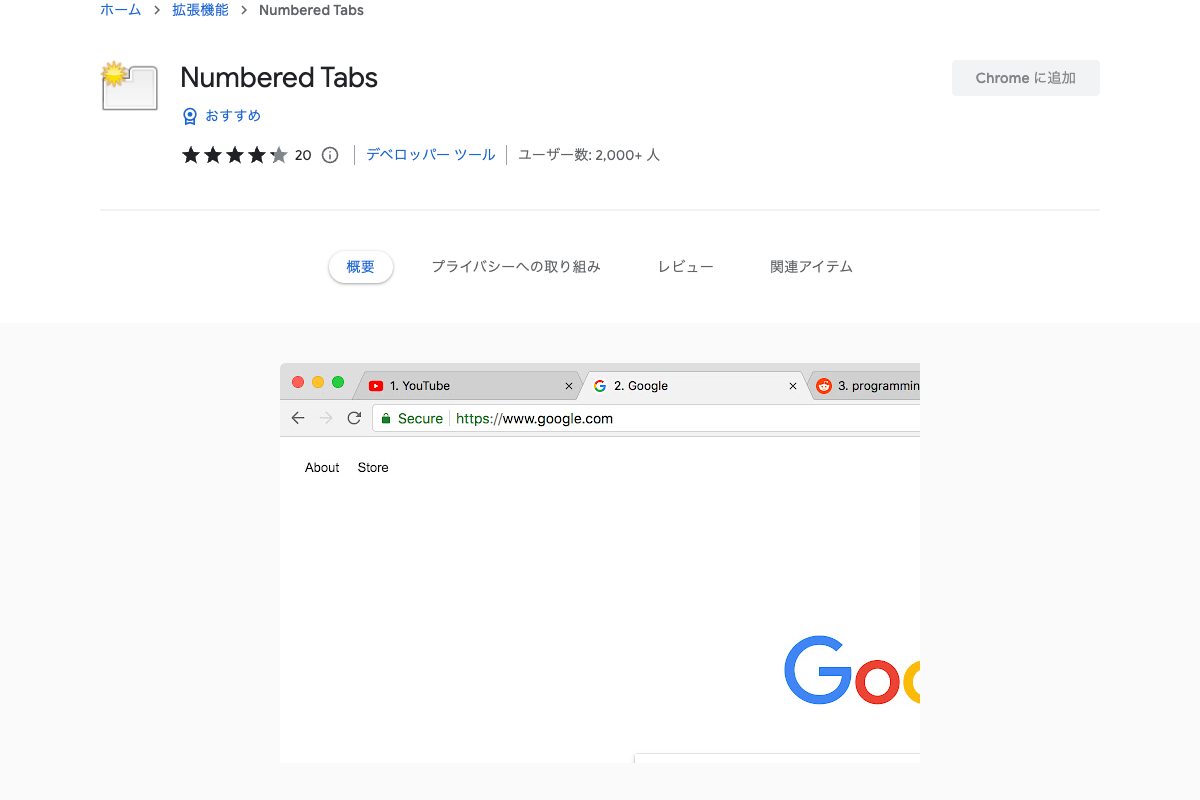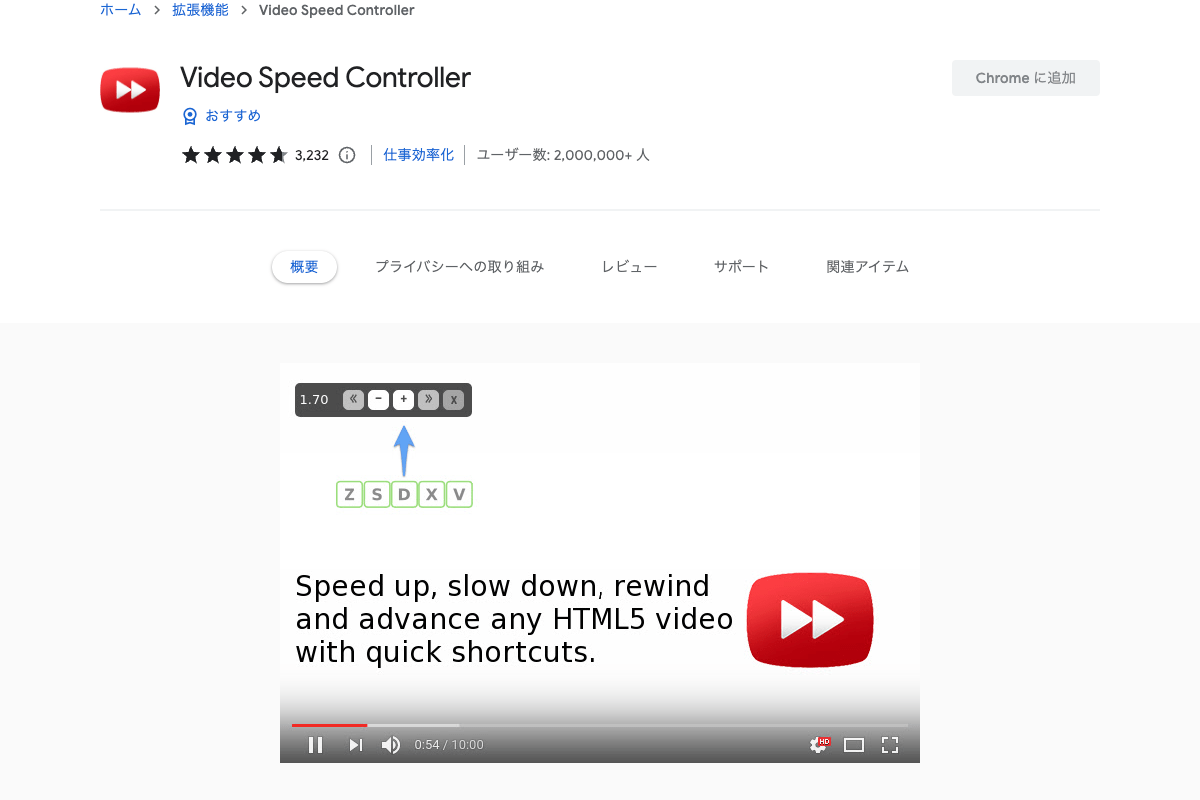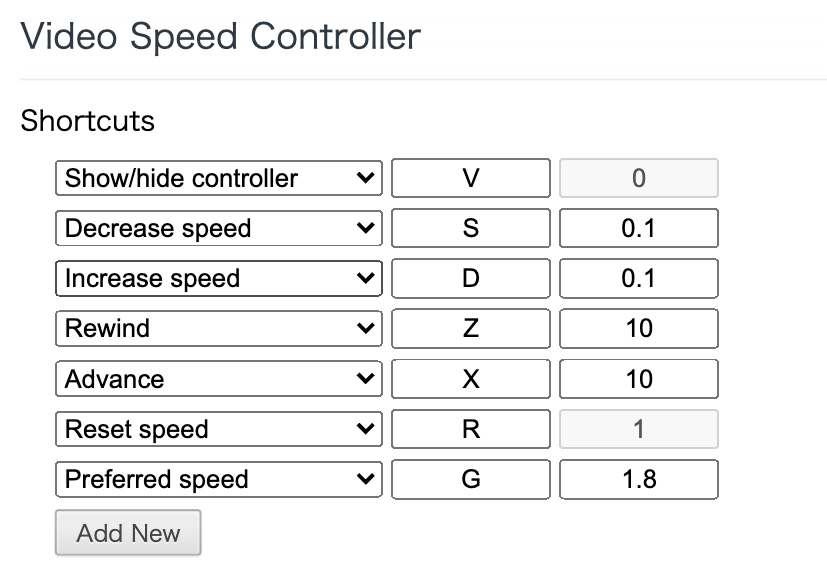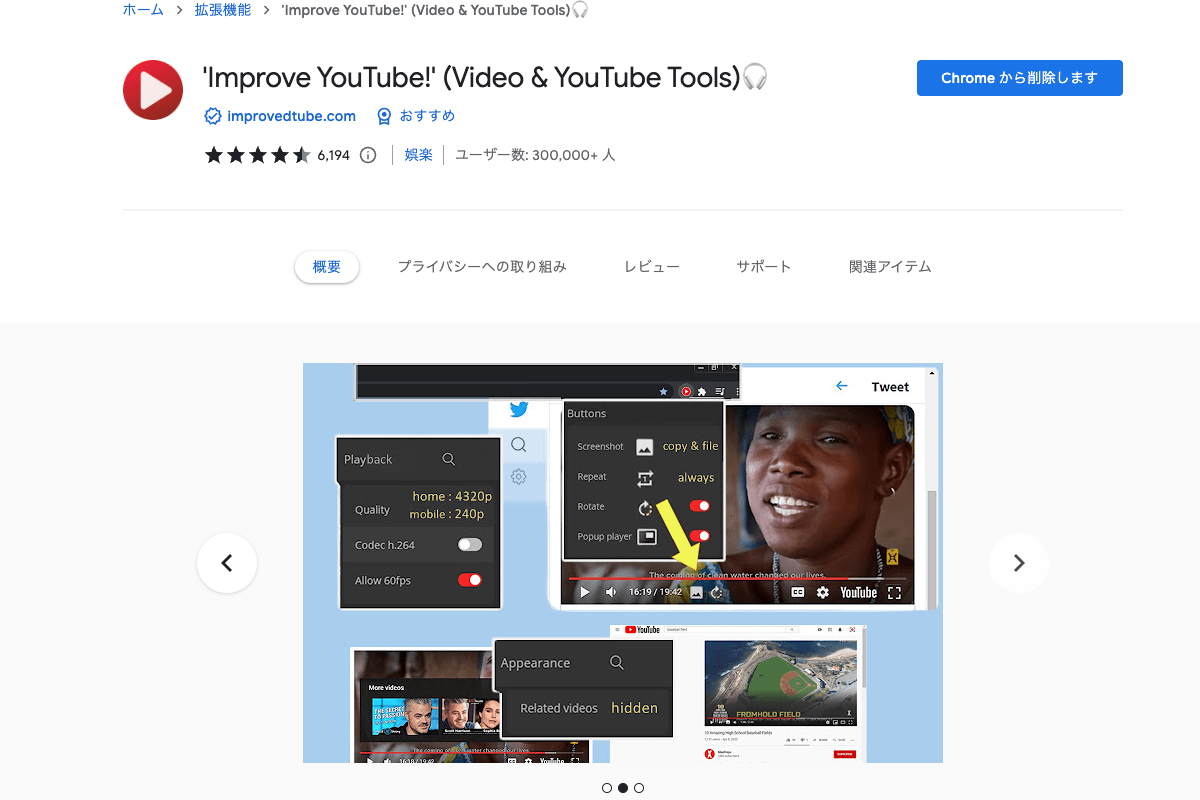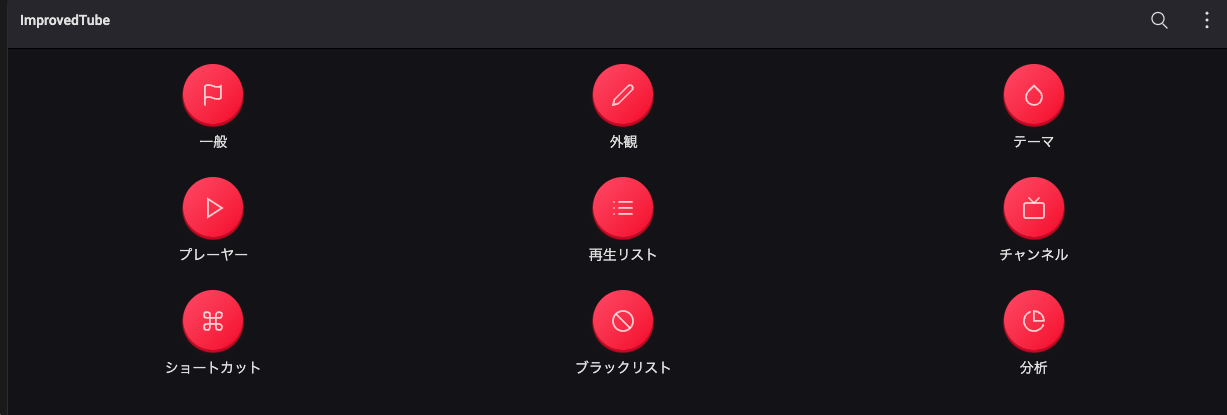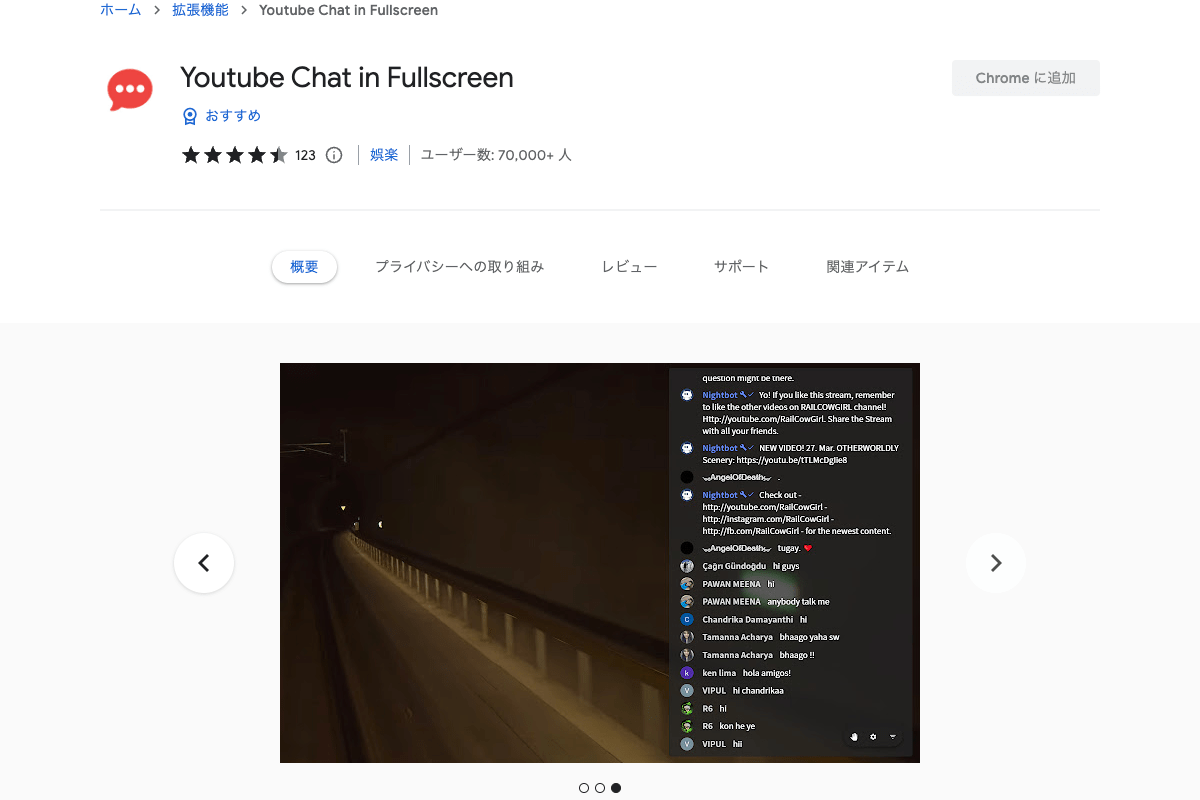こんな人におすすめ
Chromeの拡張機能を入れたいけど、調べても同じような拡張機能ばかり。
ちょっとニッチなものを紹介してほしい。
ということで、今回はGoogle Chrome系のおすすめの拡張機能を紹介する。 拡張機能はSidekickなどのChromeベースの他のブラウザでも使用できる。
Chrome拡張機能なんて検索すれば腐るほどヒットするが、本記事では定番なものからちょっとニッチなものまで厳選して紹介する。
作業効率を上げるものや普段の生活で役立つものなど幅広く取り上げている。
なお、Macアプリについては以下の記事で紹介している。併せて見ていただきたい。
-

-
【M1 Mac】MacBook Proに入れている便利でニッチなアプリを21個紹介する
続きを見る
Keepa:Amazonの価格推移チェック
Keepaは王道のAmazonの価格推移を見るための拡張機能だ。
実はAmazonセールの直前に価格を釣り上げてセール時に安くしたり、かなり昔の価格を標準価格にして今の価格を安く見せるという手法がある。
Keepaを使うことで過去数年の単位で推移を確認できるので、今の価格が適正かどうかを判断することができる。
AutoPagerize:次ページを自動読み込み
AutoPagerizeはページネーション(1ページ目、2ページ目というやつ)のあるサイトを1ページに変換するという拡張機能だ。
自動で次のページが表示されるので、いちいち「次のページ」に進むという作業がなくなり便利だ。
特に効果を発揮するのはAmazonの検索結果で、スクロールするたびに次のページが読み込まれるのでモノ選びが楽になる。
なお、一部のサイトやページでは動作しない時がある。その際には仕方なくページネーションを押す必要がある。
Linkclump:リンクを一気に開く
Linkclumpはリンクを一括で開くための拡張機能だ。上の画像だとオレンジの枠内のリンクを全て開くイメージだ。
商品の比較時に多くのサイトを見ることがあるだろう。その際にLinkclumpを使って一括で知りたいサイトを開いておくと比較作業に移行しやすい。
1サイトずつ開いて読み込みを待って比較するより断然、時間の節約になるはずだ。
また、開くためのショートカットやタブとして開くのか、ウィンドウとして開くのかなども設定できる。
執筆者は「z」キーとマウスの左クリックを押しながら選択し、指を離したら最後のタブで開くように設定している。
この他にも新規ウィンドウで開いたりクリップボードに保存したりもできて高機能だ。
Quick Custom GSearch:検索期間を表示
Quick Custom GSearchはGoogleの検索結果の左側に「検索期間」「言語」の設定を追加する機能だ。
検索期間の設定ではato-ichinenが有名だが、この拡張機能だと検索期間の「追加」機能はない。
Googleの検索結果の期間指定には以下のものがある。通常はこの中から検索結果をフィルターする。
- 期間指定なし(デフォルト)
- 1時間以内
- 24時間以内
- 1週間以内
- 1ヶ月以内
- 1年以内
- 期間を指定(カスタムで期間指定)
ただ、いちいち検索結果の「ツール」から期間設定するのも面倒。
一方でQuick Custom GSearchを使うことで画面左のボタンからすぐに期間指定できる。
サクッと最新情報や古い情報の除外ができるので重宝する。
なお、常に1年以内の検索結果が欲しい人はato-ichinenが良い。Quick Custom GSearchだとあくまでも期間指定ボタンを付与するにとどまるからだ。
Multiple Search and Highlight:複数単語の検索
Multiple Search and Highlightはページ内検索を複数個に増やす拡張機能だ。
ページ内検索はMacだと⌘ f(WindowsだとCtrl f)でできるが、この検索は1単語にしか適用できない。
しかし、Multiple Search and Highlightを使うことで複数個の検索ができるんだ。
実際に拡張機能を使ってみると確かに複数個の検索が可能になっていることがわかる。
単語間の区切り文字は空白やカンマ(,)などから選択できるので、複雑な単語の検索も楽にできる。
さらに検索でヒットした単語のハイライト(色)の変更もできる。執筆者は以下のように設定している。
他のページへ移った際に検索キーワードを消すのかどうかの指定もここからできる。
是非とも使いやすいようにカスタムしてほしい。
Tab Resize:ウィンドウのレイアウト変更
Tab Resizeはウィンドウサイズを自動で調節してくれたり、新規ウィンドウを立ち上げ位置を調節してくれたりする拡張機能だ。
ショートカットを使うことで縦 × 横 = 2 × 2, 2 × 1などのウィンドウをすぐに作成できる。
ただし、この拡張機能は執筆者の愛用しているブラウザSIdekickのサイドバーとの相性が悪めだ。
Tab Resizeの仕様としてタブが1つの時は新規でウィンドウを開き、2つ以上あるときは選択したタブより右のタブが別ウィンドウで開く。
このせいなのかSidekickのサイドバーのサイトが別ウィンドウで開くことがある。
対策としてはサイドバーを表示しなけければ良いが、ちょっと使い勝手が悪い印象だ。
この性質を知っていればかなり便利にウィンドウ管理ができるだろう。
Tab Resize - split screen layouts
GoFullPage:ページ全体のスクショ
GoFullPage - Full Page Screen CaptureはWebサイト全体のスクショを撮る拡張機能だ。
画面に表示されている部分を1枚ずつスクショするという作業が必要なくなる。
スクショしたページはjpegかpdfで保存できるので、保存したい形式を選択できるのも良い点だ。
執筆者はWebで完結する契約などの資料をスクショして保存するのに活用している。
GoFullPage - Full Page Screen Capture
The QR Code Extension:ページをQRコード化
The QR Code Extensionは現在のページのQRコードを作成するための拡張機能だ。
執筆者のようにMacとAndroidという意味不明な組み合わせで運用しているとMacで調べた内容をAndroidに送るのが面倒。
こんな時にThe QR Code Extensionを使用することで、簡単に共有できる。
Androidだと電源ボタンの2回押しでカメラの起動ができる機種が多いので、サクッとスマホに送ることができる。
Google Mail Checker:Gmailの未読数を表示
Google Mail Checkerは拡張機能のアイコンにGmailの未読数を表示するための拡張機能だ。
いちいちGmailにアクセスすることなく簡単に未読数を確認できるので、メールを裁くのが楽になる。
なお、既読してすぐに更新されるわけではないので、既読したら再度アイコンを押して更新することをおすすめする。
Gmail reverse conversation:Gmailのスレッドを逆転
Gmail reverse conversationはGmailの返信などで使用するスレッド表示を、上が最新に反転させるための拡張機能だ。
デフォルトだとGmailはスレッドの一番下が最新のメールとなっている。
しかし、Outlookや一般的な感覚としては一番上が最新のメールで、Gmailの構造と逆転している。
しかし、Gmail reverse conversationを有効にすることでスレッドの向きを逆転できる。
デフォルトの状態が使いやすいなら問題ないが、見慣れない・見づらいって人は入れておいて損はないだろう。
Google 翻訳:ザ・翻訳
Google 翻訳は選択した単語を翻訳したり、ページ全体を翻訳したりするための拡張機能だ。
英語のページを見る際やわからない英単語が出てきた時に重宝する。
執筆者は拡張機能のショートカットを設定することで、単語選択してすぐに翻訳している。
なお、このショートカットを押すだけで翻訳してくれなかったり、ページ全体の翻訳が機能しなかったりと少し使いづらいところもある。
それでも簡単に翻訳できるという点で便利に使える。
Find & Replace for Text Editing:文字検索と置き換え
Find & Replace for Text Editingはページ内の単語を置き換える際に重宝する拡張機能だ。
執筆者のようにブログを書く際やメールを書く際に一括で文字の置き換えができるのでかなり便利だ。
単純に文字の置き換えをするだけではなく、「正規表現」という特殊な記法も使えるので、さらに楽に置き換えができる。
Find & Replace for Text Editing
なお、WordPressではテキストモードじゃないと上手く動作しなかったり、Notionだとそもそも検索すらできないので注意が必要だ。
Selection Search:選択してすぐ検索
Selection Searchはスマホのように単語を選択した状態ですぐにWeb検索ができるという拡張機能だ。
通常だと以下のようなステップを踏む必要がある。
- 単語選択
- コピー
- 新規タブを開く
- ペースト
- エンター
しかし、Selection Searchを使うことで以下のようにステップを短縮できる。
- 単語選択
- 単語クリック
- 好きな媒体を
⌘ ⇧を押しながらクリック
なお、Selection Searchの設定画面で検索対象を追加することができる。今回はこのブログ内で検索する方法を書く。
- トップページの検索バーから英語で何かしら検索
- 検索結果のURLをコピー
- Selection Searchの設定画面で「Add New Search Engine」を選択
- Nameに検索対象の名称を記載
- Search URLにコピーしたURLの検索内容「以外」貼り付け
- Search URLの最後の部分に「
%s」を追記 - 一番下の「Save」で設定を保存
5.は例えば「SwitchBot Hub Mini」と検索したらURLは「https://megatenpa.com/?s=SwitchBot+Hub+Mini」となるので、先頭の「https://megatenpa.com/?s=」をコピーするイメージだ。
デフォルトでGoogleやYouTubeがあるので、それを参考に他のサイトもカスタムできるだろう。
Google検索キーボードショートカット:効率的検索
Google検索キーボードショートカットはGoogle検索をより便利にするための拡張機能だ。
この拡張機能では以下の機能がサポートされている。
j/k(Down / Up):リンクにフォーカスh/l(Left / Right):前ページ / 次ページ/:検索入力欄をフォーカスg+ …: 各種検索a:全選択(All)i:画像検索(Image)v:動画検索(Videos)m:地図検索(Maps)n:ニュース検索(News)
g + shift + v:完全一致
秀逸なのはj, k, h, l, /がキーボードのホームポジションの近くにあるというところだ。
マイナーなキーが指定されていると選択ミスがあるが、これらのキーだと押し間違えが少なくて効率的だ。
個人的には/が使いやすくておすすめ。すぐに検索バーにフォーカスできてストレスフリーだ。
Numbered Tabs:タブに番号付け
Numbered Tabsはブラウザのタブ部分の先頭に左からの番号を振ってくれるという拡張機能だ。
タブには⌘ + 1や⌘ + 6のようにショートカットを使って移動できる。しかし、タブの番号がわからないと使いづらい。
そんな問題を解決するのがこのNumbered Tabsだ。他にも番号を振る拡張機能はあるが、ダークモードだと文字が見えなくなるものあるので注意が必要だ。
なお、執筆者の愛用しているブラウザ「Sidekick」はサイドバーにサイトを常駐でき、そのサイトを勘定することがある。
なので一番左のタブでも「3」とかになることがある。その時はタブを少し左にドラッグすると修正される。
ちょっと使いづらいことがあるが、それでも番号が見えるのはかなり便利だ。
Video Speed Controller:動画の再生速度変更
Video Speed ControllerはYouTubeを含む動画の再生速度を変更できる拡張機能だ。
YouTubeだとYouTube側で倍速再生ができるが、その講義などの動画だと倍速再生に対応していない場合もある。
そんな時にVideo Speed Controllerを使うことで常に倍速で再生できる。
デフォルトの速度だけではなく、速度の上げ下げの幅やショートカットも変更できる。
デフォルトの速度は「Improve YouTube!」で設定しているが、速度変更したい時はImprove YouTubeのショートカットを活用している。
Improve YouTube!:YouTubeの超拡張機能
'Improve YouTube!' (Video & YouTube Tools)🎧はYouTubeの再生速度や外観、画質設定などありとあらゆる設定ができる拡張機能だ。
執筆者は全く使いこなせてなく、設定しているのはデフォルトの再生速度と画質のみ。
どちらもYouTube側で設定できるが、勝手に元に戻されたり2倍の表記でも1倍再生になるから使い物にならなかった。
画質は以下から選択できるが、4320pにしておけば自動で常に最高画質で視聴できる。
- 自動
- 144p
- 360p
- 720p
- 480p
- 1080p
- 1440p
- 2160p
- 2880p
- 4320p
なお、4320pにしていると使っているPCによってはファンが爆速で回ったりブラウザが落ちる可能性があるので注意が必要だ。
執筆者の使っているM1 MacBook Proも視聴後はアツアツになっている。
'Improve YouTube!' (Video & YouTube Tools)🎧
Youtube Chat in Fullscreen:ライブ配信のチャットを見える化
Youtube Chat in Fullscreenはそのままだが、YouTubeのライブ配信のチャットをフルスクリーン状態でも閲覧するための拡張機能だ。
YouTubeの使用上、フルスクリーンだとチャット欄が画面の下に移動してしまう。この拡張機能だとそのチャットを画面にも表示してくれるんだ。
フォントサイズや背景の色やチャットの位置とサイズも変更できるので、配信に合わせて設定できる。
拡張機能でより楽に生きたい
ということで、今回は執筆者のおすすめするChrome系の拡張機能を紹介した。紹介したもの以外にも拡張機能入れているが、ブログ向けだったりするので省いた。
それぞれの拡張機能は小さな機能しか持たないが、組み合わせることでより便利により効率的に作業したり生活したりできる。
これからもChrome(執筆者はSidekickだが)を活用して周りの人と差をつけたい。