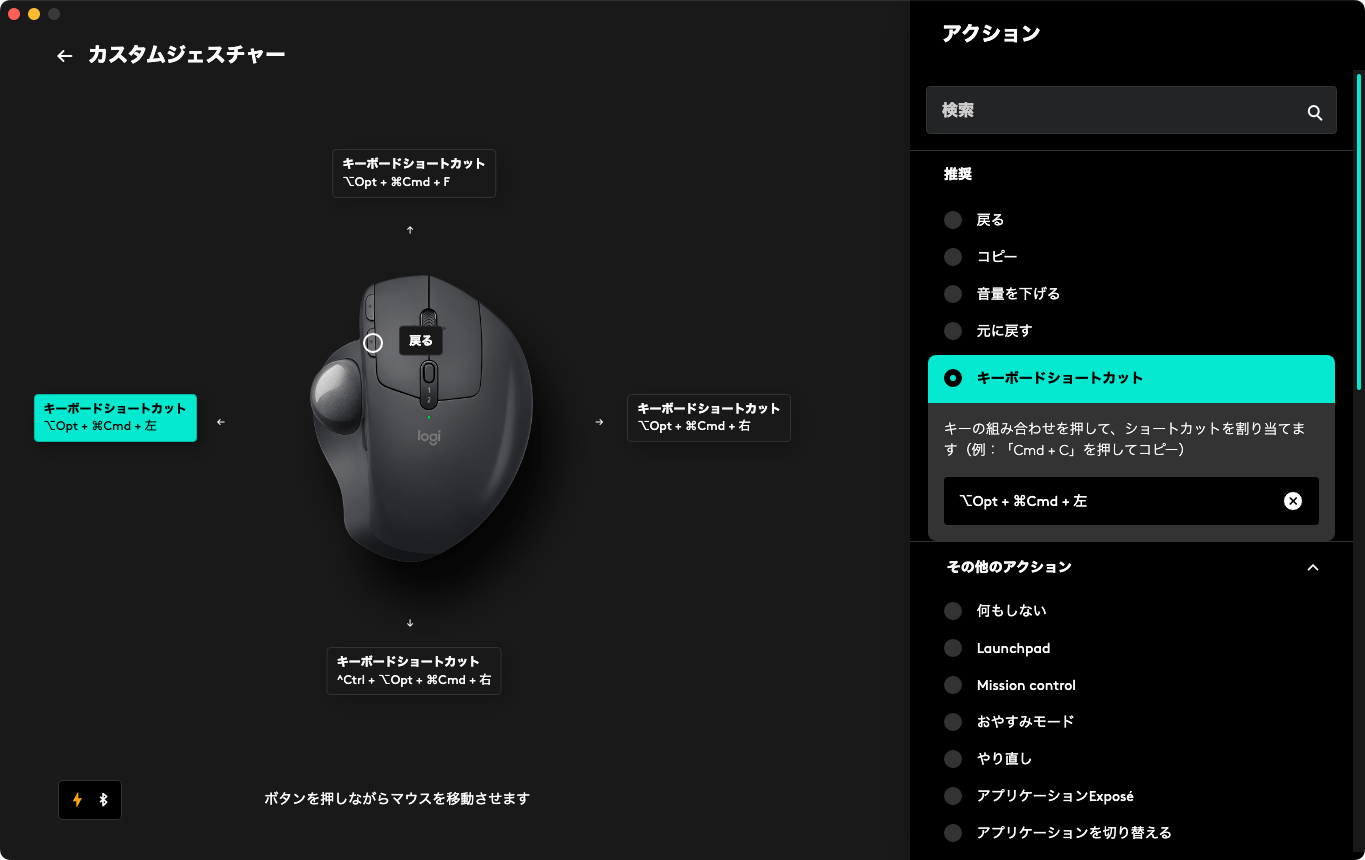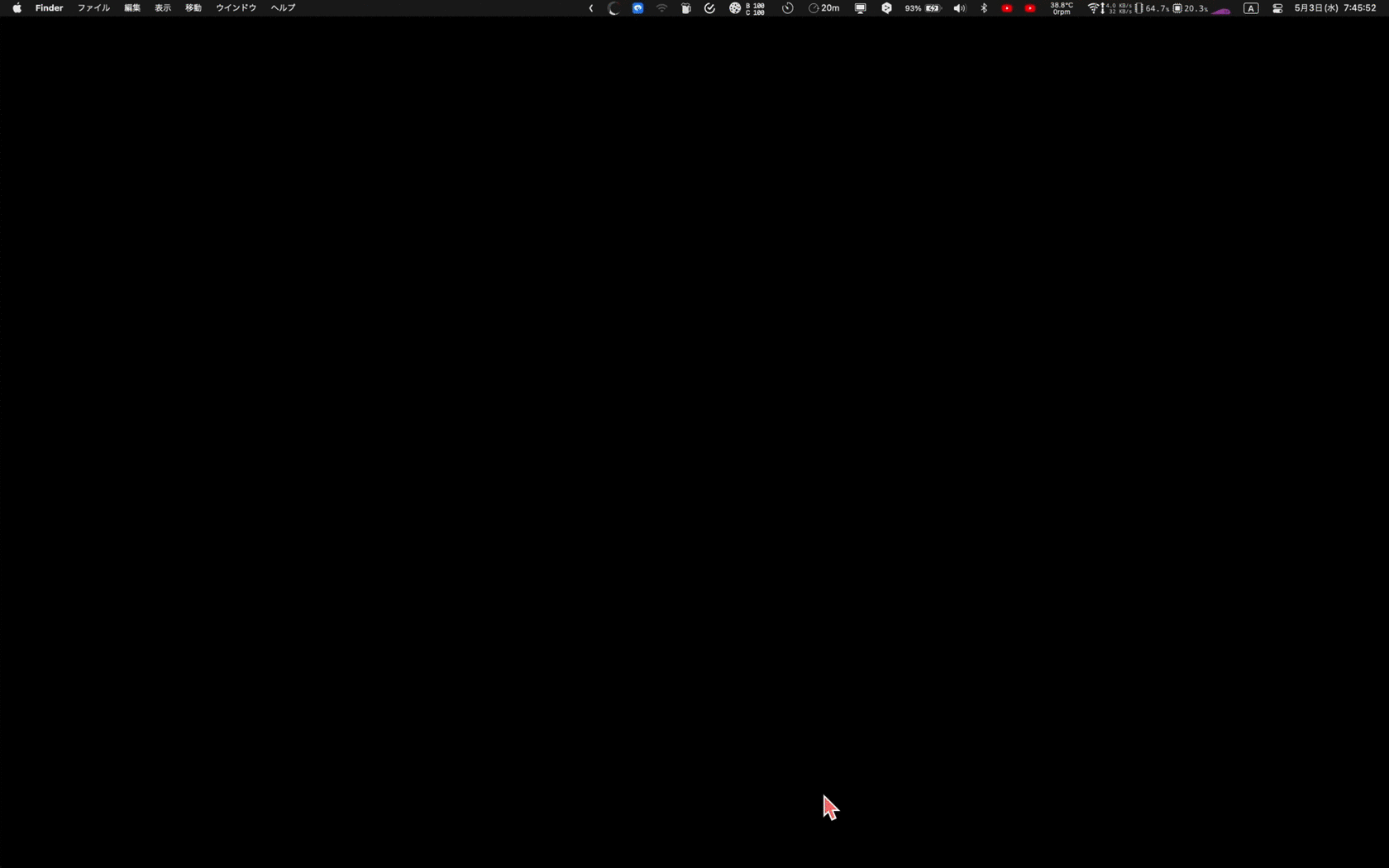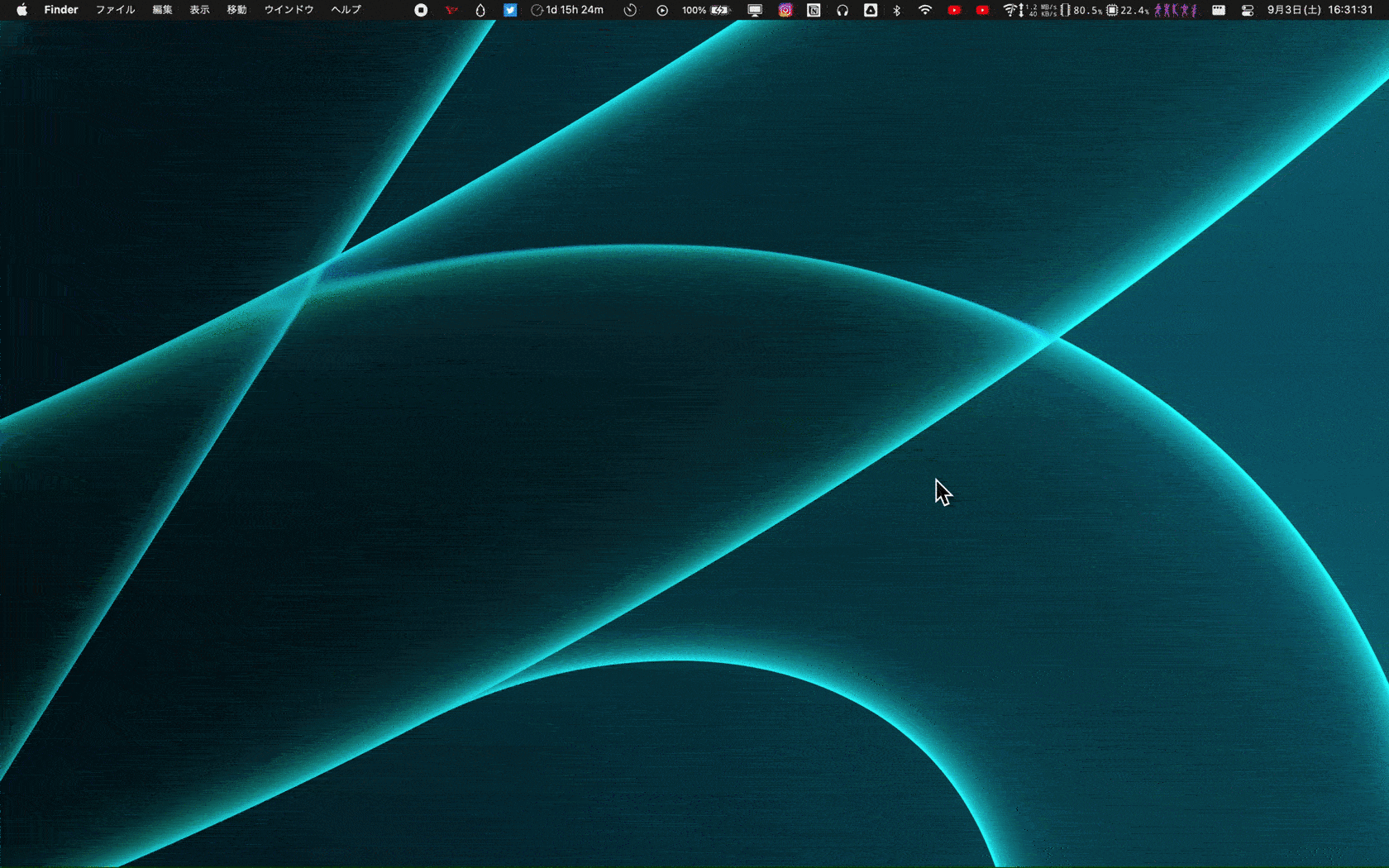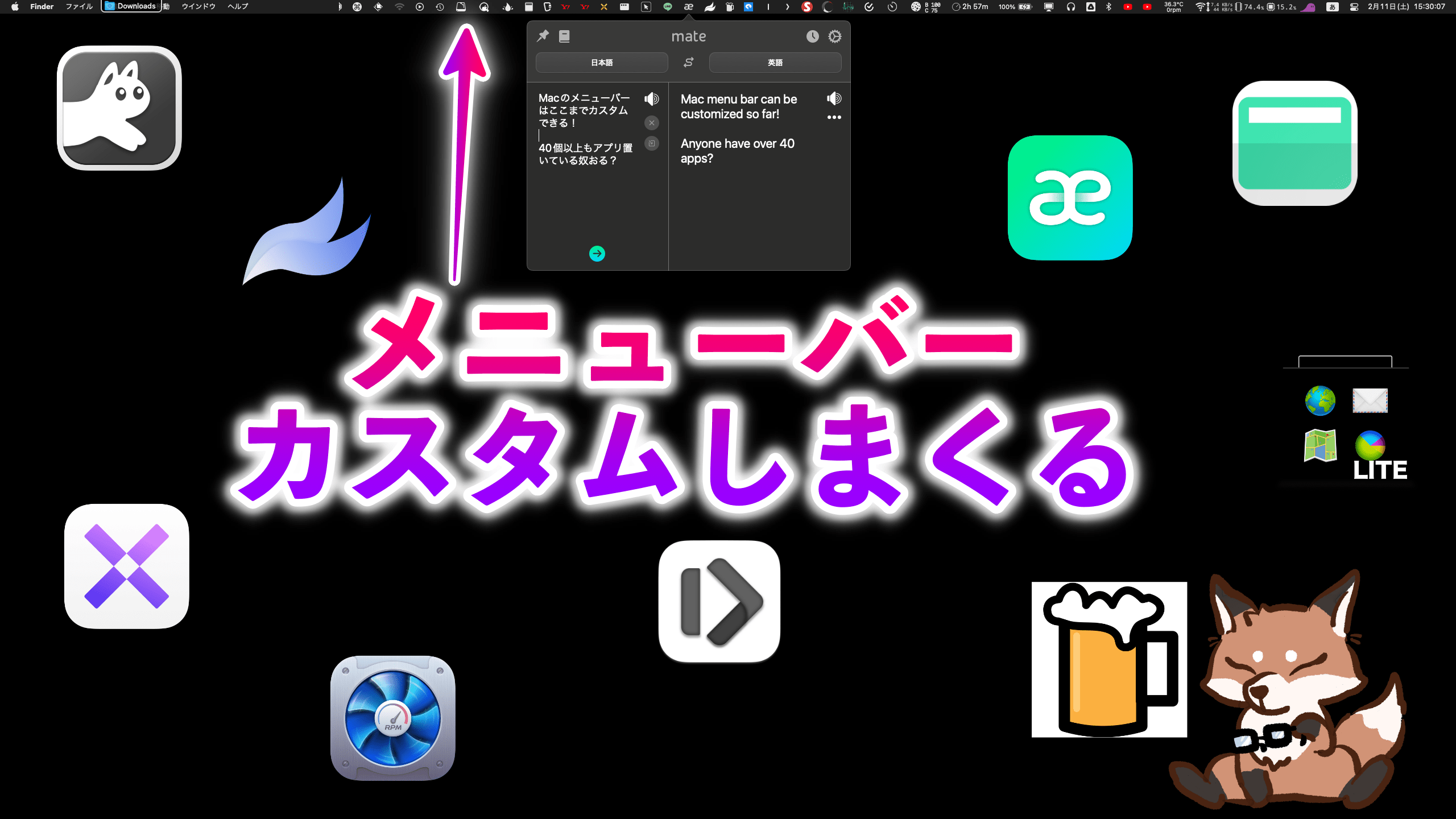今回は新しくMacをセットアップ・初期設定する際に絶対に入れておきたいマストアプリを紹介する。というのも執筆者はとうとうMacを買ってしまったから。
mng…
1.5年間も欲しかったモノ pic.twitter.com/XrWcTiB0DP— メガネ 🦊 ガジェット・Pythonのブロガー/YouTuber/Webエンジニア (@m_ten_pa) July 26, 2023
以前まで使っていたM1 MacBook Proでもそれなりに快適に動作していたんだけど、動画編集もするし常時動いているアプリ数がハンパない執筆者にはスペック不足だった。
ということで今回は新しく買ったMacのスペックとこのMacのセットアップがてら執筆者が入れたアプリを紹介する。
なお、Macに入れておくべきアプリは以下の記事で紹介している。1つひとつのアプリを深掘って知りたい人は併せてご覧いただきたい。
-

-
【M1 Mac】MacBook Proに入れている便利でニッチなアプリを21個紹介する
続きを見る
購入したMacBookのスペック
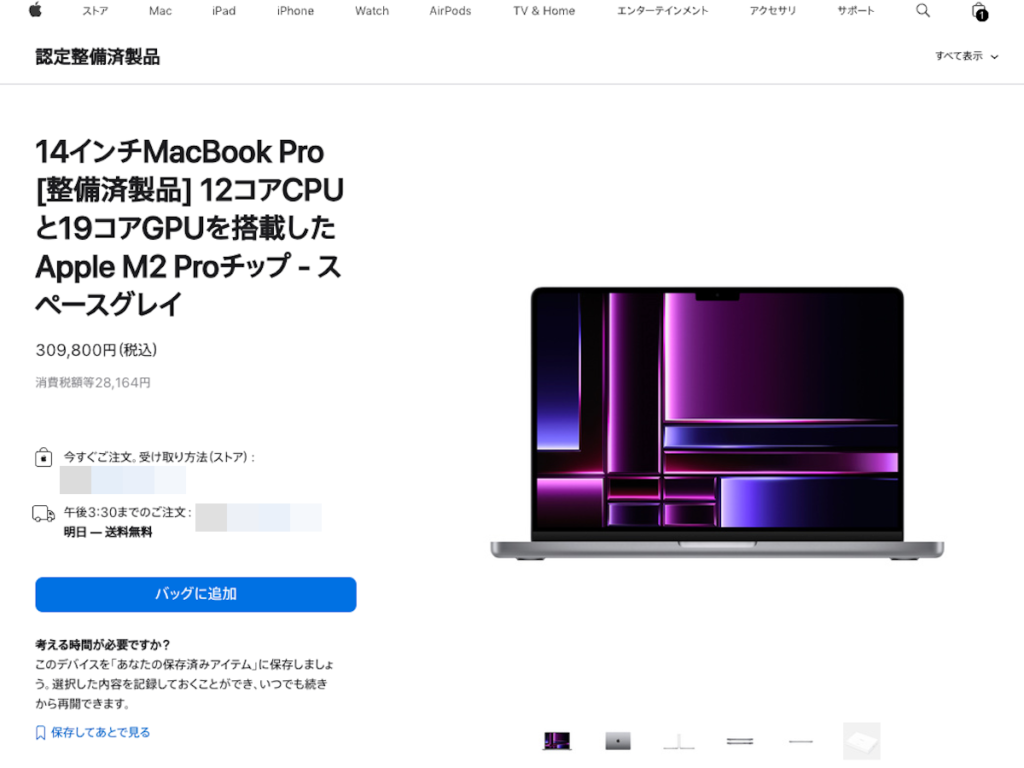
今回購入したMacBookのスペックは以下。一般人は確実に不要なほどのスペック。ロマンでありもはやアホ。
| 項目 | スペック |
|---|---|
| Macの種類 | MacBook Pro |
| チップセット | M2 Pro |
| 画面サイズ | 14インチ |
| CPUコア数 | 12コア |
| GPUコア数 | 19コア |
| Neural Engine | 16コア |
| メモリ帯域幅 | 200GB/s |
| メモリ | 32GB |
| ストレージ | 512GB |
| お値段 | 309,800(税込) |
かなり高スペックなんだけどこのスペックからしたら実は結構安い。というのも購入したのは新品ではなく返品などで一度帰ってきたあとリペアされた整備済み品だから。
同じスペックで新品を購入すると以下の価格386,800円になる。エゲツない。
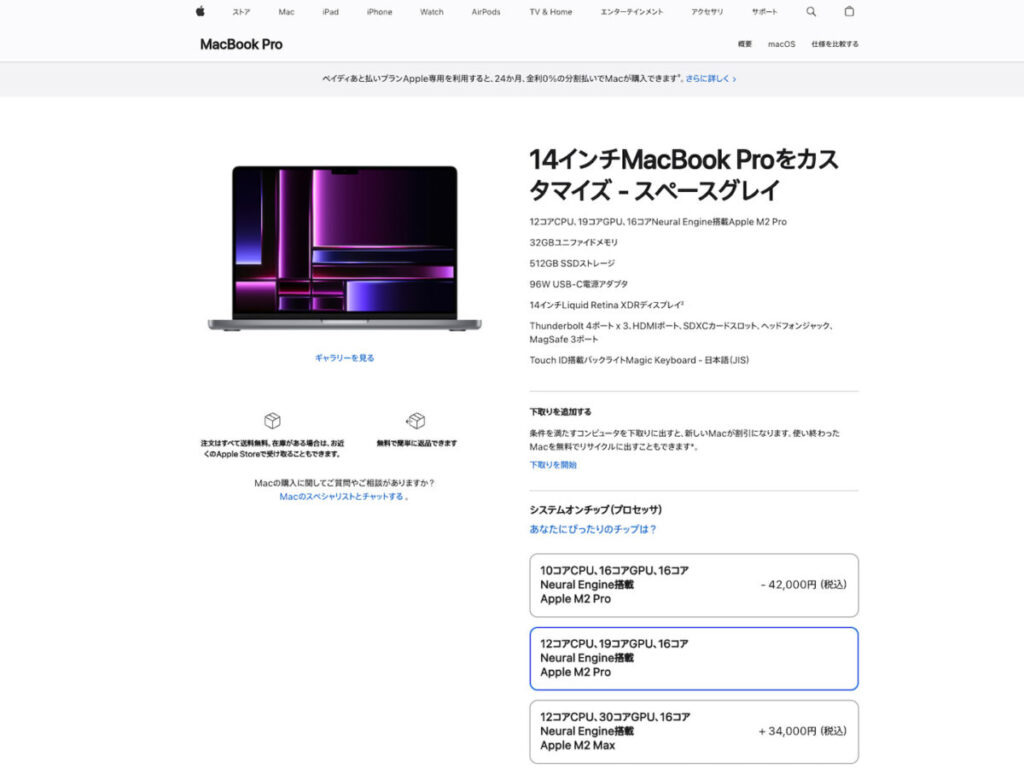

なので一度誰かの手に渡ったものではあるもののパッと見新品で77,000円も安かったので、ほんの少しの検討ののち購入。
整備済み品は時事刻々と製品ラインナップが変わるので今欲しいMacやiPhoneなどがある場合は定期的にチェックするのがおすすめ。執筆者はM2 Pro / M2 Maxが発表されてからかれこれ半年くらい張ってた。
Homebrew導入

これは必須ではないけど、App Storeにないアプリを一瞬でインストールしたい人は必須のアプリ(システム)。
通常なら欲しいアプリのページからインストーラーを入れて解凍して許諾とかしまくってようやくインストールして、ってのがあるけどHomebrew経由ならコマンド1つで完了する。
Homebrew本体の入れ方は多数あるが、今回は以下の記事を参考に入れた。
プログラミングチックな内容になるので未経験者やアレルギーがある人にはおすすめしないが、抵抗がないならやってみてほしい。
なお、全アプリがHomebrew経由で入れられるわけではないので「(アプリ名) Homebrew」で検索してコマンドがあるかの調査は必要。Homebrewにアプリがある場合は以下のようなページに辿り着く。
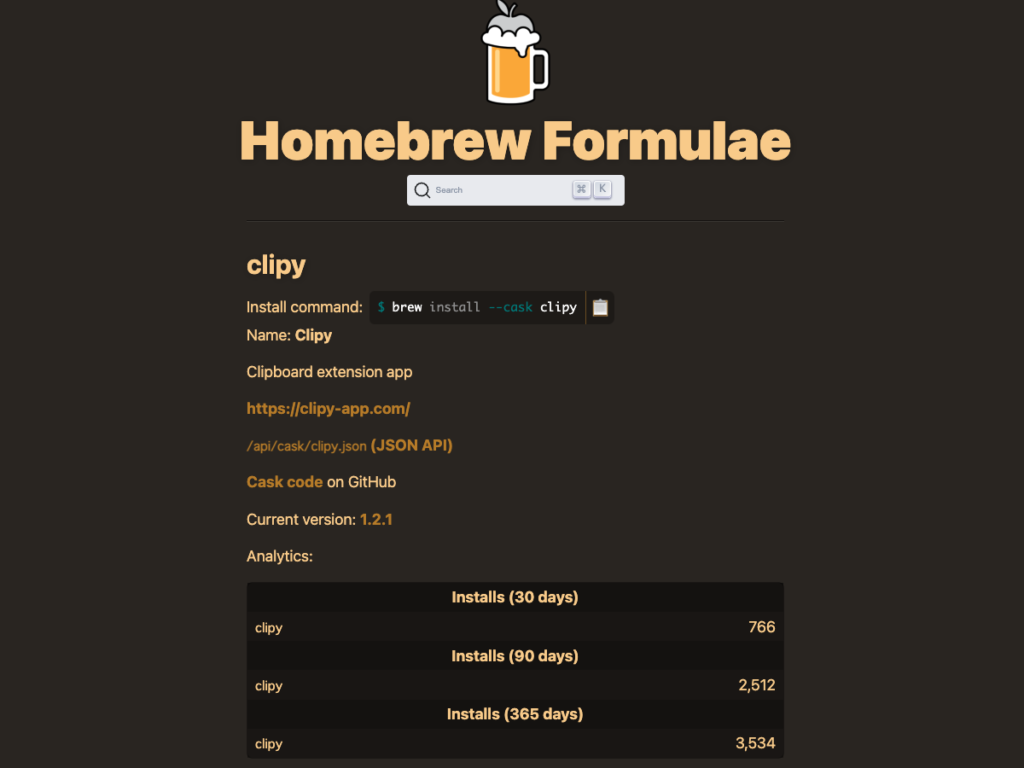
https://formulae.brew.sh/cask/clipy
上の画像はコピペ拡張アプリのClipyの場合で、「Clipboard extension app」の下の公式サイトを確認して「Install command」のコマンドをターミナルにペーストしてエンターするだけ。
brew install --cask clipy
あとは放置しておけばいつの間にかインストールが完了している。マジで楽。
絶対にインストールしたいマストアプリ
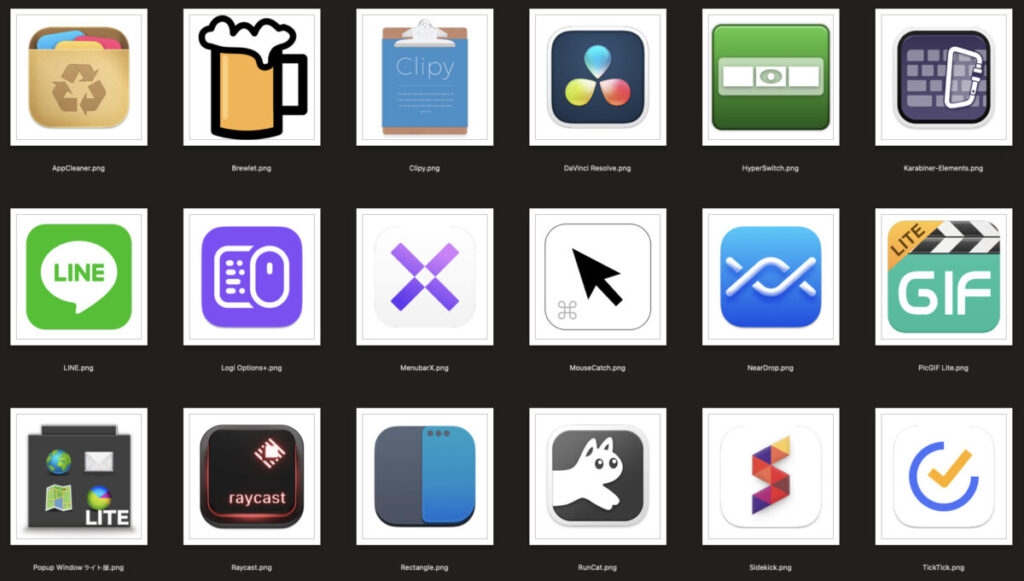
ここからはMacBookをセットアップするために優先的にインストールしたアプリを紹介する。とりあえずこれらを入れておけばこの後の作業が快適になるアプリばかりだ。
各アプリの説明の最後にはHomebrewや公式サイト、GitHubのリンクを載せておく。参考にしてほしい。
AppCleaner

アプリ削除の際にそのアプリに付属していたファイルも一緒に削除できるアプリ。これを一番最初に入れておくと、以降にミスってインストールしても不要なファイルも一緒に削除できる。
使い方は簡単、AppCleanerを開いて消したいアプリをドラッグ&ドロップするだけ。あとは不要なファイルを検索してくれるので削除するとキレイになる。
⇨ appcleaner — Homebrew Formulae
Brewlet
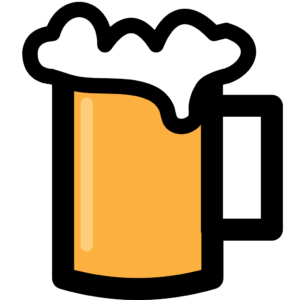
BrewletはHomebrewでインストールしたアプリを管理しつつ、一括でアップデートできるアプリ。メニューバーのビールアイコンが青くなったらアップデート待ちがある証拠。
自動アップデートもあるので常に最新のアプリにしたい人にもおすすめできるズボラアプリだ。
なお、もちろんHomebrewを導入していないと効果を発揮しないから注意。
Sidekick
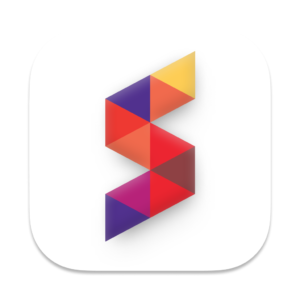
執筆者がリリース直後から愛用しているブラウザ。ベースはChromeだが以下の部分が強化されていて使いやすい。なお、一部機能はPro版なので注意。
- ⌥ zで直近のアプリに移動
- 1つのウィンドウ内でウィンドウ分割
- サイドバーにアプリを常駐
- サイドバーのアプリを即呼び出し
- アドブロッカー
- メモリ解放
Chromeベースなので拡張機能も入れられ、より便利にブラウジングや作業ができる。Chromeのおすすめ拡張機能まとめは以下の記事で紹介している。
-

-
【Chrome拡張機能】便利で効率的に作業できるおすすめの拡張機能を18個紹介する
続きを見る
無料の範囲だとかなり機能が制限されるがサイドバーや直近のアプリに戻るなど便利な機能は健在。使ったことがない人はチェックしてほしい。
⇨ pushplaylabs-sidekick — Homebrew Formulae
⇨ Private, Fast, Secure Web Browser - Sidekick Browser
New Sidekick
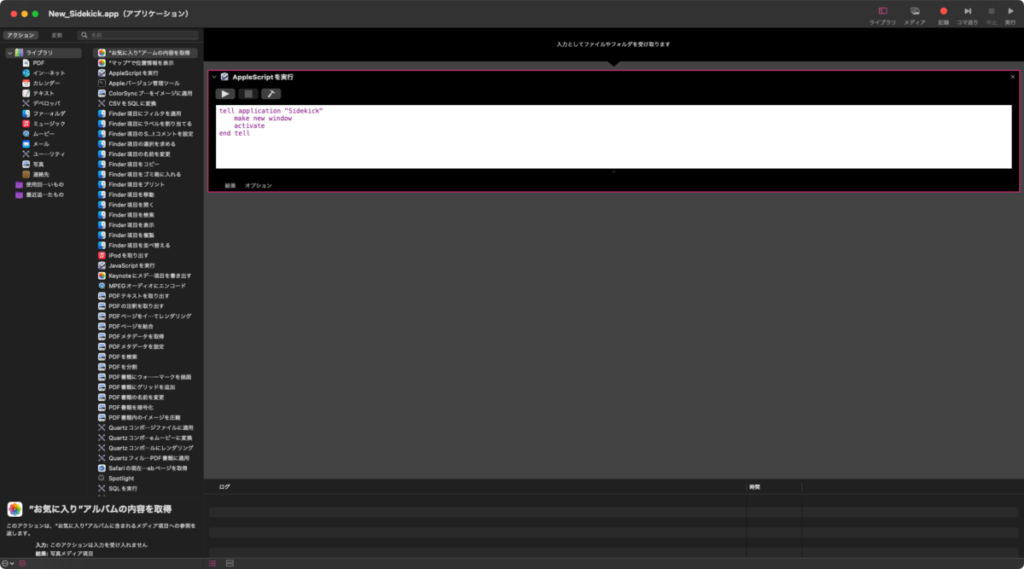
これは自作のアプリでSidekickブラウザを新規ウィンドウで開くだけのシンプルなアプリ。いちいちSIdekickをアクティブにして⌘nするのはバカらしいしDockから右クリックで開くのはムダ。ということで自作した。
Automatorのアプリ作成からApple Scriptを選択し以下のコードを入力して保存すれば完成。お手軽すぎる。
tell application "Sidekick"
make new window
activate
end tell
もちろんChromeもできるしシークレットブラウザもできる。ただし微妙に書き方が異なることがあるので調べる必要あり。
New_Sidekickがあれば一瞬でSidekickを新規ウィンドウで開いてすぐに検索可能。おすすめ。
HyperSwitch

WindowsOSとは異なりmacOSはアプリ単位でのウィンドウ切り替えしか対応していない。要するに複数のブラウザウィンドウを開いていてもそれぞれを切り替えることができない。
一応、面倒な方法では切り替えられるが面倒なのはムダ。ということで活躍するのがHyperSwitch。ウィンドウ単位でアプリを切り替えられる。
執筆者はアプリ単位でも切り替えたいので以下のように2種類のショートカットで切り替えを設定している。
- ⌘ tab:アプリ間の切り替え(標準機能)
- ⌥ tab:ウィンドウ間の切り替え(HyperSwitch)
これまでいちいちMission ControlやDockから切り替えていた人はHyperSwitchの導入を検討してほしい。
⇨ hyperswitchインストール - Qiita(Homebrewにない?)
Logi Options+
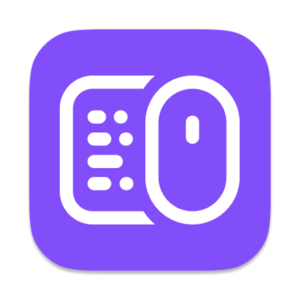
Logicool製品を使っている人は必須の管理・カスタムアプリで、執筆者はLogicool MX ERGOを使っているのでインストール。
Logi Options+を使えばマウスのボタンやキーボードのキーの割り当ての変更が簡単にできる。MX ERGOのガチのカスタム内容の紹介記事は以下。
-

-
【Logicool MX ERGOカスタム】Logi Options+のジェスチャーボタン設定内容
続きを見る
次で紹介するRectangleやClipyのショートカットまでマウスですぐに実行したいのでジェスチャー設定は必須。さすがに普通の人はここまでしなくていい。
一応Homebrewにもあるけど昔Homebrew経由で入れてうまく動作しなかったような気がするので安心を買う人は公式サイトから入れてほしい。
⇨ logi-options-plus — Homebrew Formulae
⇨ Logi Options+(プラス):ロジクールデバイス用カスタマイズアプリ
Rectangle
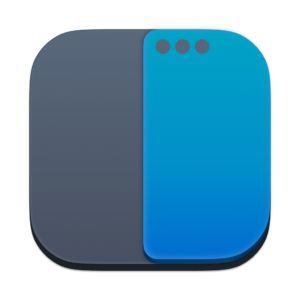
Macにはデフォルトで画面分割用のショートカットがない。なのでいろんなガジェット好きがいろんな画面分割アプリを使っているが、一番完成度が高いのがRectangle。
というのも他のアプリは大抵。なのにRectangleはやりたいことがほとんどできて無料で使える。これを使わない手があるだろうか、否。使うしかない。
Rectangleはバックアップ機能があるので先のバックアップファイルを作成して新しいMacにインポートすればすぐに環境構築できる。すごい。
⇨ rectangle — Homebrew Formulae
Clipy
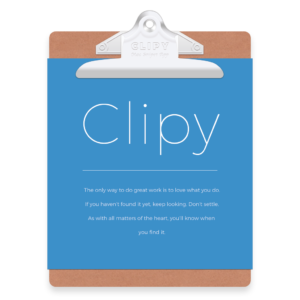
さらにMacにはコピーした内容の保存機能もない。なので別でアプリを用意しないといけないが、文字メインでコピー履歴を保存したいならClipyが一番使いやすい。
単純にコピー履歴を保存してくれるだけでなく、スニペットとして定型分を保存することも可能。執筆者はブログのフォーマット文を多数保存している。
ショートカット設定もできるのでMX ERGOに登録するとMX ERGOだけで定型分を入力できる。最高。
Clipyもバックアップ機能があるのでRectangleと同じように新しいMacにインポートすれば移行が完了する。
⇨ Clipy - Clipboard extension app for macOS
Karabiner-Elements
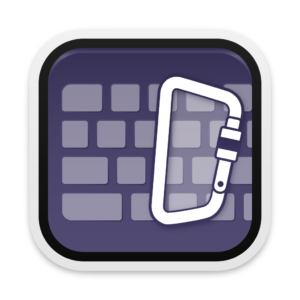
Karabiner-Elementsは上級者向けのマウスのボタンやキーボードのキーの割り当て変更アプリ。メーカーやブランド問わずかなり自由度高く割り当て変更できる。
以下の記事でも書いてあるように執筆者はJSONというファイル形式から作成して設定しているが、もちろんアプリ上で簡単な設定は可能。
-

-
【Karabiner-Elements】Complex ModificationsのJSONカスタム設定のコード例
続きを見る
執筆者は普段US配列を使っているので英かな変換のためにKarabiner-Elementsを導入。その他にも上の記事で書いてあるように便利に普段使いするための設定もしている。
ちょっとステップアップしてボタン・キーの割り当て変更したい人は確認してほしい。
⇨ karabiner-elements — Homebrew Formulae
MouseCatch
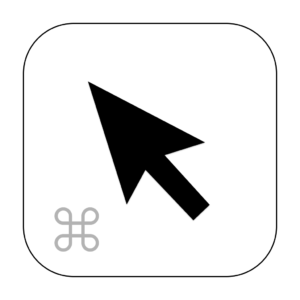
複数ディスプレイ間でのマウスカーソルをショートカットで一瞬で移動できるアプリ。App Storeからインストールするんだがいつの間にか有料になっていた。当初は無料だった。
執筆者のようにMacの解像度を上げてディスプレイも4K27インチの大型だとマウスカーソルの移動が面倒。そんな時にMouseCatchを使えば楽に移動可能。
特に写真編集やメール添付などFinderのファイルを別のアプリにドラッグ&ドロップする際にショートカットでディスプレイ間の移動を文字通りショートカットできるのでおすすめ。
NearDrop
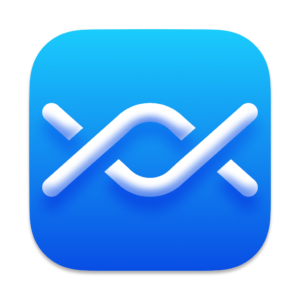
執筆者はAndroidスマホ×Macという最も意味不明なOSの組み合わせをしているんだが、そのデメリットとしてファイル共有がしづらいのが挙げられる。AirDropもできないしニアバイシェアもできない。
NearDropはAndroid→Macの一方通行に限るがAndroidのニアバイシェアでMacにファイルを共有できるアプリ。
執筆者はNASがあるからブログ・YouTube用のファイルを直接NASに送ればいいんだけどNASのアプリ上の認証が面倒なので一旦Macのローカルに送っている。詳細は以下のYouTubeが参考になる。
⇨ 【革命】AndroidでAirDropができる方法を発見してしまった(monograph/ 堀口英剛) - YouTube
⇨ GitHub - grishka/NearDrop: An unofficial Google Nearby Share app for macOS
LINE

言わずと知れたメッセージアプリ。スマホの小さい画面でチマチマ入力するよりPCの大画面でタイピングした方が圧倒的に楽で高速なのでインストール。
と言いつつ執筆者に連絡してくる猛者はなかなかいないから活躍の機会はほぼない。
優先ではないが早めにインストールしたアプリ

ここからは優先ではないが早めにインストールしておいたアプリを紹介する。これらのアプリは上のマストアプリを入れた後に入れておいた方がいいと思ったアプリ。
もちろん不要と考える人も多いだろうが参考にしてほしい。
DaVinci Resolve
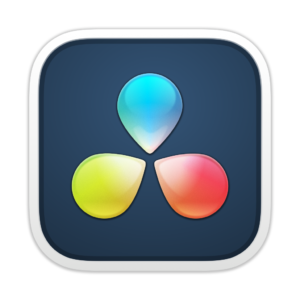
執筆者がYouTube動画の編集で使っている動画編集アプリ。無料で使えるのにかなり完成度の高い動画を作成することができる。まあFinal Cutとか使ったことないが。
動画編集をしない人には不要なアプリであるが、カップル記念日の動画などをiMovieやスマホの動画編集では難しいだろう高度な編集がしたい人は入れておいて損はない。
⇨ YouTubeチャンネル「M天パ」:@megatenpa
⇨ DaVinci Resolve 18 | Blackmagic Design
UDS After Ventura
ユーザー辞書の登録をほぼ自動でできる自作アプリ。詳しい設定や作り方は以下の記事で解説している。
まさかいまだにユーザー辞書を使っていない人はいないだろうが、ユーザー辞書の登録でいちいちシステム設定をLaunchpadやDockから開いてポチポチしている人は多いだろう。
そんな人はUDS After Venturaでショートカット1つでほぼ自動で登録してほしい。マジで世界が変わる。なお、執筆者のユーザー辞書の登録数は400近くなってた。
-

-
【ユーザー辞書&Automator】macOSのユーザー辞書登録をショートカットで行う方法(macOS Ventura以降)
続きを見る
MenubarX
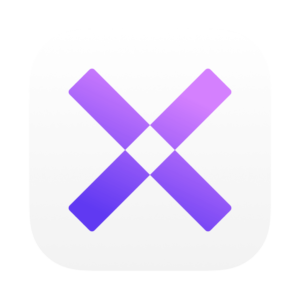
Macの右上のメニューバーにWebサイトを常駐できるアプリ。執筆者は主にBGM用のYouTubeを置いていつでも再生できるようにしている。
他にはChatGPTを置いたり天気予報を置いたりカレンダーを置くことでより素早く便利にサイトにアクセスすることができる。
MenubarXは以下の記事で紹介・解説しているのでどんなことができるのかチェックしてほしい。
-

-
【MenubarXレビュー】macOSのメニューバーにWebサイトを常駐して効率化を図る
続きを見る
⇨ menubarx — Homebrew Formulae
⇨ MenubarX - Productivity App for macOS
⇨ MenubarX on the Mac App Store
Popup Windowライト版
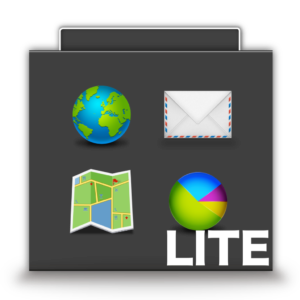
画面上の端に任意のフォルダにアクセスできるポップアップウィンドウを設定できるアプリ。無料版となるライト版では1つのフォルダしか設定できないが、1つでもすぐにアクセスできるのは楽。
特にダウンロードフォルダを設定しておけばサイトからダウンロードしたファイルをFinderを開かずすぐに確認できるのでおすすめ。
また、先ほどのNearDropでAndroidから送ったファイルをそのままPopup Windowのポップアップウィンドウで開けるのでさらに作業が楽になる。
⇨ 「ポップアップウインドウ」をMac App Storeで
と思ったがこの記事を書いている時点でライト版がなさそうなので悲しい。有料版でもいい人は検討してほしい。
RunCat
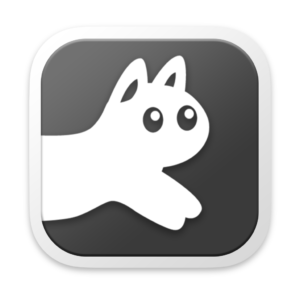
メニューバー上にCPUの負荷によって動作が変わりアイコンを表示できるアプリ。結構有名だから知っている人も多いだろう。
他にもメモリやストレージの使用率も表示できるので直感的に今のMacの状況を判断できる。特に最近のMacはファンが回らない・回りづらく音での判定ができないので視覚的に確認できるのはありがたい。
⇨ runcat
⇨ RunCat
TickTick
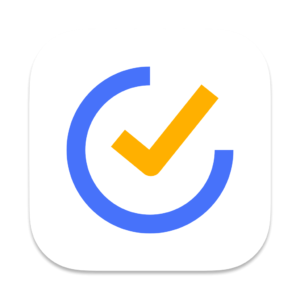
言わずと知れたタスク管理アプリ。執筆者はメインではブラウザ版のNotionを使用しているがメニューバーに今日やることをただ羅列するという点ではTickTickはかなり便利。
もちろんタスク管理をTickTickに一元化することでより便利に使えるだろうが、先にNotionを導入してしまったからハイブリッド構成状態。
タスク管理をしっかりしたい人は検討してほしい。
⇨ TickTick:タスクを効率的に完了し、時間を計画するのに役立つアプリケーション
⇨ 「TickTick:To-Do List, Calendar」をMac App Storeで
⇨ ticktick — Homebrew Formulae
earthquake
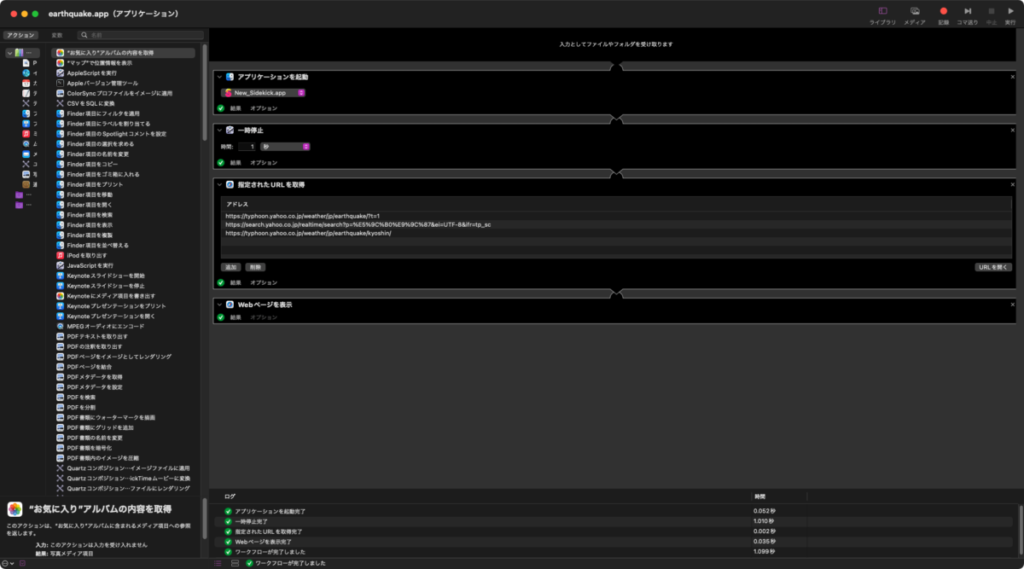
地震関連の複数サイトを新規ブラウザウィンドウで自動で開く自作アプリ。設定しているのは以下のYahoo!の3サイト。
最近は震度4~5くらいの地震が頻発しているが、揺れるたびにあたふた調べるよりはこういう自作アプリを1つ作っておくだけですぐに状況を判断できる。
作成はAutomatorで、上の画像のように設定すればすぐにアプリを作れる。最初のアプリケーション選択で好きなブラウザに設定しておけば自分好みにもできるし、開くサイトもカスタム可能。
あとはこの作ったアプリをDockに置けばすぐに状況確認できるのでおすすめ。
PicGIF Lite

このブログ「M天パ」ではよりわかりやすいようにGIF画像を多用する。ベースになるのは動画でオンライン上で動画からGIFに変換するサイトは多数存在するが処理が遅かったり回数制限があったりと意外に使いづらい。
そんな時に使えるのがPicGIF LiteでLite版なのでおそらく機能制限があるだろうが何が通常版なのかわからないくらい普通に使えるのでおすすめ。
また、GIF作成アプリによってはGIFがガサガサの低解像度になることもあるがPicGIF LiteではキレイにGIFを作成できる。おすすめ。
⇨ 「PicGIF Lite」をMac App Storeで
Raycast
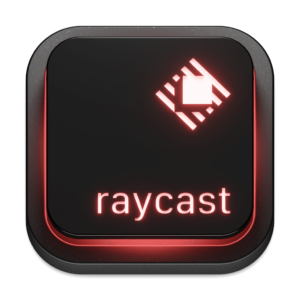
Spotlight検索をより強力にする(だろう)アプリ。全く使いこなせていない。Spotlight検索の代替アプリとしてはAlfredが有名だが、個人的にわかりづらかったので結局使うのをやめた。
一方でRaycastはエンジニアが愛用しているらしく、実際に執筆者が見た感じも結構カスタムしがいがある。と思う。
ただ、実際に使っているのはSpotlightと同じことなのでSpotlightでいい。ただし、5+2とかの数値計算の後にEnterを押すと結果をコピーできる点は重宝する。
⇨ Raycast
インストールしたアプリは整理しておく
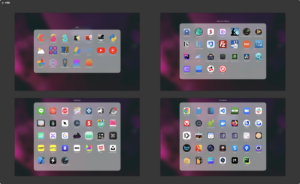
執筆者のようにインストールしたアプリは一覧としてLaunchpadにフォルダ分けしておくことをおすすめする。というのも新しいMacに乗り換える時やアプリ整理するときに一覧しやすいから。
例えばフォルダ分けした状態でスクショを撮ってクイックルックすれば自分がインストールしたアプリを俯瞰して確認できる。
また、以下のようにアプリのインストール方法ごとにフォルダ分けしておけば次回のセットアップでどこからインストールしたのかがわかりやすい。
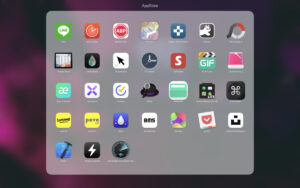
ただし、途中から適当になっている気がするので過信は禁物。App Storeのアプリだけチェックして優先的にAp Storeで検索するくらいがちょうどいいかも。
Macに絶対に入れるべきマストアプリ

ということで今回は新しくMacを買ったら絶対に入れるべきマストアプリを紹介した。どれも多くの人に役立つアプリなので参考にしてほしい。
初めてMacを買った人、Macを買い替えた人のこれからの有意義なMacライフの後押しができれば執筆者は嬉しい。
他にもこんなアプリがおすすめというのがあればTwitter(@m_ten_pa)で連絡してほしい。試す。
-

-
【M1 Mac】MacBook Proに入れている便利でニッチなアプリを21個紹介する
続きを見る
-

-
【Macのメニューバーをカスタム】生産性を上げるためのおすすめアプリ
続きを見る