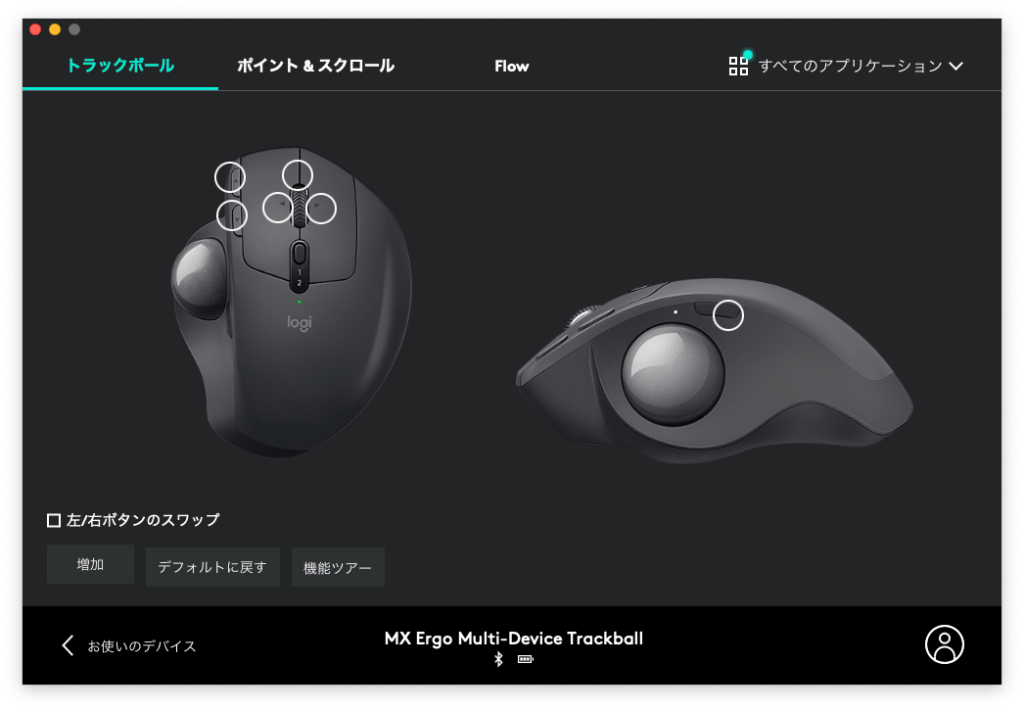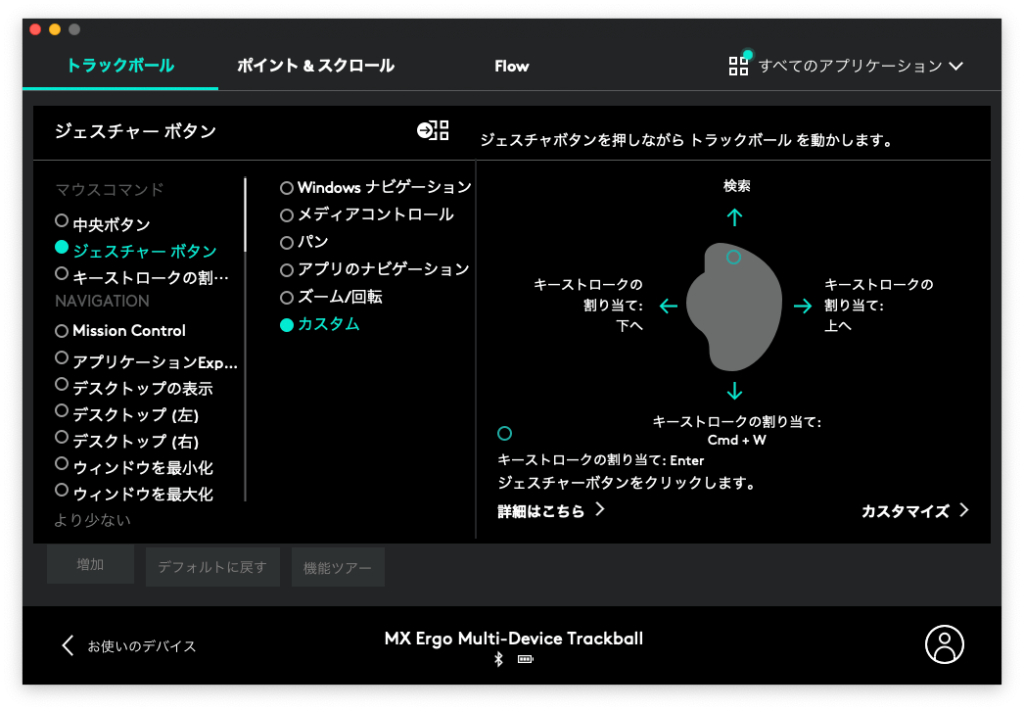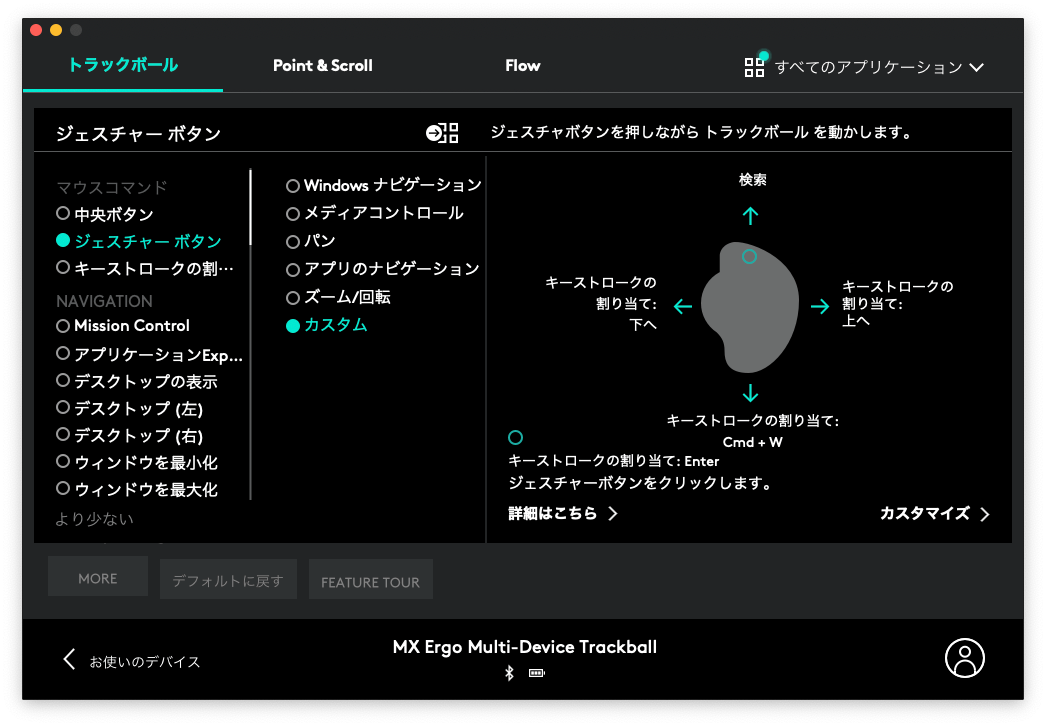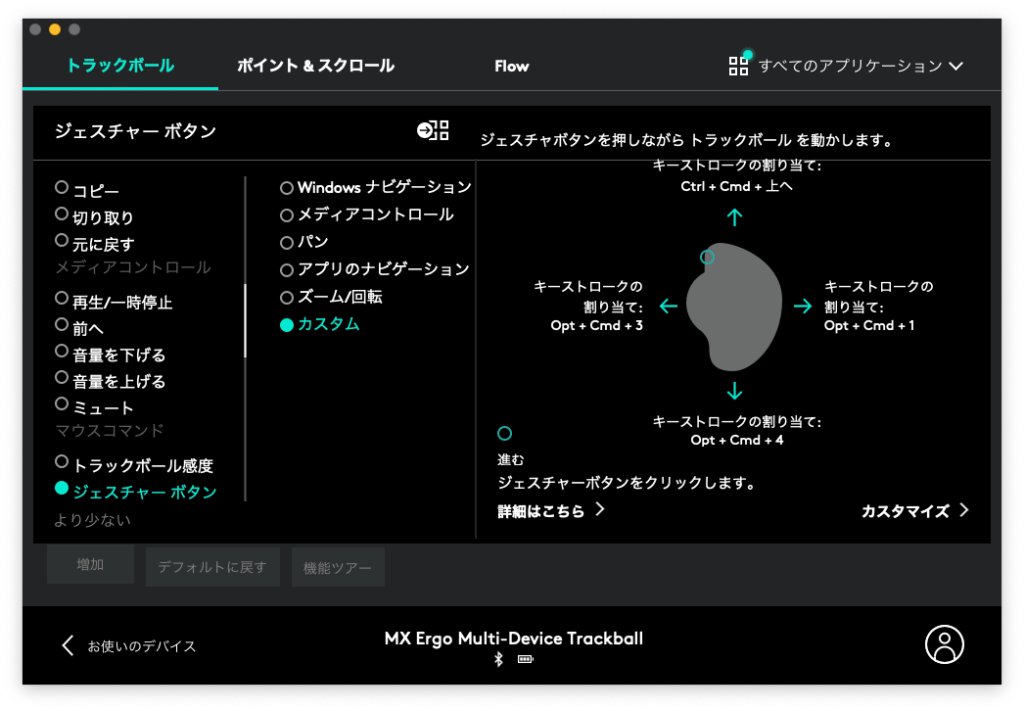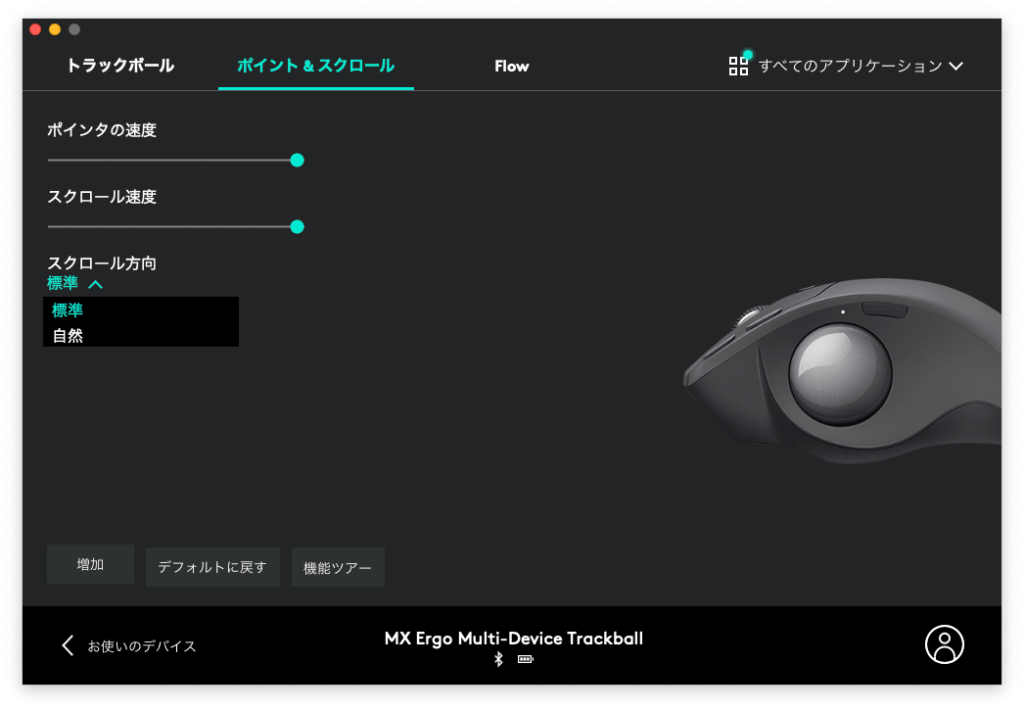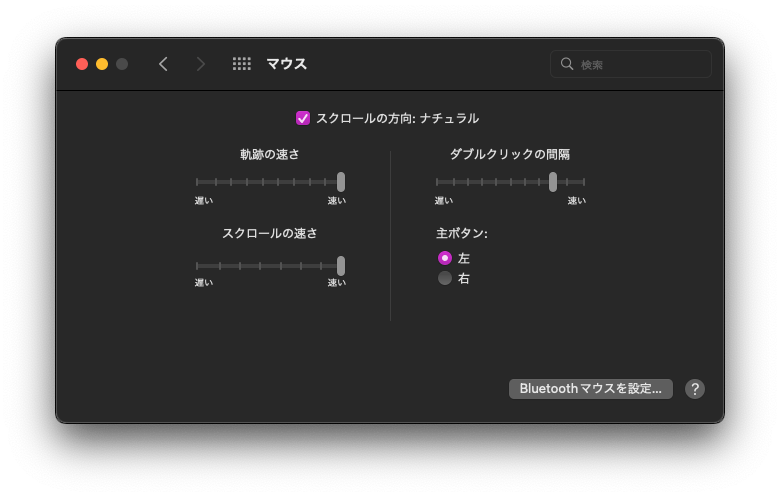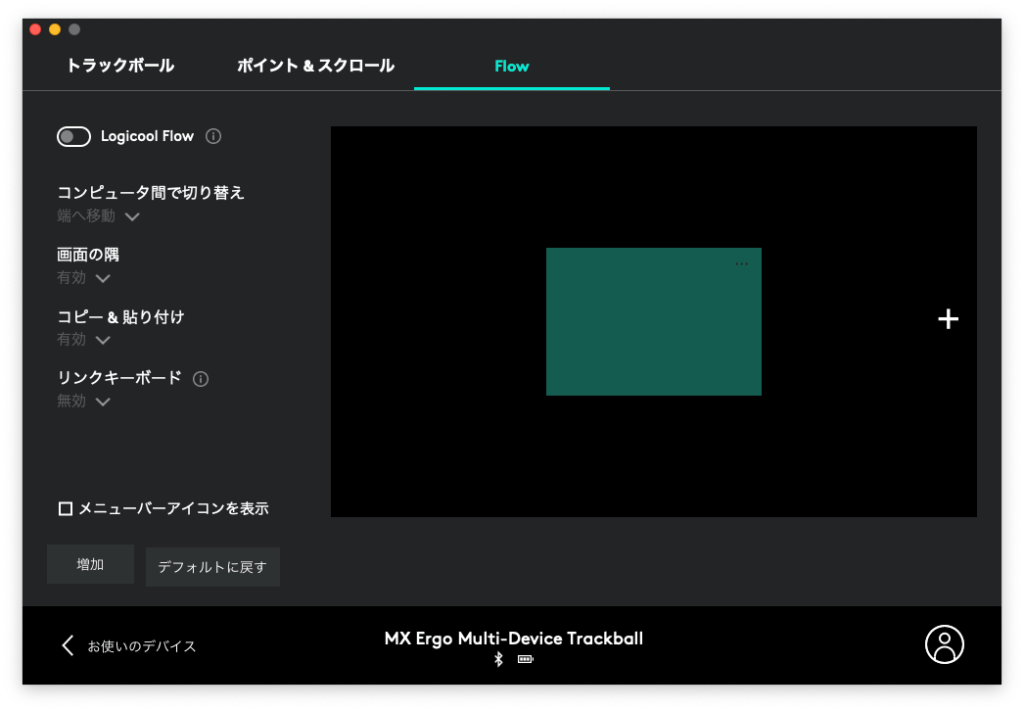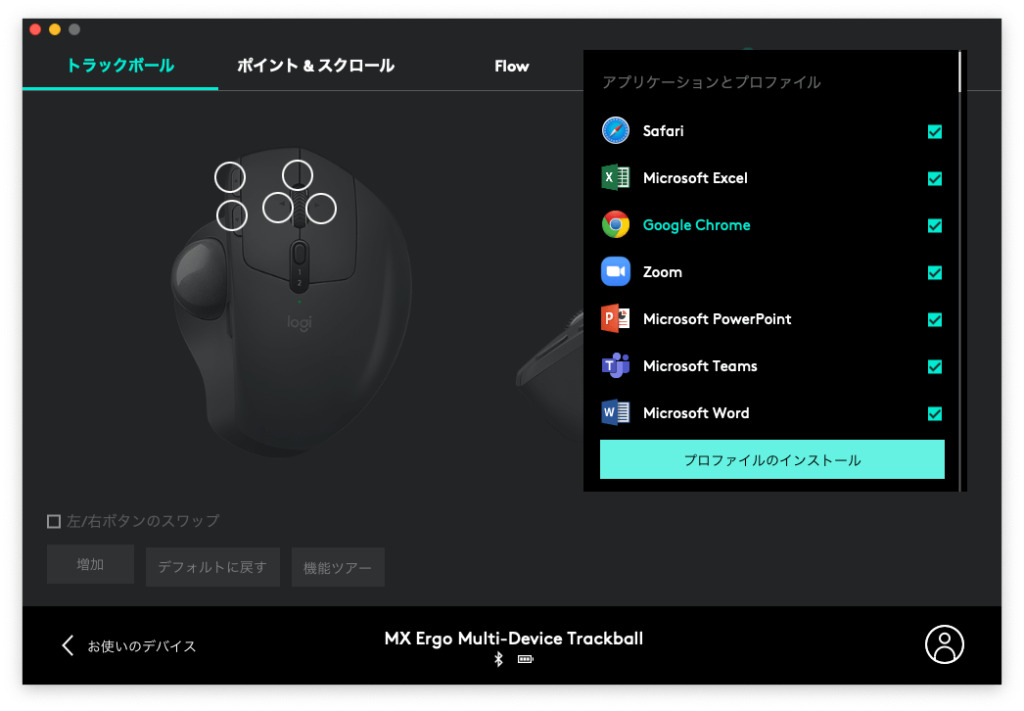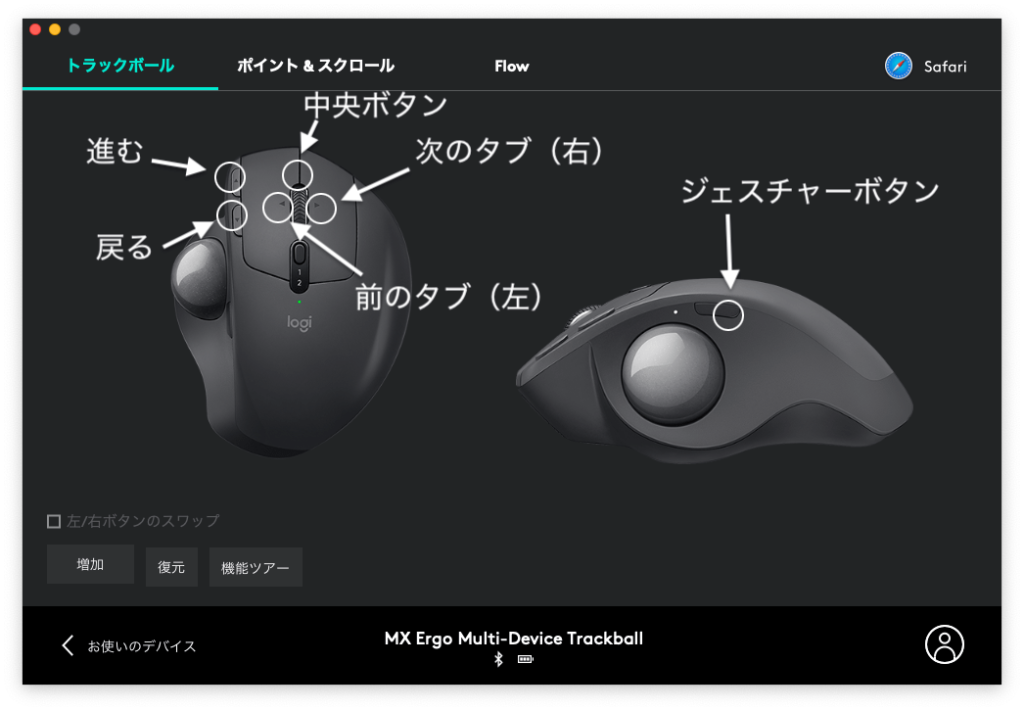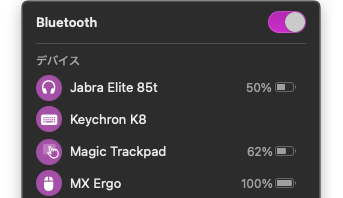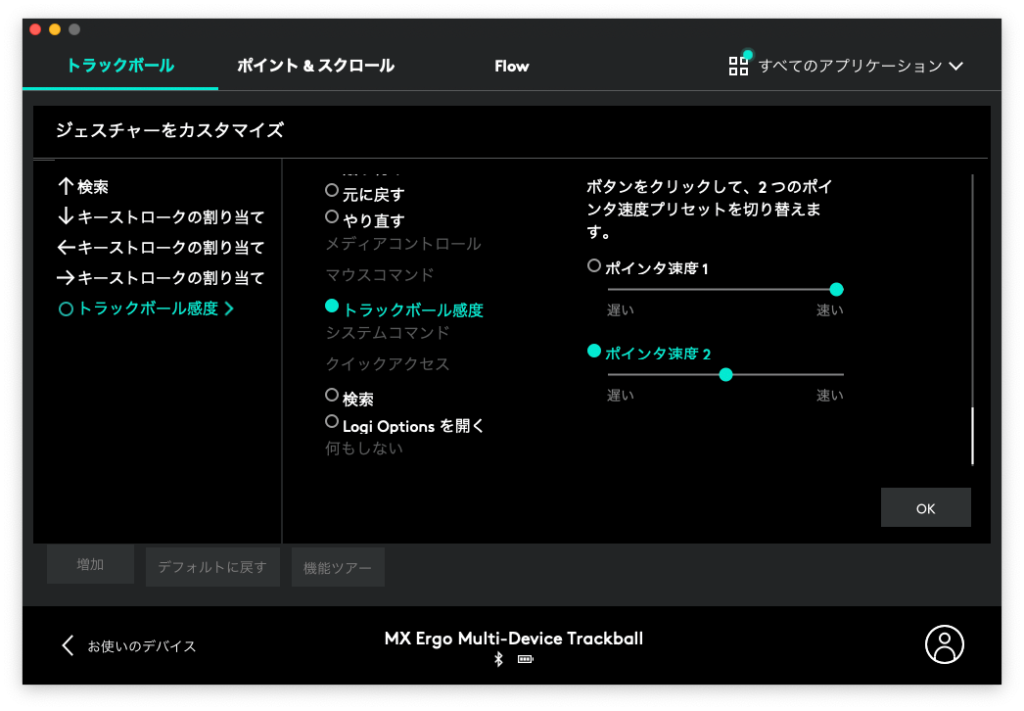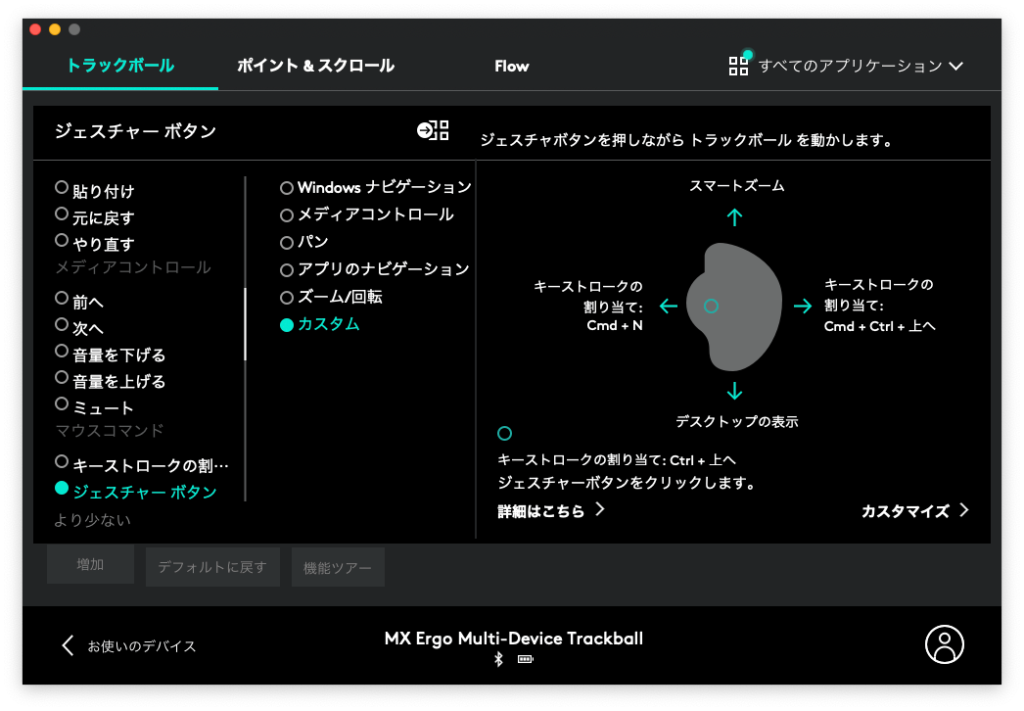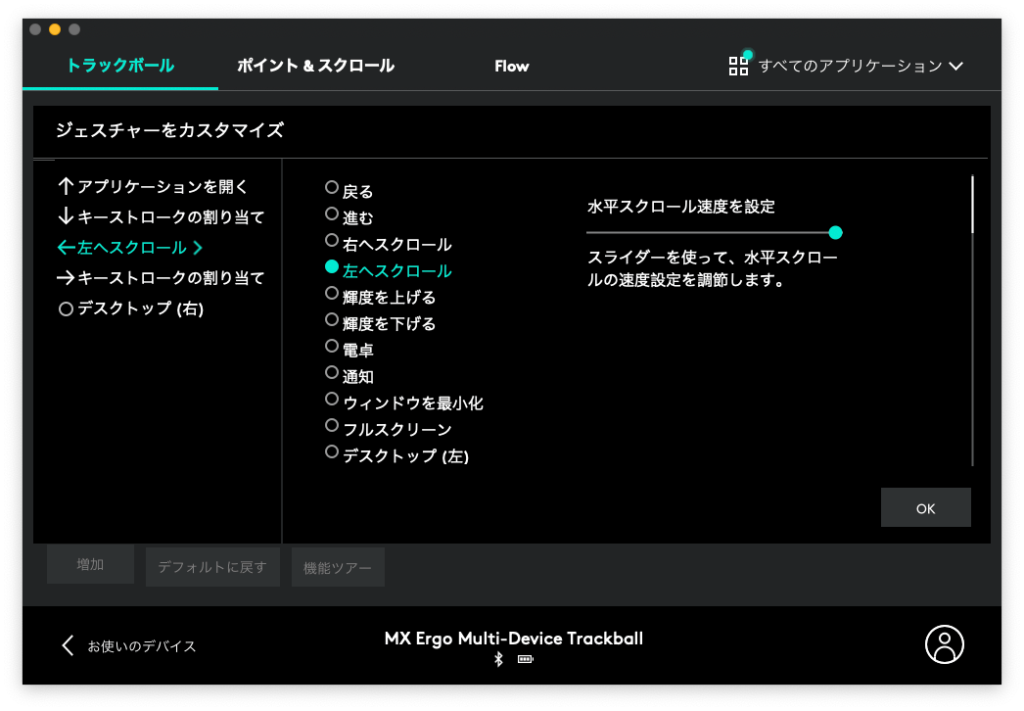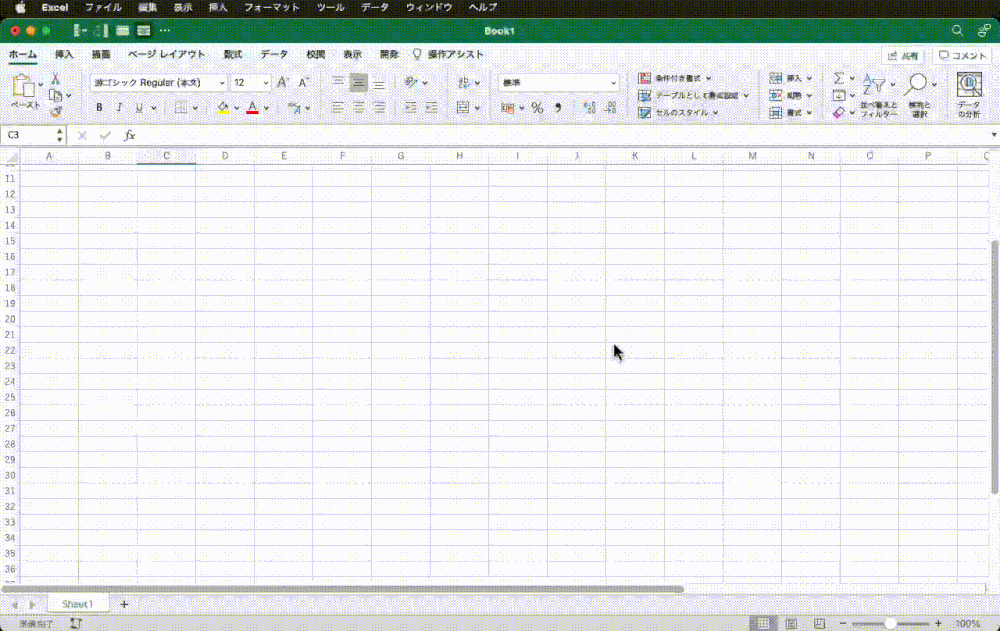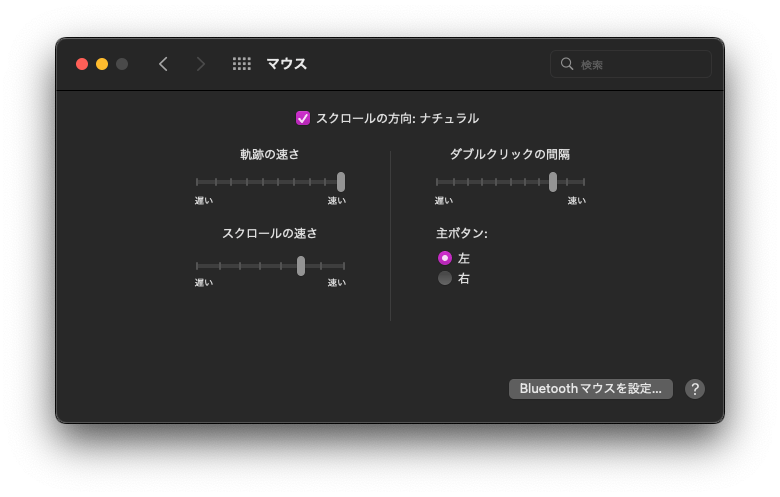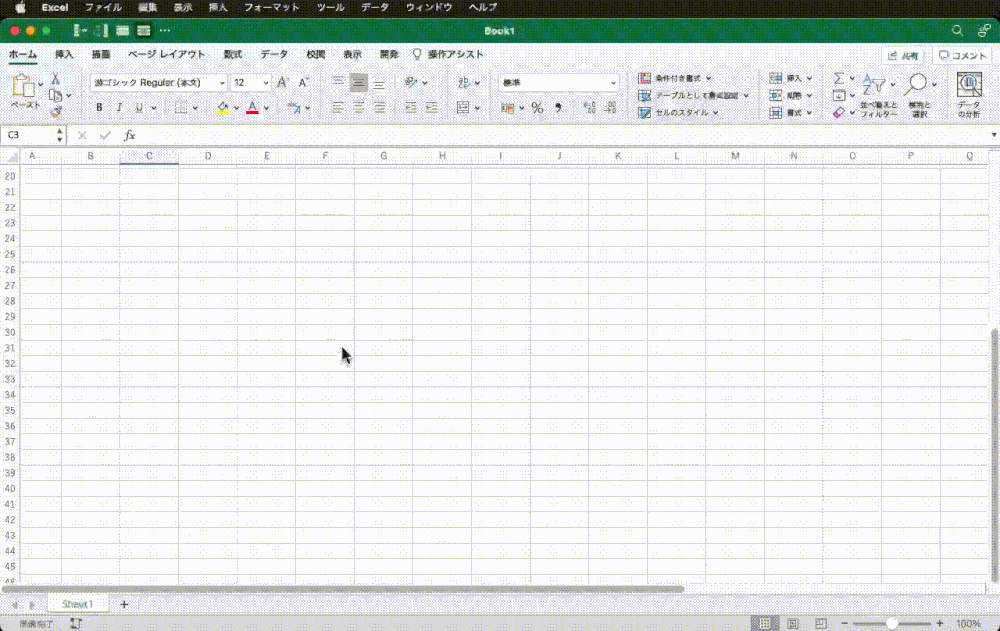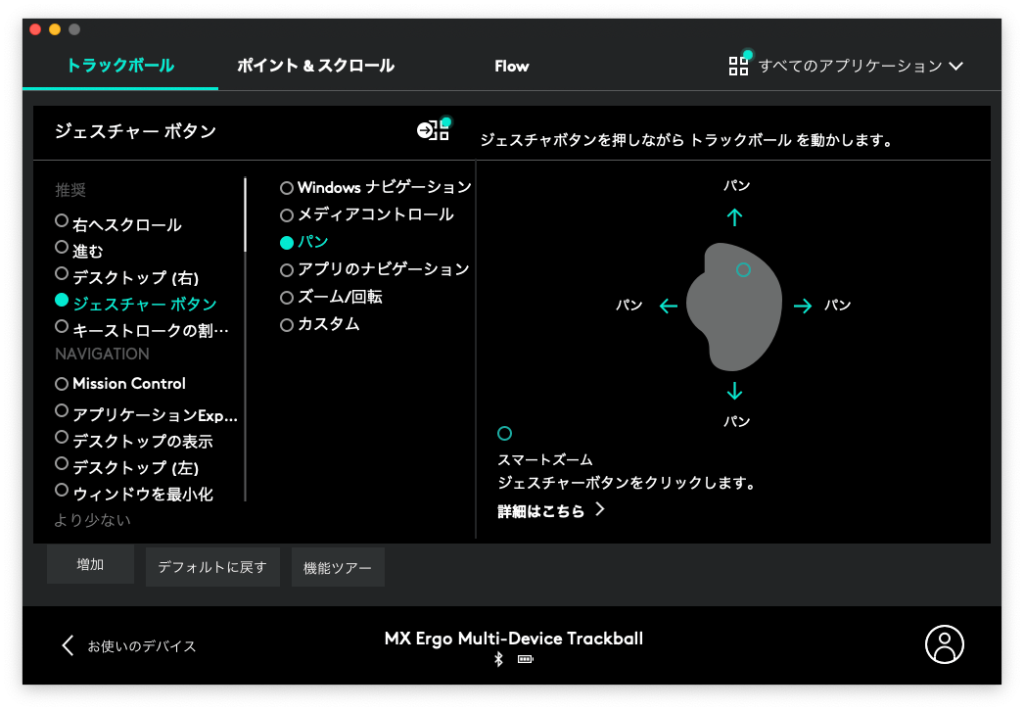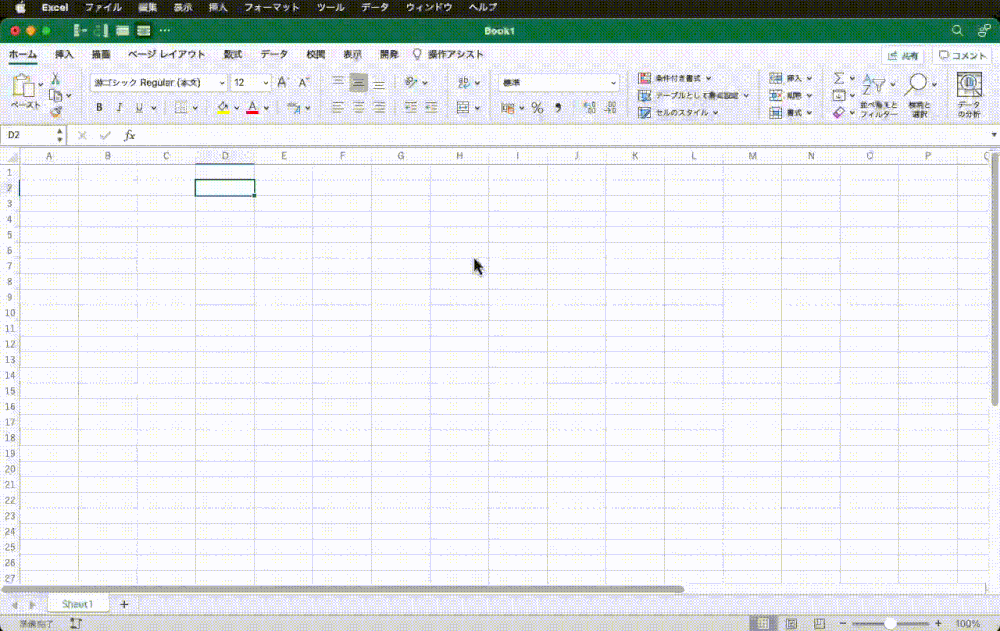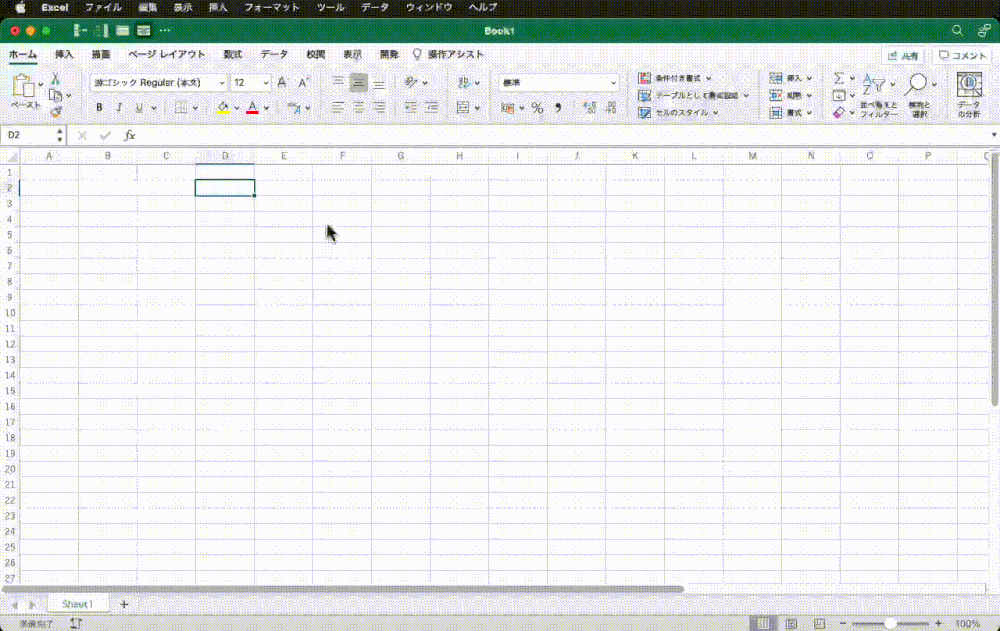こんな人におすすめ
トラックボールマウスの王道Logicool MX ERGOが気になるけど実際の使い勝手はどう?
使っていて良かった点と微妙な点とか教えて。
ってことで、今回はLogicoolのハイエンドマウス「Logicool MX ERGO」についてレビューする。MX ERGOはトラックボールマウスなので、本体のボールを動かすとカーソルが動く仕組み。
結論、Logicool MX ERGOは反応速度が悪いけど、腕への負担がないからメイン機として使用。
以下の記事で同じくLogicoolのマウス「Logicool MX Master 3 for Mac」のレビューもしているので是非ともご覧いただきたい。
-

-
【Logicool MX Master 3 for Macレビュー】高機能で使いやすいレーザー式マウス
続きを見る
トラックボールマウスはとっかかりづらくて敬遠している人も多いだろう。
今回はLogicool MX ERGOについて、良い点と微妙な点を余すことなくレビューしていく。是非とも読み進めていただきたい。
MX ERGOとM575の違い
| 項目 | Logicool MX ERGO | Logicool M575 |
| 価格
Amazonで2023年4月26日時点 |
¥14,224 | ¥6,555 |
| サイズ(高さ x 幅 x 奥行き) | 132.5 x 51.4 x 99.8 mm | 134 x 100 x 48 mm |
| 重量 | 259 g(金属プレートあり) | 145 g |
| 解像度 | 512 dpi〜2048 dpi | 400 dpi~2000 dpi |
| ボール径 | 34 mm | 33 mm |
| 傾斜角度の調節 | 0° or 20° | 調節不可 |
| 無線方式 | USBレシーバー Bluetooth |
USBレシーバー Bluetooth |
| 接続台数 | 2台 | 1台(毎回ペアリング) |
| 使用電池 | 充電式リチウムポリマー電池(500 mAh) | 単三形乾電池 x 1 |
| 電池持続時間 | 4ヶ月 | 24ヶ月 |
| 充電端子 | micro-B | なし |
| スクロール方向の変更 | 可能 | 不可能 |
| 対応OS(Bluetooth) | Windows 10,11 以降 macOS 10.15 以降 iPadOS 13.4 以降 Linux Chrome OS |
Windows 10,11 以降 macOS 10.15 以降 iPadOS 14 以降 Linux Chrome OS |
| 対応OS(USBレシーバー) | Windows 10,11 以降 macOS 10.15 以降 Chrome OS Linux |
Windows 10,11 以降 macOS 10.15 以降 Chrome OS Linux |
| カラーリング | グレー | グラファイト ブラック オフホワイト |
| 強み | 角度調節可能 豊富なボタン ホイールのチルト機能あり |
低価格 カラバリ豊富 高速スクロール対応 |
シンプルな中身とゴツい本体
Logicool MX ERGOの箱からお見せしたかったが、既に箱は処分したしなんならUSBレシーバーはどっかに行った。
一応、同梱物は以下のはず。
- Logicool MX ERGO本体
- USB Type-A 2 micro-Bケーブル
- USB Type-Aレシーバー
- 取扱説明書
- 保証書
USBレシーバーをマウス本体に収納できたらコンパクトだが、Logicool MX ERGOでは収納できない。
しかもMacユーザーの執筆者にとっては不要だし、レシーバーは小さいの一瞬でどっかに行った。
保管する手間と使用する可能性を考えて、多分捨てた。
裏面のメタルプレートでガッチリホールド
Logicool MX ERGOの裏面にはメタルプレートが備わっており、このプレートが重りとなってデスクでズレにくいようなっている。
また、後で開設するが、このプレートの角度を調節することで、マウス本体に傾斜をつけることができる。
やたらとデカい・重い
Logicool MX ERGOは据え置き型のマウスということもありかなりデカい。さらに動かしている最中にズレないようにするために重くもなっている。
全体的に落ち着いたグレーで統一されているから、シンプルさはある。
同じくLogicoolのLogicool MX Master 3 for Macと比較しても横幅にかなりの違いがあることがわかるだろう。
-

-
【Logicool MX Master 3 for Macレビュー】高機能で使いやすいレーザー式マウス
続きを見る
裏面からボールを取り出せる
Logicool MX ERGOはトラックボールマウスなので、定期的にボール部分の掃除が必要。放置しておくとゴミが溜まってボールの滑りが悪くなる。
で、MX ERGOは底面のメタルプレートを取り外し、裏面の穴からボールを押し出すことでボールを取り外せる。
しかし、この穴が極端に小さいから通常のボールペンなどでは取り外せない。仕方なく鉛筆を使用している。
一方で、廉価モデルのM575は穴が比較的大きいようだ。執筆者は所有していないが、他の人の意見を見る限りはそう。
まあ掃除の頻度は多くても週1くらいだから多めに見ることにする。頻繁に掃除したい人にとってはデメリット。
充電端子はmicro-B
これは残念ポイント。まあLogicool MX ERGOの発売が2017年ということもあるので仕方ない部分はある。
また、一度の充電で最大4ヶ月ほど使用できるから、そこまで頻繁に充電することはない。
んだけど、やはり端子はType-Cにしてほしい。それだけでケーブルの確保のために脳を使う必要がない。
ボタン設定は6ヶ所
Logicool MX ERGOには左右のクリックと接続切り替えボタン以外に6つのボタンが搭載されている。
- ホイールボタン
- ホイールボタンの左右のチルト
- 上部の前後ボタン
- プレジションモードボタン
一般的な安いマウスだとホイールにしかボタンがないので、Logicool MX ERGOのようにボタンが豊富だとより高機能に操作することができる。
なお、機能の割り当てについては後述するアプリで変更可能。自分好みに変更できる。
角度調節で腕への負担を軽減
Logicool MX ERGOはマウスの傾斜角度を0°もしくは20°の2パターンから調節可能。自分好みの角度にすることで腕への負担を軽減することができる。
0°にすると一般的なマウスのようにデスクと水平な角度となる。一方で、20°にするとデスクに自然と腕を置いた時の角度になる。
20°にすることで腕の角度が自然になり、負担が減る気がするので基本的に傾斜角度は20°にしている。
アプリで自分好みにカスタム
Logicool MX ERGOはその他のLogicool製品と同じく、アプリ「Logi Options」に対応。このアプリでボタンの割り当てや速度の調節などができる。
ここではこのアプリを使用して何ができるのかについて紹介する。
ボタン割り当ては全部で6ヶ所
Logicool MX ERGOに割り当てられるボタンは全部で6ヶ所。実際にはホイールのチルトも合わせているから、ボタンの数としては4つ。
また、ホイール下のボタンは「Easy-Switch」で登録可能な接続機器の切り替え用で使用。このボタンの役割を変更することがはできない。
各ボタンの名称は上の画像・下のリストで呼ぶことにする。正式な名称がよくわからんからとりあえずつけておいた。
- ホイールボタン
- ホイールボタンの左右のチルト
- 上部の前後ボタン
- プレジションモードボタン
ボタン割り当ては全部で40種類以上
Logicool MX ERGOの6ヶ所のボタンに合計で40種類以上のボタン割り当てができる。
一般的な腕を動かすタイプのマウスLogicool MX Master 3 for Macではスクロールモードの変更があったが、MX ERGOにはなし。その代わりトラックボールの速度変更ができる。
なお、ボタンごとに「推奨」欄に表示されるボタン内容が異なる。ここではホイールボタンの例を示す。
推奨
- 中央ボタン
- ジェスチャーボタン
- キーストロークの割り当て
NAVIGATION
- Mission Control
- アプリケーションExposé
- デスクトップの表示
- デスクトップ(左)
- デスクトップ(右)
- ウィンドウの最小化
- ウィンドウの最大化
- 戻る
- 進む
生産性
- 画面のキャプチャ
- コピー
- 切り取り
- 貼り付け
- 元に戻す
- やり直す
メディアコントロール
- 再生/一時停止
- 前へ
- 次へ
- 音量を下げる
- 音量を上げる
- ミュート
マウスコマンド
- トラックボール感度(速度変更)
- クリック
- 高度なクリック
- ズーム
- モディファイア(Shift, ctrlなど)
- 左へスクロール
- 右へスクロール
システムコマンド
- 輝度を下げる
- 輝度を上げる
- 調べる
- スマートズーム
クイックアクセス
- Launchpad
- 検索
- Finderの検索
- Logi Optionsを開く
- アプリケーションを開く
- ファイルを開く
- フォルダを開く
- Webページを開く
何もしない
- なし
これらの中から自分の好きなボタンを割り当てられるのはかなり魅力的。なお、執筆者は6つのボタン全てに「ジェスチャーボタン」を割り当てている。
ジェスチャーボタンとは、ボタンを押しながらボールを動かすことで操作を割り当てられるというもの。
意外にもLogicool製品を使っている人で適用している人が少ないのが驚き。効率厨が少ないということなのかもしれない。
ジェスチャーボタンでさらに高機能に
詳しいジェスチャーボタンの設定内容については以下の記事で紹介するとして、ここでは簡単にジェスチャーボタンを紹介しておく。
なお、以下の記事は上級者向けのカスタム方法。使いこなすまで時間はかかるが、使いこなせるようになるとかなり作業効率が向上するだろう。
-

-
【Logicool MX ERGOカスタム】Logi Optionsのジェスチャーボタン設定内容
続きを見る
Logicool MX ERGOのジェスチャーボタンは、各ボタンを押しながらボールを前後左右に動かすことで操作可能。
例えばホイールボタンでは上の画像のように設定している。ボタンを押すだけ、前後左右にボールを動かした時の合計5つの操作を割り当てることが可能。
- ホイールボタンを押すだけ: enterキー
- ホイールボタン+前: 検索(Spotlight)
- ホイールボタン+後ろ: ⌘ w(ウィンドウを閉じるに相当)
- ホイールボタン+左: 下矢印キー
- ホイールボタン+右: 上矢印キー
このように設定することで、いちいちマウスから右手を離してキーを押し、そしてまた戻ってくる操作をなくすことができる。
さらに、左手で飲み物を飲む際にもマウスだけで操作することができるので、ジェスチャーボタンはおすすめ。
また、ジェスチャーボタンにキーストロークを割り当てることができるので、複雑なキー操作が必要なショートカットも割り当て可能。
例えば上の画像ではジェスチャーの前後左右にmacOSアプリ「Rectangle」のショートカットを割り当てている。
これによってウィンドウサイズや位置をLogicool MX ERGOだけで一瞬で変更することができる。macOSに入れているアプリについては以下の記事参照。
-

-
【M1 Mac】MacBook Proに入れている便利でニッチなアプリを21個紹介する
続きを見る
初めは慣れるまで時間がかかるし、どこにどの機能を割り当てていたのか忘れがち。しかし、慣れると作業が爆速になって効率的。是非とも導入してほしい。
ポインタやスクロールの速度を変更可能
「ポイント&スクロール」のタブではポインタの速度(カーソルの速度)とスクロールの速度を変更可能。執筆者はどちらもマックス、すなわち最速設定にしている。
ただ、この設定でもポインタの移動・スクロールの速度は遅い。一応、macOSのシステム環境設定でマウスの各速度を変更可能だが、それでも遅いくらい。
なお、ターミナルで以下のコードを打ってMacを再起動したら、ポインタの速度は向上した。20とかにすると爆速になる。
ただし、この方法でポインタの速度を変更すると、カーソルが若干飛び飛びで移動している気がする。気のせいかもしれない。
また、スクロール速度の変更は方法がわからん。悩ましい。
defaults write -g com.apple.mouse.scaling 16
個人的にはポインタ速度は目で追いつけないくらいの速度まで上げたい。画面の端から端まで何度も指を動かさないといけないのがネック。
スクロールの速さも1回のスクロールでExcelの200行くらい移動してほしい。今の状態だと1回のスクロールで50行くらいしか移動できない。
最大値が大きければ、あとは設定側でちょうど良い遅さに変更できる。しかし、最大値が小さいので盲導にもならん。
Flow機能でデバイス間をシームレスに移動
Logicool製品で特徴的なのがこのFlow機能。複数デバイス間を切り替えなしにシームレスで移動できるというもの。
イメージはAppleのUniversal ControlやSideCar。これをLogicool製品で行うというもの。
ただ、執筆者環境では複数デバイスがないから断念。複数のPCなどを所有している人は是非とも使用してほしい。
アプリごとにボタン割り当てを変更可能
さらにアプリごとにボタン割り当てを変更することができる。例えばコーディングの場面では戻るが必要ないから他の機能に割り当てるなど。
メジャーなアプリについてはプロファイルがあるから、インストールすることで推奨される機能にすぐに変更できる。
例えばsafariだと以下のような設定になる。インストール自体は5秒くらいで終わるし試してみる価値はある。
個人的には1アプリずつカスタムしたいから使用しないが、手軽にカスタムしたい人にはおすすめ。
もちろん、上記で示したSafariやExcelなど以外のアプリでも使用可能。自分の好みで選んでみると良いだろう。
Logicool MX ERGOを使って感じた良い点
ここからはLogicool MX ERGOの良い点を挙げていく。
腕を動かす必要がない
そもそも論だがLogicool MX ERGOはトラックボールマウスだから腕を動かす必要がない。指の動きだけでポインタの移動もボタン操作も可能。
なので、通常のマウスで起こる「マウス移動」「端までくる」「マウスを浮かせる」「マウスを着地させる」「また移動させる」という動作がいらない。
いつも同じ位置にマウスがあり、場所にも捉われない。省スペースでムダがない。
腕が痛くなりにくい
これはLogicool MX ERGOのエルゴノミックデザインが功を奏しているかもしれない部分。角度を20°つけられるので、腕の疲れが少ない。
実際に以下の記事でLogicool MX Master 3 for Macをレビューした時には腕の疲れを微妙な点として挙げていた。
-

-
【Logicool MX Master 3 for Macレビュー】高機能で使いやすいレーザー式マウス
続きを見る
いちいちマウスを動かして移動させる一般的なマウスとは異なり、同じ位置で動かすので腕が痛くなりづらい。
おかげで一日中、作業していてもまだまだ作業できるくらいの疲労感。
省スペースで作業できる
トラックボールマウスは据え置き型なので、マウスを置くスペースを確保するだけで使用できる。
一般的なマウスだと腕を動かすためスペースが必要になるので、デスクに余裕が必要。
Logicool MX ERGOトラックボールマウスなので、デスクの一角にスペースを取るだけでいいので、狭いデスクでも安心して使用できる。
豊富なボタン設定
Logicool MX ERGOには全部で6ヶ所のボタン割り当てが可能。このボタン割り当てで色々な操作ができるのは魅力的。
さらにジェスチャーボタンを割り当てることで、6ヶ所 x 5操作 = 30種類の操作割り当てが可能になる。
執筆者環境では30種類でも足りていないんだけど、一般的な人にとっては30種類もあれば困るくらい。高機能マウスすごい。
傾斜を2段階で調節可能
20°の角度が合わないなら裏面のプレートをいじって0°に変更することも可能。2択しかないが、どちらかを選べるので好きな角度で作業できるのは良い点。
ずっと一般的なマウスを使用してきた人は0°から使い始め、トラックボールに慣れてきたら20°にするなどの調節ができるのは良い点。
なお、公式サイトなどでは「0°〜20°」と表記されていることもあるが、0°か20°しか選べないので注意。
ホイールにチルト機能がある
これはLogicool MX Master 3 for Macとの大きな違いの1つ。Logicool MX ERGOのホイールにはチルト機能が搭載されているから、より直感的に左右の動作を割り振れる。
執筆者は仮想デスクトップの左右移動を割り振っている。もちろんジェスチャーボタンなので、押しながらボールを動かすことで他の操作も可能。
このチルト機能があることでさらに高機能になっているから、チルトボタンは必須。
充電持ちが良い
Logicool MX ERGOの充電端子は古き遺産micro-Bだけど、1回の充電で4ヶ月ほどもつのでまだマシ。
最大で4ヶ月だから実働はもっと短くなる可能性はあるが、4ヶ月に1度の充電でいいのならそこも掻き消してくれそう。
なお、充電しながらの使用も可能なので繋ぎっぱなしでの運用も可能。若干使いづらい感じはあるが。
Logicool MX ERGOを使って感じた微妙な点
ここからはLogicool MX ERGOの微妙な点を述べていく。いくらハイエンドだからと言っても完全無欠なわけではない。
マウス本体が大きい
これはトラックボールマウスの宿命かもしれないが、マウス本体がかなり大きい。
ボールが付属しているから仕方ないけど、横幅がかなり広く、コンパクトとは言えない。
これを普段のカフェなどでの作業用に持ち歩くのはかなり苦労するだろう。一応、専用ケースも販売されているが、余計に大きくなる。
マウス本体が重い
さらにトラックボールマウスは据え置きなのでズレてはいけない。ってことで256 gもある。もはやちょっとした武器。普段の軽い持ち運びバッグに入れるとなると厳しい重さだ。
大きめのバッグを使った長期滞在かつ作業環境を整えておきたいという人には持ち運びもいいだろうが、普段の持ち運びには適さない。
執筆者は出かけることがないから家での据え置き用のメインマウスとして使用している。
USBレシーバーを本体に収納できない
Logicool MX ERGOはBluetooth接続外にUSBレシーバーを使った接続も可能。レシーバー経由の方が接続が安定するし、Bluetooth機能のないPCにも接続できる。
しかし、Bluetooth使用時に余るレシーバーをLogicool MX ERGO本体に収納できない。どこかで保管しておかないといけない。ダルい。
個人的にはボールの上に空間があるから、ここに挿せるようにしたらいいと思う。ムダな空間が出来ている。
マウス自体に収納するスペースがないからレシーバーは別途保管しておく必要がある。そのためだけに箱を残しておくのもムダだし、別途保管する手間も増える。なぜ収納できないようにしたのか謎。
なお、先ほど紹介したケースにもレシーバーを収納するスペースはない。もはやUSBレシーバーの存在は忘れ去られているにいい違いない。
調べた感じ、以下の特大ハードケースくらいしか、レシーバーを収納できるケースが見つからなかった。
コンパクトサイズが欲しいならピッタリサイズのケースの隙間にうまく入れるしかないだろう。悩ましい。
なお、執筆者はそもそも持ち運ばないからケースは所有していない。外出時はマウスなどは持たず、MacBookだけが多い。
長期滞在かつ本気で作業ならキーボードの「Keychron K8」と「Logicool MX ERGO」を「ARCHISS」のフルサイズ用キーボードに一緒に入れて持ち運ぶ。
-

-
【Keychron K8レビュー】Mac配列の低価格メカニカルキーボード
続きを見る
充電端子がmicro-B
Logicool MX ERGOは充電式のマウス。しかし、充電端子がmicro-B。Type-Cじゃないから汎用性が薄れてきている。
1度充電してしまえば最大で4ヶ月使用できるんだけど、充電のたびに「あぁmicro-B」となるから微妙な点。
なお、充電しながらの使用もできるから、充電切れが心配な人は充電しながらの使用も良いだろう。
定期的にボールの掃除をする必要がある
これはトラックボールマウスの宿命だけど、定期的にボールを取り外して掃除する必要がある。放置しているとゴミが溜まってボールが動かしづらくなる。
一般的なレーザー式・光学式だと掃除する手間がないから、追加で作業が増えるのは微妙。毎日MX ERGOを使用する人は1週間に1度くらいの頻度で掃除した方が良いだろう。
個人的には休憩の一環として掃除するからそこまで気にしていない。
ボールを取り出しづらい
ボールの掃除自体はそこまで苦にはならない。しかし、Logicool MX ERGOはボールの取り出しがかなり面倒。
というのも裏面のボールを取り出すための穴が小さすぎるから。ボールペンで開けようとしてもペンが入らずボールを取り出せない。
もちろん面面からボールを引っ張って取ることが出来ないから、ボール取り出し専用のペンなどを確保する必要がある。
細かい操作がしづらい
トラックボールマウスは細かい操作が苦手。親指の感覚に全てが委ねられているから。
なので、画面上の小さなボタンやスクロールバーなどを押す際には苦戦することもしばしばある。
一応、トラックボール感度の変更はできるが、そのためだけに操作を1つ消費するのは割に合わないと感じているから諦めている。
プレシジョンモードボタンでジェスチャー操作しづらい
ボールの上にあるボタン「プレジションモードボタン」。名前はどうでもいいけど、このボタンを押してのジェスチャー操作がしづらい。
親指でボール・人差し指でボタンだとボタンを押しづらい。親指でボタン・人差し指でボールだとボールを操作しづらい。
なので、プレジションのボタンには普段あまり使わないような操作を割り当てている。
「Cmd + Ctrl + 上」はmacOSのアプリ「Rectangle」のショートカットで、ウィンドウを真ん中寄せにするコマンド。
「スマートズーム」はウィンドウをちょうどいい感じにズームしてくれるコマンド。
このジェスチャー操作のためだけにプレジションのボタンを移動させると、ボタンを押すだけの操作がしづらくなる。難しい位置関係。
左右のスクロールがしづらい
ほとんどのマウスの欠点と言ってもいいだろう、左右のスクロールがしづらい。
一応、以下の記事でレビューしたLogicool MX Master 3 for Macでは左右スクロール可能なボタンが搭載されているが、少し使い勝手が悪い。
-

-
【Logicool MX Master 3 for Macレビュー】高機能で使いやすいレーザー式マウス
続きを見る
Logicool MX ERGOの場合は左右のスクロールはほぼ出来ないと言ってもいいだろう。
以下の画像のように、スクロールするための操作割り当ては可能。しかし、この割り当てはその瞬間だけスクロールする設定。
なので、一度スクロールしたら永遠とスクロールし続けてくれるというもの、ではない。
なので、執筆者は横方向のスクロールとより楽にズームをするためだけに、AppleのMagic Trackpadを購入してしまった。
Magic Trackpad自体は質感も高いし、単体でも十分使い勝手が良い。しかし、これだけのために購入するのは痛手。
ポインタの速度が遅い
Logicool MX ERGO、Macの設定で最速にしてもポインタの速度はかなり遅い。特に高解像度のモニターを使用しているなら端から端までの移動が大変。
一応、以下のコマンドをターミナルに打って再起動したら速度は速くなるけど、ターミナルの使い勝手に慣れていない人からしたらハードルが高い。
defaults write -g com.apple.mouse.scaling 16
といっても、アプリ一覧やSpotlightからターミナル.appを選択して、上記コマンドを打ち、Macを再起動するだけだが。
これで速度は改善するが、こんなことをすることなく、初めからポインタの速度をもっと速くしてほしいってのは本音。
スクロールの速度が遅い
Logicool MX ERGOのスクロールの速さも遅すぎる。Excelでいうと50行くらいしか移動しない。これはかなり少ない方。
なお、Logicool MX Master 3 for Macなら全力でスクロールすると10,000行くらいはスクロールできる。
-

-
【Logicool MX Master 3 for Macレビュー】高機能で使いやすいレーザー式マウス
続きを見る
こっちに関してはターミナルでの設定を見つけられていないが、おそらく色々と探せば見つかると思う。
んだけど、こっちもポインタと同じで、初めからもっと速い設定にしてほしいというのが切実な願い。
いちいちカリカリとホイールを回す手間が面倒すぎる。
macOSのスクロール速度設定がリセットされる
Macのシステム環境設定からスクロールの速さを変更することができる。しかし、この設定が強制的にリセットされ上の画像の位置に戻される。
何がトリガーになって戻されるのかはわからないが、システム環境設定をずっと開きっぱなしにしているとリセットされない。
しかし、システム環境設定を閉じてしばらくして確認するとリセットされている。
なお、スクロールの速さを最速にしても、上記の位置にしても体感はスクロールの速さが変わっていない気がする。もしかしたら表記だけリセットされているのかもしれない。
macOSだと慣性スクロールが効かない
慣性スクロールってのは、上の動画のようにスクロールした後もヌルッと動き続けるスクロールのこと。上の動画はApple Magic Trackpadの場合。
Logicool MX ERGOはこの慣性スクロールが効かない。もし慣性スクロールがないとひたすらカリカリとホイールを回し続けないといけない。面倒。
なお、ジェスチャー操作で「パン」を選択したらこの問題は解決する。
んだけど、この慣性スクロールのためだけに1つのボタンが犠牲になるのが許せない。愚の骨頂。
しかもパンにしたところでスムーズにスクロールされるわけではない。以下の動画のようにガクガクって移動する。
これだと見ている側からするとスタイリッシュじゃないし、目に悪いそう。
さらに、このパンの機能は単発で登録ができない。要するに、ジェスチャーボタンの「下」「上」だけ「パン」にしたい、ができない。必ずジェスチャー全てを「パン」に登録する必要がある。愚の極み。
さらにさらに、このパンで移動できるExcelの行数はいけても60行くらい。普通にスクロールするのと大差ない。一方でMagic Trackpadだと軽いスクロールで100行、強めにスクロールすると1,000行くらい進める。
Logicool MX Master 3 for Macのように電磁気スクロールがついていないのは仕方ないけど、それでも使い勝手は悪い。
キー入力速度が遅い
これは意外にも知られていないことかもしれないが、Logicool MX ERGOの入力速度はかなり遅い。
上の動画は左(先)と右(後)でそれぞれExcelでEnterキーを5回押した時の入力速度を見たもの。どちらも同じくらいの速度で押している。
- 左(先): キーボードでEnter
- 右(後): MX ERGOでEnter
gifなのでゆったりに見えるが、キーボードで「タタタタタッ」となるキー入力が、MX ERGOだと「タッ タッ タッ タッ タ」と遅れる。これが割とストレス。
MX ERGOでボタンを押しても入力されるのを待たないといけない。それにMX ERGOで入力してキーボードでキー入力すると、キーボード入力が先に反映されることもある。
慣れると意識しなくても遅延分を考慮して入力できるが、そもそもこのことを考えないといけないのがムダ。
USBレシーバーを使えば気にしなくてもいいかもしれないが、MacBookにこのためだけにハブをつけてレシーバーをつけるのも面倒でムダ。悩みどころ。
Logicool MX ERGOレビューまとめ
最終的なLogicool MX ERGOのレビューまとめは以下。
トラックボールなので省スペースで腕が疲れにくいというメリットを享受できる。また、ボタンが6箇所に配置されているので自分の好きなように操作を割り当てられる。
一方で、据え置き型なので大きくて重い。そして定期的に掃除したり充電端子がmicro-Bなど、小さなところで粗が目立つ。
トラックボールで迷ったら、少しお値段は張るがLogicool MX ERGOを選んでおいたら正解になりやすいだろう。
良い点
- 腕を動かす必要がなく、腕が疲れにくい
- 省スペースで作業可能
- ボタン数が豊富
- 傾斜を調節可能
- ホイールにチルト機能搭載
微妙な点
- マウスがデカくて重い
- USBレシーバーの保管に困る
- 充電端子がmicro-B
- 定期的にボールの掃除が必要
- 細かい操作が苦手
- 左右のスクロールがしづらい
- ポインタ・スクロールの速度が遅い
- macOSだと慣性スクロールが効かない
- キー入力が遅い
疲れない作業効率重視トラックボールマウス
ってことで今回はトラックボールマウスLogicool MX ERGOをレビューした。このマウスを購入してから作業効率が爆上がりしている。
持ち運ぶことがないならMX ERGOを使うことで腕が疲れることもないし、ボタン操作で作業効率も上がって万々歳。
一方で、ポインタ(カーソル)やスクロールの速度など細かい部分で微妙な点があるのには注意するべき。
それでもLogicool MX ERGOが使いやすいので、画期的なマウスが出ない限りはこのLogicool MX ERGOを使用し続けるつもり。
関連記事
-

-
【Logicool MX ERGOカスタム】Logi Optionsのジェスチャーボタン設定内容
続きを見る
-

-
【Logicool MX Master 3 for Macレビュー】高機能で使いやすいレーザー式マウス
続きを見る
-

-
【M1 mac&ディスプレイ】ディスプレイが欲しいから検討する
続きを見る
-

-
【2022年3月】買ってよかったモノ・ガジェット・生活用品
続きを見る
-

-
【2021年に買ってよかったもの】2021年の年間ベストバイTOP10
続きを見る
-

-
【Anker Life Q35レビュー】そこそこのクオリティをお求めやすく
続きを見る
-

-
【空気清浄加湿機&導入検討】冬に備えて比較してみる
続きを見る
-

-
【Redmi Note 10 Proから乗り換え】直感で本当に必要かを判断する
続きを見る