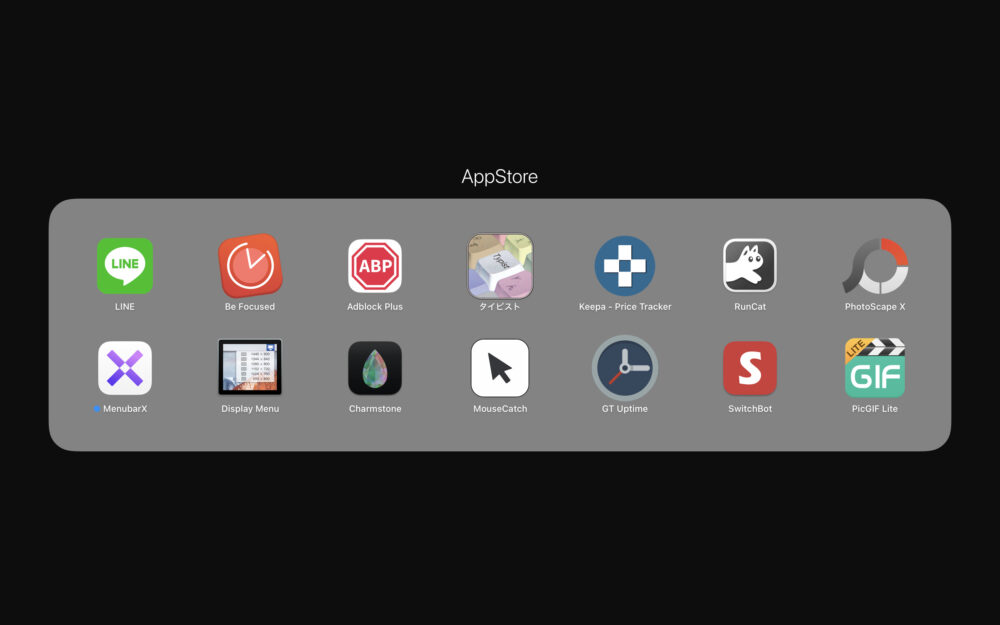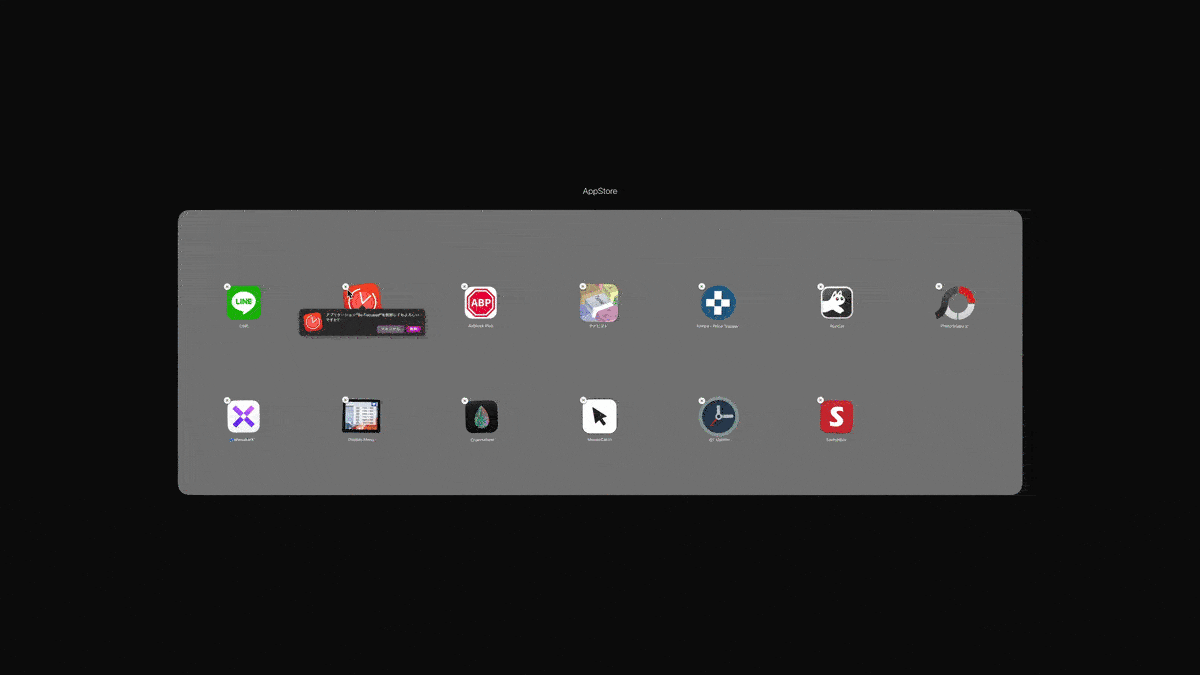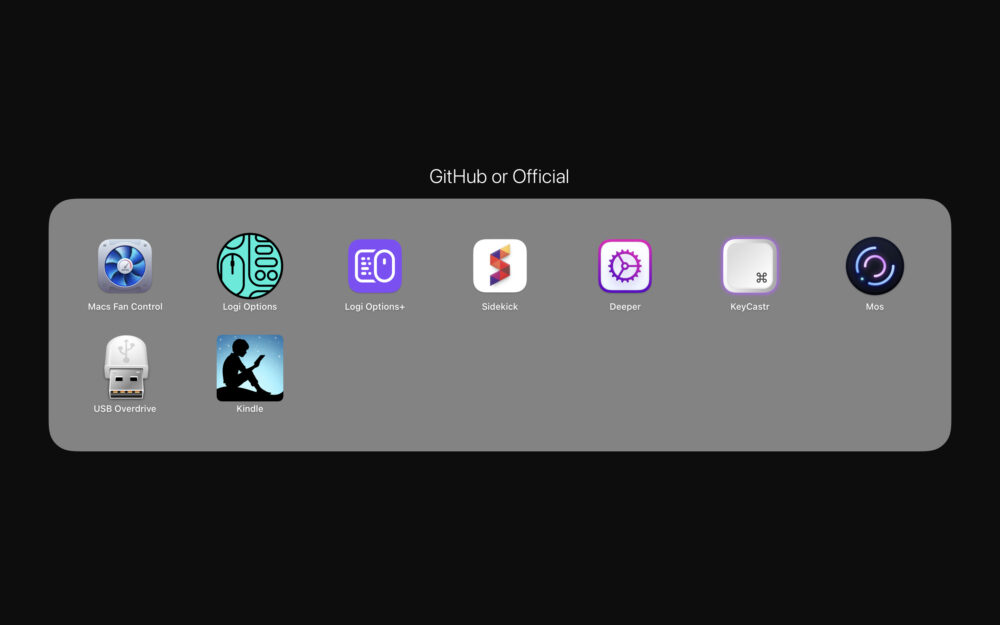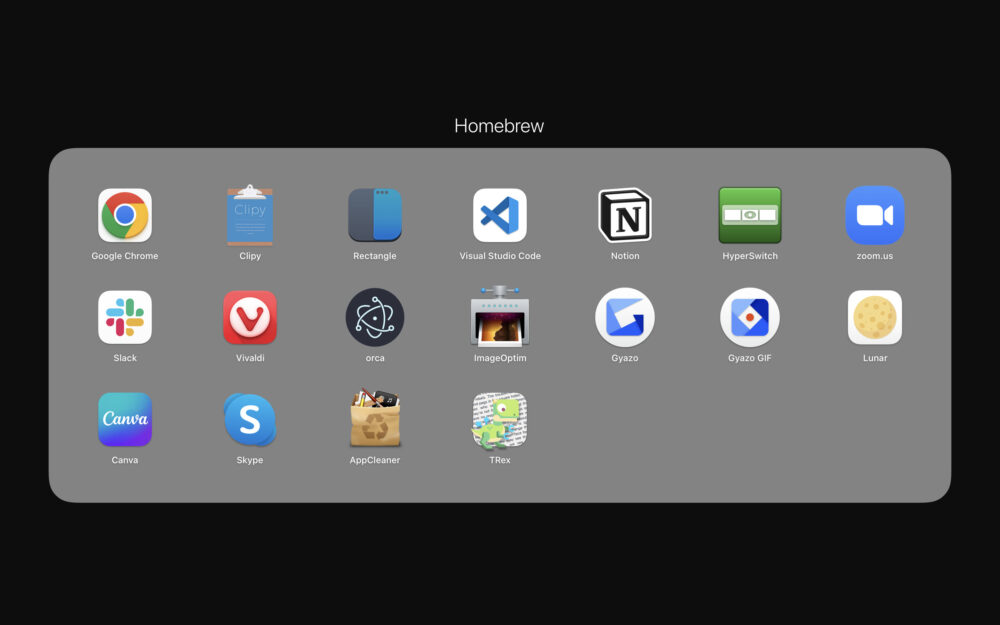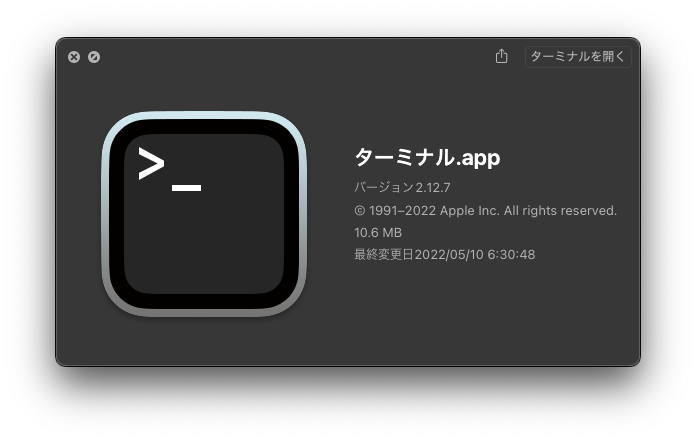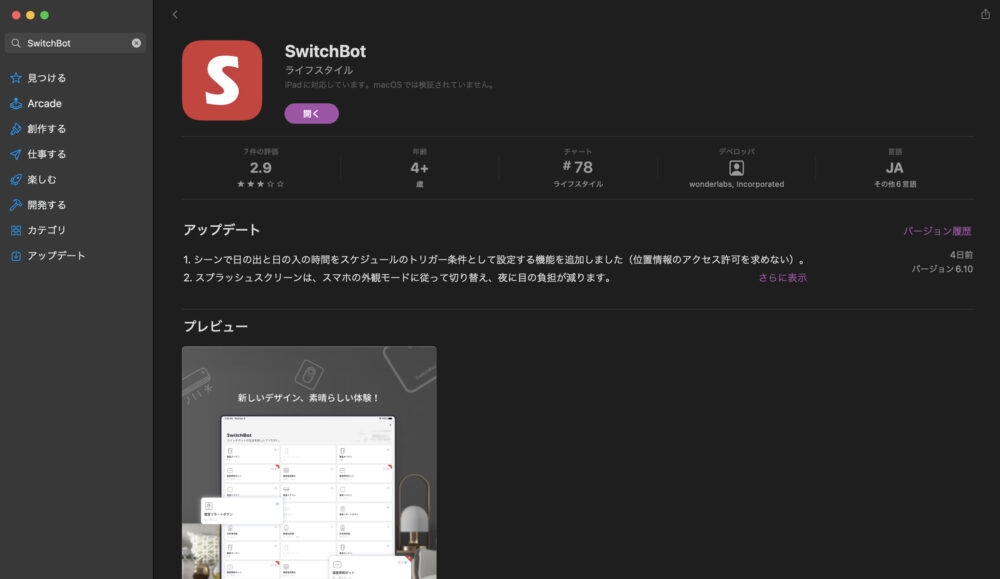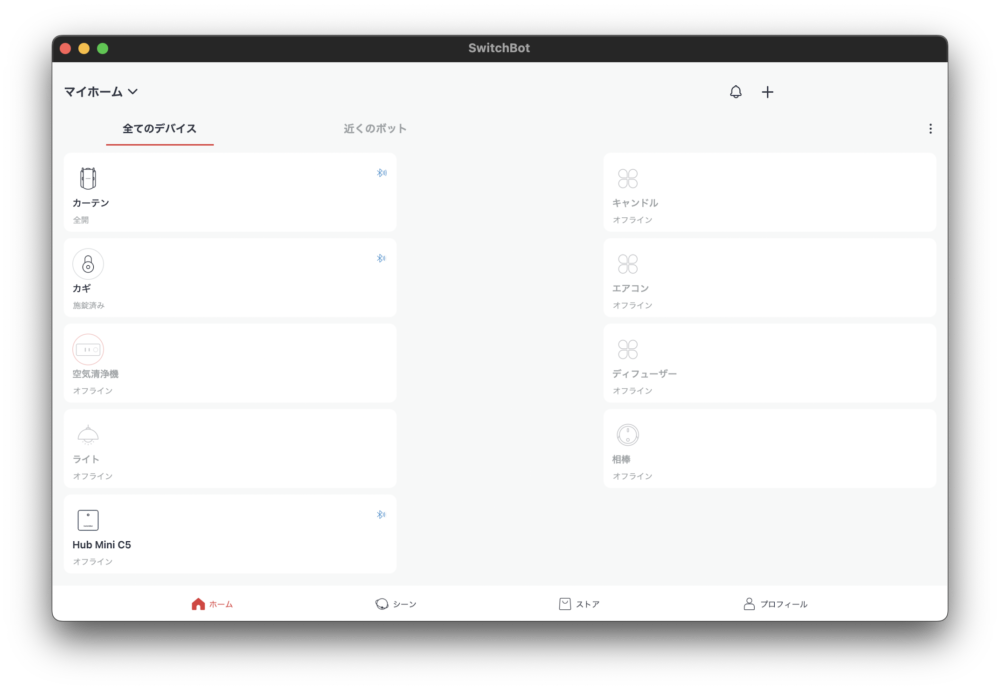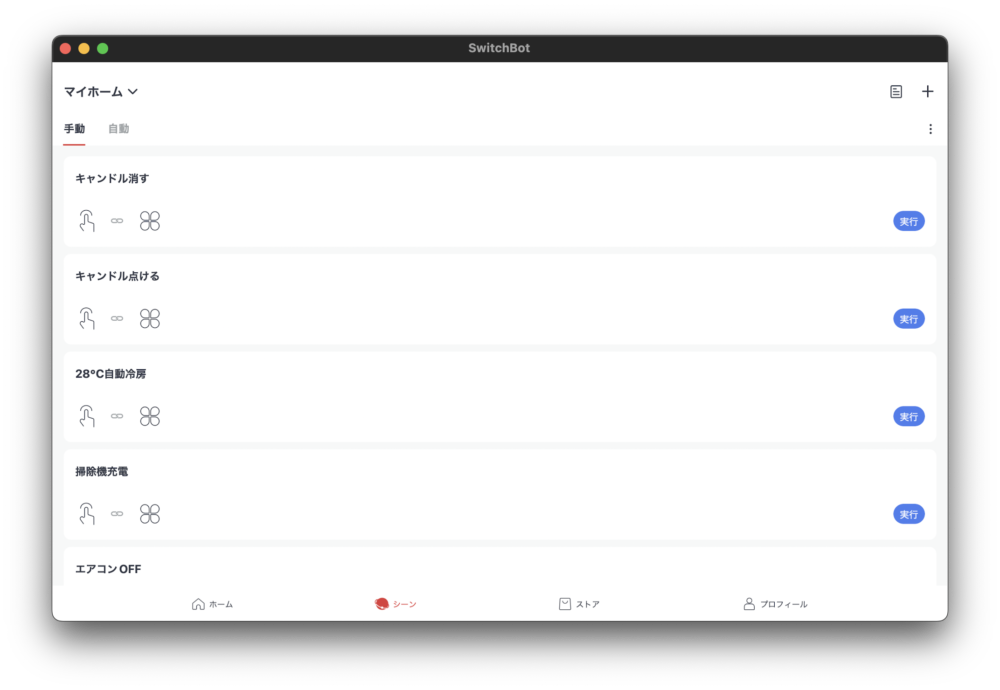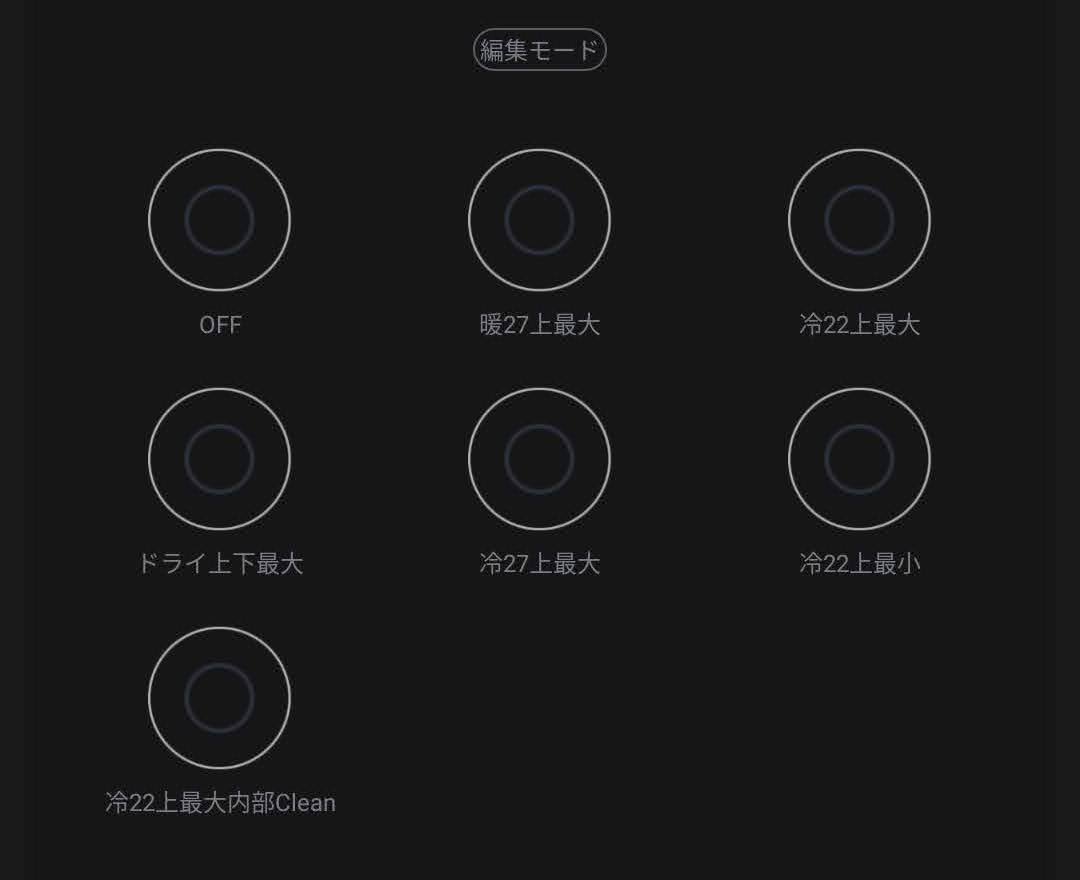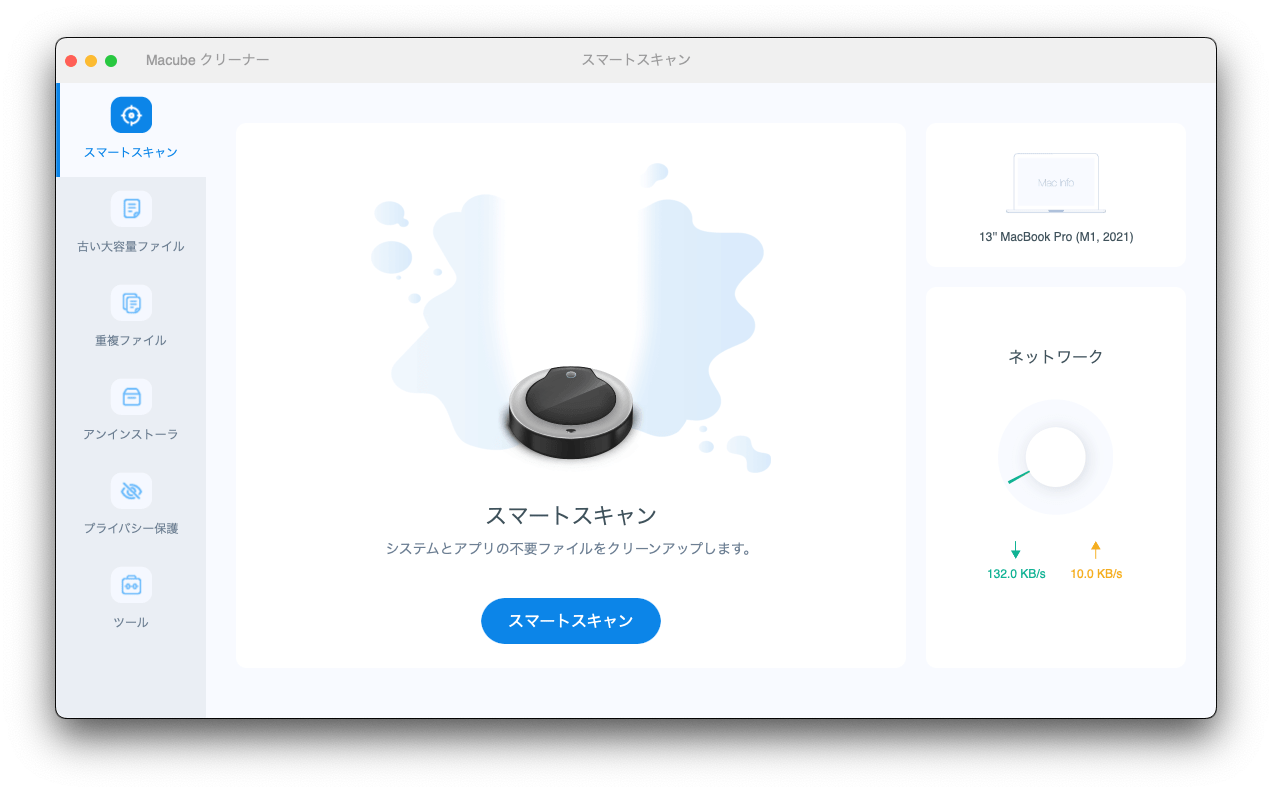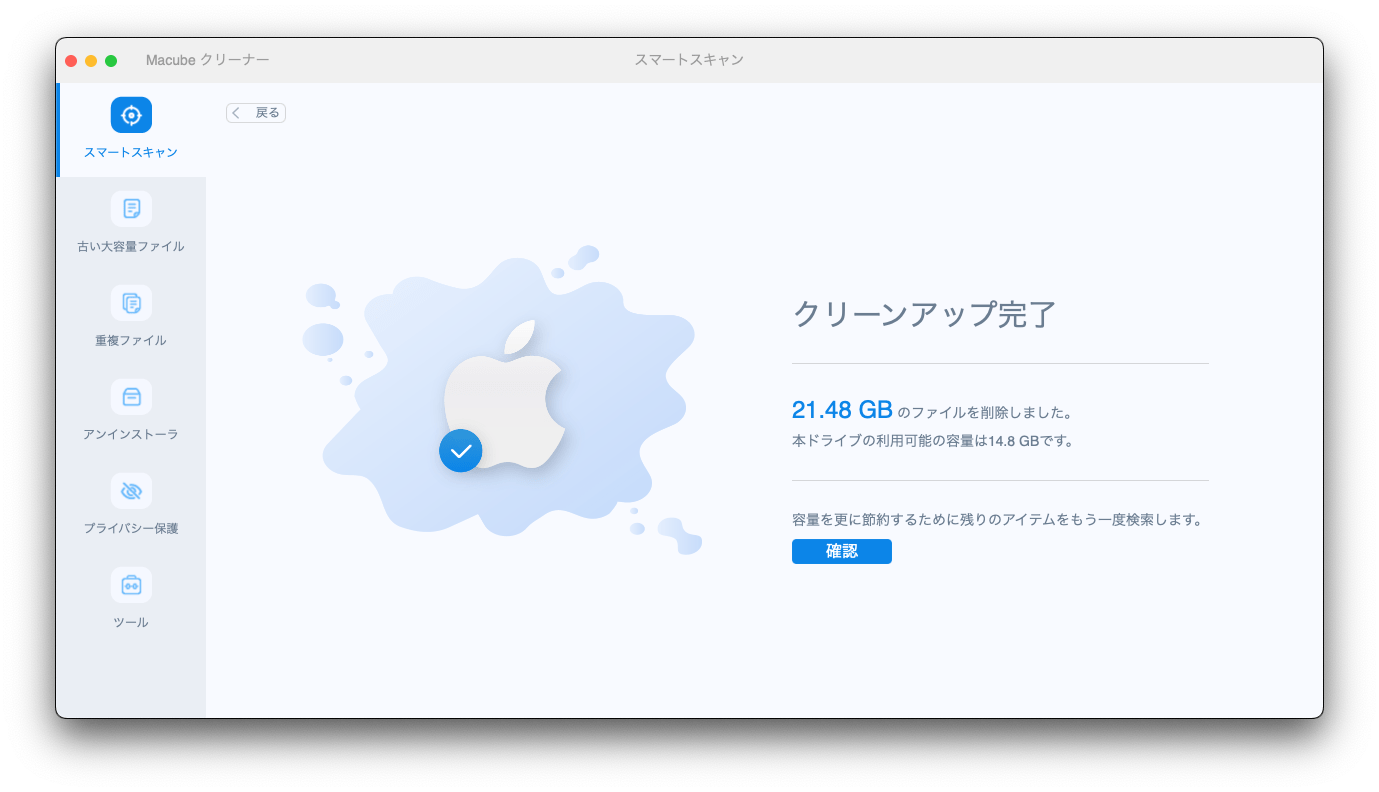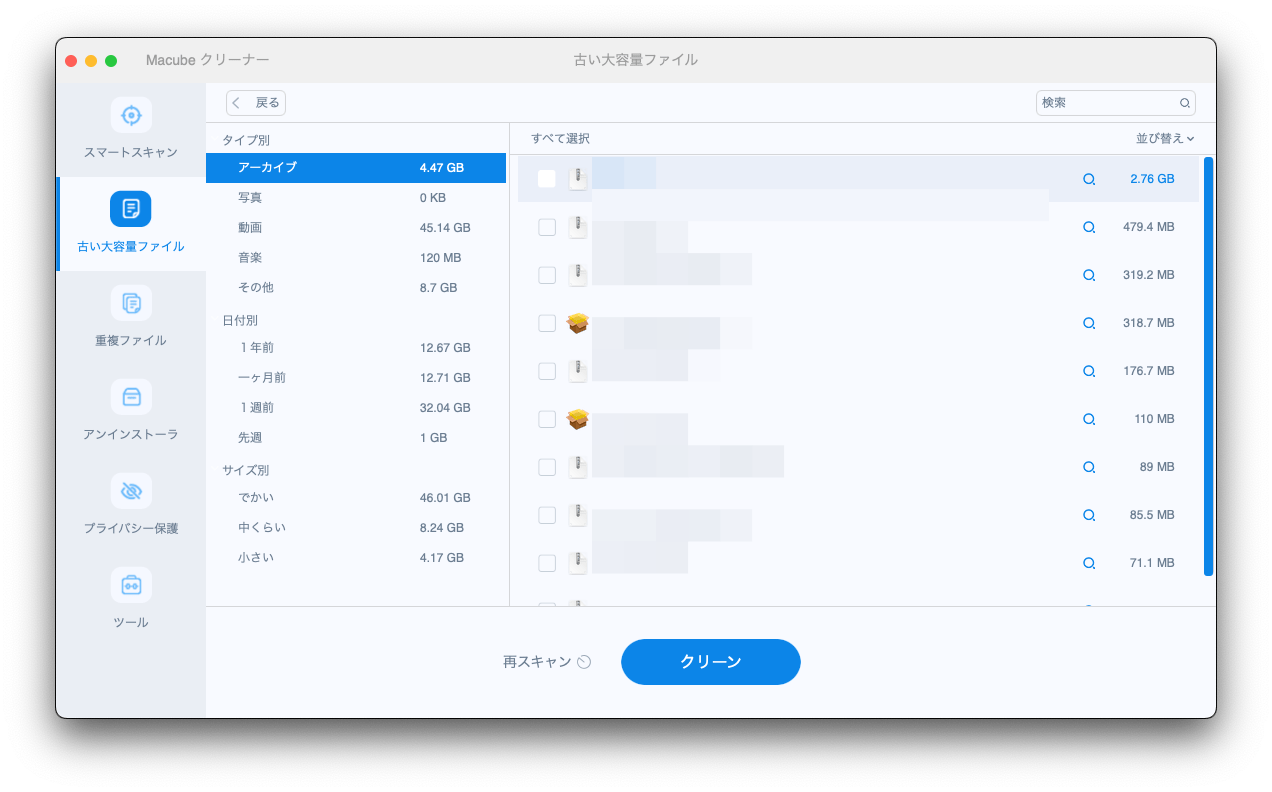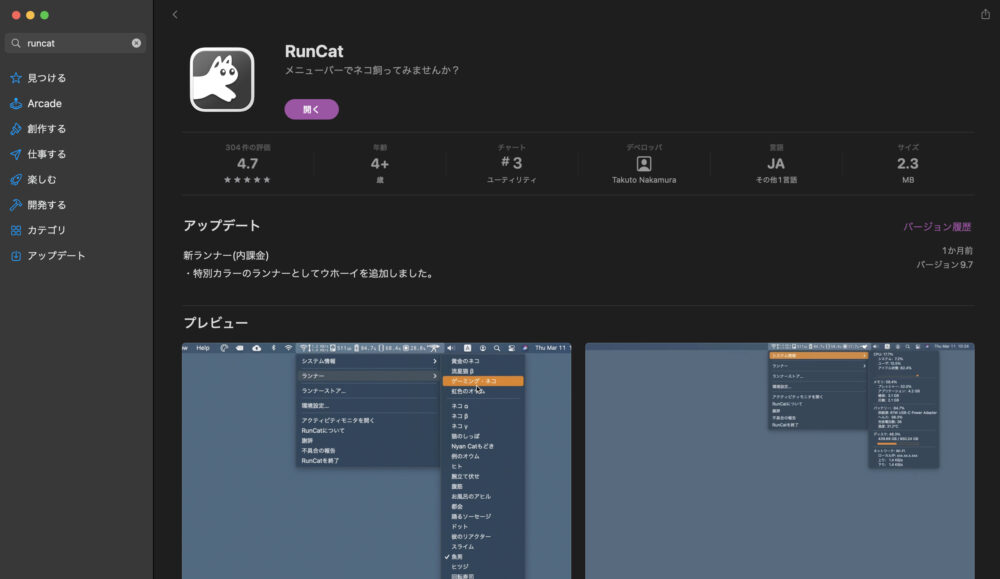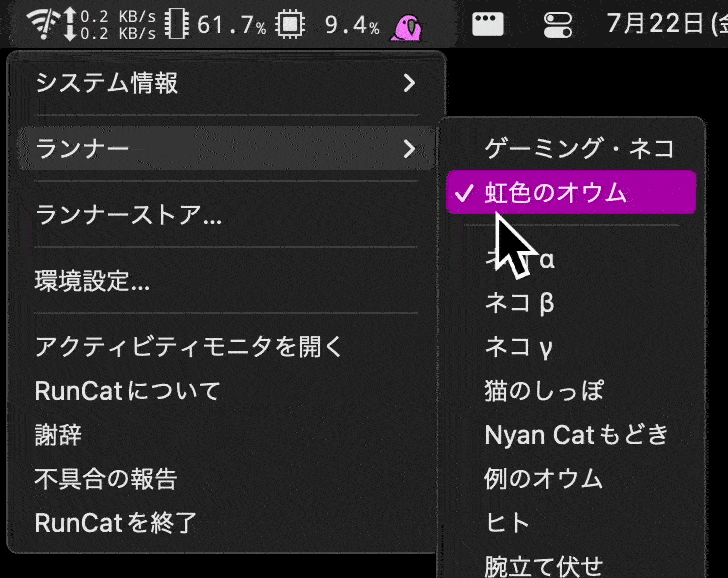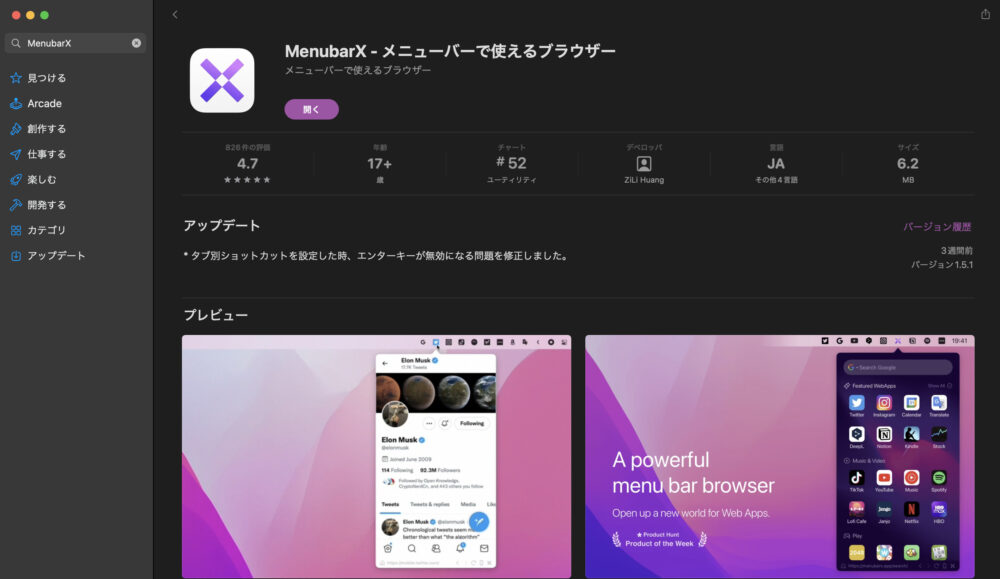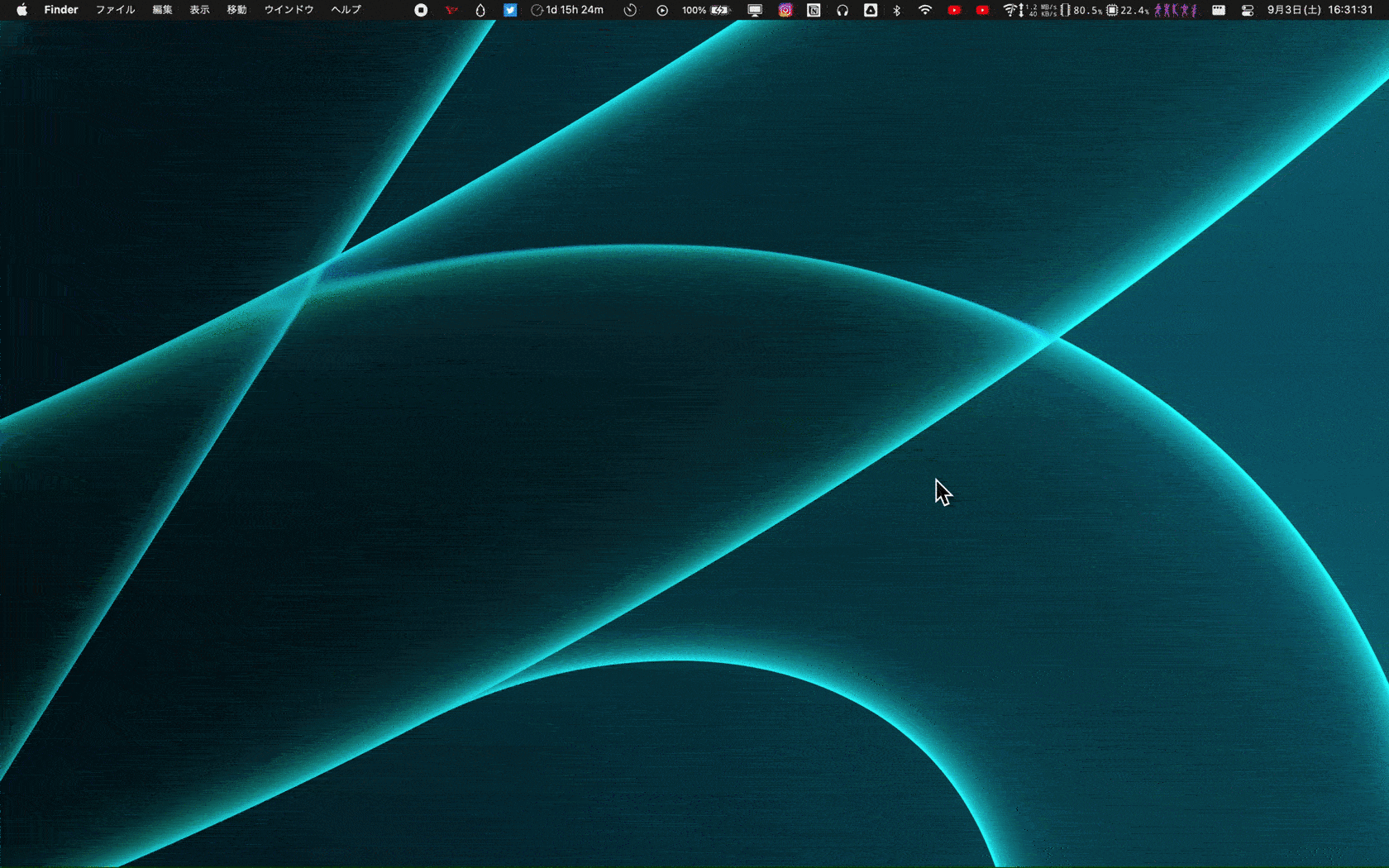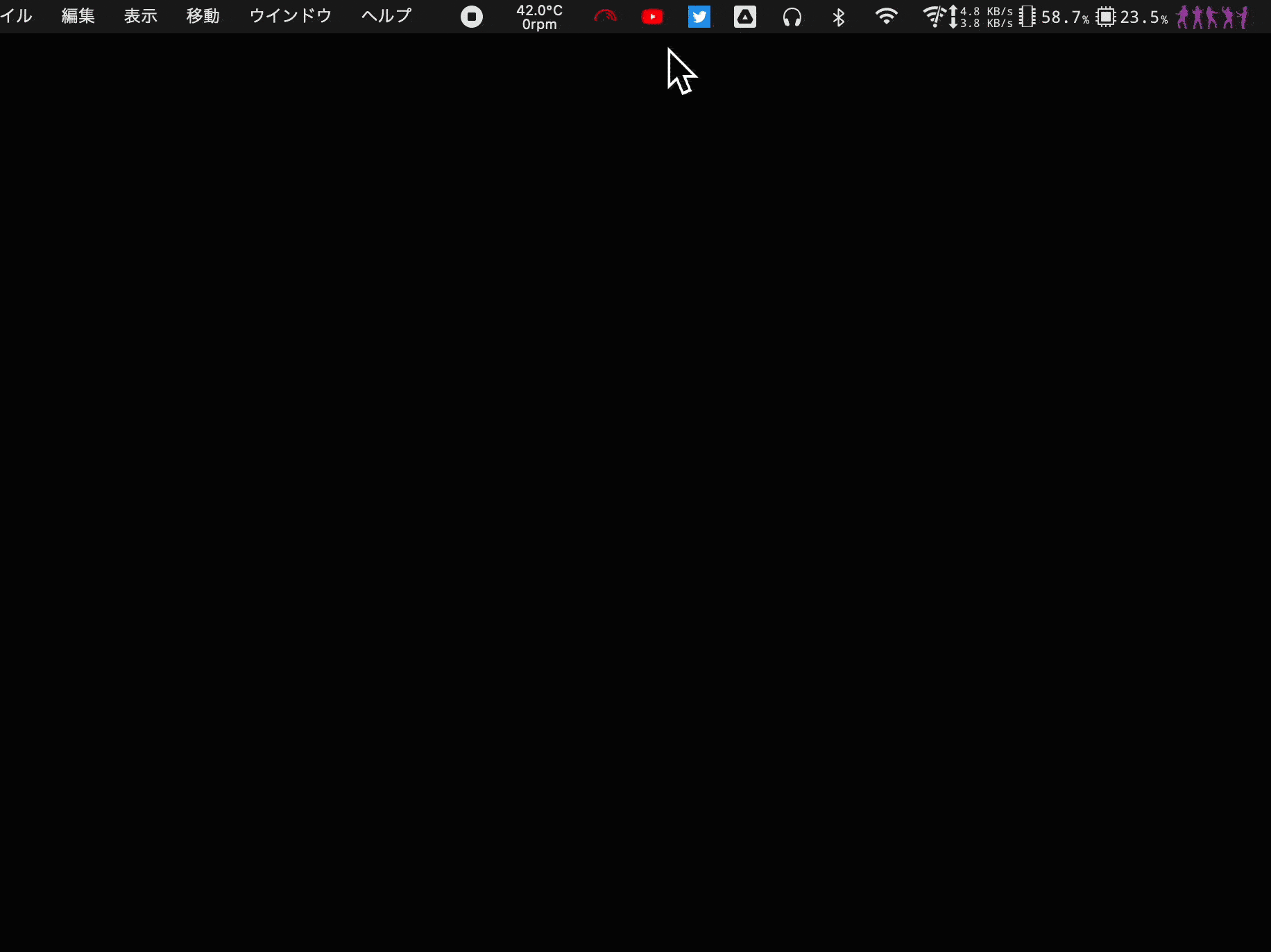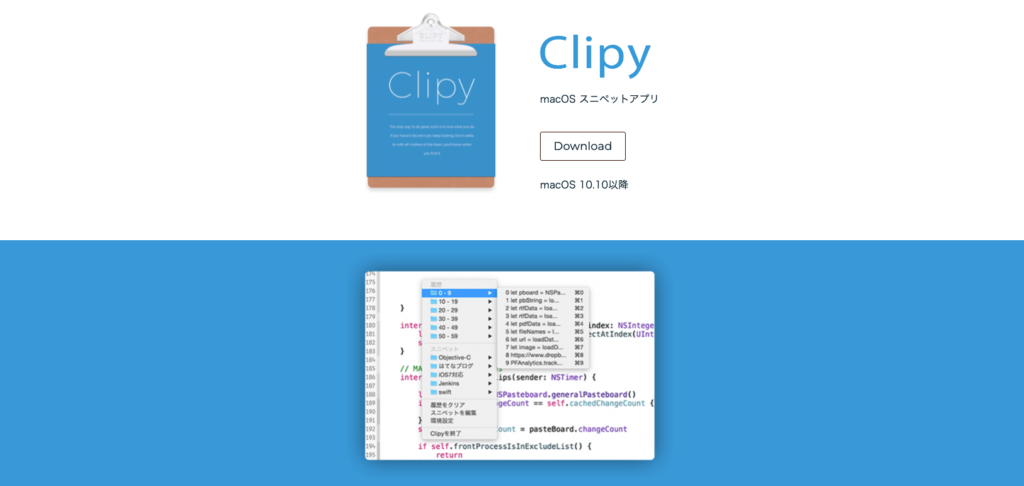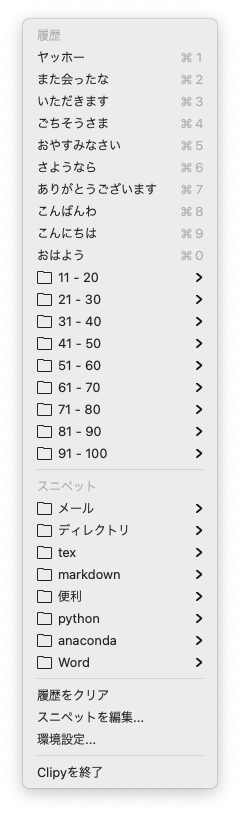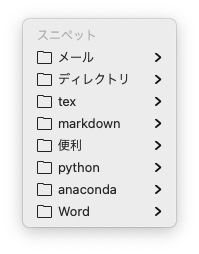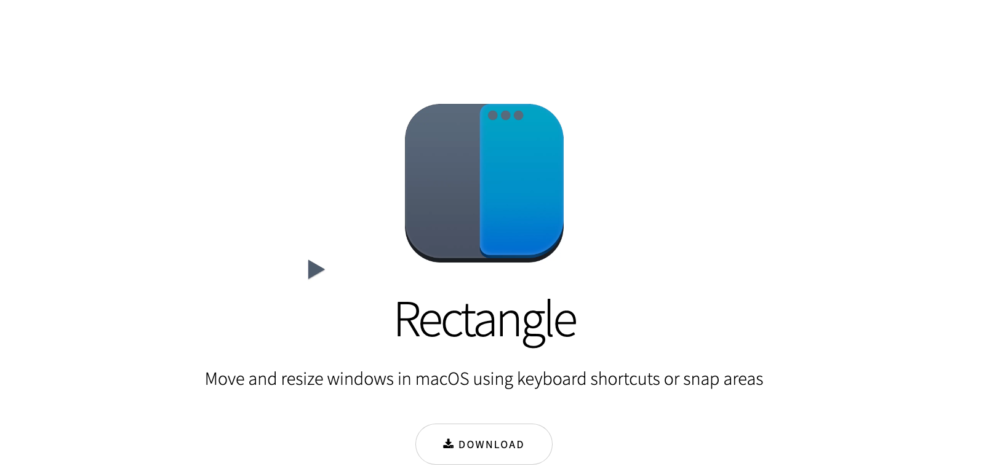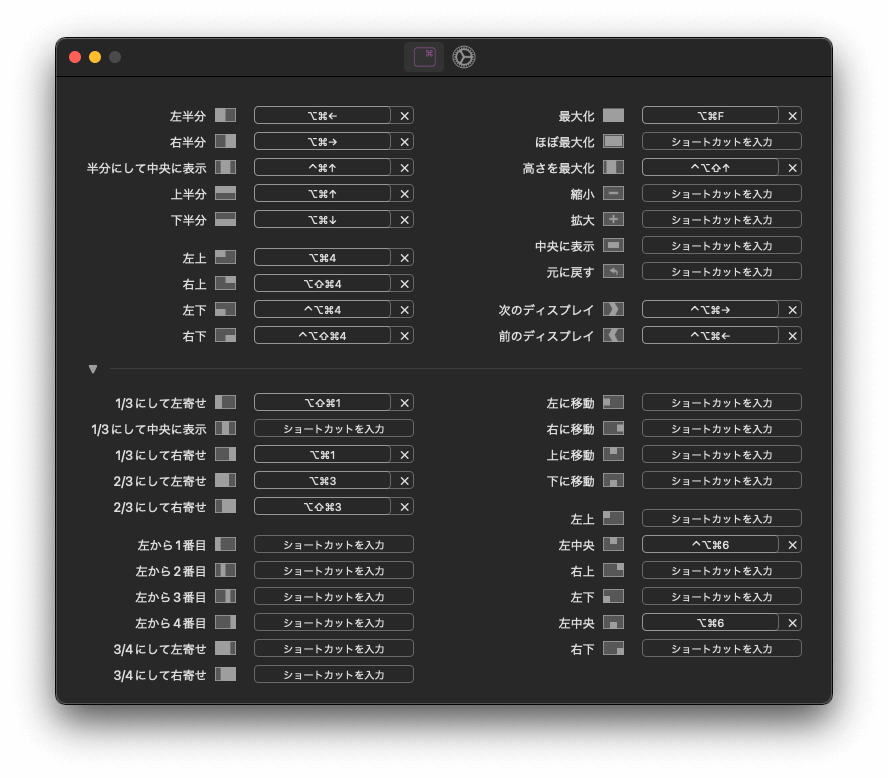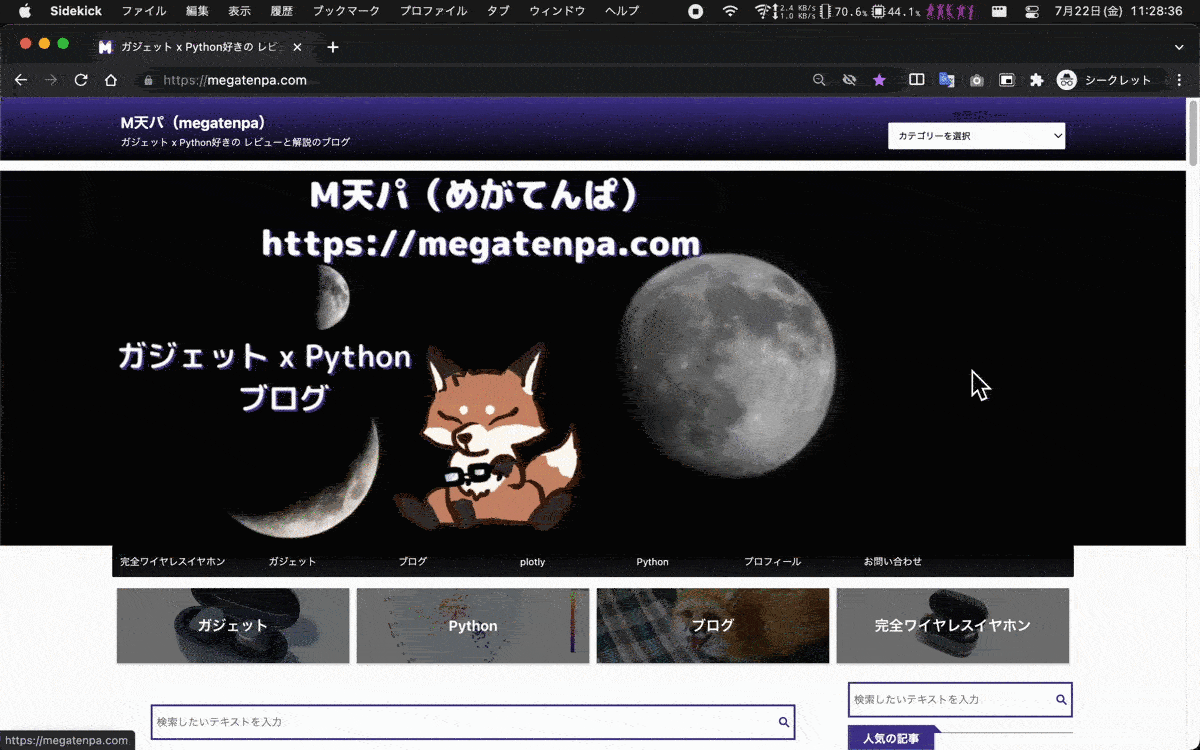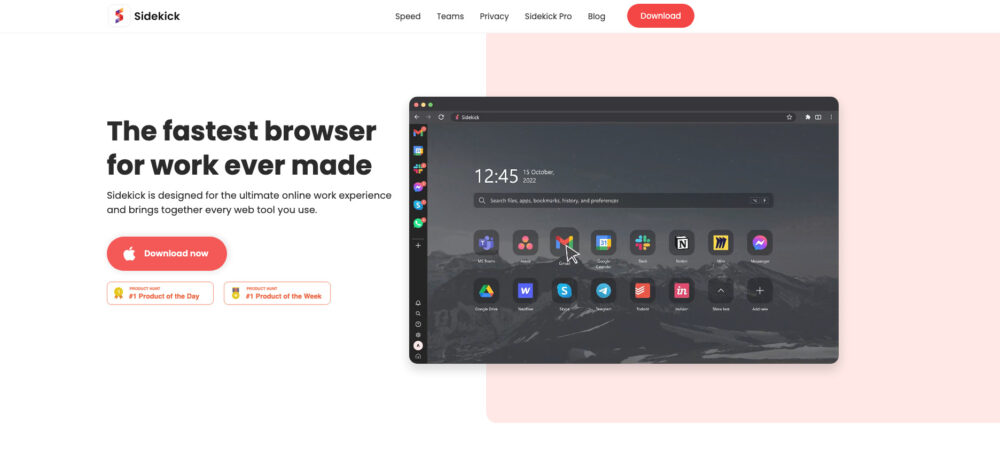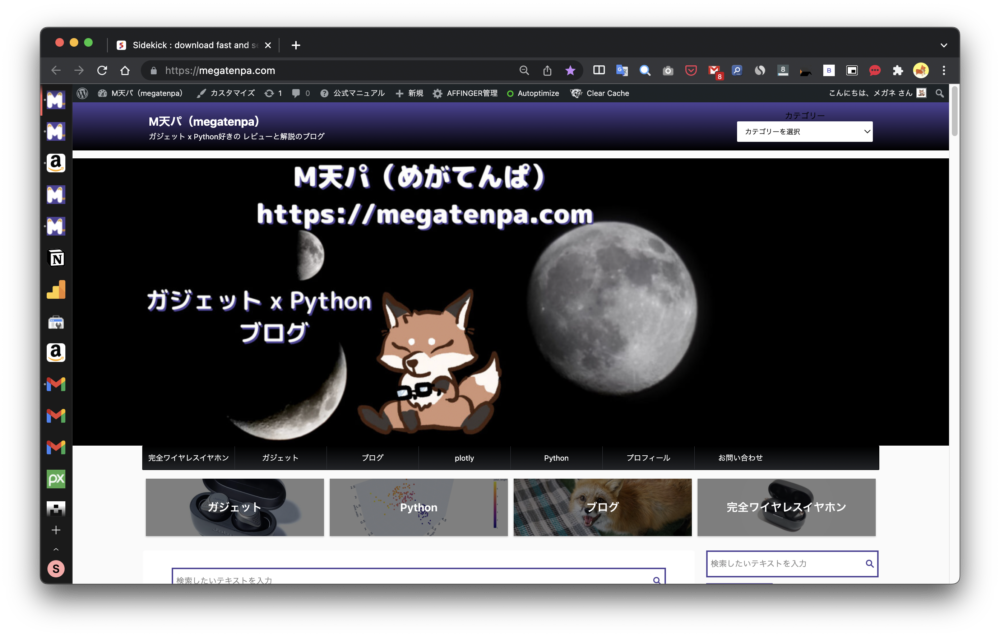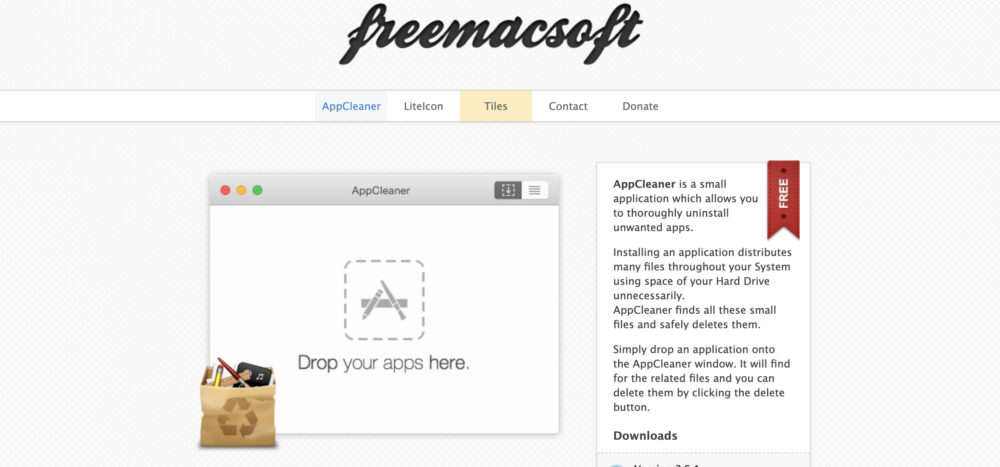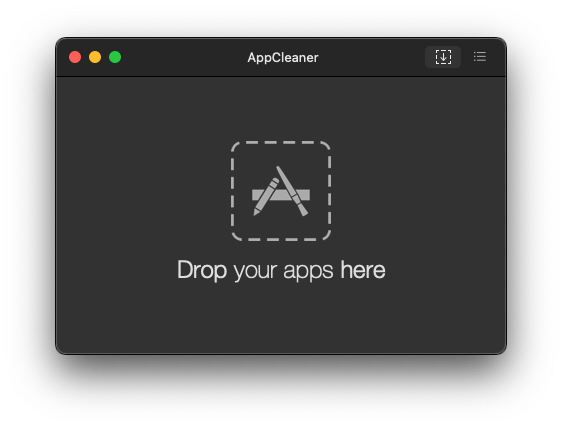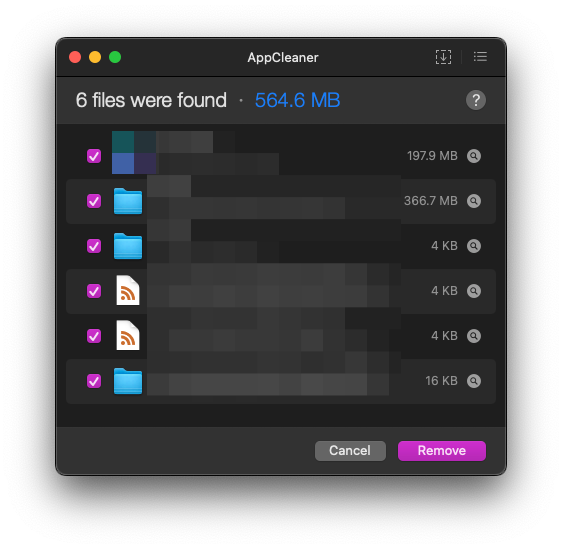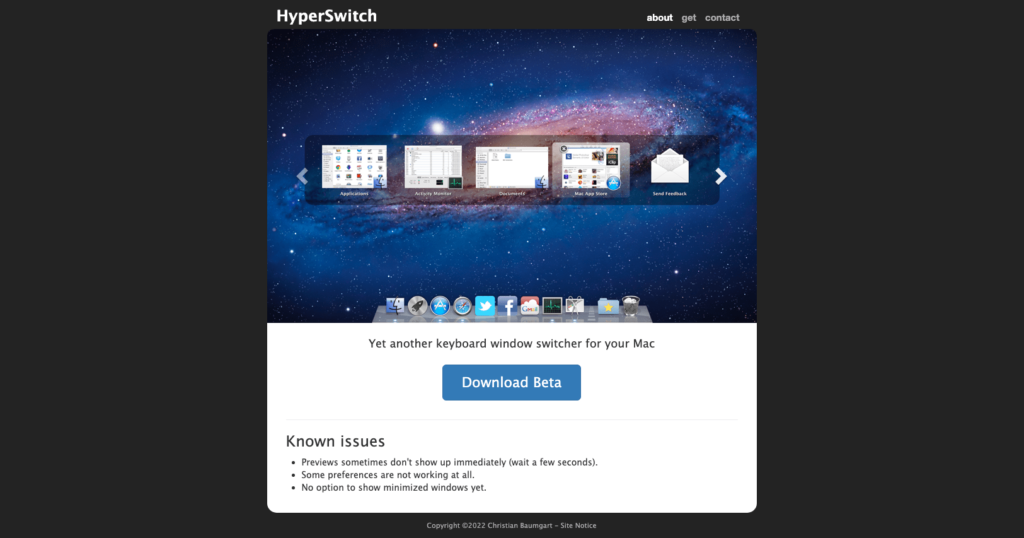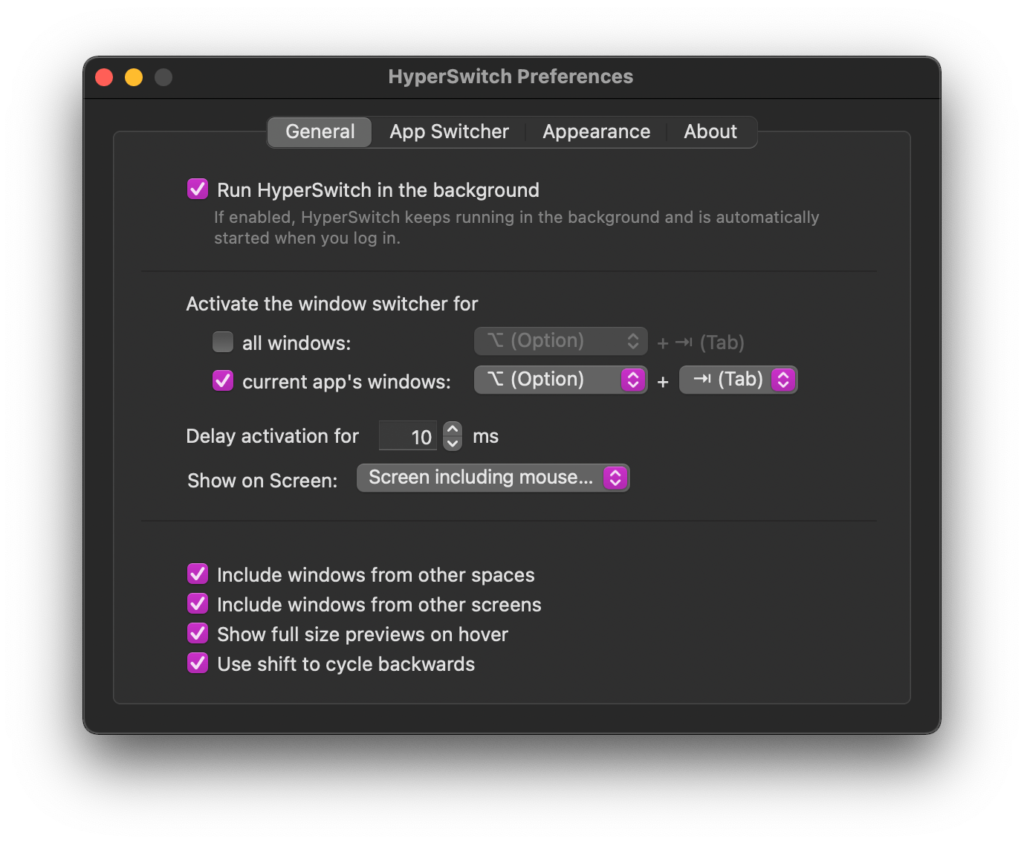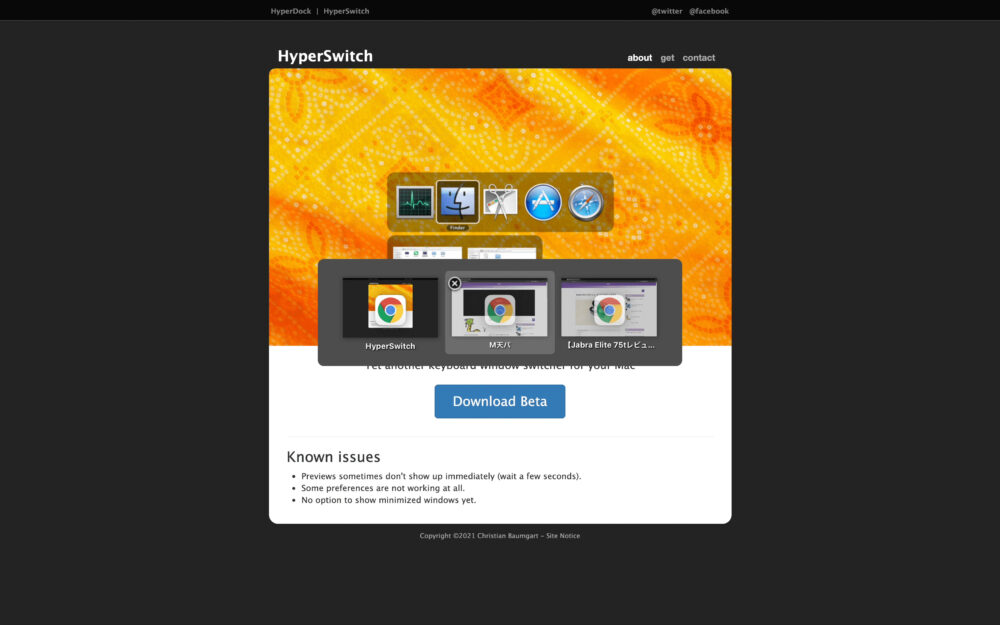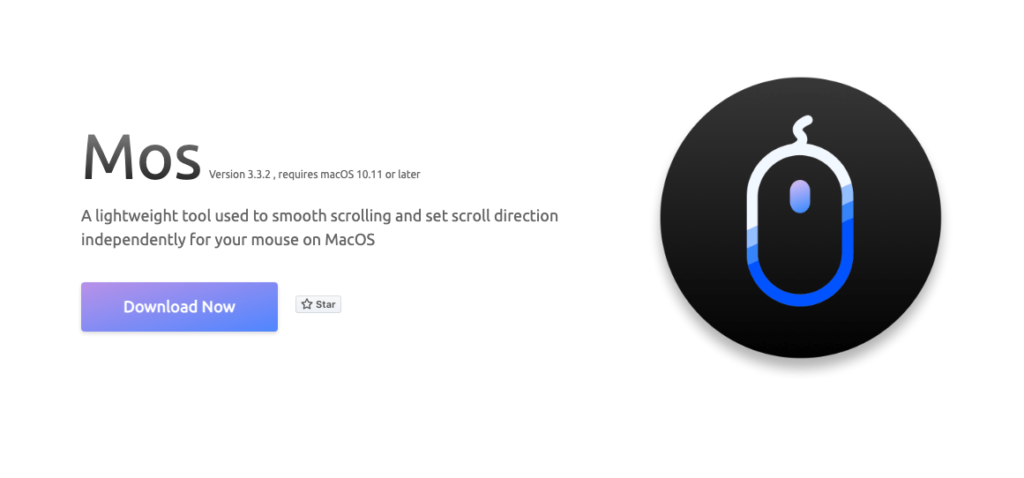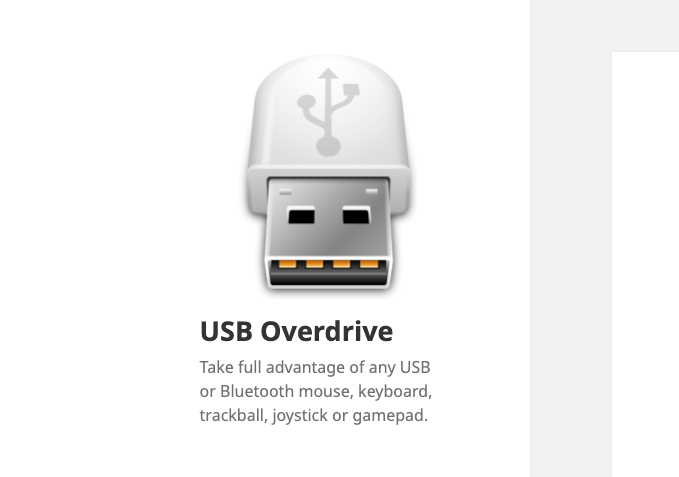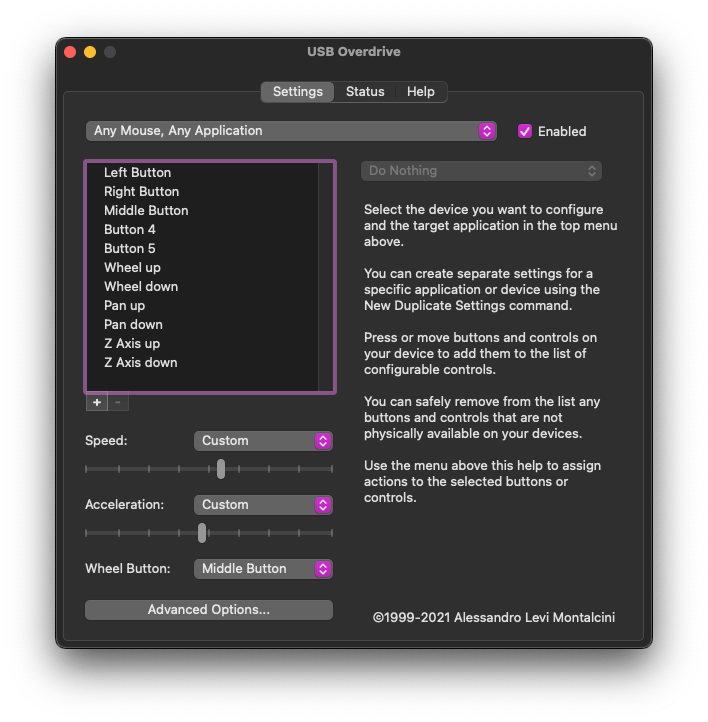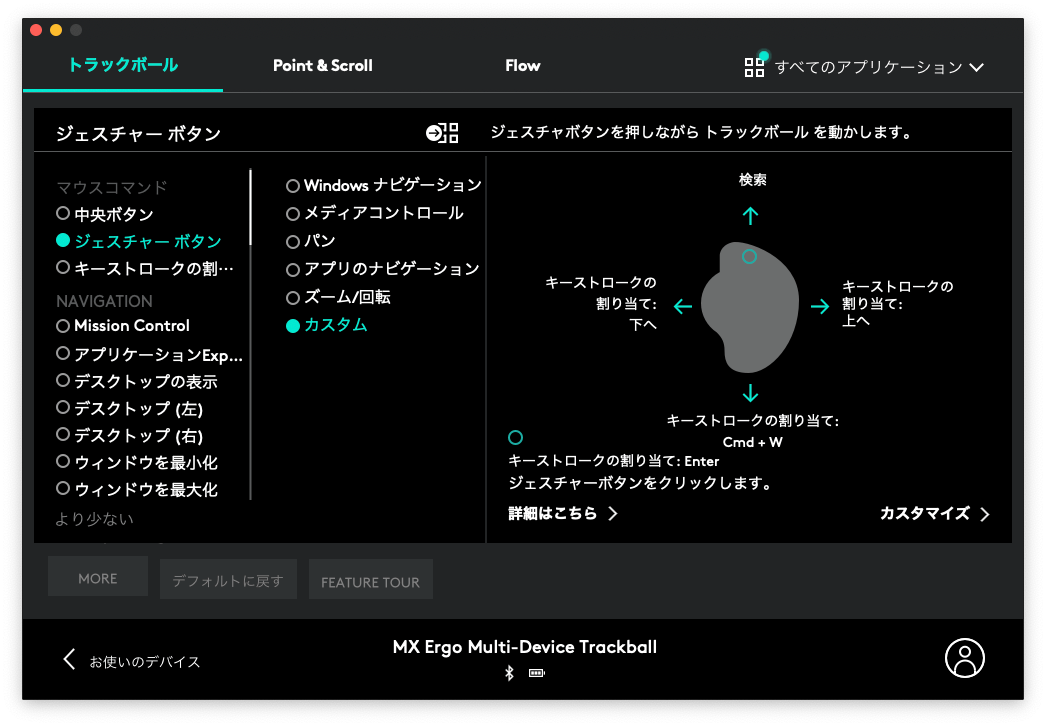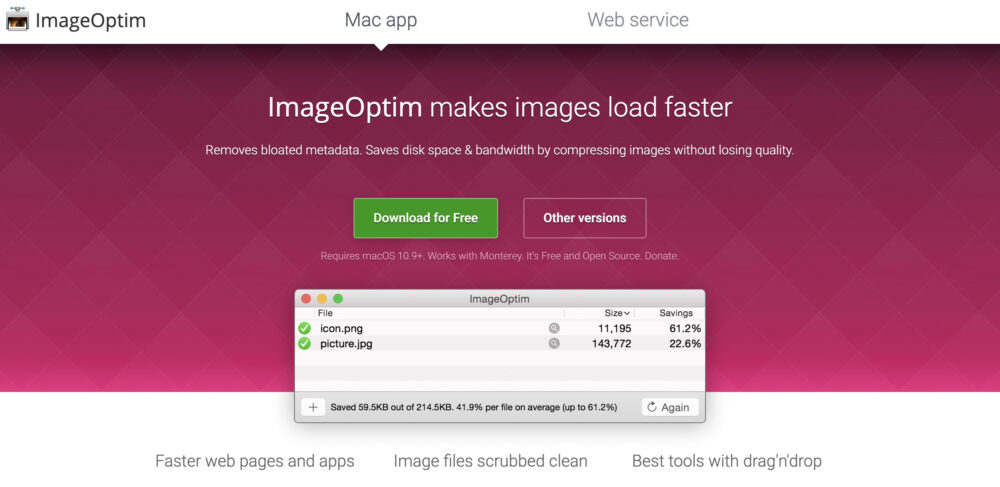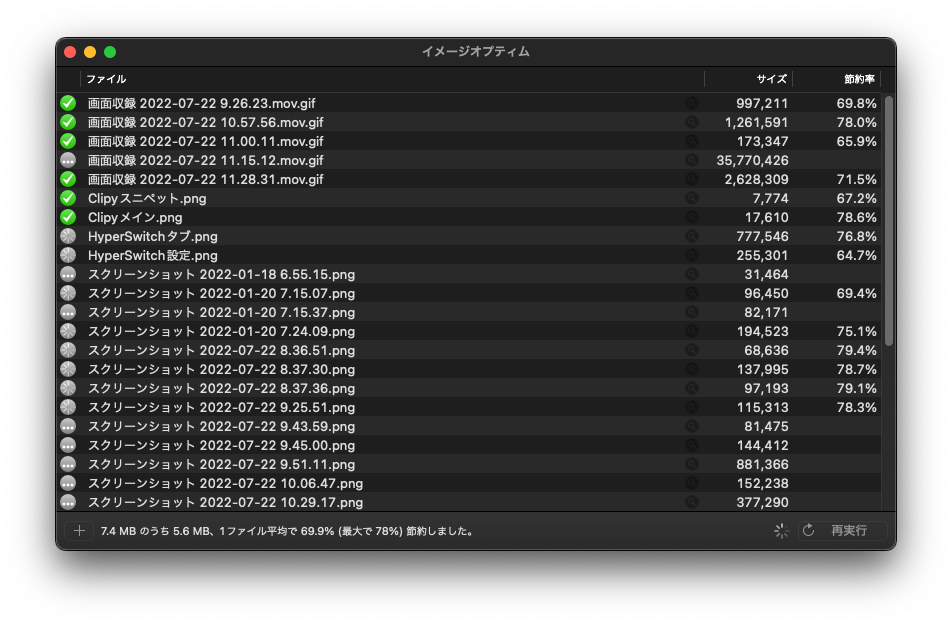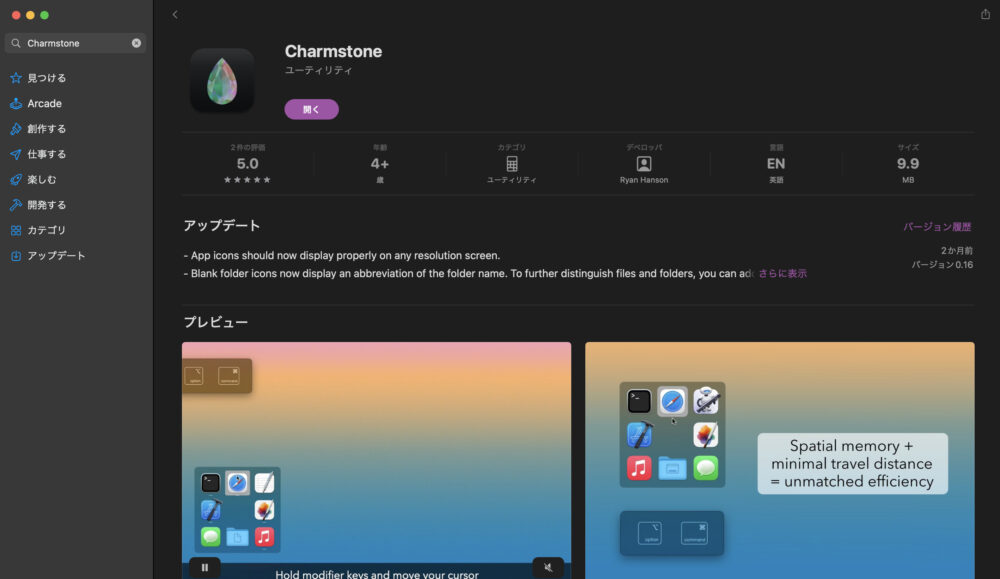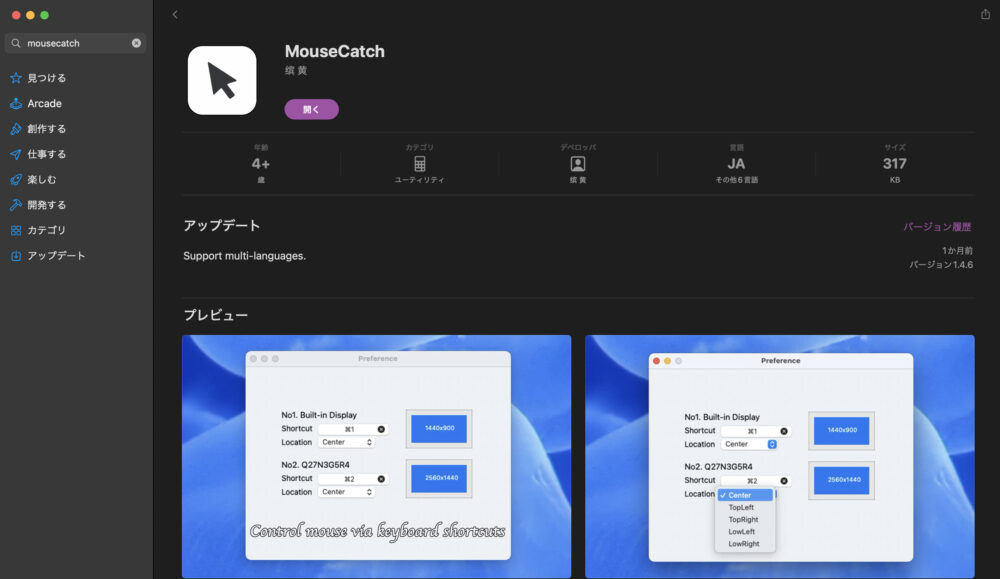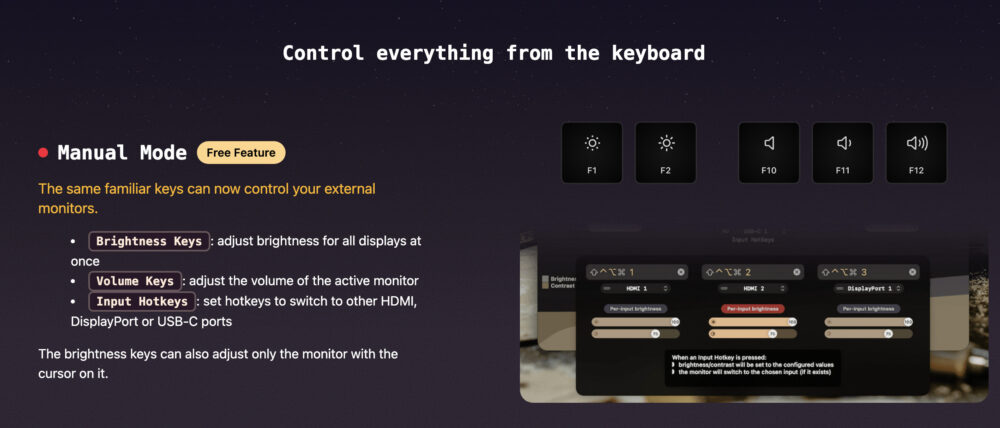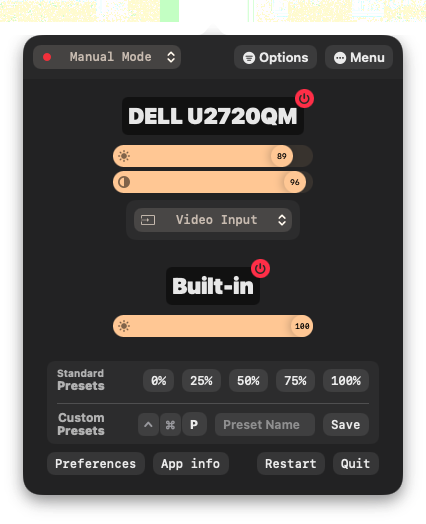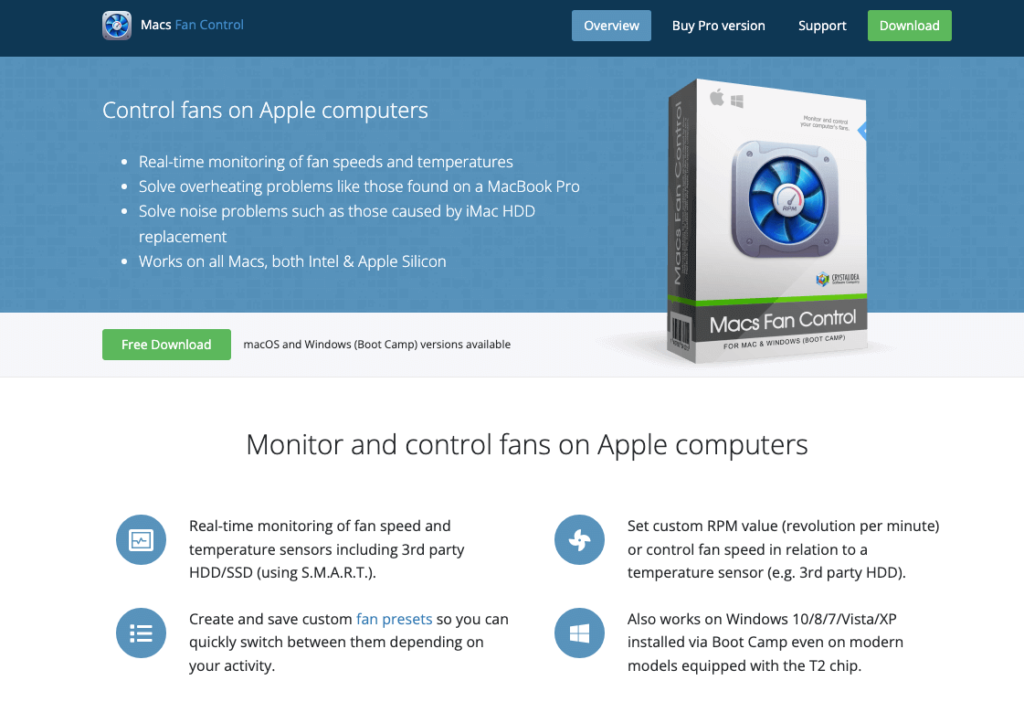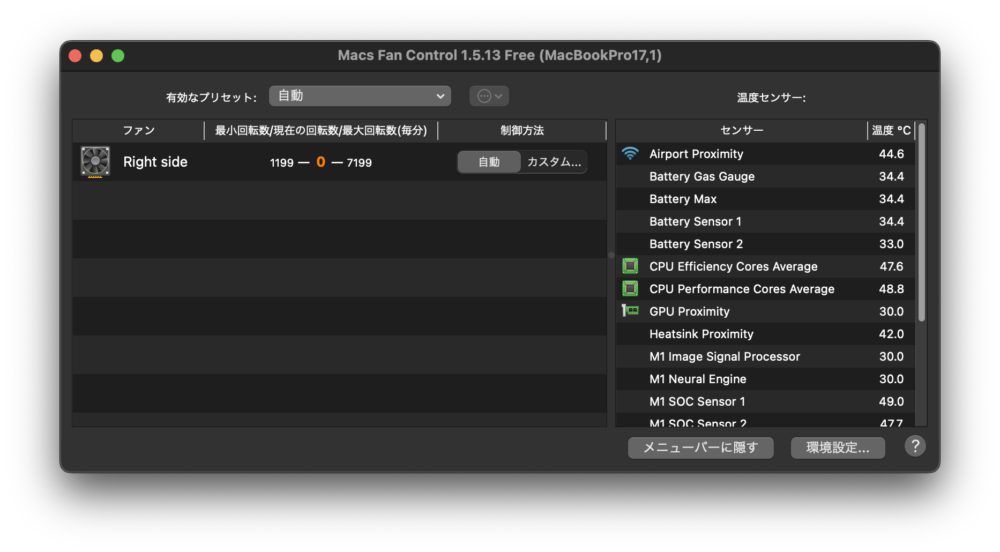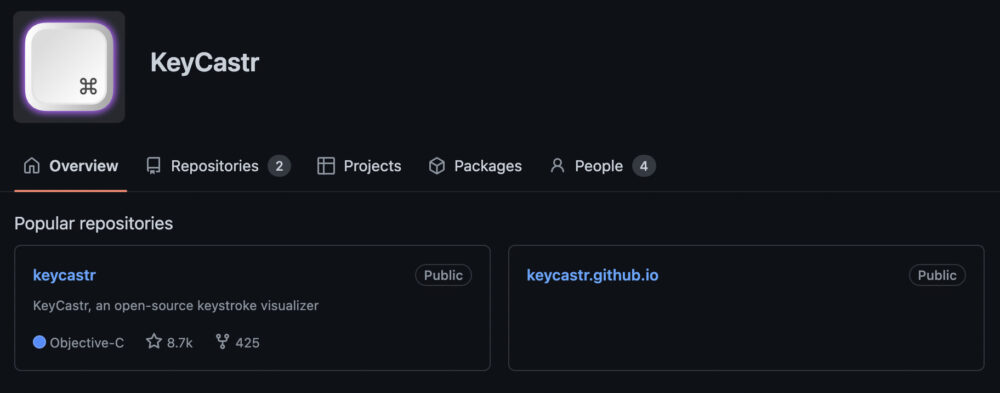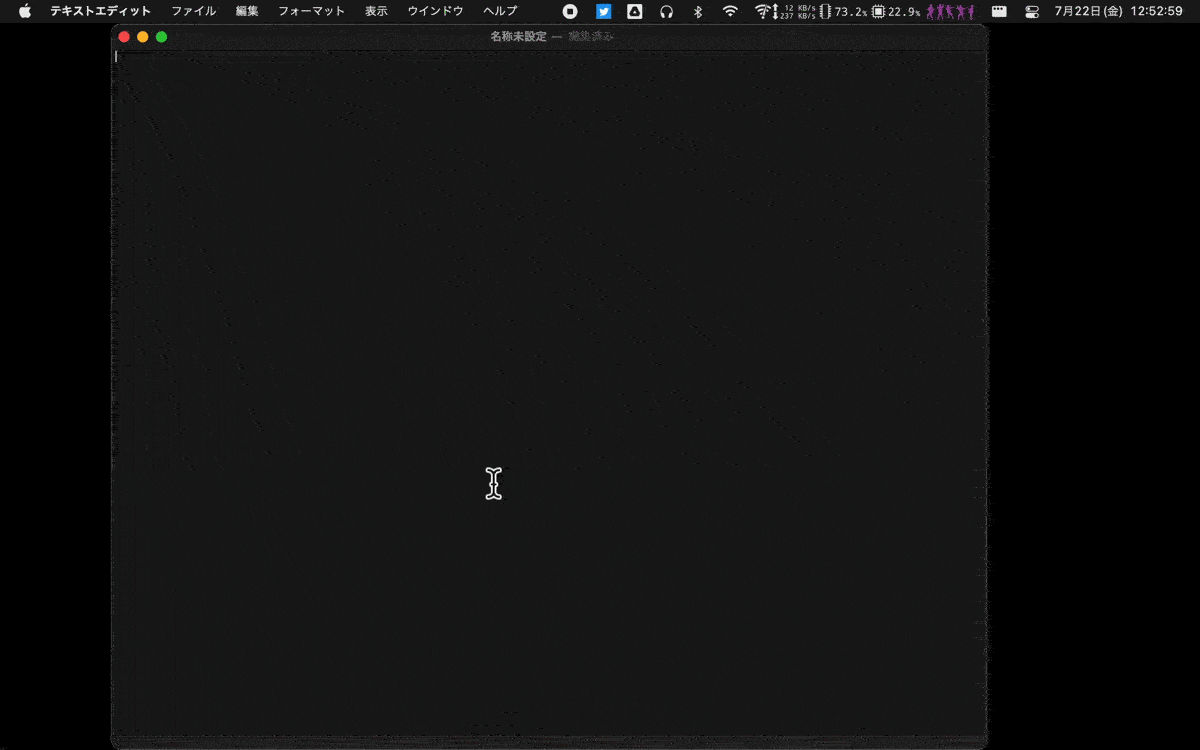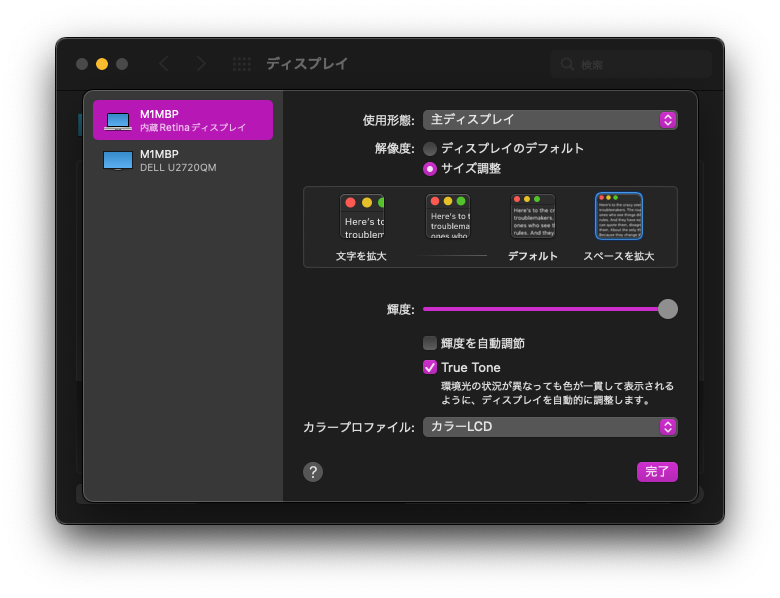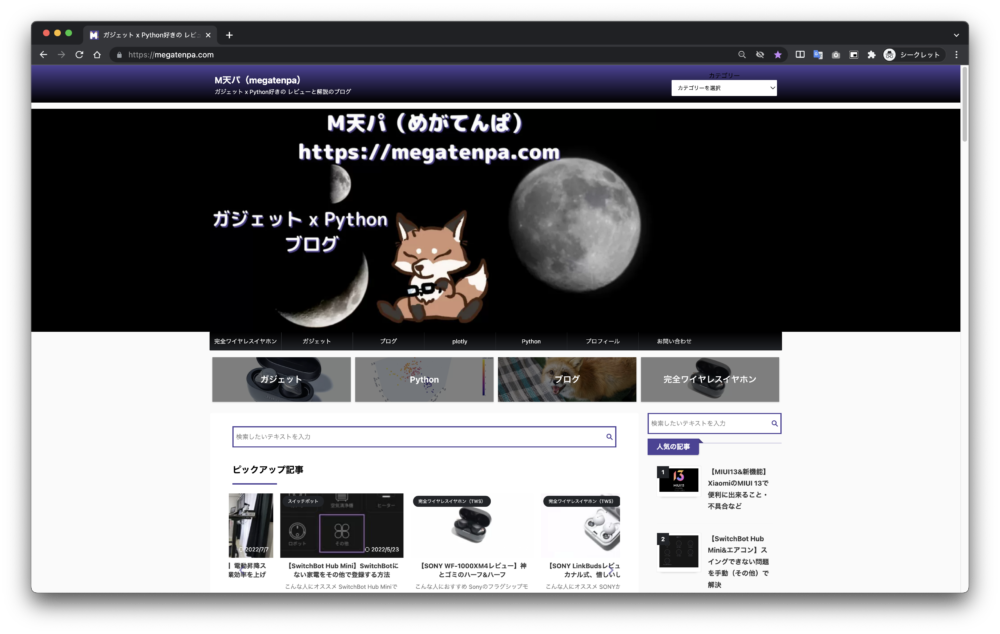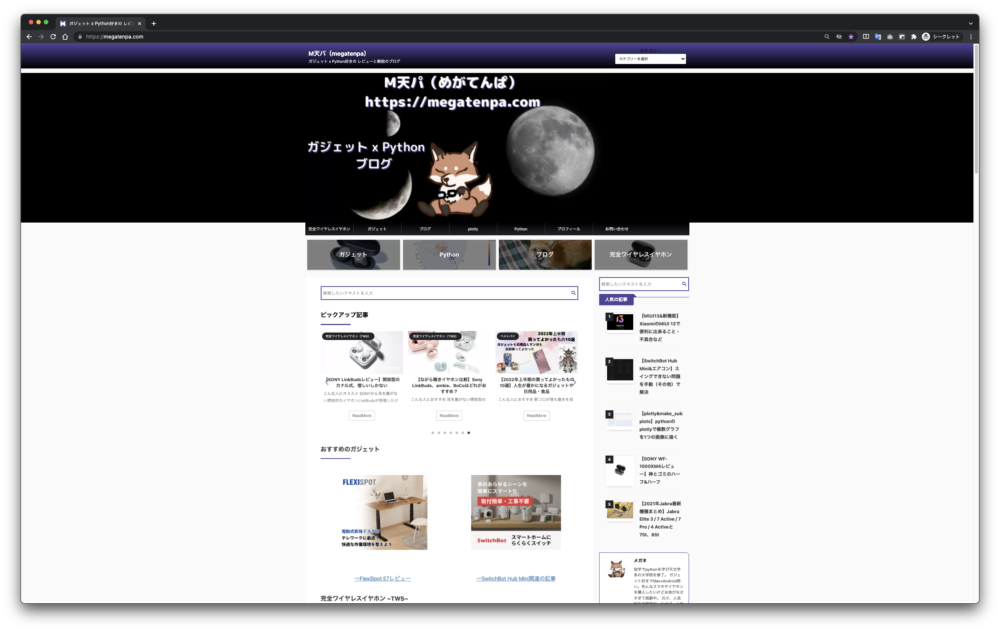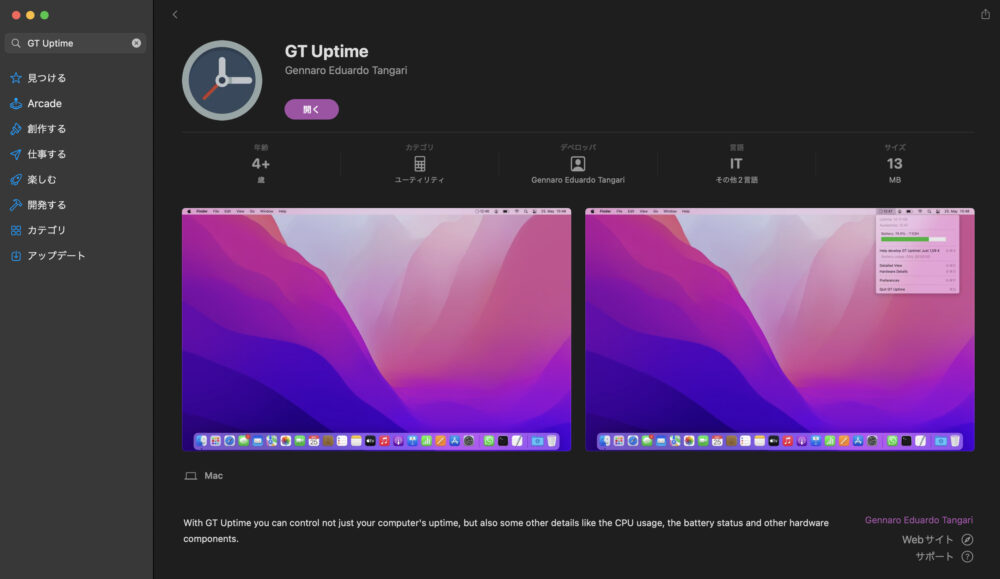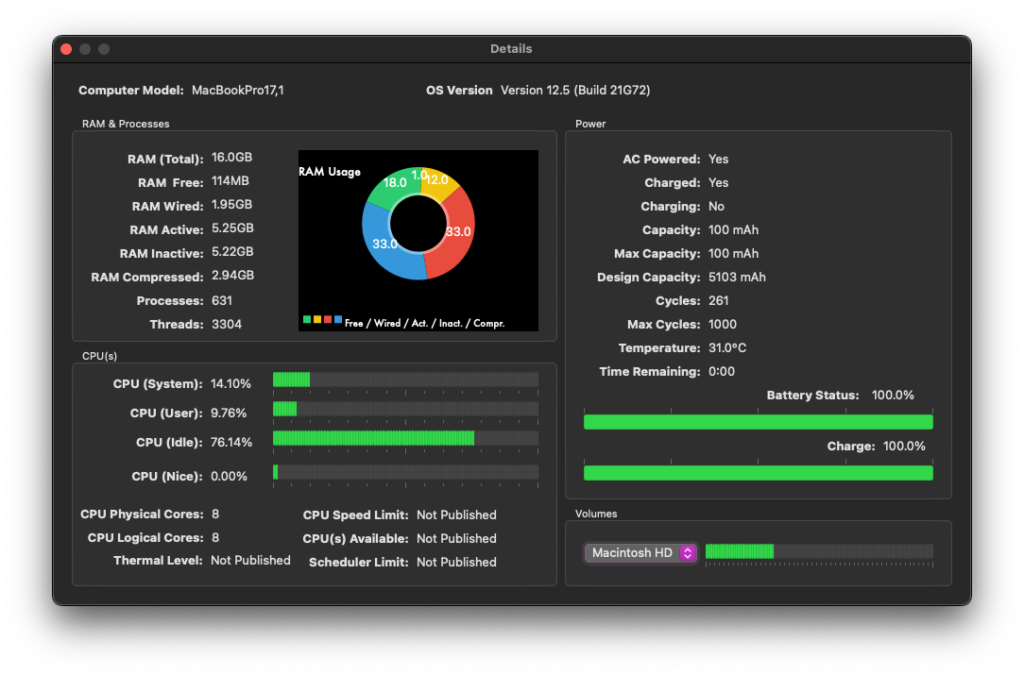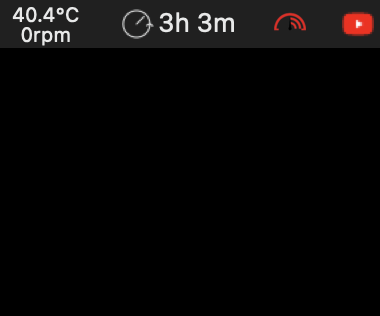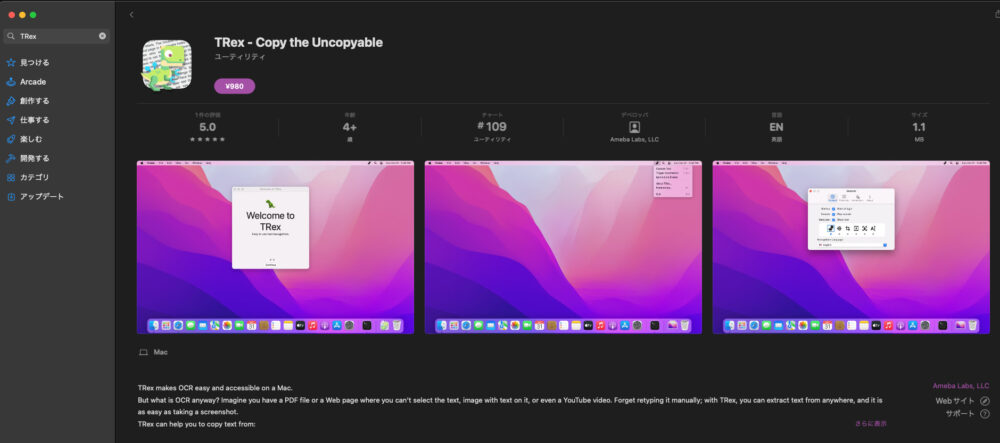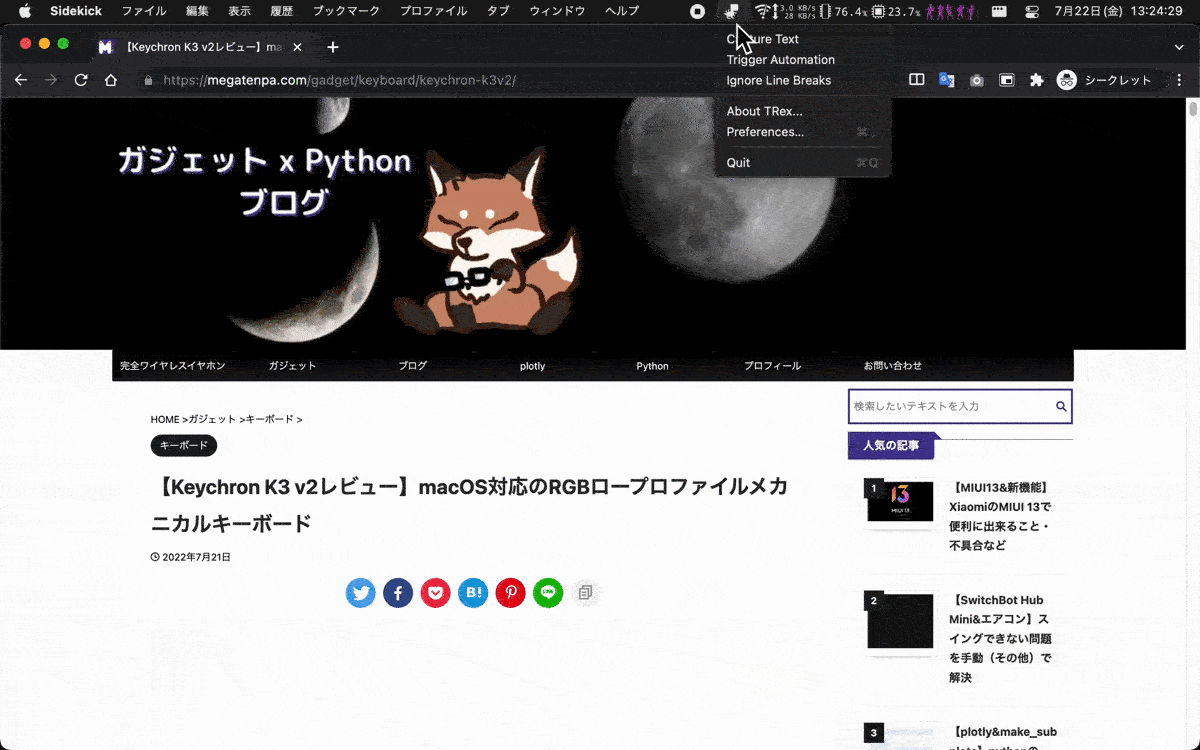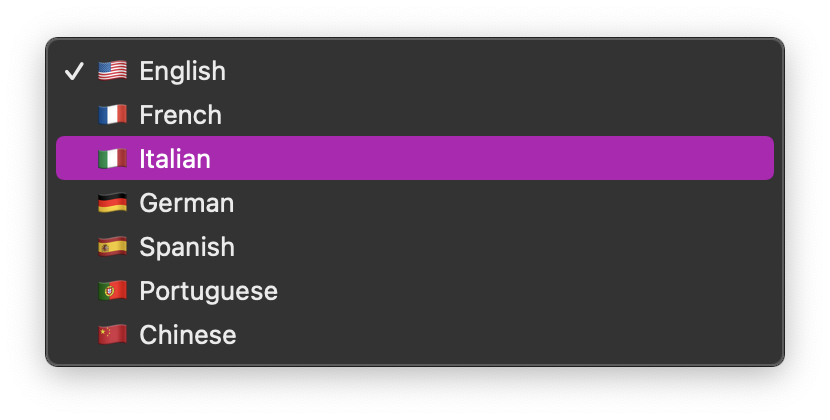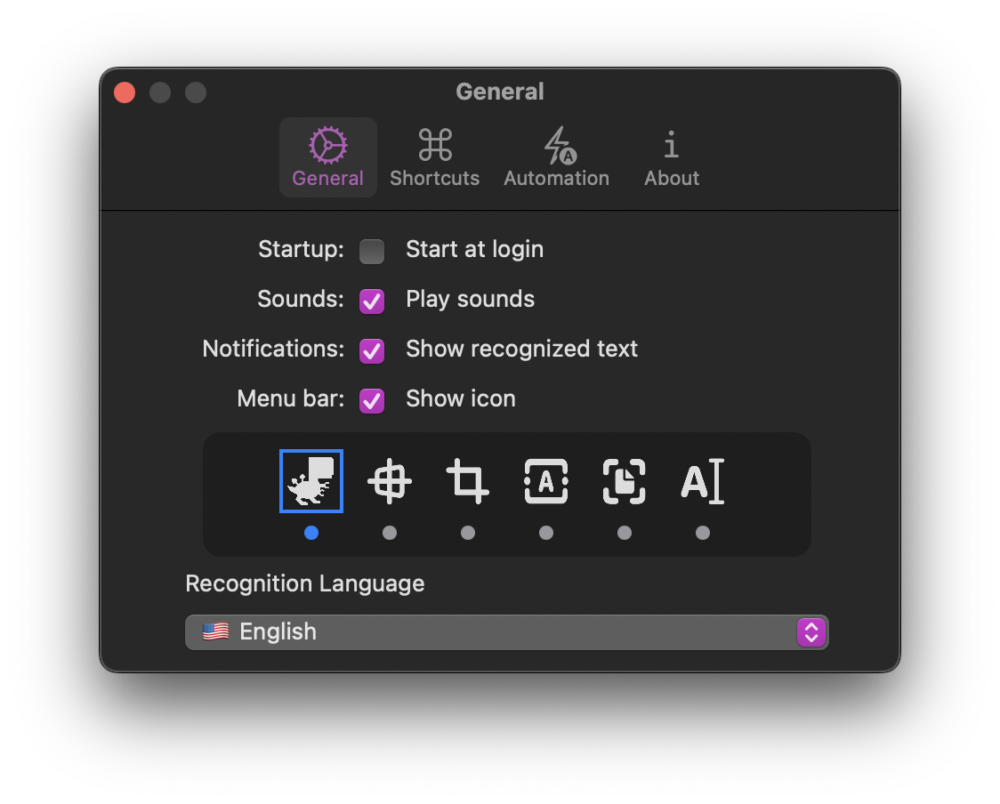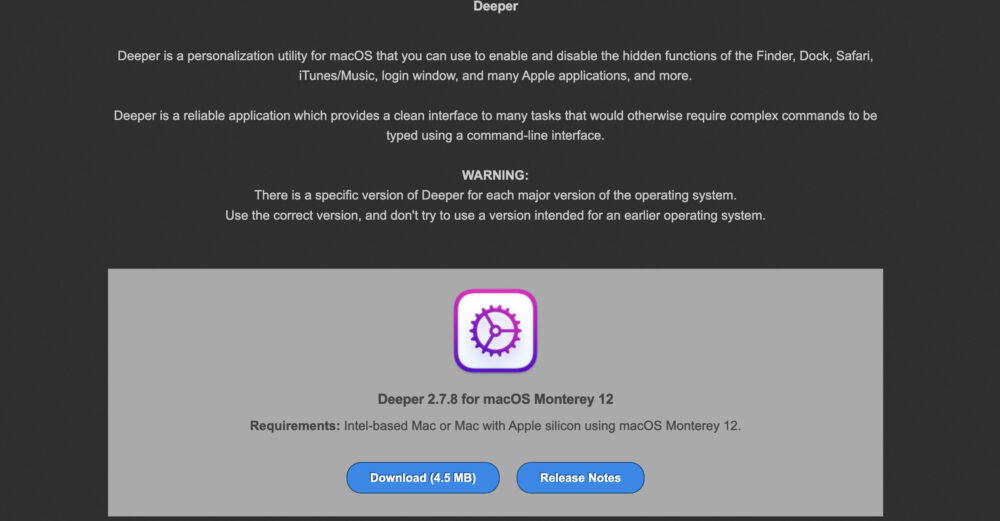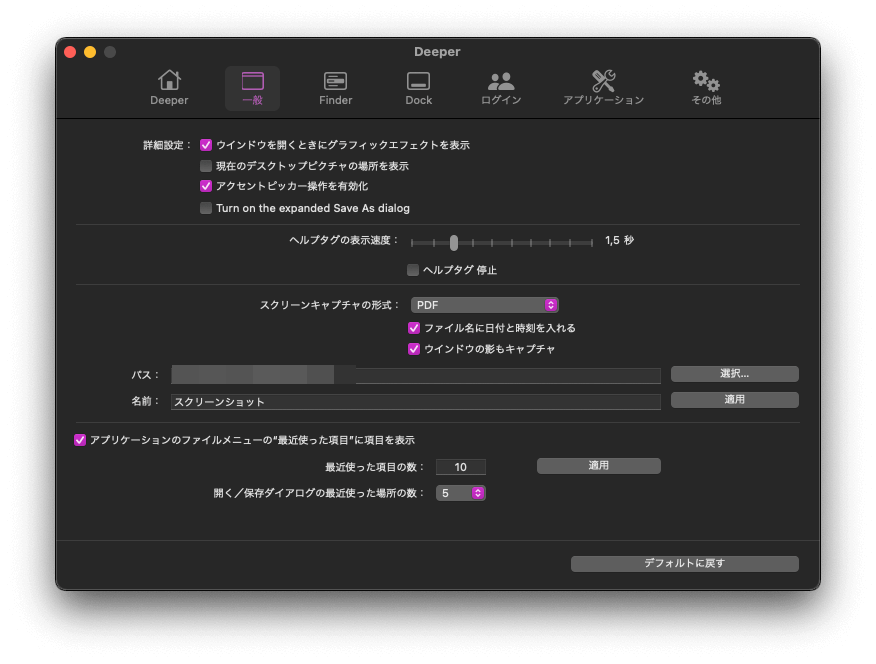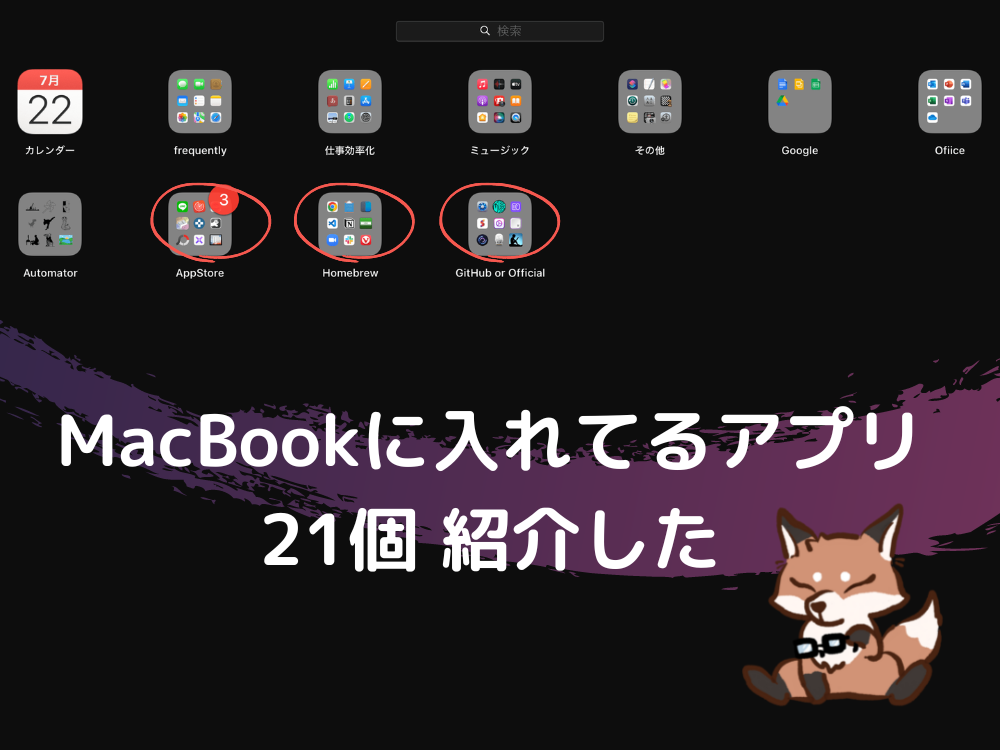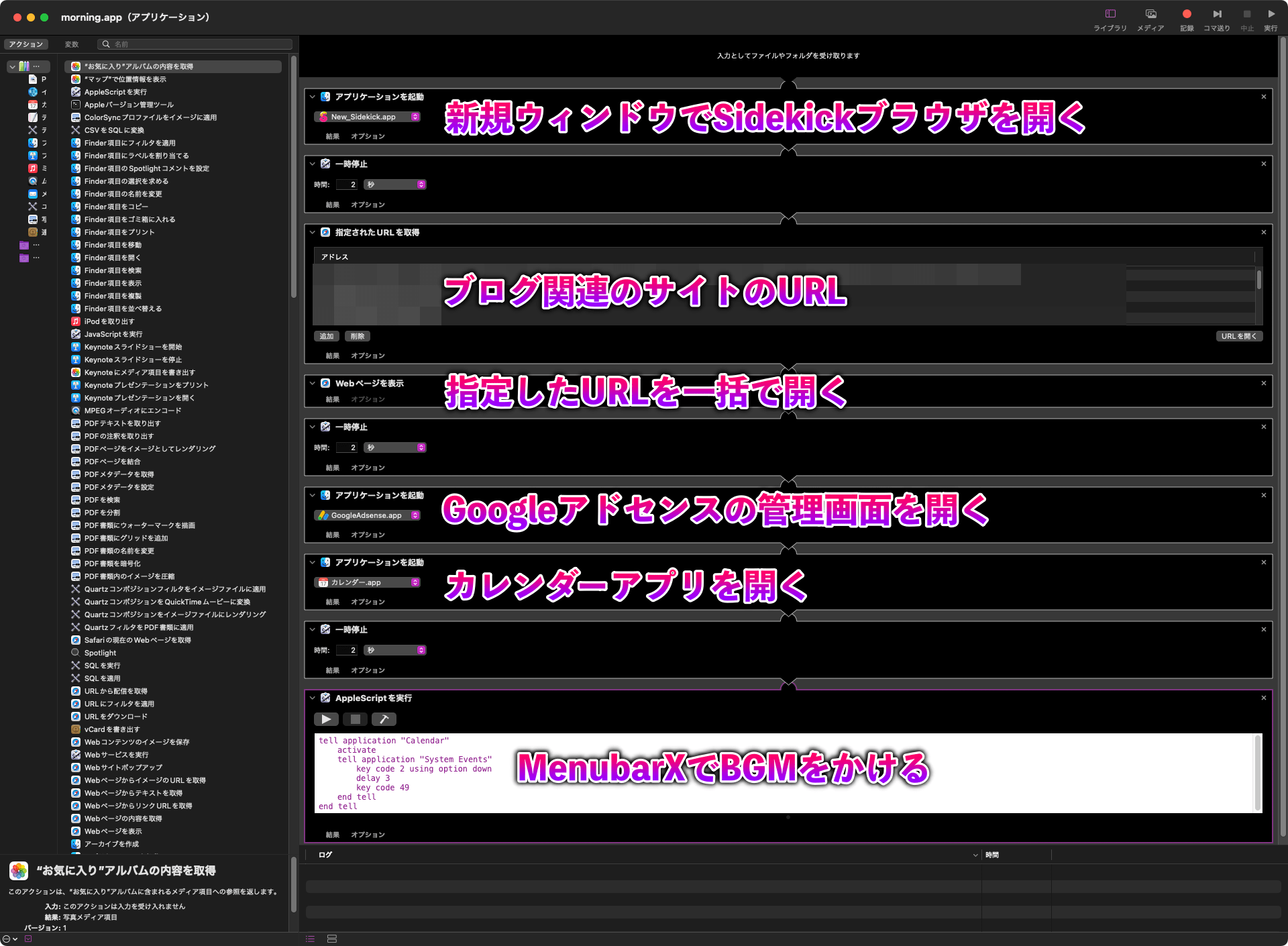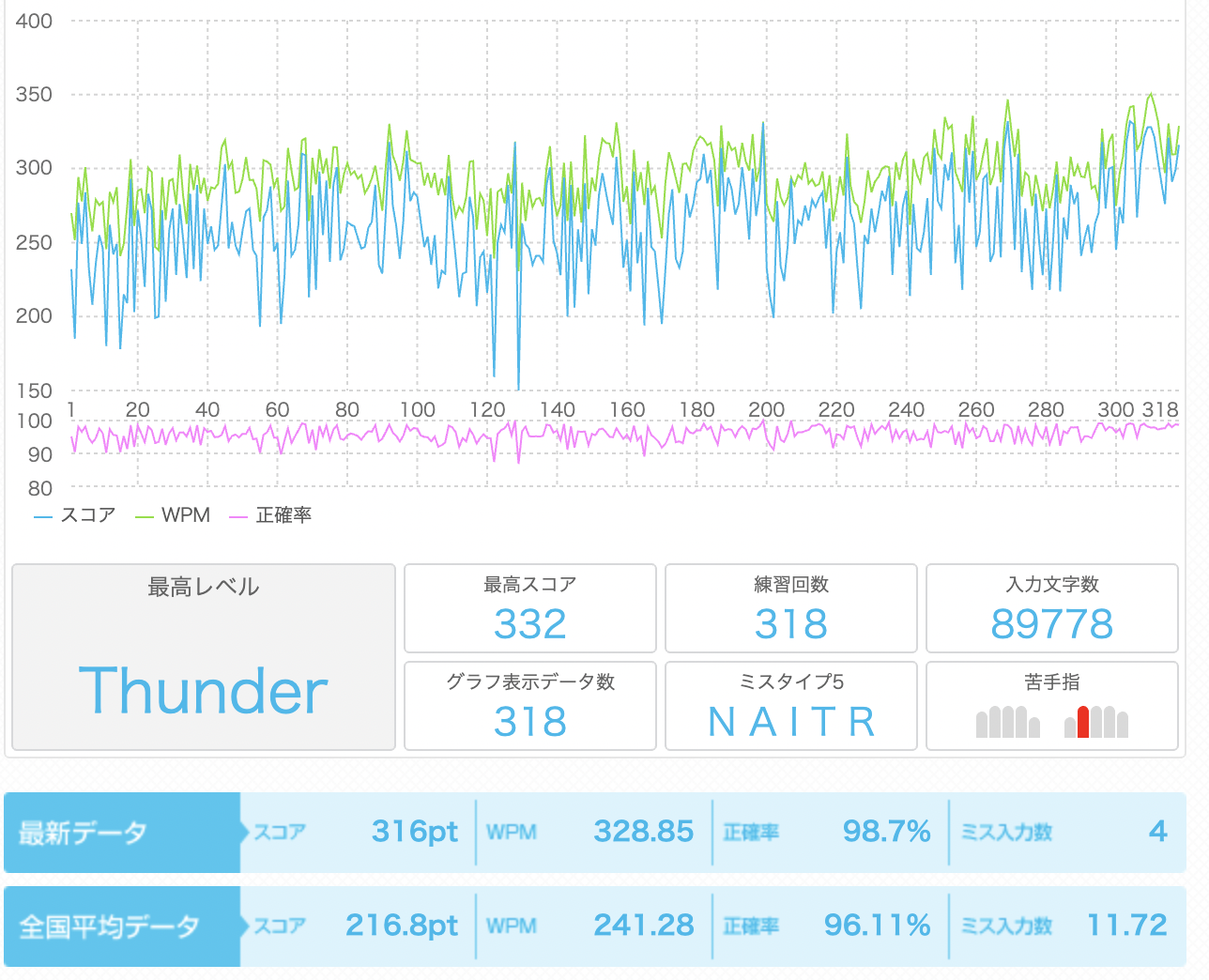こんな人におすすめ
MacBookを購入してLINEとか必要最低限のアプリは入れた。
もっと便利に効率的に使いたいけど、どんなアプリを入れたらいい?
ということで、今回は執筆者の使用しているPCの「M1 MacBook Pro」に入れているアプリを紹介する。
LINEやSlackなどはメジャーなので省略しつつ、ちょっとニッチなものに絞る。
これからMacBookを購入する人、MacBookをもっと活用したい人は是非とも参考にしていただきたい。
本記事で登場するM1 MacBook Proの構成は以下だ。Intel版とMチップやMacBookの種類によってもおすすめは変わってくる。
- MacBook Pro (13-inch, M1, 2020)
- メモリ16 GB
- macOS Montereyバージョン12.5
なお、以下の記事で執筆者がM1 MacBook Proで設定しているおすすめのシステム環境設定の設定を紹介している。
購入してすぐのMac自体の設定や人気ブラウザ「Google Chrome」形の拡張機能については以下の記事で解説・紹介している。
-

-
【Mac&設定】M1 MacBookのおすすめ設定20選
続きを見る
-

-
【Chrome拡張機能】便利で効率的に作業できるおすすめの拡張機能を18個紹介する
続きを見る
また、YouTubeチャンネルでも本記事のアプリ3つを紹介している。併せてみていただけるとありがたい。
実際の使用シーンも含めて紹介しているので、役立つ動画になっている。
また、Lemon8でもアプリの紹介をしている。
アプリで確認する方がわかりやすいので、アプリでの閲覧をおすすめする。
⇨Lemon8でのアプリ紹介の投稿
M1 MacBook Proに入れているアプリ一覧
執筆者のM1 MacBook ProのLaunchpadは上の画像のように整理している。
デフォルトアプリは適当にフォルダーに入れ、あとは以下の用にインストール方法でフォルダ分けしている。
こうすることで、アンインストール時に何が最適化がわかりやすい。このあと説明する。
- Google:Google SheetsなどのGoogle純正アプリ
- Office:ExcelなどのMicrosoft純正アプリ
- Automator:Automatorアプリで自作した作業自動化アプリ
- AppStore:公式アプストアApp Storeから入れたアプリ
- Homebrew:パッケージ管理システムHomebrewから入れたアプリ
- GitHub or Official:GitHubか公式サイトから入れたアプリ
本記事では執筆者の独断で決めた万人受け→上級者向けのアプリの順番で紹介する。
はじめの方に紹介したアプリは誰でも便利に使えて、最後の方のアプリは使用者が限られる。
もちろん使ってはいけないということではないので、気になる人は是非とも導入していただきたい。
AppStore公式のアプリ
まずはApple公式のアプリストア「App Store」からインストールしたアプリだ。App Store経由のアプリが一番安全でメジャーだろう。
初心者でもスマホ感覚で入れることができるので、最低限のアプリでいいのならこの方法がおすすめだ。
なお、App Store経由のアプリの場合はアプリアイコンを長押しすることでアンインストールすることができる。
iPhoneと同じ感じで削除できるので、特に迷うことはないだろう。
なお、AppleのMチップ(Appleシリコン)搭載のMacBookだと、iPhoneやiPadでしかリリースされていないアプリを入れられる場合がある。
執筆者の場合はスマート家電を操作できるSwitchBotを入れている。
ただし、スマホ版とは異なり、全機能を使えるわけではないことと画面サイズが最適化されていないことがあるので注意。
- LINE
- Be Focused
- Adblock Plus
- タイピスト
- Keepa
- RunCat
- PhotoScape X
- MenubarX
- Display Menu
- Charmstone
- MouseCatch
- GT Uptime
- SwitchBot
- PicGIF Lite
GitHubか公式サイトから入れたアプリ
続いてはGitHubもしくはアプリの公式サイトから入れたアプリだ。GitHubはざっくりいうと公式サイト的なものだ。
App Storeでリリースされていないアプリはこの方法で入れることが多い。ネットで検索することでサイトが見つかるので、あとはインストールボタンを押すだけだ。
インストールが完了したら画面の指示に従ってアプリをフォルダに入れることで使えるようになる。
App Storeに登録されていない新作のアプリなどを入れたい時はおすすめだ。
- Macs Fan Control
- Logi Options
- Logi Options+
- Sidekick
- Deeper
- KeyCastr
- Mos
- USB Overdrive
- Kindle
Homebrew経由で入れたアプリ
最後はHomebrew経由で入れたアプリだ。Homebrewはざっくりいうとアプリの管理システムのこと。 App Store的な感じだ。
ただし、ボタンをポチポチ押して入れるのではなく「ターミナル」というアプリを経由して入れる。
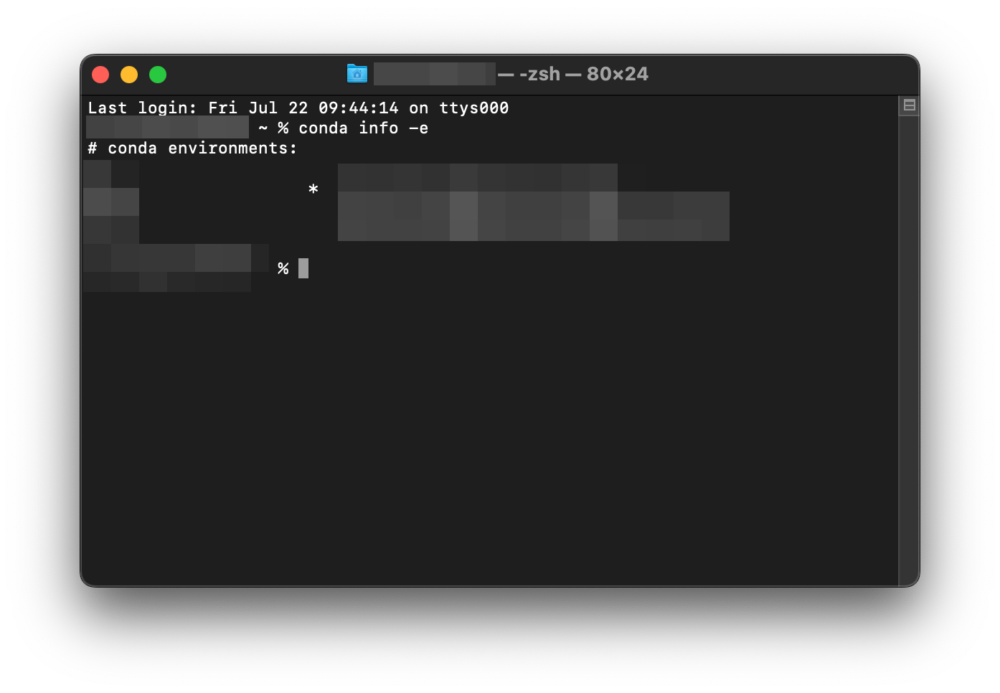 ターミナルに慣れていない人からすると恐怖でしかないが、Homebrew経由だとボタンを押したりアプリを移動したりしなくていいので慣れるら楽ちんだ。
ターミナルに慣れていない人からすると恐怖でしかないが、Homebrew経由だとボタンを押したりアプリを移動したりしなくていいので慣れるら楽ちんだ。
コマンドを打つだけで勝手にインストールされてすぐに使用できる。また、アンインストールする際にもコマンド1つで実行可能なのでかなりお手軽だ。
入れたいアプリがHomebrew経由でインストールできるかは「(アプリ名) Homebrew」で検索すると調べられる。
- Google Chrome
- Clipy
- Rectangle
- Visual Studio Code
- Notion
- HyperSwitch
- zoom
- Slack
- Vivaldi
- orca
- ImageOptim
- Gyazo
- Gyazo GIF
- Lunar
- Canva
- Skype
- AppCleaner
- TRex
SwitchBot(スマート家電の操作)
「SwitchBot」はスマート家電のSwitchBotシリーズで登録したデバイスを操作するアプリだ。
Mac版のアプリは存在しないが、Mチップ搭載MacだとiPhone・iPad版のアプリとしてインストールすることができる。
Macに最適化されていないので、操作できるデバイスが限られてしまう。どうやらSwitchBot純正アイテムだけのようだ。
ただし、非純正デバイスでも「シーン」機能を使って特定のシーンを登録しておけばMacでも操作することができる。
以下の記事でエアコンの操作をシーンを使って設定している。合わせて訪れてみてほしい。
-

-
【SwitchBot Hub Mini&エアコン】スイングできない問題を手動(その他)で解決
続きを見る
AlexaやGoogleアシスタントの音声操作で事足りるといえば足りるが、声を出したくない時はSwitchBotから操作することがある。
また、スマホを操作しなくてもでデバイスの稼働状況を確認できるので、作業中のスマホ閲覧防止にも役立つ。
Macubeクリーナー(Mac全般のメンテナンス)
後ほど紹介するGT UptimeではMacのCPUやメモリの負荷をグラフ化できるが、メンテナンスをしたいなら「Macubeクリーナー」がおすすめだ。
この記事を書いた後にアプリのライセンスをいただいて入れたアプリだが、なかなか高性能だ。Macubeクリーナーでできることはおまかには以下。
- Mac全体のスキャン
- 大容量ファイルの検索
- 重複しているファイルの検索
- アプリの完全なインストール
- クッキーなどの削除
- 類似ファイルの削除
実際にスマートスキャンをしてみるとまさかの21.48 GBものムダなファイルが存在していたことが判明した。
これにはゴミ箱のファイルやキャッシュファイルなどが含まれているが、まさかこんなにもあるとは思わなかった。
また、Mac内の大容量ファイルも検索してくれるので、優先的にファイルの削除ができるのも魅力的だ。
執筆者は重いファイルをzipにした痕跡が残っていたので削除した。
Macをスタイリッシュに快適に使用するためにもMacのメンテナンスは必要。
そのためにMacubeクリーナーの導入はおすすめだ。
RunCat(CPUの負荷を可視化)
このアプリ「RunCat」は「monograph」の堀口さんも導入しているアプリのRunCatだ。RunCatはCPUの負荷状況をMacのメニューバーで表示してくれるアプリだ。
ただ単に数値などで表示するのではなく、動物などの動きで表現するので視覚的に楽しいアプリだ。
RunCatを飼うことでパッと見でMacの負荷状況を確認することができる。負荷が大きくなってきたと思えばちょっと休憩できる。
また、普段の作業的にずっとRunCatが激しく動くようならより高性能なMacに買い換える方が良いだろう。
以下の動画はYouTubeで8K動画を再生した時の動作だ。8Kになると一気に負荷がかかる。
色はレインボーのものもあれば単色のものもある。単色のものはMacのシステムカラーと同じになる。
また、ランナーはRunCat公式サイトで購入することができる。気に入ったランナーがあれば追加しても面白いだろう。
執筆者は「パリピ」を使っている。是非ともMacを華やかにしていただきたい。
MenubarX(メニューバーにサイトを常駐)
YouTubeでBGMを流しながら作業する人も多いだろう。ただ、毎回YouTubeを起動したりするのは面倒だ。
そんな人におすすめなのが「MenubarX」だ。このアプリはメニューバーに特定のサイトを常駐させることができる。以下の記事で詳しく書いている。
-

-
【MenubarXレビュー】macOSのメニューバーにWebサイトを常駐して効率化を図る
続きを見る
おすすめはYouTubeで、ショートカット(執筆者は⌥ x、オプション x)ですぐに開けるようにしている。
ショートカットで開いたらそのままキーボードで「space」を押せば再生される。
BGMはいつも固定にしておけば、脳が錯覚してこのBGMは作業モードと思うので、作業に集中することができる。
いつも使う確認用サイトがある人は是非とも導入いただきたい。
Clipy(コピペ拡張)
はコピーした言葉や画像などを複数、保存しておけるアプリ。通常、コピーしたものは次の別のコピーの時に失われてしまうが、Clipyを使うとどちらもコピーの履歴として残って後から引き出せる。
執筆者は最新のコピー200個を保存するようにしている。これだけあれば、午前中にコピーしたあの言葉ってなんやっけってのもの解消することができる。
さらにClipyはスニペット機能も搭載。メールアドレスやURLなど、固定の定型文を保存しておき、呼び出すことができる。
執筆者はPythonコードやブログの語句、メールアドレスなどを登録している。
Windowsには標準でこの機能が搭載されているが、Macには搭載されていない。
かなり便利に活用できるので、効率的に作業したい人は必見だ。
Rectangle(画面分割)
は画面分割をショートカットで実行可能にするアプリ。macOSには標準機能ではないので自分で導入しないといけないけど、Rectangleがおすすめ。
多くのこの手の記事では有料のものかサポートが終了したものが紹介されている。しかし、Rectangleは無料。あまり知られていないけど、これで十分なくらいの高機能。
執筆者の場合はキーボードのショートカットで動作させるだけではなく、マウスのLogicool MX ERGOのボタン機能割り当てにRectangleの画面分割割り当てている。
割り振ることで、右手だけで画面分割ができ、作業効率が向上する。
初めはショートカットを覚えるのが大変だが、慣れるまでの辛抱と考えて活用するのをおすすめする。
いちいち画面サイズをドラッグして変更するというムダな行為はやめてほしい。
-

-
【Logicool MX ERGOレビュー】疲れない作業効率重視トラックボールマウス
続きを見る
Sidekick(作業用の最速ブラウザ)
は執筆者の使用している作業効率を上げるためのブラウザだ。
目を引くのは左端のサイドバーで、このバーによく使うアプリを配置することで瞬時にアクセスすることができる。
執筆者は40以上のサイトを登録している。すごい数だ。
サイトを登録しておくことで、いちいちブックマークバーを探す必要も検索する必要もない。
さらに上から10サイトはショートカットでの起動も可能なのでさらに効率が上がる。
主な機能は以下の通りだが、まだまだ機能があるので、気になる人は是非とも調べてみてほしい。ベースはChromeなので、Chromeユーザーは乗り換えやすいだろう。
- 広告ブロック標準搭載
- サイドバーで好きなアプリをすぐに表示
- ショートカットでサイドバーのアプリをすぐに表示
- 1ウィンドウで画面分割可能
- 使っていないウィンドウは自動で落としてくれる
- CPUモニターと警告機能付き
AppCleaner(アプリの不要ファイル削除)
AppCleanerはアプリのアンインストール時に、そのアプリの他のファイルも一括で消してくれるアプリだ。
実はアプリを消すだけでは、アプリに付随した他のファイルまでは消せない。放置しているとそのファイルが溜まってMacを圧迫してしまう。
AppCleanerを開いていらないアプリをFinderからドラッグ&ドロップすると不要なファイルも消してくれて楽ちんだ。
上の画像の状態でアプリをアプリケーションフォルダのアプリをドラッグ&ドロップすると、関連するファイルを一覧で表示してくれる。
あとは必要・不要の判断をしつつ削除(Remove)すればいい。かなりお手軽だ。
今回の例だとアプリ削除だけでは消せないファイルが564.6 - 197.9(一番上のファイル) = 366.7 MBもあった。
放置していたら塵ツモ理論で時と共に不要なファイルが溜まるところだった。
この手のアプリは色々と出ているが、AppCleanerが一番メジャーで使いやすいと思う。その他のアプリは開発が終了していたり有料だったりする。
HyperSwitch(同アプリの別ウィンドウ移動)
は⌘ tabによるアプリの変更を拡張する機能を追加するアプリだ。
キーボードだけでのアプリ移動は通常⌘ tabで行うが、同じアプリ間の移動は⌘ tabから⌃ ↓でアプリ一覧を選択からのカーソルでみたいアプリに移動するなど手順が多すぎる。
ただ、このHyperSwitchを使うことで同じアプリ間での移動を⌥ tabに変更したりできる。こうすることで、アプリ間・ウィンドウ間の移動がスムーズになる。
また、⌘ tabでアプリ間を移動、⌘を押し続けた状態で数字を入れることでその数字と同じ順番のアプリを選択可能。以下の画像だと⌘ 2にすると真ん中のChromeウィンドウが開くことになる。
ただし、この機能はサブディスプレイでは反映されない。これはmacOSの仕様なのかHyperSwitchの仕様なのかわからないが、⌘ tabでのアプリ一覧がMacBookの画面で意図的に出せないから、この点は不便。
同じアプリ間を頻繁に行き来する人は必見だ。
Mos(マウスのスクロール性能の変更)
は以下の記事でも書いたが、マウスのスクロール速度を変更するためのアプリだ。
-

-
【macOS&作業効率アップ】非純正マウスのポインタとスクロールの速度を上げる方法
続きを見る
macOS単体でもスクロールの速度は調節することができる。
ただ、使っているマウスLogicool MX ERGOだと最速でもかなり遅かった。
Mosでスクロール速度をさらに速くしつつ、ショートカットでもっと速くすることもできる。
また、横スクロールもショートカットで登録できるので、マウスの操作性が一気に向上する。
マウスの操作が使いづらかったって思っていた人は是非とも導入していただきたい。
USB Overdrive(マウスカーソルの速度変更)
もさっきの記事で紹介したマウスのカスタム用のアプリだ。本来はもっと多くの機能があるが、執筆者はマウスカーソルの速度を上げるために使用している。
ボタン内容の変更なども可能だが、そこら辺は使用しているマウスLogicool MX ERGOで登録しているから設定していない。
執筆者の愛用しているLogicool MX ERGOのカスタム内容や考え方については以下の記事で紹介している。
意外にもカスタムしていない・カスタムが甘い人が多いので、是非とも見ていただきたい。
-

-
【Logicool MX ERGOカスタム】Logi Optionsのジェスチャーボタン設定内容
続きを見る
マウスカーソルのスピードを上げることで、すぐに行きたい場所まで行けて効率的だ。
初めは速すぎて慣れないかもしれないが、慣れると遅いのには戻れなくなるので注意が必要だ。
ImageOptim(画像圧縮)
は画像圧縮用のアプリだ。ブログに載せる画像の容量を小さくするために使用している。
一応ブログのWordPressでも圧縮をかけているが、確実に容量を減らすために導入している。
使い方は簡単で、圧縮した画像を選択して右クリック、一番下に「ImageOptimize」と表示されるのでクリックするだけだ。
あとはしばらく放置するだけで自動で圧縮してくれる。
手軽に画像サイズを小さくしたい人におおすすめだ。
Charmstone(指定のアプリを即起動)
は指定したアプリをショートカットとマウス操作で開くためのアプリだ。
ショートカットだけならmacOS標準の機能で実現可能だが、ショートカットを大量に登録している執筆者にとっては覚えるのも登録するのも大変だ。
Charmstoneだとショートカットでアプリ一覧を開き、マウスでどのアプリを開くかを選べる。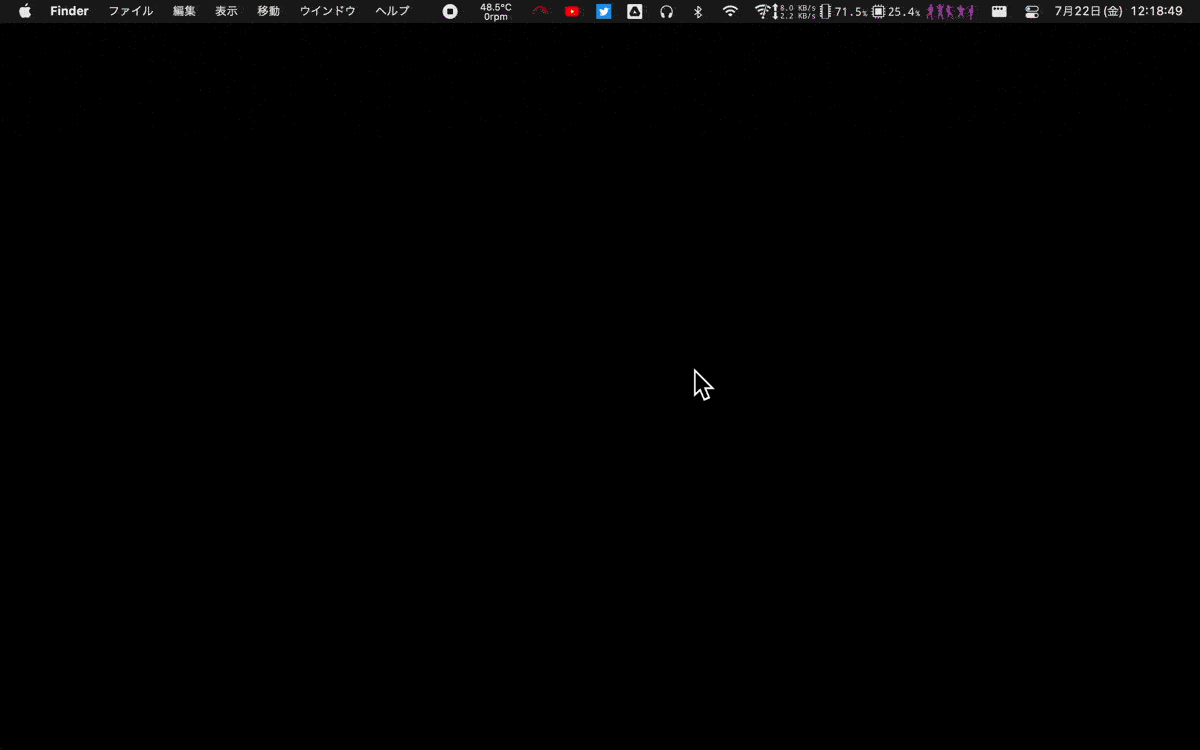
こうすることでショートカットは1つだけ登録すれば良くなる。
無料版だと最大4アプリを登録できるが、有料版だと8アプリまで登録できるので、もっと有効活用したい人は購入するのも良いだろう。
MouseCatch(ディスプレイ間のマウス移動)
はとてもシンプルなアプリで、マウスカーソルを複数のディスプレイに一瞬で移動させるだけのアプリだ。
USB Overdriveでマウスカーソルの速度は速くしたが、ショートカットで瞬間移動させることに勝てるわけがない。
執筆者が使用しているディスプレイ「Dell U2720QM」は4K27インチなので端から端までのカーソル移動が大変だ。
なので、サブディスプレイで使用しているM1 MacBook Proの画面に移動する時にはカーソルを少しずつ移動させていた。
ただ、MouseCatchを入れてからは一瞬で移動できるのでストレスがなくなった。
Lunar(ディスプレイ輝度変更)
はMacや外部ディスプレイの輝度を調節するためのアプリだ。
Mac本体の輝度はファンクションキーなどから調節できるが、外部ディスプレイだとディスプレイ側からの操作になることが多い。
Lunarを使うことでメニューバーから輝度を調節できる。
なお、輝度だけでなくコントラストも変更でき、Proプランだと場所や時間で自動的に調節してくれる機能も使えるようになる。
外部ディスプレイの輝度調節に困っているなら是非とも入れていただきたい。
Macs Fan Control(ファン回転数の制御)
はMacBookのファンの回転数を表示したり、回転数を固定することができるアプリだ。
Mチップ(Appleシリコン)になってから、Mac自体が高効率になったのでファンの回転自体起きづらくなった。
なので、回転数をイジるというよりもむしろ内部の温度を閲覧する用として使用している。
普段Macの中の温度なんて見ることがないから、実際の温度がわかって面白い。
なお、ファンの回転数を固定することもできるので、高負荷の処理を長時間する際には活用できそうだ。
KeyCastr(入力文字の可視化)
はMacで入力した文字を画面上に表示してくれるというアプリだ。
普通の人が使用することはないだろうが、執筆者のように情報を発信する人の中には必要とする人もいるだろう。
ただ、入力しても何も表示してくれない時が多いので、まだまだ開発中ということだろう。
Display Menu(ディスプレイ解像度の変更)
はMacBookのの解像度の限界を越えるためのアプリだ。
解像度はシステム環境設定のディスプレイの項目からも変更できるが、最大でも1,680 x 1,050だ。
これくらいの解像度でも十分に活用できるが、個人的にまだまだフォント大きいと感じていた。
そこでDisplay Menuを使ってM1 MacBook Proの最大解像度2,560 x 1,600にした。かなりフォントが小さくなり、逆に見づらいくらいだ。
ただ、慣れると一目で多くの情報を得ることができるので、画面を有効活用できる。
画面上部のメニューやブラウザのタブバーなども小さくなるので、もっと画面を広く使いたいって人は導入してみると良いだろう。
GT Uptime(CPUやメモリ負荷をグラフ化)
はMacの稼働時間やCPU使用率などを数値化・グラフ化してくれるアプリだ。
RAMとCPUとPower(電源系)とVolumes(ストレージ系)の4種類から構成されており、今のマックの状況が一目で確認できる。
また、メニューバーで再起動から何時間、使用しっぱなしなのかを表示してくれるので、Macのリフレッシュを促す効果もある。
Macユーザーはシャットダウンせずにスリープにする人が多いと思うので、起動時間を表示してくれるのはありがたい。
TRex(画面上OCR)
は画面上の画像のテキストを選択してくれるアプリだ。要するにOCRアプリだ。
文章になったテキストならそのままコピーして検索したりできるが、画像の中のテキストは選択できない。
特に英語など日本語でない言語だと、翻訳時に手打ちするのは面倒だ。
TRexだとテキストを囲ってあげるだけで自動でテキストを読み込んでくれる。
ただし、対応している言語が英語、フランス語、イタリア語、ドイツ語、スペイン語、ポルトガル語、中国語に限定される。
日本語を読み込もうとしてもうまくいかないので注意が必要だ。
また、メニューバーに表示する画像も恐竜だけでなくスクショのマークなどにも変更可能だ。
恐竜はなんだかなって人は別のアイコンにできるのも遊び心があって良い。
なお、Homebrewが使えるならコマンドで無料で導入できるが、開発を支援してくれるならApp Storeから購入することもできる。
brew install melonamin/formulae/trex
Deeper(Finderの隠し機能を開放)
はmacOSのより深い機能を変更する際に使用するためのアプリ。通常ターミナルでコマンドを打って実行するような設定を簡単に行える。
例えばスクリーンショットの保存場所の変更はターミナルを使って変更するのがメジャーだが、Deeperを使うことで視覚的に設定可能。以下の画像の「パス」が該当する。
この他にもDockにウィンドウをしまうときの動作やFInderを終了させるためのボタンの追加などが可能だ。
ただし、これらの機能はMacの深いところまで変更するので、リスキーな設定であることは頭に入れておく必要がある。
また、ターミナルを使ってコマンドで設定変更する人はあまり使う機会がないだろう。
Macを侮ることなかれ
ということで、今回は執筆者がM1 MacBook Proに入れているおすすめのアプリを紹介した。
標準の設定アプリ「システム環境設定」でもある程度の変更はできるが、アプリを使うことでより便利に効率的にMacを運用できる。
本記事をきっかけにもっとMacを好きになってくれるのを願う。
関連記事
-

-
【macOS&作業効率アップ】非純正マウスのポインタとスクロールの速度を上げる方法
続きを見る
-

-
【Logicool MX ERGOカスタム】Logi Optionsのジェスチャーボタン設定内容
続きを見る
-

-
【SwitchBot Hub Mini】アプリにないエアコンなどの家電をその他で登録する方法
続きを見る
-

-
【Mac&設定】M1 MacBookのおすすめ設定20選
続きを見る
-

-
【Chrome拡張機能】便利で効率的に作業できるおすすめの拡張機能を18個紹介する
続きを見る
-

-
【Automator活用術】Macで生産性を上げる作業の自動化術
続きを見る
-

-
【Mac&タイピング】タッチタイピングで分間300打を超える方法
続きを見る