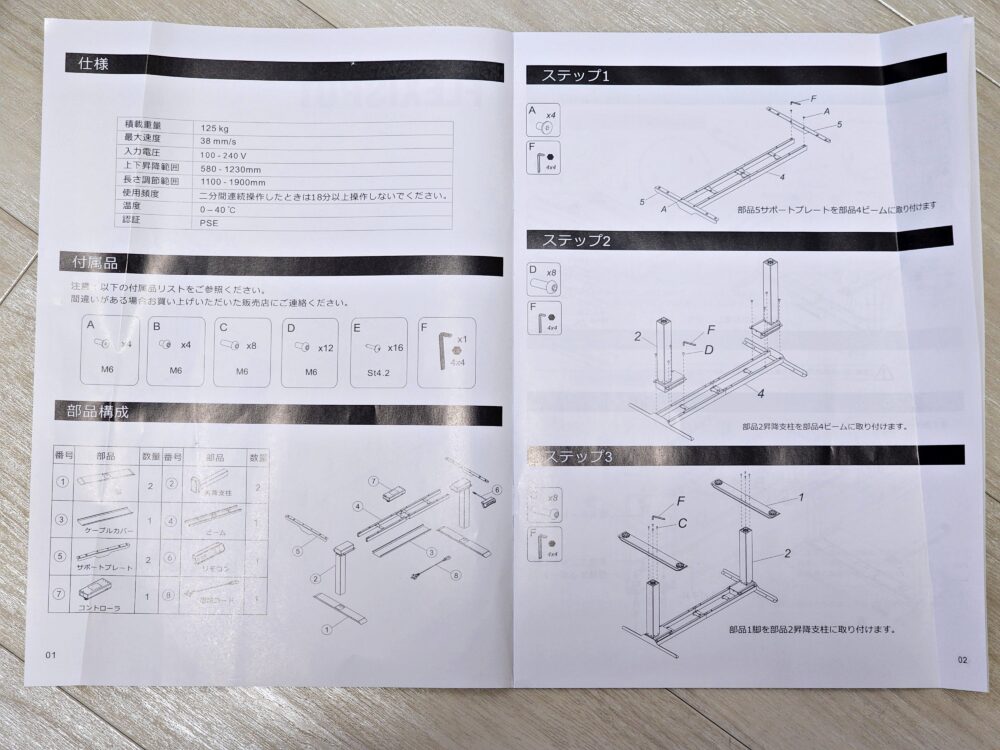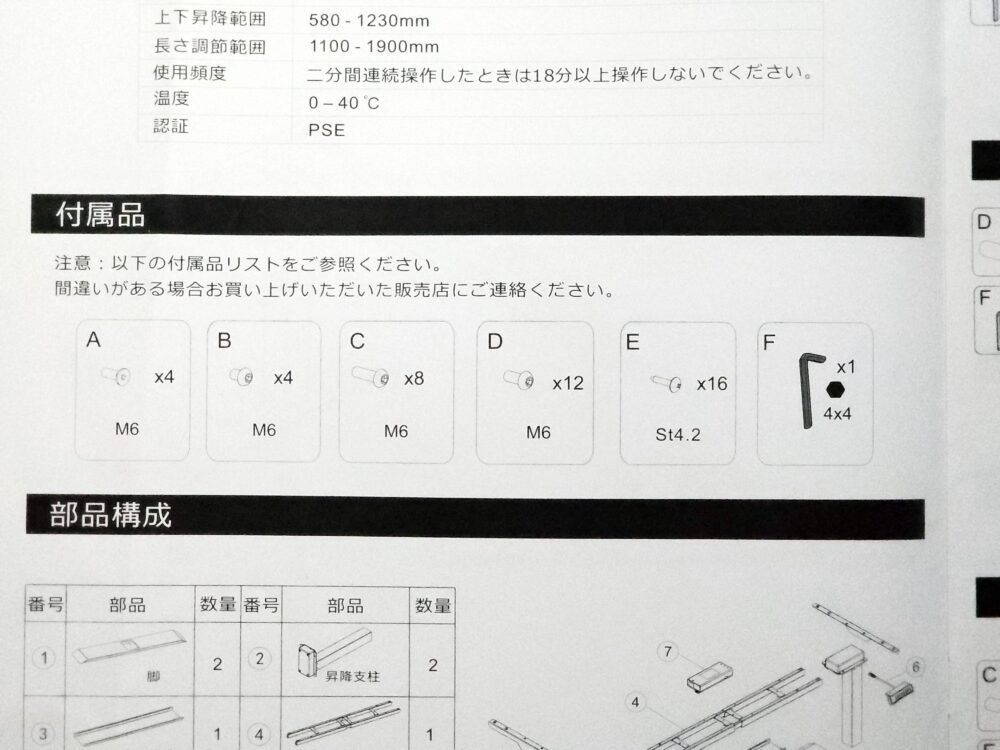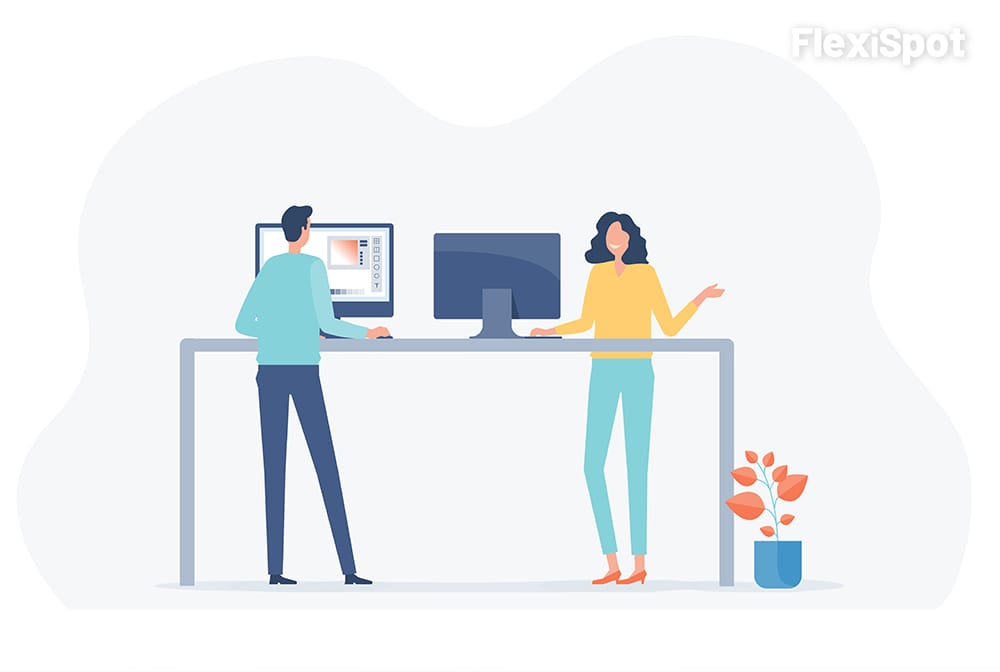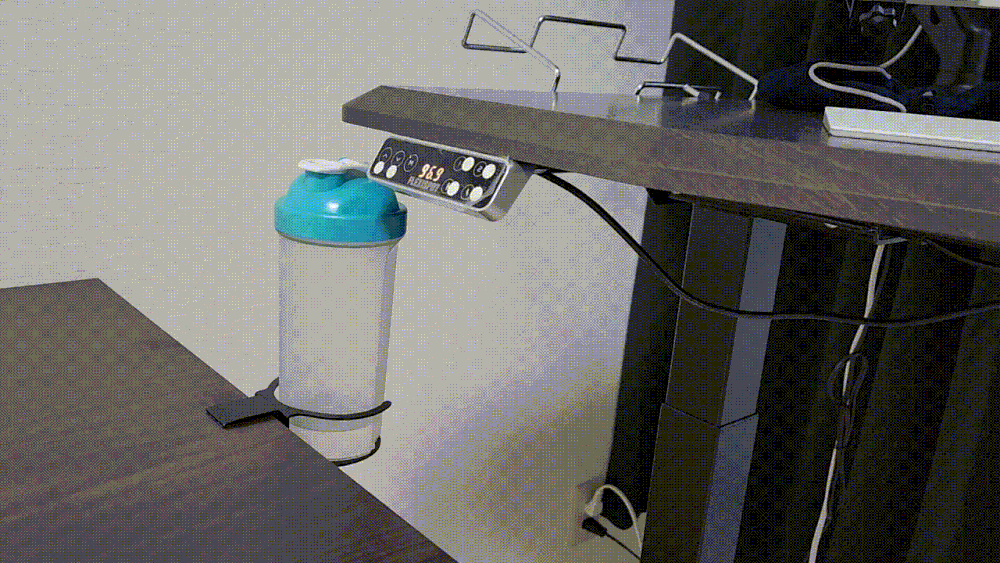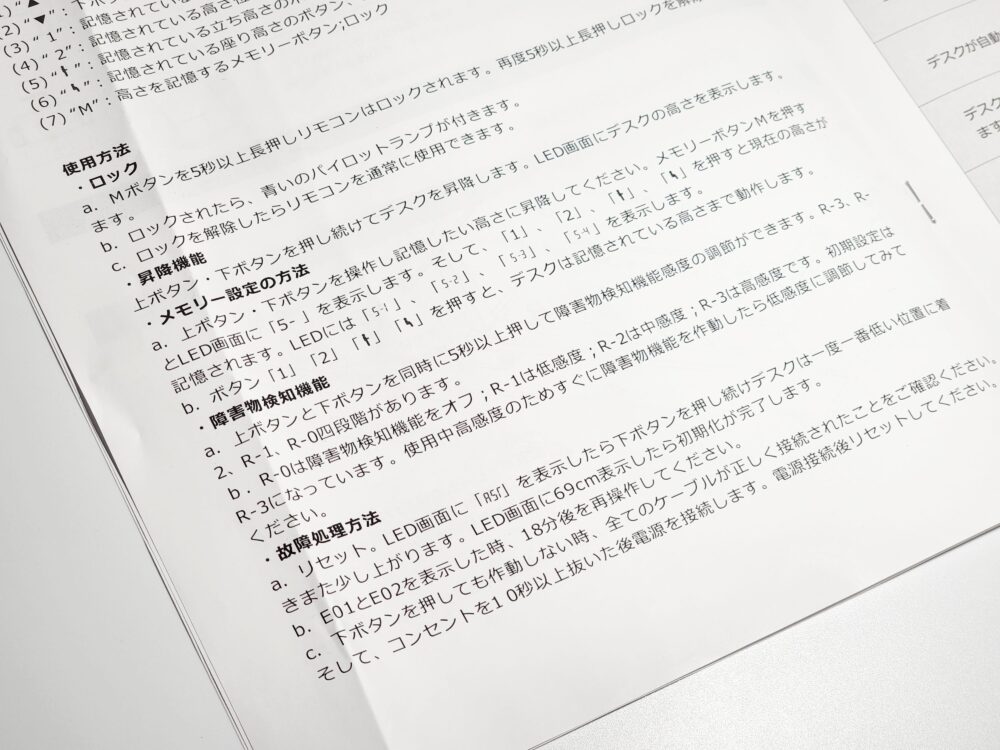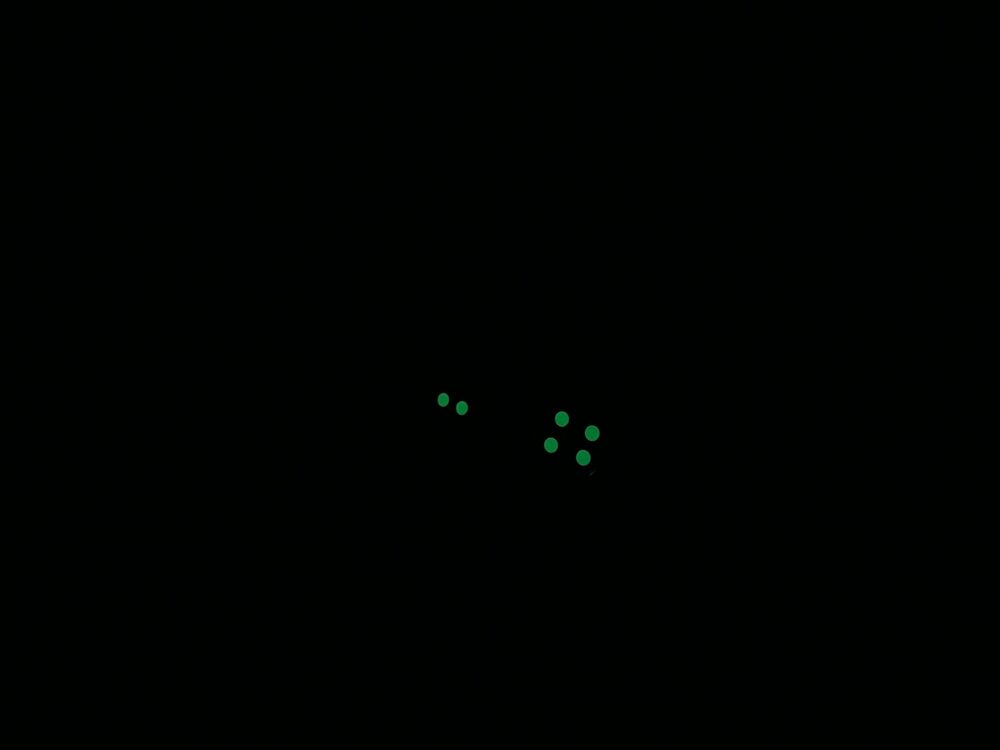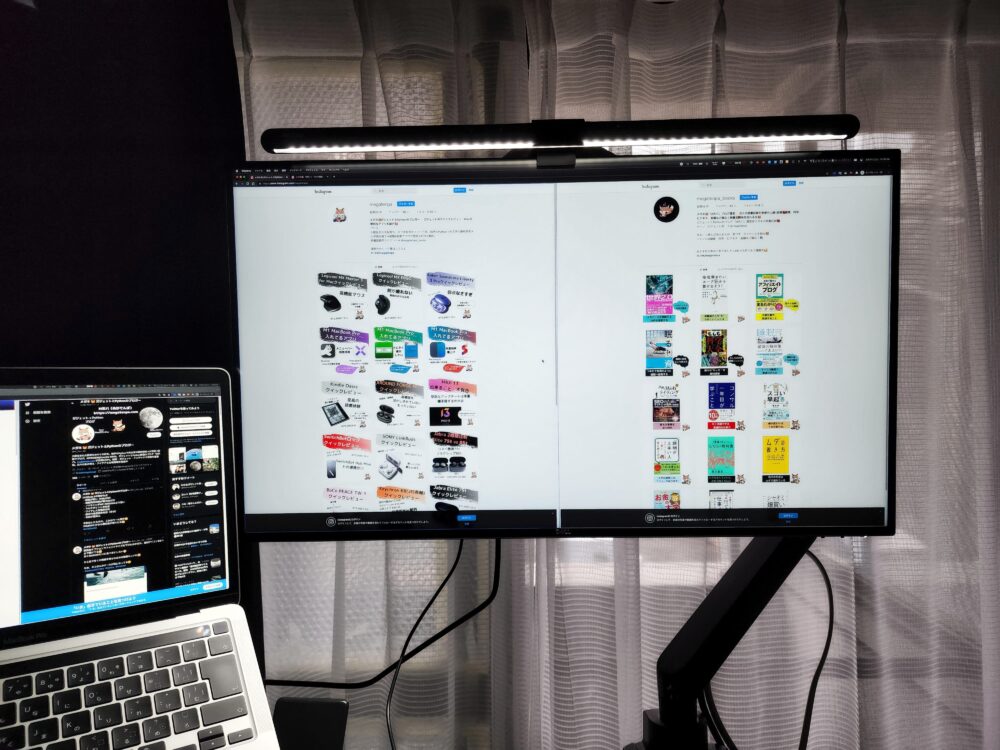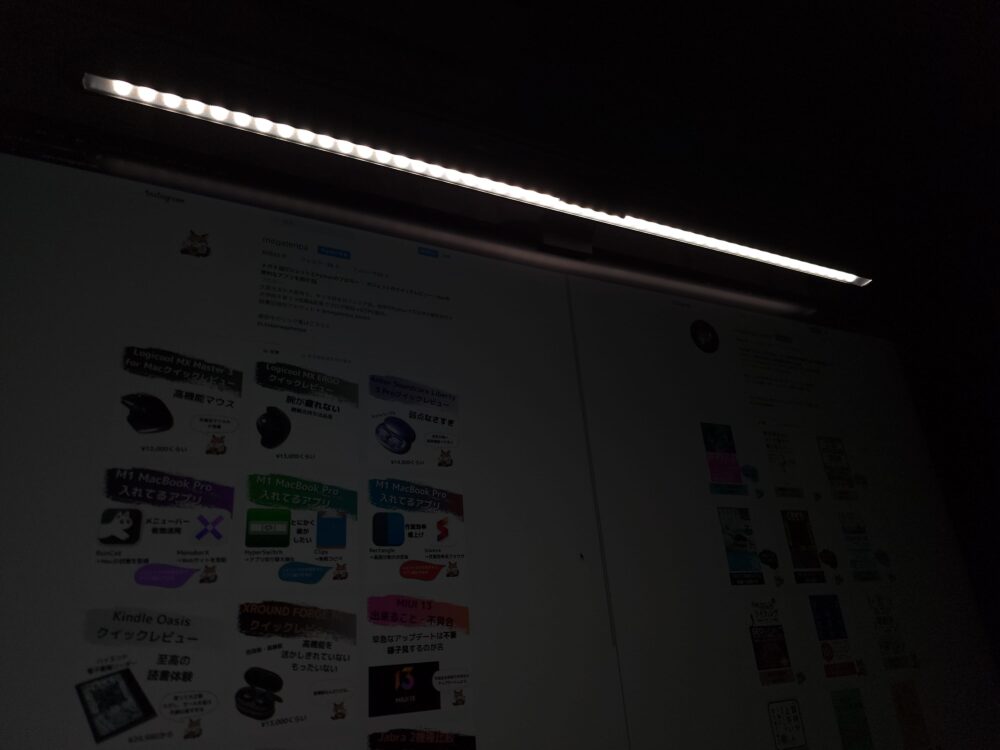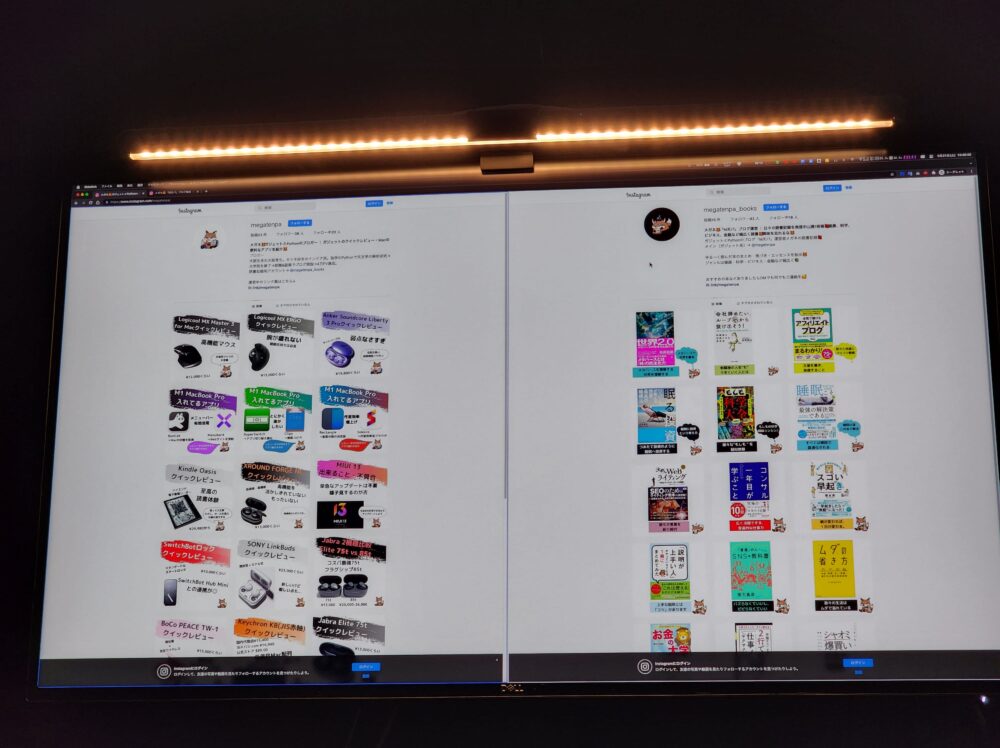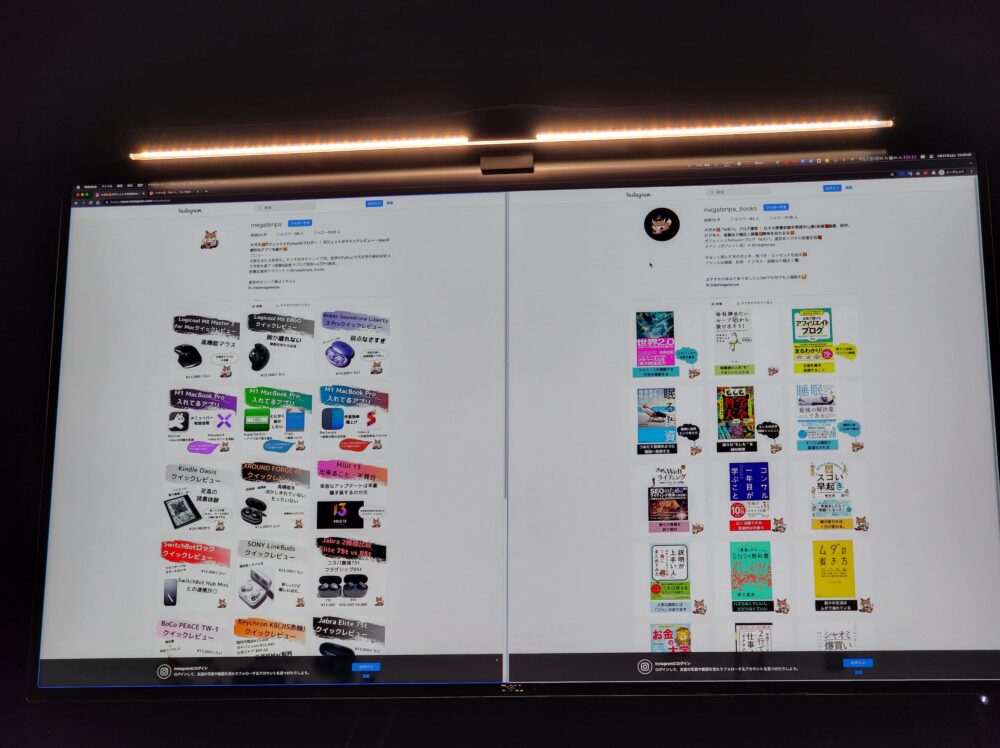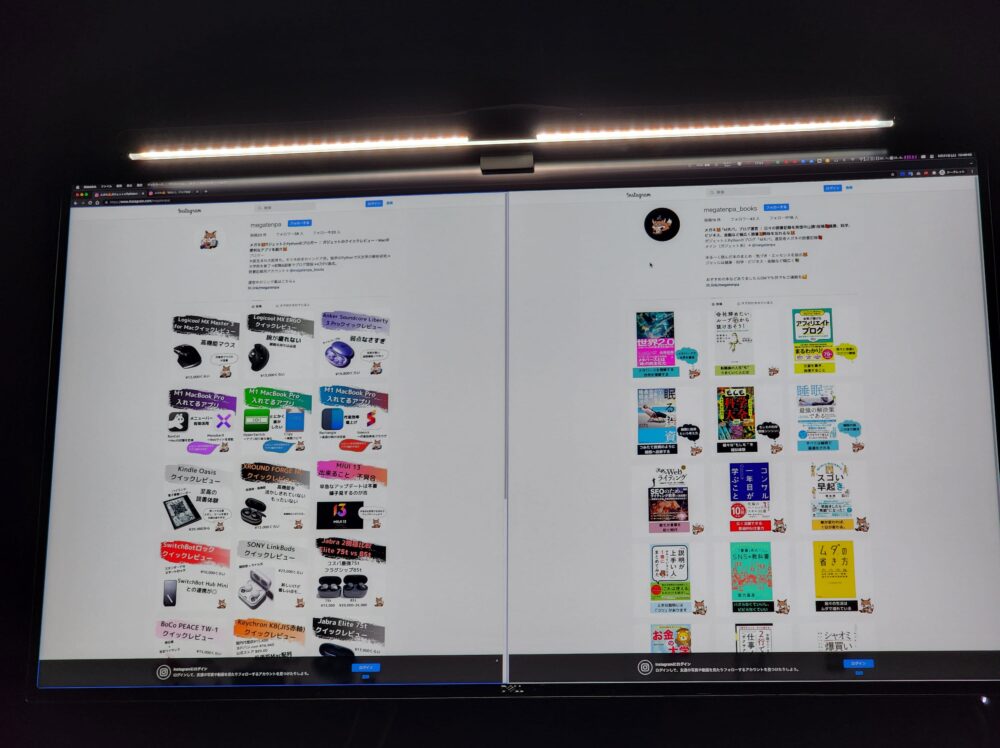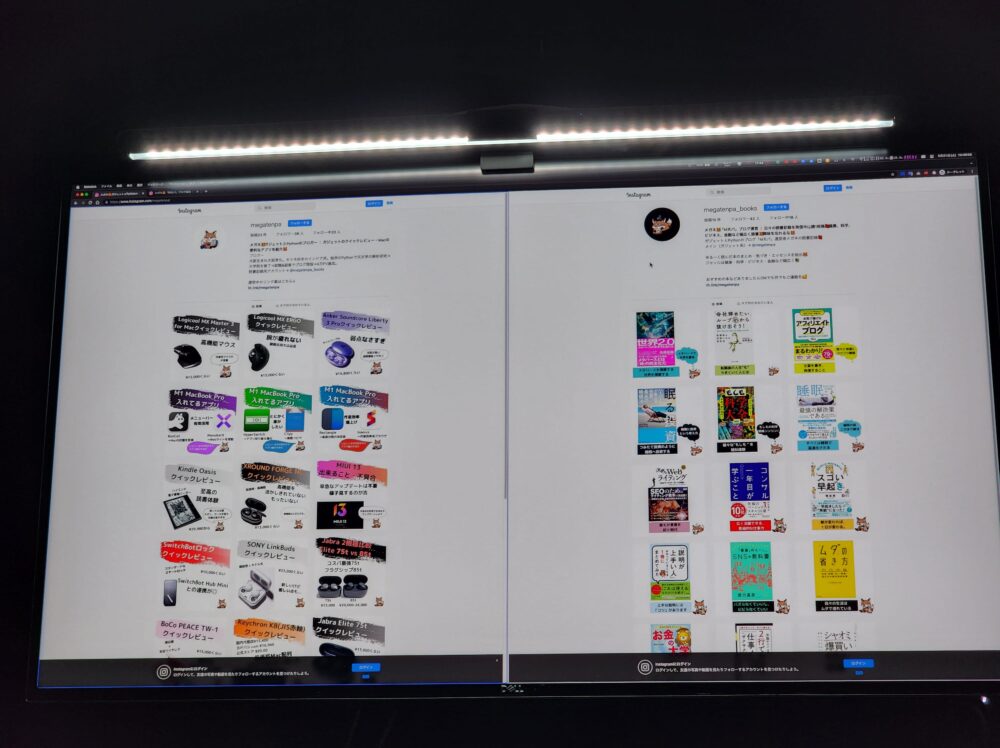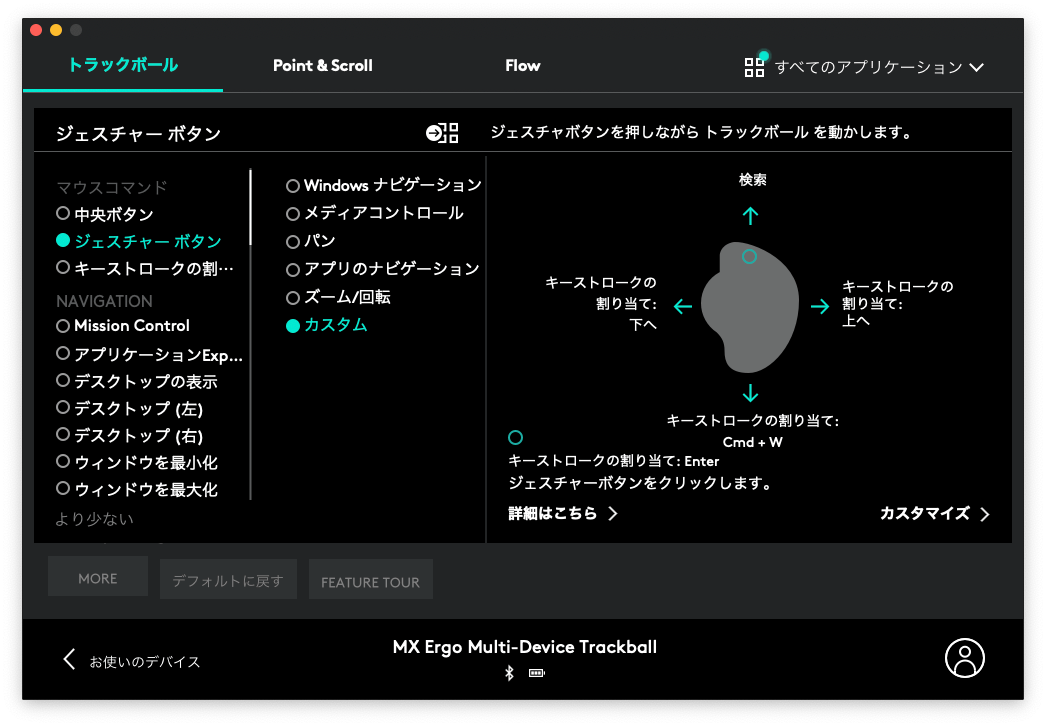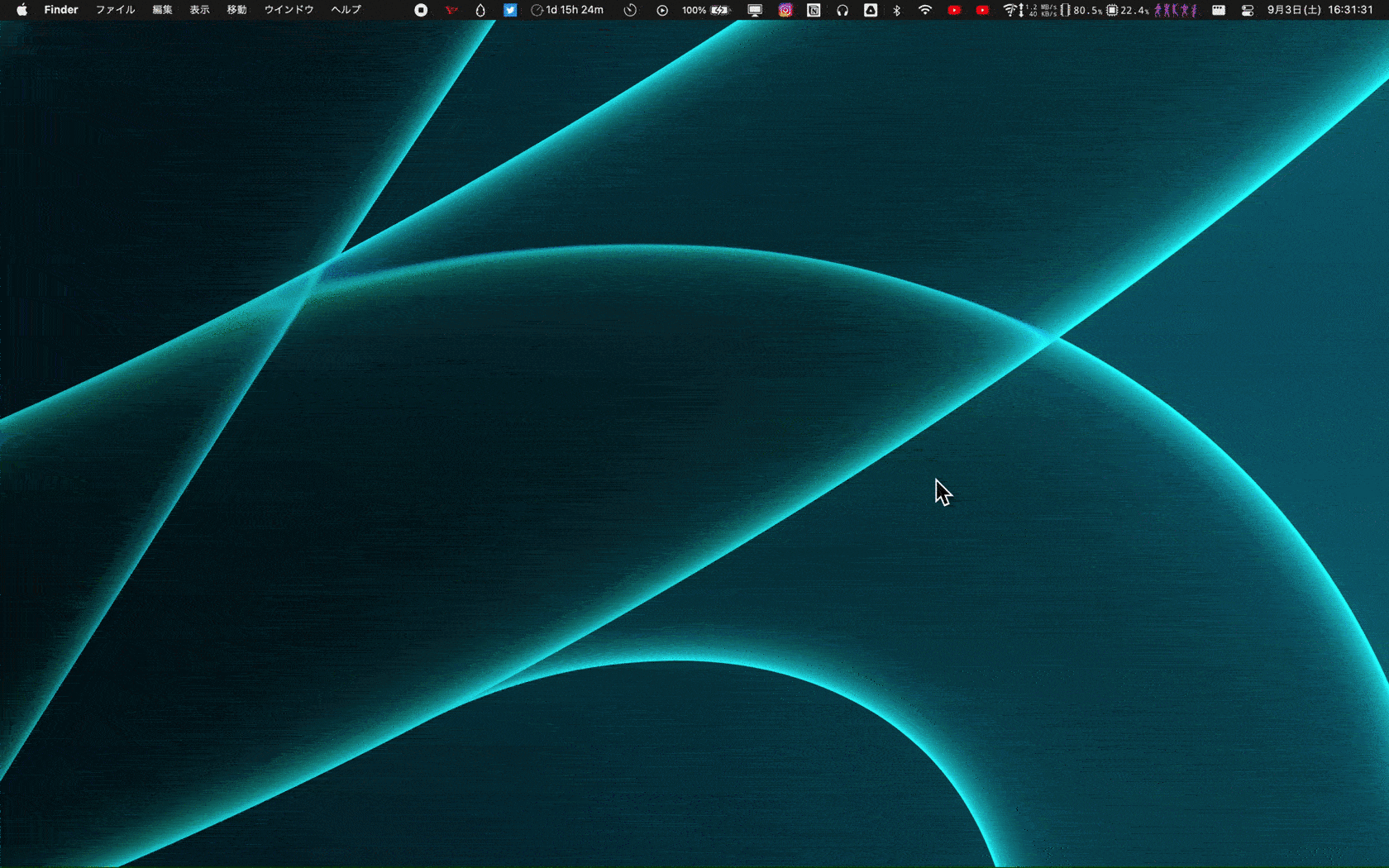こんな人におすすめ
電動昇降のスタンディングデスク「FlexiSpot E7」が価格と性能のバランスが取れていて良さそう。
実際のところどんな使い心地?
ということで、今回はスタンディングデスク「FlexiSpot E7」をレビューする。いわゆる電動昇降式デスクで、座っても作業できるし立っても作業できる二刀流だ。
結論、このデスクで作業効率が上がったし健康になりそうな予感。微妙な点の大部分は組み立て時に起きるので、一度組み立ててしまえばそこまでデメリットにならないと思う。
なお、本記事はFlexiSpotより提供いただいたFlexiSpot E7を使用したレビュー記事だ。
記事に制約などがあるか尋ねたところ、記事内容の制約などはないとのことなので正直に書く。
これからスタンディングデスクを使ってみたいけど、どんな使用感なのか知りたいってあなたは是非とも読み進めていただきたい。
FlexiSpot E7スペック
| 項目 | 性能 |
| 価格 Amazonで2022年5月21日時点 |
¥51,700 |
| 脚幅調整範囲 | 110~190 cm |
| 昇降範囲 | 58~123 cm |
| 最大速度 | 38 mm/s |
| 耐荷重 | 125 kg |
| 重量 | 約32.1 kg |
| フレーム カラー | ブラック、ホワイト |
| メモリ個数 | 4つ |
| 入力電圧 | 100~240 V |
| 対応天板 | 幅120~200 cm, 奥行60~80 cm, 厚み ≥ 2 cm |
| オプション天板 形状 | 長方形 天然竹天板(長方形天板の一種) カーブ型 |
| オプション天板 サイズ (カラーによって対応サイズが異なる) |
長方形:120 x 60 x 2.5, 140 x 70 x 2.5, 160 x 70 x 2.5, 120 x 60 x 2, 140 x 70 x 2 cm カーブ型:140 x 70 x 2.5, 140 x 70 x 2 cm |
| オプション天板 カラー | 長方形:マカボニー、ブラック、ホワイト、メープル、革張り(黒)、マーブルグレー、ホワイトウッド、グレイウッド、レッドオーク(化粧張り)、天然竹天板 カーブ型:ウッド、ウォルナット、ブラウン、トープ、天然岳天板 |
| オプション天板 材質 | 長方形:メラミン樹脂化粧板(ポストフォーム加工) 天然竹天板:多層構造の竹集成材 カーブ型:中密度繊維板(MDF:Medium Density Fiberboard) |
| 強み | タッチパネル対応 高さ記憶(メモリ機能) ロック機能 障害物検知 思った以上に動作音が静か |
| FLEXISPOTの公式サイト | https://flexispot.jp/ |
| E7の公式サイト | https://flexispot.jp/e7-set.html |
総重量50 kgオーバーの重量級
今回、ご提供いただいたスタンディングデスクは「FlexiSpot E7」。特徴はザックリ以下。
- デュアルモーター
- モーターが左右の脚に搭載
- 昇降駆動力が高い
- 運転スピードが速い(38 mm/s)
- エの字型フレーム
- 耐荷重125 kg
- タッチパネル式のコントローラー
- メモリ機能
- 最大4種類の高さを記憶
- 記憶した高さに自動で昇降
- ロック機能
- ロック中は昇降しない
- 障害物検知機能
- 昇降時に障害物を検知可能
- 検知したら止まって少し戻る
- オプションで天板を取り付け可能
上位機種には「E7 Pro」「E8」があるけど、コントローラーにUSB Type-A端子がついているか否かが大きな違い。そこまで大きな差があるわけではない。
今回は脚(フレーム)であるFlexiSpot E7と公式のカーブ型天板をレビューする。
フレームは34.2 kg
FlexiSpot E7本体は脚(フレーム)を指す。電動昇降式スタンディングデスクなので脚にモーターが内蔵されている。
ということで、その重量は段ボール込みで34.2 kg。FlexiSpot E7単体だと約32.1 kgと重量級。
非力な執筆者にとってはリビングまで持ってくるので一苦労。さすがに30 kgオーバーだと重すぎた。
天板で17.3 kg
FlexiSpot E7に取り付けるカーブ型天板は別の箱でお届けとなった。で、その天板も重量級。
カーブ型天板はサイズが140 x 70 x 2.5 cmなので天板だけで17.3 kg。重すぎる。
天板だと思って甘く見ていたら腰を痛めるので注意が必要。
組み立ては割と単純
FlexiSpot E7はデスクということなので組み立てが必要。しかし、組み立てはフレームをくっつけるだけでシンプル。
ただただ重労働ってだけ。重すぎるから。
脚(フレーム)は取説にしたがうだけ
取扱説明書が同梱されており、書いてある内容に沿って組み立てていくだけ。基本はブロックのように向きを揃えてはめて止めるだけ。
ただ、1パーツだけでもかなりの重量なので慎重に組み立てることをおすすめする。
組み立てに必要なネジだけでなく、六角レンチが付属しているのでFlexiSpot E7が届いたらそのまま組み立て可能。
天板の取り付けにはプラスドライバーが別途必要
脚(フレーム)の組み立てがある程度終了したところで、脚と天板を取り付ける工程に入る。
ここでプラスネジを使用するが、プラスドライバーは付属しないので注意が必要。
執筆者は100均のプラスドライバーで対応したが、電動ドライバーを用意した方が楽に作業できただろう。
デスクを立てるときはカーブを下に
天板の取り付けは天板を床に置いて行う、と取扱説明書に記載がある。しかし、天板を床に置くとデスクを起こすのが大変。
カーブ型天板だと、カーブ部分が下になるように一度回転させ、カーブ部分に手を入れて起こす方が良い。
執筆者はカーブじゃない側を下に置いたので、隙間がなくて起こすのに一苦労した。
最大上昇させてから配線を整える
デスクの組み立てが終了したら配線の調節だ。FlexiSpot E7は昇降デスクなので高さを変更できる。
ということは高い時と低い時、その両方で配線が整うように調節しないといけない。
執筆者が配線を整えたステップは以下。
- 配線を縛らずにほどく
- ケーブルトレーで充電器などの準備
- デスクを最高まで上げる
- 配線に無理がないようにまとめる
もしデスクが低い状態で配線を縛ってしまうと、高くした時に配線が引っ張られてしまう。
これを防ぐためにあらかじめ配線の長さには気をつけておこう。
なお、執筆者はFlexiSpot E7に付属していた結束バンドでFlexiSpot E7と電源タップのケーブルを束ねている。
高さを変えられるのは明確なメリット
昇降式のスタンディングデスクだから当たり前だけど、FlexiSpot E7では高さを変えられる。
変えられる高さの範囲は58 cm~123 cmと幅広い。これだとお子さんでも背の高い人でも対応できる。
座りの姿勢も快適
執筆者はそこまで身長は高くないが、座高が高い(=脚が短い)のでデスクは少し高めが好み。
スタンディングデスクだと座り姿勢での高さ調節も効くからかなり重宝する。
メモリ機能で自動昇降
FlexiSpot E7にはメモリ機能が搭載されているから、予め高さを記憶させておけばワンタップで高さを変更可能。
高さを変えたいって思ったらタップ、イスから立ち上がっている間に高さが変わっているからシームレスに作業に移れる。
作業効率が上がった気がする
使い始めスタンディングデスクで立ち作業と座り作業を繰り返すことで、集中力を途切れさせることなく作業できる。
体感、より集中できるようになって作業効率が向上したような気がする。
統計的に時間や集中度合いを測ったわけではないが、そんな気がする。
FlexiSpot E7を使って感じた良い点
ここからはFlexiSpot E7自体の良い点と導入して良かった点を書いていく。
立つことで姿勢良く作業できる
スタンディングデスクの最大の魅力は立って作業できるという点。立つことで姿勢良く作業できる。
執筆者はFlexiSpot E7を導入してからほぼずっと立って生活している。座るタイミングは歯磨きの時くらい。
座って作業することで、自然と姿勢が前屈み・猫背になっていた。昔からのクセなので座り姿勢だと治すに治せない。
しかし、立って作業することで強制的に姿勢を正すことができる。
FlexiSpot E7の場合はボタンをタップするだけで任意の高さに変更できるので、ベストポジションを選べるのもポイント高い。
逆に家での立ち作業を少ししただけで、今まで培った座り作業が苦痛になった。これくらい立ち作業が姿勢に影響しているんだろう。
立ち作業で集中力・認知機能の向上が見込める
画像引用: 公式サイト
立って作業することのメリットは最近よく耳にする。集中力が上がったり認知能力が上がったり。
しっかりと論文を読んだ訳ではないが、例えばWIREDではスタンディングデスクで認知機能が向上すると紹介している。
1年、2年と使用した訳ではないのでたまたまの効果かもしれないが、確かに集中力は上がったように感じる。
立って作業することで眠ることが不可能。これが大きく影響しているのかもしれない。
また、座り作業も並行することでメリハリがつき、さらに集中できるだろう。素晴らしい。
立って作業することで筋トレになる
画像引用: 公式サイト
全く意識していなかったが、スタンディングデスクで立ち作業をしたら、ふくらはぎの裏側からお尻にかけて筋肉痛になった。
これまで座り作業しかしてこなかったから、立ち作業で必要な筋肉が刺激されたのかもしれない。
元々、運動や筋トレは全くしない執筆者にとっては作業と同時並行で筋トレになるのは大きなメリットだ。
なお、下半身には人体の6割以上の筋肉があるらしい。なので代謝が上がってダイエットにも効果があるかもしれない。
メモリ機能で自動で高さを変えられる
FlexiSpot E7は高価格帯のスタンディングデスクということもあり、設定した高さを記憶するメモリ機能を搭載している。
記憶できる高さは合計で4つ(1, 2の番号と立ち人間、座り人間のマーク)。
執筆者の現状のメモリ活用は以下。参考にしていただきたい。
- 1:読書用(124 cm)
- 2:空きメモリ
- 立ち人間:立ち作業(110 cm)
- 座り人間:座り作業(80.3 cm)
上記3種類の高さを使うたびに手動で調節するのは面倒だ。メモリ機能で好きなタイミングで好きな高さに一瞬で切り替えられる。
各ボタンを押すと自動で昇降してくれるので、その間に作業の準備などができて時間も生まれる。
メモリ設定方法は以下。かなり簡単。
- 「∧」「∨」で好みの高さに設定
- 「M」でメモリ機能を起動
- 「1」などのメモリボタンを押す
- メモリボタンに高さが記憶される
メモリ機能で高さを記憶させてから、やっぱり合わないな。そんな時も上記のステップで簡単に切り替えできるので楽チンだ。
この機能搭載のモデルは価格が高くなってしまうが、それでも先行投資として時間と手間を買う意味合いでもFlexiSpot E7はおすすめ。
ロック機能で不意な操作を防げる
FlexiSpot E7にはロック機能が搭載されている。この機能は高さ調節を無効にするというもの。
お子さんやネコさんなどが不用意にデスクを下げてデスク上を荒らしたりしないようにできる。
ロック機能は以下の手順で設定可能。こちらもかなり簡単。
- 「M」ボタンを5秒長押し
- 音とともにコントローラーに青色のランプが光る
- ロックされる
これだけで高さ調節ボタンを押してもピッと音が鳴るだけで昇降することがない。メモリボタンも動かせない。
ロックの解除は同じように「M」ボタンを5秒長押しすることで可能だ。楽チン。
障害物検知機能で家具への強行突破はない
電動昇降式のスタンディングデスクは自動で昇降してくれるから楽に上下させられる、というのが大きなメリット。
この時、デスクの昇降位置に何か物があった際、その物を潰すように昇降されては困る。スタンディングデスクの使用をやめてしまうだろう。
しかし、FlexiSpot E7には「障害物検知機能」が搭載されている。この機能は昇降時に異物を感じた際、自動的に止まって少し戻るというもの。
障害物検知機能を使うことで障害物を潰すことなく昇降させられる。ただ、感度が高すぎると頻繁に機能が働くこともある。
この時は障害物検知機能の感度を「R-0(オフ)」から「R-3(感度最大)」まで変更することができる。
感度最大の「R-3」にしたところでそこまで敏感な印象はないので、保険の意味も含めてR-3に設定している。
オプションで天板も取り付けられる
FlexiSpot E7自体は脚(フレーム)のことを指し、脚単体での購入も可能。しかし、初めてのデスクや新調したい人はオプションで公式の天板の購入も可能だ。
オプションの天板だとサイズは脚に合っているし、初めから穴が空いているから取り付けが楽でおすすめだ。
天板は以下のバリエーションから選択可能。種類が豊富だから選ぶのに苦労するのが、ある意味デメリットかもしれない。
- マカボニー:120 x 60 x 2.5, 140 x 70 x 2.5, 140 x 70 x 2.5 cm
- ブラック:120 x 60 x 2.5, 140 x 70 x 2.5 cm
- ホワイト:120 x 60 x 2.5, 140 x 70 x 2.5, 140 x 70 x 2.5 cm
- メープル:120 x 60 x 2.5, 140 x 70 x 2.5, 140 x 70 x 2.5 cm
- 天然竹天板(ネジ式アクセサリーとの併用不可):120 x 60 x 2, 140 x 70 x 2 cm
- 革張り(黒):140 x 70 x 2.5 cm
- マーブルグレー:120 x 60 x 2.5 cm
- ホワイトウッド:120 x 60 x 2.5 cm
- グレイウッド:120 x 60 x 2.5 cm
- レッドオーク(化粧張り):140 x 70 x 2.5
- ウッド:140 x 70 x 2.5 cm
- ウォルナット:140 x 70 x 2.5 cm
- ブラウン:140 x 70 x 2.5 cm
- トープ:140 x 70 x 2.5 cm
- 天然竹天板::140 x 70 x 2 cm
あくまでも上記のカラー、サイズは執筆時点のもの。購入される際は在庫があるか、新色・新サイズがあるかを確認いただきたい。
詳しい在庫や脚との取り付け後のイメージは公式サイトから確認できる。
今回、執筆者が選んだ組み合わせは以下。暗めカラーでかなりシックに仕上がって満足だ。
- フレーム:黒
- 天板のタイプ:カーブ型
- 天板のカラー:トープ
- 天板のサイズ:140 x 70 x 2.5 cm
天板は後から付け替え可能
もし、以前まで使用していた天板や自前で用意するという際でも、天板に合わせて脚に取り付けるための穴を開けることで対応可能。
また、天板を変えたい場合でも穴を開けられると取り替えができる。
FlexiSpot E7に対応している天板のサイズは以下。このサイズに合うように天板を選ぶ必要があるので注意が必要。
- 幅120~200 cm
- 奥行60~80 cm
- 厚み ≥ 2 cm
FlexiSpot E7を使って感じた微妙な点
ここからは逆にFlexiSpot E7の微妙な点を書いていく。
提供品だが記事の内容に制約などはないので正直に書いていく。
組み立てが重労働
総重量が50 kg超えなので、一人で作業する際には焦らず慎重に行うことをおすすめする。
若干、足を挟んだ時は思わずトムジェリのトムのように叫んでしまった。大丈夫、小声だった。
今回レビューしたカーブ型天板だと、デスクの片側が内側に切られている。
なので、フレームに天板を取り付けたあと持ち上げる時は、このカーブ部分を下側にした方が持ち上げやすい。
カーブ部分に手を入れて回転させるように持ち上げるとムダに力を使用することがなくなる。
なお、執筆者はカーブじゃない部分を持党として足を挟んだ。痛かった。
ドライバーは付属しない
FlexiSpot E7は基本的には六角ネジで組み立てる。一方で天板の取り付けはプラスネジで取り付ける。
六角ネジについては六角レンチが付属しているからそのまま使用できるが、プラスネジはドライバーが付属しないから自分で用意する必要がある。
執筆者は電動ドライバーを所有していないので、100均で買っていた手動のドライバーで対応。
手動でもできなくはないけど、ちょっと手が疲れたし強く締めることで指の皮が少し剥けた。
電動ドライバーだとMakitaやBOSCHが有名だけど、ミニマルさを求めるならXiaomiの電動ドライバーが良さそう。
Xiaomiの電動ドライバーだと価格も抑えめでシンプルでそしてType-C充電が揃っている。
100均ドライバーで組み立ててしまったから、しばらくは電動ドライバーの使用機会はないが、次の引っ越しに向けてAmazonのほしい物リストに入れておいた。
なお、上記の電動ドライバーで六角ネジも締められるが、穴を開けることはできないようだ。自前の天板を用意する人は別で穴あけ用の工具が必要だ。
コントローラを取り付けるネジがどれかわからない
FlexiSpot E7はコントローラーをネジ止めして天板に固定する。しかし、この時に使用するネジがどれかが明記されていない。
その他の部品には各ステップでどのネジを使用するのかの明記があるので、チグハグ感が否めない。
「E」のネジが余っていたのでと天板には「E」を使用したから「E」のネジを使用してコントローラーを固定した。多分合っている。信じている。
立ち状態では割と揺れる
立ち状態での高さではお安めのデスクくらい揺れる。タイピングしていてもディスプレイなどがカタカタ揺れる。
ちなみに低い時でも故意に揺らすと目で見てわかるくらい揺れるが、タイピング程度の揺れだと目で見てもわからないくらい。
高さを出していると不安定になるのは避けられない。これを防止するにはネジ止めなどを見直す必要がありそうだ。
今のところは特段気になっているわけではないから放置するが、あまりにも揺れるようなメンテナンスする予定だ。
カーブ天板だとマグホルダーをつけられない
これは完全に盲点だった。今回のデスク天板は「カーブ型天板」というもの。左右と手間がカーブして構造。
カーブ形状が珍しいのと角が尖りすぎていないって理由でカーブ型天板を選んだ。
しかし、カーブ型天板だと手持ちのクランプ式のマグホルダーが絶妙に不安定。
脚(フレーム)との干渉を避けるためには上の画像のように平らになったわずかな隙間にクランプを取り付ける必要がある。
クランプ式のマグホルダーだと以下の画像の部分の長さが大体4~4.5 cmのものがほとんど。
ってことは、ほぼほぼクランプ式のマグホルダーを取り付けるのは不可能。
現状は以前のデスクを処分していないので以前のデスクにマグホルダーを装着している。
ロボット掃除機が脚に引っかかる
こちらも盲点だった。執筆者の家では掃除をロボット掃除機「Anker Eufy RoboVac 30C Max」にお願いしている。
ロボット掃除機のおかげで生活は快適だったが、FlexiSpot E7のフレームに引っかかって脱出不能になることが幾度かあった。
なんとか自力で戻ろうとしていたが、左右に体を振ってもがくだけ。結局、執筆者が救出した。
ってことで、現状はAnker Eufy RoboVac 30C Maxに付属の侵入禁止テープ(境界線テープ)を貼って様子見。
侵入禁止テープを貼っている場所にはAnker Eufy RoboVac 30C Maxは侵入しないようにできている。
FlexiSpot E7の脚(フレーム)に磁石が取り付けられるので、テープの磁石で現在は固定中。
これで脚に乗る前にテープの効果で後退りしてくれると助かる。
なお、侵入禁止テープはAnker Eufyシリーズで対応していない機種もあるから注意が必要だ。
暗い時だとコントローラ操作しづらい
FlexiSpot E7はコントローラーのタッチパネルで高さを操作する。クリック感のあるボタン式ではないのでリッチだ。
しかし、このタッチパネルのボタンは点灯しないし、暗いところで光るわけでもない。また、高さの表示はしばらくすると消える。
なので、暗い場所で操作しようとした場合は手探りでボタンを探す必要がある。
ってことで蛍光シール(蓄光シール)を購入して取り付けた。100均で購入したかったが、近所の店舗では取り扱いがなかったからAmazonで購入。
購入したシールの直径は約8 mmで、このサイズがちょうどコントローラーのボタンと同じくらいのサイズだ。
蛍光シールなので一定時間シールを光に当てて蓄光、これで暗くしても下の画像のようにうっすらボタンの位置がわかるようになる。
薄暗い部屋での作業で昇降しづらいと感じていた人は是非とも蛍光シール(蓄光シール)を導入するのをおすすめする。
一緒に買い揃えておきたいデスクアイテム
ここからはFlexiSpot E7も含めた電動昇降デスクと一緒に買い揃えておきたいアイテムを紹介する。
電動昇降デスクの導入に際してより便利なデスク環境を構築したいところだ。
電源タップ
最近のデバイスはどれも充電式だ。なので充電器が必要になる。しかし、家のコンセントに全ての充電器を取り付けることは困難だろう。
そこで必要になるのが電源タップ。執筆者は大学生の時に購入したELPAの電源タップ「WLS-LU630MB」を愛用中。
WLS-LU630MBは6口あるし耐雷サージ機能がついているので快適に使用できる。今はもっと高機能の電源タップもあると思うので、色々と探していただきたい。
ケーブルトレー
ただ、電源タップを導入してもコンセント付近に装着してしまうと使い勝手が悪い。そこで活躍するのがケーブルトレー。
ケーブルトレーは電源タップを完全に隠すタイプと上の画像のようにメッシュ構造のものの2種類が存在している。
メッシュを選ぶことで排熱性とホコリが溜まるのを防ぐことができる。
執筆者が購入したケーブルトレーはENHITYのもの。クランプ式なので天板に穴を開けることがなく、位置調節や取り外しも楽に行える。
ケーブルホルダー
電源タップとケーブルトレーで電源・充電器の確保はできた。しかし、デバイスと充電するケーブルの置き場がない。
そんな時はケーブルホルダーが便利。執筆者は「Anker Magnetic Cable Holder」を使用している。
このケーブルホルダーは寝着テープで磁石内蔵の土台をデスクに取り付け、この土台に磁石内蔵のアダプターがくっつくというもの。
アダプターをケーブルに挟むことで、磁力で土台とくっつきケーブルの置き場ができるというものだ。
スタンディングデスクでケーブルが落ちると拾うのが面倒。ケーブルホルダーで賢く置き場を作ることをおおすすめする。
ワイヤレス充電器
デスク上でスマホや完全ワイヤレスイヤホンを充電する人も多いだろう。しかし、毎回ケーブルを挿すのは面倒。
そんな人にはワイヤレス充電器をおすすめする。執筆者は縦置き型と平置き型の2種類を使い分けている。
| 縦置き型 | 平置き型 | |
| メリット | スマホの充電に最適 充電しながらスマホの通知を確認できる |
イヤホンの充電に最適 シビアな位置調節が必要ない |
| デメリット | イヤホンは充電しづらい 安いモデルは折りたたみできない |
スマホの充電では位置調節がシビア デスク上で場所を取りやすい |
執筆者が使っているワイヤレス充電器はどちらもAnkerのもの。お求めやすい価格で導入できるのも魅力の1つ。
最近ではスマホとイヤホンの同時充電タイプも出ているから、1つの充電器で完結させたいならこちらもおすすめだ。
ガビングフレーム(ゴミ袋用)
なかなか聞き慣れないアイテムだが、こちらは主にキャンプで使用されるゴミ袋ホルダー。
ガビングフレームをデスクに取り付けることでゴミを捨てるのが快適になる。いちいちゴミ箱のフタを開けたり屈んだりする必要がない。
ゴミが溜まったらゴミ袋をガビングフレームから取り外し、そのまま縛ってゴミに出せば良いので快適だ。
見栄えはあまりよろしくないが、利便性を求めるならガビングフレームはおすすめだ。
マグホルダー(ドリンクホルダー)
デスク上にはさまざまな電子機器が置いてある。そこに飲み物がこぼれたら大惨事となる。それを防ぐためにマグホルダーもおすすめだ。
本記事のカーブ型天板だと手持ちのマグホルダーが合いづらかったが。長方形天板なら取り付けやすいだろう。
昇降によって高さが変わるスタンディングデスクに取り付けることで楽に飲み物を手に取ることができる。
外付けディスプレイ
スタンディングデスクという高価なアイテムを手に入れたのなら、デスク環境も整えていきたいところ。
そこでおすすめなのが外付けディスプレイ。作業効率が1.4倍くらいになるっていうのは有名な話だ。
以下の記事で検討した結果、執筆者が購入したのが「Dell U2720QM」。27インチ4Kモニターだ。
-

-
【M1 mac&ディスプレイ】ディスプレイが欲しいから検討する
続きを見る
作業領域的にも27インチが取り回りもしやすいし、4K解像度ならフォントサイズを小さくして作業可能。
フォントサイズを小さくすることで、作業領域を広くしたり一度に得る情報量を増やすことができる。
ディスプレイの種類は山のようにあるので、購入する際は是非ともあなたの環境に合わせていただきたい。
モニターライト
天井の照明だとデスクや手元が暗いということがある。そんなとkはモニターライトを使うことで、手元を明るく照らすことができる。
モニターライトの有名どころ「BenQ ScreenBar Halo」だが価格が¥20,000とかなり高価。
ということで執筆者が導入しているのが「Quntis L206」。¥5,000前後で購入できるのでかなりリーズナブル。
BenQ ScreenBar Haloのようにコントローラーはないし背面照明もないが、基本的な機能は搭載されているから満足だ。
Quntis L206では自動調光機能や色温度の変更もできるので、安価に導入したいならおすすめ。
モニターアーム
本記事で紹介した天板は140 x 70 x 2.5 cmの大きめのサイズだ。しかし、なるべくデスクは広く使いたい。
ということで、モニターアームの導入もおすすめする。モニターアームを使用することディスプレイ下の空間を無くすことができる。
モニターアームの有名どころだとAmazonベーシックやエルゴトロンがある。しかし、どちらも¥10,000なのでお高い。
執筆者が導入しているのは「グリーンハウス GH-AMCNU01」。価格は¥5,000前後で約半額。
モニターアームとしての役割も十分果たしているし、執筆者は使用していないがアーム下にUSB Type-Aのポートが2つ搭載されているから便利。
とりあえずモニターアームが欲しいって人はグリーンハウス GH-AMCNU01がおすすめ。
PC用モニターアームトレー
執筆者はMacBook Proもモニターアームに取り付けている。取り付けることで使用しないときはMacを上げたり外付けディスプレイとの位置関係を調節しやすくなる。
しかし、PCの背面にはモニターアーム用のマウント規格(VESAマウント)が搭載されていない。
そこで活躍するのがモニターアームトレー。これとモニターアームを取り付け、トレー上にPCを置くことでモニターアーム環境を構築できる。
Amazonベーシックのモニターアームトレーでもよかったが、より排熱性を重視したかったので、Sunonのトレーを購入。
背面に穴が空いているので、より排熱処理ができると思う。また、取っ手でPCがずり落ちないようになっているのも良い点だ。
PC用のモニターアームトレーを導入している人は少ないだろうが、便利なので是非とも導入していただきたい。
電動ドライバー
• お客様にて一部の穴開け作業をいただくことになります。(電動ドライバーの使用をオススメ)
組み立て・解体時に主に活躍するアイテムのドライバー。執筆者は100均のドライバーで頑張ったが、楽をしたいなら電動ドライバーが必須。
FlexiSpot公式サイトのカーブ型天板にも電動ドライバーを使用することがすすめられているから、資金的に余裕があるなら導入すると良いだろう。
レビューまとめ
FlexiSpot E7の最終的なレビューまとめは以下。
今まで座り作業しかしてこなかったが、立ち作業が快適だということに気付かされた。
また、メモリ機能や障害物検知機能で昇降に意識を向けずに運用することができるのが魅力的だ。
組み立てが大変だが一度組み立ててしまえば運用は楽。一方で、ロボット掃除機やマグホルダーとの相性の悪さは少し考えものだ。
良い点
- 立ち作業で姿勢良く作業できる
- 立ち作業で集中力・認知能力が向上
- 立ち作業で筋トレができる
- メモリ機能で自動で昇降可能
- ロック機能で不意な操作を防げる
- 障害物検知機能で強行突破を防げる
- 天板の同時購入も自前用意も可能
微妙な点
- 組み立てが重労働
- 立ち状態では揺れやすい
- カーブ天板とマグホルダー相性が悪い
- ロボット掃除機が脚に引っかかる
- 暗いとコントローラー操作がしづらい
他の人のブログもチェックするべし
電動昇降デスクは一般的なデスクとは異なり、かなり高価なことが多い。実際、本記事で紹介したFlexiSpot E7も脚だけで5万円オーバーだ。
しかも記事でも書いたように超がつく重量級だ。
下手に買って「やっぱり自分に合わなかったな」ってなると悲しいので、以下にFlexiSpot E7をレビューした他のブロガーさんの記事を掲載する。
執筆者もこれらのブログ記事を拝見して機能や注意点を確認した。
参考にしたブログ
YouTubeで動きを確認するのも良いが、自分で情報を読んで追っていく方が能動的で頭に入る気がする。もちろんYouTubeから情報を手に入れてもいい。
なんにせよ、高い買い物になるからいろんな人のブログも拝見した方がいいってことだ。
電動昇降スタンディングデスクで作業効率を上げる
ということで、今回はFlexiSpot E7のレビューを行った。人生初めてのスタンディングデスクだったが、快適に作業することができてかなり重宝している。
特にメモリ機能が魅力的。毎回、高さを指定しなくてもワンタップで自動で昇降してくれるので、昇降の手間がない。
微妙な点はあるっちゃあるけど、対処できるので今のところは問題になっていない。絶望点が出てこないからクオリティに高さが窺える。
これからもFlexiSpot E7で作業効率を上げてブログ活動に励んでいきたい。FlexiSpotさん、ご提供いただきありがとうございました。
関連記事
-

-
【Logicool MX Master 3 for Macレビュー】高機能で使いやすいレーザー式マウス
続きを見る
-

-
【Logicool MX ERGOカスタム】Logi Optionsのジェスチャーボタン設定内容
続きを見る
-

-
【SONY LinkBudsレビュー】開放型のカナル式、惜しいしかない
続きを見る
-

-
【SwitchBot Hub Mini】アプリにないエアコンなどの家電をその他で登録する方法
続きを見る
-

-
【MenubarXレビュー】macOSのメニューバーにWebサイトを常駐して効率化を図る
続きを見る
-

-
【2021年に買ってよかったもの】2021年の年間ベストバイTOP10
続きを見る
-

-
【M1 mac&ディスプレイ】ディスプレイが欲しいから検討する
続きを見る
-

-
【2021年Jabra最新機種まとめ】Jabra Elite 3 / 7 Active / 7 Pro / 4 Activeと75t、85t
続きを見る
-

-
【2021年上半期の買ってよかったもの10選】人生が豊かになるガジェットや日用品
続きを見る
-

-
【SwitchBot Hub Miniレビュー】赤外線と音声操作で生活を変えるスマートリモコン
続きを見る
-

-
【SwitchBotロックレビュー】Hub miniと使えばムダのない美しきスマートロック
続きを見る