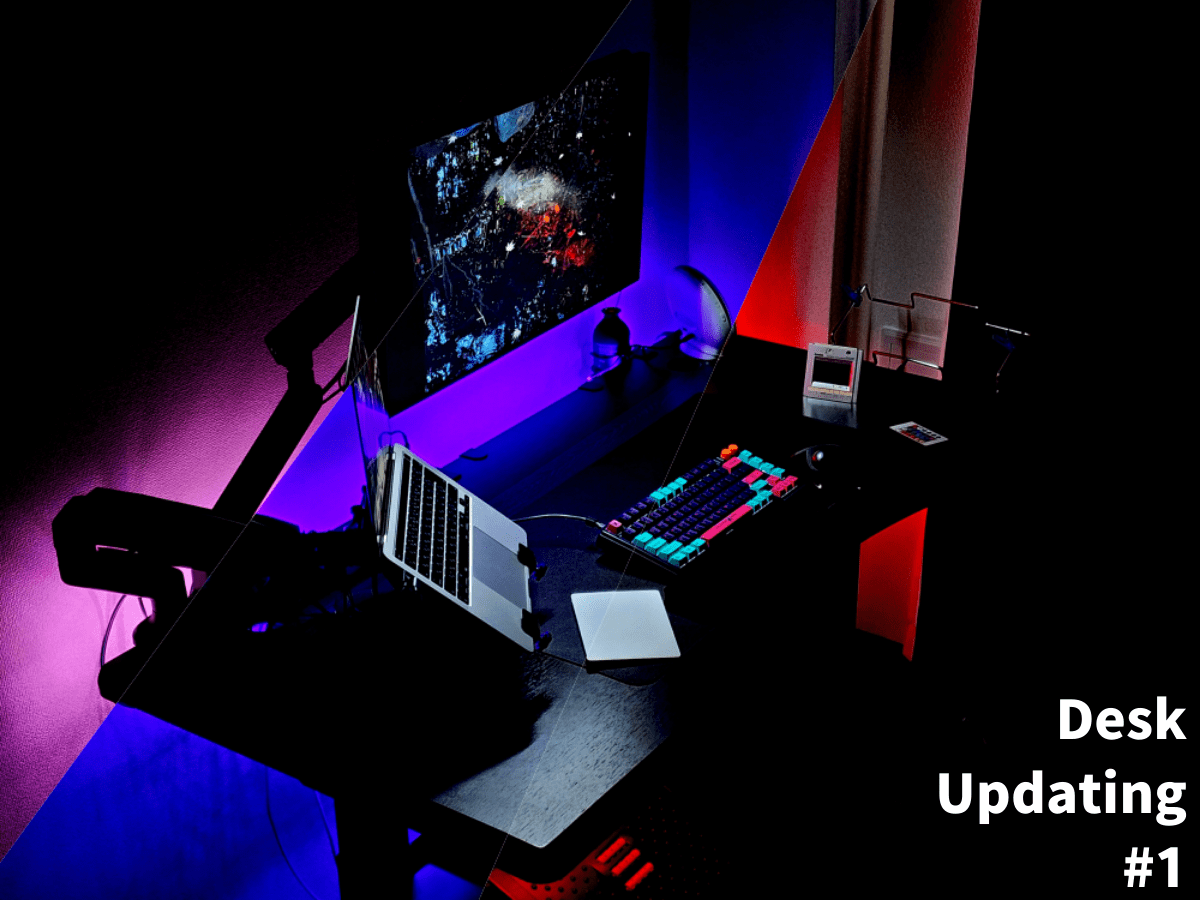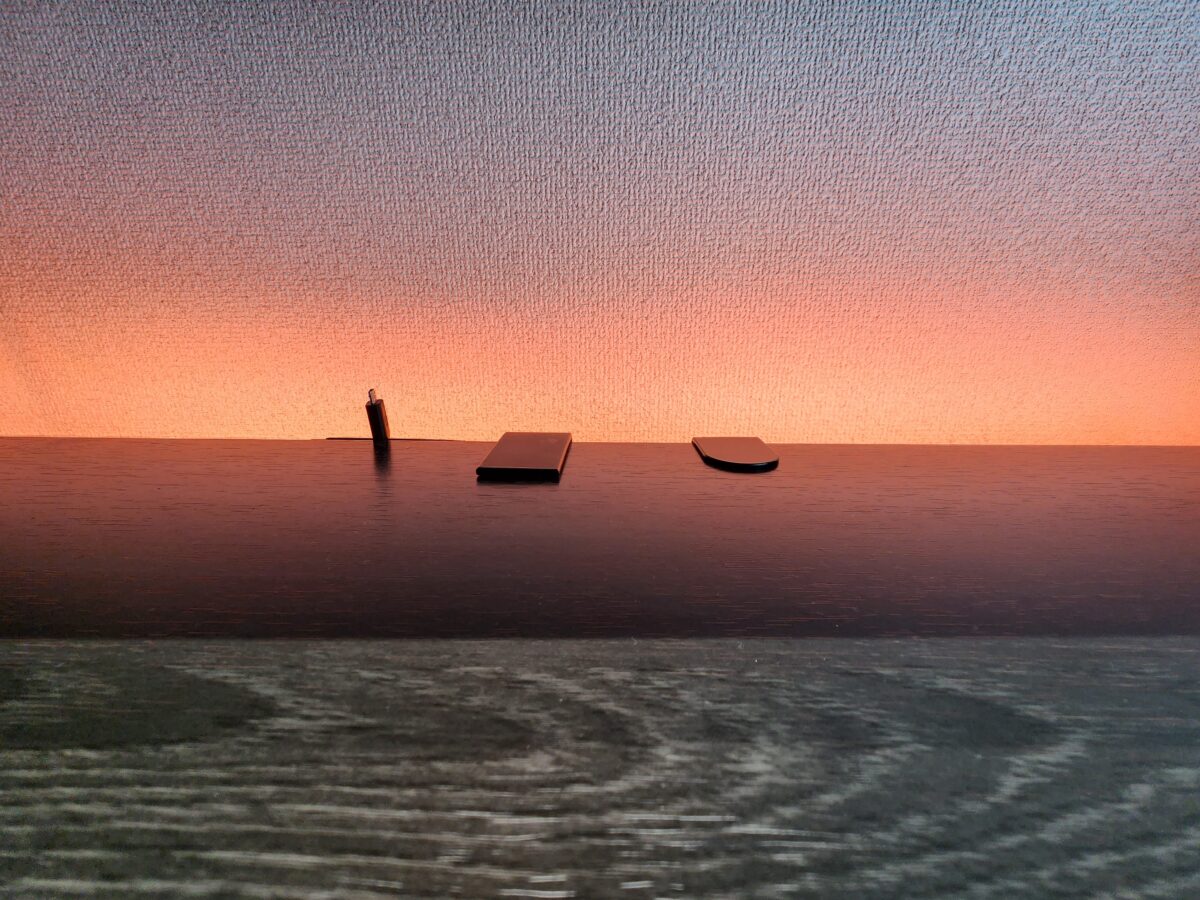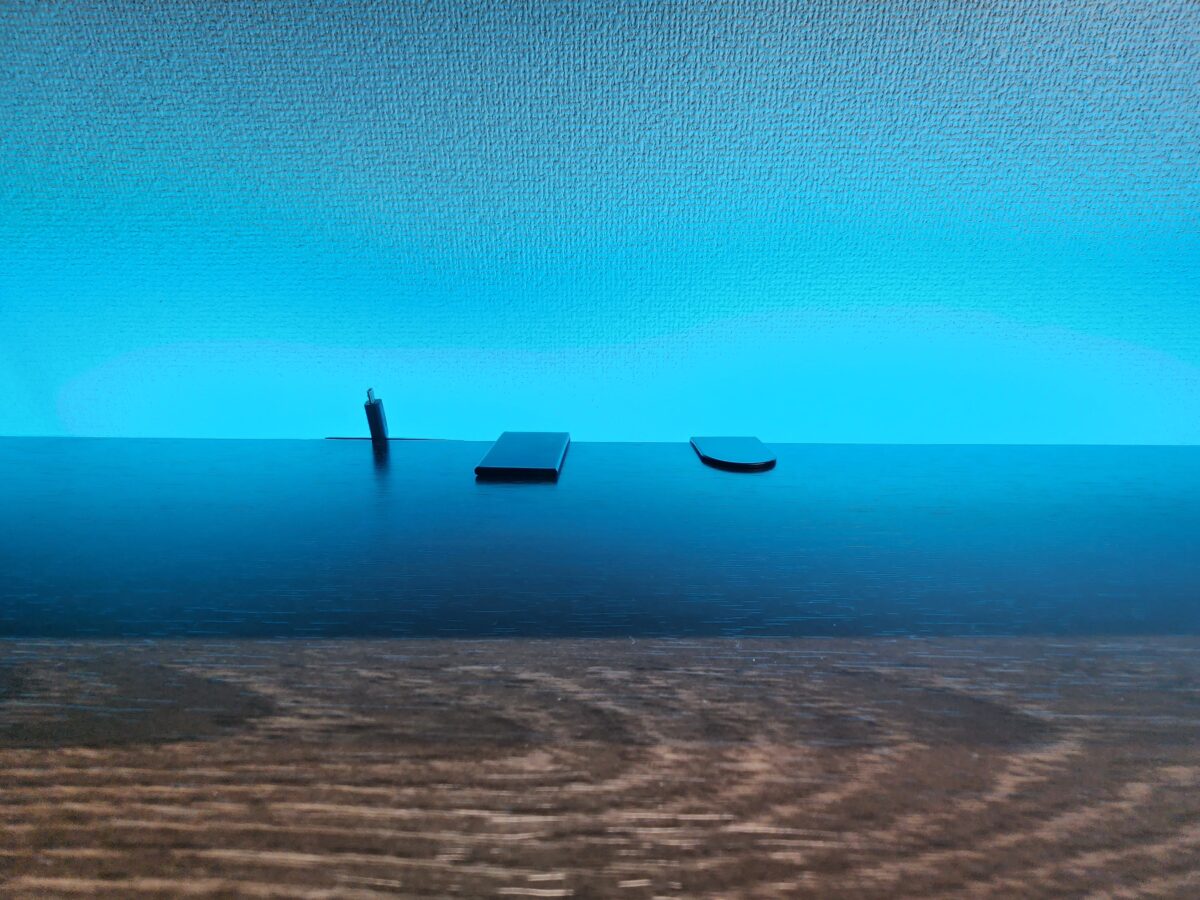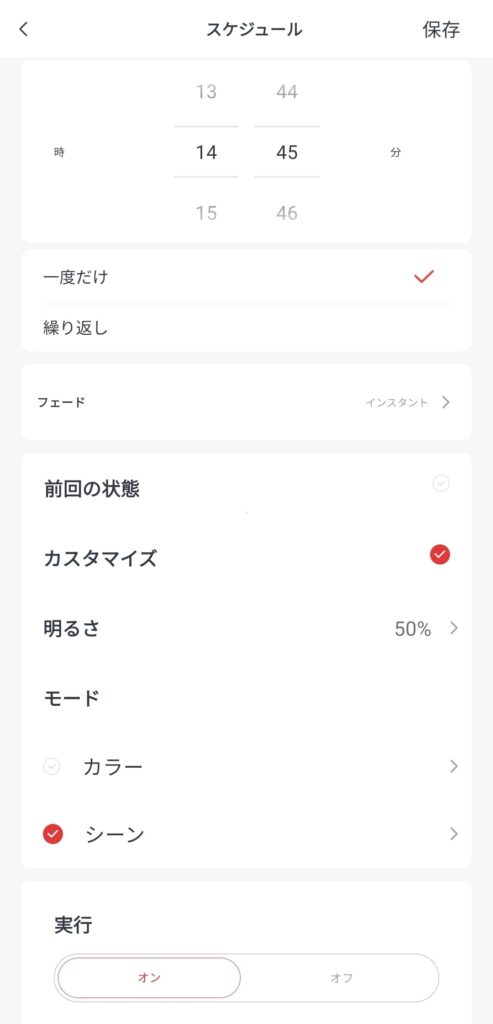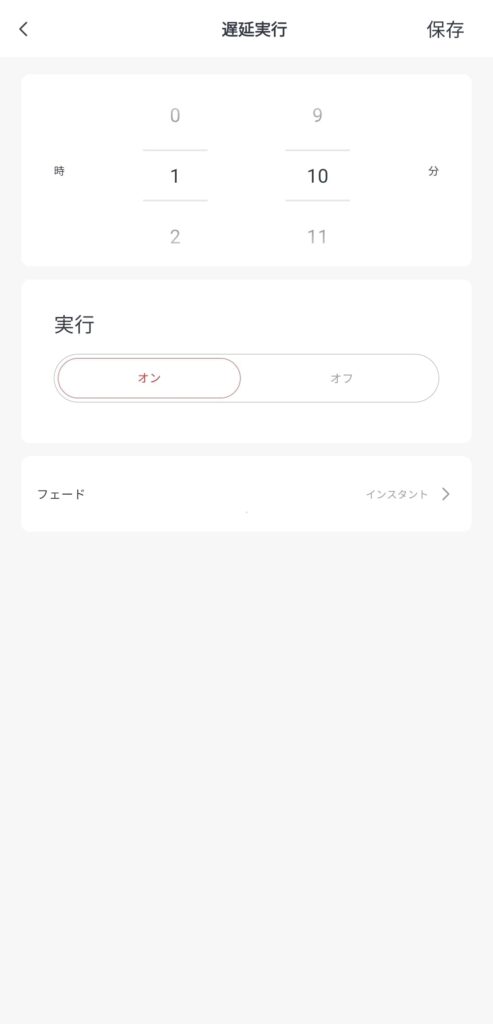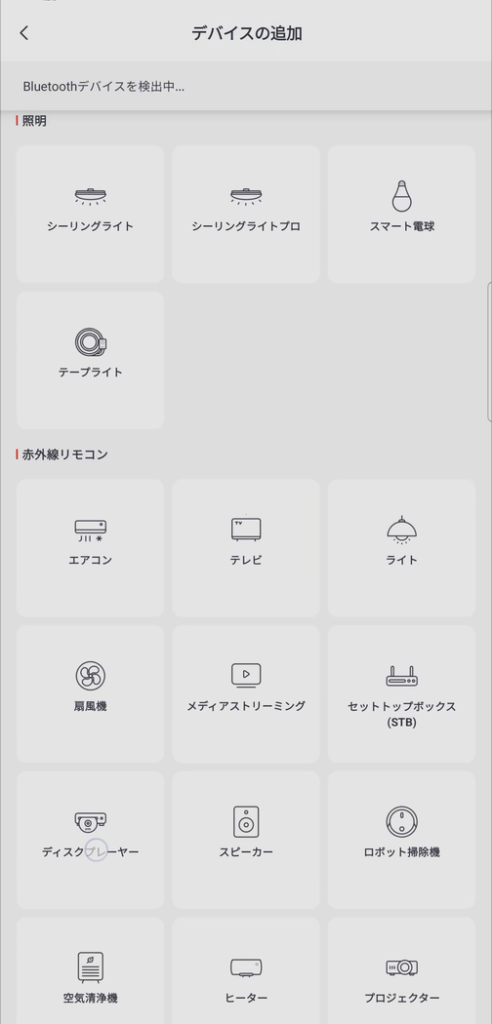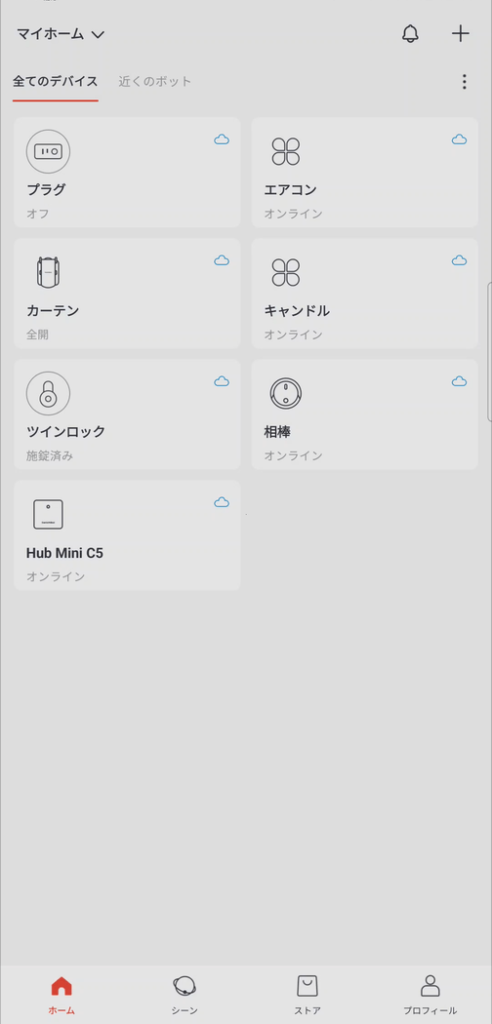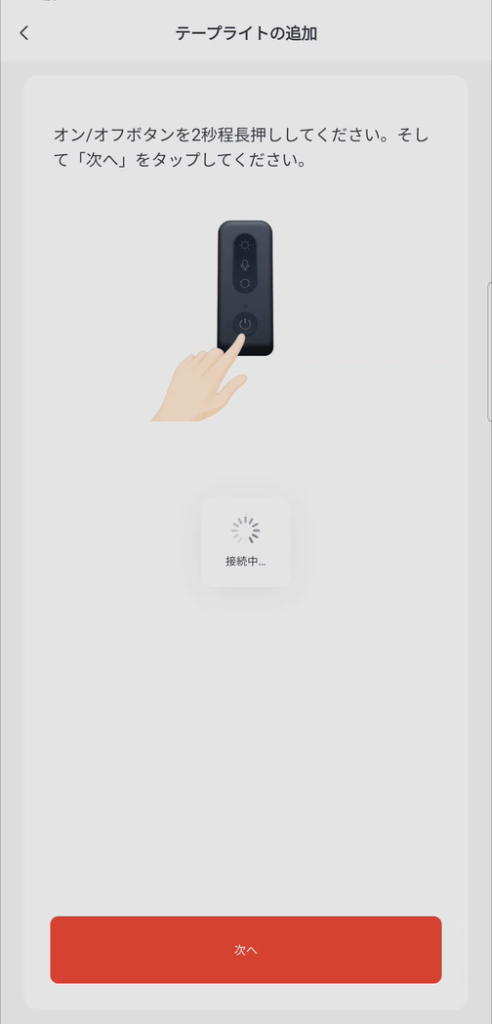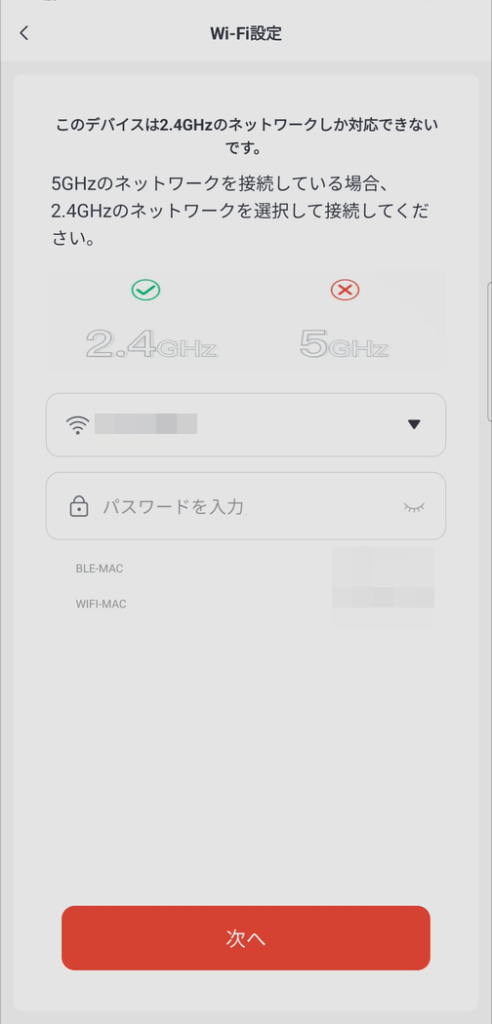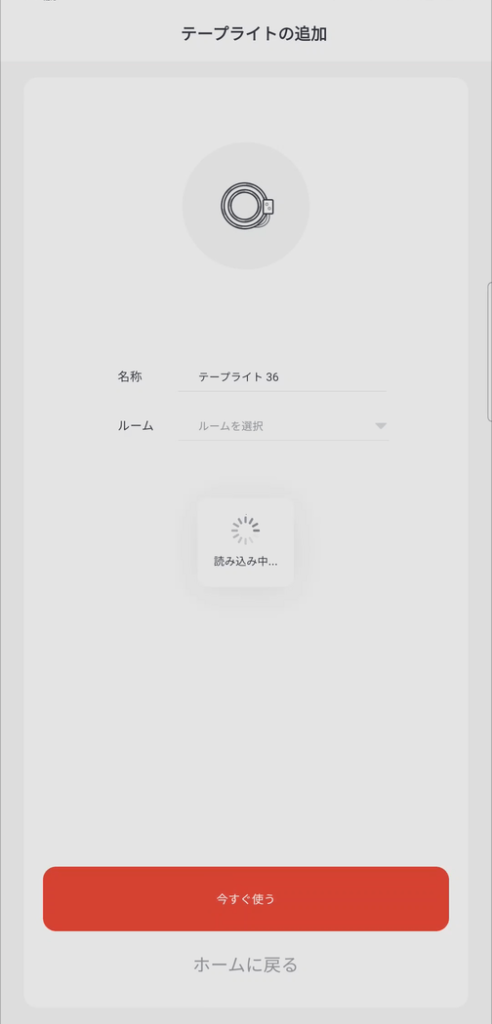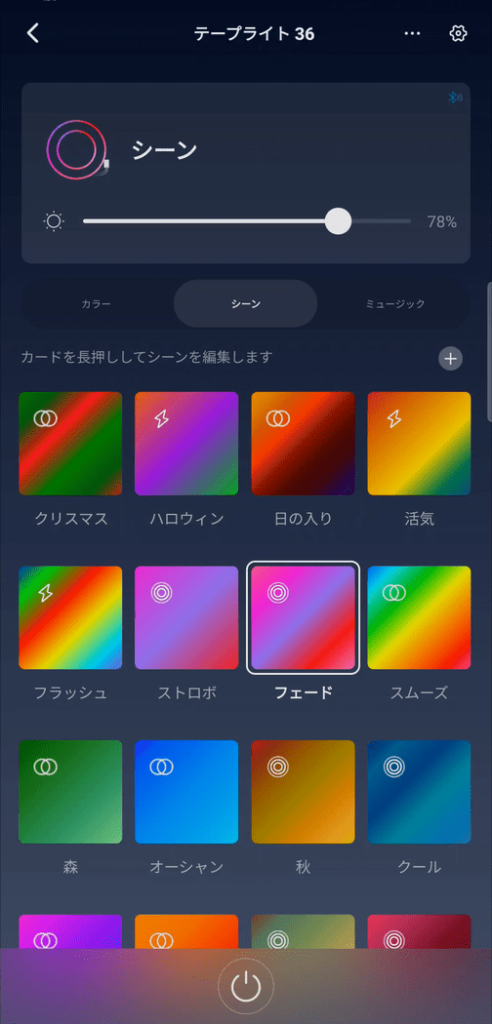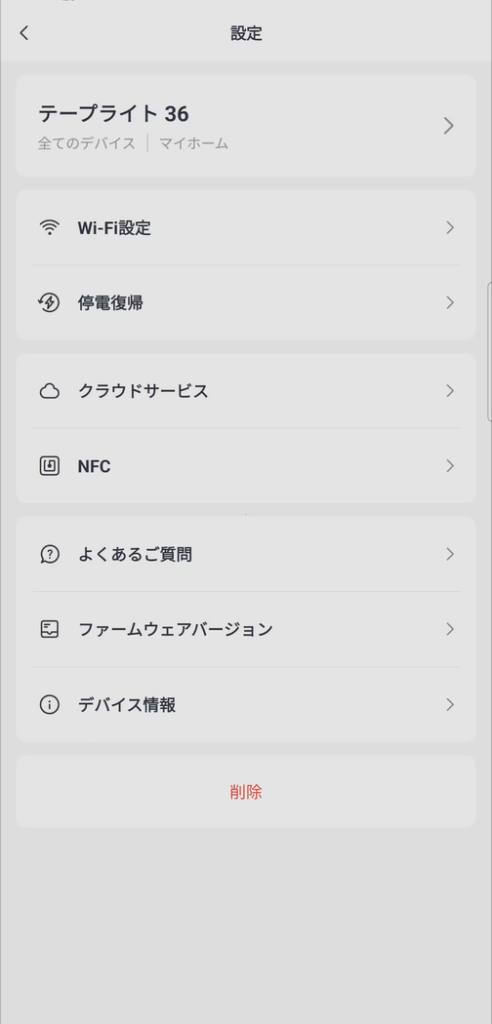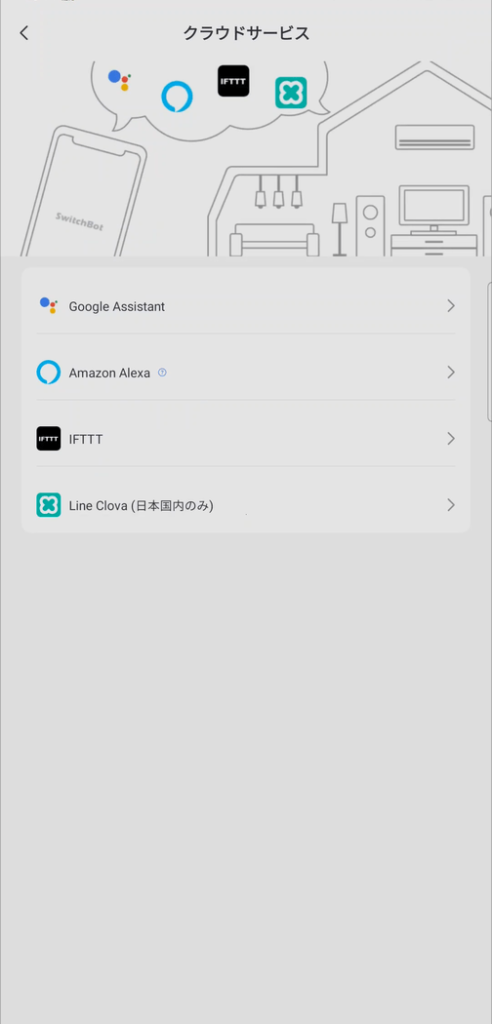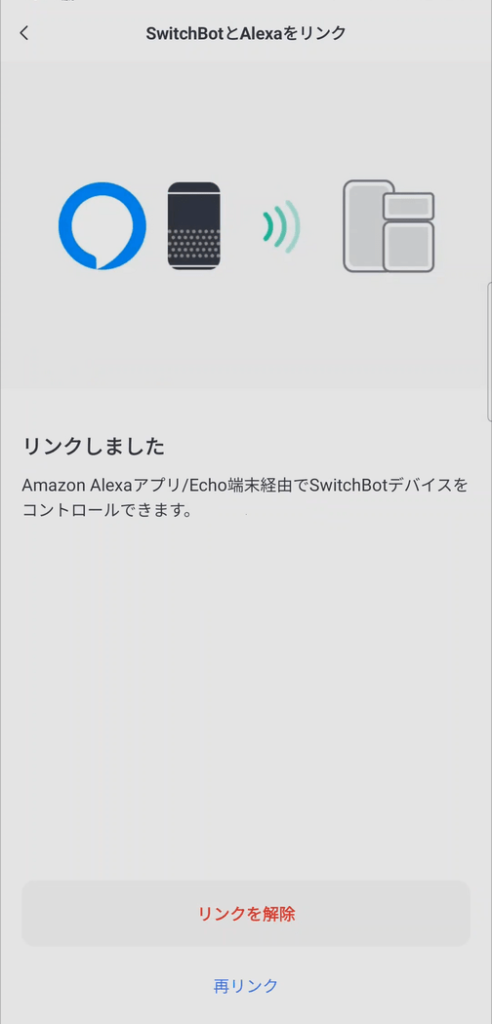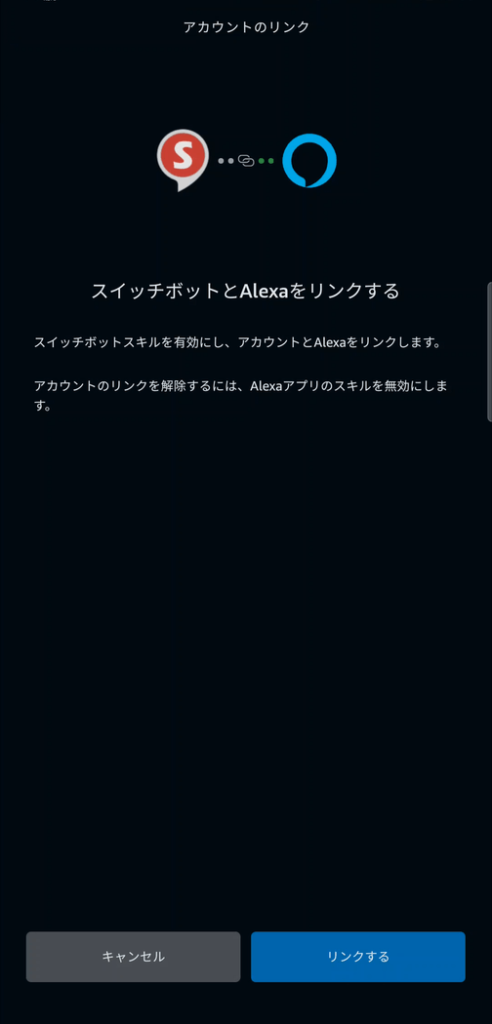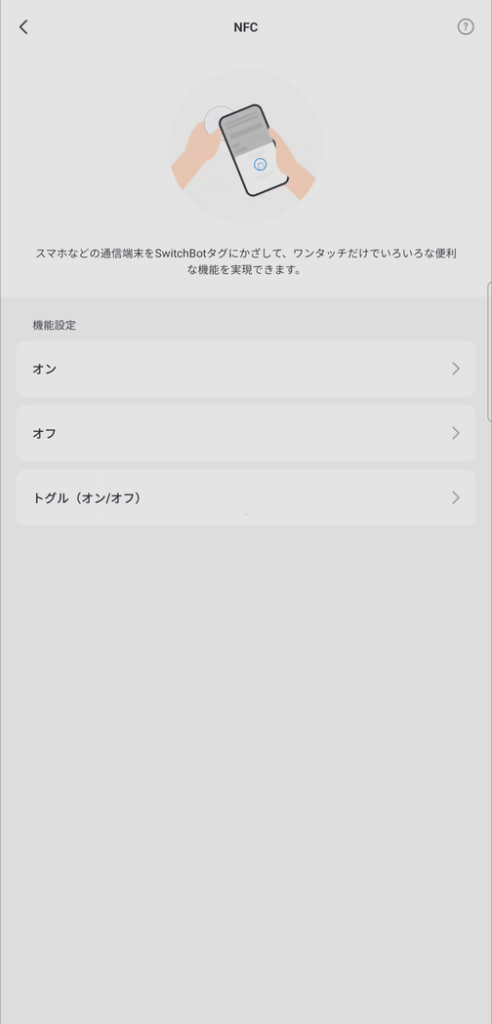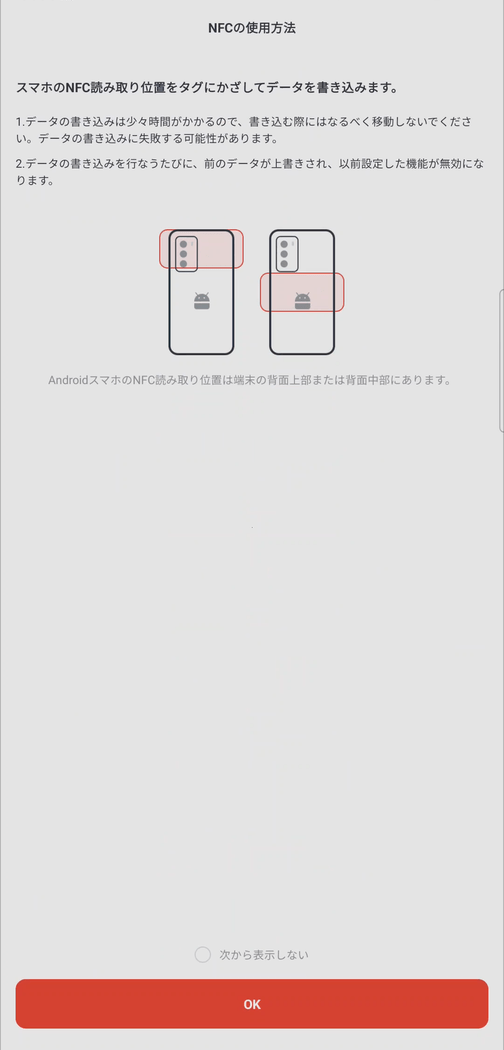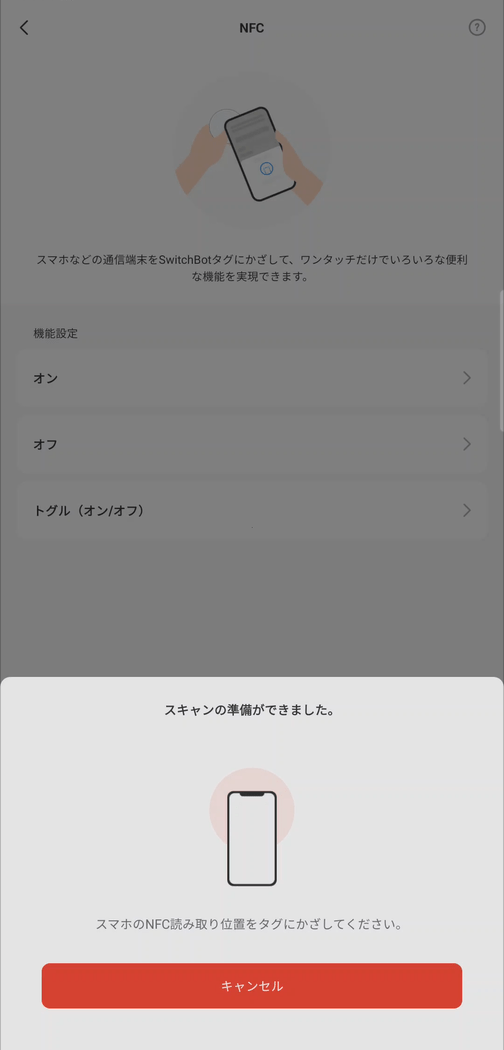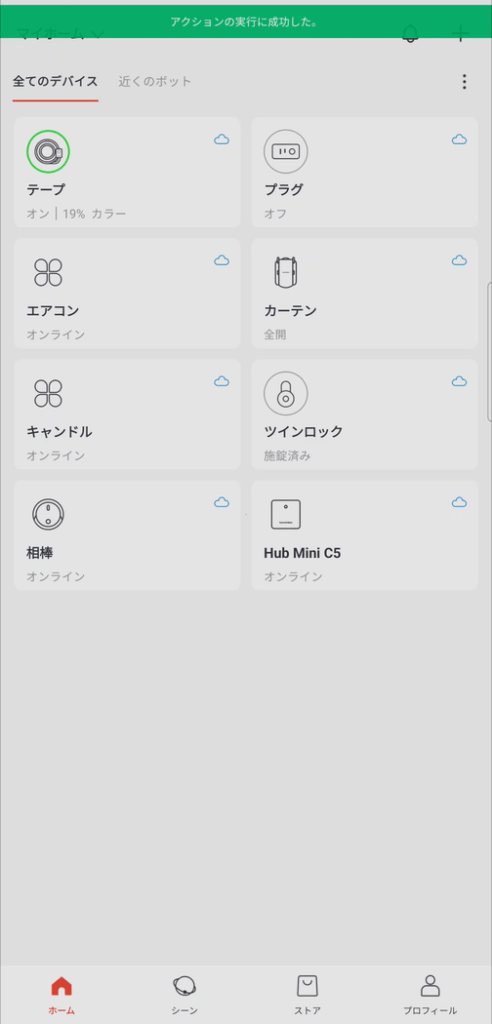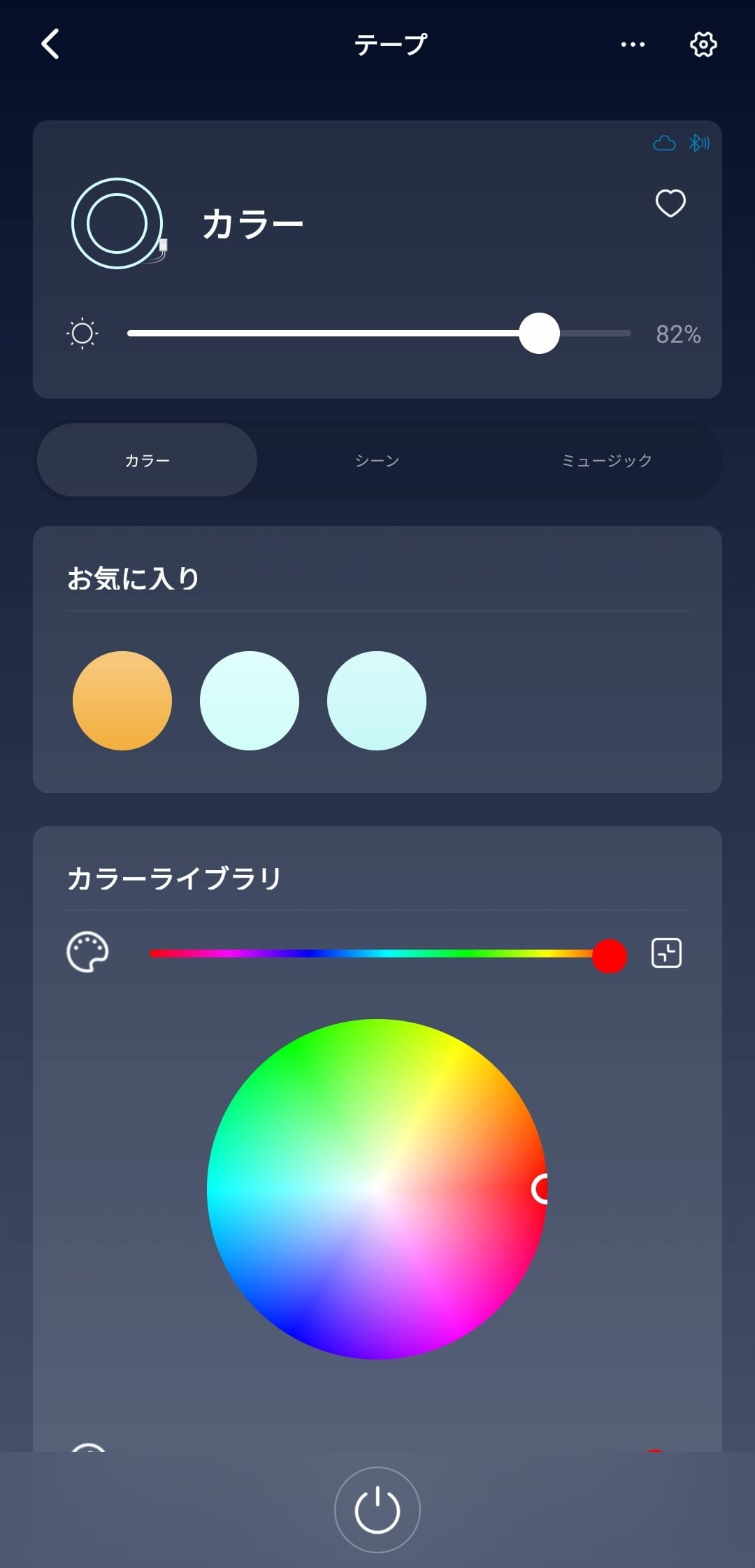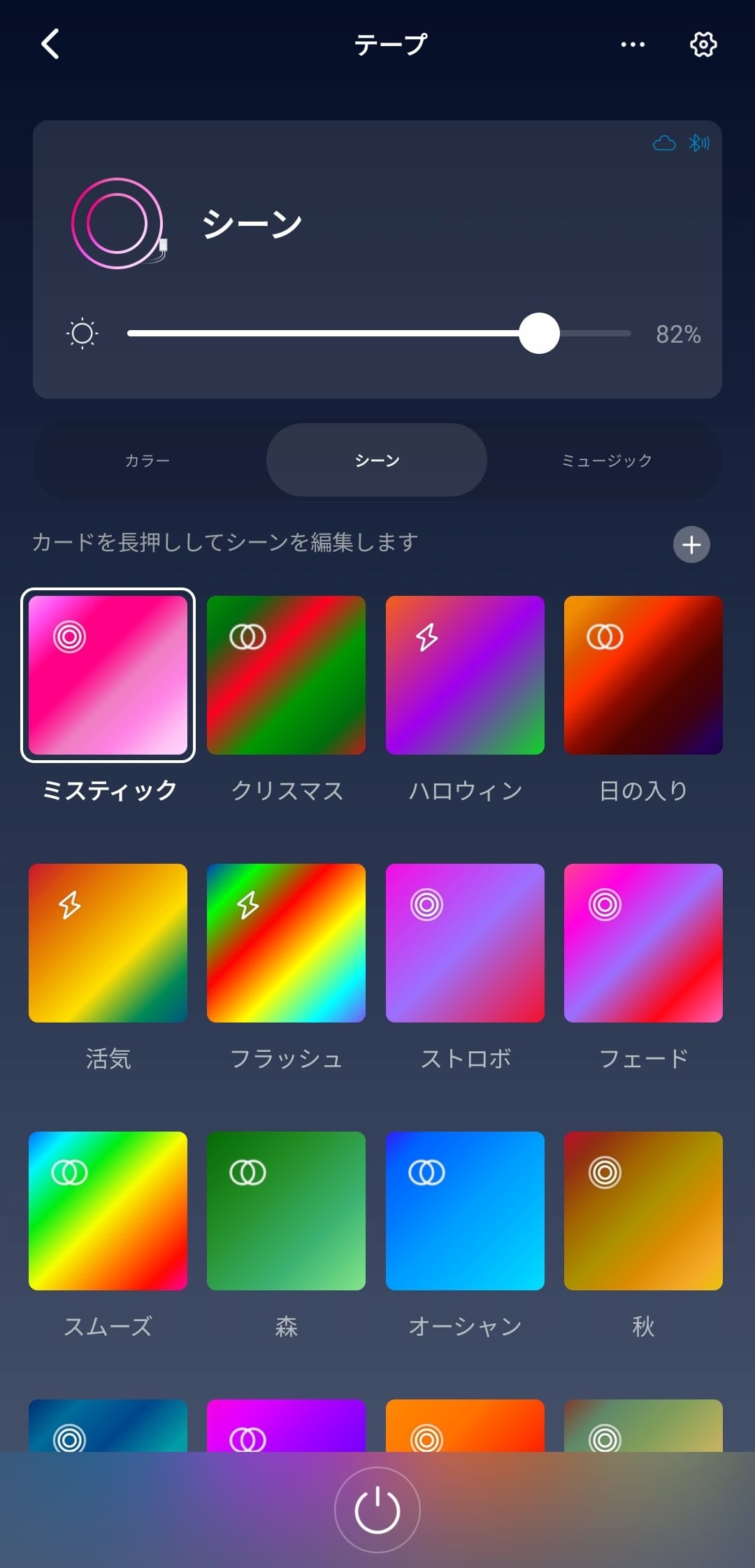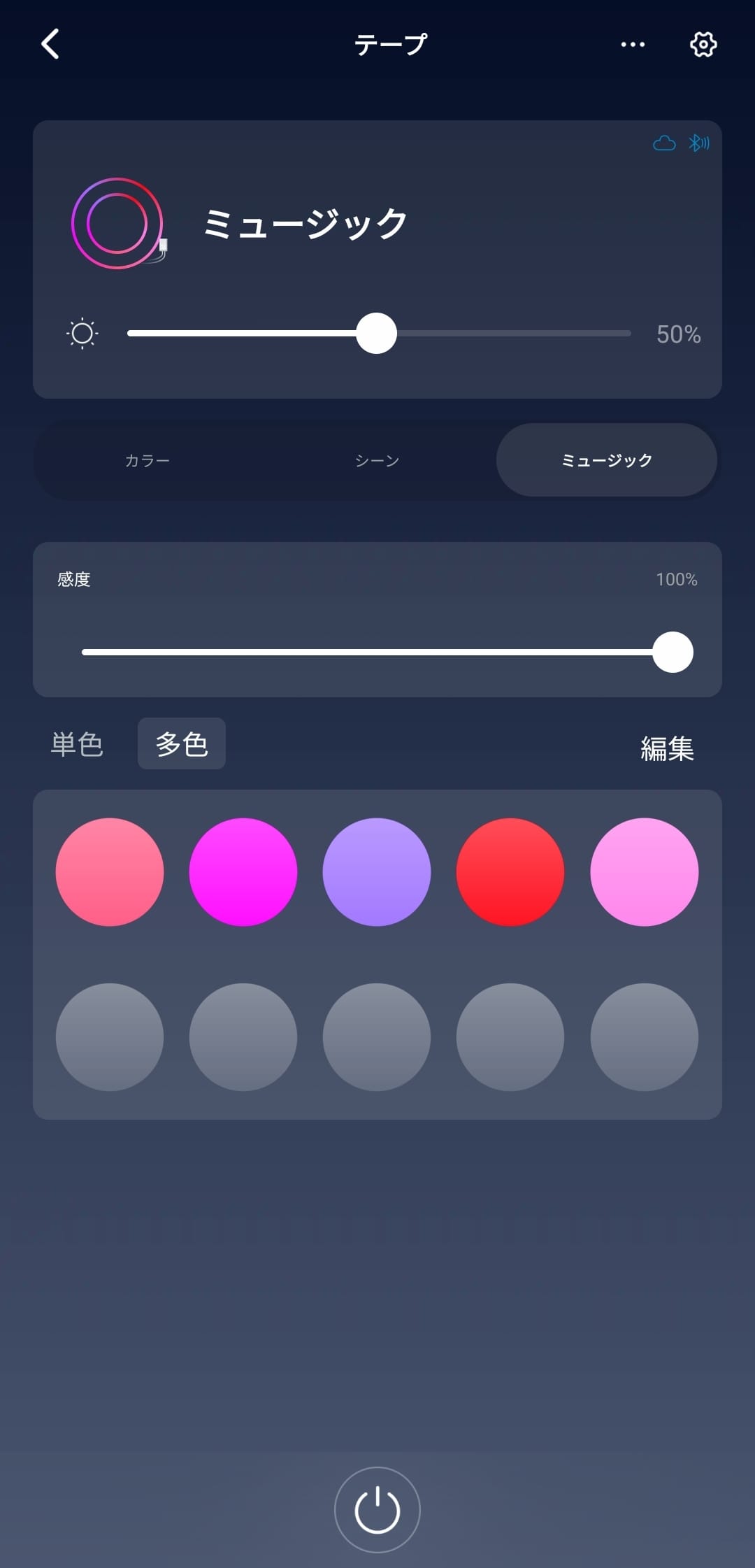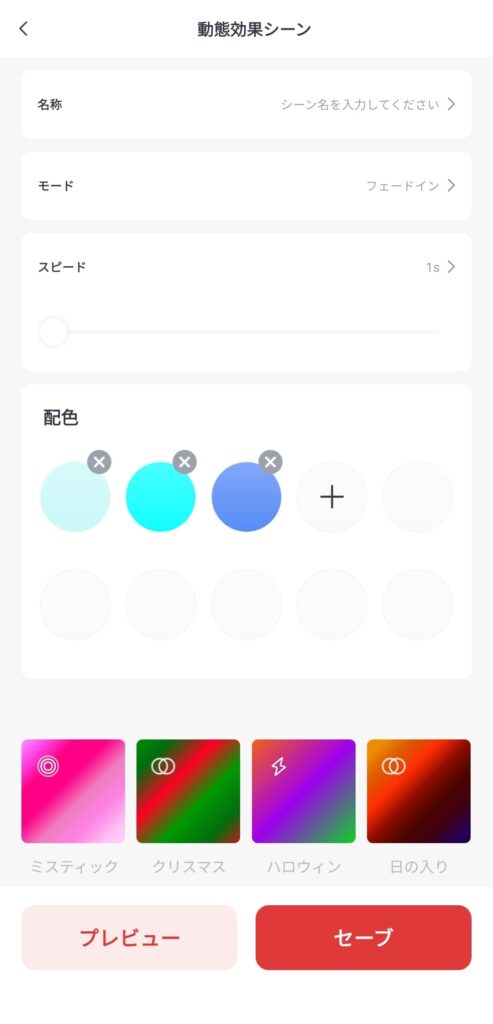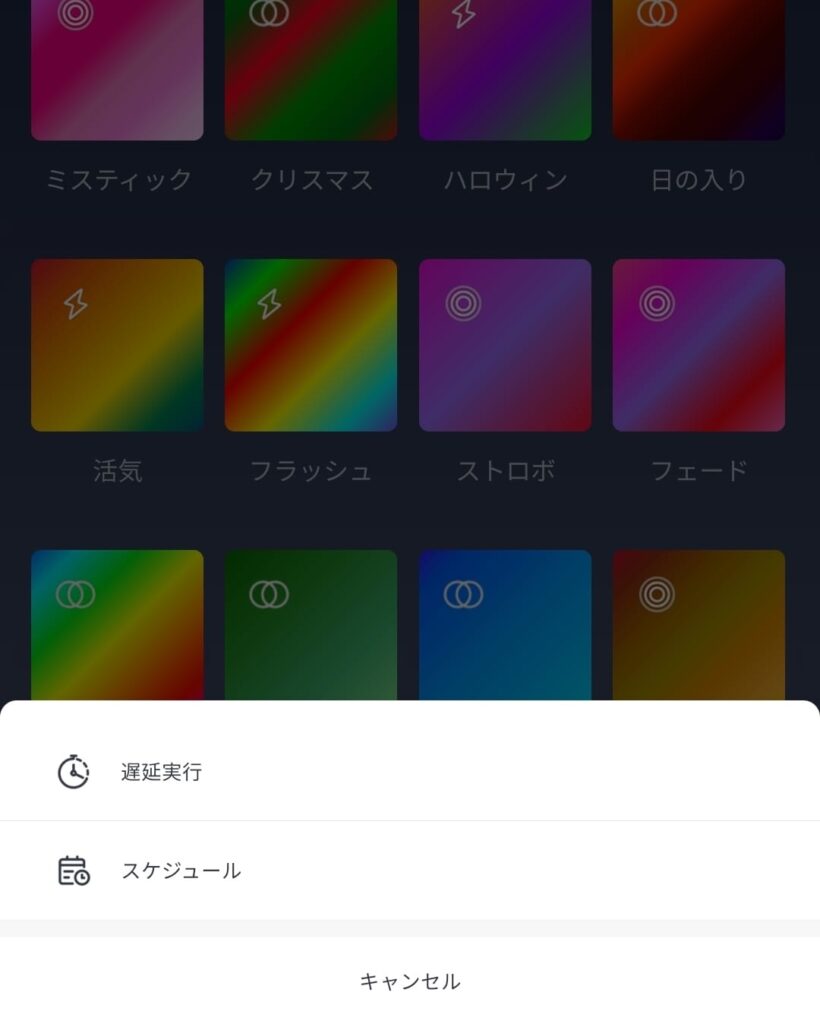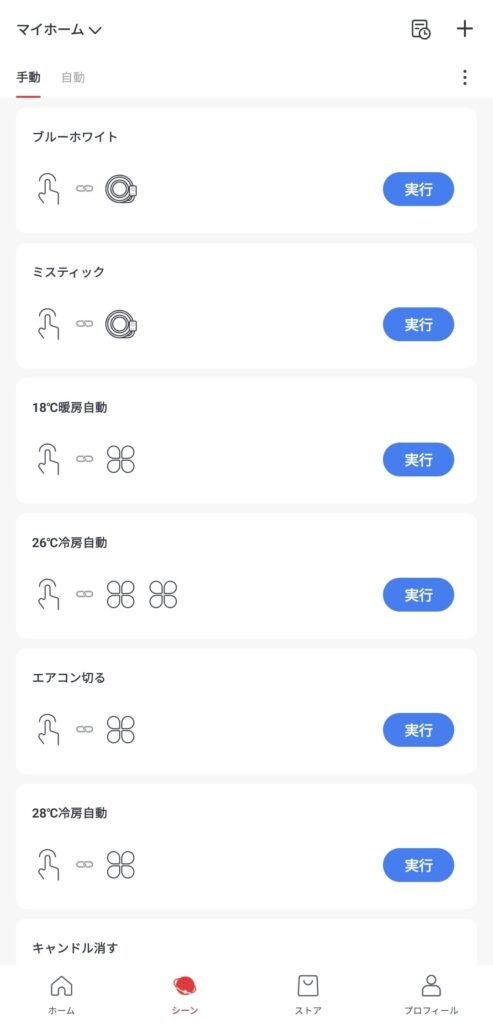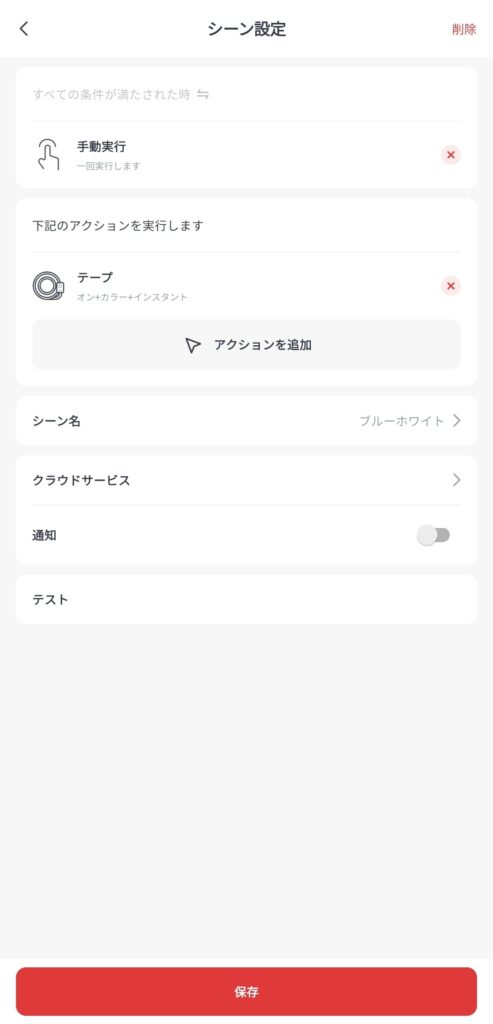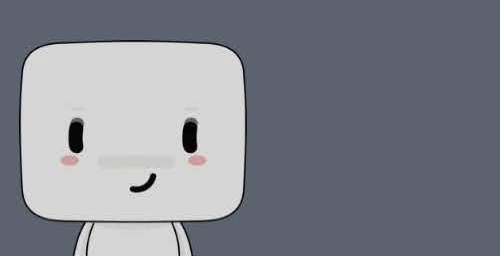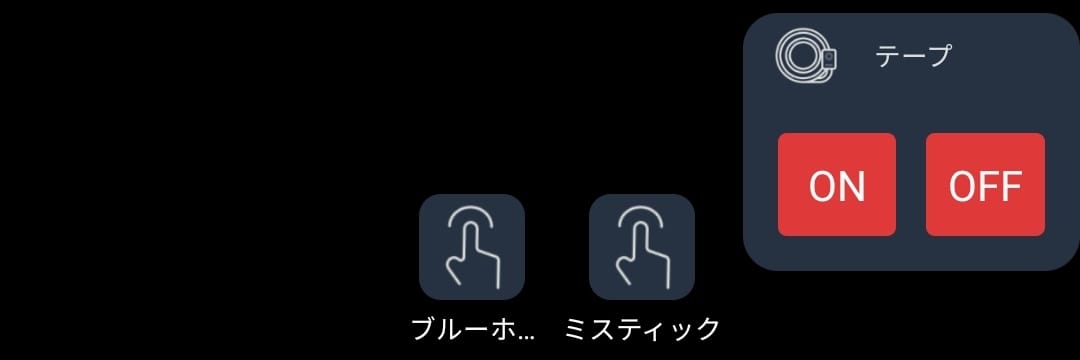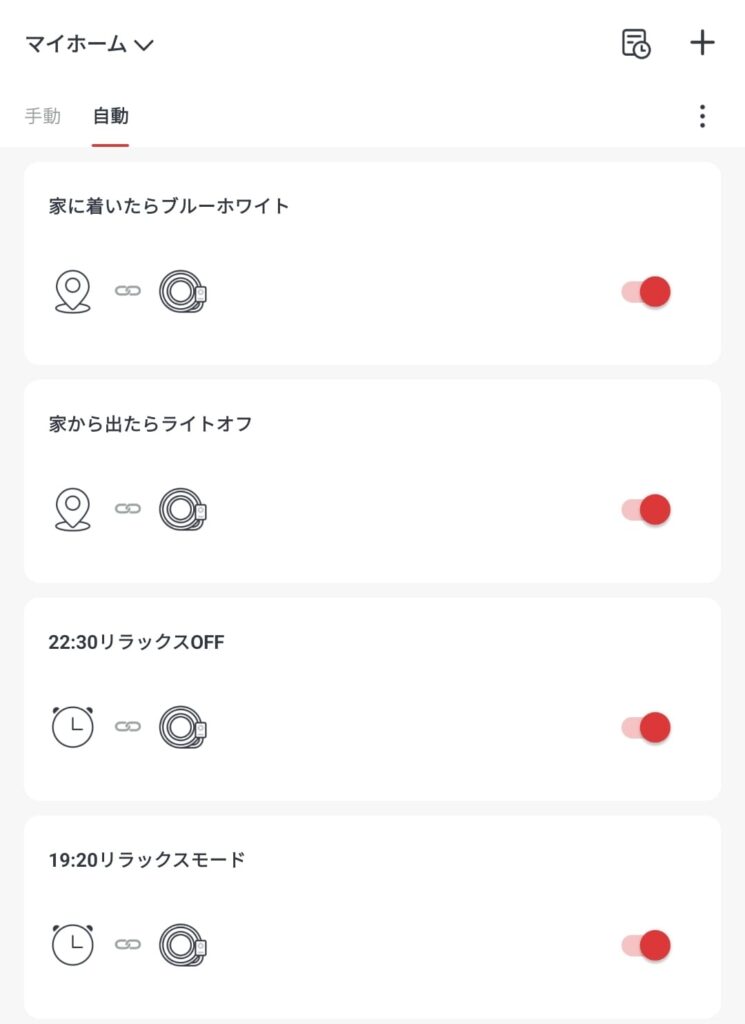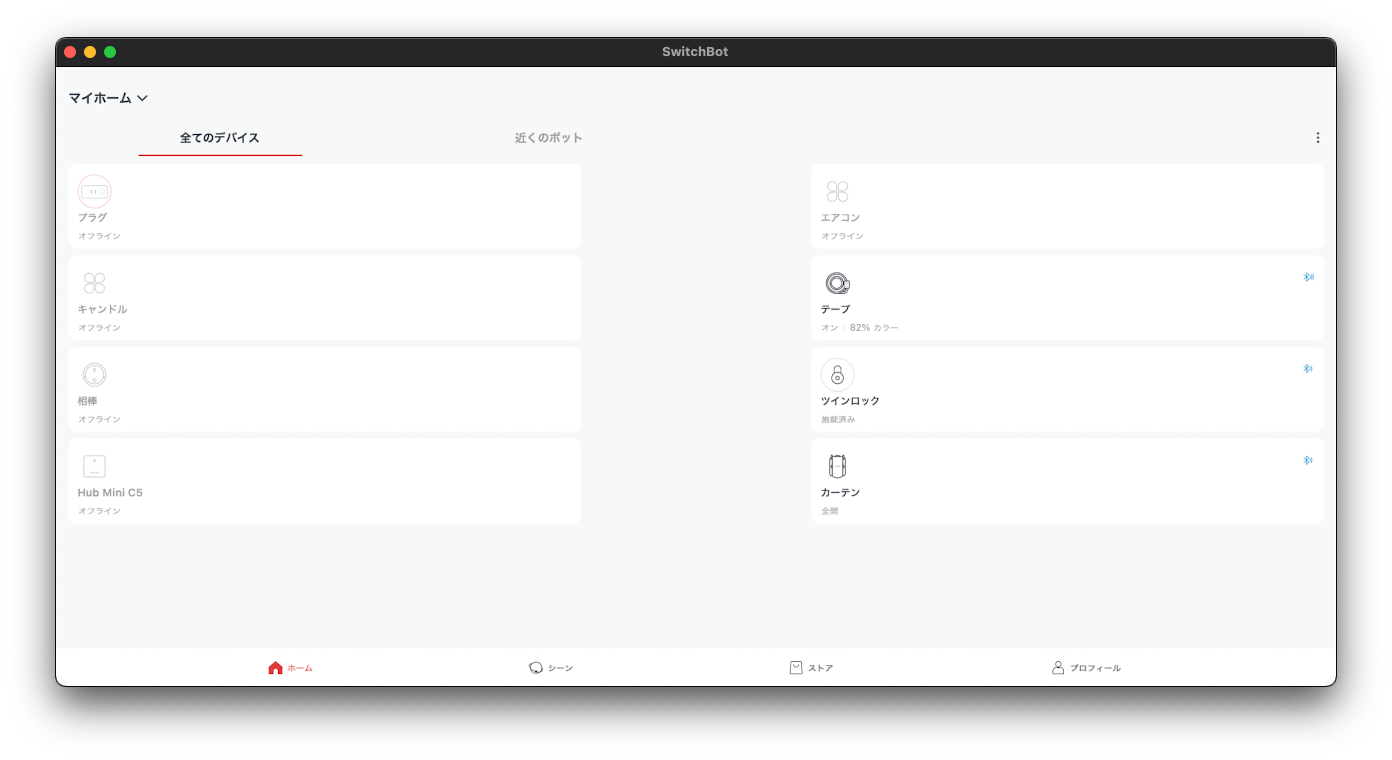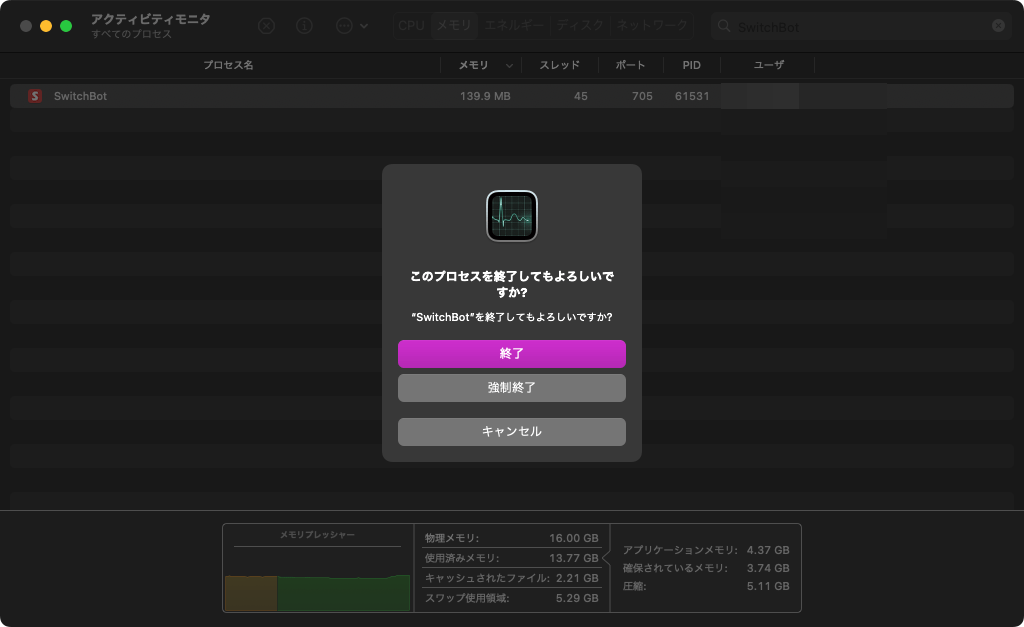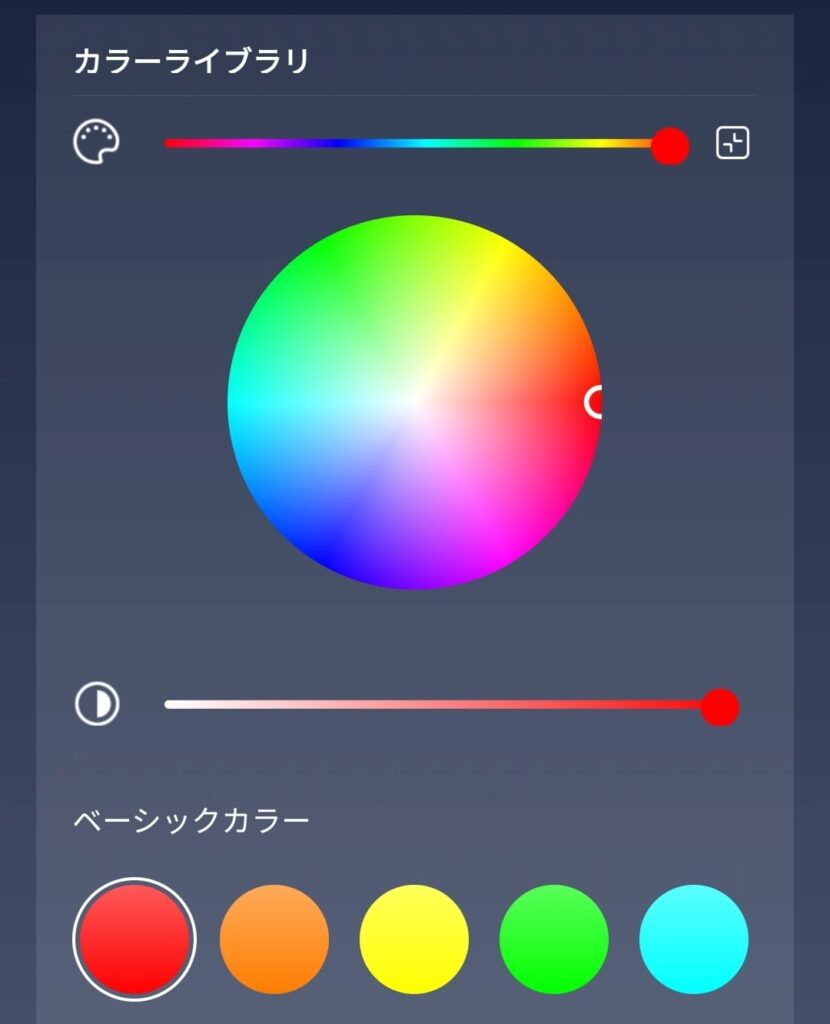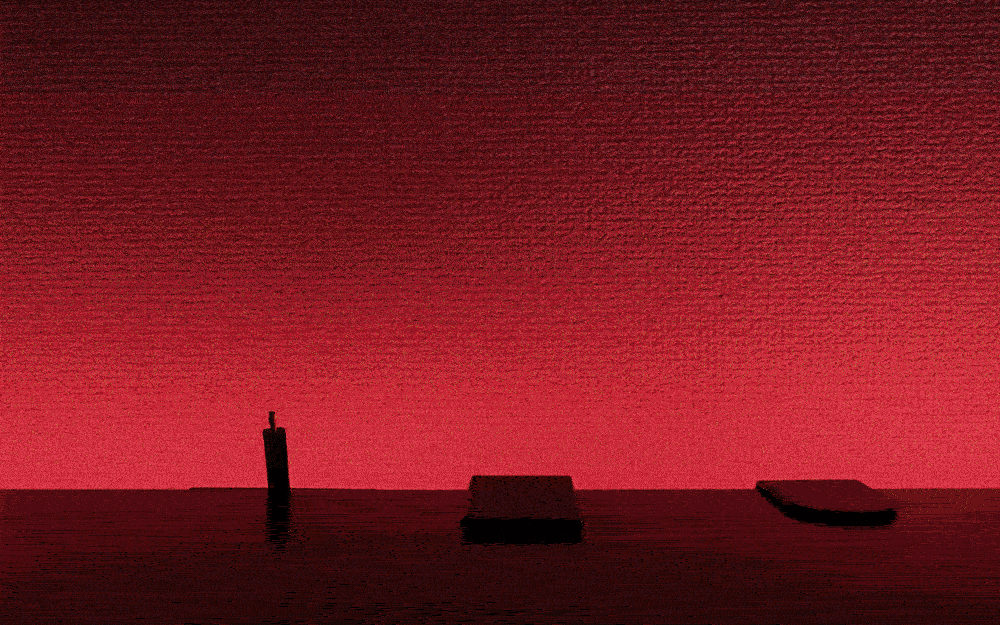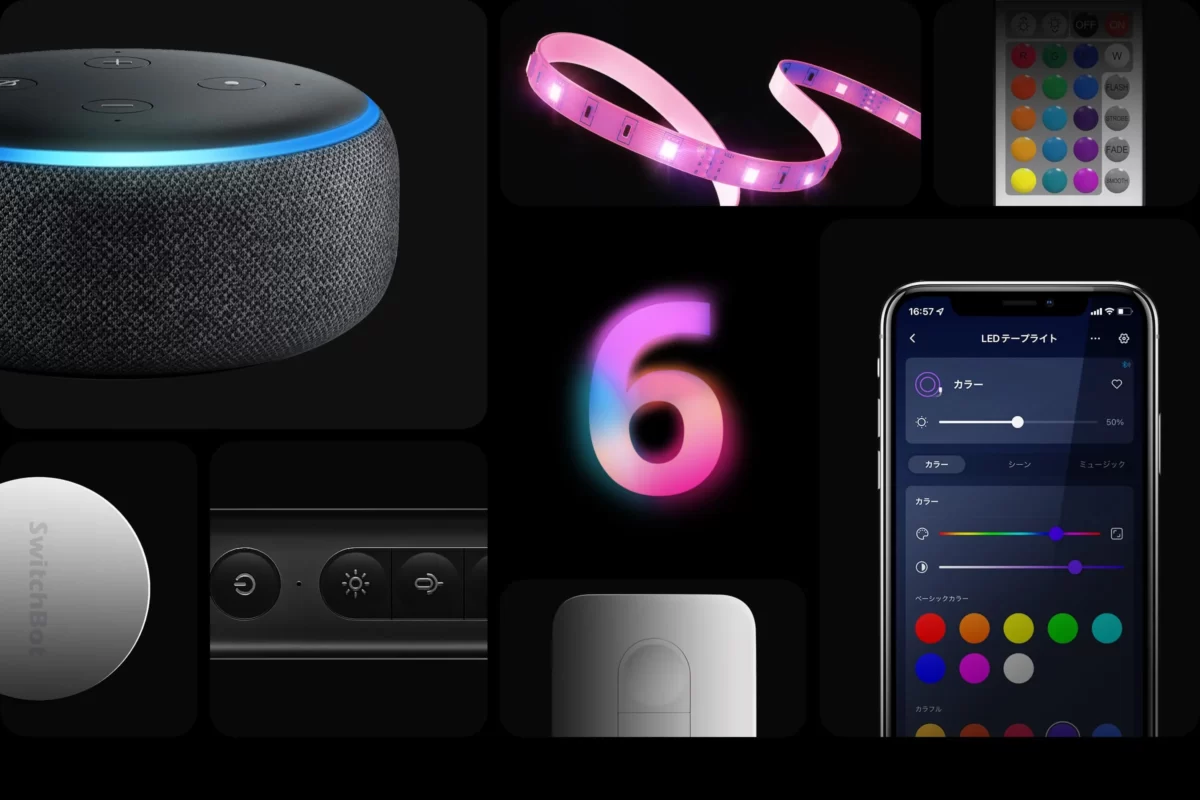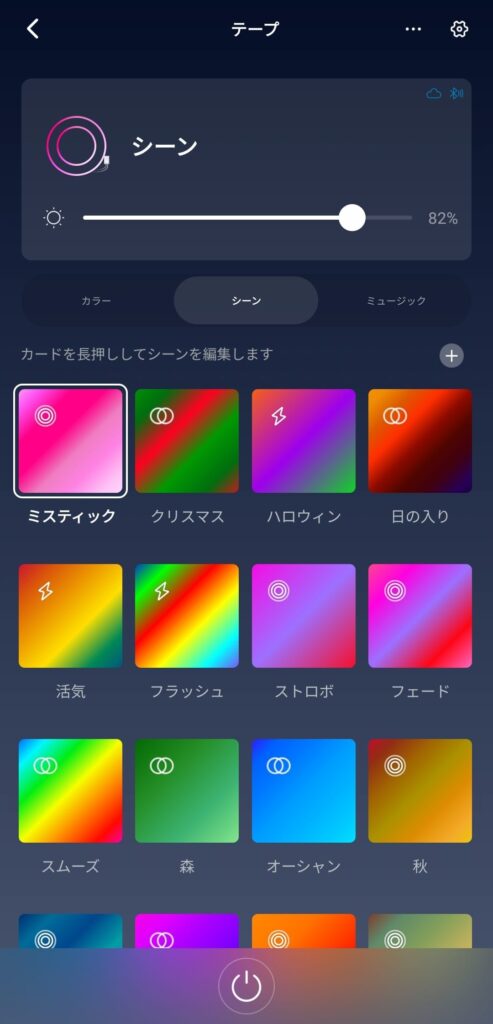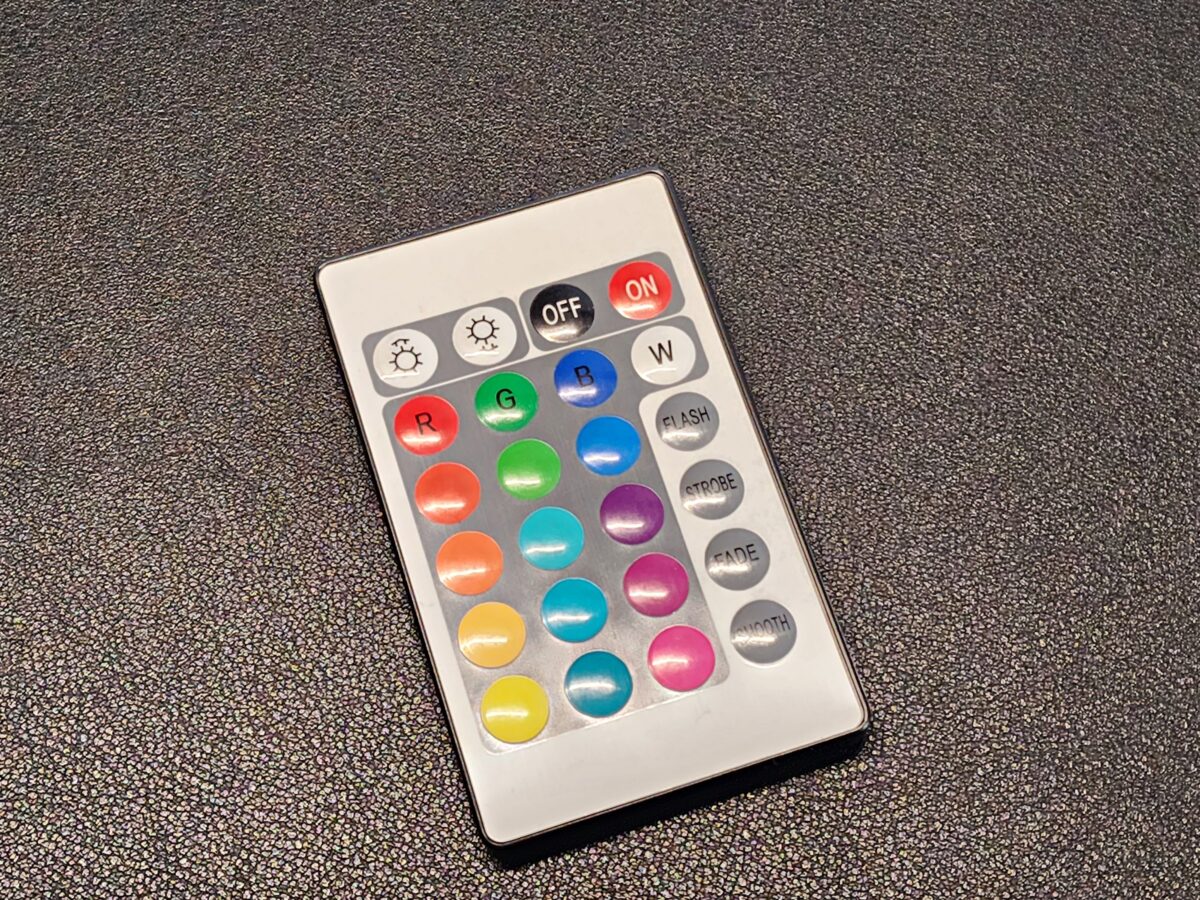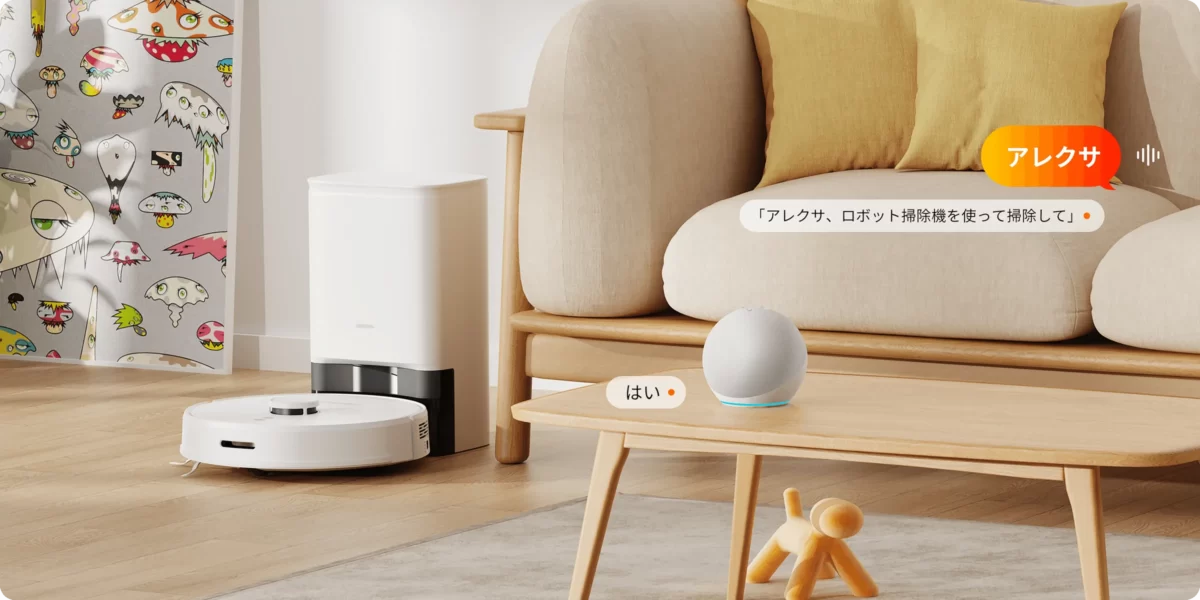今回はSwitchBot LED テープライトを間接照明代わりにデスクに取り付けたのでレビューする。デスク環境の構築企画「Desk Updating #1」、第1弾だ。
テープライトは間接照明として使い、部屋の雰囲気をより一層おしゃれにすることができる。かなりおすすめ。
本記事では同梱物からテープライトでできること、使って感じた良い点・微妙な点を紹介する。なお、導入した理由は以下のYouTube・ブログ記事で紹介している。
⇨デスクツアーYouTube動画 Desk Updating #0
SwitchBot LED テープライトのスペック
| 項目 | 性能 |
| 価格(Amazonで2023年1月28日時点) | ¥2,742 |
| 電球タイプ | LED |
| 光色 | RGB 1600万色 |
| 調光範囲 | 1%~100% |
| LED個数 | 150pcs |
| テープ幅 | 10mm |
| 切断可能長さ | 100mm |
| モード | カラーモード シーンモード ミュージックモード |
| Wi-Fi | Wi-Fi 802.11b/g/n:2.4GHzのみ |
| Bluetooth範囲 | 見通し最大 80/120メートル |
| 赤外線範囲 | 6メートル |
| 動作環境 | 室内のみ -15℃~ 40℃(-10℃〜45℃の記載も) 40%~70% RH(10%〜90%の記載も) |
| 対応サービス | Amazon Alexa Googleアシスタント Siri IFTTT LINE Clova |
| 防水 | IP20(非防水、浴室などでの使用不可) |
| 入力 | 100-240 V ac 50/60Hz |
| 出力 | 12V 1.25A(15W) |
| 最大待機時間 | n/a定額効率 n/aBLE ≥5.0(LongRange) |
| 製品寿命 | 約25,000時間 |
| 強み | デスクに貼り付けるだけで間接照明 RGBライト搭載 スマホ、音声での操作が可能 |
テープライトでできること
そもそも論、SwitchBot LED テープライトで何ができるのかについて以下に記載する。
- 好きな明るさや色に調光・調色が可能
- スケジュール設定で点灯・消灯を自動化可能
- Alexaなどとの連携で音声でも操作可能
ライトなのでそりゃそうだろってことからIoT家電チックなスマートホーム化できる機能まである。順に解説する。
好きな明るさや色に調光・調色が可能
ライトなので点灯することができるんだが、これに加えて明るさの変更や光らせる色の変更も可能だ。SwitchBot LED テープライトの色はRGBの1,600万色ということなので十分な数の色を設定できる。
設定はリモコンかスマホで行い、単色のみならずレインボー風に切り替わるように設定することも可能だ。設定方法は後述。
単色だと飽きる人も複数色に変更できるとより楽しめるし、何かのイベントで集まったときにも活躍しそうだ。
スケジュール設定で点灯・消灯を自動化できる
間接照明はおしゃれだけど夜になっていちいち点灯させるのは面倒。かといって昼間もずっと点灯させているのは嫌という人もいるだろう。
SwitchBot LED テープライトはスマホで時間指定や日の出・日の入り指定でライトのオン・オフを設定することが可能だ。
こうすることで自動で点灯・消灯され、脳が勝手に集中モードやリラックスモードにモードチェンジするだろう。執筆者は毎日19:20に点灯、22:30に消灯に設定した。
Alexaなどの音声アシスタントと連携可能
リモコンで操作するのも面倒だしスマホで操作するのも面倒という人はAlexaなどの音声アシスタントを使うことをおすすめする。声で操作できるのはかなり便利。
SwitchBot LED テープライトは設定画面からAlexaと連携でき、ちょっと操作するだけですぐに設定が可能だ。詳しくは後述。
また、SwitchBot製品だとテープライトのように元々Alexa連携機能がない家電でも音声操作できる。詳しくは下記にHub Miniの記事を参照。
-

-
【SwitchBot Hub Miniレビュー】赤外線と音声操作で生活を変えるスマートリモコン
続きを見る
ちょっと心配になる箱としっかりとした外観
SwitchBot LED テープライトの箱はちょっと怪しい感じの心配になるデザイン。もちろん中身は問題ないけど箱だけ見ると謎の中華ガジェットを彷彿とさせる。同梱物は以下。
- SwitchBot LED テープライト本体
- 24キー赤外線リモコン
- 固定用クリップ6本
- コントローラーの3本のコードは以下
- ライト本体へと繋ぐ
- 電源アダプタへと繋ぐ
- リモコンの受信機
- 取扱説明書
テープライト本体は巻取り式でグルグル巻きにされており、出ている片端を電源をコントローラーに接続、コントローラーを電源アダプタに接続することで使用することが可能。
コントローラーから出ている2本のケーブルの片方はテープライトに伸び、もう片方はリモコンの受信機とおそらくミュージックモード用の集音器。
リモコンを使用する人はリモコンの赤外線が届くように開けた場所に設置するのが良い。
ミュージックモードを使いたい人はスピーカーなどの音源に密着させるくらいまで近づける必要がある。そうしないと音を収音しないので注意。
本体のコントローラーでも操作可能
SwitchBot LED テープライトはスマホかリモコンでの操作がメインになるが、一応コントローラーも付属しており、以下の操作が可能。
- 電源ボタン
- 明るさのコントロール
- ミュージックモード
- 色のシーン設定とカラーループ
簡単に操作したい人はコントローラーを使えばいいが、色の指定ができないので注意。
SwitchBot LED テープライトの設定方法
SwitchBot LED テープライトはSwitchBot製品ということもあり使用するアプリはSwitchBotアプリ。このアプリで他のSwitchBot製品の管理・設定も行う。エコシステムの良いところ。
ただ、このアプリで色や明るさを変更するには設定が必要なので解説する。
SwitchBot LED テープライト本体の設定
まずはSwitchBot LED テープライトをアプリ上で使えるようにするための設定から。これをしないと他の設定ができない。
SwitchBotアプリからテープライトを追加
SwitchBotアプリの右上の「+」ボタンを選択、接続機器の候補の「照明」の中のテープライトを選択。
もしくはしばらく待つと1番上にBluetoothでの接続候補が出てくるのでそちらを選択。
Alexaとの連携方法
SwitchBot製品はAmazon Alexaと連携させることで音声での操作が可能になる。ここではAlexaを用いた設定方法を解説する。もちろん先にテープライト自体の設定が必要なので、まだの人は1つ前の設定から始めてほしい。
Alexaアプリ・サービスと連携
クラウドサービスからAlexaを選択するとリンクするかどうかを聞かれると思う。執筆者はすでにAlexaとSwitchBotを連携しているから再リンクか解除が表示された。
すでにリンクしている場合でも再リンクしておけば後々、設定できないということが回避できそう。執筆者は再リンクしておいた。
NFCタグとの連携方法
また、SwitchBot LED テープライトはNFCタグとの連携も可能だNFCタグを使うことでスマホをかざすだけでライトのオン・オフの切り替えが可能。
リモコンが手元にないしアプリを開くのも音声で操作するのも面倒な時に使える。
NFCをスマホにかざして登録
NFCタグをスマホにかざして登録する。NFCを認証する位置はスマホによって異なるので調べるか地道に探してほしい。
SwitchBot LED テープライトの取り付け方法
SwitchBot LED テープライト自体の設定ができたらいよいよテープライトを取り付ける。執筆者が取り付けた位置は以下の場所。
- デスクの背面の垂直部分
- デスクの裏面の平面側
間接照明として使いたかったので普段は目に触れてない背面・裏面に取り付けた。背面に取り付けることで壁の反射光を使いよりムーディな感じを演出できる。
以下でテープライトの取り付け方を紹介するが、以下の方法は執筆者のやったやり方。取り付け方は千差万別なので自身の環境に合わせてほしい。
必要があれば位置調節
あとは点灯テストで改善点が見つかればデスクの位置やテープライトの位置を調節してほしい。執筆者はデスクの右側での壁の反射が少ないのが気に食わなかったので、デスクを右にずらした。
取り付け方はお好みで
今回はクランプとマスキングテープ、両面テープで固定したが、もちろん付属の固定クリップを使用してもいい。
このクリップを使えば引っ掛けるだけなので取り付け自体はさらに簡単になるだろう。ただ、位置を変更したい時にクリップの替えが必要なので今回は不使用。
また、マスキングテープにフックを取り付け、そこに結束バンドを固定して結束バンドにテープライトを固定する方法もある。お好みの取り付け方を試してほしい。
注意点
SwitchBot LED テープライトの設定・取り付けは簡単だが、いくつか注意点があるのでお伝えする。
- コンセントなどの位置を確認してから切断すること
- 折り曲げる時は緩く(断線を避ける)
- リモコン操作をする場合は受信機の位置に注意
SwitchBot LED テープライトは長さが5mもあるので大抵の人はデスクの端まで行ったら折り返して使用するだろう、執筆者もそうしている。
ただ、この折り返しの際にテープライトを織り込んだり急に曲げたりするのは禁止事項。公式サイトにも記載がある
折り曲げによって曲げた箇所(基板や抵抗、LEDチップなど)に過度なストレスがかかるため、故障の原因となります。テープライトを無理に折り曲げたりねじったりしないで下さい。
SwitchBotテープライトをコーナー角箇所に貼り付ける方法
なので折り返す時はこのページにもあるように丸を作るイメージを意識してほしい。
テープライトのカット残りはそのままは活用できない
また、テープライトを折り返しても余った分は切り離すことができるが、切り離した先は基本的に使用できない。電源供給できないから。
ただ、4ピンの10mm幅のRGBコネクタを使って自分で接続しなおせば別で使用できるとのこと。余らせそうな人はあらかじめ買っておいてもいいだろう。もちろんすでに持っている人も買ってもいいだろう。責任は取らない。
アプリで色と明るさを調節可能
SwitchBot LED テープライトはSwitchBotアプリで操作可能ってのは上で書いたが、ここでは実際にアプリで何ができるのかを紹介する。できることはざっくり以下。
- 色・明るさの変更
- スケジュール設定
- シーンの作成
- Alexa・NFCとの連携
Alexa・NFC連携は先述なので上3つについて解説する。
色・明るさの変更
テープライトの詳細画面に進むといろと明るさの設定画面になる。色のそれぞれの項目は以下の意味。
- カラー:単色の固定
- シーン:多色の変化
- ミュージック:周囲の音に反応して点灯
カラーは単色で光らせることができ、お気に入り登録することですぐにその色を点灯させることも可能。
シーンは複数の色の組み合わせを変えることができ、色の変更と変更までの時間を調節できる。
- モード:色の切り替わり方
- フェードイン:はじめだけじんわり
- フェードアウト:終わりだけじんわり
- ディスプレイ:パッパッと変わる
- 呼吸:フェードイン・アウトの合成
- フラッシュ:点灯・消灯の繰り返し
- スピード:次の色に変わるまでの時間
- 1秒から60秒まで1秒刻みで設定可能
シーンはプリセットでも用意されているし自分で10色までを使って作成することも可能だ。
ミュージックは周囲の音に合わせて単色・多色を点灯させるモードで、音を検知しない場合は設定した色を「呼吸」モードで点灯する。
ただ、ミュージックモードの集音性があまりにも低すぎ、スピーカーの目の前かつかなり大音量の低音じゃないと検知しない。
そのくせ手を叩いたり咳払いをしたら反応するからよくわからん。なお、集音部分はおそらく赤外線受信機かコントローラー。
テープ単体のスケジュール設定
カラーの画面の右上の三点リーダー「…」からテープライト単体のスケジュール設定が可能だ。
- 遅延実行:指定時間後に実行
- スケジュール:特定の時間に実行
それぞれ明るさやモード、オン・オフの設定が可能。テープライト単体で完結するならこの機能でいい。
シーンの作成でより高機能な操作を
正確にはSwitchBotアプリ本体の機能だが、シーン設定(こちらのシーンは色設定のシーンではない)をすることで他のデバイスを含めてより複雑な操作が可能になる。
アプリやウィジェット上で操作する手動実行と、時間指定で実行する自動設定がある。Alexaで複雑な操作をしたい場合は手動を選択する。詳しくは以下のAlexa関連の記事を参照。
-

-
【SwitchBot Hub Mini&複雑な命令】Alexaの音声操作で複数動作を一気に
続きを見る
執筆者はウィジェットで簡単に指定の色を光らせるため単色のシーンを作成した。
本当は純正の点灯ウィジェットがあると良いが、シーン選択しかできなさそうだったので仕方ない。
SwitchBot LED テープライトを使って感じた良い点
ここからはSwitchBot LED テープライトを使って感じた良い点を紹介する。テープライトは初めて導入したが思った以上に快適でおしゃれた。
簡単に間接照明を取り付けられる
SwitchBot LED テープライトは電源系に接続すればすぐに点灯し使用することができる。また、テープ本体に両面テープがついているので、そのままデスクに取り付けることが可能。
デスクに穴を開ける必要もないしスタンド式のデスクライトのように視界を遮ることもなく間接照明の役割を果たしてくれる。しかもおしゃれ。
リモコン・スマホで操作可能
SwitchBot LED テープライトは付属のリモコンで操作可能。いくらITが進歩しても幼少期をリモコンで過ごした執筆者にとってはリモコン操作もできるのは安心材料になる。
また、SwitchBot製品だからスマホ連携でスマホで色や明るさの操作が可能。リモコンは常に持ち歩かないがスマホなら持ち歩いている。家の中であっても離れた場所から操作できるのは魅力的。
時間指定でライトのオン・オフが可能
時間指定でライトのオン・オフをすることで脳のモードを強制的に切り替えることが可能。目の前の明かりが変われば気づかずにはいられない。
いくら自分の意思で集中・リラックスモードにしようとしてもなかなか難しい。そんな時にテープライトで光の色を変えれば脳が学習してモードチェンジが可能。
特に寝る前にオレンジなどの暖色系の色に変えれば自ずとリラックスできるだろう。
Apple Silicon搭載MacだとMac上で操作できる
SwitchBot LED テープライトの設定はスマホでできるんだけど、実はM1やM2チップを搭載したMacだとiPhone版のSwitchBotアプリをインストールできる。
さすがにスマホの画面をMacに表示するのでウィンドウサイズはバグっているが、できることはスマホ版と同じ。色や明るさの調節やシーンの設定もできる。
作業中にSwitchBot LED テープライトをいじりたいApple Silicon Macユーザーは是非とも試してほしい。ただし、以下の注意点がある。
- ウィンドウサイズによっては項目が隠れる
- スマホとMacで同時接続は不可
- どちらかの接続の解除が必要
特に2つ目の接続関係はかなり面倒。スマホ・Macのどちらかでテープライトを接続していると、もう片方では接続できない。
スマホ側ではAndroidだとアプリの詳細画面から、MacだとアクティビティモニタからSwitchBotアプリを強制終了してしばらく放置する必要がある。
まあこんなニッチな方法を使う人はいないだろうが、いつまでも接続できない場合は試しほしい。
SwitchBot LED テープライトを使って感じた微妙な点
続いてはSwitchBot LED テープライトを使って感じた微妙な点について。良いことばかりではない。
色はカラーコードで指定できない
SwitchBot LED テープライトはRGBで色を変更できるが定性的な色の指定しかできず#4d4398といったカラーコードで色を指定できない。
別に複雑になるだけだからいらないかもしれないが、カラーコードがあると簡単に色の複製ができるし推しメンのカラーコードがあるならその色を完コピできる。
別に今指定している色をカラーコードで表示、逆にカラーコードで色を変更するだけなのでSwitchBotさんにはどうにか実装してほしい。
色のシーンの切り替わりで一度消灯する
SwitchBot LED テープライトのシーン設定の切り替わり方の「呼吸」はフェードインとフェードアウトのハイブリッドでじんわり色が変わってエモいんだけど、切り替わる際には必ず消灯する。
個人的に色同士の切り替わりはそのままグラデーションで変わってほしいのに、一度消灯するからどうしても気が散ってしまう。
いつの間にか赤→オレンジになってた、くらいのグラデーションだともっとエモくなる。
Alexaでの色のシーンの設定が面倒
SwitchBot LED テープライトはAlexaと連携して色の指定や明るさの変更ができるんだが、多色を表す色の「シーン」を音声操作する方法が面倒。手順は以下。
Alexaで実行
最後に「Alexa、(設定した実行のシーン名)の電源をつけて」で動作するか確認する。今回の場合は「Alexa、ミスティックの電源をつけて」になる。
あらかじめSwitchBotアプリの実行のシーンを作成しておかないとAlexaに設定する方法がわからないと言われて実行できない。
なので、いろんな色のシーンを音声操作したい場合はその都度SwitchBotアプリの実行のシーンを作成しないといけない。面倒すぎる。
リモコンでは好きな色・シーンを設定できない
また、SwitchBot LED テープライトのリモコンでは好きな色・色のシーンの登録ができない。リモコンで操作できるのは単色か全色のみ。
1つでもいいからお気に入りの色ボタンがあればワンタッチで好きな色にできるのに。
大体の人は5mも必要ないし再利用が難しい
執筆者は5m全てを使い切ったが、大抵の人は5mもいらないと思う。そうなると切ることになるが再利用が難しいのが現実。
一応、別で接続用のアイテムを購入すれば再接続・再利用できるが、以下の記述のように公式の方法ではないことに注意。
指定されたところでのみカットしてください。切り離した方は再利用できませんので、ご注意くだ さい。
もったいないと思うなら1回の利用で使い切るか、再利用してほしい。もちろん何があっても責任は取らない。
ミュージックモードの音の集音性が低い
SwitchBot LED テープライトにはミュージックモードというなの音に連動して点灯する機能があるが、その集音性が低すぎて使い物にならない。
明らかに近所迷惑だろって音量かつ集音部をスピーカーに密着させてやっと音を拾ってくれるレベル。なのに遠くで手を叩くと反応するのはなぜ。
音楽サービスと連携してその音楽に合わせて点灯してくれるともっと汎用性があったと思う。
レビューまとめ
最終的なSwitchBot LED テープライトのレビューまとめは以下。お手軽に間接照明を取り付けられるのでかなりおすすめだが、もう少し頑張れば最高のテープライトになると思う。
もちろん1万円もするテープライトの方が機能が高いだろうが、低価格帯かつSwitchBot製品という魅力と相殺させれば全然許せる。
強いていうならカラーコードの指定はさせてほしい。
良い点
- 簡単に間接照明を取り付けられる
- リモコン・スマホで操作可能
- 時間指定でライトのオン・オフが可能
- MacでSwitchBotアプリを操作可能
微妙な点
- 色はカラーコードで指定できない
- 色のシーンの切り替わりで一度消灯する
- Alexaでの色のシーンの設定が面倒
- リモコンでは好きな色・シーンを設定できない
- 大体の人は5mも必要ないし再利用が難しい
- ミュージックモードの音の集音性が低い
自動でデスク周りを照らす間接照明
今回はSwitchBot LED テープライトのレビューと実際にデスクに取り付けてみた感想を紹介した。貼り付けるだけで簡単におしゃれな間接照明ができて満足している。
細かい点は気になるが、間接照明をつけるという本来の目的は果たせたので良しとする。これでデスクがまたおしゃれになりつつも機能性が向上した。
SwitchBot LED テープライトはSwitchBot製品
SwitchBot LED テープライトはSwitchBot製品なので他の製品と同じアプリで管理できるのも魅力の1つだ。いくら便利なIoTデバイスでも別のアプリ・ブランドだと面倒。
同じアプリだからこそすぐに起動できる他のSwitchBot製品との連携も簡単にできる。SwitchBot製品の記事一覧は以下から。
これからもSwitchBotのエコシステムにどっぷりと浸かりたい。
Appleのエコシステムの素晴らしさは重々周知され入った人は抜け出せないブラックホールとのことだが、私は色々なデバイスを触って試したい派なのでエコシステムには入らない。そう思っていた。気づけばスマート家電はSwitchBotが大半を占めており、SwitchBot製品でなければ買うのを躊躇う。やられた
— メガネ 🦊 ガジェットとPythonのブロガー (@m_ten_pa) January 23, 2023