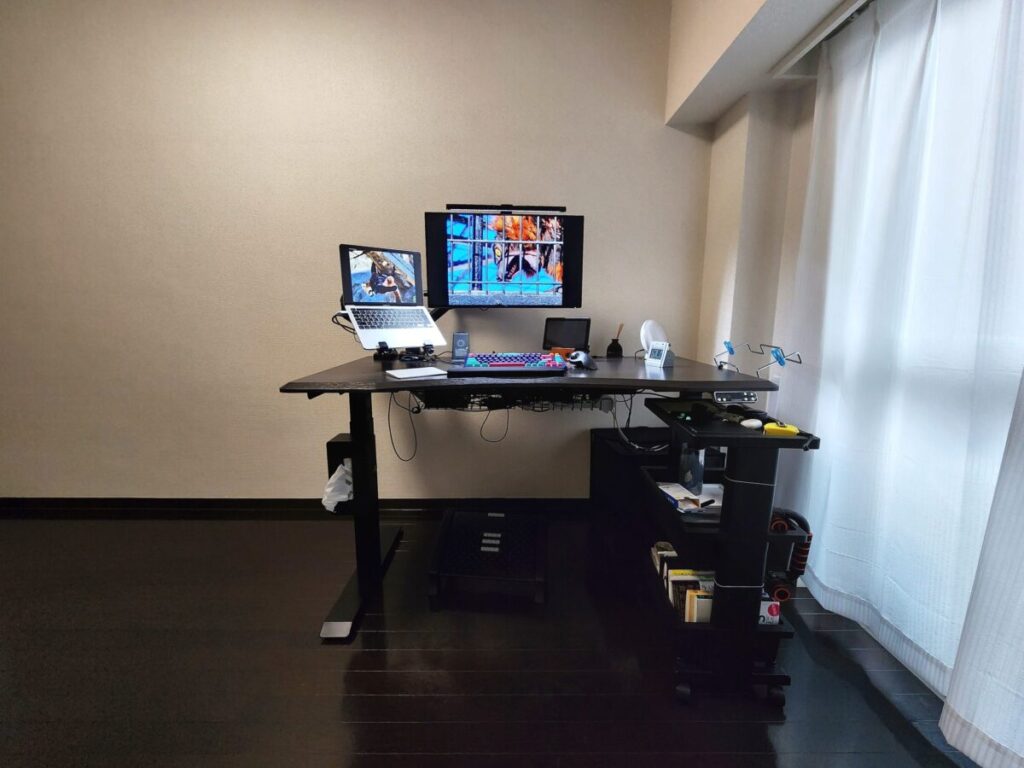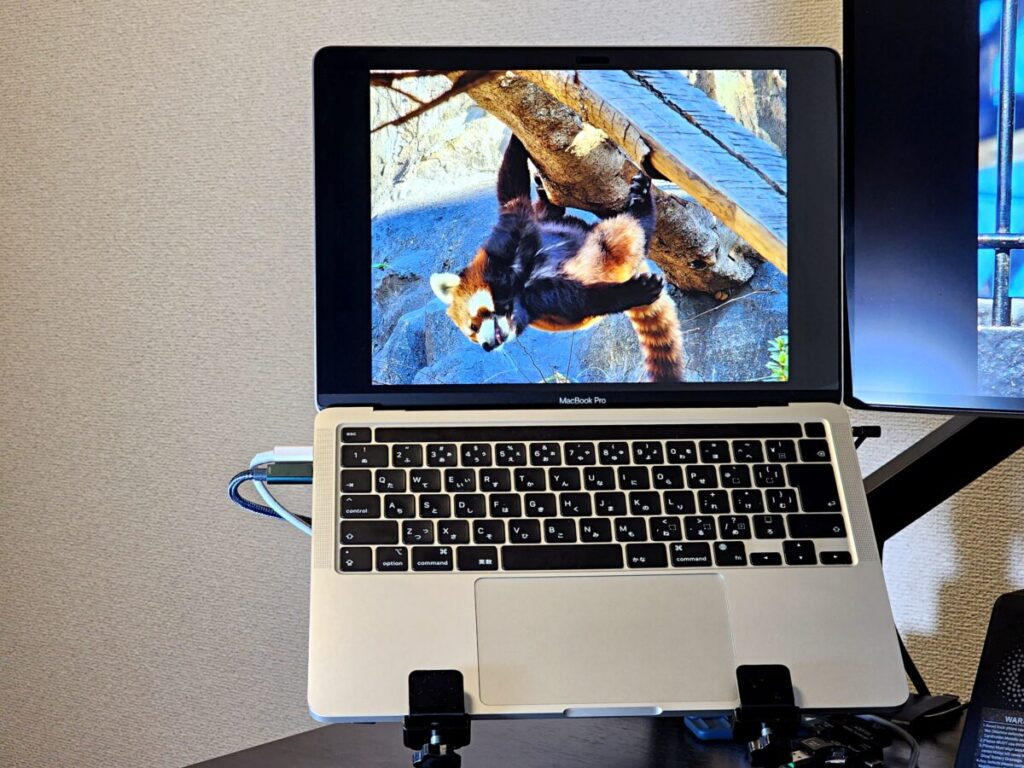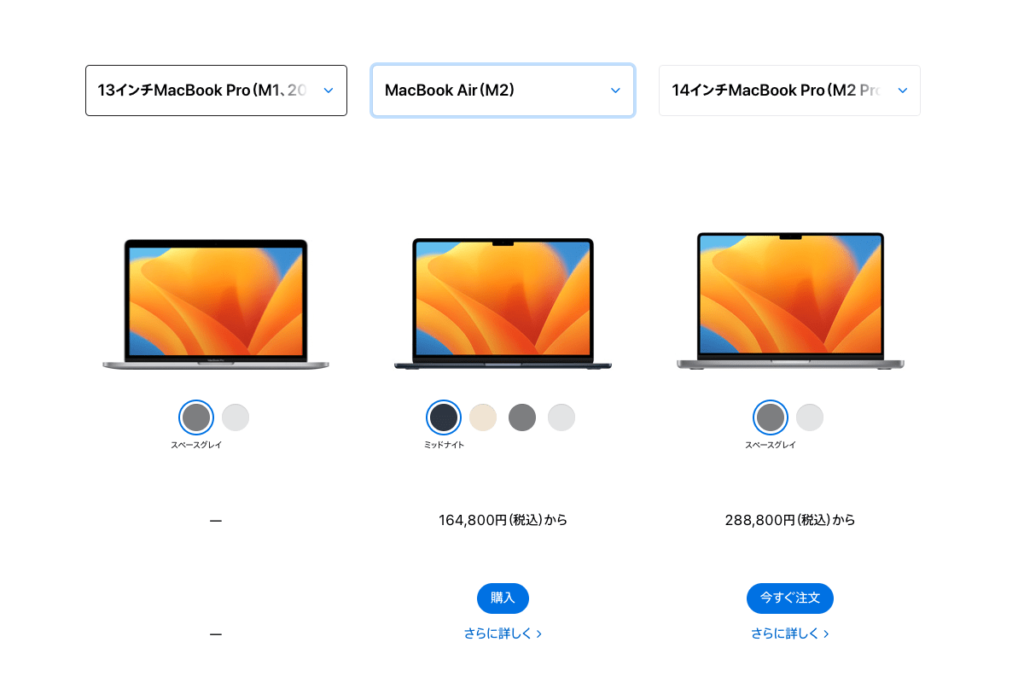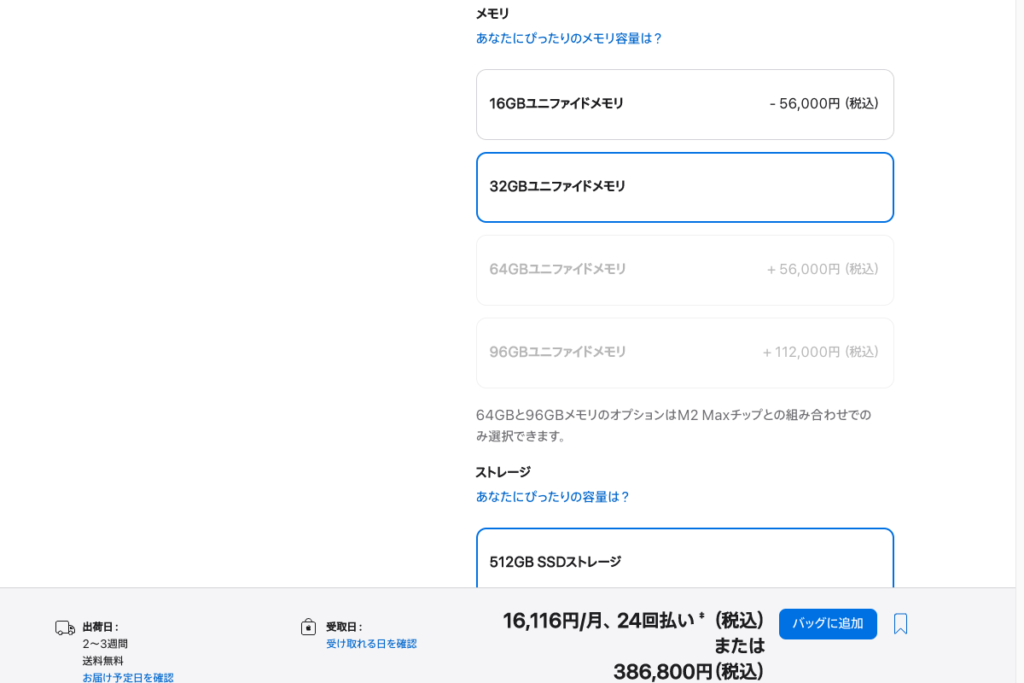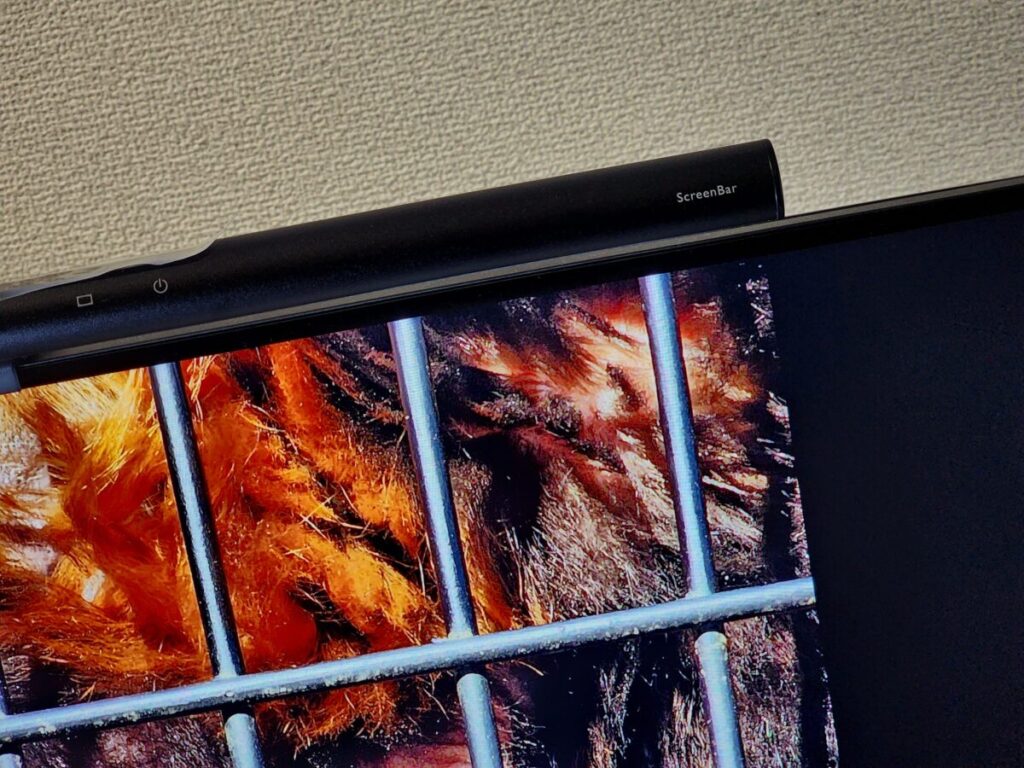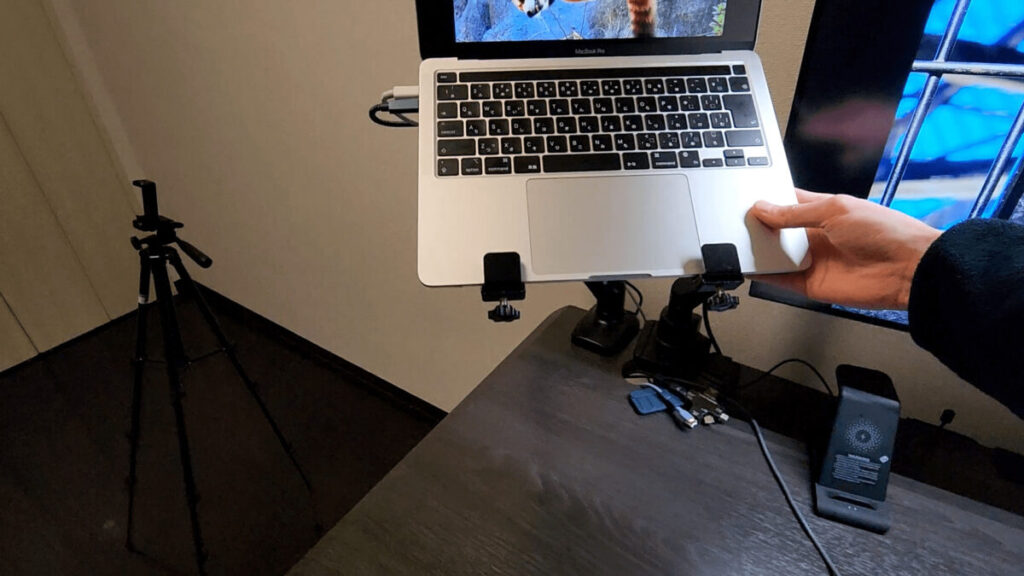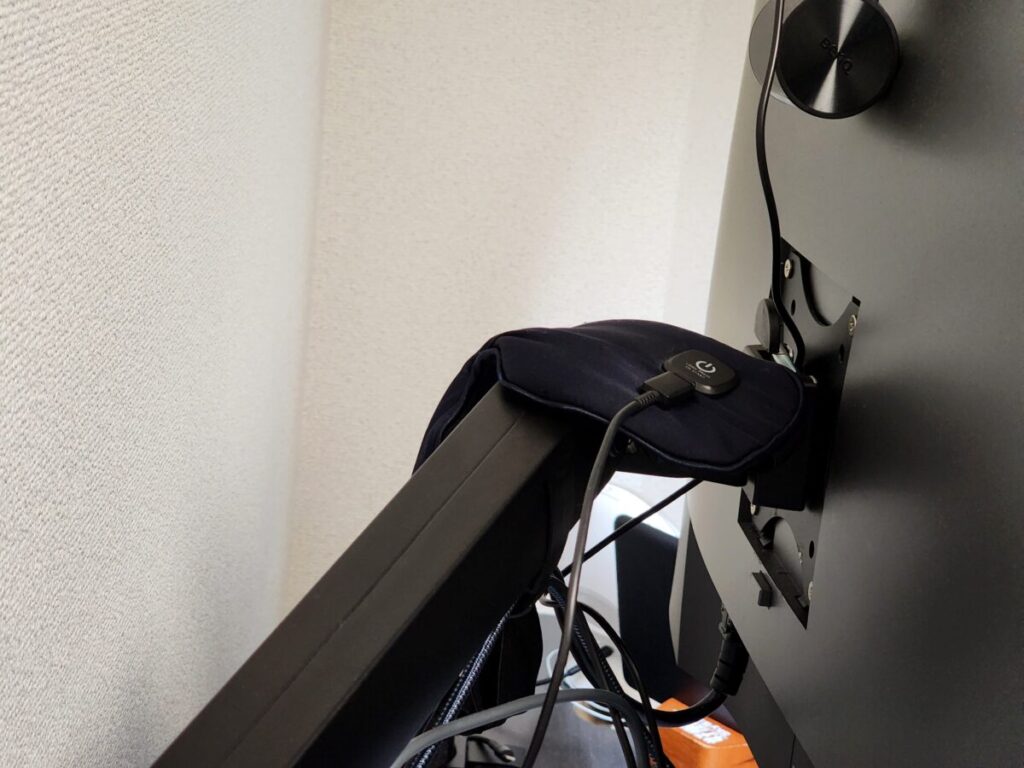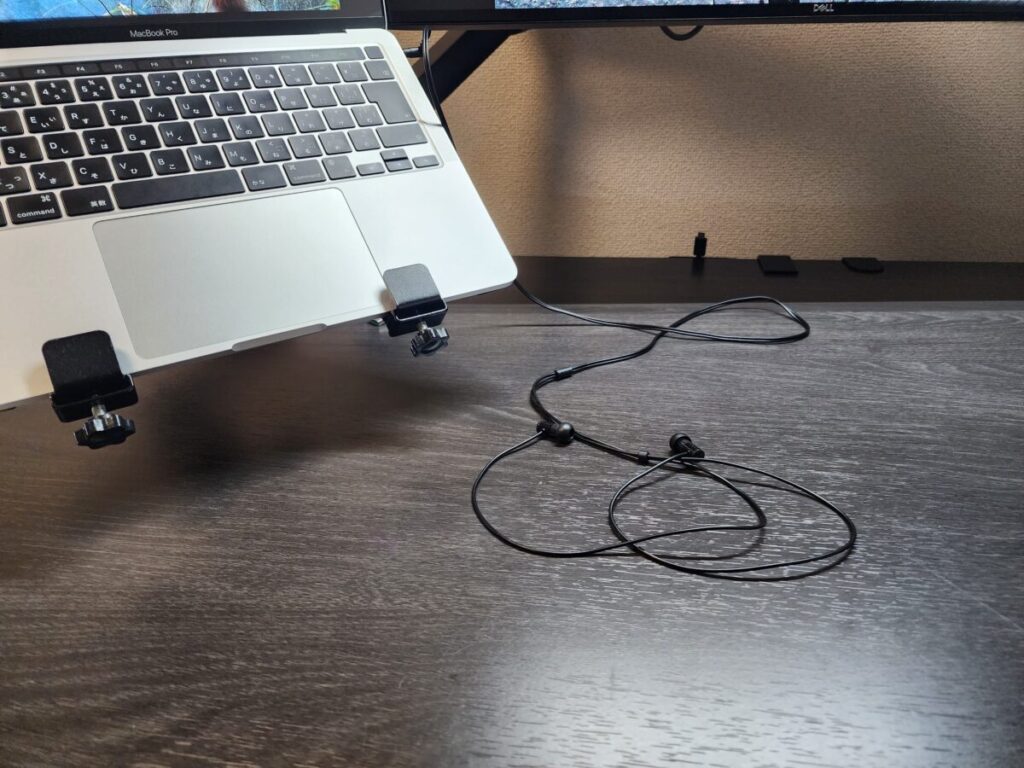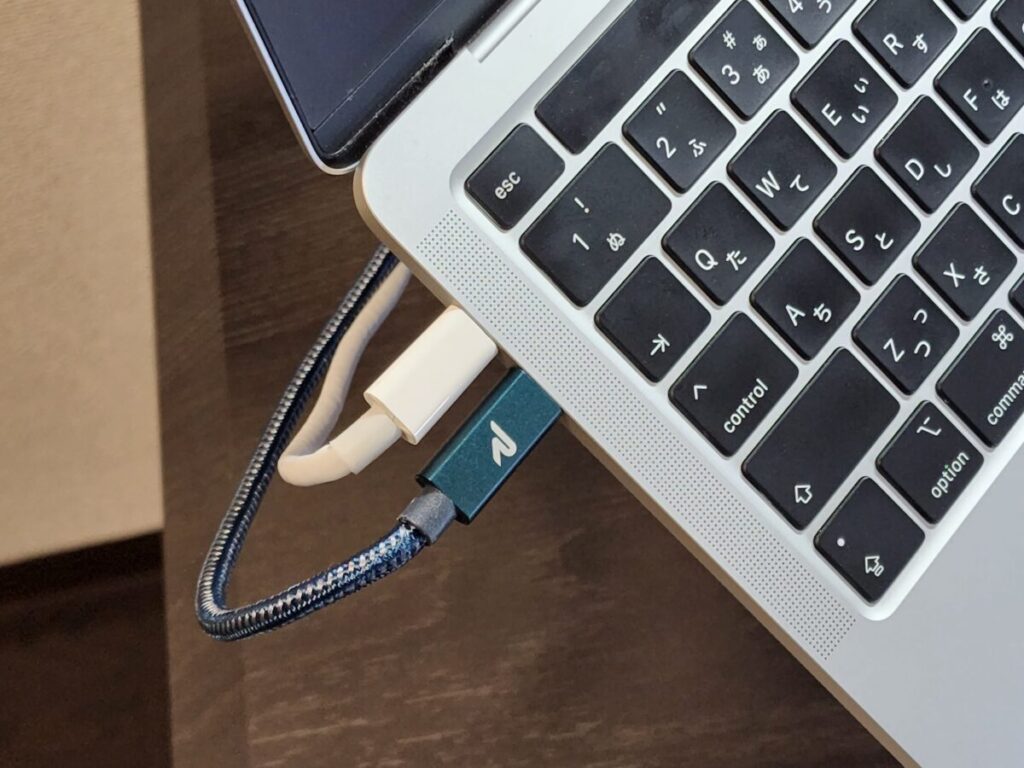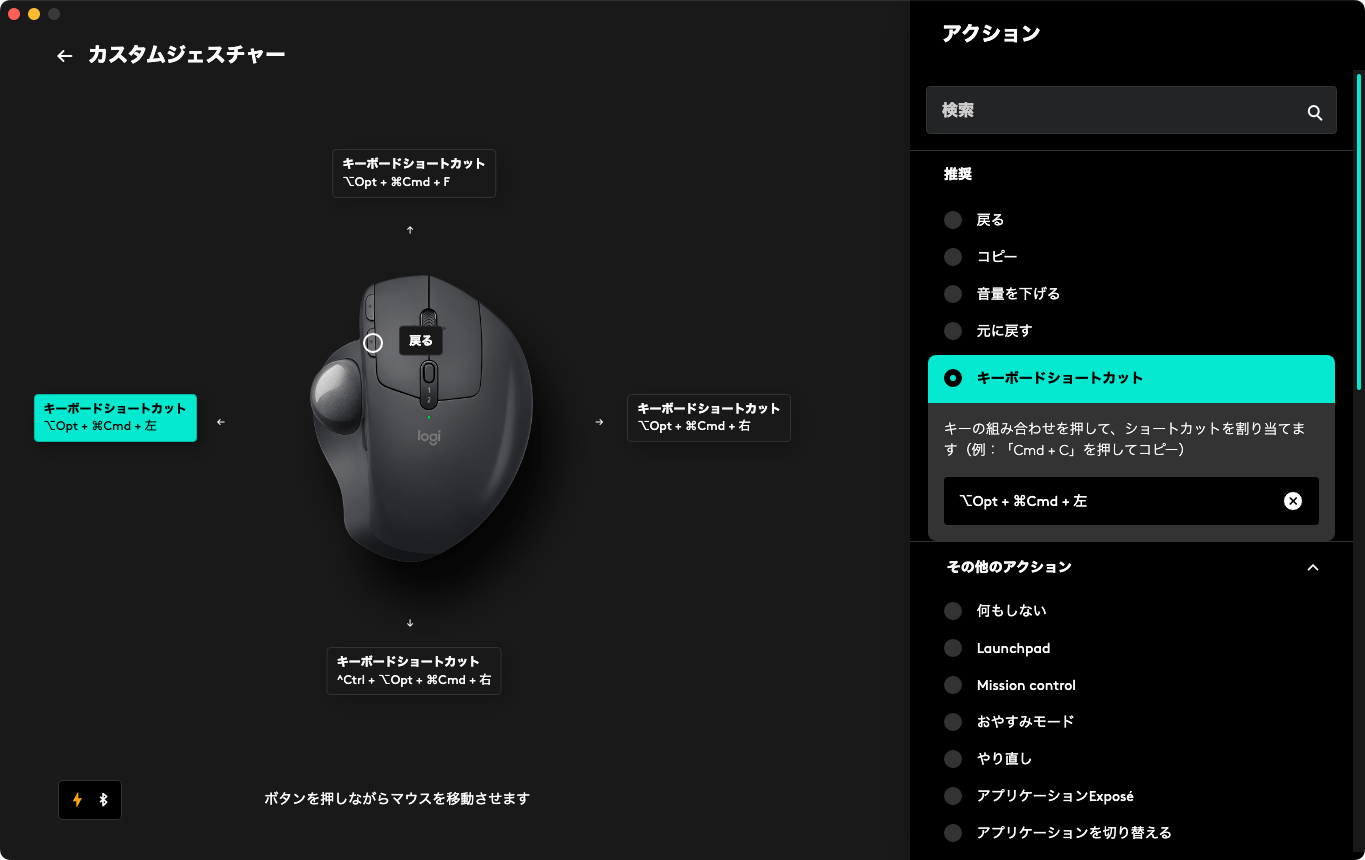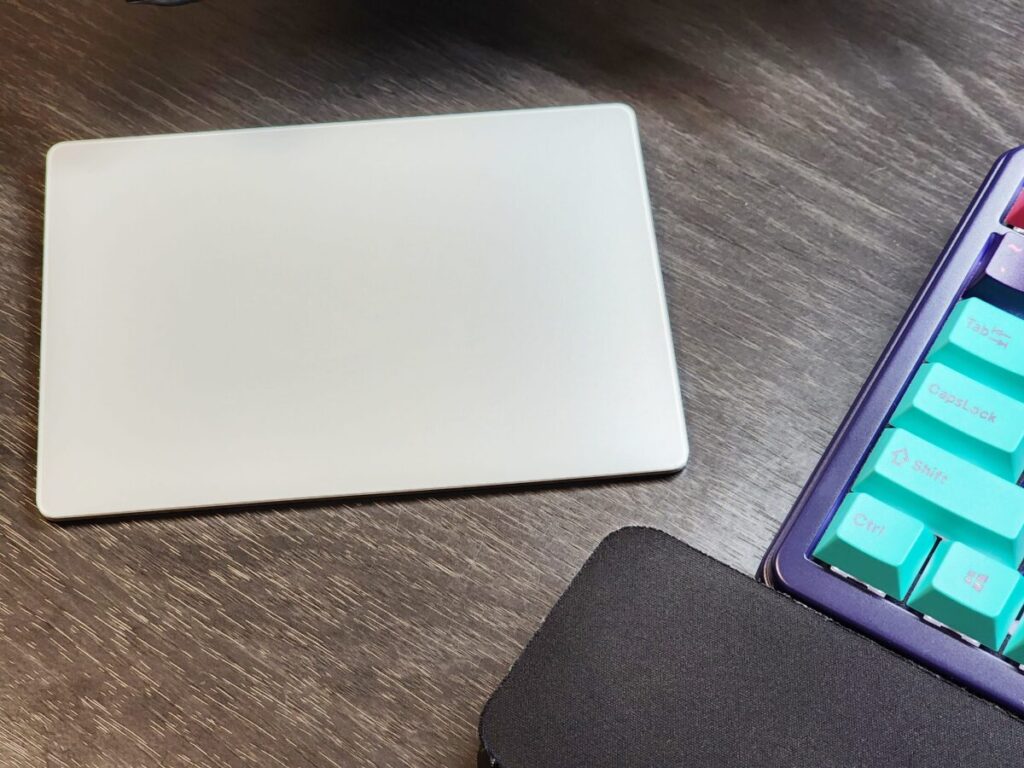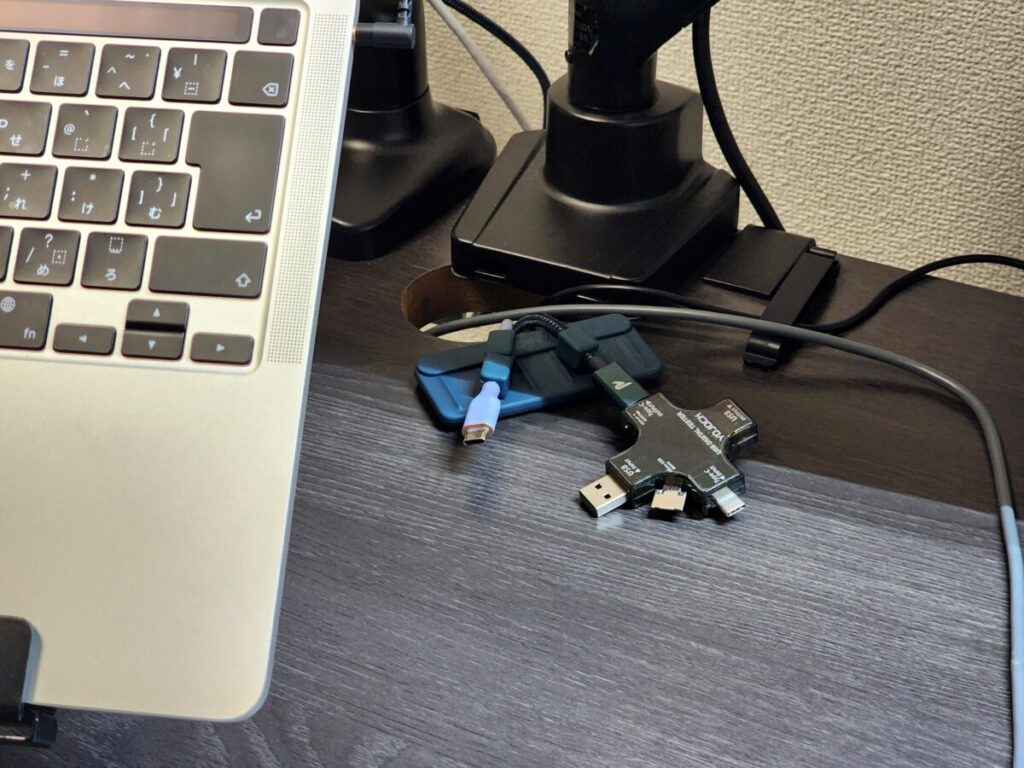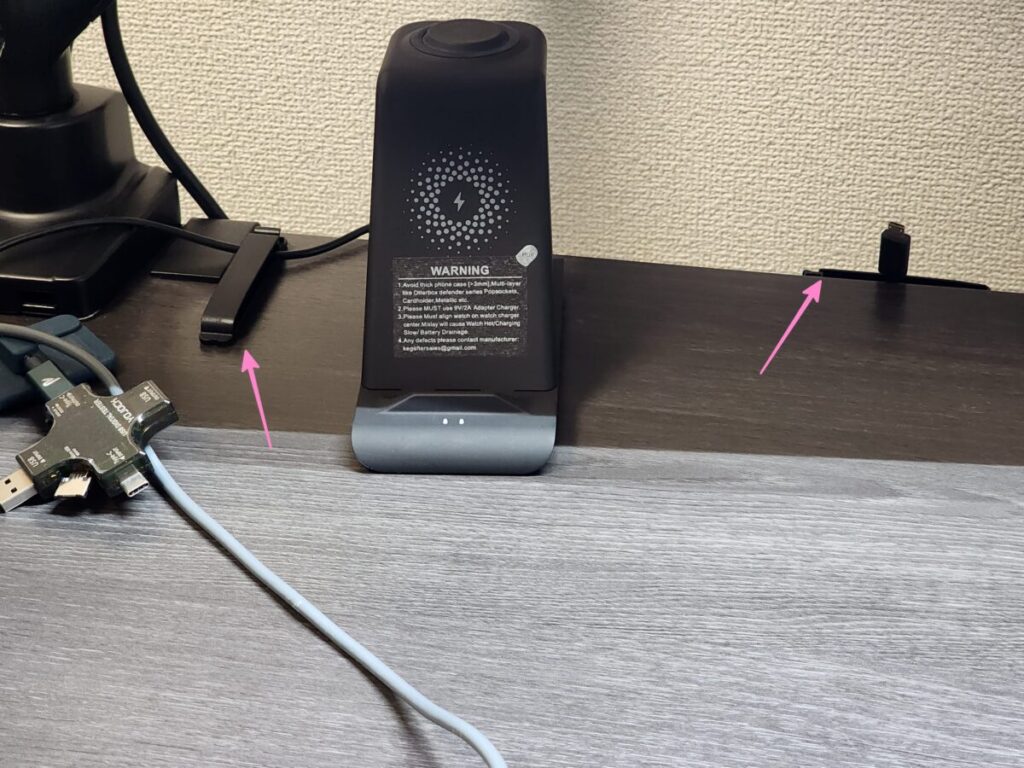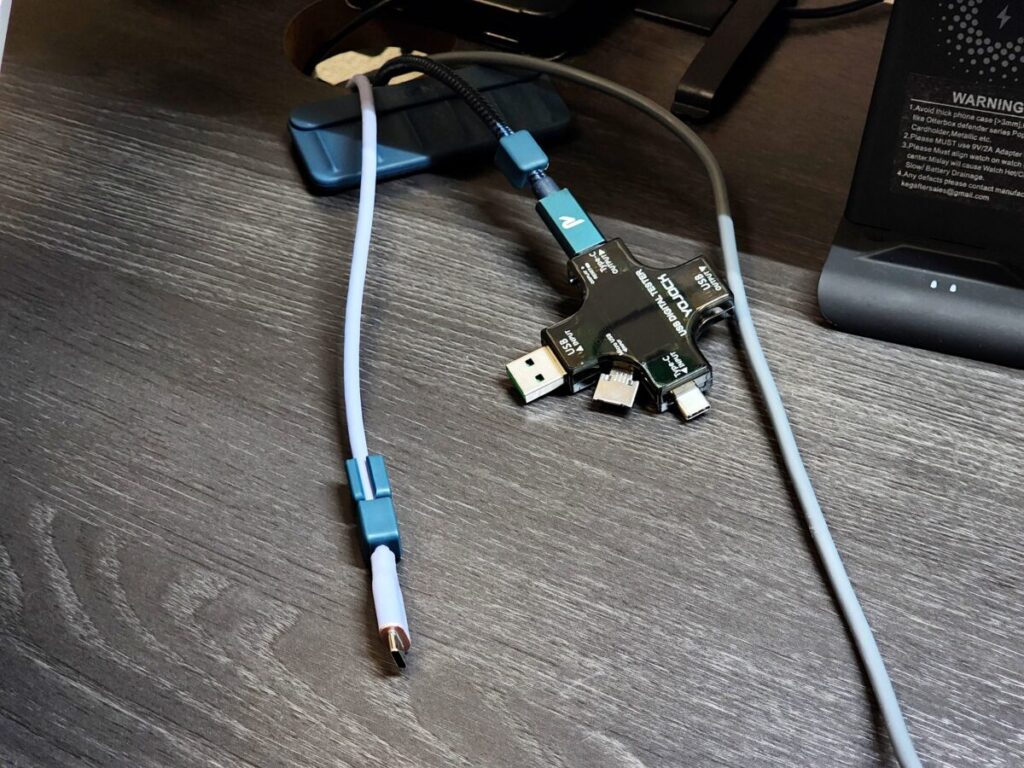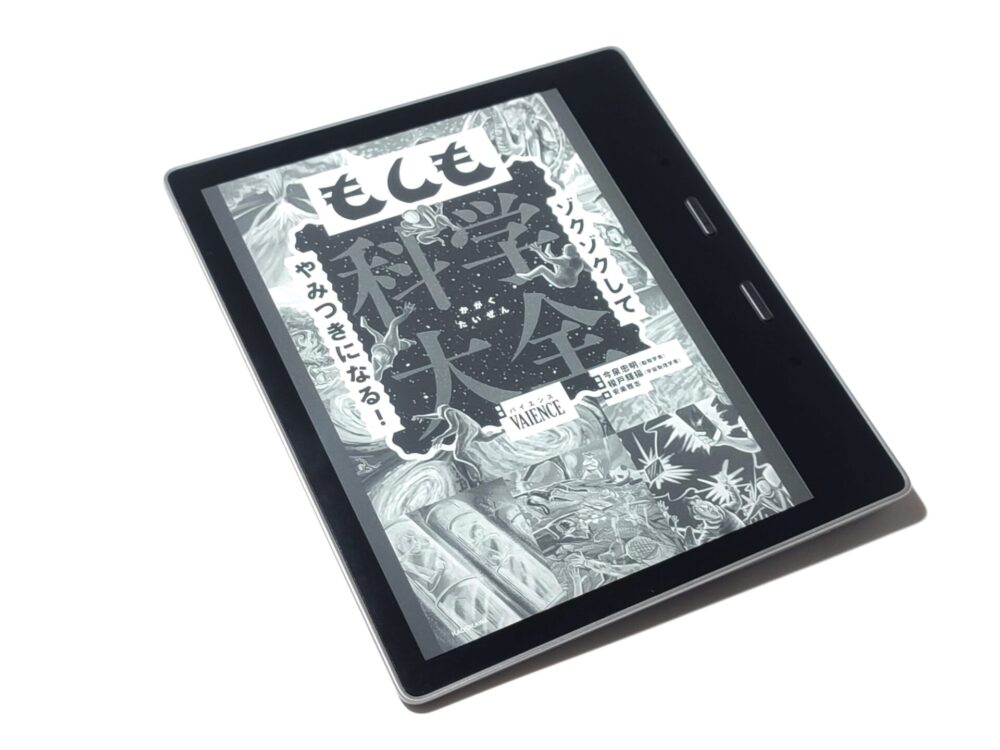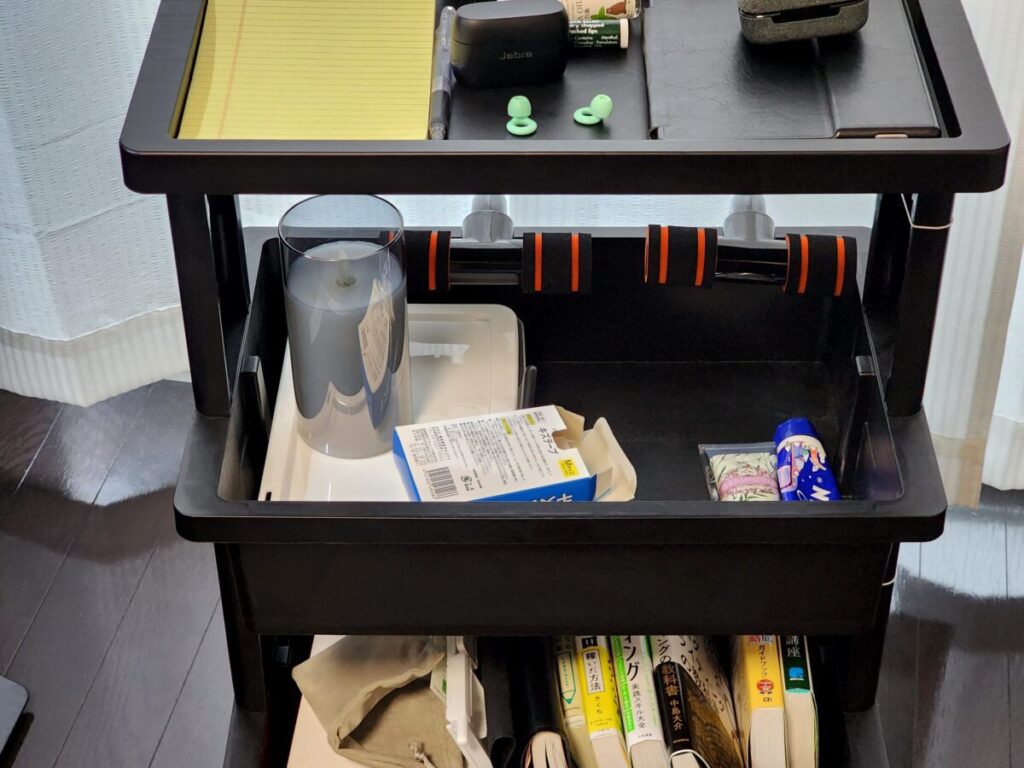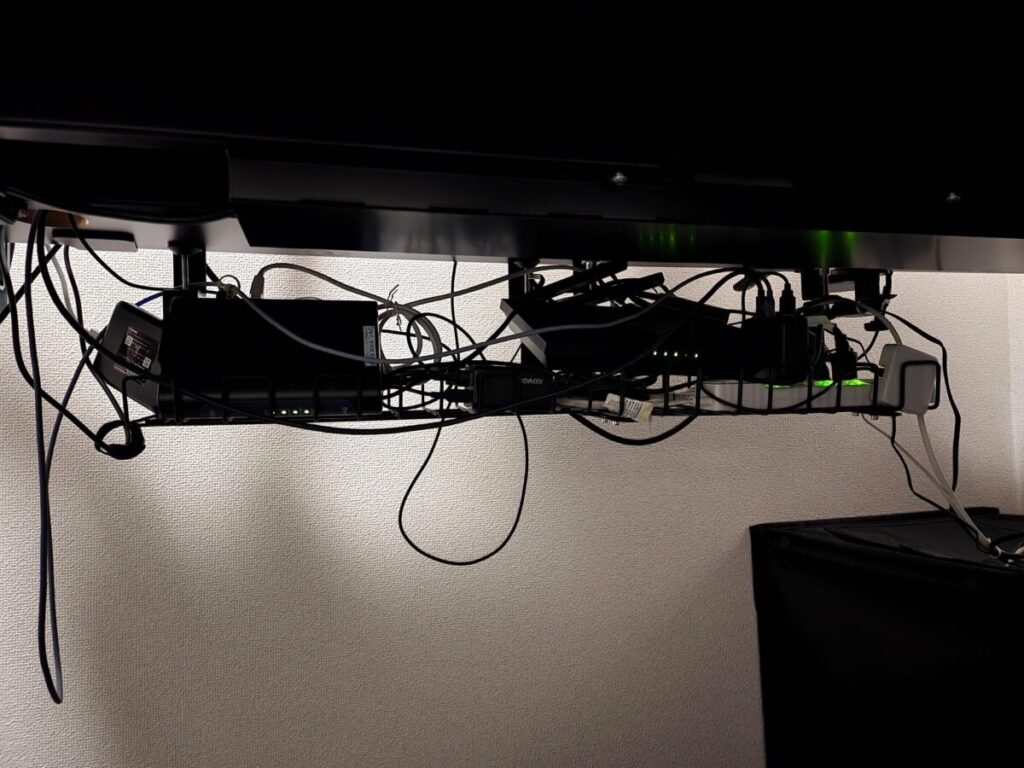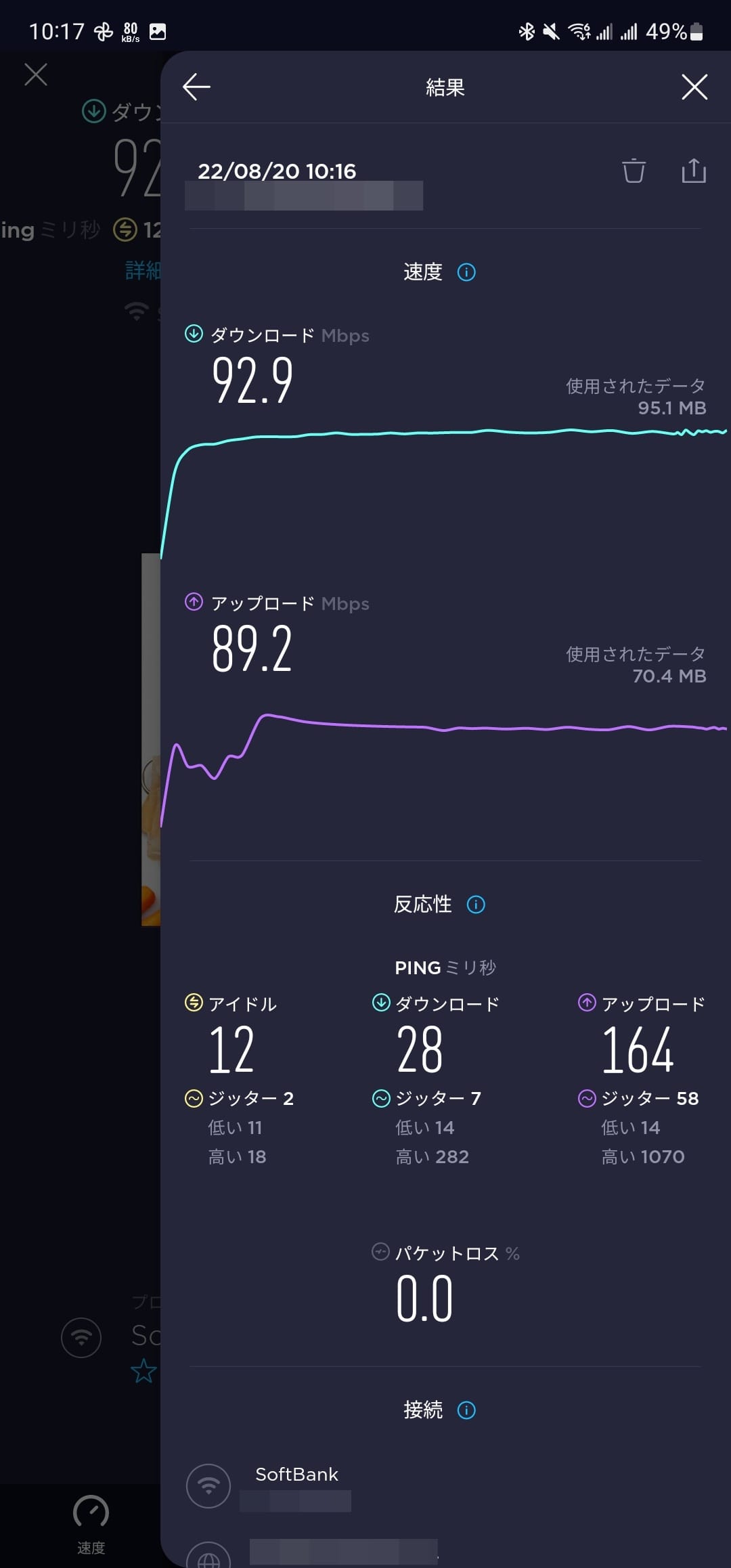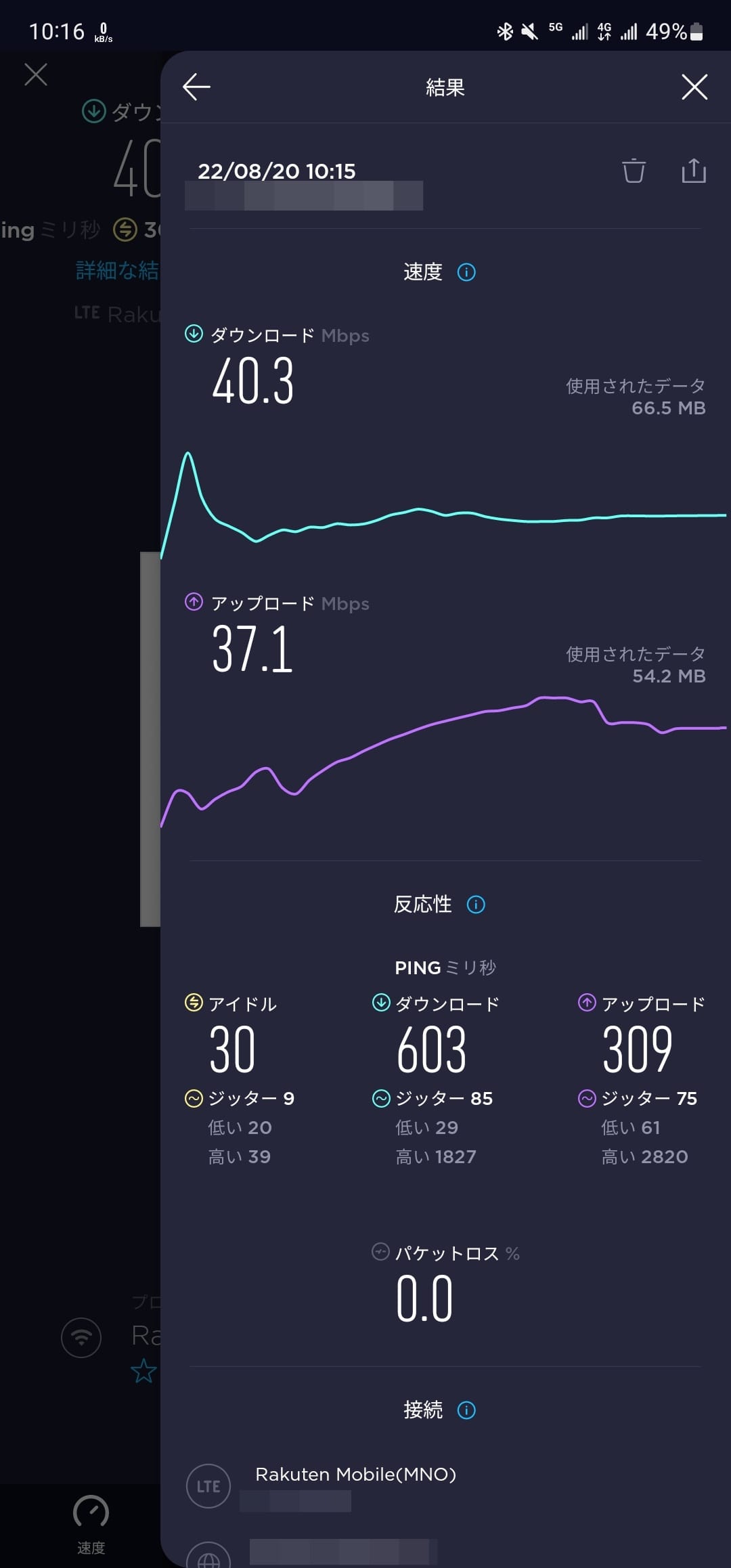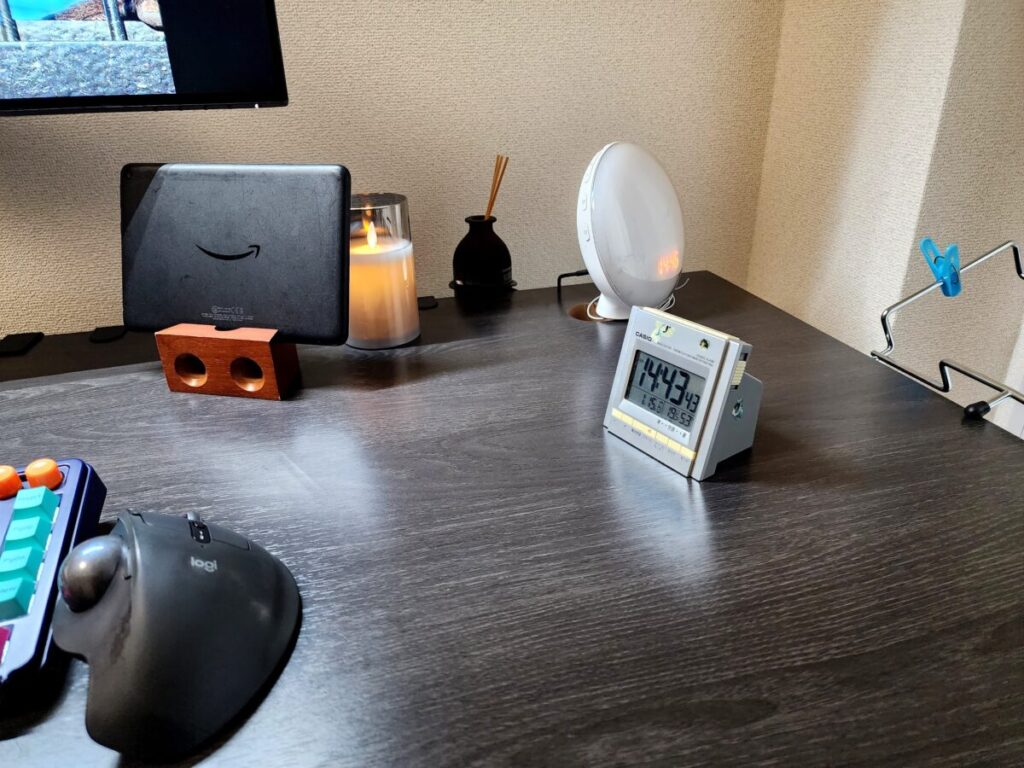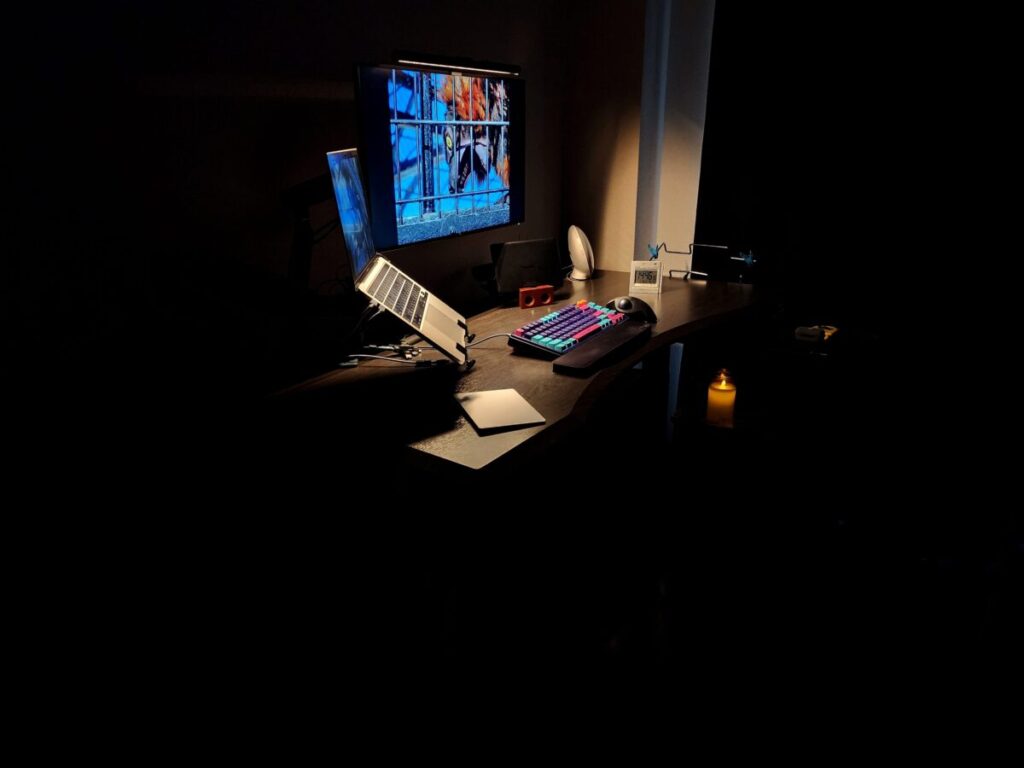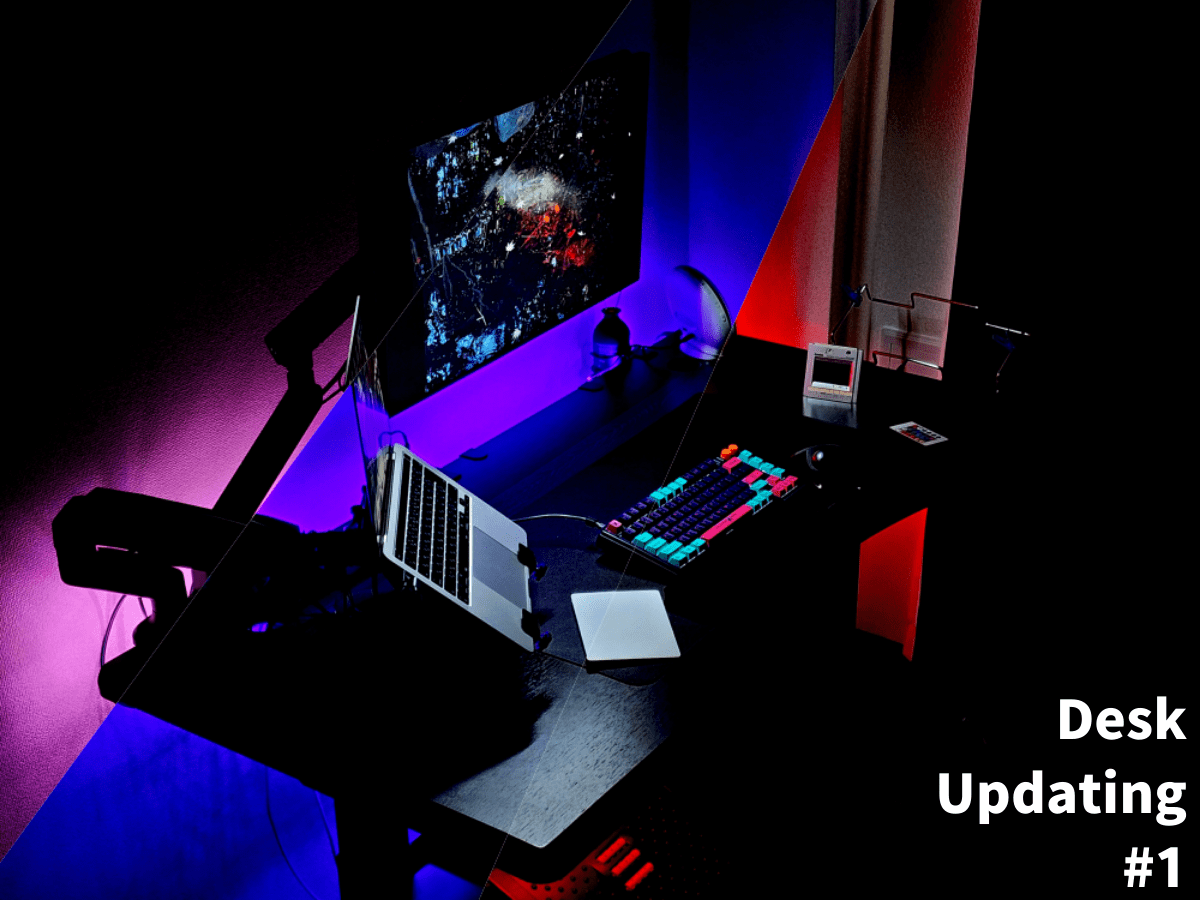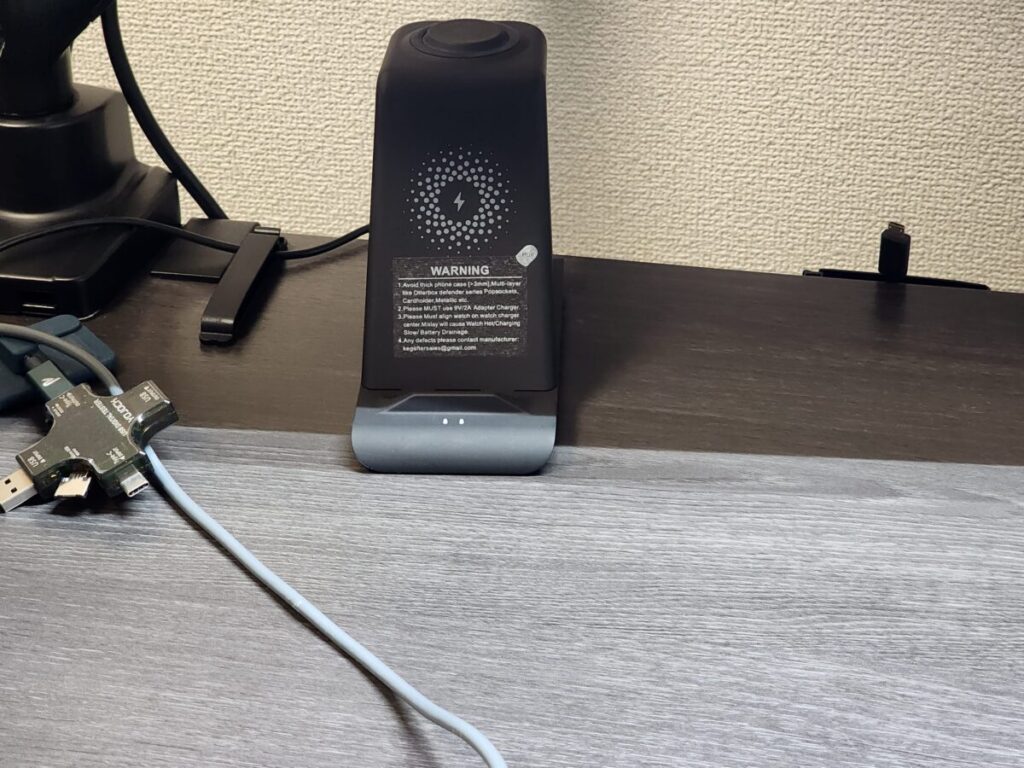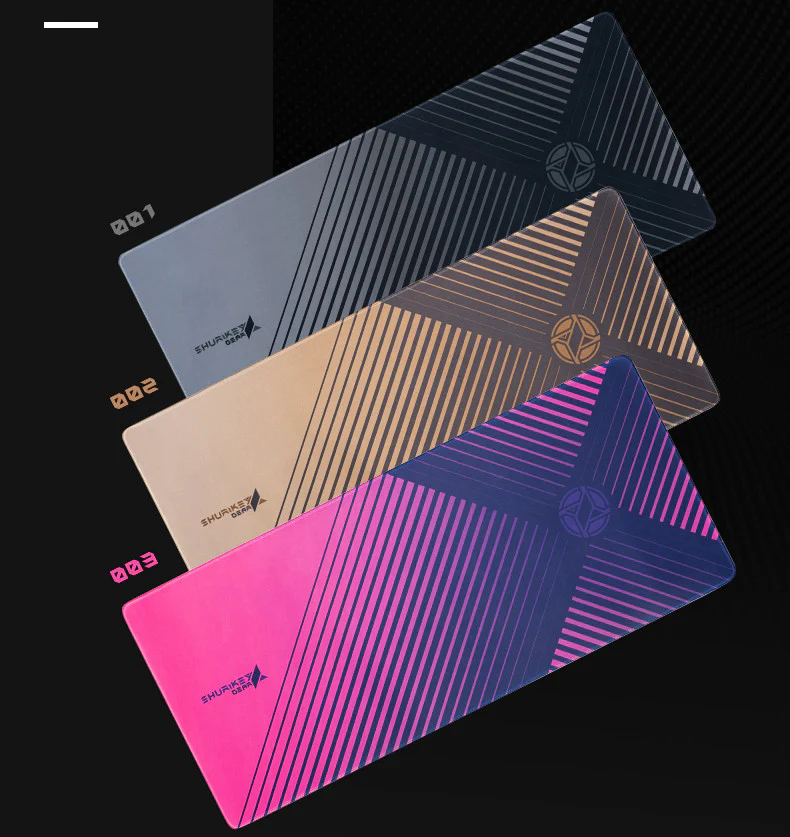今回はガジェットブロガーなのにデスク環境を構築していない執筆者のデスク紹介と、これからこんなところをアップデートしたいということで記事を書く。
他のガジェットブロガー・YouTuberと同じようにおしゃれで効率的に作業ができるようにデスク環境を構築・改善していきたい。これを念頭にまずはデスクツアー#0として現環境を紹介する。その後にこれからアップデートしたい点について紹介する。
この記事の次の2023年上半期版のデスクツアーは以下の記事で紹介している。アップデート具合を見てほしい。
-

-
【デスクツアー2023上半期】着実にアップデートしているデスク環境 Desk Updating #2
続きを見る
YouTubeでデスクツアーを観る
YouTube動画でもデスクツアーをしている。この動画だと部屋の全体的な雰囲気やデスク環境の裏側まで解説しているので、併せてご覧いただきたい。
シンプル・でも使いやすいデスク全体
現在のデスクの環境が上の画像で、考え方は以下。
現デスク環境の考え方
- 基本はシンプル
- 視界にはなるべくモノは置かない
- 視界に動くモノは置かない
- 地震のリスクを考えてなるべく固定
- ロボット掃除機が通りやすいように床置きは減らす
なかなか要件が多いけど、モノが多すぎるとその分の管理が大変なので楽をするために上の考え方でデスクを使ってきた。
しかし、今のままだとシンプルすぎて逆に効率悪いんじゃね、と思うようになったし何より他のガジェット好きのデスクがおしゃれすぎたのでデスク環境をアップデートすることに。方向性は以下。
アップデートの方向性
- より効率的に集中して作業ができる
- でもスッキリ見せたい
- かといって機能が少ないのは嫌
本記事で紹介するアイテムを記載すると以下。小物類はまとめて記載しておく。
クリックでアイテムへジャンプ
デスクとチェア
まずはデスク本体とチェアから紹介。
デスク脚・天板:FlexiSpot
デスクの脚・天板は共にFlexiSpot製でどちらも提供いただいたもの。
- デスク脚:FlexiSpot E7 ブラック
- デスク天板:カーブ天板 トープ(140cm × 70cm)
電動昇降デスクは立ったまま作業できることはもちろん、座り作業でも自分の座高や背の高さに合わせてデスクの高さを変えられるのが大きなメリット。
電動昇降デスクのメリット
- 立ち作業が可能
- デスクの高さを微妙に変えられる
- 堅牢・剛性
仮に使っているデスクが固定式だと高さが合っていない場合は前屈みになる可能性が高い。チェアの高さを調節すればいいけどそうすると脚と地面のバランスが悪い。
一方で電動昇降デスクだとデスク自体が動くのチェアと地面のバランスを保ちながら良い姿勢で作業が可能。自由度が1増えるだけで世界が変わる。
詳しくは下記のFlexiSpot E7のレビュー記事を参照。
-

-
【FlexiSpot E7レビュー】電動昇降スタンディングデスクで作業効率を上げる
続きを見る
チェア:GTRACING GT002
チェアはGTRACINGの王道の「GTRacing GT002」を使用。引越しを機に購入したが、何を思ったのか当時はゲーミングチェア以外の選択肢がなかった。ゲームしないのに。
現状、GTRACING GT002でも使えているけど以下の点が不満なので新調したいと思ってる。
GTRACING GT002を買い替えたい理由
- 部屋の印象に合わない
- 自分好みじゃない(ゲームしないし)
- 夏はお尻が蒸れる
もちろんリクライニングがほぼ180°まで傾いたり頭までサポートされるからもたれることも可能で良い点もある。しかし現状はメッシュ素材のオフィスチェアに変えたいところ。
フットレスト
座り作業の際に脚を置くフットレストは割と適当に選んだんだけど、以下の点は重視した。
フットレスト選ぶのポイント
- 角度調節可能か
- 洗いやすいか
- なんか健康に良さそうか
- 持ち運びしやすいか
使っているフットレストは6段階で角度調節ができるので自分に合わせて脚を置くことができる。また、プラスチック製なのでそのままバシャバシャ洗うこともできるのがメリット。
さらに表面にツボ押しっぽい突起とローラーがついているのでなんか健康に良さそう。ほら、祖父母の家にあった足裏とツボ名が書かれてた板的なやつやん。
なお、このフットレストは左右の脚部分をバラすことでかなり薄くできるのでもしもの廃棄や実際の引っ越しの際も楽だった。
PC・モニター周り
続いては心臓部といってもいいかもしれない、PCモニター周りを紹介。王道中の王道のセットアップだが、逆に言えばこれが最適解なのかもしれない。
PC:M1 MacBook Pro(メモリ16GB)
PCはAppleのM1 MacBook Pro 16GBモデルのシルバー。耳タコだけど作りが良いしスペックが高いくせにバッテリー持ちがハンパない。これは買って正解だったわ。
ただ、M1が出てこの文章を書いている2023年初旬の段階ではすでに以下の上位チップが登場している(ラップトップ系だけ記載)。
- M2:1台(M1も1台)
- M1 Pro:2台
- M1 Max:4台
- M2 Pro:2台
- M2 Max:4台
チップ名の右に書いた台数は外部出力可能なディスプレイの枚数。現在使用中のM1も1台しか対応していないので次に紹介するDellのディスプレイ1枚だけに接続している。
で、この台数を書いたってことはM1 MacBook Proの不満点があるってことなんだが、それが以下。
M1 MacBook Proを買い替えたい理由
- 接続可能なディスプレイ枚数を2台以上にしたい
- 13インチ以上が欲しい
- メモリ16GBじゃ足りない
- 見た目を変えたい(ワガママ)
後述の使っているディスプレイが4K27インチなのでリッチなんだけど如何せんウィンドウを複数表示するから領域が足りない。
さらに動画編集(YouTube:@megatenpa)もするようになったので調べ物とFinderとでさらに領域が欲しい。ということで2枚目のディスプレイを繋ぎたい。ついでにMacBook自体のサイズもデカくしたい。
さらに常時ハンパない数のアプリを起動するのでメモリは常に黄色状態。使えるけどブラウザがレインボークルクルでフリーズすることもしばしば。
なので執筆者の使い方では16GBは足りないので次点の32GBを希望。Appleのサイトで色々比較してみよう。さてお値段は…
「288,800円(税込)から」。時代の”敗北者”じゃけェ……!
ちなみに希望の32GBメモリにしつつ10コアCPU・16コアGPUの14インチM2 Proモデルだと40万円近くなる。
新型M2 Pro/M2 Maxチップが出たのは嬉しいが、最小構成でも28.8万円はさすがに即決できない。M1 MacBook Proを引き続き使用する。
ディスプレイ(モニター):Dell U2720QM
ディプスレイ(モニター)は王道のDell U2720QM。27インチ4KでType-Cケーブル1つで充電と給電も可能というMacBookユーザーにはもってこいの一機。
とりあえず高品質なモニター選びに迷ったらDell U2720QMで良いんじゃないかと思えるレベル。ただし不満点もある。
M1 MacBook Proを買い替えたい理由
- スピーカー非搭載
- Type-C端子が2つだけ
- 27インチは少し足りない
どれも致命的ではないにしろ執筆者の使い方では絶妙に使いづらい感が否めない。なので仮にディスプレイ接続が1台だけのM1 MacBook Proを継続利用するならウルトラワイドモニターにしたい。
んだが今の27インチ4Kの解像度をなるべく損なわないディスプレイはかなり限られる。もう妥協するしかない。
現状の候補は王道のHUAWEI MateView GTとかだが、ディスプレイに関してはもう少し吟味したい。
モニターライト:BenQ ScreenBar
Dell U2720QMのディスプレイ上に取り付けているモニターライトはBenQ ScreenBar。デスク上を柔らかく照らすので重宝している。
1.3万円もするからなかなか躊躇するので、質感などを気にしないなら例えばQuntis L206などがおすすめ。安っぽい感じはあるけど機能的には問題ない。
ただ、BenQ ScreenBarの方がコンパクトかつ金属のヒンヤリした感じが好みなので使い続けている状態。唯一挙げるとすれば、自動調光は強制的に4,000Kになる点。色温度は自由にしてほしかった。
詳しくは以下の記事でレビューしている。
-

-
【BenQ ScreenBarレビュー】明るさと色温度が調節可能な高級感のあるモニターライト
続きを見る
モニターアーム:グリーンハウスとErGear
執筆者はディスプレイのDell U2720QMとPCのM1 MacBook Proをそれぞれモニターアーム(ディスプレイアーム)で宙に浮かせている。で、それぞれのブランドがグリーンハウスとErGear。
モニターアームはエルゴトロンLXかAmazonベーシックが有名だろうが、購入当時は1.3万円ほど、値上げ後は1.6-2万円くらいするから断念。
グリーンハウスもErGearも5,000円ほどで購入でき快適に使用できているから継続利用するつもり。ただ、耐荷重が低かったりや関節の数が少なかったりするのでそこは注意いただきたい。
安物モニターアームを選ぶポイント
- 関節の数は足りるか
- 対応ディスプレイサイズにマッチするか
- 耐荷重は大丈夫か
- 縦回転できるか
- チルトなどはできるか
- そもそもクランプできるか
- そもそもVESA規格のアームか
なお、M1 MacBook Proに関してはモニターアームトレーにモニターアームを取り付け、トレーの上にMacBookを置いて使用している。
執筆者はデスク上でも食事もするので食器を置くスペース確保のためにPCもモニターアームを設置している。
PCを持ち上げることでスペースができてそこにキーボードとリフトレスト、トラックパッドを置いている。
アイマスク:Betidom ホットアイマスク
ディスプレイの裏面、モニターアームの関節部分には充電式のホットアイマスクをかけて充電している。充電ケーブルはディスプレイに接続し、ディスプレイから給電するスタイルにしている。
こうすることで正面からは見えないが充電することができるし、就寝時はディスプレイの裏からケーブルを抜くだけで充電環境の状態で使用できる。
また、充電式なので毎日充電する必要があるし毎日使うから取り出しやすいところがいい。しかし見える場所に置いておくと邪魔になるのでディスプレイ裏での充電はおすすめ。
有線イヤホン:final E1000
M1 MacBook Proのオーディオジャックには有線イヤホンのfinal E1000を常に取り付けている。使用用途は動画編集のみで、普段のBGMや動画鑑賞はワイヤレスイヤホンを使用。
finalのEシリーズは安価なのにフラットで音質がよく、動画編集で使っている人が多いイヤホンだ。
finalのE500にするのかE1000にするのかE2000にするのかは人それぞれだが、執筆者は人間の心理を自分で突いて真ん中のE1000を選択した。不満はない。
ディスプレイとPCを繋ぐケーブル:RAMPOW
ディスプレイのDell U2720QMとPCのM1 MacBook Proを繋ぐケーブルはRAMPOW RAD03 1mを使用。特徴は以下。
- 100W対応
- PD3.0/QC3.0対応
- 20Gbpsのデータ転送
- 4K60Hz出力対応
- ナイロン製で高強度
- 過充電と発熱、ショートを防止
- 2mの長さ
単にディスプレイとPCをつなぐだけなら長さは必要ないが、モニターアームを這わせて接続するのと、モニターアームで稼働することを考えて長めの2mを選択。
ただ、M1 MacBook Proの端子に接続する際に割と急な角度で曲がっているのでL字のものに変えたいところ。でも使えるんだよな。
充電するだけならどのケーブルでも大丈夫だろうが、高画質の映像出力をしたいならケーブルのスペックは要確認。
なお、M1 MacBook Proに接続しているもう1本のケーブルはバックアップ用のHDDに接続。HDDについては配線回りで紹介。
キーボード・マウス
続いてはキーボード・マウスの紹介。これらに関しては人とは異なるちょっとニッチなモノを使う傾向にある。やっぱり直接手で触れるものはこだわりたい。
キーボード:Shurikey SAIZO Sakura軸
キーボードは毒々しい紫と青緑とピンクが基調としつつ右上の2つのノブがオレンジのUS配列キーボード「Shurikey SAIZO Sakura軸」を使用。
VarmiloのSakura軸という静電容量メカニカルスイッチを採用しており、理論上は永久にタイピングができる優れもの。そして静電容量のスコスコ感が特徴的。
追加分のロングバージョン
EnterとSpaceも押しているときの音を録音しましたただ、文字の変換はctrl n/pでやるのでそもそもSpaceを押さないことに最後に気づきました🥺
最後の方でSpaceを押し、最後の1打鍵はEnterターンです😘 pic.twitter.com/xF43wb7IqL
— メガネ 🦊 ガジェットブロガー/YouTuber/Webエンジニア (@m_ten_pa) January 15, 2023
また、Shurikey SAIZOは右上のノブでキーボードの輝度と音量を調節が可能。特に音量調節ができるのは画期的。簡単に音量のアップ/ダウンができてストレスフル。
見た目も打鍵感も機能性も良いんだけど以下の点が特に不満。
Shurikey SAIZOの不満点
- アプリ・ソフトに非対応
- 音量調節用のノブの操作変更が面倒
- キーボードバックライトのノブは操作変更不可
Shurikey SAIZO Sakura軸のレビューは以下の記事参照。
-

-
【Shurikey SAIZO Sakura軸レビュー】Varmilo静電容量メカニカルスイッチ搭載の最高の打鍵感
続きを見る
また、US配列のキーボードでどうやって日本語を入力したらいいのか、US配列を自分好みにカスタムしたいなら以下のKarabiner-Elementsの記事を参照。
最近のKarabiner-Elementsのバージョンで解説しているし、上級者チックのカスタムの方法も紹介している。
-

-
【Mac×US配列キーボード】v14.5.0以降SwiftUIのKarabiner-ElementsでJIS風に使いやすくする
続きを見る
マウス:Logicool MX ERGO
トラックボールマウスの頂点に君臨するマウス。よく使われているのが下位互換のLogicool M575Sだが、購入当時の執筆者は学生ということもあり失敗したくなかったので奮発して上位互換のMX ERGOを購入。正解だった。最高。
トラックボールマウスなので腕を動かす必要がなく腱鞘炎のリスクが抑えられるし、マウスは動かさず固定なのでスペースも最小限で済む。
一応、過去に同じくLogicoolの最上位マウス「Logicool MX Master 3 for Mac」を使っていたが、最終的に以下の比較記事で書いたようにMX ERGOに落ち着いた。
-

-
【Logicool MX ERGO vs MX Master 3】ERGOをメインにした決定的な理由
続きを見る
また、MX ERGOは上位機種ということもありカスタム可能なボタンが合計で6つもある。執筆者はこれらのボタン1つにつき5つの操作を割り振ることでマウスだけで合計30の機能を実現。
ほぼ全てのMX ERGOユーザーは数個しか登録していないが、カスタム次第でかなり作業が楽になる。詳しい設定方法は下記のカスタム内容の記事参照。
-

-
【Logicool MX ERGOカスタム】Logi Options+のジェスチャーボタン設定内容
続きを見る
普通の人はさすがにここまでカスタムしなくてもいいが、トラックボールで腕の疲れ・痛みを軽減したい人はぜひMX ERGOを使ってほしい。レビュー記事は以下。
-

-
【Logicool MX ERGOレビュー】疲れない作業効率重視トラックボールマウス
続きを見る
トラックパッド:Apple Magic Trackpad
左手用のデバイスとしてAppleのMagic Trackpadを使用。MX ERGOの弱点であるピンチイン・ピンチアウトのズーム系をトラックパッドで補っている。
また、M1 MacBook Proとの接続が爆速なのでMX ERGOがなかなか接続しない時のポインティングデバイスとしても使用している。
充電端子が悪きLightningなのがいただけないが、Mac対応の高品質トラックパッドがMagic Trackpadしかないから仕方ない。
左手用デバイスのLoupedeckやElgato Stream Deck MK.2も使ってみたいとは思うが2万円を優に超えてくるから簡単に購入できないのが現実。
今のところはMX ERGOのカスタムとキーボードショートカットを多用することで作業効率を図っている。
パームレスト・リフトレスト:サンワダイレクト200-TOK008
キーボードとデスクの間に敷くレストはサンワダイレクトのクッション性のあるタイプを使用。木製のものを使用する人が多いが硬くて手首が痛くなるのでは、ということでクッション系にした。
ちょっと硬めだが手首が少し沈み込むのでパームレスト(リフトレスト)としての役割は十分に果たしている。
ただ、布製ということもありゴミが隙間に入って目立つのが難点。まあ洗って干せば大丈夫だと思う。
充電器・充電ケーブル
続いては地味だけどガジェット生命を握る充電器・充電ケーブル系。ここら辺はないがしろにされがちだけど少し工夫するだけで大いに使い勝手が変わる重要なポイント。
3 in 1充電器:SPGUARD JH12-S
まずは3 in 1のワイヤレス充電機「SPGUARD JH12-S」から。SPGUARD JH12-SはGalaxy端末に最適化されたワイヤレス充電機で、以下の3デバイスを同時に充電できる。
- スマホ
- Galaxy Watch
- イヤホン
日本人は特にiPhoneの普及率が高いし同時にApple Watchユーザーが多いのでどうしても3 in 1充電器はAppleに最適化されがち。その中でGalaxyに最適化されたのがこのSPGUARD JH12-Sなんだ。
特にGalaxy Watchを充電できる充電器はほとんどないためとても重宝している。が、やはりワイヤレス充電ということもあり充電速度は遅め。そこは致し方ない。
詳しくは以下のレビュー記事を参照。
-

-
【SPGUARD JH12-Sレビュー】スマホもGalaxy Watchもイヤホンも充電できる3in1ワイヤレス充電スタンド
続きを見る
Anker Magnetic Cable Holder
王道の磁石でケーブルを固定するマグネティックケーブルホルダーをメインで使用。現在はMacBookの裏に固定し、普段の作業中は視界に入らないようにしている。
磁石で固定するだけなのでサッと取り出して充電、終わればいい感じの位置におけば磁石の力で勝手にくっつく優れもの。
土台は貼って剥がせるタイプなので場所を変えたいときに簡単に変えることができるのも魅力の1つ。
執筆者が購入した時にはブルーしかなかったが、この文章を書いている時点でAnker Magnetic Cable Holder ブラックとホワイトも登場。デスクカラー的にブラックがほしい。
ケーブルホルダー:SOULWIT
Anker Magnetic Cable Holderは磁石で簡単に移動させることができて楽なんだけど、あくまでも磁石で固定しているだけだからデスクから落ちることがある。そうなるといちいち拾う必要があって面倒。
ということで物理的にケーブルを挟み込んで固定するケーブルホルダーを購入。したんだけど、まさかのケーブルが太すぎてギチギチ。ちゃんと調査しておけばよかった。
しかも1セットで5つも入っているから今のところ余っている。使い所に困る。という学びを得てケーブルホルダーを選ぶ際のポイントをまとめた。
ケーブルホルダーを選ぶポイント
- 価格は高すぎないか
- 貼って剥がせるタイプか
- 磁石か挟むか、どっちが使いやすいか
- 磁石は強力か(磁石タイプ)
- ケーブルの太さがホルダーに対応しているか(挟むタイプ)
- ケーブルが自重で収納できるか(挟むタイプ)
特に一番最後の自重で収納できるかについてだが、挟むタイプのケーブルだと挟む部分が摩擦になってケーブルがちゃんと下まで下がらないことが多々ある。
ここは実際に使ってみないとわからんが、心配なら挟む部分がなるべく太いケーブルホルダーを購入し、端子付近に引っ掛かりをつけるのがよさそう。
ケーブル:AnkerとRAMPOW
基本的に使用するデバイスはワイヤレス充電に対応したものを選ぶんだけど、一部のイヤホンや早く充電したい時は有線充電することもある。
ということでケーブル自体は少ないが以下の2本を設置している。
基本的にはしなやかで取り回しやすく長いAnkerを使うことが多いが、2デバイス以上充電したい時はRAMPOWを使う。なおRAMPOWにつけている電圧チェッカーは充電時のW数やA数を計測するやつ。たまに眺めてる。
ツールワゴン
デスクの横にはツールワゴンを設置。このワゴンの上によく使うアイテムを置いておくことによって、デスク上にはなるべくモノを置かないようにしている。
ツールワゴンでメジャーなものは金属製だけど、使っているのはプラスチック製。というのも金属製だと廃棄の際に面倒そうだったから。
ツールワゴンを購入する際には以下の点に注意してほしい。
ツールワゴンを選ぶときのポイント
- 金属製かプラスチック製か
- ワゴンとデスクの高さが干渉しないか
- 底面がメッシュがいいか
- 一番上の面にもモノを置けるか否か
- 取手は必要か
- 天板の高さを調節ができるか
デスクワゴンを導入することでデスク上のモノは減るが、ワゴン上に何でもかんでも置いてしまうので何を置くのか収納するのかは先に決めておこう。
デスクワゴン上に何を置いているのかを天板の位置ごとに紹介する。
1段目(一番上):よく使うイヤホンなど
1段目はアクセスしやすいので、イヤホンやKindle Oasisなどよく使うガジェット類を置いている。
- イヤホン
- Kindle Oasis
- メジャー
- 睡眠用の耳栓
使いたい時にサクッと取り出せるようにしている。また、読まないといけない・片付けないといけない書類もこの1段目に置くことが多い。
-

-
【Amazon Kindle Oasisレビュー】至高の読書体験
続きを見る
2段目(中段):衛生用品
2段目はハンドクリームや爪切りなどの衛生用品を置いている。手が乾燥したり爪を切りたいときにデスク上ですぐにアクションを起こせるように2段目に収納。
ただ、1段目ほど頻繁にアクセスしないので2段目に置いている。引き出しは100均のものだが、その上にはLEDキャンドルを設置。
リモコン式なのでSwitchBot Hub Miniと連携させ、夜になると自動で点灯・消灯するようにルーティンを作成している。
もちろんマイナーなアイテムなのでSwitchBot Hub Miniでそのまま登録できないが、以下の記事で紹介した「その他」アクションで工夫して設定している。
-

-
【SwitchBot Hub Mini】アプリにないエアコンなどの家電をその他で登録する方法
続きを見る
3段目(一番下):書籍、開封待ちガジェット
3段目には重量のある書籍類や開封待ちのガジェットを置いている。書籍は電子で買うことが多く本棚がないので書籍自体が少なくツールワゴンに収納している状態。
ただ、ブログ関係の勉強系の書籍は紙の方が読みやすいので最近は紙で購入することが増えてきた。もう少し増えたら本棚を設置したい。
3段目はアクセスしづらいの突発的ではなく、特定のタイミングで使うモノを置いている。
配線周り
カオス。
ケーブルトレー:安物
電動昇降はデスクが上がるのでケーブルトレーは必須なんだけど所詮ケーブルや電源タップを支えるモノなので安物を購入。電源タップに雷ガードとホコリガードがあればいいと考えている。自己責任。
ただし、ある程度の奥行きが欲しかったのでそこは吟味して選んだ。また、デスクに穴を開けたくなかったのでクランプ式を購入。デスクと同系色を選ぶとクランプのフックが目立たない。
また、排熱性能とすぐに中身を確認・取り出せるようメッシュタイプを選択。
充電器:KOVOLとUGREEN
充電器は2つでKOVOL 4口 65WとUGREEN 4口 100Wを使用。1ポート使用で100Wは必要ないけど複数ポートを使うとどうしても出力が下がってしまう。そのときに最大W数が高いと分散しても十分な出力になる。
そこまでこだわりがないし今の状態で使い勝手が良いから提供いただいたKOVOLとAmazonで質感良さげでセールしていたUGREENを使い続けている。
Ankerも色々と充電器を出しているが、若干高いので好きな安いものを選べばいい。
-

-
【KOVOL 4-IN-1 65Wレビュー】PC充電も可能な省スペースに特化した充電器
続きを見る
Wi-Fi:TP-Link Archer AX55
今の家に引っ越した際にTP-Linkさんからご提供いただいたWi-Fiルーター「TP-Link Archer AX55」とそれに使うモデムもデスク下に設置。こうすることで多少電波は届きやすくなるだろうし、床に置かないからロボット掃除機に邪魔にもならない。
ただ、ギリギリケーブルトレーに収まらないので上に乗っている状態。計算上はギリギリ入るはずだったが仕方ない。放熱のためと割り切っている。
で、TP-Link Archer AX55は今の家の劣悪な通信環境に救いの手を差し伸べてくれた。povo2.0と楽天モバイルと比較しても安定の速度。
- Archer AX55
- povo2.0
- 楽天モバイル
大元の回線が最大100Mbpsまでしか出ないから神速とまではいかないが、これくらいの速度があれば4K動画も2倍速でサクサク視聴することができる。
-

-
【TP-Link Archer AX55レビュー】PPPoEの最大速度に張り付くWi-Fi 6対応ルーター
続きを見る
HHD・SSD
MacBookのデータのバックアップ用にと購入したHDD(東芝 HDD HD-TPA1U3)とブログ・YouTubeの素材を入れるSUNEAST ポータブルSSD 1TB PSSD01ACもケーブルトレーに収納。YouTube動画が重すぎてMacBookのストレージが足りなくなりSSDを追加購入。
ただ、ついでにブログの素材も全てSSDに入れたのでMacBook本体にはデータが保存されていない状態。すなわちHDDは不要になってしまった。
んだけど、一応DaVinci Resolveの設定ファイルなどはローカルに置いているので一応バックアップしている状態。悩ましい。
小物品
最後に大きく紹介するほどのものでもない小物を紹介。一気に羅列しつつコメントがあるものは書いておく。
- リードディフューザー:無印良品
- 光目覚まし時計:安いやつ(リンクは類似品)
- AnnTec LEDキャンドルライト:リモコンで動くやつ
- 電波時計 CASIO DQD-705J:カシオ
- 目線をずらすだけで時刻を確認できる
- イヤホン:イヤホンレビュー参照
- ティッシュ:Amazonベーシック(デスク脚に取り付け)
- ティッシュケースは山崎実業
- ゴミ袋ひっかけるやつ(ガビングフレーム):ガビングフレーム流用
- タブレット(Fire HD 8):Amazon Fire HD 8
これからアップデートしたい点
最後に今のデスク環境でアップデートしたい内容を記載する。ブログ・YouTubeをする上でデスク環境は重要なので少しでも改善したい。
アップデートしたい項目
- モニターライト・間接照明
- スマホ充電器の位置
- 物撮り用の照明
- 俯瞰撮影ができるように
- 本棚
- 左手デバイス
- オフィスチェア
- ディスプレイ接続数が2台のMac
- ウルトラワイドモニター
- スピーカー
- デスクマット
- 吸音材
かなり多いがそれだけアップデートの余白があるということ。他のガジェットブロガーと肩を並べ追い抜けるようにデスクをアップデートしたい。
なお、アップデートの方向性は以下。わがまま。
アップデートの方向性
- より効率的に集中して作業ができる
- でもスッキリ見せたい
- かといって機能が少ないのは嫌
モニターライト・間接照明
家の天井照明が思った以上に暗いかつモニターライトで十分生活できるということで今までモニターライトの灯りで夜は過ごしていた。しかし、この状態だと以下の問題が起きてる。
モニターライトだけ生活の問題点
- 昼間でもちょっと暗め
- 夜はもっと暗い
- 夜はディスプレイが明るすぎる
ということで手っ取り早いのは間接照明の導入。テープライトを使うことで部屋もおしゃれになるし照明もつけられるしで一石二鳥。テープライトは近日アップデート予定。
また、現状のモニターライトもスマホ・Bluetooth連携できるものがあればそっちに乗り換えたい。いちいちてで操作するより遠隔でできる方がやっぱり楽。
テープライト導入
以下の記事で間接照明代わりにSwitchBot LED テープライトを導入した感想とテープライトのレビューを書いた。貼るだけで簡単に間接照明を取り付けられ、スマホでも音声でも操作できるので重宝している。
-

-
【SwitchBotテープライトレビュー】自動でデスク周りを照らす間接照明 Desk Updating #1
続きを見る
スマホ充電器の位置
執筆者はレッキとしたスマホ中毒者なのですぐにスマホを手に取れる位置でスマホを充電している。しかし、視界にスマホが入るだけで集中力は低下するらしいからどかしたい。
ただ単に移動させればいいけど、利便性と充電ケーブル問題を解消しつつ視界に入れない方法を模索中。引き出しとかに収納できればいいのかね。
物撮り用の照明
基本ブログ記事に載せる写真は撮影ボックスで撮影するんだけど、YouTube動画で手元を載せながらの撮影やデスク上を撮影する際にはどうしても暗くなってしまう。ということでデスク用の物撮り照明が欲しい。
一応、小型のものを試験的に購入したがデスク全体を照らすには力不足。これは補佐的な役割に適してた。
俯瞰撮影ができるように
ついでに俯瞰撮影ができるようにもしておきた。現状、カメラは持っていないからスマホでの撮影になるが、それでも俯瞰撮影できるようになればよりYouTubeを気楽に撮れる、気がする。
今はデスクの前に三脚を立ててその後ろに立って俯瞰っぽく撮影している。これの不満点は以下。
三脚を使った俯瞰の不満点
- 斜めからの俯瞰撮影になる
- 三脚が邪魔
- 三脚を蹴ると画角がズレる
ただ、現状のカーブ天板だと手前・側面がカーブしていてクランブが取り付けられない。なので背面にクランプして俯瞰用のアームを取り付ける必要がある。これが問題になるかはわからんが、長さが必要なのはネックになりそう。
ついでに物撮り用の照明もクランプで取り付けたいけどそうするとデスク上がごちゃついてしまう。かといって撮影のたびに押し入れから持って設置は面倒。
作業中は隠すとかそういう感じで運用できるならその方針で構築したい。
本棚
基本、書籍は電子書籍で購入するけどブログ系の書籍は紙の方が読みやすかったので紙で購入。現状ツールワゴンに並べているが、これから増えてくると場所が足りなくなる。
ということで本棚を取り付けたいけど押さえておきたいポイントがある。
本棚設置で押さえておきたいポイント
- 引越し時に現状復帰できる
- 引越しや本棚の移動が楽な形式
- 地震で崩壊しない
- 地震で本が落ちてこない
- ロボット掃除機に邪魔になりづらい
- あまり視界に入らないが取り出しやすい
ってことで今のところ考えているのが、ロボット掃除機の後ろに縦向きの突っ張り棒を取り付け、そこに棚を取り付けるイメージ。DRAW A LINEのイメージだ。
ロボット掃除機の後ろなので元から掃除しない場所だしデスクの後ろなので視界を遮ることもない。また、突っ張り棒なので現状復帰・移動も楽。
あとは突っ張り棒で何冊もの書籍の重量に耐えられるのか、地震で棚が崩壊しないのかを検討する必要がある。
左手デバイス
今はApple Magic Trackpadを左手デバイスとして使用しているが、その操作のほとんどがピンチイン・ピンチアウトのズーム機能のみ。なんかもったいない気がする。
ということで左手デバイスが欲しいところだが有名どころのLoupedeckやStream Deckを使ってみたいが金銭的に今は難しい。いずれ導入したい。
オフィスチェア
チェア紹介でも書いたが、今のゲーミングチェアは快適だが好みじゃない。なのでオフィスチェアにしたい。がお金がない。
ディスプレイ接続数が2台のMac
欲しい。
ウルトラワイドモニター
欲しい。
スピーカー
MacBookのスピーカーで割といい音だから優先度は低め。しかし、どうせなら音質良く音楽を聴いたりYouTubeを観たりしたいので、余裕が出てきたら導入したいところ。
デスクマット
そもそも必要なのかと思っているが、どうやら以下のメリットがあるらしい。
デスクマットのメリット
- タイピング時の振動や音を軽減
- デスクへの汚れ防止
- キーボードなどのデバイスを簡単に移動できる
タイピングの振動や音は気にしていないし、食事の際にはランチョンマットを敷くから問題ない。また、食事の際にはキーボード・トラックパッド、リフトレストを移動させるだけだから手間もない。ということで躊躇してる。
まあ使ってみないとわからんシリーズだろうが、明確なメリットが出てきたら導入する。
吸音材
YouTube動画を撮影するときやくしゃみをしたとき、モノが少なすぎて音が反響する。別に日常生活で困ることはないが、YouTubeをする上でかなり違和感のある音になってしまう。
モノを増やせば吸音されるから一般的な家庭なら問題が起きないが、極力モノは増やしたくない。
ということで吸音材をいい感じにオシャレに飾って吸音しつつ、インテリアにもしたい。ただし、現状復帰はできるように。
これから始まるDesk Updating #0
今回は2022年前半時点でのデスク環境を紹介した。ガジェットブロガーは軒並みデスク環境に精を出している中、何もしてこなかったからシンプルでありつつも機能性に乏しいのが現実。
最後に書いたアップデートしたい内容を少しずつでも実行して、より効率よく生産的に作業できるように頭を捻ってデスク環境を構築したい。
デスク環境アップデートのおすすめ募集
ということで、デスク環境初心者の執筆者におすすめのデスクハックがあれば教えてほしい。
- こんなアイテムがおすすめ
- ここの配置はこうしたらいい
- こういう手もある
など作業をより効率的に進められるようなデスク環境アップデート方法があればぜひTwitter(@m_ten_pa)やこの記事のコメント欄でシェアしてほしい。