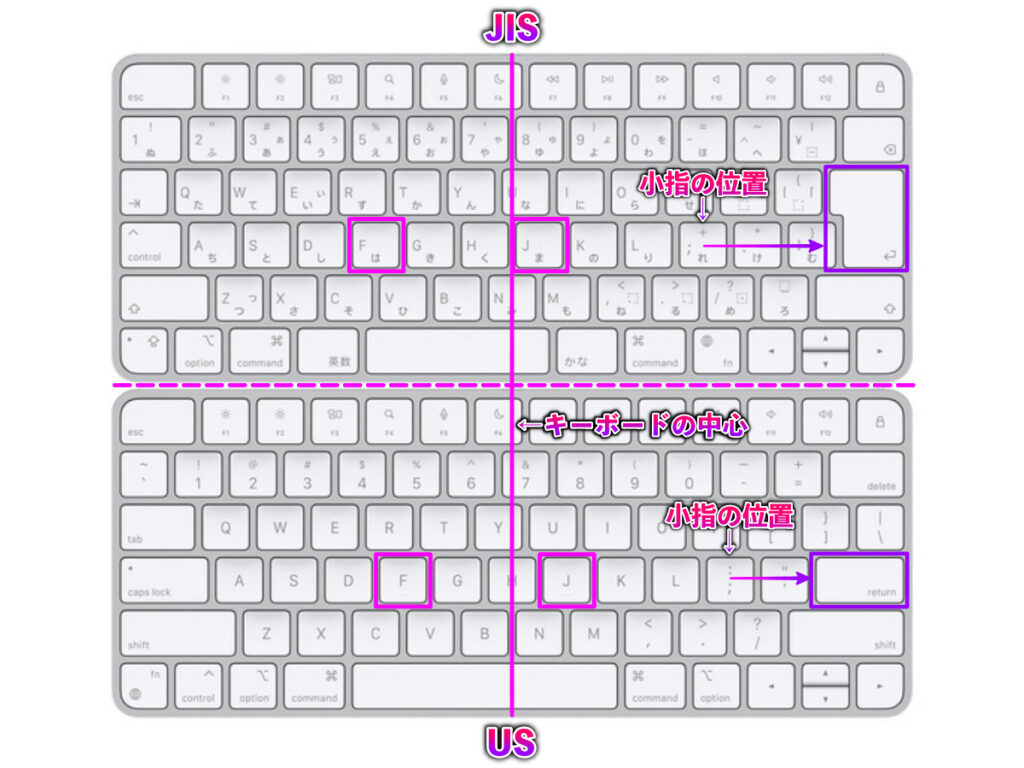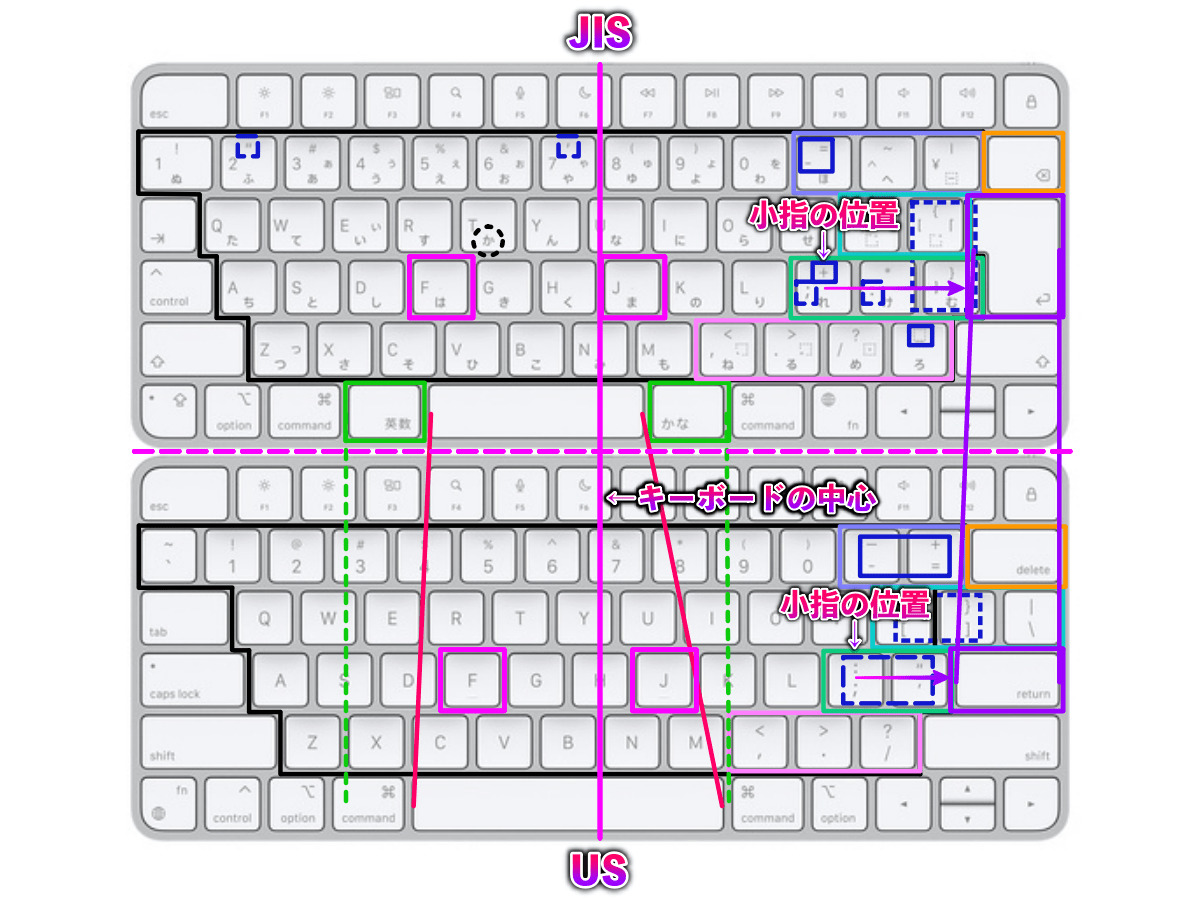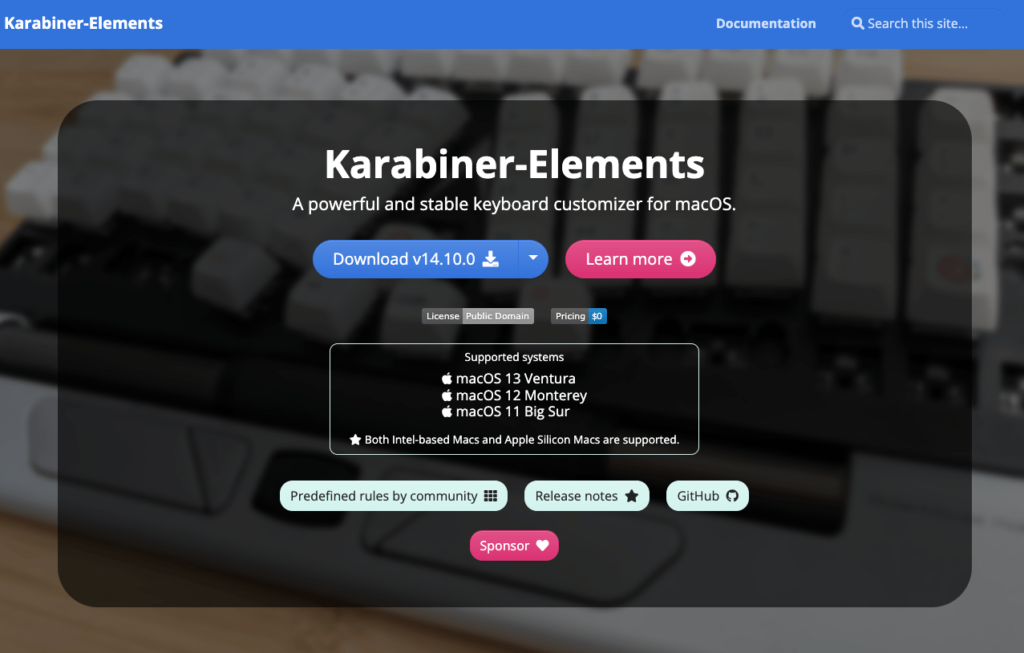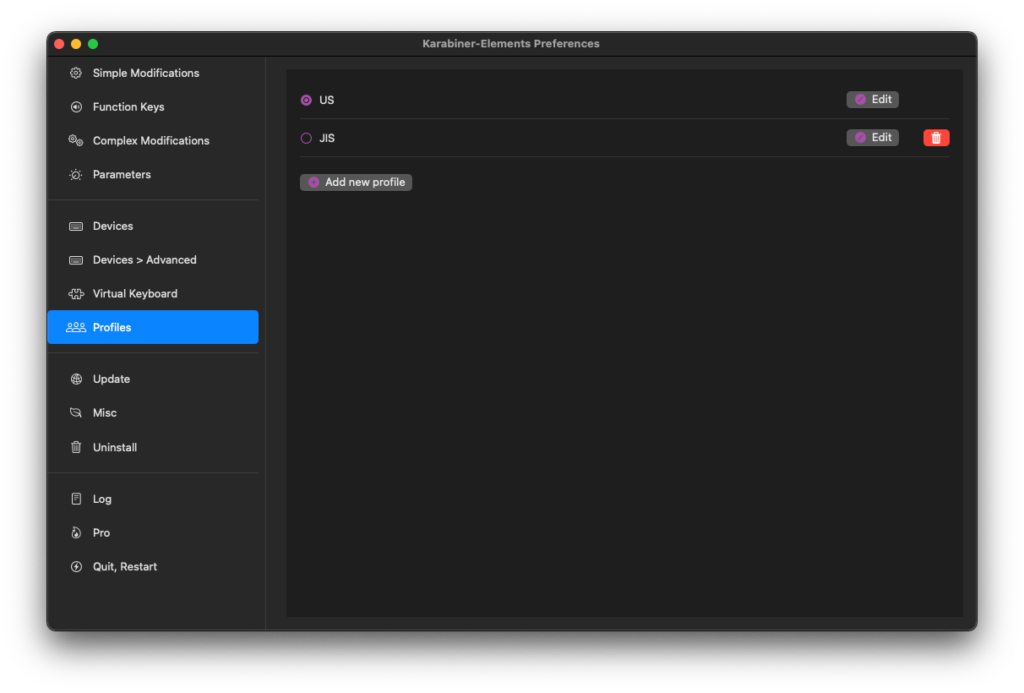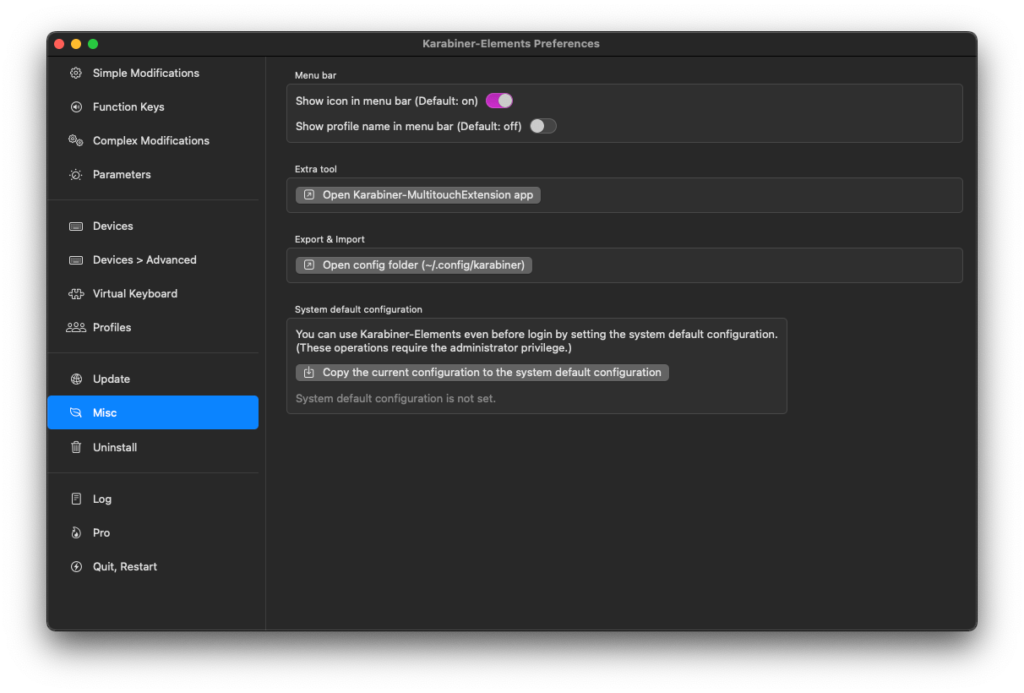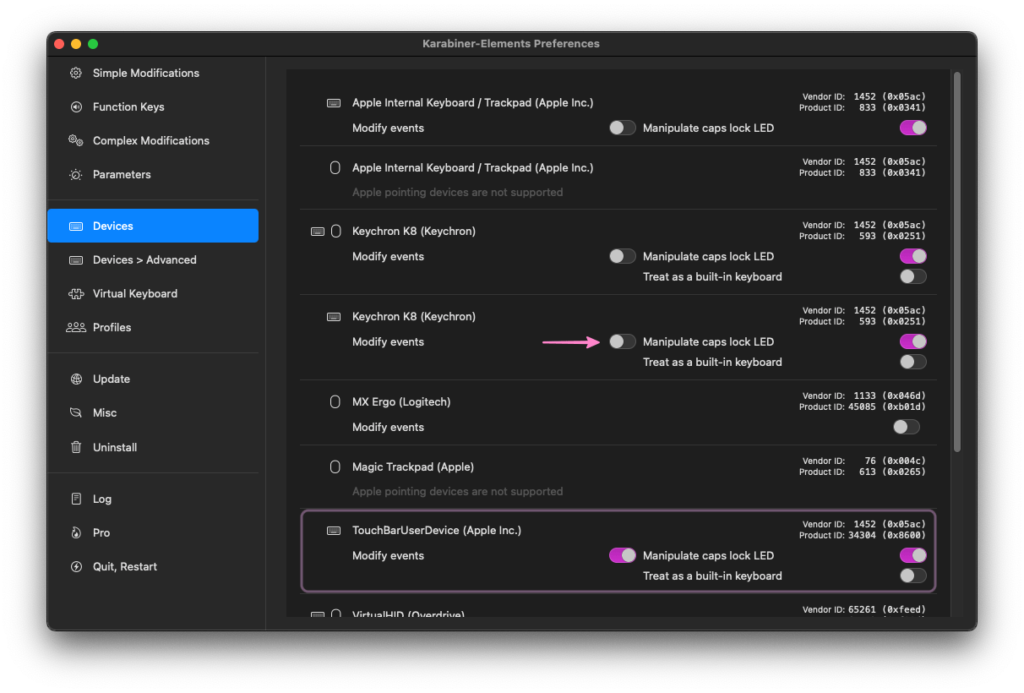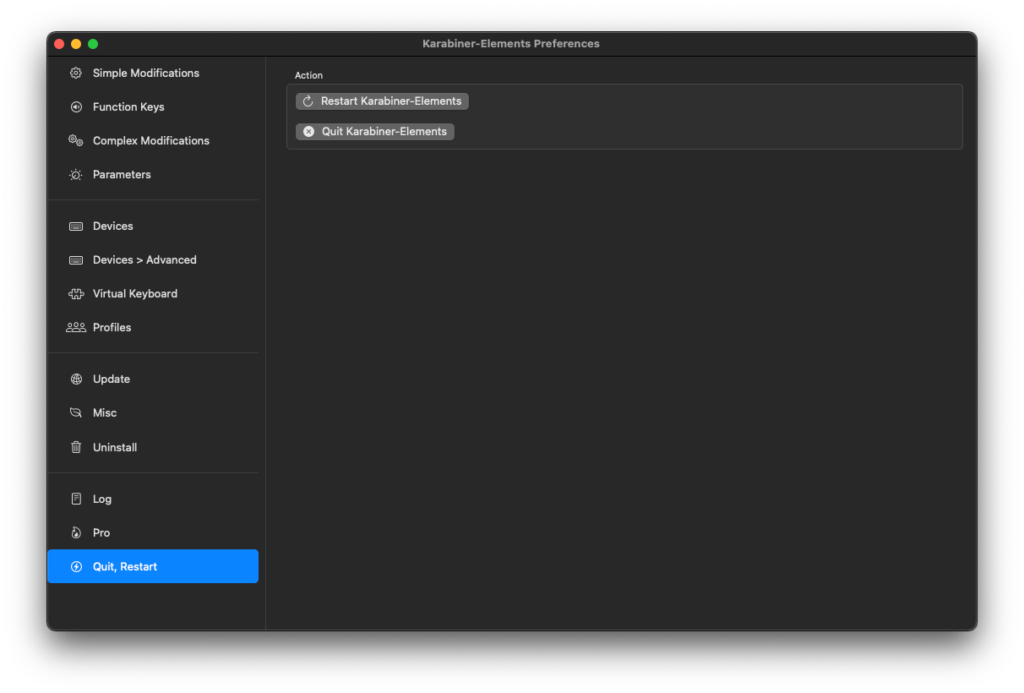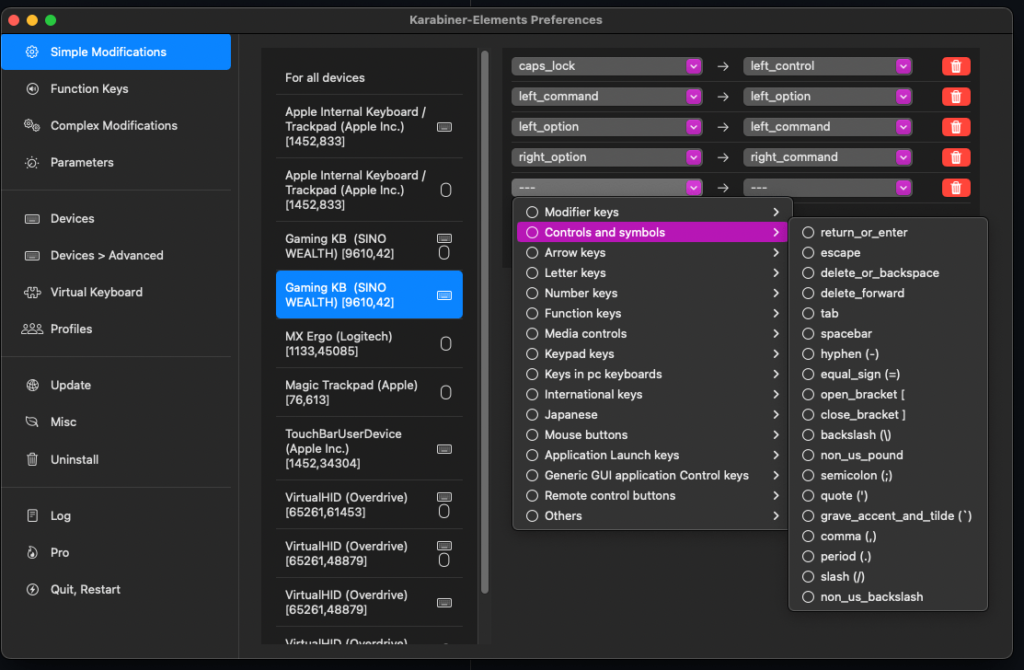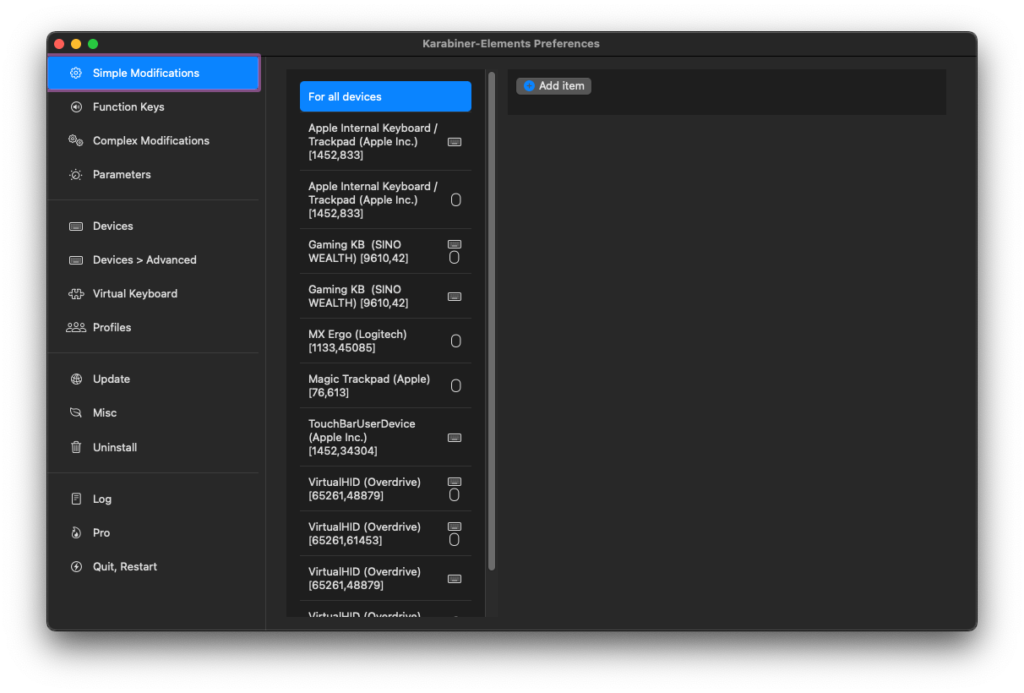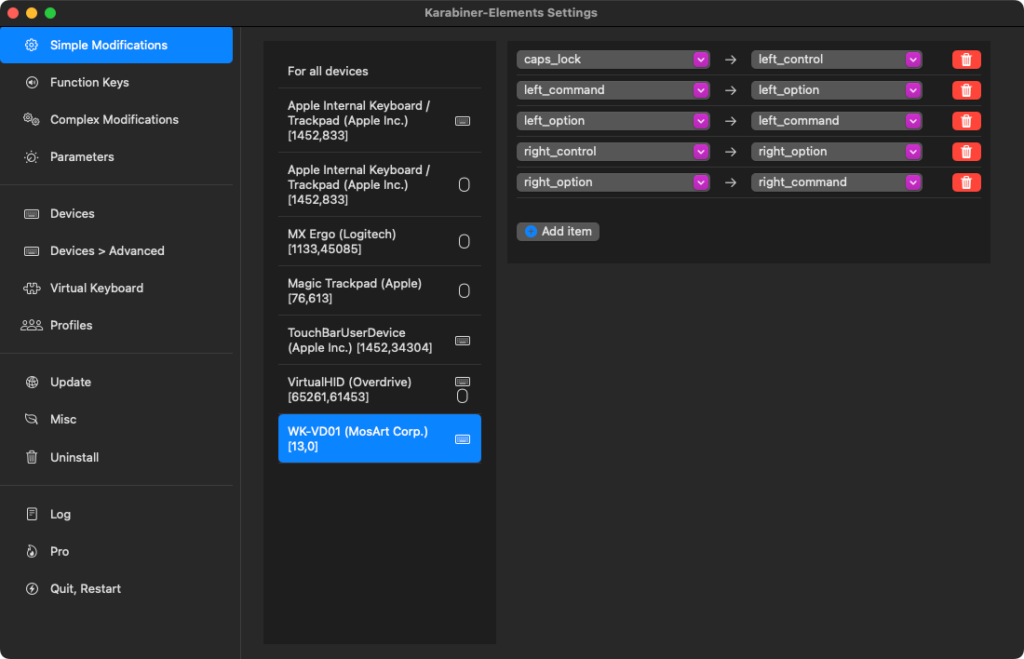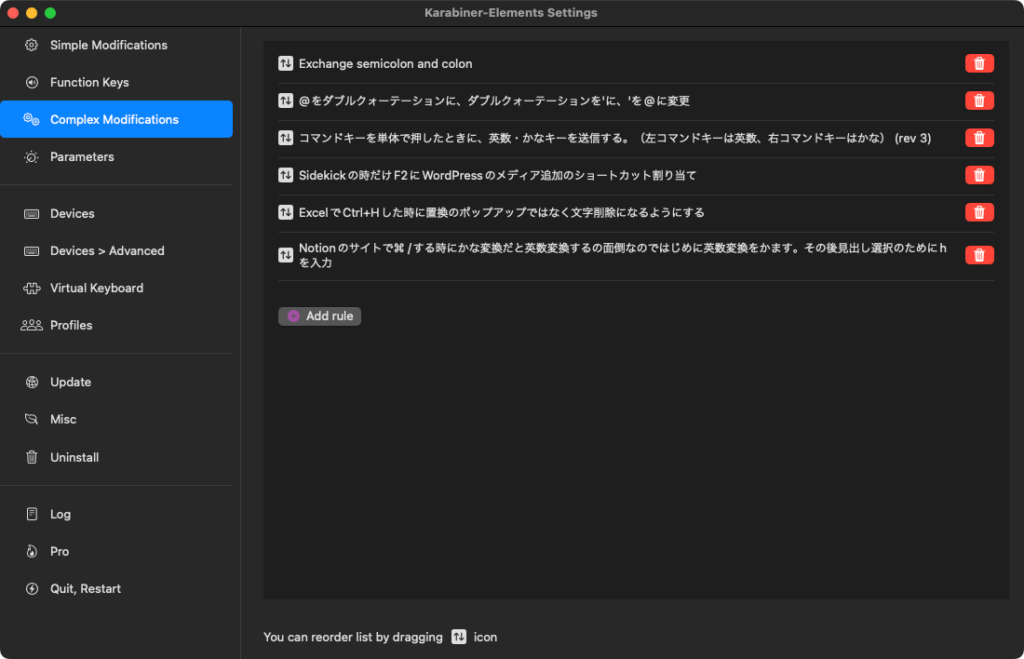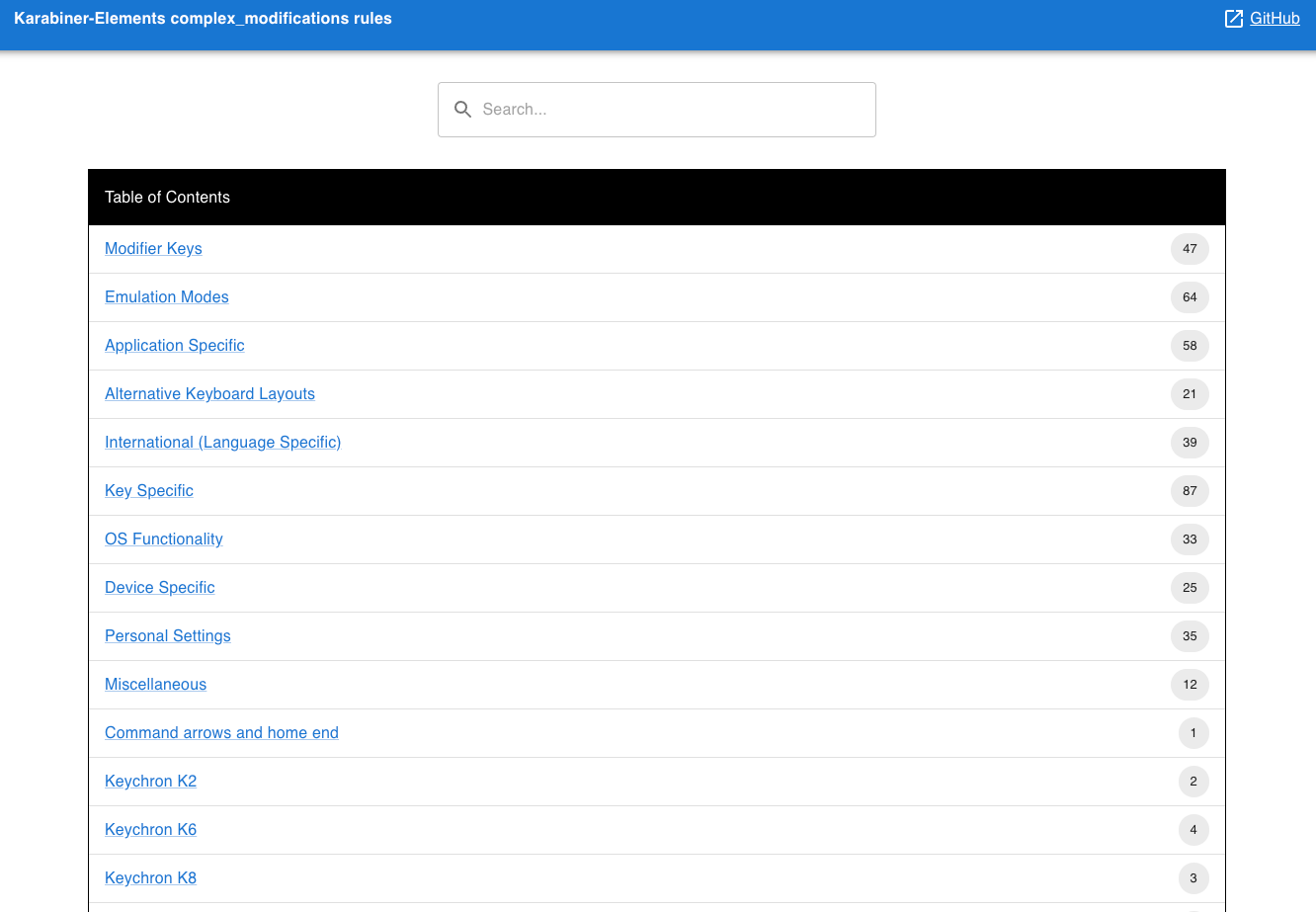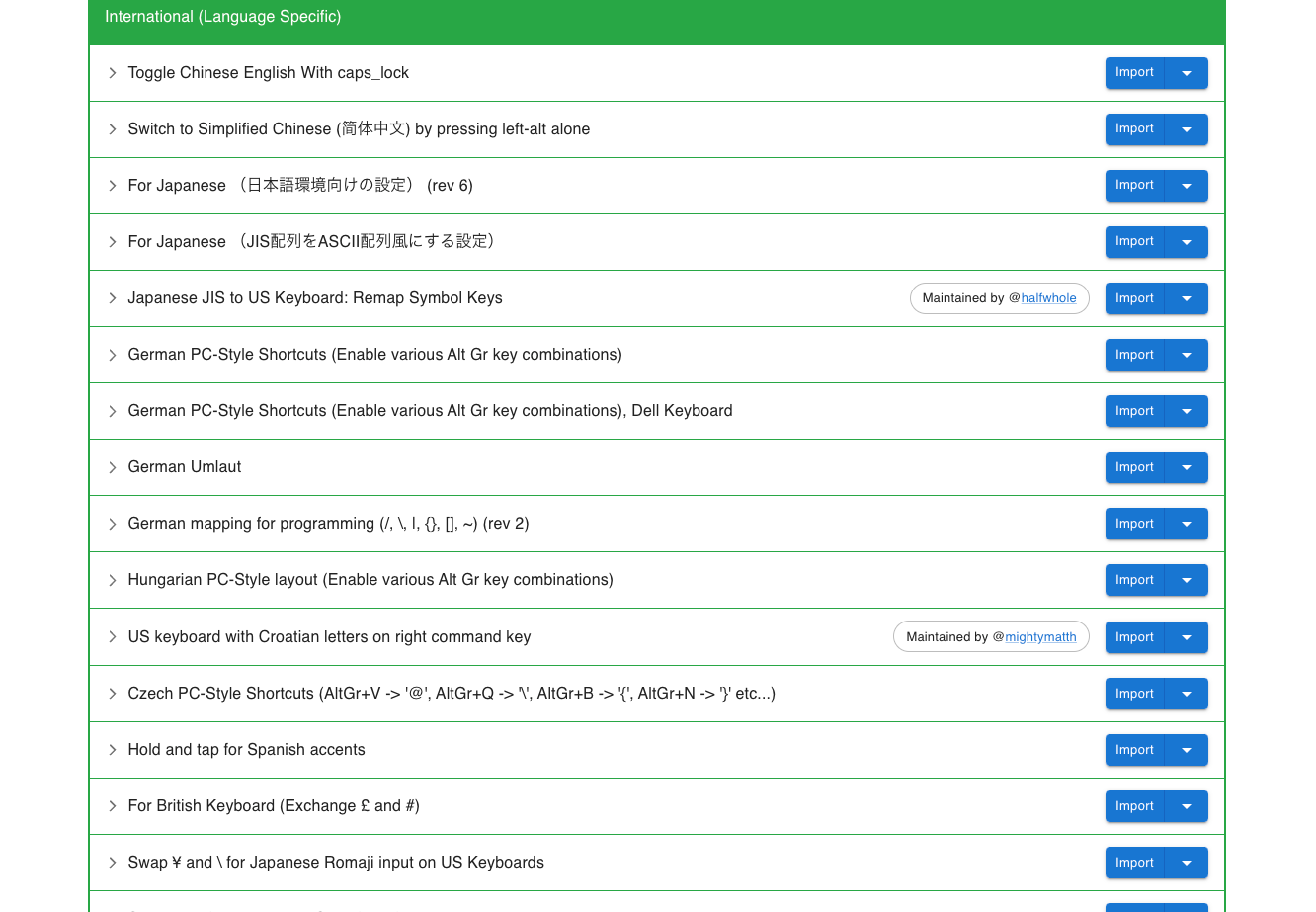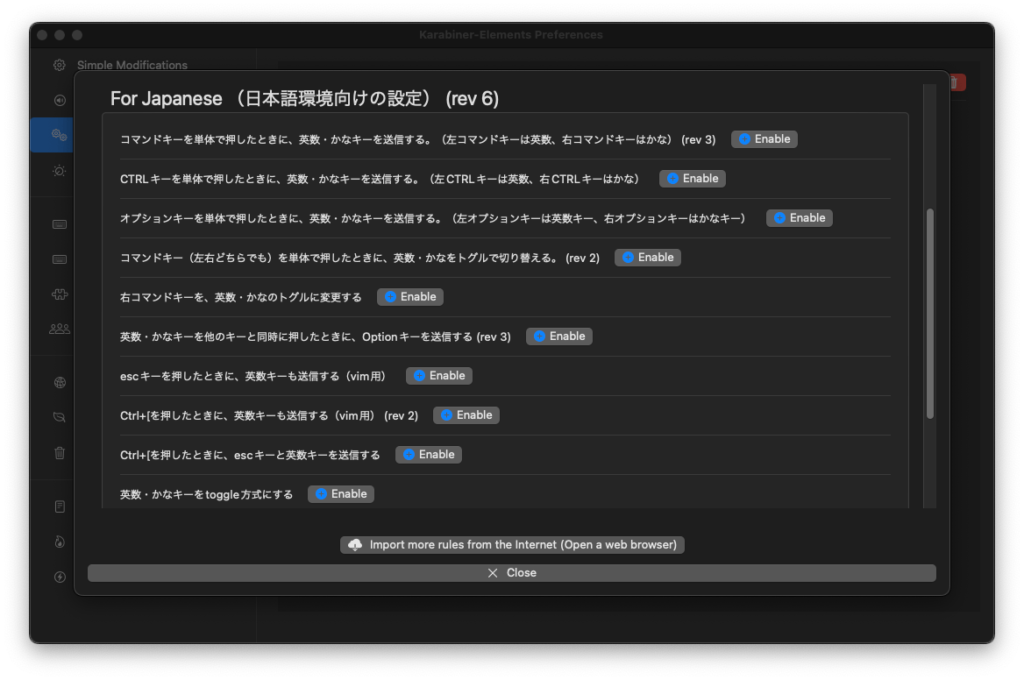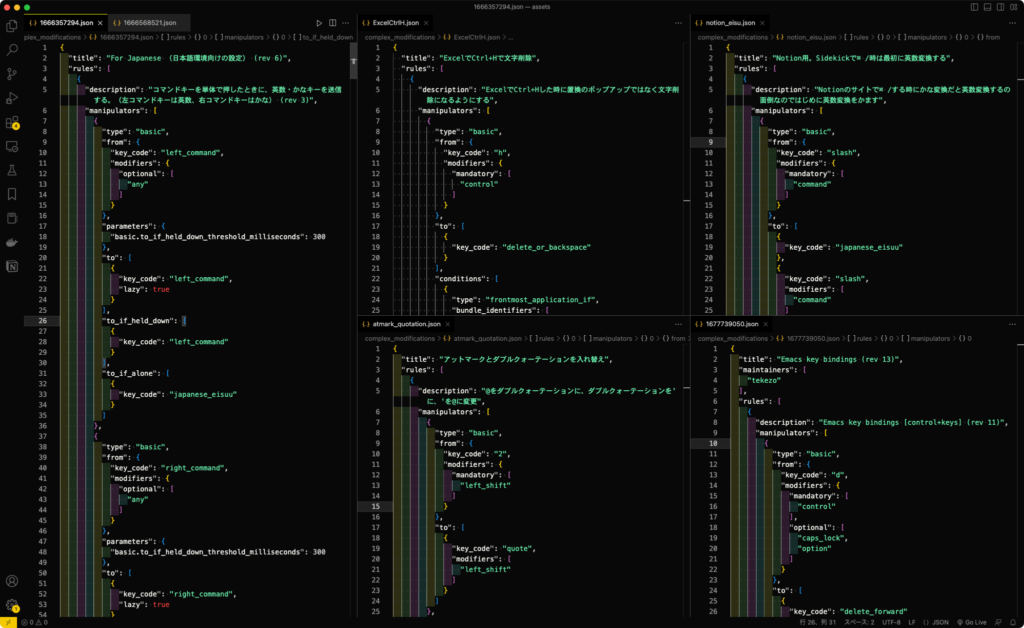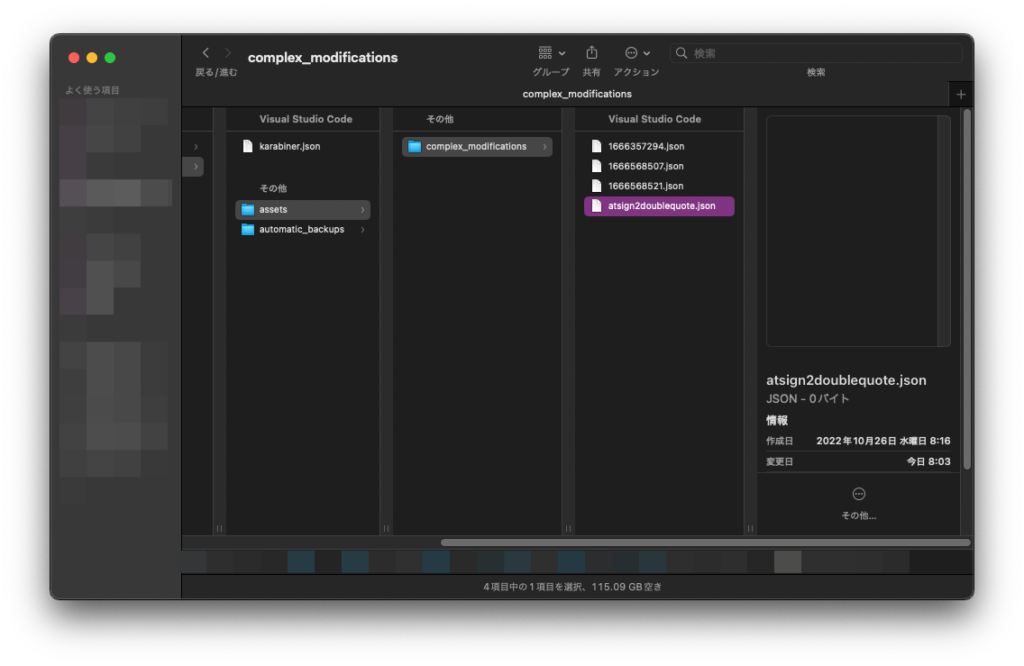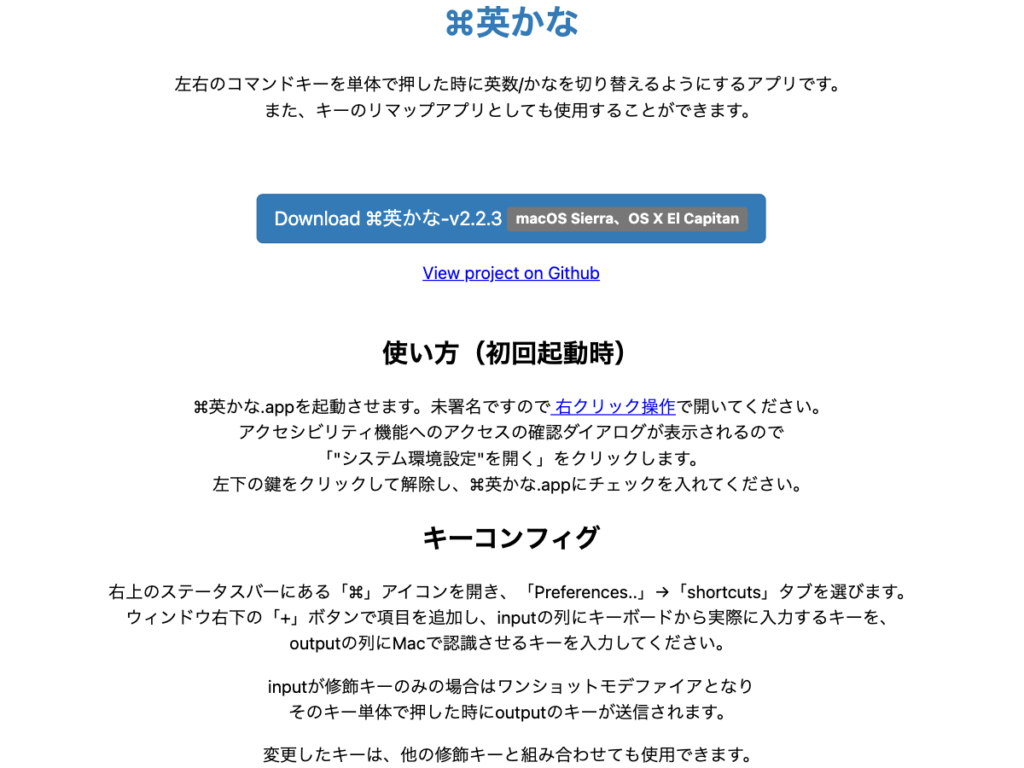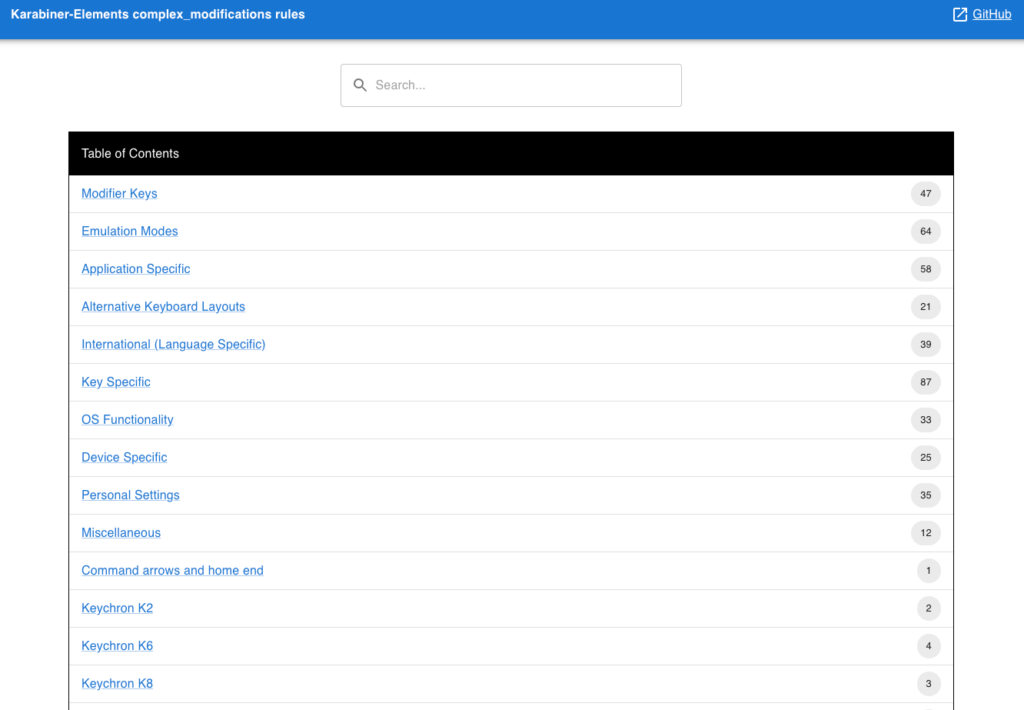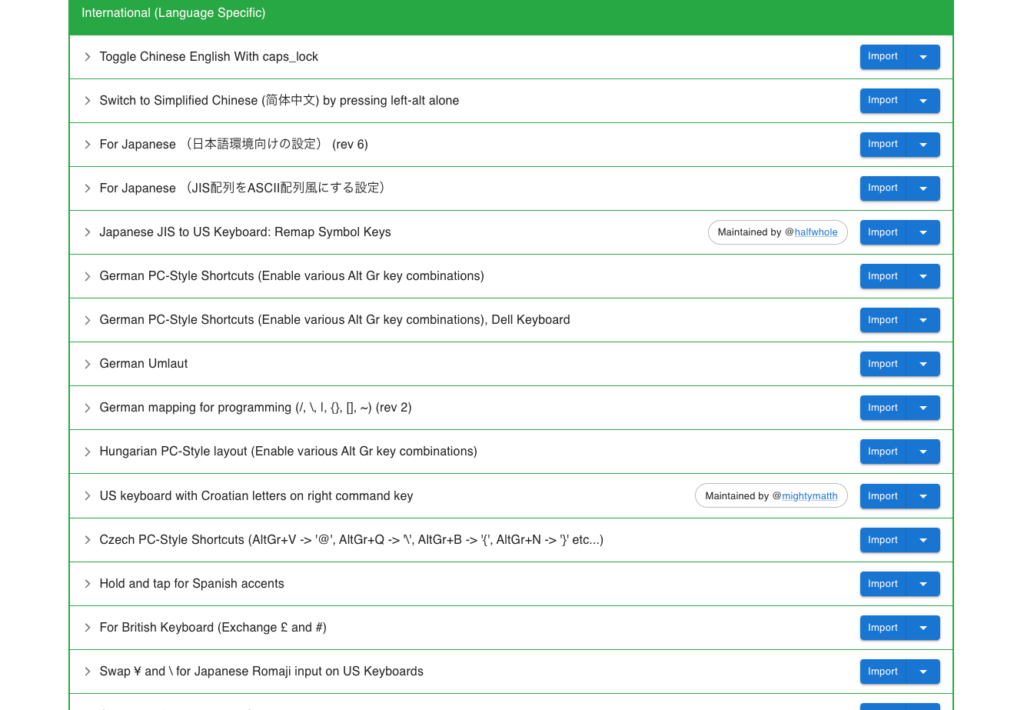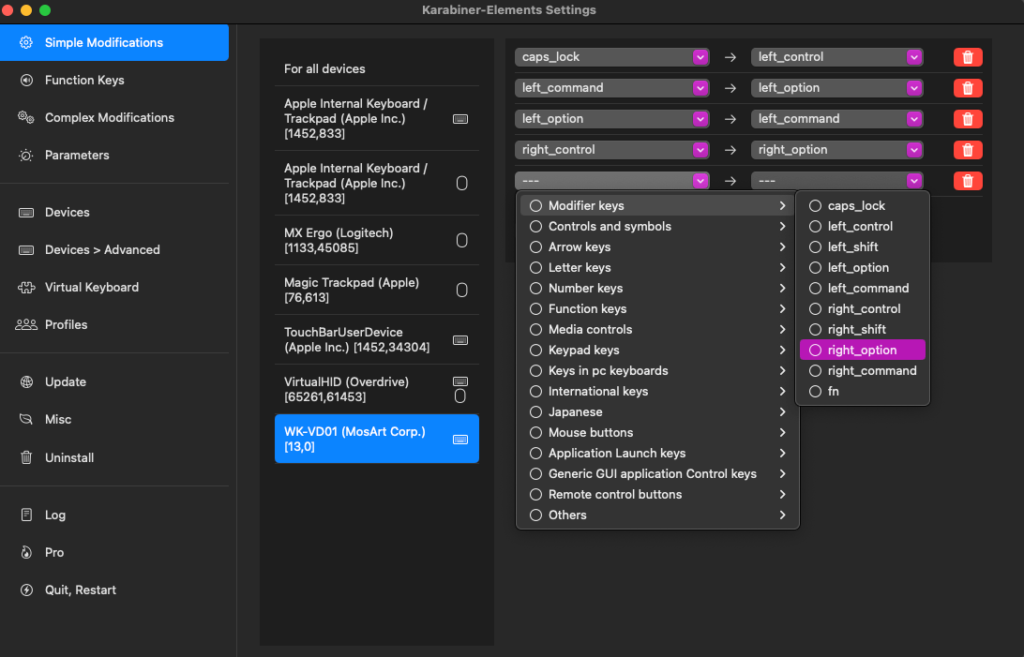今回はUS配列のキーボードをKarabiner-Elementsを使って日本人でも入力しやすいように設定する方法を紹介する。
8年くらいJISを使ってきていきなりUS配列に移行したが、本記事の設定をすればある程度は簡単に使えるようになった。
これからUS配列を試したい・すでに試しているけどカスタムしていなくて使いづらいって人は参考にしてほしい。
本記事でのMacやキー入れ替え用のアプリ「Karabiner-Elements」のバージョンは以下。
- M1 MacBook Pro
- macOS Ventura バージョン13.2.1
- Karabiner-Elements
- バージョン14.11.0
Karabiner-Elementsを使ったソフト面でもキーキャップ交換などのハード面でも、より使いやすくできる方法を見つけたら追記する。
また、おすすめの方法などがあればTwitter(@m_ten_pa)に連絡してほしい。試す。
JIS配列・US配列の違い
そもそもJIS配列は日本語入力しやすいようにカスタムされたキー配列(レイアウト)のこと。一方でUS配列は英語入力しやすいキー配列のことだ。
主に英かな変換がなかったり記号キーの位置が違ったりするが、詳しくは以下の記事で解説している。
-

-
【JIS配列とUS配列】日本語配列・英語配列の違いとUS配列を選んでいい人
続きを見る
Karabiner-ElementsとSwiftUI
本記事で紹介・設定する内容は全て定番のキー割り当て変更アプリ「Karabiner-Elements」を使ったものだ。
Karabiner-Elements関連のブログ記事は数多くあるが、どれもバージョンが古いもので、いまいちわかりづらかった。
というのも、どうやらKarabiner-Elementsはv14.5.0からSwiftUIというものになったらしい(AAPL Ch.)。
本記事では今からKarabiner-Elementsを導入してもわかりやすいように、SwiftUIの画面で解説する。
Karabiner-ElementsでJIS用とUS用プロファイルを作る
Karabiner-Elementsをそのまま作成してもいいが、MacBook本体のキー配列がJISの場合は、あらかじめKarabiner-Elementsの「Profile」から新規プロファイルを作成することをおすすめする。
何も設定していないプロファイルをJIS、本記事で紹介するUS配列配列用の設定を反映させたい時はプロファイルをUSに変更。
これでJIS配列とUS配列の設定内容の違いを切り替えることが可能だ。
メニューバーからプロファイルを変更
また、Karabiner-Elementsの「Misc」タブの「Show icon in menu bar (Default: on)」にチェックを入れよう。
こうすることでメニューバーからプロファイルの変更ができるので、MacBook本体や他のJISキーボードを使うときにサクッと切り替えられる。
最後にDeviceタブからJISにしたいを選択、「Modify events」のチェックをオフにする。以下の画像ではKeychron K8を対象にオフにした。
こうしておかないとJISのプロファイルにしたとしてもUS配列として認識されるっぽい。
プロファイルの切り替え後は再起動
プロファイルの切り替えはメニューバーから可能だが、たまに切り返されない時がある。
その時はKarabiner-Elementsを開いて再起動(Restart)する。面倒。
以下よりそれぞれのUS配列キーボードを日本人が使いやすいようにカスタムする方法を紹介する。
Karabiner-Elementsでの設定の仕方は3通り
Karabiner-Elementsでキーの割り当て(キーマップ)を変更する方法は3種類ある。
- Simple Modifications
- Complex Modifications
- 既存のルールをインポート
- ルールを自作
ある1キーを別の1キーに変更するだけならSimple Modificationsで変更可能だ。
一方で、ある1キーを別の2キーに割り当てたり、特定のアプリだけキー割り当てを変更するにはComplex Modificationsを使うしかない。
有名なキー割り当ての変更は既存のルールがありインポート可能だが、マイナーなものは自作する必要がある。
Simple Modifications:単純な割り当て変更
Simple Modificationsから変更したいデバイスを選択し「Add Item」でキー割り当てを変更することができる。
キーボードは主にWindows配列になっているのでスペースの左側にはWinキーとAltキーが存在する。スペースの右側のキーはキーボードによってまちまちだが、基本はAltとFnという印象だ。
一方で、Mac配列だとスペースの左にはoptionとcommandが存在する。このWinとcommand、Altとoptionの入力は同じ意味だがキーの配置が逆。
ということで執筆者は以下のようにoptionととcommandの位置を逆にしている。
なお、執筆者はCapsLockは使用しないのとJIS配列Macがこの位置にCtrlが来るので、CapsLockをCtrlに割り当てている。
他にもアルファベットや数字キーなども変更可能だが、Simple Modificationsはあくまでも1キーの変更しかできない。
2キー以上の割り当て変更がしたい場合はComplex Modificationsを使用する必要がある。
Complex Modifications:複雑な割り当て変更でインポート
Complex Modificationsは2種類のルール作成方法があるが、後述する「⌘キーで英かな変換」といった有名どころは既存のルールが公開されている。
Complex Modifications「Add rule」を選択し一番下の「Import more rules from the Internet (Open a web browser)」を選択するとルール一覧が表示される。
ブラウザで一覧が表示されたら、検索窓やスクロールをして欲しい機能を探す。見つけたらその設定をimportする。
Karabiner-ElementsのComplex Modificationsに戻るとインポートした内容が一覧に追加されているはずだ。
もし追加されていなかったらKarabiner-Elementsを再起動してほしい。
この中から好きな機能を有効(Enable)してKarabiner-Elementsを再起動すると変更が反映されるはずだ。
Complex Modifications:複雑な割り当て変更を自作
Complex ModificationsのAdd ruleにない設定は自分で作成するしかない。一般人には難しいだろうが、慣れると簡単だ。
Karabiner-Elementsの設定ファイルは全て
/Users/(ホームディレクトリ名・ユーザー名)/.config/karabiner/assets/complex_modifications
という位置に保存されている。
ここに新規でJSON形式のファイルを作成しKarabiner-Elementsで有効にすればいい。最初は既存のファイルをコピペして作ると楽だ。
作成したらtoに変更したいキーを、fromに変更後のキーを記載するなどの編集を加える。
詳しい設定内容や設定方法は以下の記事で解説している。
-

-
【Karabiner-Elements】Complex ModificationsのJSONカスタム設定のコード例
続きを見る
プログラミングをやってて良かったって思うこと
・アプリの設定ファイルをいじって、より高度で詳細な設定ができること
Karabiner-ElementsのJSON形式が典型。自分のやりたいようにカスタム可能もしプログラミングをやってなかったら、初歩的な設定か既存機能を訳もわからず機能を使ってたな🥺
— メガネ 🦊 ガジェット・Pythonのブロガー/YouTuber/Webエンジニア (@m_ten_pa) February 26, 2023
左右のコマンドキーで英かな変換
ここからは具体的にUS配列をJIS配列ライクにする方法のうち必須級のものを紹介する。
まずは左右のコマンドキーで英かな変換モードにする設定からだ。
英かな変換だけなら英かなアプリで十分
ただ、英かな変換だけしたいなら正直「英かな」アプリで十分だ。このアプリを使えばすぐに⌘を押せば英かな変換が可能になる。
他のキーの割り当ても変更したい・より複雑な設定がしたい人はKarabiner-Elementsを使う必要がある。
Complex Modificationsでルールをインポート
英かな変換は上でも書いたようにかなりメジャーな設定変更なので既存のルールが公開されている。
Complex Modificationsの「Add rule」で「For Japanese」という項目をインポートすればいい。やり方は上で書いた通り。
この設定では長押しでは⌘入力、短く押すと英かな変換となる。
ルールの設定ファイルは変更できる
ただ、長押しと短く押すタイミングによっては微妙に体が慣れない可能性がある。
その時は設定ファイルの中身をいじればいい。設定ファイルは以下のような構造になっている。
{
"title": "For Japanese (日本語環境向けの設定) (rev 6)",
"rules": [
{
"description": "コマンドキーを単体で押したときに、英数・かなキーを送信する。(左コマンドキーは英数、右コマンドキーはかな) (rev 3)",
"manipulators": [
{
"type": "basic",
"from": {
"key_code": "left_command",
"modifiers": {
"optional": [
"any"
]
}
},
"parameters": {
"basic.to_if_held_down_threshold_milliseconds": 100
},
"to": [
{
"key_code": "left_command",
"lazy": true
}
],
"to_if_held_down": [
{
"key_code": "left_command"
}
],
"to_if_alone": [
{
"key_code": "japanese_eisuu"
}
]
},
{
...
この記載の中のbasic.to_if_held_down_threshold_millisecondsなる項目の値を変更する。
この項目は長押しと判定する前の時間を示したもので、100なら100ミリ秒(0.1秒)となる。
この値を自分のいい感じの値にしファイルを保存、Karabiner-Elementsを再起動して動作を確認してほしい。
装飾キーの割り当てを変更
英かな変換を変更すればもうUS配列で日本語入力は簡単にでき、日常的な作業が可能になる。
しかし、⌘(command)や⌃(Ctrl)、⌥(option)などの装飾キーの割り当てを変更することでより使いやすくなる。
デフォルトのWindows配列をMac配列に変更
上で書いたように世の中のキーボードはその大半がWindows配列。なのでMacユーザーがそのまま使用すると⌘と⌥の位置が逆になる。
このままだとMacのショートカットで多様する⌘を押すたびに⌥を誤入力してストレスMAXに。
慣れれば問題ないが、他のキーボードに乗り換えるたびに⌘と⌥の位置を変更するかなれる必要があって面倒。なら交換すればいい。
システム設定から変更可能
実は装飾キーの割り当てはMacのシステム設定(システム環境設定)で可能だ。macOS Venturaでは以下の順番で移動可能。
システム設定→キーボード→キーボードショートカット→装飾キー
この画面から好きなキーに割り当てればいい。
一括管理したいならKarabiner-Elementsで設定
システム設定で設定すれば装飾キーの割り当ては終わるんだが、Karabiner-Elementsで他の設定をしていると設定アプリが2つになり煩雑。
なので、執筆者はキーボードの割り当て関係は全てKarabiner-Elementsに一任している。
こうすることで割り当て系の設定をしたいときはとりあえずKarabiner-Elementsを開けばよく頭を使う必要がなくなる。
複雑なキー割り当ての変更
より複雑でより自由なキー割り当ての変更方法は以下の記事で紹介している。
-

-
【Karabiner-Elements】Complex ModificationsのJSONカスタム設定のコード例
続きを見る
この記事の設定は例えば以下のような複雑な設定をする際に活用できる。
- アットマークとクォーテーションを入れ替え
- Office系ソフトで
Ctrl + Hを文字削除にする - Notionで
⌘ + /入力前に英数変換する
初見では面倒に感じるだろうが、慣れてしまえばコピペと修正ですぐにできる。
ExcelでCtrl Hの文字削除すると置換画面が出るのが面倒
ということでKarabiner-Elementsでbackspaceに割り当てる処理を作成
既存のルールであるっぽいけど探すより作る方が楽だったので作成
パワポとかにも応用できるが、これらは既存の機能でCtrl H無効にできるんだよな🥺https://t.co/mP4Wxzh2OI pic.twitter.com/dJCssonCjK
— メガネ 🦊 ガジェット・Pythonのブロガー/YouTuber/Webエンジニア (@m_ten_pa) February 26, 2023
一度慣れてしまえば思いついた時に自分でサクッと設定でき、さらに効率的に生産性の高い作業ができるようになる。
是非とも参考にしてほしい。
US配列に慣れるためすること
JIS配列からUS配列に乗り換えたのは良いものの、一向に慣れないという人も多いだろう。
以下の記事では執筆者がJIS配列からUS配列に乗り換えるためにしたことを紹介している。
-

-
【US配列キーボード】JIS配列から乗り換え慣れるための6つの方法
続きを見る
極論ひたすらタイピングして指に覚えさせるのが一番だが、それ以外にもより使いやすく慣れていく方法もある。
せっかく手にしたUS配列を手放すことがないよう、この記事で慣れてほしい。
US配列でも使いやすいようにカスタムする
今回はmacOSでのUS配列キーボードを日本人仕様にカスタムする方法を紹介した。
英かな変換ができるようになればキーの位置やサイズ以外はJIS配列と同じ。あとは慣れるだけだ。
そもそもUS配列とJIS配列の違いを知りたい人・US配列を選んでいい人は以下の記事で紹介している。
-

-
【JIS配列とUS配列】日本語配列・英語配列の違いとUS配列を選んでいい人
続きを見る
US配列はそのまま使うには日本人には厳しいだろうが、本記事の内容を参考に自分の使いやすいようにカスタムしてほしい。