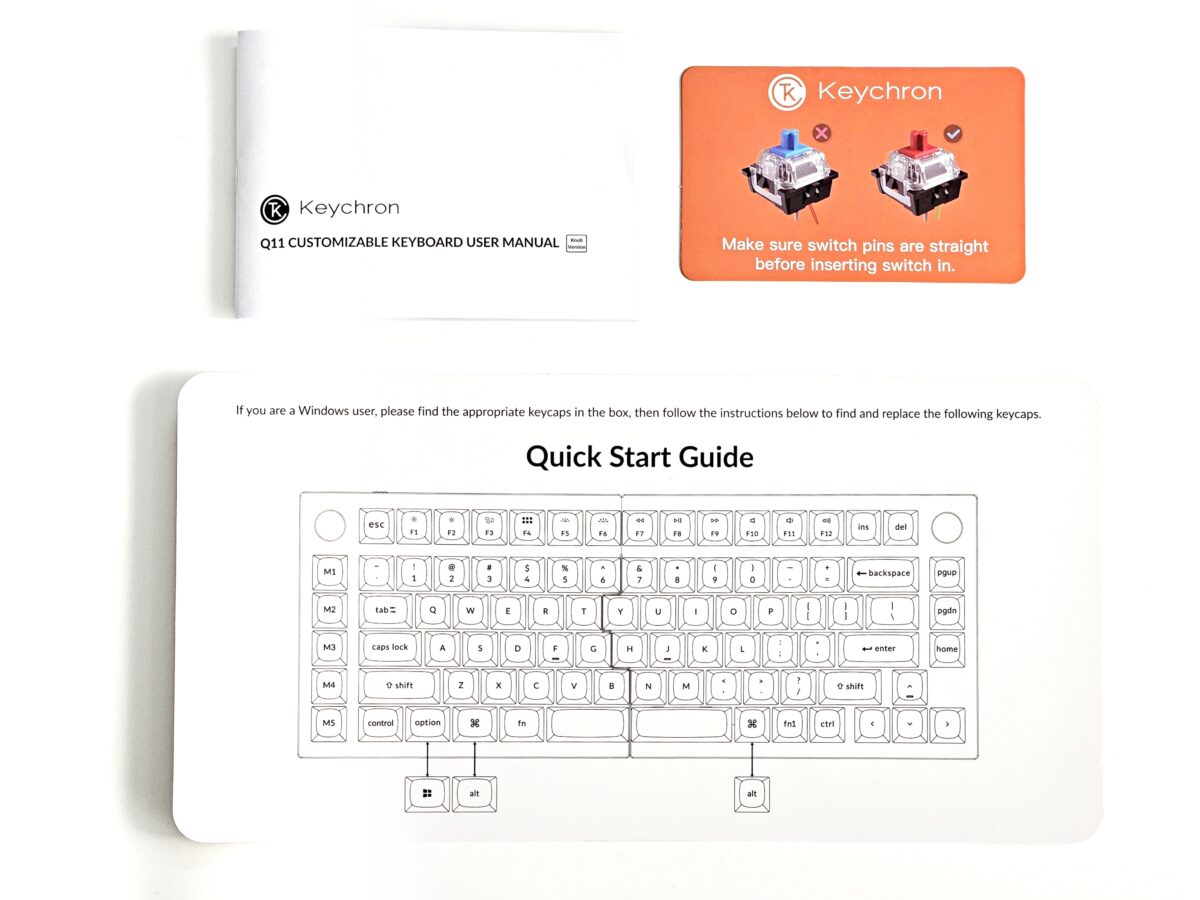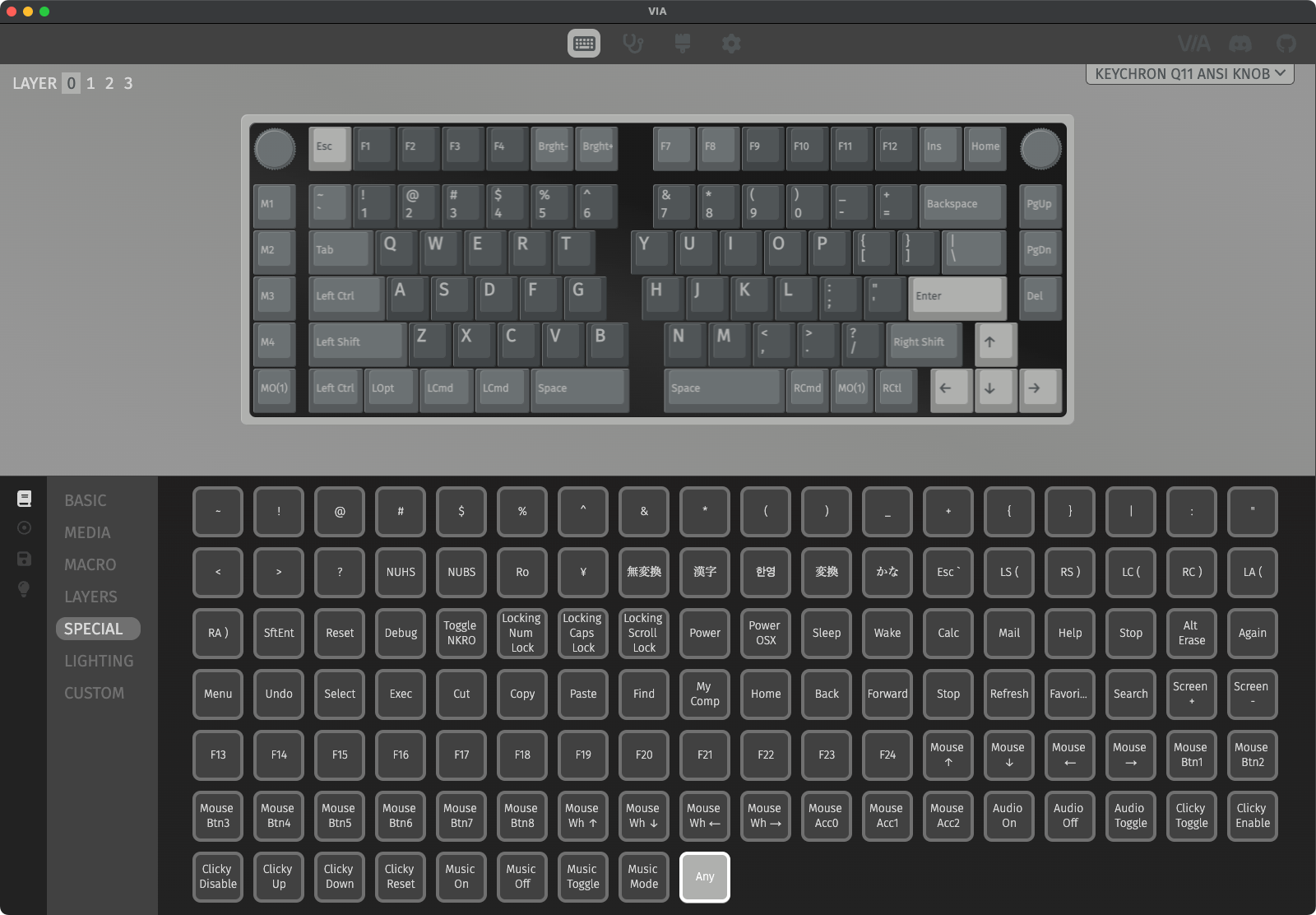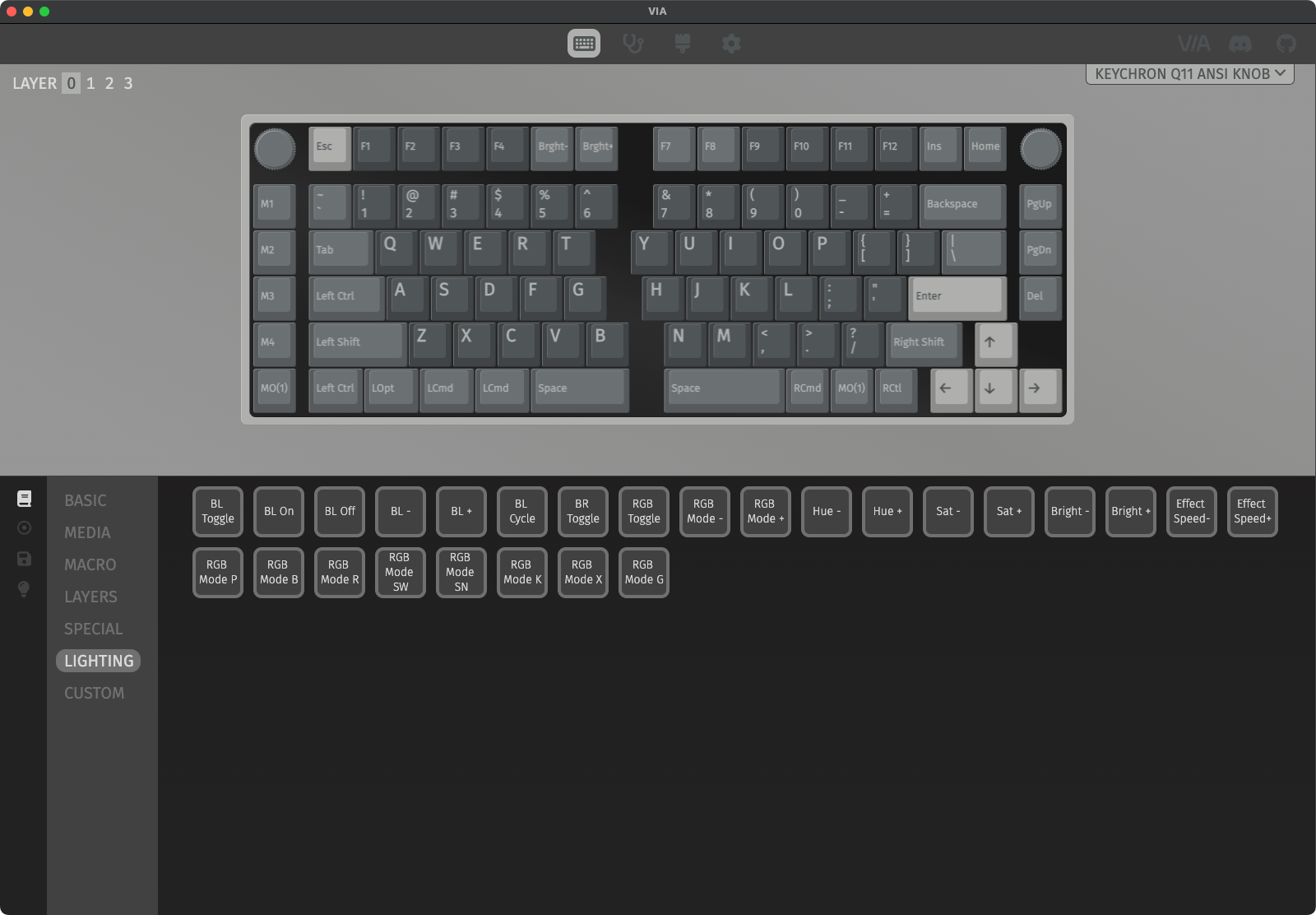今回は75%レイアウトにノブとマクロキーを備えた分割キーボードの「Keychron Q11」をレビューする。
分割キーボードかつマクロキー搭載かつソフトでキー割り当ての変更ができるので自分好みに仕上げられるキーボードだ。
しかし、このキーボードを手にしてしまったからこそ、分割キーボードに対する不満や欲求が出てくるまさに悪魔のようなキーボードだ。
Keychron Q11のスペック
Keychron Q11は有線接続専用なのが惜しいところ。執筆者は基本デスク上でしか使用しないが、ノマドワーク先やちょっと場所を変えての使用がやりづらい。
Q11はシンプルながら超変態配列

Keychron Q11の外箱はいつものKeychronと同じデザインで安定の安心感。同梱物は以下。
分割キーボードなので左右のキーボードをつなぐためのUSB Type-C to Type-Cケーブルが付属、さらに筐体を分解するためのドライバーも付属している。
Keychron Q11を購入する人はもれなくキーボード好きの変態なので、より変態になるための分解用ドライバーはありがたい。
- Keychron Q11本体
- Windows用のキーキャップ
- USB Type-A to Type-Cケーブル
- USB Type-C to Type-Cケーブル
- キーキャッププラー
- キースイッチプラー
- 分解用のドライバー
- 取扱説明書
- クイックスタートガイド
- キースイッチ変更時の注意の紙
一応、取扱説明書は付属しているが言語は英語と中国語なので注意。と言ってもイラスト付きで解説されているので迷うことはない。
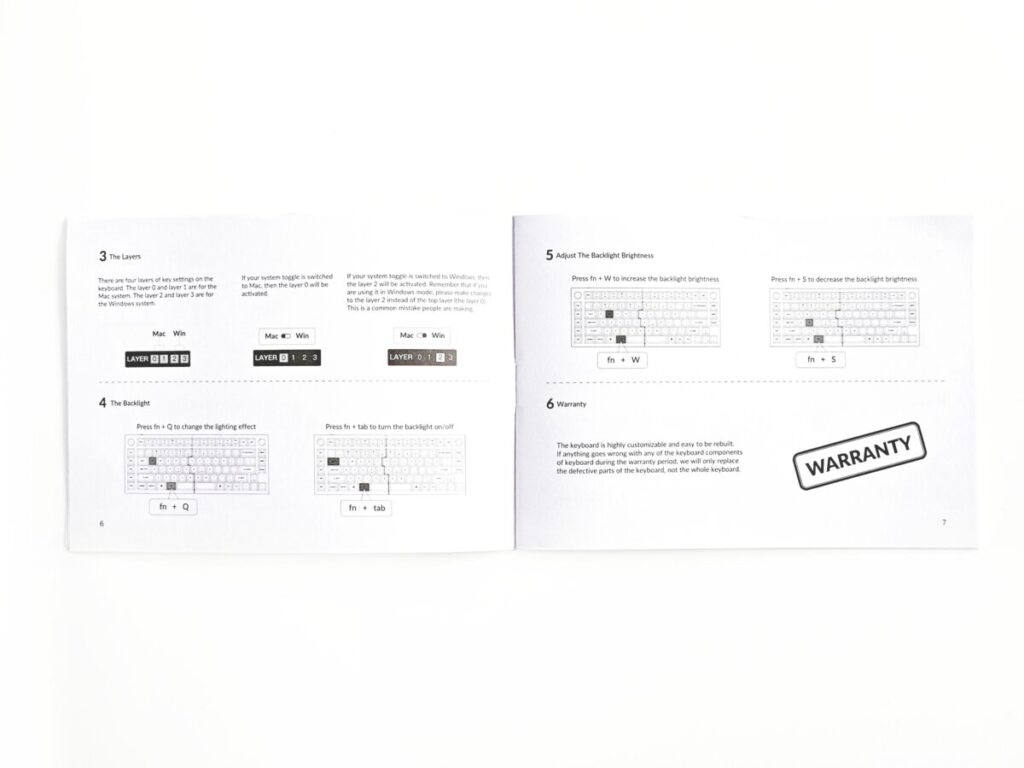
さらにバックライトの設定やキーマップの変更は後述のソフト「VIA」でできるので、わざわざショートカットを覚えなくてもなんとかなる。
75%レイアウトにノブとマクロキーありの変態配列

Keychron Q11は75%レイアウトだが特殊キーの一部がファンクションキーの右に配置されていたりノブが左右についていたりと変態配列。
さらに左キーボードの左端にはマクロキーが5キーもあるという他にはなかなかないレイアウト。

このマクロキーはソフトで好きなキーやマクロを割り当てられるが、一般的なキーボードのように左端にあるtabやShiftのノリでタイプするとマクロキーをタイプするのでタイプミスが多発する。
執筆者的にはマクロキーは歓迎派でタイプミスは慣れればいい派だが、分割キーボードファンからしたら不要のキーとのこと。
背面には左キーボードを有線接続する用のUSB Type-C端子とMac・Windowsの配列を入れ替えるスイッチと、左右のキーボードを接続するためのUSB Type-Cポートを搭載。

Keychron Q11は有線専用なので左右のキーボードを使う場合はケーブルが2本必要。無線対応してくれたら左右のキーボードを繋ぐケーブルだけで済むのでスッキリするのに。
また、裏面にはスタンドはなくゴム脚のみ。Keychron Q11はロープロファイルっぽい見た目をしているが厚さは通常のメカニカルキーボードくらいある。なのでスタンドは欲しいところ。

ただ、以下の動画で紹介したテンティング環境を構築し、基本テンティングしかしないのでスタンドはあってもなくてもいい。
といってもスタンドはあるに越したことはないので次回作にはつけてほしい。
左右のキーボードを繋ぐUSB Type-Cケーブルは付属しているものの、ラバー素材で耐久性が心配だし長さも20cmほどしかなく左右に大きく開くことができない。

ということでコイルケーブルを購入しつつ、先端のUSB Type-Cにマグネット端子を取り付けて肩幅くらいまで開けるようにしつつ簡単に取り外しできるようにした。
ついでに上で紹介したテンティング環境を取り付けると以下の画像のようになる。真上からなのでテンティングは分かりづらいがある程度の傾斜がついている状態。

購入したコイルケーブルがテカテカ素材で安っぽいし変な向きに丸まってダサいっちゃダサいけど、短いよりかはコイルケーブルのトリッキーな感じが出ていいと思う。
左右のノブは独立して設定可能

左右のキーボードの左上・右上にそれぞれ配置されたノブは後述のソフト「VIA」で別のノブとして設定可能。
デフォルトではどちらも音量調節に割り振られているが、執筆者は左ノブを画面の拡大・縮小・拡大率100%に、右ノブを音量ダウン・アップ・ミュートに設定した。
以下のTwitterXツイートで書いたようにノブはなぜかVIAではコマンド(コード)での指定だが、キー入力の記録機能でなんとかなった。
VIAでノブに拡大縮小を割り当てる方法🤗
マクロに
・拡大:{KC_LGUI, KC_EQL}
・縮小:{KC_LGUI, KC_MINS}
・リセット:{+KC_LGUI}0{-KC_LGUI}
の3種類を登録してノブの反時計回り、時計回り、押し込みに割り当てマクロはショートカット記録でもいいし上の文字列をコピペでもOK
改造しがいがある🫡 pic.twitter.com/XdJXju5TnB
— メガネ 🦊 M天パ | ガジェットブロガー/YouTuber/Webエンジニア (@m_ten_pa) November 4, 2023
この他にもスクロールや輝度調節など、ダウン・アップ・リセットといった操作を直感的に行えるのでノブは正義。
PBTダブルショットキーでホットスワップにも対応

Keychron Q11のキーキャップはPBTダブルショット印字なので質感と耐久性に優れている。よく使われるABSとの簡単な比較は以下。
| PBT | ABS |
|---|---|
| 高価 | 安価 |
| 重厚 | 軽量 |
| テカリにくい | テカりやすい |
| サラサラ | ツルツル |
| 劣化しづらい | 日光や紫外線で劣化しやすい |
ダブルショット(2色成型)とはその名の通り2色の層を組み合わせてキーキャップを作る方法で、1色目で文字を成型して2色目で文字に被さるようにキーキャップ全体を成型する。
Keychron Q11はキーキャップの変更はもちろん、その下のキースイッチの変更、すなわちホットスワップに対応。

今回レビューするのはGateron G Pro Red軸なので赤軸だが、もっと軽い押下圧のものに変更したい時は自分で付け替えることが可能。
| スイッチタイプ | リニア |
|---|---|
| ピン数 | 3ピン |
| スプリングの長さ | 15.4mm |
| 押下圧 | 45gf±15gf |
| ストローク量(トラベル量) | 2.0mm±0.6mm |
| ボトムフォース | 70gf |
| 総移動距離 | 4.0mm |
⇨What's the difference between the Gateron G Pro 2.0 Switch and Gateron
執筆者は軽めかつリニアかつ静音性の高いキースイッチが好みなので赤軸を選択。今後もっと軽いスイッチにしたいときも自分で取り付けられる。
ライティングはサウスフェイスなので美しい

Keychron Q11はサウスフェイスのRGB対応のLEDライトを搭載。すなわちキーの下側にLEDを搭載しているのでタイピング中でもキーとキーの隙間からライティングを楽しめる。
ライティングの明るさは結構明るいので日中でも輝度を上げれば十分美しく見える。
また、キーボードショートカットやVIAを使えばライティングの種類だけでなく明るさやスピード、色も変更できるので、
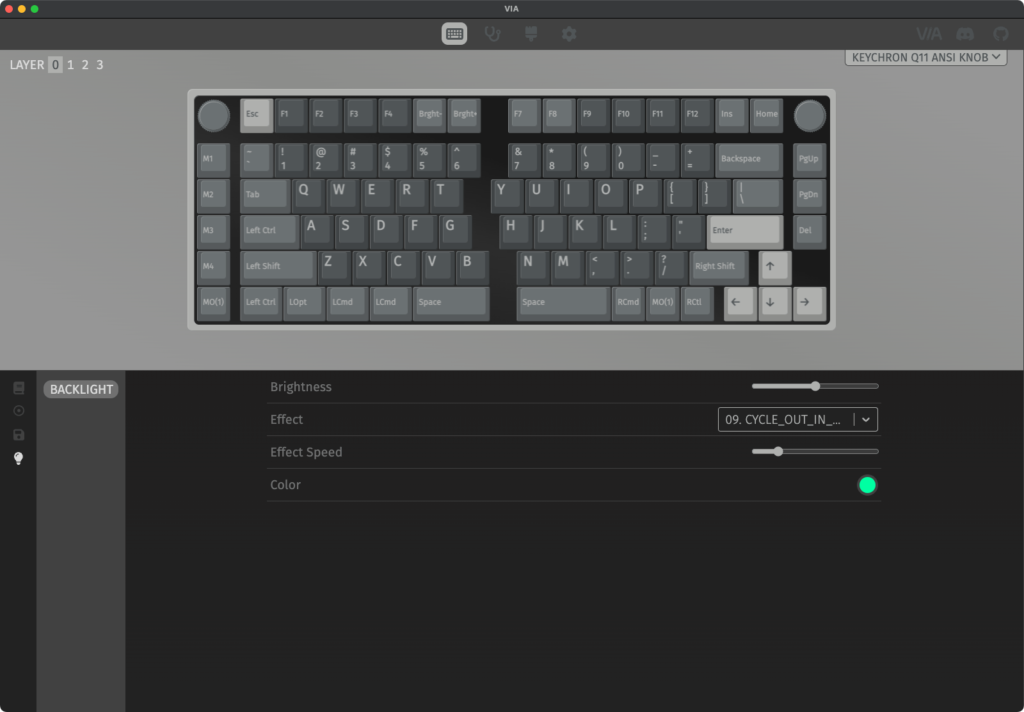
気分や状況・環境に応じてライティングを変更できるのはキーボード好きからするとたまらない。
Keychron Q11はカタカタとした打鍵感で普通
Keychron Q11 pic.twitter.com/WxAKTR1grg
— メガネ 🦊 M天パ | ガジェットブロガー/YouTuber/Webエンジニア (@m_ten_pa) November 3, 2023
本記事でレビューしているKeychron Q11はGateron G Pro Redスイッチ採用なので静音性に優れカタカタとしたタイピング音。
良くも悪くも普通なタイピング感なので面白みはないが、他のキーボードと同じ感覚でタイプできる。まあGateronの赤軸でメジャースイッチなので特殊というより安心感の方が大きい。
なお、Keychron Q11ではタクタイル感のあるGateron G Pro Brownスイッチも選択できるがこの文章を書いている時点ではクリッキーな青軸はないので注意。
VIAでキー割り当てやマクロ登録が可能
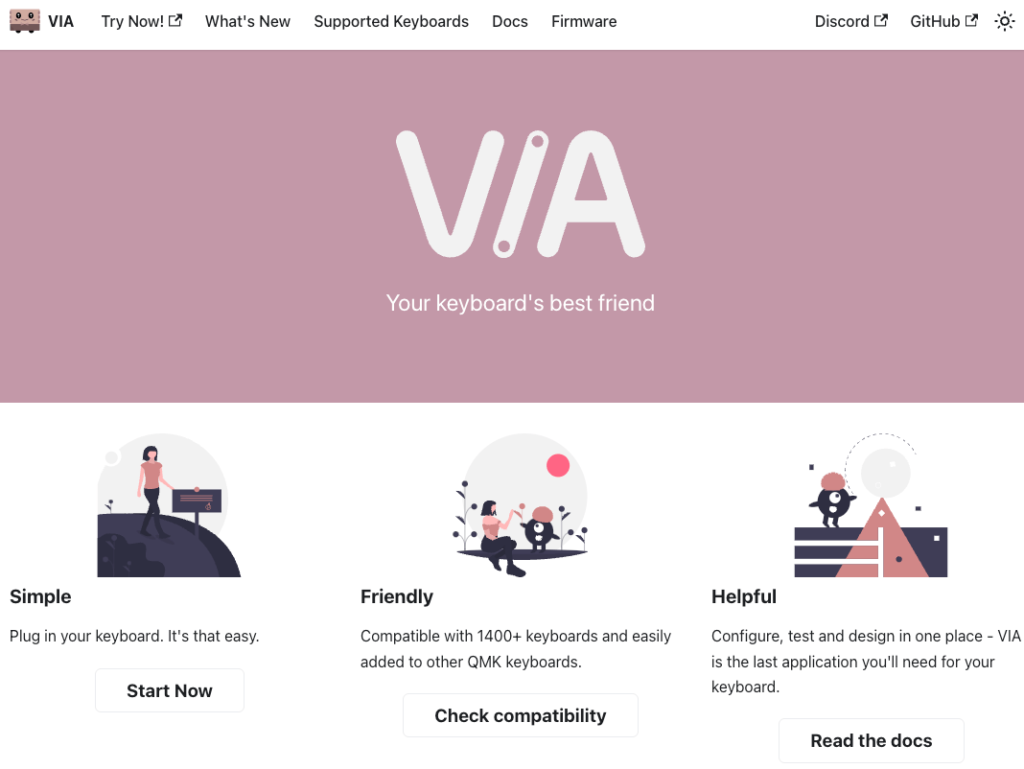
VIAは簡単に言えばキーの割り当ての変更を簡単にできるソフトのこと。KeychronのPro向けキーボードはVIAに対応していることが多い。対応機種はVIAのサイトから確認可能。
Keychron Q11もこれに対応していてできることはザックリ以下。大体のことはできる
- キー割り当ての変更
- キーの入力位置の確認
- VIAに非対応のキーボードの登録
- マクロの作成・設定
- VIA設定のインポート/エクスポート
- ライティングの変更
なお、VIA自体はKeychron以外のキーボードでも使えるのでKeychron以外のキーボードでも共通でこれらの機能を享受できる。
キーの割り当てを変更可能
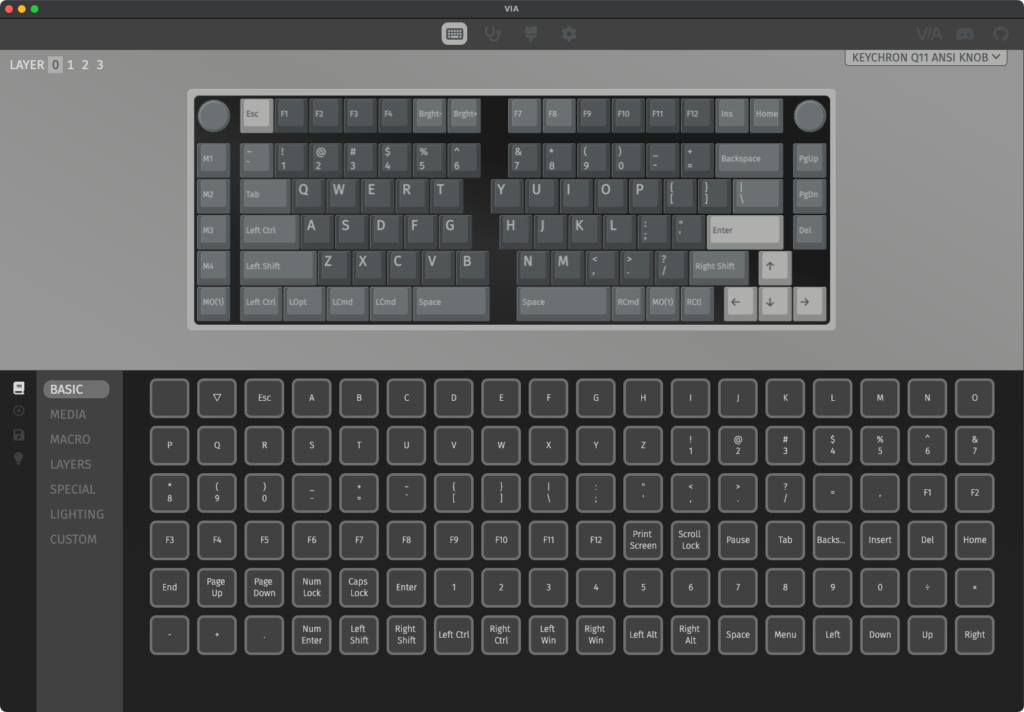
Keychron Q11の全てのキーに対して好きなキーを割り当て可能だ。基本的なアルファベットやシフトなどのキーはもちろん、メディアキーや

後述のマクロのキーの割り当ても可能。
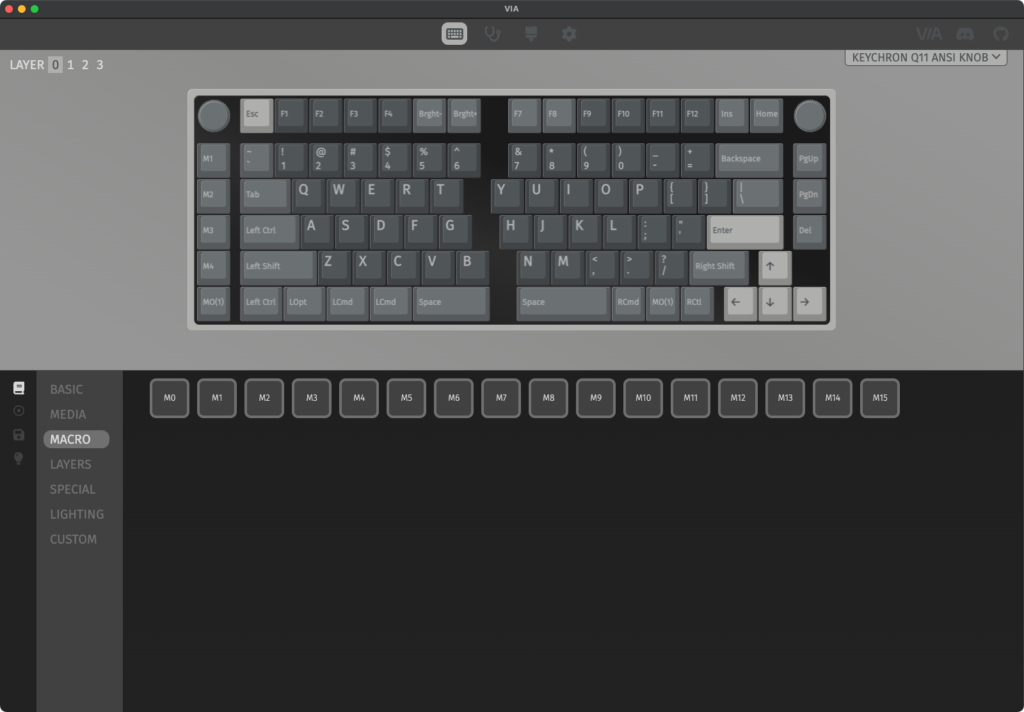
その他ライティングの変更やマウスカーソルの移動などかなり色々な操作を設定できる。
執筆者は初期状態から以下のように変更した。
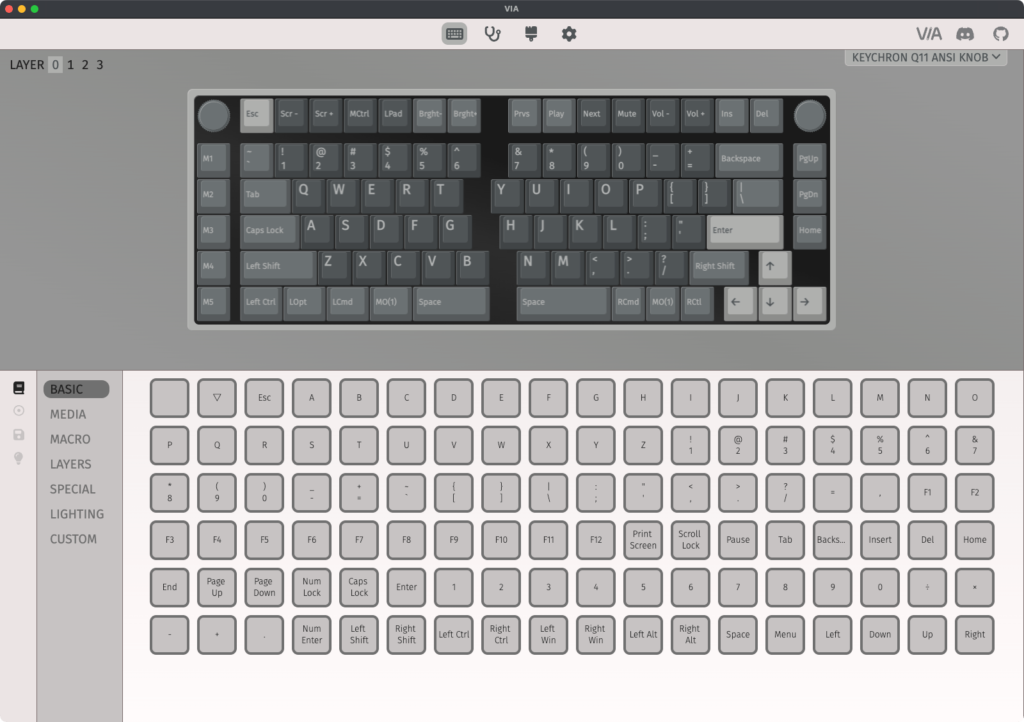
初期レイアウト

記事執筆時点のレイアウト
基本的には左端のマクロキーにEscを割り当てたり左キーボードのCommandキーを増やしたりと小さな変化にとどまっている。
しかし、タイピングしていく中で見つけた使いづらさを修正していくと今のスタイルに落ち着いた。
なお、このレイアウトはこの文章を書いている時点に過ぎず、今後もより使いやすくカスタムする予定。
レイヤーごとのキー割り当ても可能
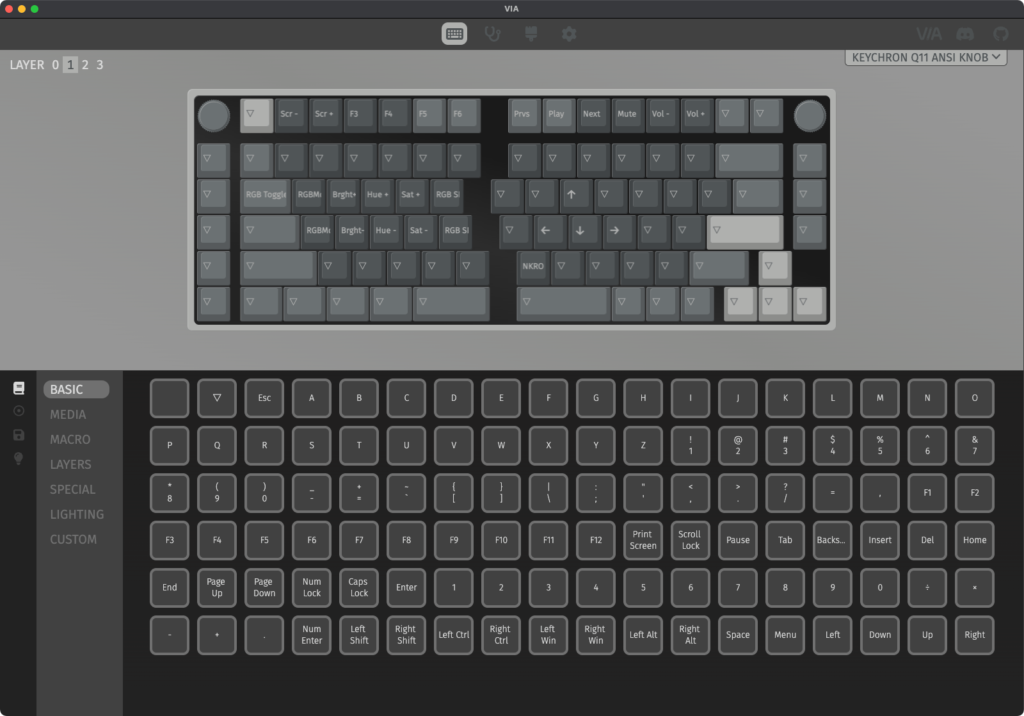
また、MO(1)などのレイヤーキーを押すことでそのレイヤーのキー入力ができるようになる。例えば執筆者は上のように設定している。
基本的にはディスプレイやキーボードの輝度調節に割り振っているが、右キーボードのホームポジションに矢印キーを設定。
上下左右のカーソル移動は通常の矢印キーかEmacsバインドを使っているが、
Emacsキーバインドの例
- Ctrl a:文頭にカーソル移動
- Ctrl e:文末にカーソル移動
- Ctrl p: 上
- Ctrl n: 下
- Ctrl b: 左
- Ctrl f: 右
- Ctrl h: backspace
- Ctrl d: delete
たまにEmacsキーバインドだと矢印が反応しないサイトやテキストボックスがあるので、手元で確実にカーソル移動するために設定。
これもより使いやすくなるようにカスタムし続ける予定。
マクロの登録が可能
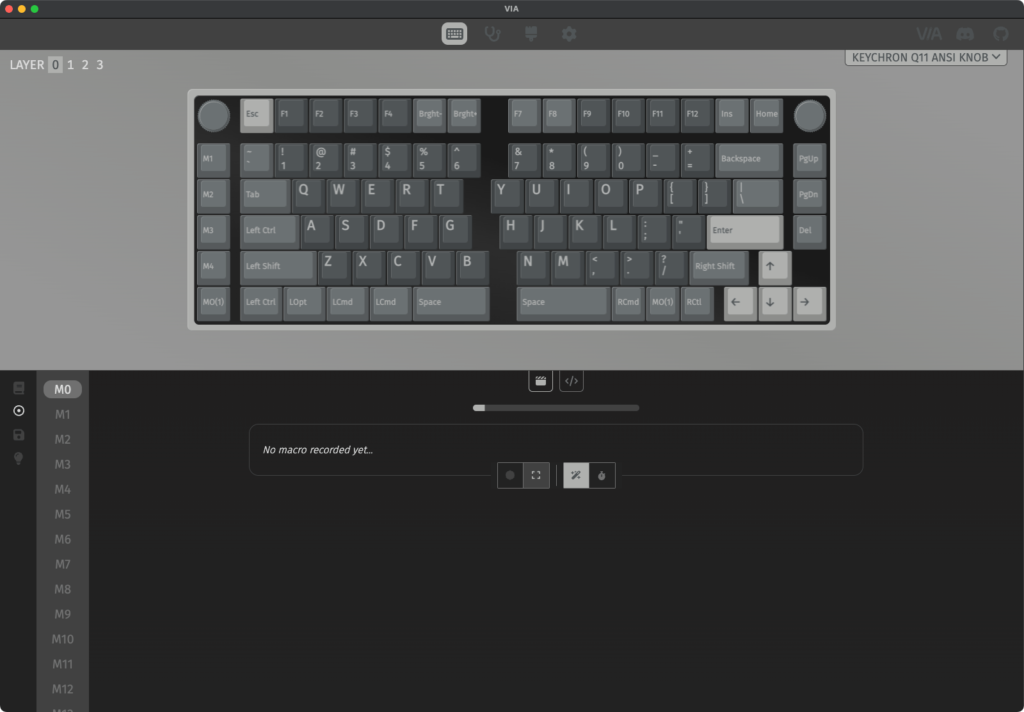
キー割り当ての変更は結構自由にできるが、複数キーを同時押しするショートカットはそのままでは割り当てられずマクロを作成する必要がある。
といってもマクロタブにある⚫︎印を押してショートカットを入力すれば勝手にマクロができる。
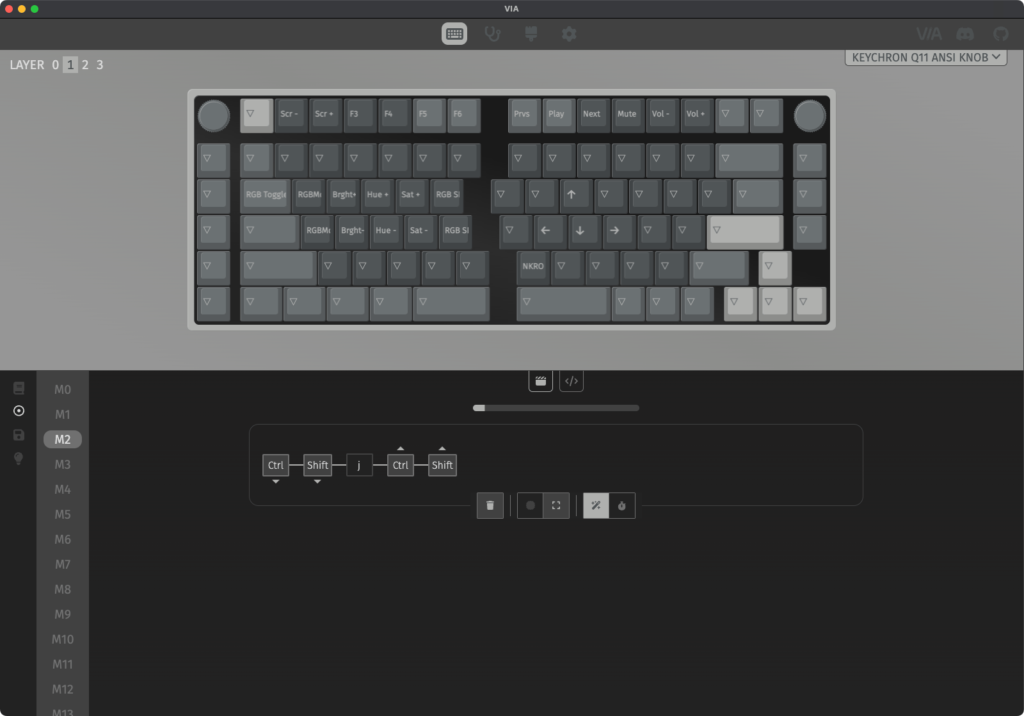
例えば執筆者はM2のマクロにかな変換(日本語入力変換)にするためのCtrl Shift jを設定、これをM2キーに割り当てて1キーで日本語変換できるようにしている。
もちろん右Commandでも日本語変換できるようにはしているがspaceキーが長くてミスタイプが多いのでマクロに割り当てた。ちなみに英語変換はspaceキーが短いので左Commandで変換している。
その他にもコピペ履歴保存アプリのClipyのショートカットやパスワードの入力など自由度は高い。
マクロの登録はスクリプトの記述でも設定可能
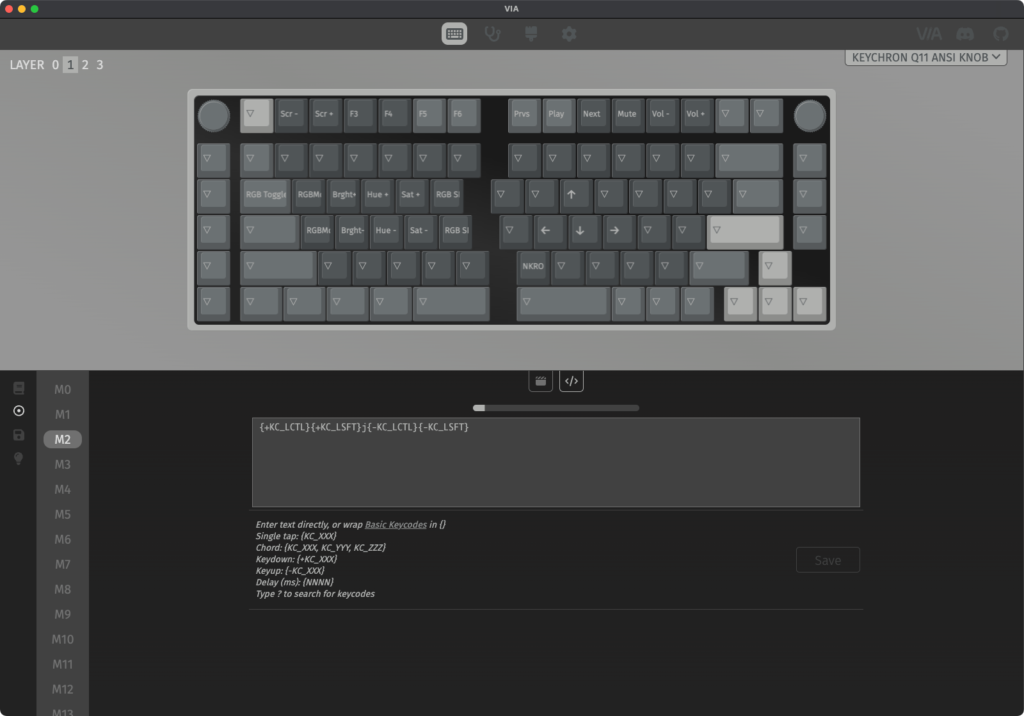
なお、マクロ設定はキー入力での記録以外にもキーコードでも登録可能だ。他の人が作ったマクロをコピーしてキーコードとして貼り付けるだけで簡単に複製できる。
例えば先ほどのかな変換のショートカットCtrl Shift jは以下のように記述できる。
{+KC_LCTL}{+KC_LSFT}j{-KC_LCTL}{-KC_LSFT}
これをマクロキーに割り当てればいちいち複数のショートカットを押したり右キーボードのスペースを気にしなくても簡単に日本語変換できる。
ライティングの変更も可能
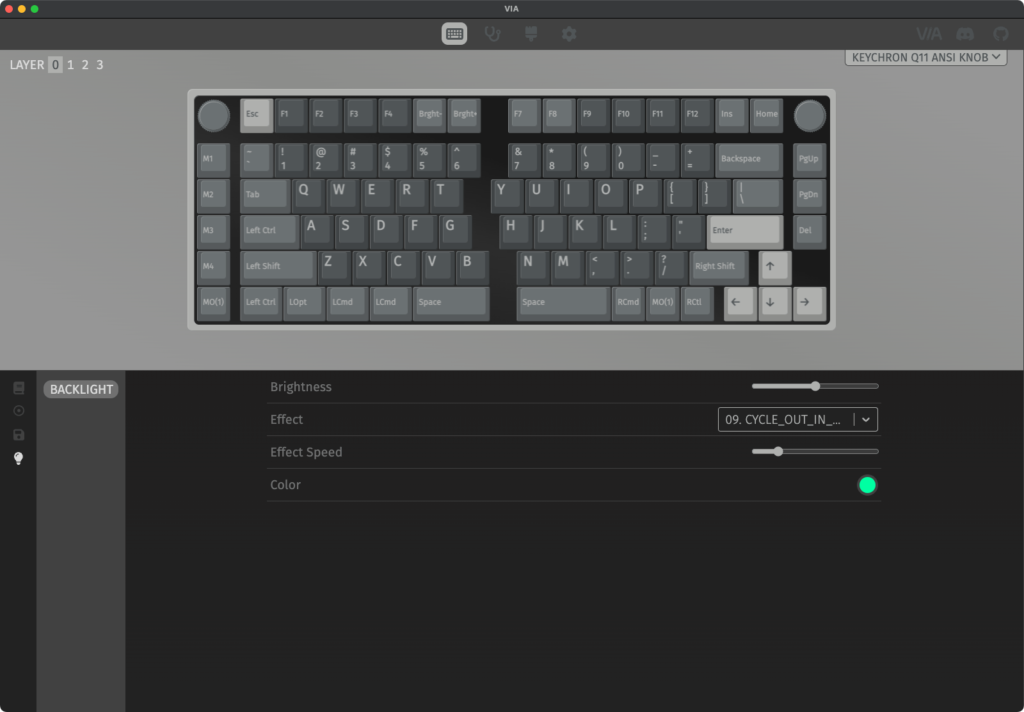
キー割り当ての変更以外にもキーボードのライティングの種類や明るさやスピード、色の変更も可能だ。
GUI上で直感的に変更できるので連打してスピードを変えたりする必要がない。
独自キーボードのレイアウト反映も可能
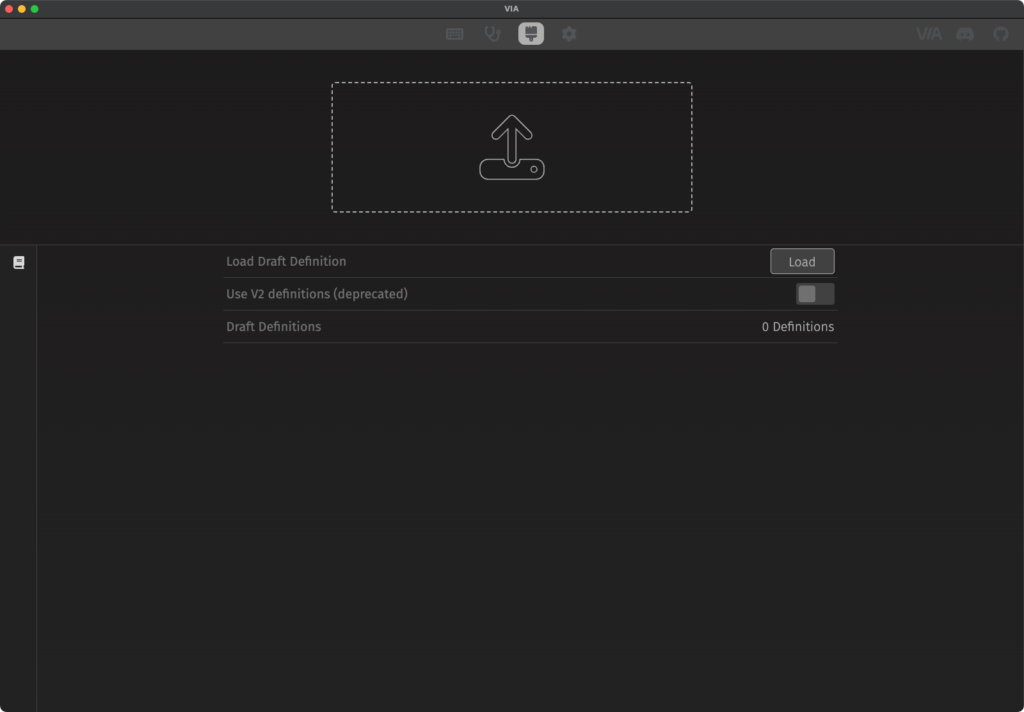
Keychron Q11はVIA対応のキーボードだが、どうやら専用のjsonファイルをインポートすることでVIA非対応のキーボードもVIA対応にできるらしい。
jsonファイルを作成する必要はあるが、キーボードのキー割り当てをVIAで一括管理したい場合は作成してみるのもあり。
Keychron Q11を使って感じた良い点
ここからはKeychron Q11を実際に使って感じた良かった点を紹介する。分割キーボードという特殊な配列だからこそのメリットを感じられた。
キーボードの配置を自由に変えられる

Keychron Q11に限らないが分割キーボードは左右のキーボードが分かれているので、間隔を開けたり斜めに置いたりと配置に自由度が格段に高いのが特徴。
通常の板状のキーボードだと肩が丸まったり手首に負担がかかりやすかったりで長時間のタイピングだと痛みが出やすい。しかし分割キーボードだとより自然な体勢でタイピングできるので負担を軽減できるんだ。
執筆者は肩幅より少し狭いくらいに広げつつ、下記の動画で紹介した自作のテンティングシステムでより負担を軽減するようにしている。
間隔・角度・高さを自分好みに変えることができる分割キーボードでこれまであった肩こりが軽減された。気がする。
VIAで簡単にマクロ作成・設定が可能

VIAを使えば簡単にマクロを作れるしKeychron Q11にはマクロ用のキーが5つもあるのでマクロ割り当てがしやすい。
また、左右のノブもそれぞれ独立して機能を割り振ることができるので便利。
執筆者はより使いやすいようにキー割り当てを変更するタイプなので、既存のキーに割り当てするより専用のマクロキーがあるのはありがたい。
タイピングの強制矯正ができる

タッチタイピングの際はFとJキーを起点にどの指でどのキーをタイプするのが推奨されるのかが決められている。
で、Keychron Q11の左キーボードの一番右にあるBキーは本来は左人差し指でタイプする。

しかし執筆者はタイピング中にその時々で空いている方の指、すなわち右人差し指でタイプしたり左人差し指でタイプしたりと臨機応変に対応していたようだ。
なので右人差し指でタイプしようとした時はNキーの左にBキーがないので虚空をタイプするハメになる。

同じように数字キーも6までは左手だが7以降は右手など、一般的に推奨されるタイピングのホームポジションを強制的に矯正できる。
キーボード全般に対して深く考えるようになる

ちょっと哲学的だがマクロ設定可能な分割キーボードという、変数が多いキーボードを使うことでキーボード全般について考えることが増えた。
- キーボードの左右の位置関係
- キーボードの上下の角度・高さ(テンティング)
- キーボードの前後の角度
- マクロキー・ノブの設定
- キーボードとマウスとの位置関係
- キーボードとトラックパッドの位置関係
ブログ執筆やYouTube動画の原稿などタイピングする機会が多いからこそ設定できる変数はフル活用したい。
そういう点で変数の多いKeychron Q11は上級者向けでありつつも変態向け。
Keychron Q11を使って感じた微妙な点
続いてはKeychron Q11を実際に使って感じた微妙な点について紹介する。やはり分割キーボードの特殊配列はクセが強い。
テンティング用のスタンドが欲しい

Keychron Q11含め分割キーボードユーザーの多くはキーボードを外側に傾けるテンティングをよく行う。
そのために自作する人が多いんだが、Keychron Q11にはテンティング機能はないしそもそも裏面のスタンドすらない。

Keychronの初の分割キーボードだから機能が少ないのかもしれないが、せめてスタンドは欲しかった。
そしてあわよくば360°回転するようなスタンドを搭載してキーボードだけでテンティングが完結できるようになればテンティング用のアイテムが不要でミニマムになる。
マクロキーと左のノブが邪魔

これは他のKeychron Q11ユーザーも言っていたが、左キーボードの一番左のマクロキーとその上のノブはちょっと邪魔。
これのせいで「1」や「Esc」を押すとき位置関係がずれてミスタイプしてしまう。右キーボードのPGUPなどは通常のキーボードでも存在するから気にならない。

慣れればミスタイプは減るだろうが、今までの感覚で一番左のキーがEscという感覚だとミスることに気づいた。
ただ、良かった点で書いたように専用の追加キーのおかげで通常のキーとは独立してマクロ設定ができるので悩ましいところ。
メカニカルの厚みでファンクションキーまでが遠い

Keychron Q11は横から見たらロープロファイルっぽい感じだが通常のメカニカルキーボード。なので厚みが十分にありキーボードの一番上のファンクションキーが押しづらい。
指を頑張って伸ばしたら手前の⌘やスペースを押してしまうから手首を浮かせる必要があるがそれはそれでしんどい。
今使っている分割リフトレストは通常タイピングではちょうど良い高さなんだけど、

ファンクションキーの入力では低いから調節が難しい。これも結局は慣れなんだろうが、毎回キーボードを見ないといけないので効率が悪い。
分割キーボードは60%くらいが限度的なことを聞いたことがあるが、なるほど通常のメカニカルのキーの高さだとファンクションキーは邪魔になるわ。
もっと特殊配列の超変態キーボードが欲しくなる

75%かつマクロキーとノブ搭載の変態配列のキーボードのKeychron Q11を使って感じたが、もっと変態配列のキーボードが欲しくなる。:具体的には以下の特徴が欲しい。
- 右親指にトラックボール
- 左親指に矢印キー
- 分割された境界のキーを左右に配置
- bキーを右にも配置
- nキーを左にも配置など
- ちょっと高さのあるロープロファイル
- ファンクションキーは必要
トラックボール内蔵のKeyballが欲しくなるのがわかる。分割されたミギーボードのせいでマウスがより右に移動されるから触れにくい。それならキーボーに埋め込めばいい。理にかなっている。
また、矢印キーも正直遠いし普段使いのトラックボールマウス「Logicool MX ERGO」に触れてカーソルがぶっ飛ぶ。

なので矢印キーは左親指付近に欲しい。これでホームポジションをほぼ崩さずにタイピングできるはず。
あとはロープロファイルとまではいかないが低いキーストロークのキースイッチならファンクションキーも難なく入力できて快適なはず。
Keychron Q11をちょっと触っただけでこれだけの願望が出てくる。もうQ11は悪魔のキーボードだ。
レビューまとめ

ということで最終的なKeychron Q11は以下。自作しないので比較的手軽に購入できる分割キーボードで75%で移行もしやすい。
その反面、キー数が多くてタイプミスが多かったりスタンドがないので自作するしかないなどもう少しというところ。
そして何よりも次の分割キーボードが欲しくなるという欲望が生まれるまさに悪魔。買って良かった。
良い点
- キーボードの配置を自由に変えられる
- VIAで簡単にマクロ作成・設定が可能
- タイピングの強制矯正ができる
- キーボード全般に対して深く考えるようになる
微妙な点
- テンティング用のスタンドが欲しい
- メカニカルの厚みでファンクションキーまでが遠い
- マクロキーと左のノブが邪魔
- もっと特殊配列の超変態キーボードが欲しくなる
まさに悪魔の分割キーボード

今回はKeychronの分割キーボード「Keychron Q11」をレビューした。75%レイアウトでマクロキーやノブなど追加カスタム前提のゴツメのメカニカルキーボードだ。
一般的な小型レイアウトではないので好き嫌いは分かれるが、今まで板状の一般的なキーボードからは乗り換えやすい。
これからも体を労わりつつ、より楽に作業できるようにカスタムをし続けたい。