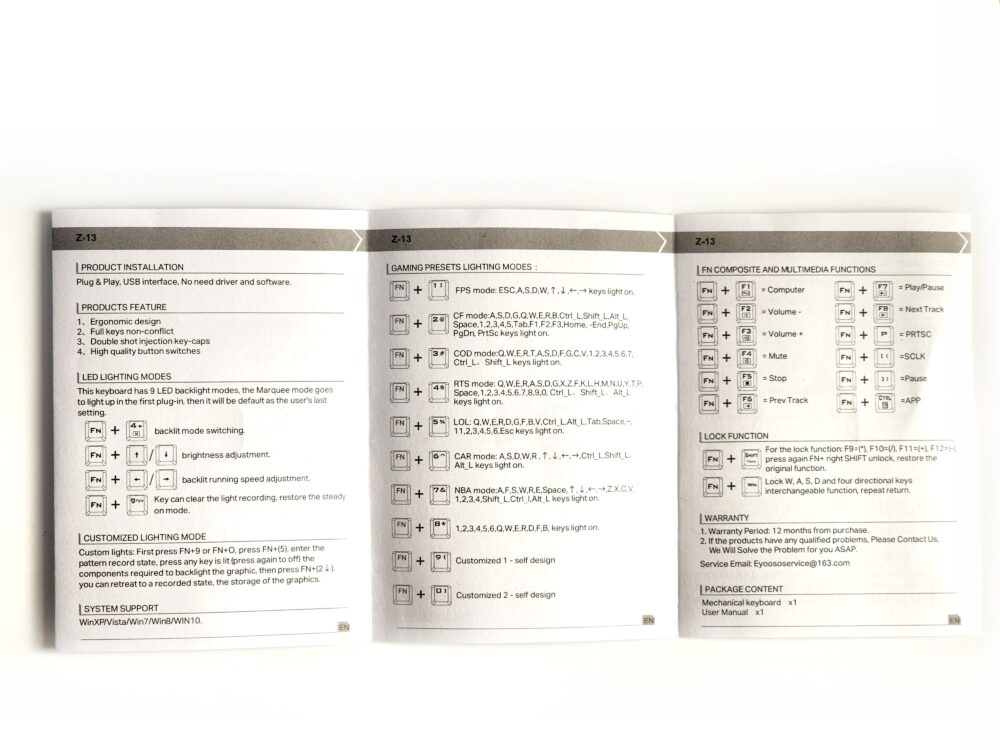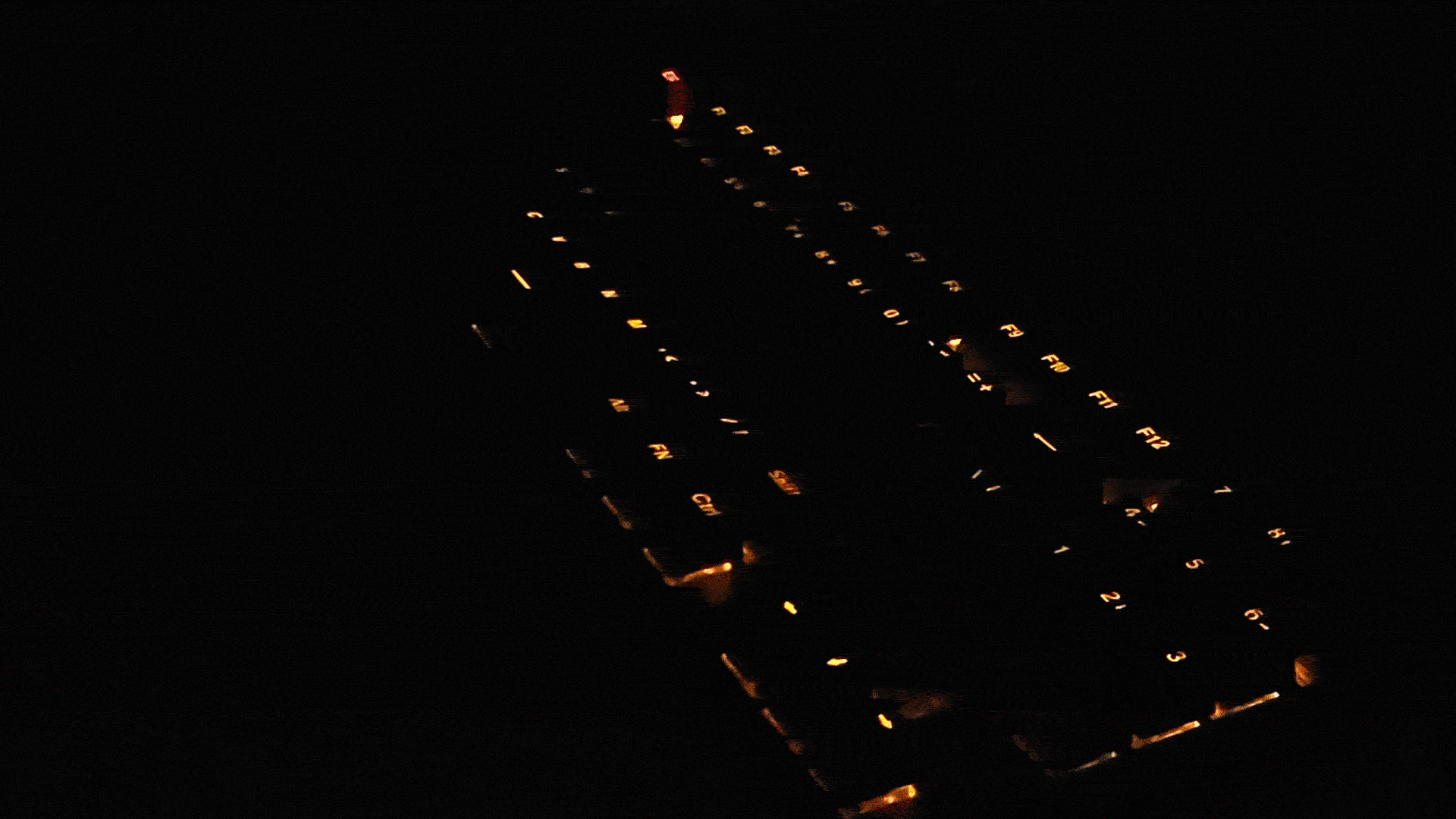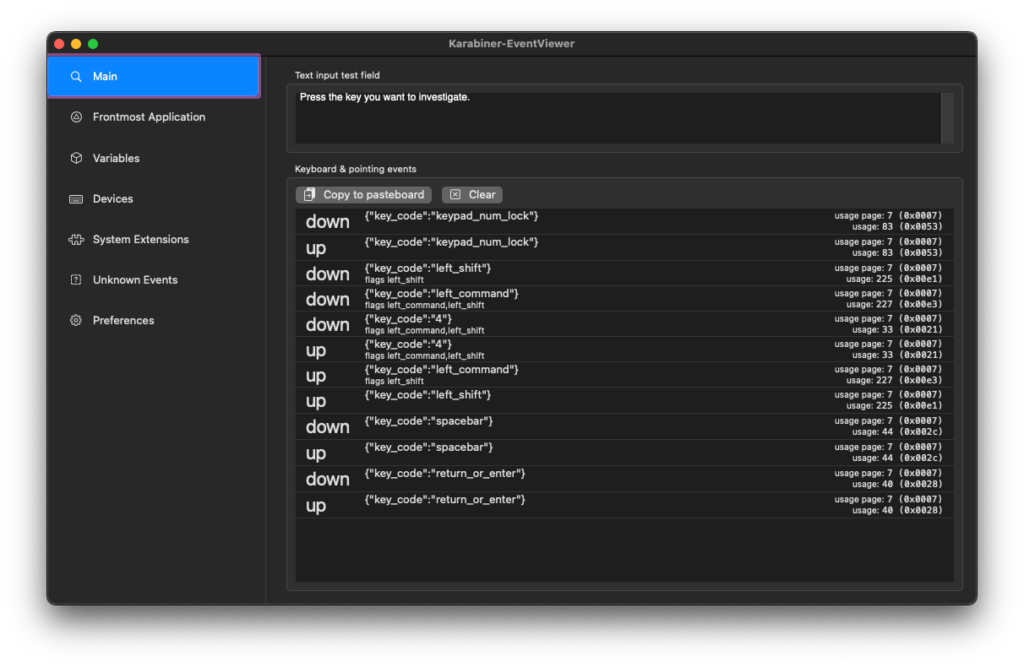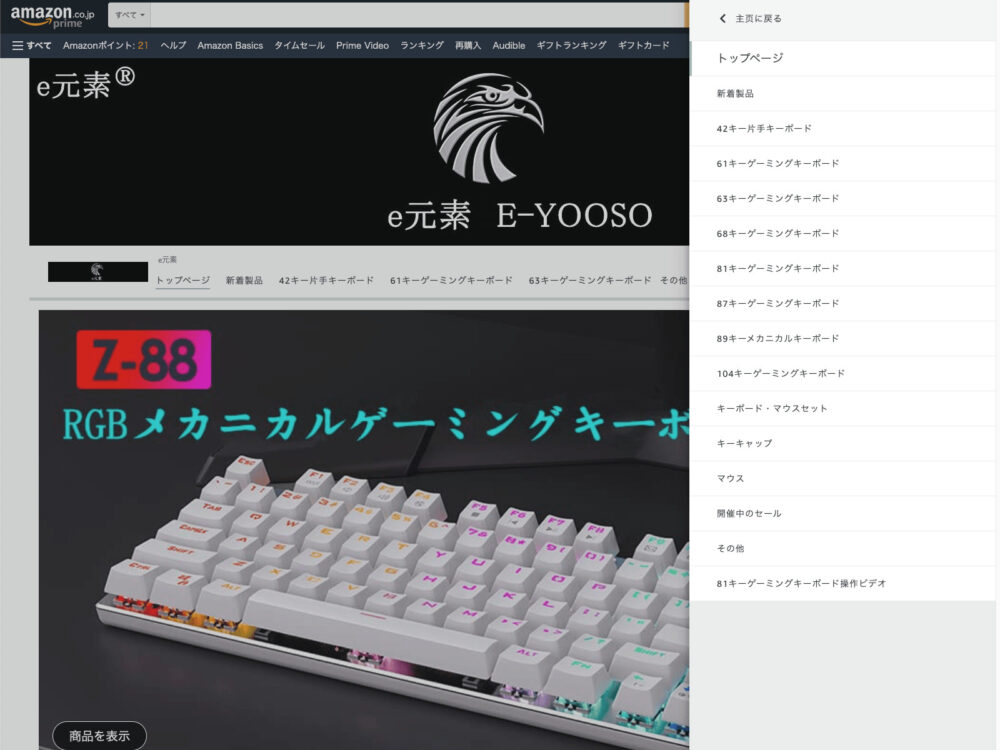こんな人におすすめ
US配列のメカニカルキーボードが欲しいけど、そこまで大金をはたけない。
できればテンキー付きでおすすめのキーボードを教えて。
ということで、今回は格安なのに高性能なメカニカルキーボードのe元素 Z-13をレビューする。US配列というニッチなキーボードの入門機としては最適だ。
KeychronやLogicoolなどの王道のキーボードもいいんだけど、どうしても1万円を超えてくるので手が出しづらい。そんな人におすすめできるキーボードだ。
有線専用ではあるものの、自宅での使用では全く問題ない。むしろ無線の遅延やキー入力のバグに四苦八苦するよりも有線の方が遥かに快適ということに最近気づいた。
e元素 Z-13のスペック
ここではe元素 Z-13のスペックに加え同じくe元素 Z-88のスペックも紹介する。
e元素 Z-88については以下の記事参照。
-

-
【e元素 Z-88茶軸レビュー】コンパクトタイプの格安US配列メカニカルキーボード入門機
続きを見る
なおe元素のキーボードは同じ型番でも販売ページが多岐にわたるため、記載のもの以外にも種類・対応モデルがあるかもしれないことはご認識いただきたい。
| 項目 | e元素 Z-13 | e元素 Z-88 |
| 価格(2022年11月6日時点でのAmazon価格) | ¥3,799 | ¥4,399 |
| 対応OS | WindowsOS, macOS, iOS, AndroidOS | WindowsOS, macOS |
| 接続方式 | ワイヤード: Type-C | ワイヤード: Type-C |
| キー配列 | US(英語配列) | US(英語配列) |
| キー数 | 89キー | 81キー |
| キータイプ | 赤軸、青軸 | 赤軸、茶軸、青軸 |
| キーエフェクト | 9種類 黄色 |
8種類 レインボー |
| サイズ | 幅:354 mm 奥行き:124 mm 高さ:36 mm |
幅:310 mm 奥行き:123 mm 高さ:37 mm |
| 重量 | 730 g±20 g | 700 g |
| ホットスワップ | 対応 | 対応 |
| キーキャップの素材 | ABS | ABS |
| バッテリー容量 | (有線専用のためなし) | (有線専用のためなし) |
| 強み | 安価で購入可能 軽い打鍵間でサクサク入力可能 テンキー付きだがコンパクト オレンジのスペアキーがおしゃれ |
安価で購入可能 キーボード全体がスッキリ FN F1でFinderを呼べる ケーブル端子をキーボード裏に隠せる |
安価なのにしっかり包装
e元素 Z-13の外箱はとても安価なキーボードとは思えないくらいしっかりした作り。対応するバックライトの黄色に合わせて随所に黄色が使われているのも良い。
一方でe元素 Z-88の外箱は段ボール感丸出しだったから新鮮。
同梱物は以下。かなりしっかりしている。ただ、e元素 Z-88とは異なりスペアのキースイッチが少ない代わりにキーキャップのスペアが付属している。
- e元素 Z-13本体
- スペアのキースイッチ×2つ
- オレンジのEscとスペースのスペアキー
- キーキャップとキースイッチ交換用の工具
- USB Type-A 2 Type-Cケーブル
- 取り扱い説明書
- 保証証
本体だけでなくスペアで2つのキーキャップが付いてくるので、キーキャップを破損したり印字が薄くなった時も交換がきく。
また、キースイッチも付属するという太っ腹な付属品。キースイッチが壊れる体験をしたことがないが、万が一壊れてもなんとかなる。
全て英語と中国語
e元素(E-YOOSO)は中国のブランドなだけあって、外箱から取り扱い説明書まで全てが英語か中国で記載されている。
一応、図解もあるからどのキーを押せば設定が変わるかはわかるが、日本語は一切ないので注意が必要だ。
まあ取り扱い説明書にはほぼバックライトの方法しか書かれていないので、実際に触ってみて体験するのが良いだろう。
格安キーボードとは思えないクオリティ
e元素 Z-13はテンキーありの89キーの80%キーボードだ。なのでキーボードの右側にはテンキーと矢印キーが配置されている。
側面から見ると右側(奥)に行くにつれて高くなっているのがわかる。これはより打ちやすいように工夫するためだろう。
また、キー自体も場所によって微妙に傾きが異なるのも特徴的だ。
背面にはUSB Type-Cの充電口が1つあるだけでシンプル。なお、e元素 Z-13は有線専用のキーボードなので注意が必要だ。
Bluetoothや2.4GHz帯のレシーバーなどを使った無線での接続はできない。
e元素のキーボードは基本は有線での使用がメインなので、無線タイプになるとかなり選択肢が狭まる。一応、無線モデルはあるがブラックがなかったりする。
裏面には傾き調節用の脚がついているので、傾斜をつけてタイピングしたい人はこの脚を立てて傾斜をつけると良いだろう。
ただし、傾斜はつけるかつけないかの2択しかないので微妙な調節は無理。
なお、e元素 Z-13は通常のメカニカルキーボードなので、そのままデスクに腕をついてタイピングすると手首を曲げることになって不自然。
なので、執筆者はパームレストを導入してこれに手首を置いてタイピングしている。
パームレストを購入する際には幅と高さに気をつけて選ばないと、サイズが違ってタイピングしづらくなる。
執筆者はサンワダイレクトのものを使っているが、最近は汚れが目立ってきたので買い替えたいなとも思っている。
ブラックとグレーがおしゃれ
本記事で紹介するe元素 Z-13はグラックとグレーの配色のキーボードだ。グレー・ホワイトモデルもある。
単色だけで構成されていてもいいんだけど、ちょっとアクセントが欲しいって人は2色展開も悪くない。
なお、本記事で紹介する赤軸だと真ん中がグレーだが、青軸だとブラックとグレーが逆転して真ん中がブラックになるので注意。また、ホワイトとグレーのモデルもある。
スペアキーが良いアクセントに
e元素 Z-13はスペアでEscとスペースのキーキャップが付属する。これら2のキーはどちらもオレンジ色なので簡単にワンポイントをつけられる。
執筆者はEscだけオレンジにしてちょっと目立つようにしてみた。
なお、スペアキーのオレンジはちょっとくすんだ感じの色合いなので、鮮やかな色を予想していると落差がある。
キーキャップ自体の変更が可能
仮にブラックとグレーのキーキャップに飽きたり、色を統一したいって時はキーキャップの変更も可能だ。
付属のキーキャップ交換用の工具(キーキャッププラー)を使ってキーキャップを引っ張れば簡単に交換することが可能だ。
あとは自分好みのカラーや印字、素材のキーキャップを取り付けるだけ。お手軽だ。
キースイッチの変更も可能
また、e元素 Z-13はホットスワップ対応、すなわちキースイッチの変更も可能だ。
本記事で紹介するe元素 Z-13は赤軸モデルだが、仮に茶軸や青軸にしたいときはキースイッチだけ交換したらいい。いちいち別でキーボードを購入する必要はない。
キースイッチの変更もキーキャップの時と同じように専用の工具(キースイッチプラー)でキースイッチの爪の部分を押しながら引っ張れば取れる。
キーキャップより硬いので怖い感じはあるが慣れるとスッと取ることができる。
US配列なので日本語入力には注意
今さらだがe元素 Z-13はUS配列のキーボードなのでJIS配列(日本語配列)に慣れている人は注意が必要だ。
キーのサイズが異なっていたり、キーの割り当てが異なっていたり、そもそもキーがなかったりする。
US配列のキーボードをJIS配列っぽくカスタムする方法は以下の記事で紹介している。
-

-
【Mac×US配列キーボード】v14.5.0以降SwiftUIのKarabiner-ElementsでJIS風に使いやすくする
続きを見る
慣れてしまえばUS配列でも大きな問題ではないが、効率的に作業するためにはある程度カスタムすることをおすすめする。
e元素 Z-13 赤軸タイピング
ちょっと金属音っぽいのは聞こえるが、打鍵感は軽めなのでサクサク入力できるスコスコ感は少なめ pic.twitter.com/ExkQJ2WJ47
— メガネ ガジェットとPythonのブロガー (@m_ten_pa) November 12, 2022
本記事で紹介するのはe元素 Z-13の赤軸モデル。赤軸なので軽い打鍵感で静音性が高い軸。
実際にタイピングしてみると確かに打鍵感は軽くて打ちやすいんだけど、音がなんか安っぽい気がする。カチャカチャ聞こえる。
赤軸のイメージはもっとスコスコしているもんだと思っていたので想定外の印象だ。
まあ高価格帯のキーボードだと使っているキースイッチが有名どころだから音もいい感じなっているんだろう。
バックライトは黄色のみ
e元素 Z-13はキーボードのバックライトを光らせることが可能だ。いかにもメカニカルゲーミングキーボードのような出立ち。
しかし、バックライトの色は黄色のみなことに注意。よく見るレインボーの多色ではない。
キーエフェクトの種類は9種類
ただ、キーエフェクト(光らせ方)は9種類あるので好みのものを選ぶことができる。エフェクトの変更はFNキーとテンキーの4で可能
また明るさも変更できるので、もっと明るくしたい人は変更できる。明るさの変更はFNキーとカーソルキーの上下で可能。
さらに、光が移動するタイプのキーエフェクトの場合はその速度も変更できる。変更はFNキーとカーソルの左右で可能。
| エフェクトの変更 | 明るさ変更 | エフェクトの速度変更 |
|---|---|---|
FN + テンキーの4 |
FN + ↑↓ |
FN + ←→ |
ゲーム用にライトを変更可能
9種類のバックライトに加えゲーム用のライトエフェクトも変更可能だ。FNキーと1~8のキーを押すとCODやLeague of Legendsに適したキーだけ光らせられる。
また、FNキーと9, 0を押すと自分で好きなキーを光らせることができる。FN + 9の後にFN + テンキーの5を押すと記録モードに入り、好きなキーを入力。FN テンキーの2で終了。
記録したエフェクトはFN + テンキーの4のエフェクト切り替えで表示されるようになる。
自分のよく使うキーだけ自作エフェクトを作成できるのは面白いが、ゲームをしない執筆者は使わない。
e元素 Z-13を使って感じた良い点
ここからはe元素 Z-13を使って感じた良い点を書いていく。非常に安価ながら普通に使える一機なので驚きだ。
メカニカルなのに安い
もちろんメカニカルキーボードでも安いキーボードはたくさんあるんだけど、無名だったりブランド名がわかりづらかったりで怪しめ。
また、お求めやすい価格帯だと60%もしくは65%サイズが非常に多く検索ヒットする。
このサイズ感までいくとキーボード上部のファンクションキーがなくなるので、ひらがな・カタカナ変換がやりづらくなる。
そんな中でe元素のキーボードはかなり安価でZ-13も例に漏れずお安い。Z-13も¥4,000を切っている。
そしてZ-13はテンキー付きなので数字をよく打つ人に向いているだろう。
US配列のメカニカルに挑戦したいけど、お高いのはちょっとっていう人におすすめできる。
バックライトの光らせ方を変えられる
e元素 Z13は安価ながらライティングに対応しているし、その光らせ方も変えることができる。すごい。
光らせ方はキーボード右下のFNキーとテンキーの4を押すことで順番に変えることができる。
ただ、Keychronのように何種類もあるわけではないのでそこは注意が必要だ。
テンキー付き
e元素 Z-13はコンパクトながらテンキーがついている。なので数字をよく入力する人は省スペース性を保ちながら爆速で数字の入力が可能だ。
ただ、微妙な点でも話すが一部のキーが執筆者のMac環境では反応しないのでそこは注意が必要だ。
DelやInsを使わずテンキーとしてのみ使用するなら問題ない。
キースイッチやキーキャップのスペアが付属
e元素 Z-13は非常に安価にも関わらず、キースイッチやキーキャップのスペアが付属する。太っ腹。
本記事でレビューするのは赤軸なので赤軸のキースイッチが付属する。キーキャップはオレンジ色のEscとスペースキーが付属する。
執筆者はEscをオレンジにしてワンポイントを醸しているが、もちろん割れたり印字が薄れた時用の予備として使うこともできる。
安価だから省いてもいいと思うけど、ここら辺があるとテンションが上がるんだよ。
この価格でホットスワップ対応
e元素 Z-13は¥4,000を切る価格ながらホットスワップ(キースイッチの入れ替え)に対応している。驚愕。
なので、長期間使って赤軸を変えたいって思ったり、軸の反応が悪くなったりしたらキースイッチだけ変更することができる。
もちろん、一部のキースイッチだけ変更してより効率的に打鍵する・楽しく打鍵するということも可能だ。
ホットスワップに非対応よりかは対応している方が自由度が高いので、できれば対応モデルを選んでおきたいところ。
e元素 Z-13を使って感じた微妙な点
ここからはe元素 Z-13を使って感じた微妙な点について書いていく。もちろん良い点ばかりではない。
Macだと反応しないキーがある
e元素 Z-13は元々はWindowsメインで作成しているはずのキーボード(Amazonにはmac OSとあるがキーの印字はWindowsだけ)。
そのせいか、一部のキーは押しても反応しない。例えばFNキーはキー入力ビューワーの「Karabiner-EventViewer」で確認しても何も反応しない。
また、テンキーに印字されているDelやInsも反応しないので、それぞれ.と0と入力される。
なお、Numキー(NumLock)は反応はするものの機能しない。
スクショを撮るために他のキーも入力されているが、一番上に「keypad_num_lock」と入力されているのがわかる。
これは仕方ない部分もあるかもしれないが、テンキーをフルで活用したい人にとってはデメリットに感じるだろう。
delキーがない(使えない)
e元素 Z-13にはテンキーの右下にDelキーがあるんだけど、執筆者のMac環境だとどうやっても.しか入力できない。
delを使わなくても⌃ d(ctrl d)で右の文字を消すことはできるが、Notionなど一部のサービスではうまく動作しないことも多い。また、アプリによってはショートカットがダブることもあるので単独で欲しいところ。
まあ多くのMacユーザーはdelを使わないだろうし、ctrl dの存在自体知らないだろうから、執筆者にとって微妙に感じたってのが強い。
キーの刻印が見づらい
実際にタイピングする際に斜めから見ると、e元素 Z-13のキーキャップの刻印が少し見づらい。
刻印の色がキーの色と同化しているのと、キーキャップが光の反射でかなりテカってしまうのが原因。
タッチタイピングできたら問題ないけど、US配列に慣れていない執筆者はちょこちょこキーを見てしまう。すると見づらいので、一瞬フリーズすることが多々あった。
結局は慣れの問題であるが、慣れるまではデスクライトの向きを変えるなどして工夫してほしい。
バックライトの色が黄色のみ
e元素 Z-13のバックライトは光らせ方は変えられるが色は変更できない。正直、黄色でも問題ないけど、欲を言えば他の色も試したい。
気分や作業内容などで色を変えれば気持ちの入れ替えになるし、時間帯によって色を変えればキーの見やすさや部屋の雰囲気も変えやすい。
キーのバックライトなんて実用性はないけど、タイピングするためのモノとしての自分の満足感を高めるためにも多色が欲しい。
なお、他のモデルだと多色版や他の色のキーボードもあるのでチェックしてほしい。
同じ型番で異なる商品が散らばっている
これはe元素全体の問題なんだけど、同じ型番(本記事だとZ-13)でもモデル違いでカラーや軸の種類が異なり、それが別のAmazonページに散らばっている。
なので、Z-13で検索すると多数のZ-13がヒットしてしまう。一応、Amazonの「商品の情報」の「商品モデル番号」から型番は確認できるが、そこまでするのかってのはある。
ざっくり同じ型番でも違う点は以下がある。これを参考にしてどのページがどの種類の性能なのかを見てほしい。
- 本体のカラー
- 軸の種類
- バックライトの色
- スペースキーの印字
- キーキャップの形状
一番わかりやすいのはe元素のストアページから欲しいものを見つけること。執筆者もこれで選んだ。
「その他」の項目から好きなキー数を選択し、表示された販売ページから好きなモデルのキーボードを選ぶと良いだろう。
e元素 Z-13のレビューまとめ
ということでe元素 Z-13の最終的なレビューまとめは以下。低価格ながら普通に使えて不満点が少ない優秀なキーボードだ。
初めてのUS配列にはもってこいだし、なんならe元素 Z-13で問題なくこれからも使っていける。
ただ、Macでガチガチに効率的に作業したいって人はちゃんとキーの入力ができるキーボードを選ぶ方が安定だろう。
良い点
- メカニカルなのに安い
- バックライトの光らせ方を変えられる
- テンキー付き
- キースイッチとキーキャップのスペア付き
- この価格でホットスワップ対応
微妙な点
- Macだと反応しないキーがある
- delキーがない(使えない)
- キーの刻印が見づらい
- バックライトが黄色のみ
- 同じ型番で異なる商品が散らばっている
テンキーありの格安US配列メカニカルキーボード入門機
ということで、今回は格安のUS配列メカニカルキーボードe元素 Z-13をレビューした。テンキー付きのUS配列のメカニカルキーボードを試してみたいって人にとって素晴らしい一機だ。
キーボードとしての完成度も十分に高く、とても¥5,000以下の製品とは思えないレベルのクオリティで驚いた。
数字の入力が楽な安いメカニカルキーボードのUS配列を検討している人はぜひ一度、導入を検討してほしい。