今回はディスプレイ内蔵の70%レイアウトのメカニカルキーボード「EPOMAKER Shadow-X」をレビューする。ブラックとグレーのクールな見た目とFlamingoスイッチのコトコトという打鍵感がかなり最高で至高。 有線接続・2.4GHz無線接続・Bluetooth接続に対応、RGB対応、PBTダブルショットキーでガスケットマウント構造を採用し、ホットスワップや専用ソフトにも対応とかなり高機能なキーボードだ。
コンパクトで高機能・最高な打鍵感のメカニカルキーボードを探している人は是非とも読み進めてほしい。
なお、今回は製品をメーカー様よりご提供いただいたがいつも通りレビューしていく。
EPOMAKER Shadow-Xのスペック
| 項目 | EPOMAKER Shadow-X |
|---|---|
| 価格(2023年10月31日時点でのAmazon価格) | ¥12,920 |
| 対応OS | Win/macOS/Linux/Android/iOS |
| 接続方式 | 2.4GHz:Type-A Bluetooth:3台の機器と接続・切り替え ワイヤード:Type-C |
| キー配列 | US(英語配列) |
| キー数 | 70キー + 1ノブ |
| キータイプ | Epomaker Bluebird Switch Epomaker Budgerigar Switch Epomaker Flamingo Switch Gateron Pro Yellow Switch Epomaker Wisteria Switch |
| キーエフェクト | RGB 19種類 |
| サイズ | 幅:370.4mm 奥行き:129.8mm 高さ:47.8mm |
| 重量 | 約0.8kg |
| キーキャップ | ダブルショットPBTキーキャップ |
| ホットスワップ | 対応 |
| バッテリー容量 | 3,000mAh |
| ガスケットマウント | 対応 |
ブラック系でシックでクールな外観
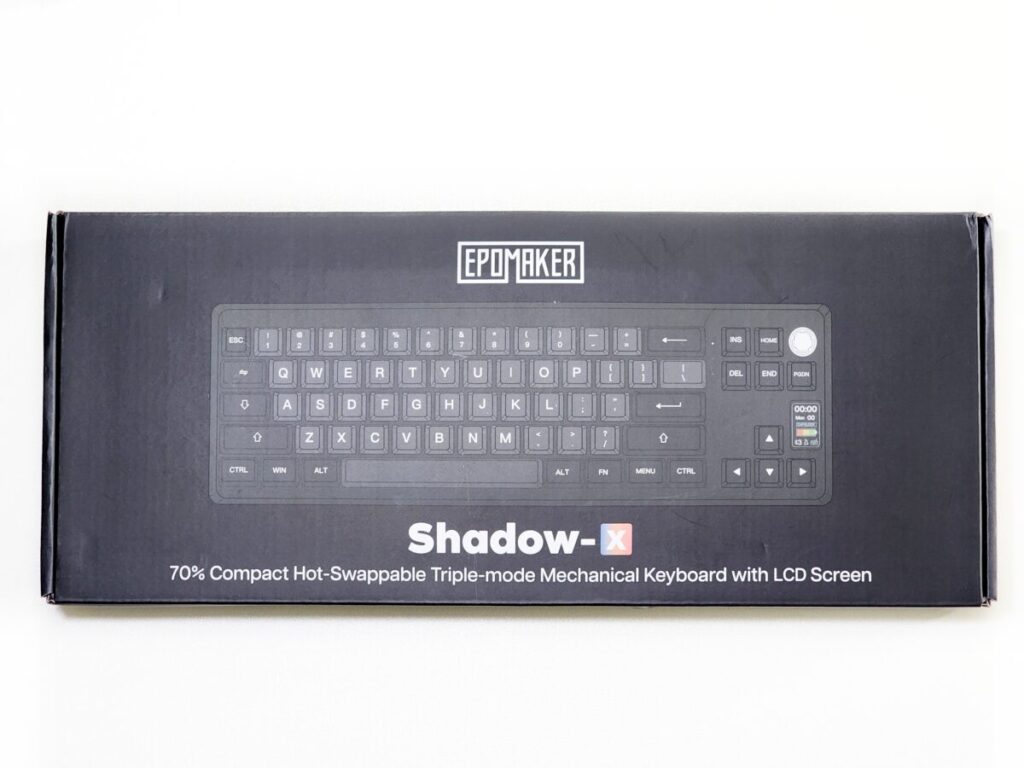
EPOMAKER Shadow-Xはあとで紹介するように70%レイアウトのキーボードなので外箱も細長い。同梱物は以下。
- EPOMAKER Shadow-X本体
- USB Type-A to Type-Cケーブル
- キーキャップとキースイッチ用の一体型プラー
- スペアのキーキャップ
- Space
- Enter
- Backspace
- 矢印
- Esc
- スペアのキースイッチ
- おそらくGateron Pro Yellow
- 取扱説明書

EPOMAKER Shadow-Xはデフォルトではブラックとグレーのツートンカラーだがアクセントカラーは黄色のようだ。

ただ、個人的にはイエローをフルに使うとゴチャゴチャするしそもそも差し色でイエローを入れるよりデフォルトのブラックとグレーのツートンの方がかっこいいのそのまま使っている。
70%レイアウトのガスケットマウント対応キーボード

EPOMAKER Shadow-Xは70%サイズというちょっと特殊な配列。テンキーレスサイズから特殊キーを排除しつつ余白を埋め(75%)さらにファンクションキーを削除したサイズ感。65%より少し特殊キーを追加したサイズだ。
なのでファンクションキーを入力する際にはキーボードの右下のFNキーと数字キーを押すか、FNキーと左のCtrlキーでファンクションキー用のレイヤーに変更して数字キーを入力する必要がある。

FNキーと数字キーでメディアキーなどの操作になるのか、FNキーと左Ctrlキーのレイヤー変更でメディアキーなどの操作になるのかはPCの設定次第だが、どちらにせよFNキーを使用しないとファンクションキーにはアクセスできない。
もしくは後述のアプリでFN+Z/X/Cを入力して切り替えるFnレイヤー2で1~+キーをそれぞれF1~F12に割り当てるしかない。執筆者はこの方法にしているが、結局はFNキーでのレイヤー切り替えが必要。
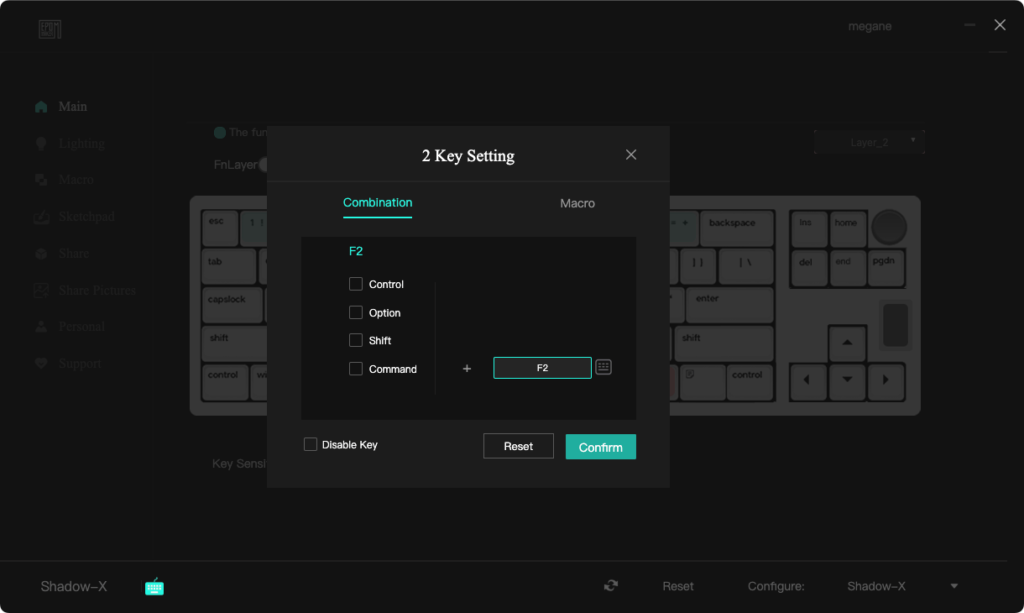
執筆者はこれまで一番小さくても75%サイズでファンクションキーがあったので、ファンクションキーが省略されたサイズ感には慣れが必要。
-

-
【Shurikey SAIZO Sakura軸レビュー】Varmilo静電容量メカニカルスイッチ搭載の最高の打鍵感
続きを見る
-

-
【Keychron K8レビュー】Mac配列の低価格メカニカルキーボード
続きを見る
背面には2.4GHz接続用のUSB Type-Aのレシーバーを収納可能。ここに収納しておけば使わない時やどこかに持って行く時も無くさなくて済む。
その上には有線接続と充電用のUSB Type-Cコネクタを搭載。安定してタイピングしたいなら有線接続がおすすめ。

裏面にはスタンドがあり2段階で調節可能。それぞれのスタンドはゴム脚になっているので安定性も抜群だ。

EPOMAKER Shadow-Xはガスケットマウント構造のメカニカルキーボードなのでキーボードを押すと全体的に沈み込む感覚を味わえる。
ガスケットマウントを採用することで打鍵時の底打ち感をなくして安定感を向上できる。確かに打鍵時に底打ち感がないし音も低くて気持ち良い。

ライティングはRGBに対応しLEDはサウスフェイス(下側に配置)なのでタイピング中でもLEDを確認できる。

カラーはもちろん単色に変更もできるしライティング自体も変更できるので作業中でも自分好みのEPOMAKER Shadow-Xに変更できる。
なお、ライティングはキー入力で設定変更可能だしアプリでも変更可能。詳しくは後述。
ノブは接続方法の切り替え専用

EPOMAKER Shadow-Xの右上には回転式のノブを搭載、このノブで接続方法の切り替えができる。切り替えは「有線接続」「2.4GHz無線」「Bluetooth接続×3台分」で柔軟に対応できる。
んだが、ノブの機能この接続方法の切り替え専用。押し込むこともできないし音量調節に割り振ることもできない。接続方法なんて頻繁に切り替えることはないので、後述のアプリで割り当て変更できるようにしてほしい。
というよりむしろ接続方法の切り替えは側面のボタンで操作などにした方が機能性は高い気がする。
ディスプレイに日付やgifを表示可能

EPOMAKER Shadow-Xの大きな特徴の1つがキーボードの右にあるディスプレイ。このディスプレイには以下の3種類の内容を表示可能。
- EPOMAKERのレインボーロゴ
- 日付・時間・接続方法などの情報
- 画像・gif
自分の好きなgifを映してテンションを上げることもできるし日付や時間を表示してサクッと確認することもできる。

画像やgifは自作することができるしgifファイルをアップロードすることも可能、さらには世界の誰かがシェアしてくれたgifを選んで設定することも可能だ。
執筆者はシェアされたものからカービィやアヒルなどを設定して楽しんでいる。
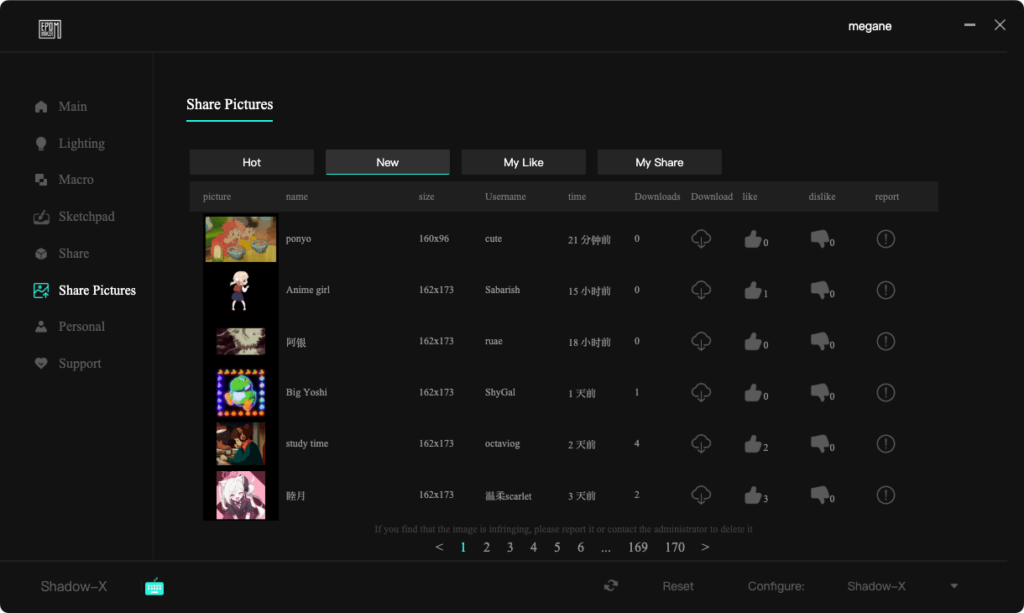
ディスプレイの切り替えはFNキーとPGDNキーで可能、gif自体の設定は後述のアプリで設定可能だ。
ディスプレイで確認しながらライティングの設定が可能

また、このディスプレイを見ながらライティングの設定が可能。例えばライティングの輝度(Brightness)をディスプレイに表示しながら変更できる。
連打しても明るさが変わらなかったが実は最大輝度だったみたいなマヌケなことが起きないので便利。
ただし設定は面倒で、まず「FN+MENU+←or→」でライティンの種類・輝度・明るさ・動きの速さの項目に移動し「FN+MENU+Enter」でその項目に入って再度「FN+MENU+←or→」で設定を変更する。

慣れると何のことはないがまあ面倒。キーボードで変更してもいいが後述のアプリで直感的に変更した方が楽なのでそっちがおすすめ。
FNキーでできる設定が結構多い
| WINDOWSのショートカット | MACのショートカット | ||
|---|---|---|---|
| FN + 1! | 明るさ- | FN + 1! | 明るさ- |
| FN + 2@ | 明るさ+ | FN + 2@ | 明るさ+ |
| FN + 3# | タスクスイッチ | FN + 3# | タスクスイッチ |
| FN + 4$ | 検索 | FN + 4$ | 検索 |
| FN + 5% | メール | FN + 5% | |
| FN + 6^ | マイコンピュータ | FN + 6^ | |
| FN + 7& | 前の曲 | FN + 7& | 前の曲 |
| FN + 8* | 再生/一時停止 | FN + 8* | 再生/一時停止 |
| FN + 9( | 次の曲 | FN + 9( | 次の曲 |
| FN + 0) | クワイエット | FN + 0) | クワイエット |
| FN + -_ | ボリューム- | FN + -_ | ボリューム- |
| FN + =+ | ボリューム+ | FN+=+ | ボリューム+ |
| FN + ESC短押し | ` | FN + ESC短押し | ` |
| FN + SHIFT + ESC | ~ | FN + SHIFT + ESC | ~ |
| FN + WIN | Winキーのロック/アンロック | ファンクションキーの組み合わせ | |
| FN + INS | PrtSc | FN + ESC(3秒間の長押し) | 工場出荷時に設定を戻す |
| ライティング関係 | FN + Q | Bluetooth機器に切り替える1. | |
| FN + DEL | バックライトの点灯・消灯の切替 | FN + W | Bluetooth機器に切り替える2. |
| FN + \/ | RGBエフェクトの切替 | FN + E | Bluetooth機器に切り替える3. |
| FN + , | バックライト輝度・ | FN + R | 2.4GHzワイヤレス接続に切り替える |
| FN + T | バックライト輝度+ | FN + Z/X/C | Fnレイヤー切り替え |
| FN + PGDN | ディスプレイ表示の切り替え | ||
| FN + L_CTRL | 数字キーとファンクションキーの切り替え | ||
| FN + MENU + ENTER | ディスプレイのメニュー選択 | ||
| FN + MENU+←/→ | ディスプレイの項目の設定変更 |
上で紹介したようにFNキーはできることがかなり多くザッと上げると上のようになる。Windows・Macのショートカットは基本的な操作だが、その他のライティング関係や組み合わせはできることが多い。
個人的にはFN + Z/X/CのFnレイヤーの切り替えとFN + L_CTRLの数字キーとファンクションキーの切り替えをよく使っている。というよりファンクションキーがないから使わざるを得ない。
できることが多く覚えるのが大変なので使い始めは取説は手元に必須。アプリで取説を確認できたら良かったがなし。
PBTダブルショットキーでホットスワップまで対応

EPOMAKER Shadow-XのキーキャップはPBTダブルショットのキーキャップで質感と耐久性に優れている。よく使われるABSとの簡単な比較は以下。
| PBT | ABS |
|---|---|
| 高価 | 安価 |
| 重厚 | 軽量 |
| テカリにくい | テカりやすい |
| サラサラ | ツルツル |
| 劣化しづらい | 日光や紫外線で劣化しやすい |
また、ダブルショット(2色成型)とはその名の通り2色の層を組み合わせてキーキャップを作る方法で、1色目で文字を成型して2色目で文字に被さるようにキーキャップ全体を成型する。
印字しているわけではないのでタイピングによって文字が薄れることないのが特徴。要するにEPOMAKER Shadow-Xのキーキャップは優秀。

さらにEPOMAKER Shadow-Xはキーキャップの変更だけでなくホットスワップにも対応。今回レビューしているのはFlamingo軸だが好みで好きなスイッチに変更できる。

例えばFlamingoの押下圧47gfで一般的な赤軸(45gf)よりも重い。
| スイッチタイプ | リニア |
| ピン数 | 5ピン |
| スプリングの長さ | 21mm |
| 材質 | POMステム、PCハウジング、デュアルスプリング |
| 押下圧 | 47 ± 5gf |
| ストローク量(トラベル量) | 1.50-2.00mm |
| イニシャルフォース | 35gf min |
| ボトムフォース | 60gf max |
| 総移動距離 | 3.80mm |
この重さのせいで指が疲れるのであれば軽いDawn Pinkスイッチ(38gf)に変更したりできる。
次で紹介するようにEPOMAKER Shadow-XとFlamingoスイッチの組み合わせが至高なので継続利用。なお、FlamingoをオーダーしたがスペアのキースイッチはおそらくGateron Pro Yellowなので注意。
EPOMAKER Shadow-Xはコトコトとした打鍵感で最高
打鍵感比較
・EPOMAKER Shadow-X:Flamingo
・Shurikey SAIZO:Varmilo Sakura
・Keychron Q11:Gateron G Pro RedEPOMAKER Shadow-X pic.twitter.com/e7NjTcJOAv
— メガネ 🦊 M天パ | ガジェットブロガー/YouTuber/Webエンジニア (@m_ten_pa) November 3, 2023
EPOMAKER Shadow-Xの打鍵感は低めのコトコトとした感覚で最高に至高。低めの音で落ち着いた打鍵感がたまらない。
上で書いたようにEPOMAKER Shadow-Xはガスケットマウントに対応しているので底打ち感がなく金属のキンっていう音もなくてタイピングが心地よい。
詳しい打鍵音は下記のYouTube動画を参照いただきたい。
EPOMAKERアプリでキーの割り当てなどを変更可能
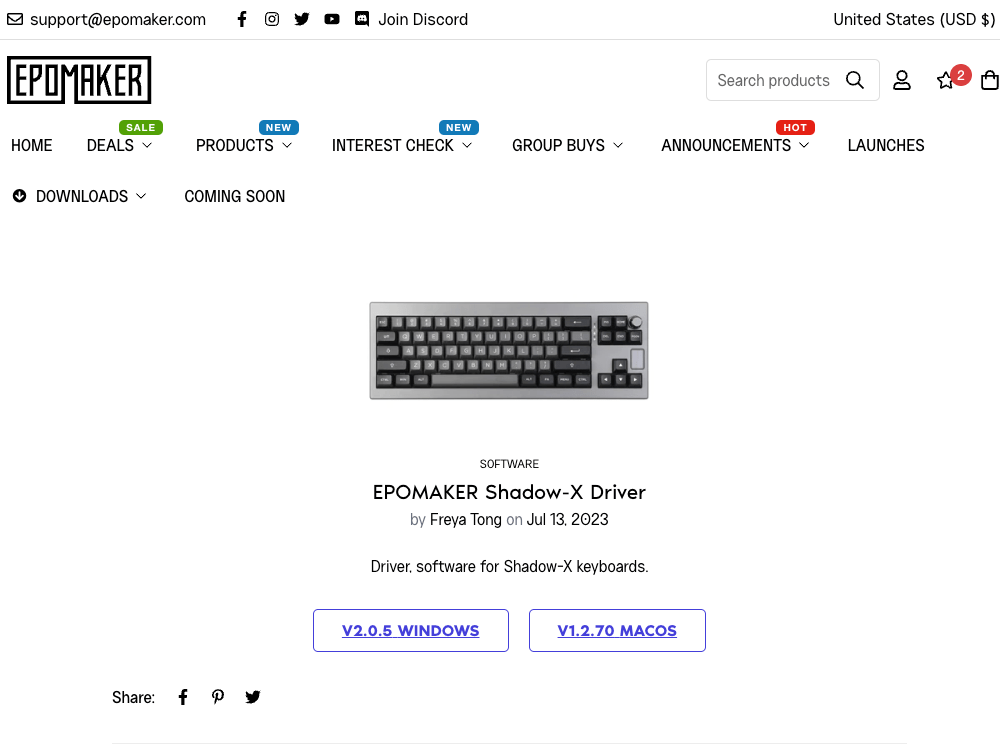
EPOMAKER Shadow-XあEPOMAKERのアプリ「EPOMAKER Driver」に対応。キーの割り当てやライティングの変更などを画面上でGUIとして操作できる。できることはざっくり以下。
- キー割り当ての変更
- ライティング種類やスリープ時間などの変更
- マクロ登録・作成
- ディスプレイの画像・gifの作成
- マクロ・ディスプレイの共有・共有のダウンロード
- ディスプレイの日付・時計の同期
ただ、独自アプリということもありEPOMAKER製品に最適化されているが使い勝手としては微妙。わかりづらかったり動作がもっさりしたりと難点も多い。
キーの割り当てを変更可能
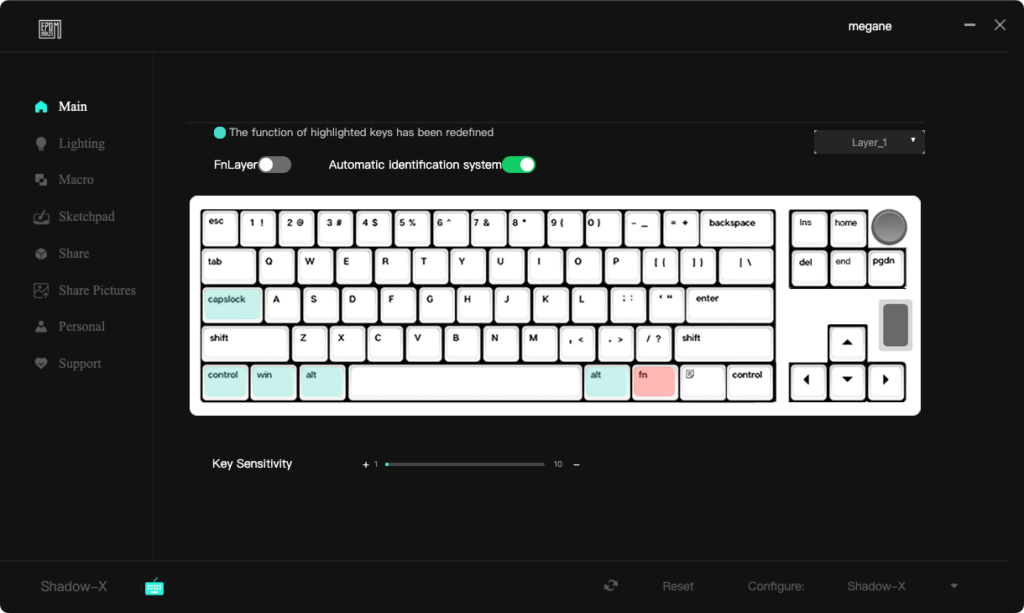
EPOMAKER Shadow-Xはキー割り当てを変更できるので自分の使い慣れた方法やタイピングしやすいキーに設定できる。執筆者は以下の変更をした。
- caps lock:Ctrl
- 左Ctrl:マクロテスト用
- 左Win:左Option
- 左Alt:左Command
- 右Alt:右Command
もちろん他のキーも割り当て可能だし後に紹介するマクロ機能もここから設定可能。
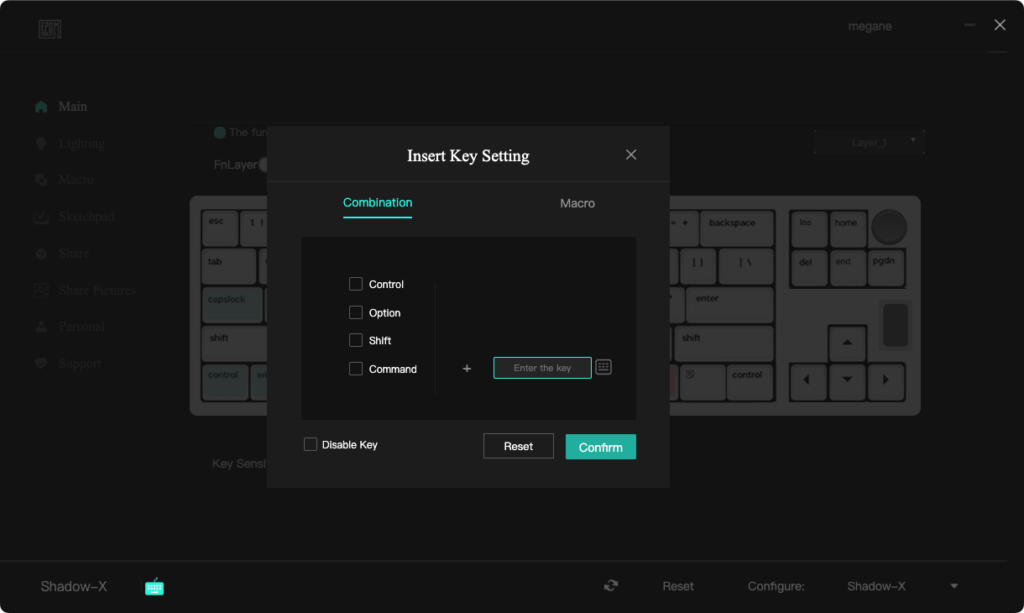
キー割り当て画面のキーの色はそれぞれ以下の意味を持つ。
- 白:変更可能
- 水色:変更済み
- 赤:変更不可のキー
- 黒:変更不可のキー以外
また、キーボード右下のFNキーを押している間に実行できる「FnLayer」も設定可能。基本的には割り当ての色は同じだが黄色は謎。普通に変更できるしリセットも可能。
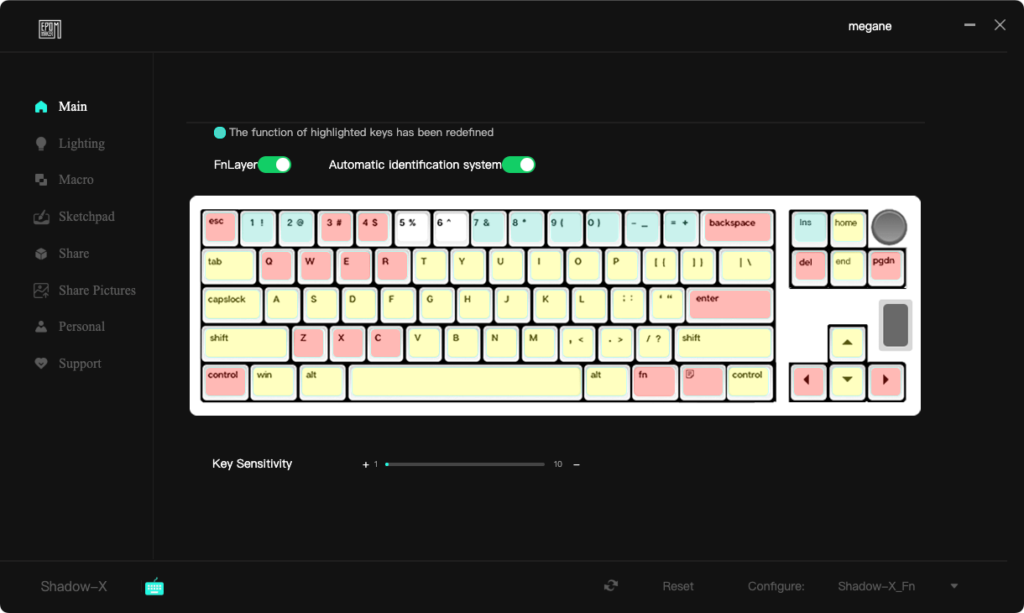
基本はWindows仕様をMac仕様の変更するか、Insなど使用しないキーをショートカットやマクロに変更するのがメインとなるだろう。
ライティングの変更が可能
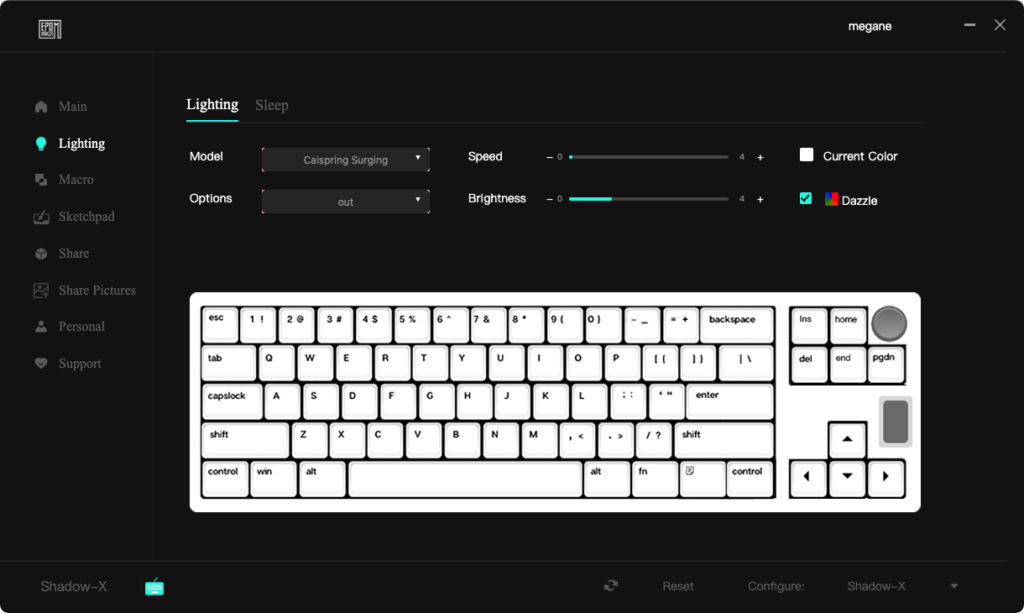
「Lighting」のタブからはEPOMAKER Shadow-Xのライティングの変更が可能。以下の項目に沿って柔軟に設定できる。もちろんキーボードショートカットでも変更可能だ。
- モード(19種類)
- 光の流れる向き(in/out)
- スピード(0-4の5段階)
- 明るさ(0-4の5段階)
- 単色・レインボーの切り替え
単色の色変更はRGBの指定も可能なので好きな色のRGBの値を持っていればその色をそのまま表現できる。ただし、16進数(#4d4398のような文字列)には非対応なのが残念。RGBの3数値を入れるのは面倒。
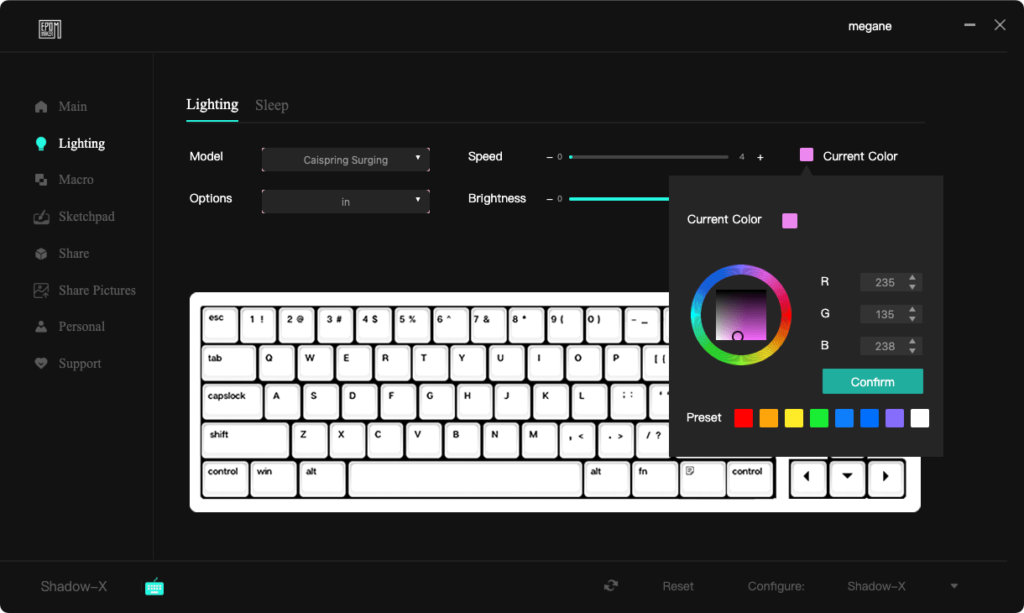
また同じ「Lighting」タブでライティングオフとスリープまでの時間も設定可能。1分刻みで1-60分までとライティングを消さない設定が可能。自由度が高すぎる。
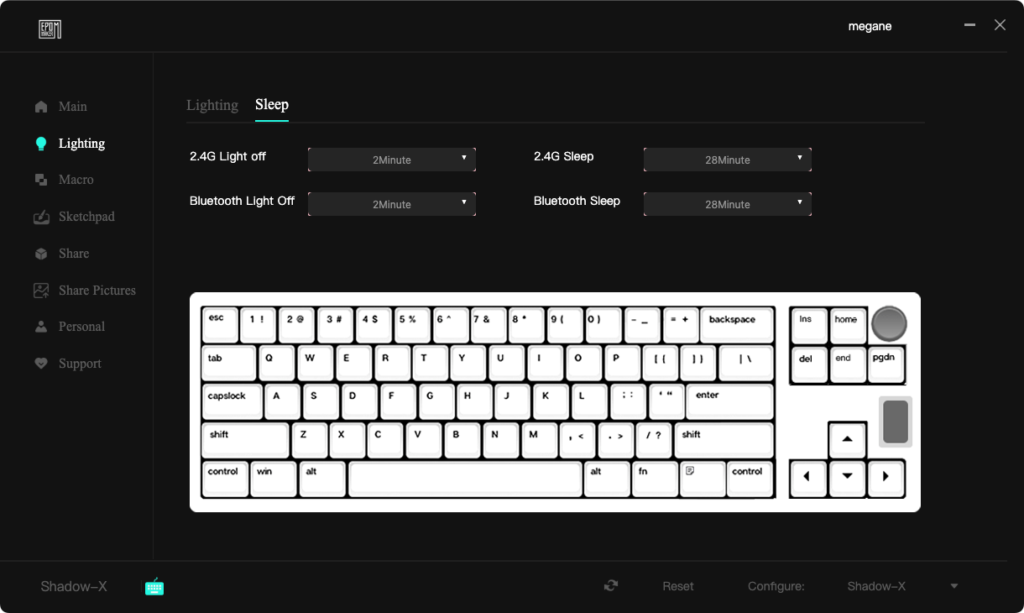
ただ、上の画像の通り2.4GHz無線とBluetoothの設定はあるが有線の設定はないのでおそらく有線はライティングオフとスリープしない。まあ有線のスリープは不要としてもライティングオフはあっても良いようななくても良いような。
マクロ機能の変更が可能
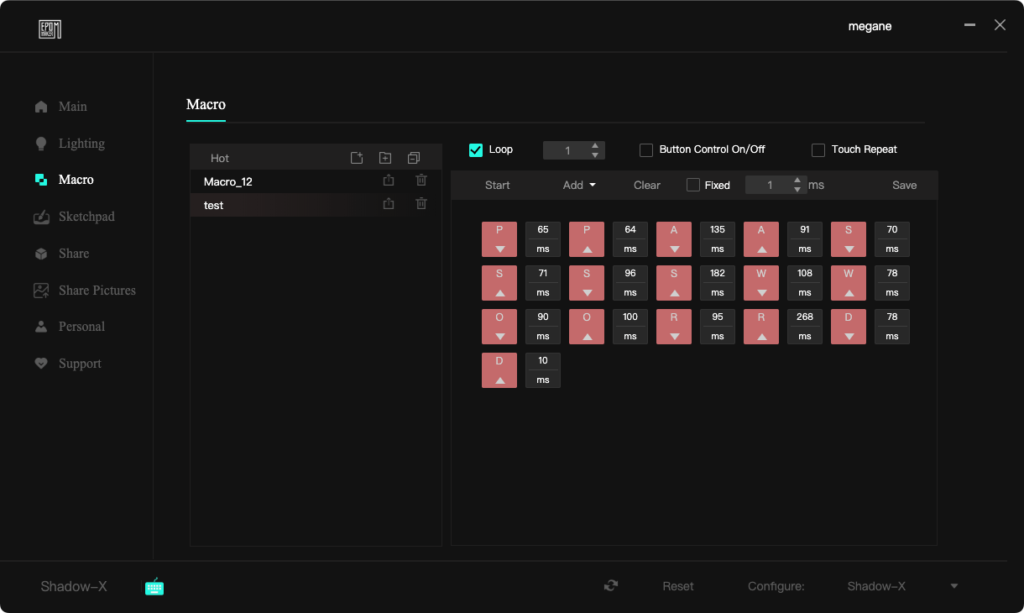
EPOMAKER Shadow-Xは連続してキー入力したりマウスクリックしたりできるマクロ機能を搭載。「Macro」タブからAddで1キーずつキー内容を加えたりX/Yで位置を指定することも可能。
また、「Start」を押してタイピングすることでそれぞれのキー入力とキー入力の間隔を保存できる。基本この方法で入力すると楽。もちろん後からキーの変更や間隔の変更も可能。
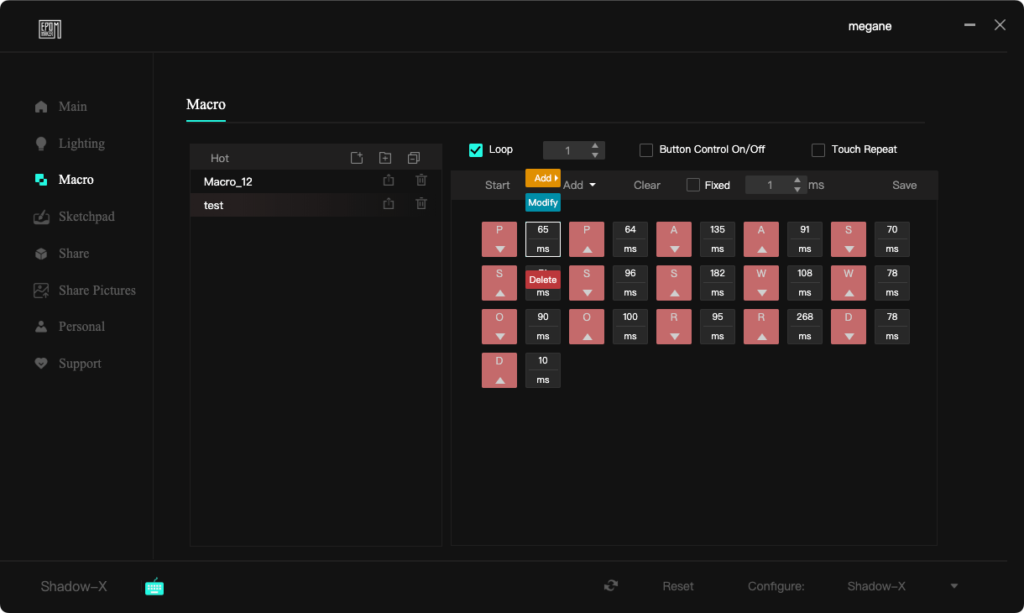
マクロで設定したキー内容の設定方法は以下。最後のキーマップの再度設定までしないと反映されないっぽい。
- 「Macro」タブでマクロ作成
- 作成したマクロを「save」
- 「Main」タブで配置したいキーを選択
- 作成したマクロを設定
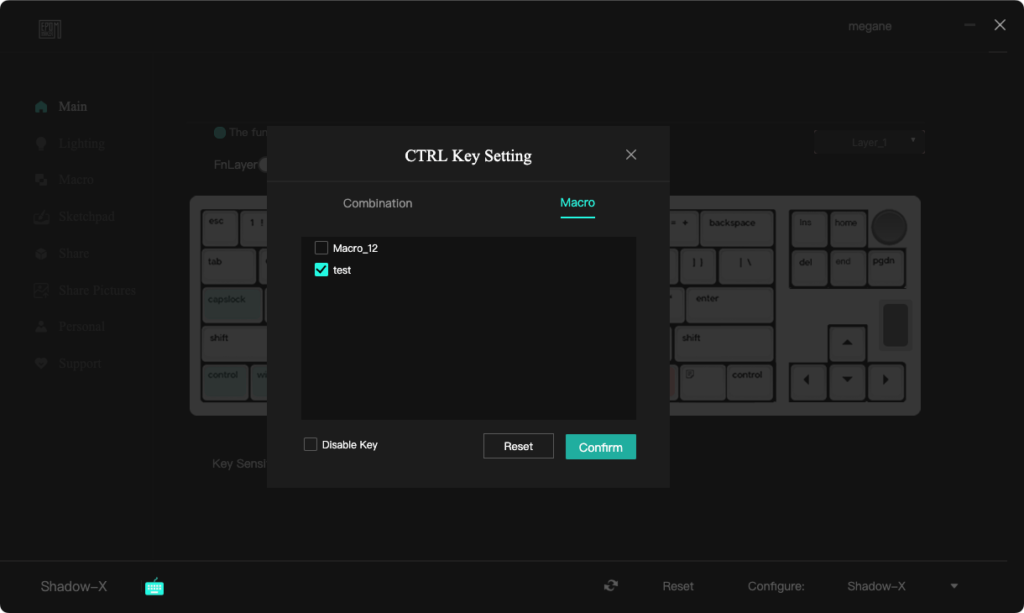
これで作成したマクロをキー入力1つで実行できるんだが、CtrlやCommandなどのキーを使うショートカットだとうまく動作しない。一応、マクロのStartで記録しているんだがCommandを押しているのに押していない判定になったりする。
使うなら特定の言葉(電話番号や画面ロックパスワード)に使うのが良さそう。
また、「Share」タブから世界の誰かが作成したキーボードの設定やマクロをダウンロードすることが可能。
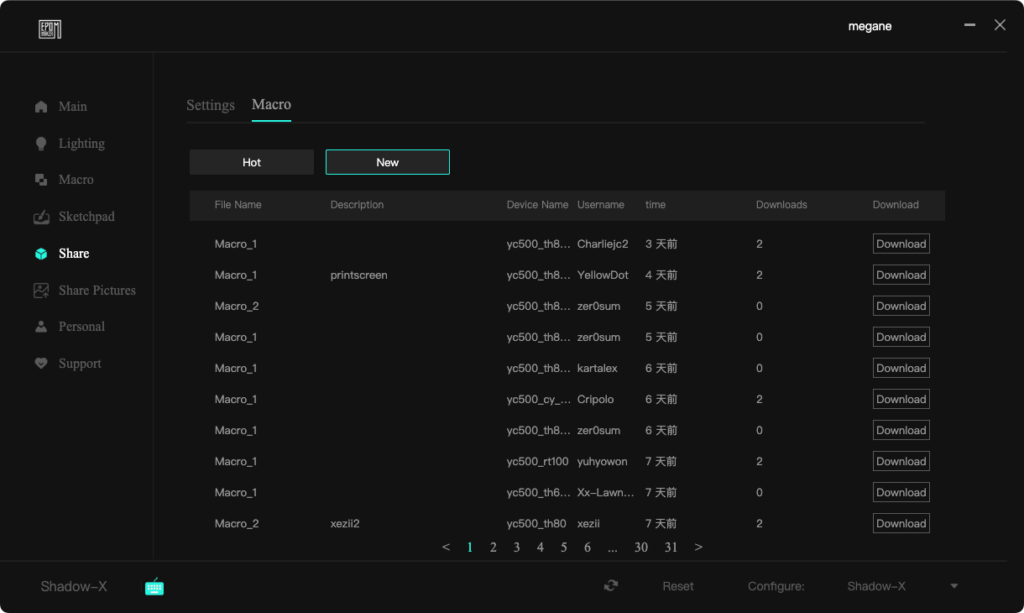
なんだけど見てもらったらわかるように名前が意味不明でクイックルックもできないからどういう設定なのか謎。執筆者は1つ入れてみたけど、中身が空っぽのマクロだった。シェアすんなよ。
ディスプレイの表示を変更可能
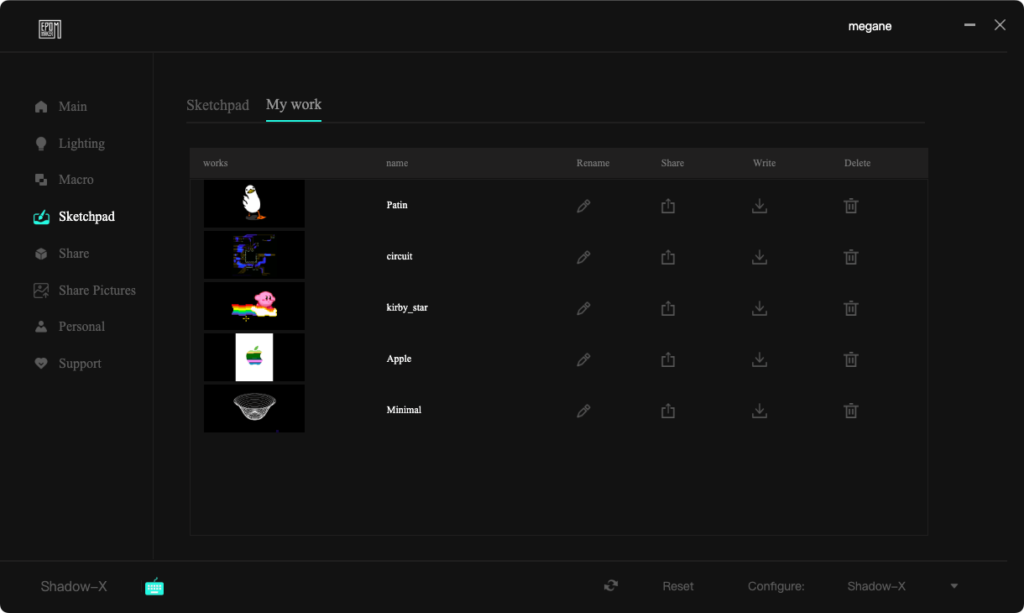
「Sketchpad」タブと「Share Pictures」のタブでEPOMAKER Shadow-Xのディスプレイに表示する画像やgifを作成・設定・取得ができる。
My Workではあとで紹介する「Share Pictures」からダウンロードした画像やgifを設定でき、Sketchpadでは自作のgifを作成可能。もちろんgifのアップロードにも対応しているので、思い出のgifを常に表示も可能。
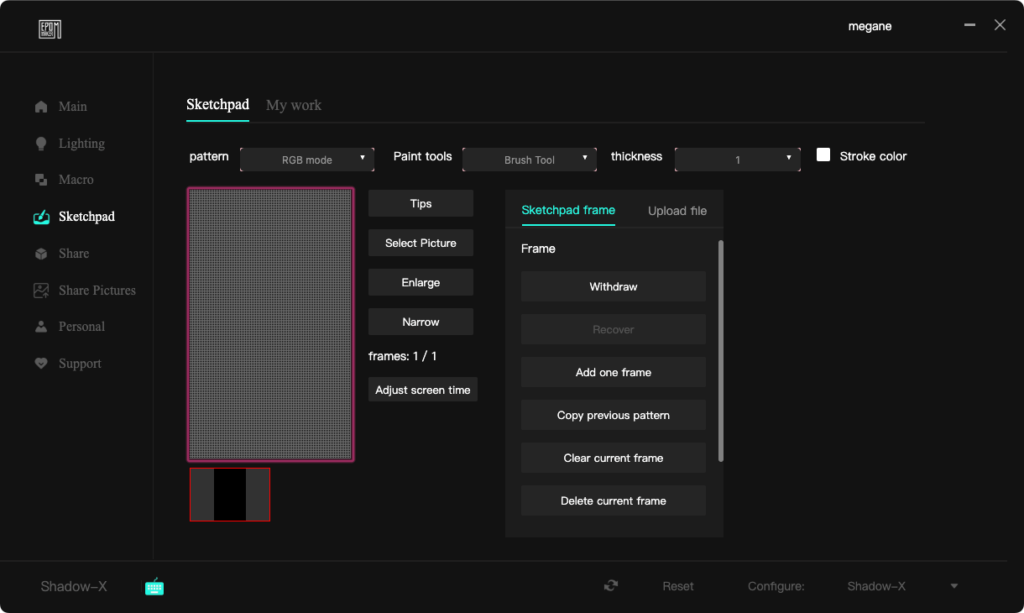
「Share Pictures」タブではEPOMAKER Driverユーザーがシェアした画像やgifをダウンロードできる。自作するのにハードルがあっても世界の誰かがかなりの数のgifを配布しているので気軽にディスプレイを変更できる。
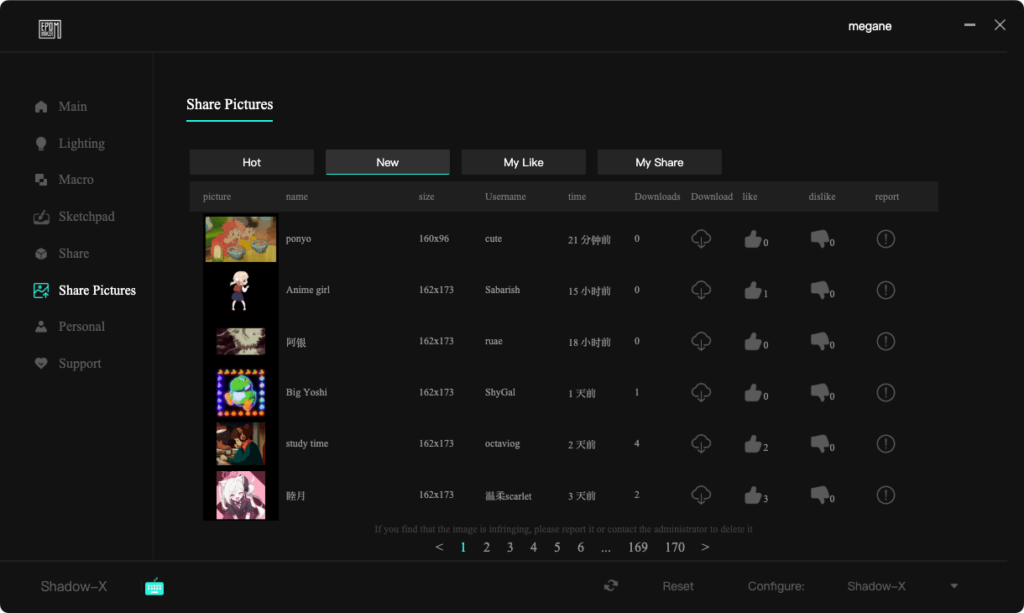
ただ、1ページで5枚しか表示されないしソート機能も検索機能もないし、次で紹介するようにEPOMAKER Driver自体モッサリしているので検索するにはかなり根気が必要。
執筆者は根気よくいい感じのを探してカービィに辿り着いた。可愛い。
Good Night💤 pic.twitter.com/N64rCfRYnp
— メガネ 🦊 M天パ | ガジェットブロガー/YouTuber/Webエンジニア (@m_ten_pa) November 1, 2023
日付と時計のディスプレイ表示の設定はなし
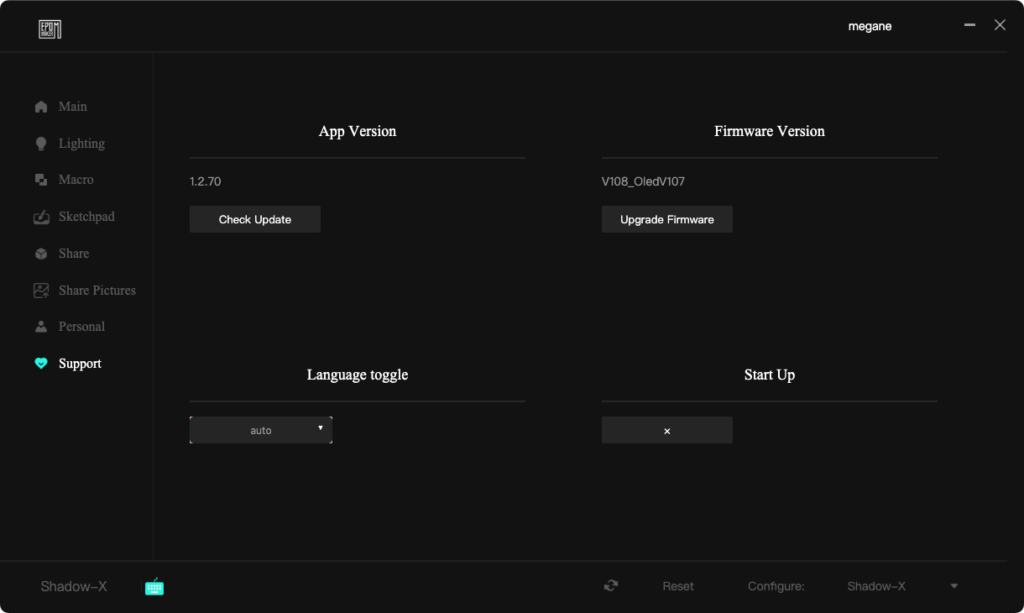
ディスプレイに表示できる内容はEPOMAKERのロゴと上で紹介したgifと日付・時計などの情報系の3種類で、gifはShareから検索したり自作したりで好きなものを設定可能。
しかし日付・時計などの情報系はカスタム不可。個人的には秒針を表示して接続方法は非表示にして天気を表示とかできたら使いやすかったのに。
なお、日付・時計の同期は「Personal」タブのSyncからでk
ただしShare系の動作は基本モッサリ
ただしこのEPOMAKER DriverのShare系の動作は基本的にモッサリで読み込み時間が結構長いのが残念。特にディスプレイに表示するgifを探す「Share Pictures」の検索がモッサリしすぎ。
上の動画はEPOMAKER Driverのgif検索を4倍速にしたもので、次のページに進むだけで15秒ほどかかるしリロードが終わって画像が反映されるまでも15秒くらいかかる。
いつもこれくらいモッサリというわけではないがせっかくのディスプレイ機能を快適に使えないのが惜しいところ。
EPOMAKER Shadow-Xを使って感じた良い点
ということでここからはEPOMAKER Shadow-Xを実際に使って感じた良い点を紹介する。
見た目がシックでクール

まずは見た目から。本記事でレビューしているEPOMAKER Shadow-Xはブラックとグレーのツートンカラーでめちゃくちゃかっこいい。やっぱりブラックアイテムは最高にクール。
この黒系の筐体にチラッと見えるRGBライトが映えてこれもまたカッコいい。バランスが最高に最高。使えば使うほどこのカラーリングには魅了される。
Flamingoスイッチの打鍵感が最高

今回レビューしているEPOMAKER Shadow-XはFlamingoスイッチで一般的な赤軸より少し重い押下圧で実際ちょっと重めな印象。
| スイッチタイプ | リニア |
| ピン数 | 5ピン |
| スプリングの長さ | 21mm |
| 材質 | POMステム、PCハウジング、デュアルスプリング |
| 押下圧 | 47 ± 5gf |
| ストローク量(トラベル量) | 1.50-2.00mm |
| イニシャルフォース | 35gf min |
| ボトムフォース | 60gf max |
| 総移動距離 | 3.80mm |
なんだけどFlamingoのタイピングのコトコト感が気持ち良い。サクサクと入力できるしガスケットマウントのおかげで変な底打ち感がなくて打鍵音が上品。
普通のCherry MXとは違う味わいを楽しめて良かった。
ソフトでキーマップの変更やライティングの変更が可能
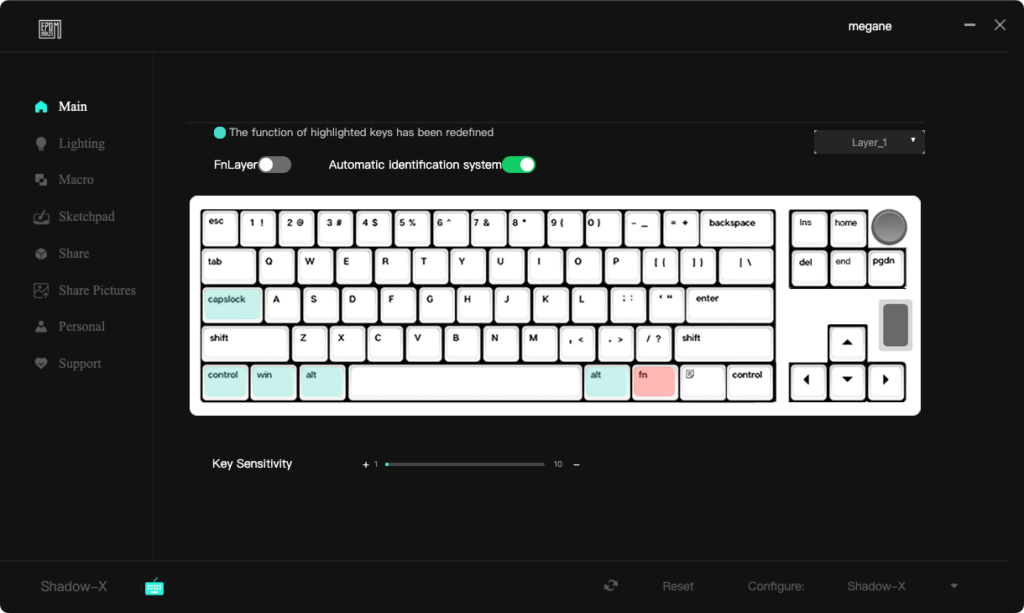
EPOMAKER Shadow-Xはソフト「EPOMAKER Driver」からキーの割り当て変更やライティングの変更ができ、これが思った以上に便利。
今までは以下の記事で紹介しているようにKarabiner-Elementsでほぼ自作でキー割り当てしていたがKarabiner-Elementsで無理やり変更していたこともあり挙動がバグる時も多々あった。
-

-
【Karabiner-Elements】Complex ModificationsのJSONカスタム設定のコード例
続きを見る
-

-
【US配列キーボード】JIS配列から乗り換え慣れるための6つの方法
続きを見る
しかしEPOMAKER Driverは純正のソフトなのでバグることはないしGUI的・直感的に設定が変更できるのはかなり便利。
イヤホンがスマホアプリに対応するようにキーボードもソフトに対応しないと便利に使いづらいんだな。
ディスプレイで生きるカービィがかわいい

これは完全に主観なんだがEPOMAKER Shadow-Xのディスプレイの中で健気に生きるカービィがかわいい。このgifはEPOMAKER Driver上に誰かがシェアしたもので探せばインストールできる。
今の所見つけたのがノーマルカービィとソードカービィと寝ているカービィの3種類。もちろんその他にもピカチュウや五条さん(勝ではない)などかなり種類が多いのでディスプレイは画期的。
EPOMAKER Shadow-Xを使って感じた微妙な点
続いてはEPOMAKER Shadow-Xを実際に使って感じた微妙な点。最高に至高な打鍵感のEPOMAKER Shadow-Xにも弱点は存在する。
ノブの機能が接続方法の切り替えのみ

EPOMAKER Shadow-Xにはノブが1つ搭載されているが、このノブは有線・2.4Hz無線接続・Bluetooth接続(3台まで)の接続切り替えにだけ対応。
また、EPOMAKER Driverの変更もできないので直感的に操作できる音量調整や画面スクロールに割り当て変更ができないのがもったいない。
せっかくノブがあるんだからもっと自由に割り当てを変更したい。
ショートカットのマクロ設定が動作しない
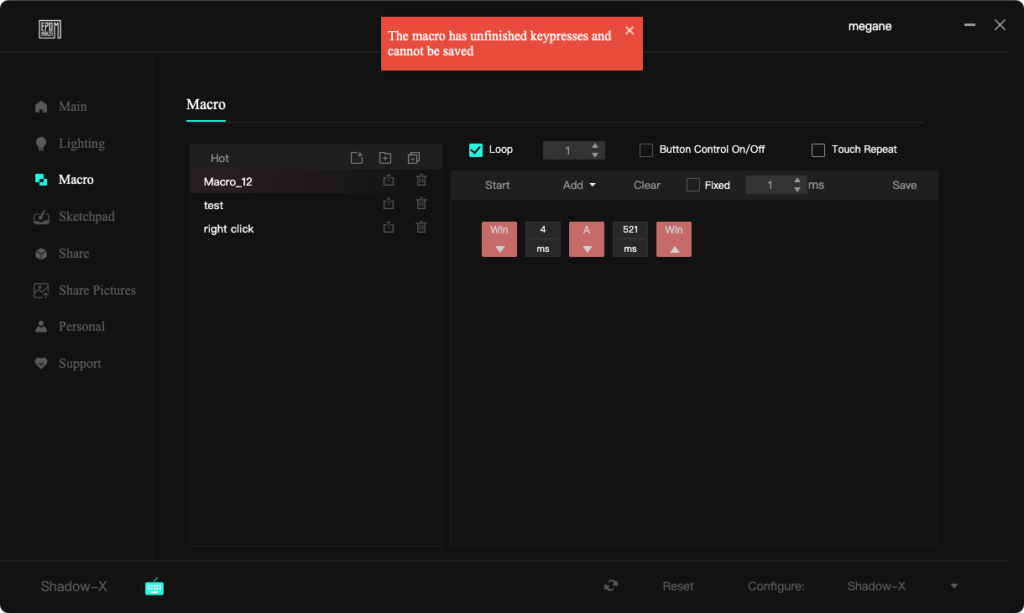
これは設定方法が悪いのかもしれないが、EPOMAKER Driverでショートカットを設定したマクロ機能がうまく動作しない。一応、Startから記録する方法で設定しているがキー入力のupを判定してくれない。
上の画像はマクロ機能でCmd aの全選択(WindowsのCtrl a)を記録した時のもの。Win(Cmd)はdown/upが記録されるがaがdownだけされてupされない。
手動でupを入れてdelayを加えても、
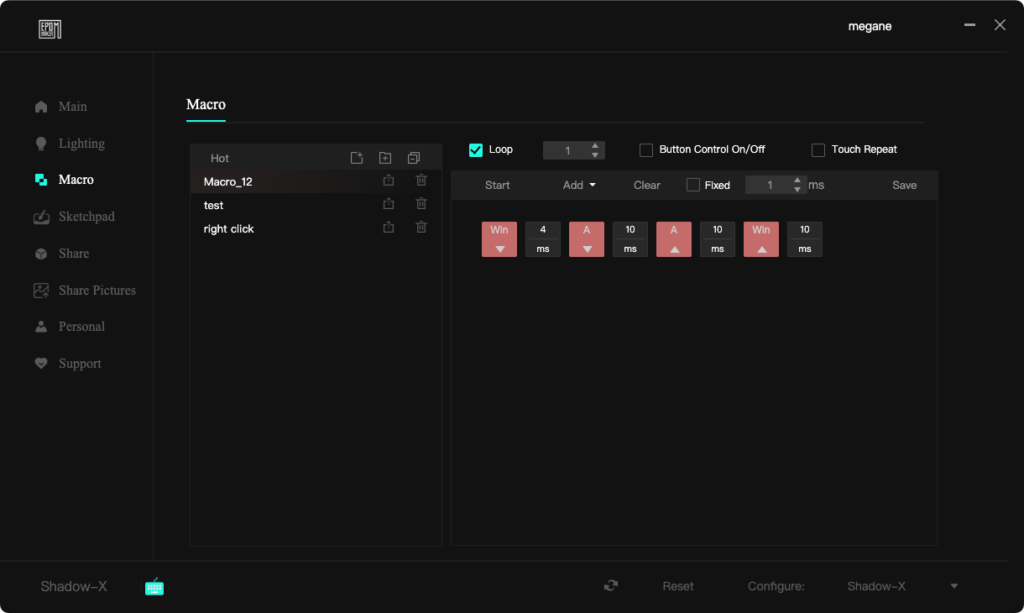
実際のキー入力はaを押して後でCmdを押したことになる。
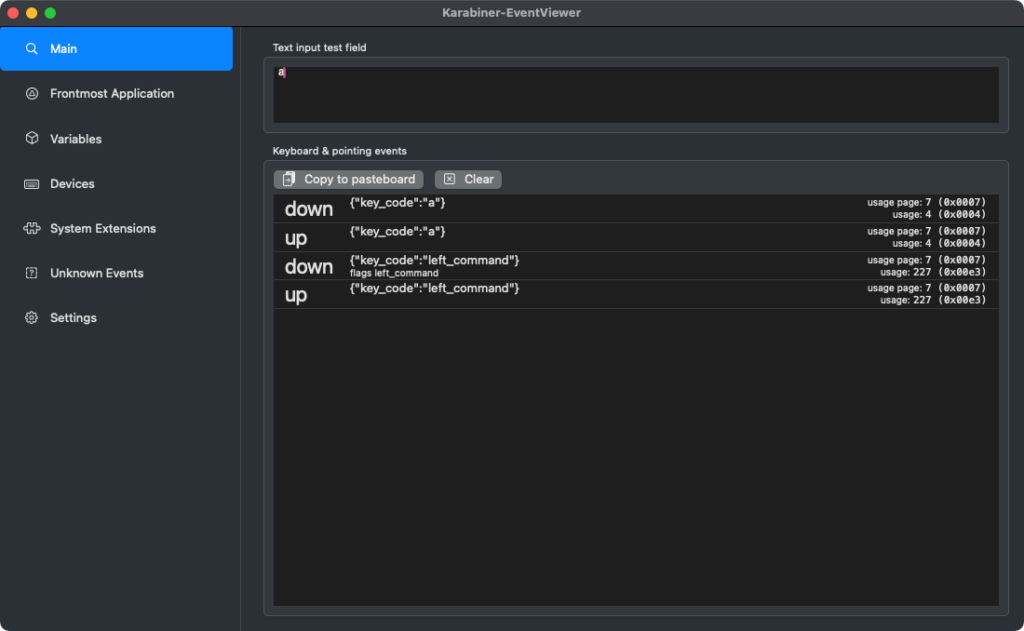
delayを伸ばしたりキーのupのタイミングをずらしたりしたがうまくいかず。多分、うまくいく方法があるんだろうが現状ショートカットには使いづらかった。
Fnレイヤーの切り替えがわかりづらい

EPOMAKER Shadow-Xには数字キーの上のファンクションキーがなく、ファンクションキーを使うにはFNキーと左のCtrlキーを押してFnレイヤーに切り替えてから数字キーを押す必要がある。
一応、FNキーと左Ctrlキーを同時押しすれば一瞬ライティングがオフになって切り替わったことはわかるが、タッチタイピング中にキーボードは見ないのでわかりづらい。
画面上に小さく切り替わったことがわかるように表示できたりすると良かった。
EPOMAKER Driverの完成度がイマイチ
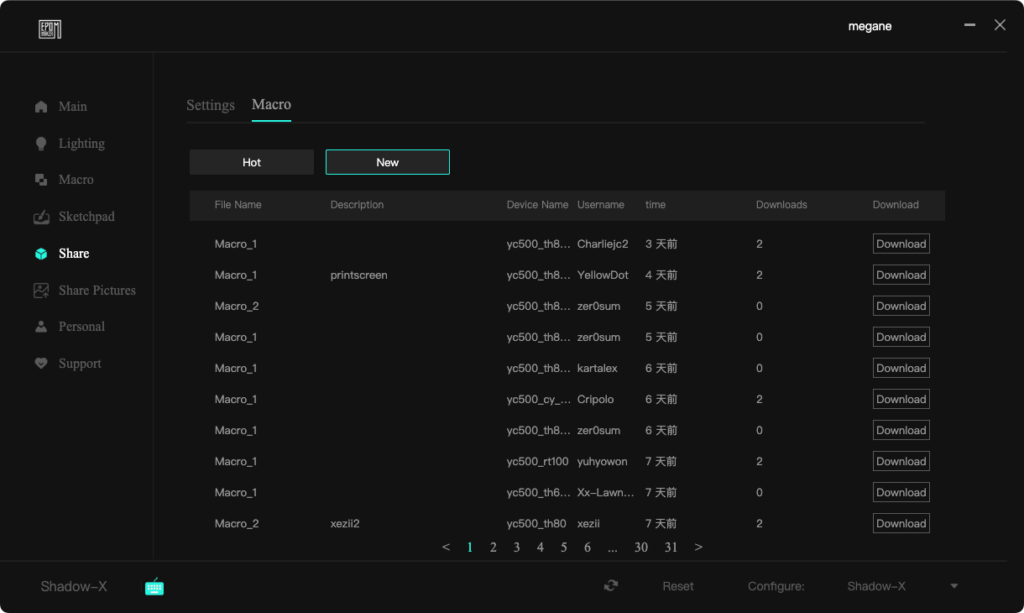
キーボード関連がメインのEPOMAKERにいうのは何だけどソフトのEPOMAKER Driverがわかりづらい・使いづらいところが多め。特にShare Picturesタブが1ページ5枚まででローディングが長いし検索機能もない。
また、Shareタブの設定やマクロもその中身をクイックルックできないので、意味不明な名前から推測するかとりあえずダウンロードして試すしかない。謎すぎる。
レビューまとめ
ということで最終的なEPOMAKER Shadow-Xのレビューまとめは以下。見た目と打鍵感というキーボードには欠かせない部分はかなり良くて満足いく一機。
これに加えてディスプレイに対応していたり有線接続・2.4GHz無線接続・Bluetooth接続と多種多様な接続にも対応しているので自由度が高い。
ただ、70%レイアウトだからこそのFNキーの使いづらさやソフトの出来がイマイチってのは気になる。まあ慣れか。
良い点
- 見た目がシックでクール
- Flamingoスイッチの打鍵感が最高
- ソフトでキーマップの変更やライティングの変更が可能
- ディスプレイで生きるカービィがかわいい
微妙な点
- ノブの機能が接続方法の切り替えのみ
- ショートカットのマクロ設定が動作しない
- Fnレイヤーの切り替えがわかりづらい
- EPOMAKER Driverの完成度がイマイチ
ディスプレイ搭載で最高の打鍵感の70%メカニカルキーボード

今回はディスプレイ搭載の最高の打鍵感の70%メカニカルキーボードのEPOMAKER Shadow-Xをレビューした。重厚感のあるクールな見た目にコトコトとした打鍵感が至高。
ディスプレイには日付や時刻の他にもgifを設定できるので自分好みにカスタムしやすいのも特徴的だ。
70%レイアウトなのでFNキー関係がややこしかったり、ノブが接続切り替え限定で使いづらかったりはするけど、こういうクセもまた愛着なんだろう。






















