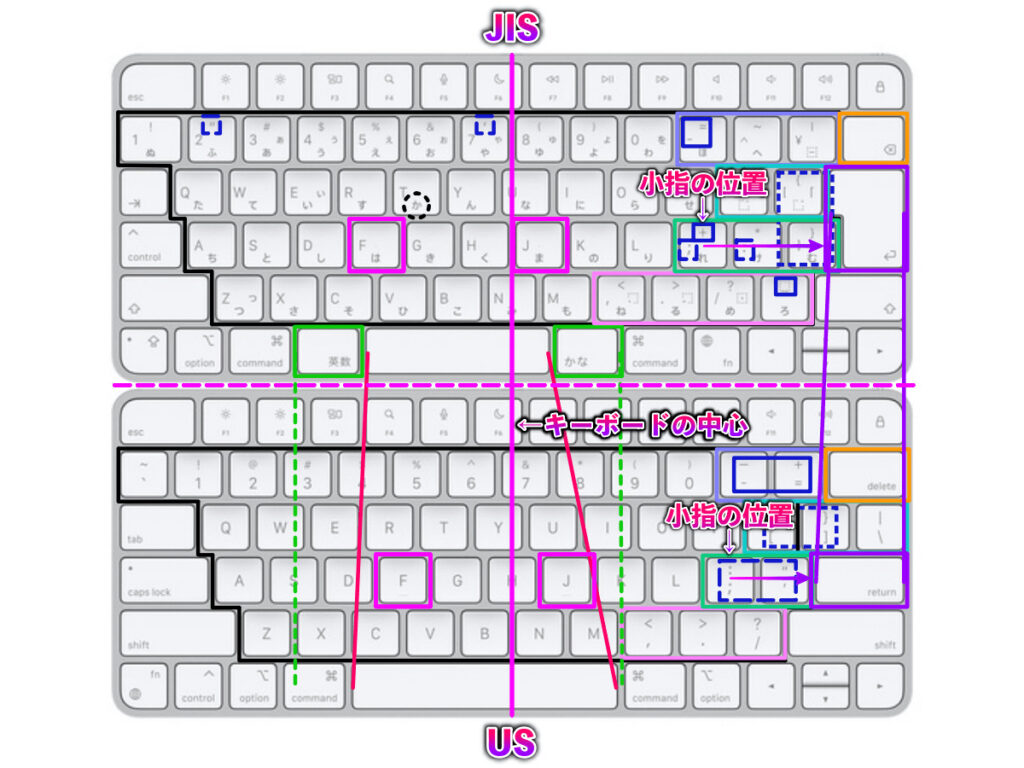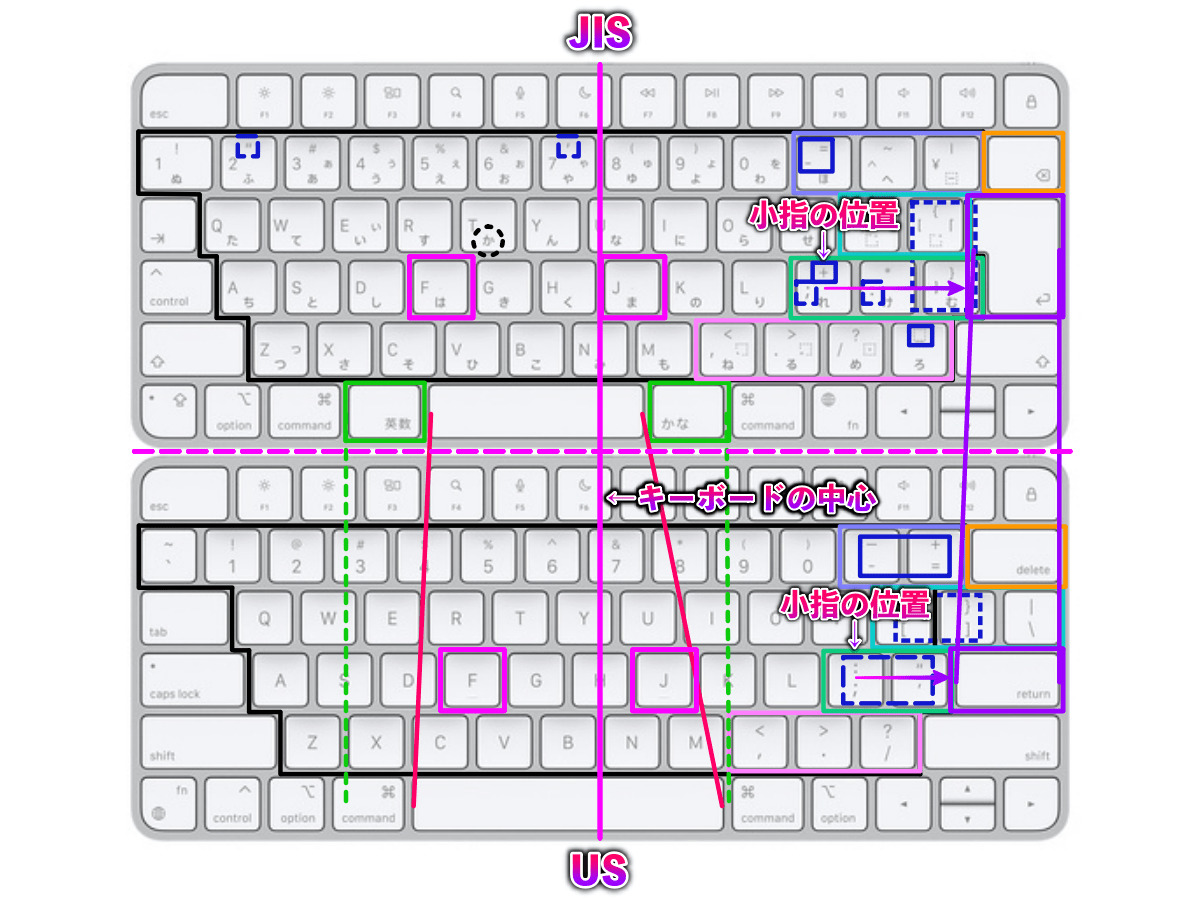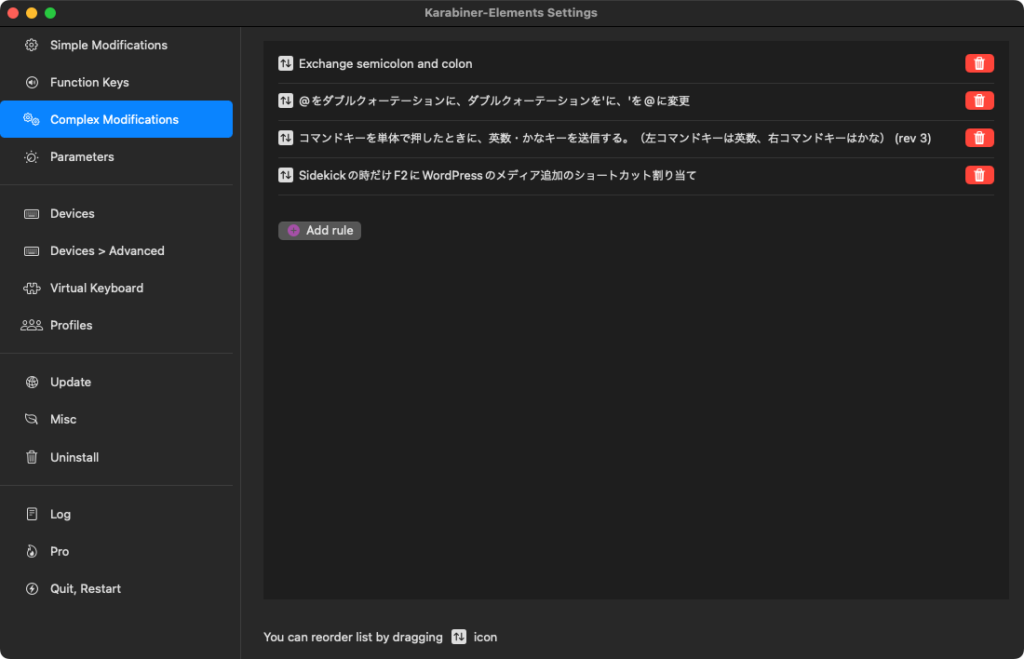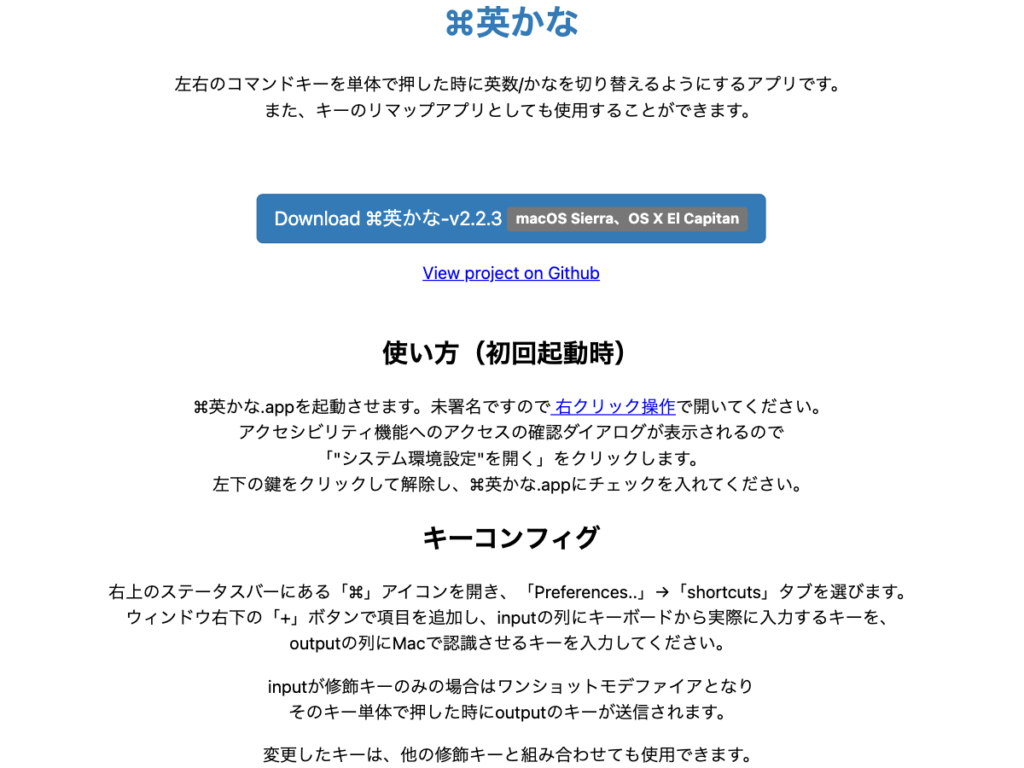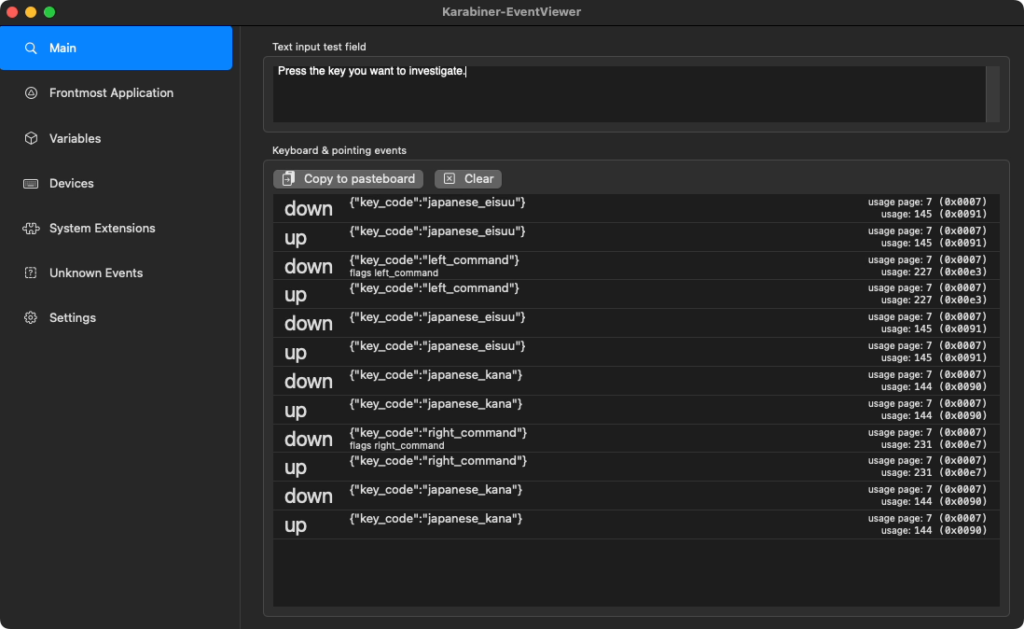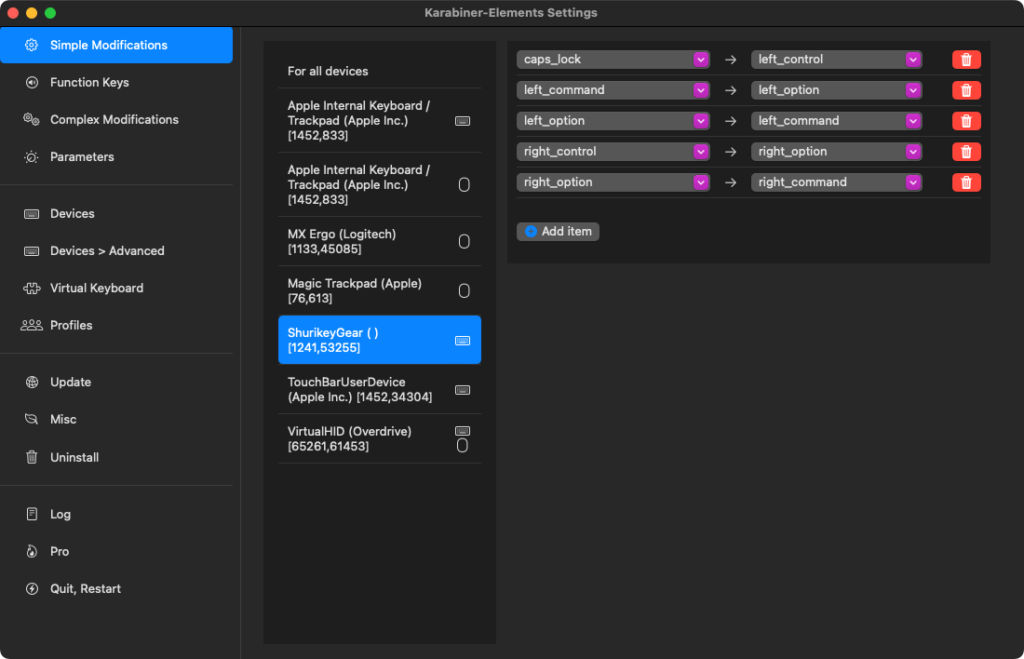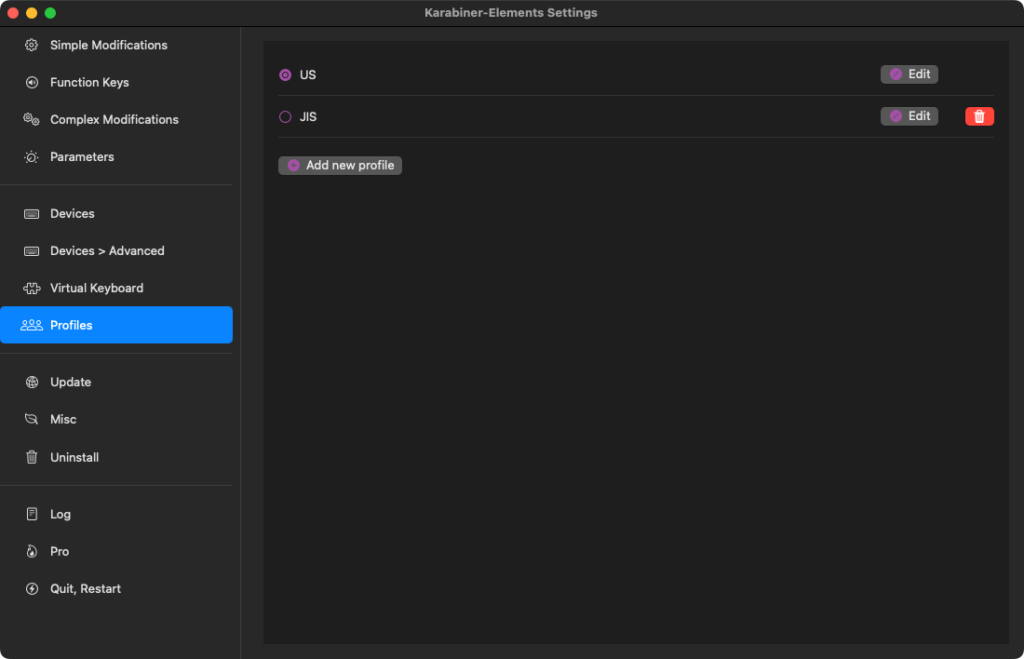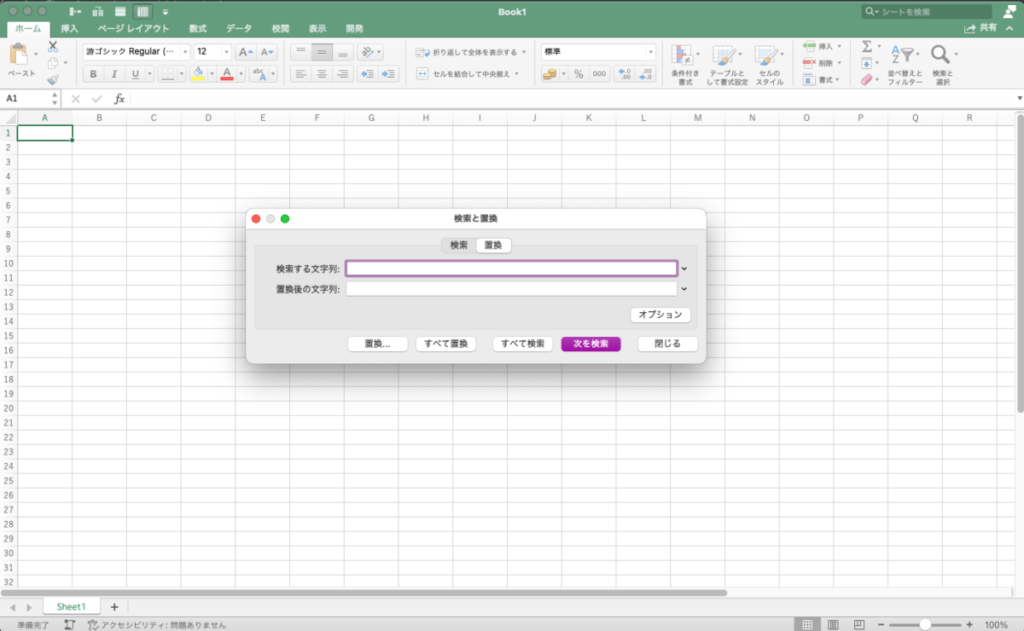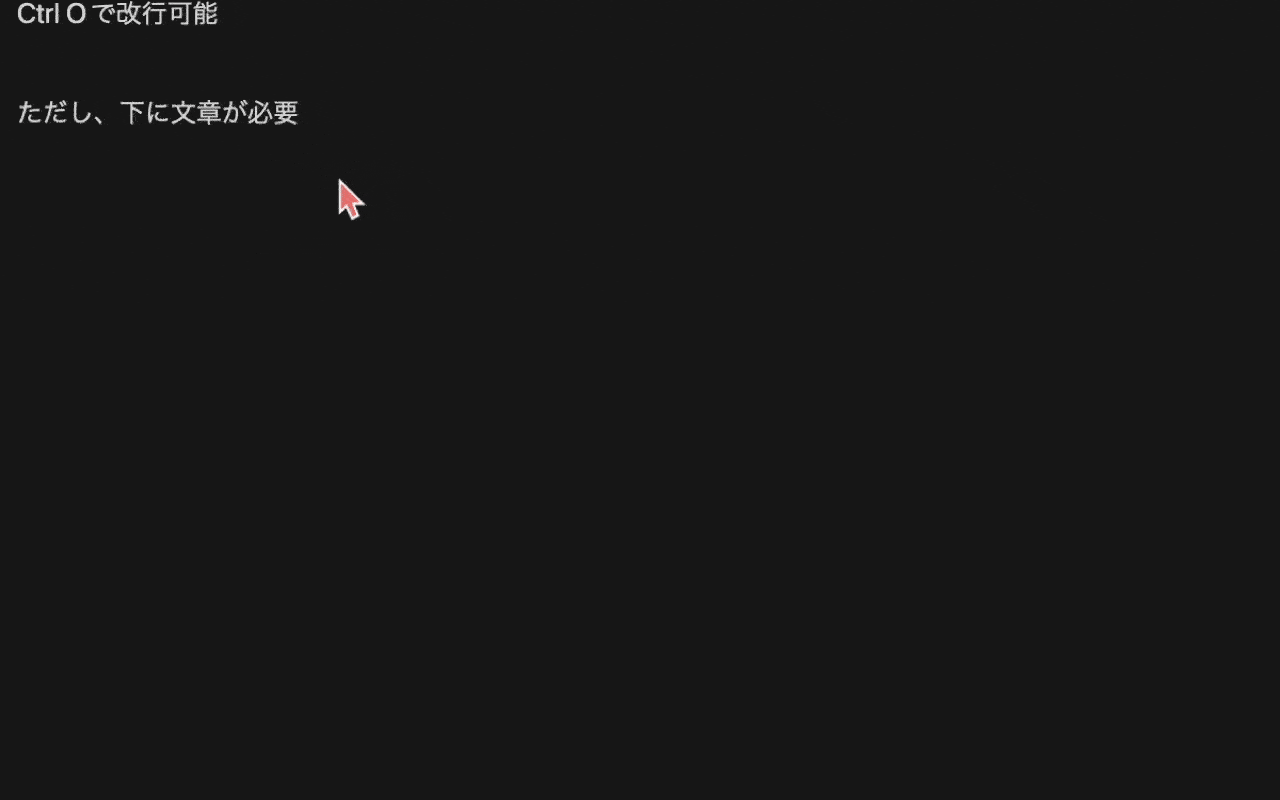今回はJIS配列キーボードからUS配列キーボードに乗り換えて慣れるためにできる方法を6つ紹介する。
というのも、とある方がJIS配列からUS配列に乗り換えたが慣れないとぼやいていた。
執筆者もJIS配列からUS配列に乗り換えたうちの1人だが、タイピングしまくることで今ではかなりJIS配列と同じように扱えている。
ただ、闇雲にタイピングしたわけではなく、本記事で紹介する慣れるための方法を実践しながら次第に慣れた形だ。
これからUS配列に挑戦しようと思っている人・US配列を購入したが慣れないという人は是非とも読み進めてほしい。
JIS配列とUS配列の違い
そもそもJIS配列とUS配列にどのような違いがあるのかを押さえておくと、対策もしやすいだろう。
以下の記事ではJIS配列とUS配列の違いについて、見た目や使い勝手の部分を解説している。本記事と併せてご覧いただきたい。
-

-
【JIS配列とUS配列】日本語配列・英語配列の違いとUS配列を選んでいい人
続きを見る
1. キーの割り当て(キーマップ)を変更する
US配列は英語圏で使われるキーボード配列なので英語入力に最適化されている。なので非英語圏の日本人には合っていない配列だ。
だったら、日本人向け、ひいては自分向けにキーの割り当て(キーマップ)を変更してしまえばいいのでは、というのが1つ目の方法だ。
英かな変換だけしたいなら英かなで十分
ただ、単純に英語入力と日本語入力(かな入力)の切り替え(英かな変換)だけしたいなら「英かな」というアプリで賄うことが可能だ。
このアプリはただ単に英かな変換を左右の⌘キーに割り当てることができ、⌘キー単体で押すと英かな変換が可能になる。
⌘キーはスペースの左右にあるので、JIS配列に比べると少しズレるが違和感が少なく移行することができるだろう。
ただし、コンマ何秒という世界で英かな変換と⌘キーの入力を判定しているので、入力時のタイミングの慣れが必要だ。
他のキー入力も変えたいならKarabiner-Elements
上でも書いたようにUS配列の記号の位置はJIS配列と異なる。なのでこれまで左手で入力していたキーが右手で入力しないといけないということも多々ある。
そんな時はキーマップの変更が可能なKarabiner-Elementsを使い、キーの割り当てを変更すればいい。
例えば執筆者の場合、ダブルクォーテーションは左手で入力するということが習慣になりすぎていた。一方で、US配列だと右小指の隣にあるので右手での入力が前提。
入力自体は慣れればできるものの、ダブルクォーテーションはGoogle検索では「完全一致」を表す。なので執筆者はかなり多用。
一方で、普段のブラウジングでは右手にLogicool MX ERGOを構えている。すなわち入力するたびにいちいち右手を移動させないといけない。これは面倒。
なので、執筆者はダブルクォーテーションとアットマークを入れ替えたりした。この他にも以下のような変更を加えている。
- OptionキーとCommandキーを入れ替え
- Caps LockをControlに
- 左右のCommandで英かな変換
詳しくは以下の記事参照。
-

-
【Mac×US配列キーボード】v14.5.0以降SwiftUIのKarabiner-ElementsでJIS風に使いやすくする
続きを見る
Karabiner-Elementsではキー入力が認識できればかなり自由度高く設定することができるので、是非とも工夫して設定してほしい。
なお、先ほどの英かなと同時に入れていると英かなの機能が無効になったり英かな変換が効かなくなったりするので、どちらか片方だけインストールすることをおすすめする。
ただしUSとJISの使い分けが面倒
Karabiner-ElementsでUS配列でも英かな変換を可能にしつつ、自分が使いやすいようにキーマップを変更することもできた。
ただし、これらの設定をした状態でJIS配列に戻ると、その度に配列のプロファイルを切り替えないといけない。
なのでKarabiner-Elementsを使う、かつ、US配列とJIS配列を頻繁に使い分ける人は注意が必要だ。
2. とにかくタイピングして慣れる
2つ目の方法は王道のとにかくタイピングして慣れるというもの。ひたすらUS配列を使ってタイプし続ければ自然と体が配列を覚える。はず。
ちょっとした娯楽の時間にUS配列を使うくらいだと、慣れるまでに恐ろしい時間がかかるだろう。なのでおすすめは日々の作業をUS配列で行うこと。
リモートワークやブログ活動、メール返信などをUS配列で行いつつ、大量のタイピングで一気に慣れる。力技だがこれが1番手っ取り早い。
3. 欲しかったキーボードを使う
ただ、簡単にキーボードを変更できなかったり、そもそもブログなど文章を入力する機会が少ない人もいるだろう。
そんな人におすすめなのは気に入った見た目のキーボードを思い切って買ってみるというもの。せっかく買ったんだから使わないと損、というメンタルをつつく方法だ。
上のツイートのように執筆者にはほしいキーボードが大量にある。
- EPOMAKER Feker Alice 80
- EPOMAKER Theory TH80 Pro
- IQUNIX ZX75 Happy Ape
- IQUNIX F65 Graffiti Diary
- Keychron V1 QMK/VIA
- Keychron Q10
- Keychron Q8
- Keychron K3 Pro
- NuPhy Air75
- YUNZII Coolkiller CK75
- Kwumsy K2
こんな感じで洗い出してみて自分が気に入ったキーボードを探して購入してほしい。どれも数百円で買えるようなものではない。
だからこそ、一度購入してしまえば後戻りできない背水の陣で購入してしまうのも1つの手段だ。
欲しいキーボード
・EPOMAKER Feker Alice 80
・EPOMAKER Theory TH80 Pro
・IQUNIX ZX75 Happy Ape
・IQUNIX F65 Graffiti Diary
・Keychron V1 QMK/VIA
・Keychron Q10
・Keychron Q8
・Keychron K3 Pro
・NuPhy Air75
・YUNZII Coolkiller CK75
・Kwumsy K2圧倒的欲
アリス配列試したい— メガネ 🦊 ガジェットブロガー/YouTuber/Webエンジニア (@m_ten_pa) February 17, 2023
ただし、見た目が良いからとインテリアとして飾ってしまったらこの方法は失敗だ。
4. emacsのキーバインドを使う
| Ctrl A | 行頭に移動(Cmd ←) | Ctrl Opt B | 一単語左に移動(Opt ←) |
| Ctrl E | 行末に移動(Cmd →) | Ctrl Opt F | 一単語右に移動(Opt →) |
| Ctrl P | 一行上に移動(↑) | Ctrl H | カーソルの左の文字を削除(backspace) |
| Ctrl N | 一行下に移動(↓) | Ctrl D | カーソルの右の文字を削除(Del) |
| Ctrl F | 一文字右に移動(←) | Ctrl K | カーソル位置から行末までを削除 |
| Ctrl B | 一文字左に移動(→) | Ctrl Y | Ctrl Kで削除した内容を貼り付け |
| Ctrl O | 改行 | Ctrl T | カーソル前後の文字を入れ替え |
| Ctrl V | 1画面下へ移動 | Ctrl M | 文字の確定(Enter) |
続いては少しトリッキーな方法だが、nacOSに標準搭載されいているemacsというテキストエディタのショートカットを使用するというもの。
執筆者はこれを多用しすぎてもはや一般人とは一線を画す作業タイピングをしている。特に使用しているのが以下。
- 文字を削除:Ctrl H / D
- 上下左右への移動:Ctrl P / N / B / F
- 行頭・行末への移動:Ctrl A / E
なので基本はbackspaceキーも押さないし矢印キーも押すことはない。全てCtrl起点のキー入力で賄っている。メリットは以下。
- 右上のbackspaceまで指を伸ばさなくていい
- Enterなどの近くのキーを誤入力しなくていい
- 右下の矢印キーまで指を伸ばさなくていい
- PgDnなどのキーを誤入力しなくていい
- Caps LockをCtrlにすると左小指の真横にCtrlがくる
もちろん使っているキーボードやその人のタイピングスキルに大きく依存するが、emacsのキーバインドをマスターすると格段にタイピングが楽になる。
特に文字の削除(Ctrl H / D)が使えるようになると爆速で誤入力を修正できるし、下(Ctrl n)が使えるようになると入力文字の予測変換が楽になる。
Office系のソフトとは相性が悪い
ただし、注意することととしてOffice系のソフトとの相性が悪いということは頭に入れておいてほしい。
カーソルの左の文字を削除するCtrl Hは、Office系では置換のショートカットだから。なので文字を削除するたびに置換のポップアップが出てくる。
macのExcelだとどうやってもctrl hが置換になる。
なぜかショートカットが消せない。
いつも文字の削除はctrl hだから事あるごとに置換のポップアップが出てくる。
クソ面倒
同じOfficeで設定の仕様を変えるのやめてほしい。PowerPointだと変更できたのに
— メガネ 🦊 ガジェットブロガー/YouTuber/Webエンジニア (@m_ten_pa) July 22, 2021
macOS版Excelの嫌いなとこ
ctrl hで文字が削除できないこと— メガネ 🦊 ガジェットブロガー/YouTuber/Webエンジニア (@m_ten_pa) April 2, 2022
また、Excelではデフォルトで割り振られたショートカットを削除することができるが、なぜか置換のショートカットCtrl Hだけは消せなかった。謎。
ポップアップ自体はESCキーで表示を消すことが可能だが、いちいち出てきて消してbackspaceで消し直すというクソ面倒なことが起きることは頭に入れてほしい。
なお、Karabiner-Elementsの設定ファイルで以下の内容のファイルを作成し、読み込ませることでCtrl Hを文字削除にすることが可能。
{
"title": "ExcelでCtrl+Hで文字削除",
"rules": [
{
"description": "ExcelでCtrl+Hした時に置換のポップアップではなく文字削除になるようにする",
"manipulators": [
{
"type": "basic",
"from": {
"key_code": "h",
"modifiers": {
"mandatory": [
"control"
]
}
},
"to": [
{
"key_code": "delete_or_backspace"
}
],
"conditions": [
{
"type": "frontmost_application_if",
"bundle_identifiers": [
"^com\\\\.microsoft\\\\.Word$",
"^com\\\\.microsoft\\\\.Excel$",
"^com\\\\.microsoft\\\\.Powerpoint$"
]
}
]
}
]
}
]
}
コードの反映方法など詳しい方法はKarabiner-Elementsの解説記事にて紹介している。
アプリによっては反応しないキーがある
また、ブラウザだと改行を表す「Ctrl O」が効かず、代わりに1文字戻ってしまう(Ctrl Bと同じ動き)。一方でMac標準のメモアプリだとCtrl Oで改行できる。
要するに使うアプリによってはキーバインドが通用しないということだ。幸い文字の削除やカーソル移動は使用できるので、初歩的な作業は可能だ。
慣れるまでが大変
これも慣れの問題になるが、今までbackspaceを使っていたのにCtrl Hを使うので当然慣れは必要だ。
ただ、文字の削除やカーソル移動は頻繁に行う動作のため、意識して何回も使えば自然に慣れる。
とにかく意識して何度もタイピングするに限る。
5. キーボードの傾斜を緩めてみる
海外のキーボード好きを見てるとみんなキーボードの脚は立ててない
傾斜があった方が打ちやすくね?と思いつつも傾斜を無くす
え、傾斜がない方が打ちやすいんやがnow🤔
リストレストとキーボードの角度が一緒になるからタイピングしやすいのか?
しかもこのスタイルだとタイプミスが減るおすすめ pic.twitter.com/N4SV5VAJY3
— メガネ 🦊 ガジェットブロガー/YouTuber/Webエンジニア (@m_ten_pa) February 21, 2023
これは意外に有効だったのでシェアしておく。大抵のメカニカルキーボードの背面には傾斜をつけるためのゴム脚がついている。
これを起こすことでキーボードに傾斜がつくが、海外のキーボード好きの動画を見る限りみんな脚は起こしていなかった。
US配列の本場の英語圏の人がそうなんだから何か理由があると思い試してみたところ、思った以上にタイプしやすい。
おそらく手首の角度が緩やかになることで負担が軽減、その結果タイプミスが減るからだと思う。
US配列に慣れずにタイプミスを連発する人は一度、キーボ-どの傾斜を見直してほしい。
6. キー構造の違うキーボードを使う
最後に紹介するのは諸刃の剣で、JIS配列とUS配列でキー構造の異なるキーボードを使う方法だ。要するにメンブレンとメカニカルのような組み合わせだ。
現在、主流のキーボードのキー構造は以下の5種類で厚さで分けると2種類。本当はメカニカルの中に薄型もあるが今回は省略した。
- 薄型
- メンブレン:格安キーボード
- シザー / バタフライ:MacBook
- 厚型
- メカニカル:中価格帯〜
- オプティカル:ゲーミング
- 静電容量無接点:高価格帯
薄型と厚型でそれぞれJIS用とUS用のキーボードを用意する。例えばJIS用はMacBook内蔵キーボード、US用は外部メカニカルキーボードといった具合だ。
こうすることで、薄型の時は指がJIS配列と認識し、逆に厚型だと指がUS配列と認識するので自然とキー配置や英かな変換が強制(矯正)される。
この方法は強制力はあるものの、厚型のJIS配列・薄型のUS配列キーボードを触る時は脳が誤認識する恐れがある。
なので矯正する際はあくまでも「US配列というキーレイアウトを知る」という目的に留めるのが良いだろう。
実際、執筆者はJIS配列をMacBook内蔵・US配列をメカニカルにしてUS配列に慣れ、今は快適にUS配列を使っている。
気軽に乗り換えると痛い目を見る
今回はJIS配列ユーザーがUS配列に乗り換えて慣れるための6つの方法を紹介した。最終的には慣れの問題に集約されるが、慣れるまでの道のりは楽な方がいい。
本記事の内容をもとにJIS配列からUS配列へ無事に乗り換えられることを切に願う。
US配列キーボードのレビューしてます
なお、執筆者が使用したUS配列のキーボードは例えばe元素 Z-13や
-

-
【e元素 Z-13赤軸レビュー】テンキーありの格安US配列メカニカルキーボード入門機
続きを見る
同じくe元素だがテンキーレスタイプのZ-88、
-

-
【e元素 Z-88茶軸レビュー】コンパクトタイプの格安US配列メカニカルキーボード入門機
続きを見る
毒々しい見た目だが静電容量方式という外観も機能面もピカイチのShurikey SAIZOがある。
-

-
【Shurikey SAIZO Sakura軸レビュー】Varmilo静電容量メカニカルスイッチ搭載の最高の打鍵感
続きを見る
どれもおすすめの記事なので併せてお読みいただきたい。
使って気づいたこと・他の人の意見
また、JIS配列からUS配列に乗り換えて感じたこと・気づいたことについては以下の記事で書いた。
また、上のブログ「重藤録」の運営者「重藤六」さん(@shigetoroku1010)がUS配列を推している理由も以下の記事で書いていただいた。併せて読んでほしい。
-

-
【Macキーボード】US配列のメリットとJIS配列Macを選んではいけない理由と対処法
続きを見る