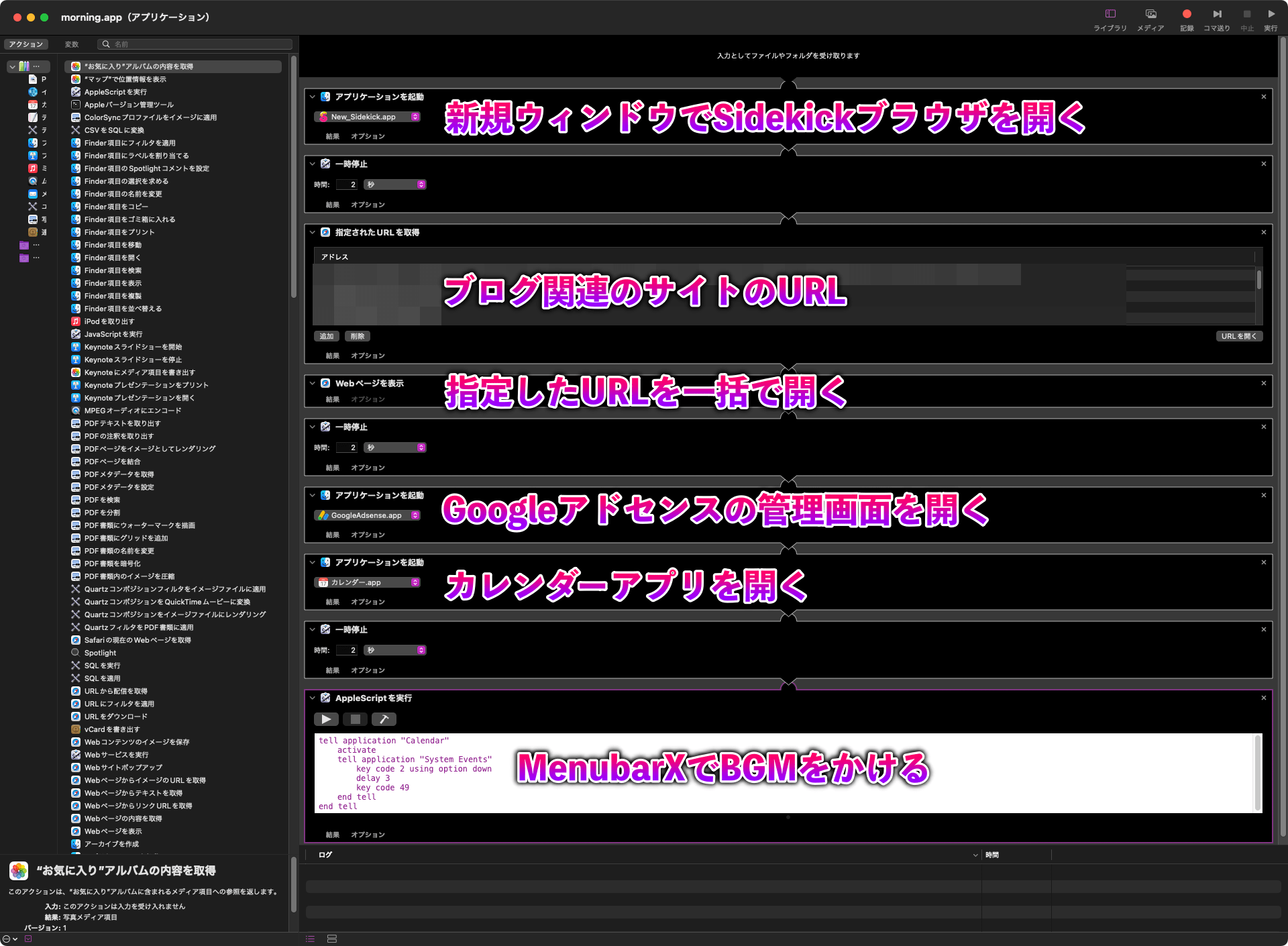今回は5,000円台で変えるコンパクトな左手デバイスの「XPPen ACK05」をレビューする。執筆者は以前に普通のテンキーを魔改造して左手デバイスにしたが、魔改造ということもあって難易度は高かった。
-

-
【テンキーを魔改造】Karabiner-Elementsでカスタムして左手デバイスにする方法
続きを見る
しかしXPPen ACK05は歴とした左手デバイスで魔改造しなくても普通に便利に使えた。やはり出来合いの商品がシンプルに使いやすい。
左手デバイスは2万円オーバーなものが多いがXPPen ACK05は5,000円台で購入できるので、これから左手デバイスデビューしたい人におすすめだ。
この記事の最後には執筆者の実際の設定内容も紹介する。最後までご覧いただきたい。
XPPen ACK05のスペック
XPPen ACK05でできること

まずはXPPen ACK05でできることを紹介する。
- 10個のボタンに機能を割り振る
- ダイヤルに機能を割り振る
- ボタンとダイヤルにレイヤーを追加
- アプリごとに設定内容を変える
- 設定のインポート/エクスポート
基本的にできることは他の左手デバイスと同じで、ショートカットを1回のキー入力で入力したりアプリを起動したりできる。
ただ、一般的な左手デバイスよりコンパクトかつディスプレイは非搭載なのでトータルでできることは少ない。
1項目ずつ説明する。
10個のボタンに機能を割り振る

XPPen ACK05には四角形のボタンが合計10個搭載されており、そのうちの2つが長方形、残りの8つが正方形だ。
これら2種類のボタンは特に機能の違いはなく単に場所とサイズの違いだけだ。どちらも対応したアプリで好きなキーやアプリ起動などを割り当てられる。

XPPen ACK05のボタンはディスプレイではなくどのボタンも無地の真っ黒なので、付属のステッカーを貼るかどのキーがどの役割かを自分で把握しておく必要がある。

設定内容はXPPen ACK05が予め用意している内容も可能だが、自分でショートカットを設定できるしアプリを起動することもできる。
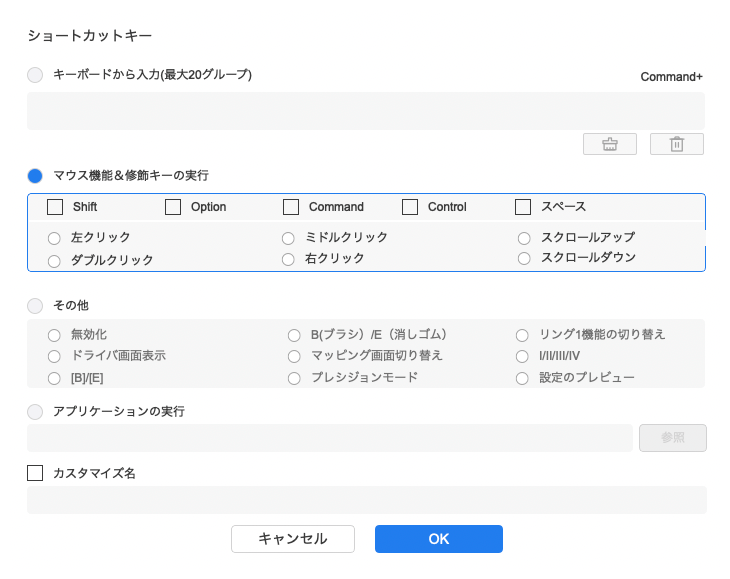
アプリ起動にAutomatorを使用すればWebページを開いてアプリ起動してということも可能だ。Automatorでできる便利なアプリ作成の方法は下記の記事で解説している。
-

-
【Automator活用術】Macで生産性を上げる作業の自動化術
続きを見る
ダイヤルに機能を割り振る

XPPen ACK05にはボタンの他にダイヤル機能も搭載。ダイヤルはカチカチとレスポンスがあるタイプなので1段階ずつ回すというような操作が可能だ。
例えばWebページのスクロールや拡大・縮小、イラスト系のアプリのブラシのサイズ変更などに便利だ。
ボタンとダイヤルにレイヤーを追加
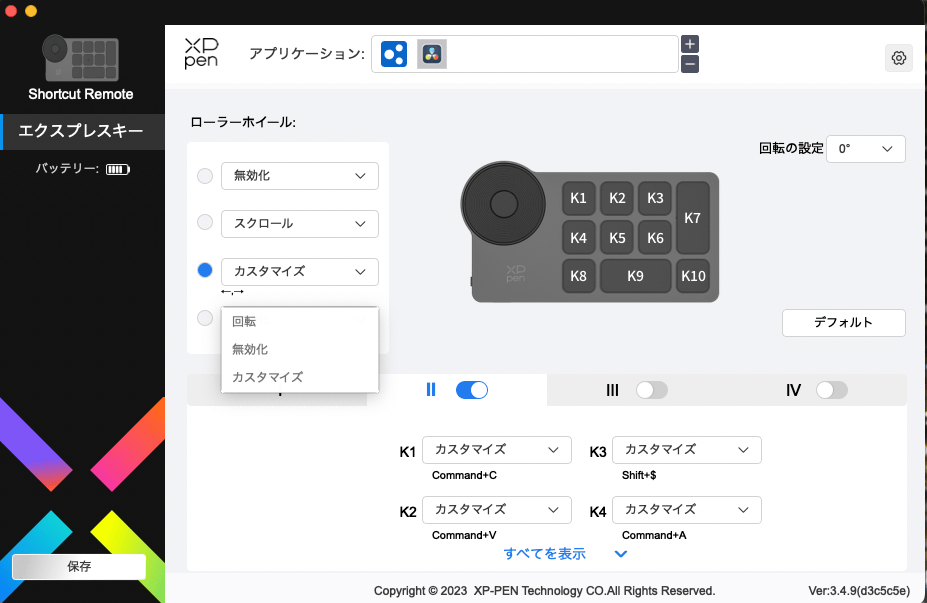
これだけだと10ボタン+時計・反時計のダイヤルの合計12操作しか割り振れない。しかし、ボタン・ダイヤルともにレイヤー機能を搭載しているので、レイヤーを切り替えればさらにボタン数を増やすことができる。
XPPen ACK05はボタン・ダイヤルともに4つまでレイヤー登録可能なので、9ボタン×4レイヤー+左右回転×4レイヤー=36+8=44種類の操作が可能だ。
(10ボタンあるが1ボタンはレイヤーの切り替えに使うので実質9ボタン)
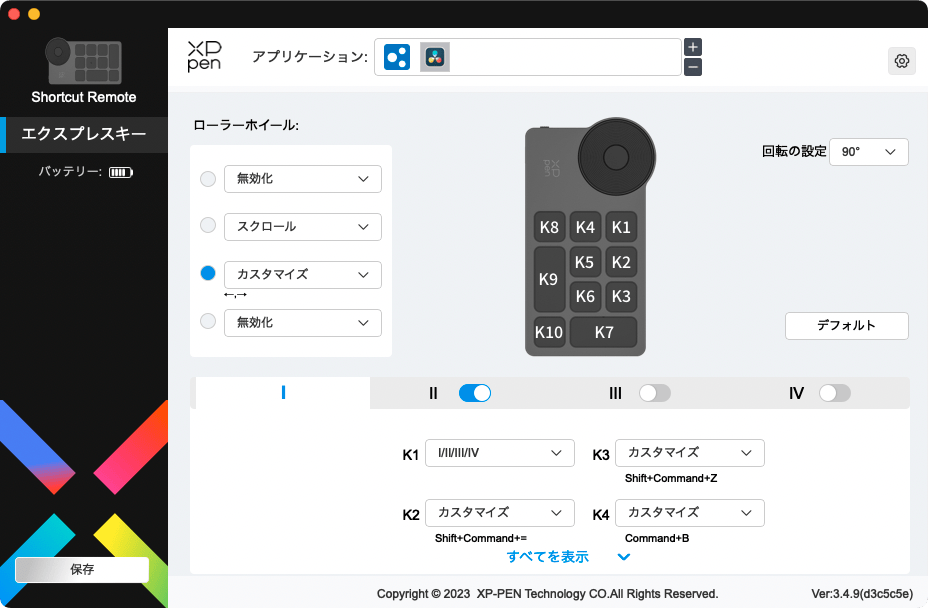
レイヤー1
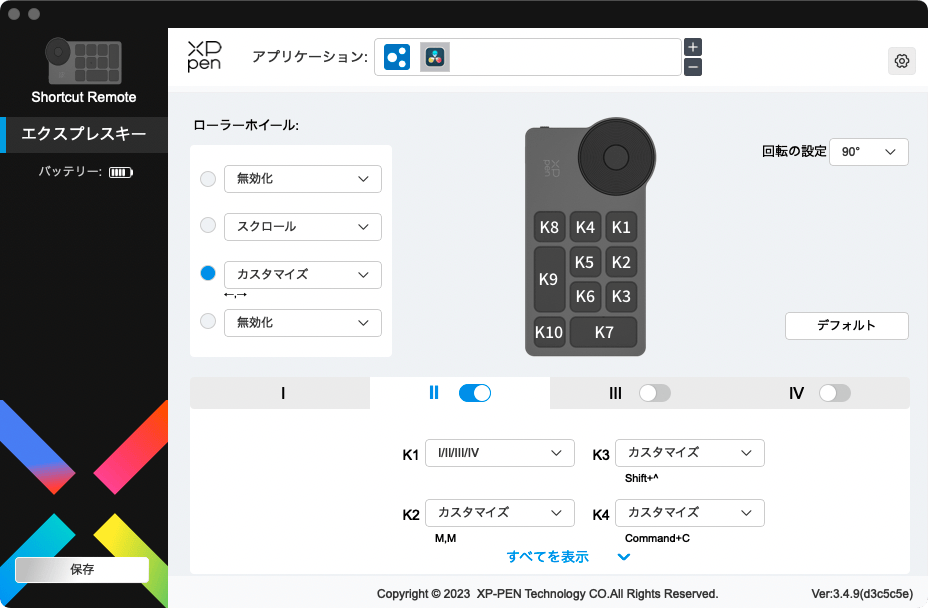
レイヤー2
ただし、先ほども書いたようにXPPen ACK05にはディスプレイが搭載されていないので、どのレイヤーのどのボタン・ダイヤルにどの機能が割り振られているのかは記憶しないといけない。
慣れるまでは常にアプリは起動しておくほうが良いだろう。
アプリごとに設定内容を登録可能
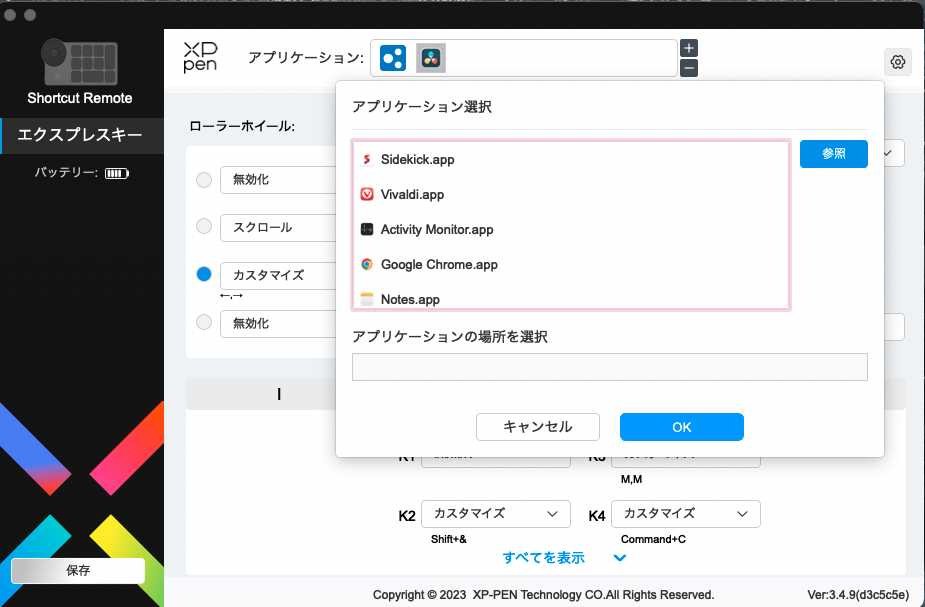
さらにXPPen ACK05はアプリごとにボタン・ダイヤルの設定が可能。ブラウザやイラスト系のアプリで別の操作を設定できる。ただし、設定できるのはアプリ単位なので特定のWebページ単位では設定できない。
Webページ単位で設定するならChromeの「ショートカットを作成」のように別でアプリ化して設定する必要がある。
コンパクトでシンプル

XPPen ACK05は見たまんまかなりコンパクトでシンプルながら割と高機能。そこらへんの謎中華の左手デバイスとはワケが違う。同梱物は以下。
- XPPen ACK05本体
- USB Type-A to Type-Cケーブル
- USB Type-Aレシーバー
- ボタンに貼る用のシール
- 安全の紙
- 取扱説明書

電源は本体左側のスライドスイッチを上げてオンにできる。ただ、スライドしたら自動で元の位置に戻るので、今が電源オンなのかオフなのかを筐体だけで判断できない。
一応、電源のオン・オフでスライダー横のLEDランプは光るが、電源をつけるときにわざわざランプなんて見ないから結局わかりづらい。

すでに書いたようにボタン数は合計10個で長方形もしくは正方形だ。質感はマットで皮脂は付きづらいが長期的に見たらテカリそう。

無地の四角だが付属のシールを貼り付ければある程度の機能を見た目で判定できるが、レイヤー切り替えで機能が変わるのでシールでの判定は微妙。

ダイヤルは時計回り・反時計回りどちらも対応で軽い力で簡単に回せるが、ちょっと触れただけでも反応することが多いのが逆にデメリット。
ダイヤルの中心にはダイヤル用のレイヤーボタンを搭載、最大4つのレイヤーでそれぞれ機能を切り替えられる。

手前の側面には充電と有線接続用ののUSB Type-Cポートを搭載。10,000mAhのバッテリー容量で連続作動時間は300時間。単純計算で毎日使用しても12.5日は連続して使用できる。
また、充電しながらも使えるので、本体のUSB Type-C端子が手前に配置されているからL字のケーブルじゃないと邪魔になること以外で充電関係に問題はない。

背面には滑り止めがあるがスタンドはない。まあこのサイズでスタンドがあっても不安定なだけ。

コンパクトな筐体なので外出先にも気軽に持っていけるものの、2.4GHz接続(おそらく)用のUSB Type-A端子を本体に収納できない。
執筆者は家ではUSBハブでレシーバー接続しているが、持ち運びしづらいので外出先ではBluetooth接続にしている。
接続は有線無線の3種類
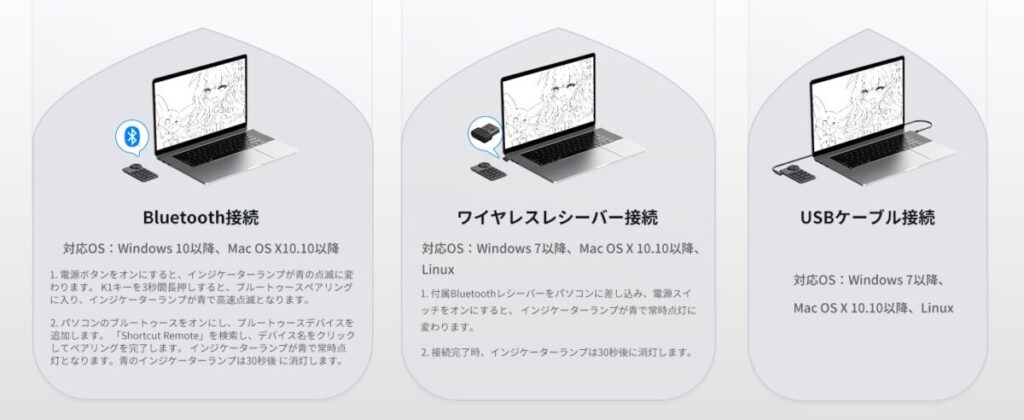
XPPen ACK05の接続方法は3種類。
- 有線接続
- ワイヤレスレシーバー(2,4GHz?)
- Bluetooth
より気軽に接続するならBluetoothが一番だが、執筆者はマウスやイヤホンなど多数の機器をMacにBluetooth接続するので、接続の安定性を優先してレシーバー経由にしている。
ただ、3種類の接続方法があるので個人の環境・状況に柔軟に対応できるのは便利だ。
ソフトPenTabletでボタン設定が可能

XPPen ACK05の各ボタン・ダイヤルの設定は専用のソフト(アプリ)「PenTablet」で可能だ。ただ、初期設定には以下のアプリインストールだけではなく、
その他の設定も必要かもしれない。執筆者環境ではインストールだけだと有線接続でもBluetooth接続でもアプリがXPpen ACK05を認識してくれなかった。
以下の設定をすれば優先接続でアプリがXPpen ACK05を認識した。
⇨MacOS、NewUIドライバーのインストール方法 | XPPen公式サイト
アプリごと・レイヤーごとに設定を登録

アプリは一番上の「アプリケーション」から選択でき、一番左の泡のような記号が指定したアプリ以外のすべてのアプリに適用する設定だ。
執筆者は動画編集ソフトのDaVinci Resolveで使いたかったのでDaVinci Resolveだけ登録している。
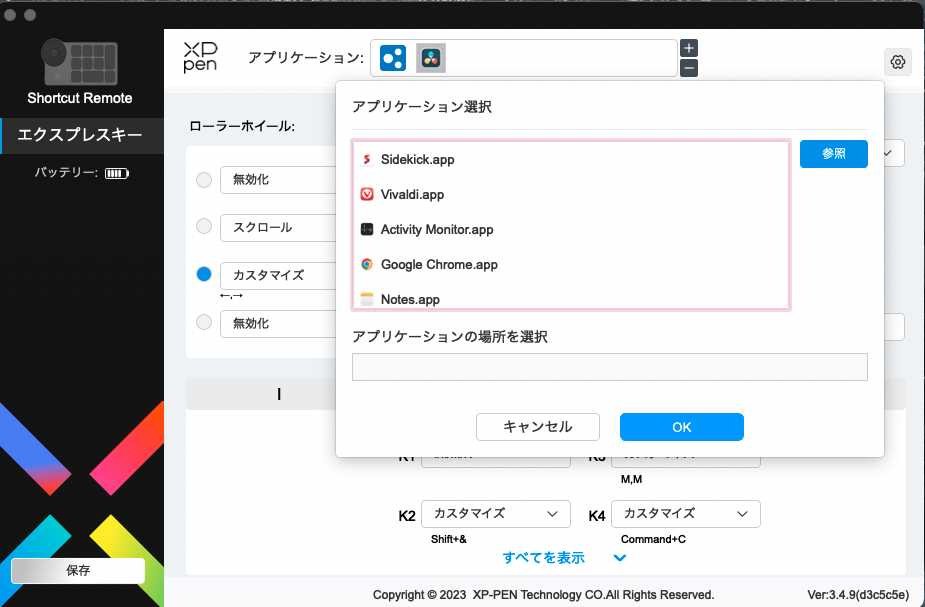
レイヤーは画面下部のI, II, III, IVの部分で、それぞれクリックすれば各レイヤーの設定を変えられる。
もちろんたくさん登録する方が汎用性は上がるがそれだけ覚えるのが大変になるので執筆者は2レイヤーだけ登録している。ダイヤルも同じ。
XPPen ACK05の配置角度を変えられる
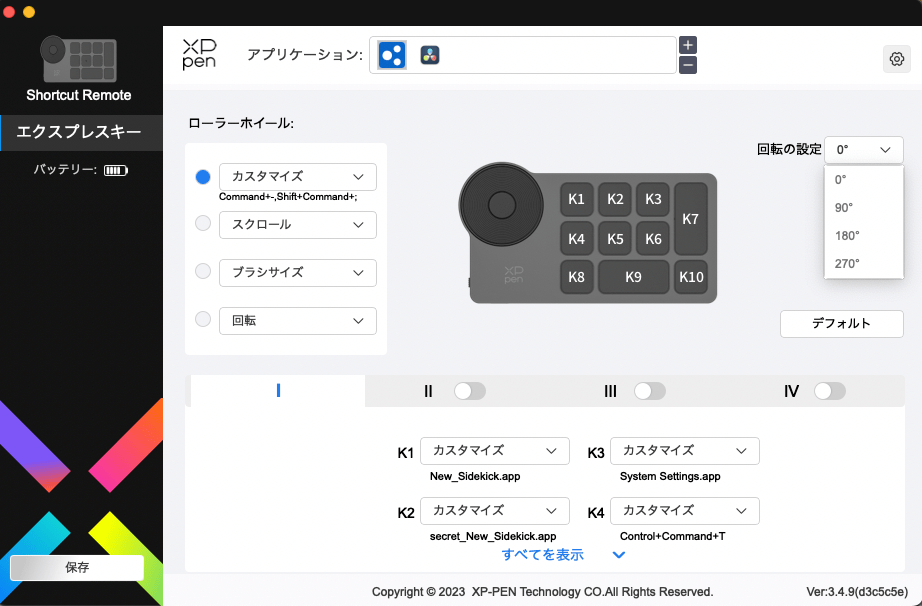
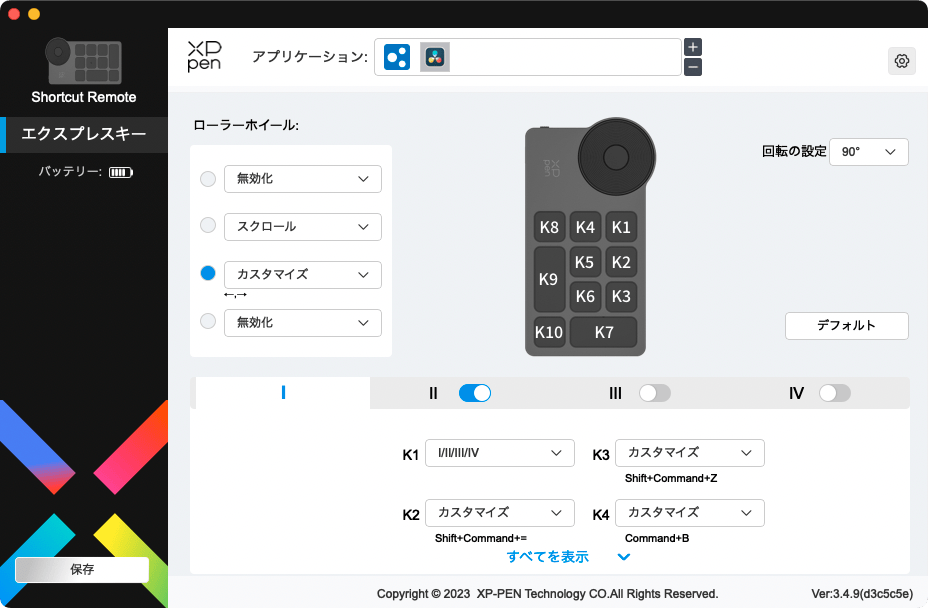
XPPen ACK05はロゴが真正面の0°に加え、90°、180°、270°の合計4種類の角度を設定できる。長方形かつダイヤル部分が出っ張っているので自分の作業環境に応じて角度を変えられるのはありがたい。
執筆者は親指・人差し指・薬指ですぐにボタン・ダイヤル操作できるように縦向きで使っている。
設定をインポート/エクスポート可能
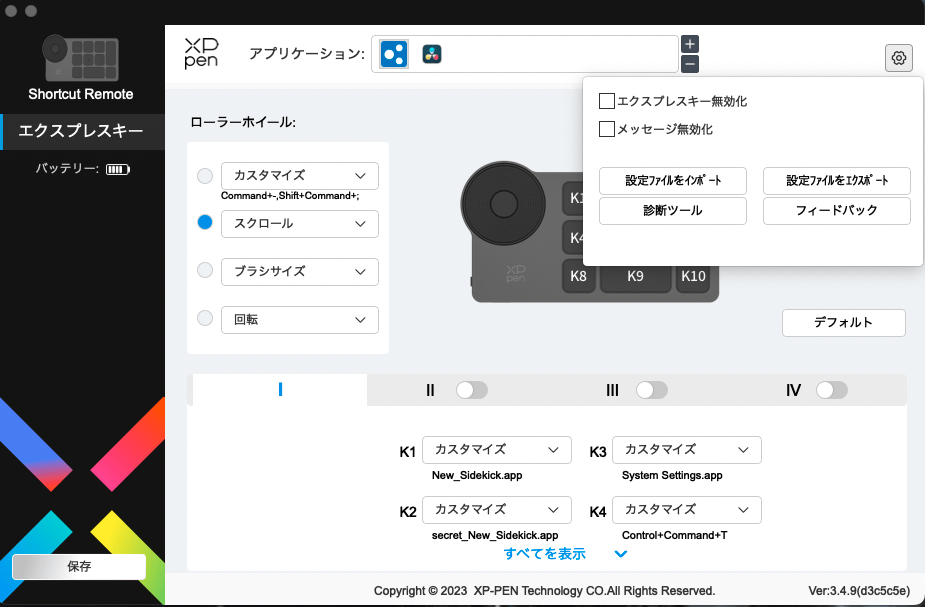
XPPen ACK05は左手デバイスなので色々な人が色々な便利設定を紹介していが、それを1つ1つトレースして設定するのは面倒。
んだが、PenTabletは設定ファイルをインポートしたり、逆に自分用のバックアップ用や共有用にエクスポートすることも可能。エクスポートしたファイルの拡張子は「pcfg」という聞き慣れない形式でファイルの中身は以下のような感じ。
<?xml version='1.0' encoding='utf-8'?>
<PenTableLists version="1.5.0">
<BPH1001>
<DeviceInfo>
<DeviceRingNum>1</DeviceRingNum>
<DeviceKeyNum>6</DeviceKeyNum>
<DevicePenType>4</DevicePenType>
<DeviceTrackPad>0</DeviceTrackPad>
<DeviceControl>0</DeviceControl>
</DeviceInfo>
<Common>
<ScreenMapping id="0">
<SX>0</SX>
...
簡単に他の人の設定が使えるので深く考えなくてもXPPen ACK05を活用できるが、jsonやtxtなどの汎用的なファイルではないので、コードでの設定ファイルの作成は大変そう。
XPPen ACK05を使って感じた良い点
続いてはXPPen ACK05を実際に使って感じた良い点を紹介する。
それなりの機能性があるのに安価

XPPen ACK05は10ボタンにダイヤルもあるしレイヤー機能も搭載しているのに価格が5,000円と安価。
以下のテンキー魔改造の記事でも書いたように左手デバイスの相場は20,000円が最低ラインの中、この価格はかなり安い。
-

-
【テンキーを魔改造】Karabiner-Elementsでカスタムして左手デバイスにする方法
続きを見る
もちろんボタン数やダイヤルの数が少なかったりディスプレイがなかったり、そもそも連携できるサービスがなかったりはするが、それでもこの価格ならかなり便利な部類だ。
レイヤー機能で実質ボタンを増やせる
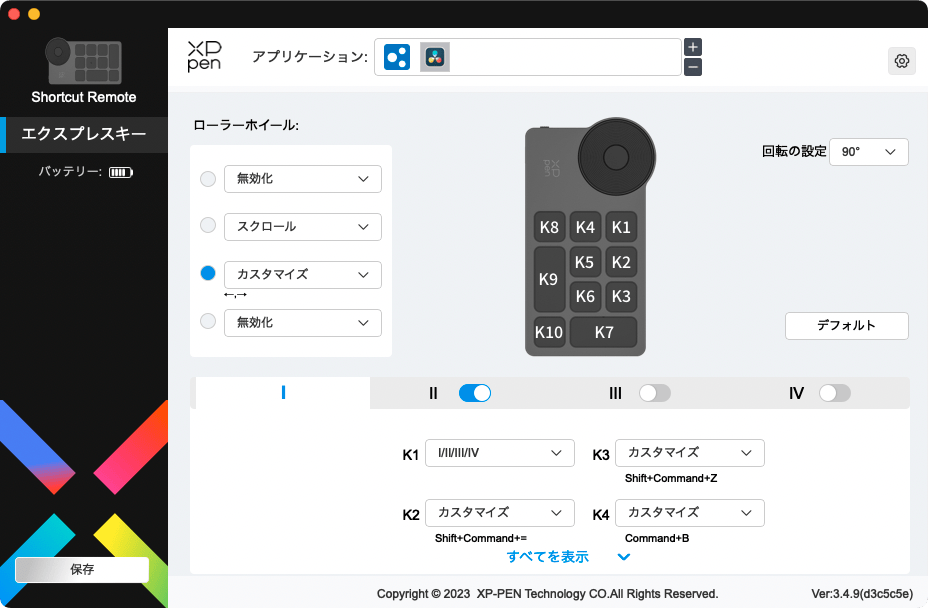
一応10ボタン1ダイヤルがデフォルトだがレイヤー機能を使って実質ボタン数とダイヤル数を増やせるのも魅力的。
レイヤーの切り替えボタンを押す必要があるが、それでもコンパクトな筐体でそれなりの機能を搭載できるのでレイヤー機能はありがたい。
USBレシーバーで安定した接続が可能

この手の左手デバイスは有線接続が前提で良くてBluetooth接続だが、有線は煩わしいしBluetoothは多数機器の接続で不安定になる。
一方でXPPen ACK05は専用レシーバーを使った無線接続にも対応しているのでBluetoothのような手軽さがありつつも比較的安定して使える。
レシーバーのデメリットは本体に収納できない点とUSB Type-Aポートが必要という点。

ただ、執筆者は家ではUSBハブのUSB Type-Aにレシーバーを挿し、外出時は接続するBluetooth機器が減って安定しやすいのでBluetooth接続で落ち着いた。
XPPen ACK05を使って感じた微妙な点
続いては逆にXPPen ACK05を使って感じた微妙な点を紹介する。数万円もするような左手デバイスではないので、ちょっとしたデメリットは感じる。
ただ、ダルいと感じる部分は本質的ではないところも多いのでXPPen ACK05はかなりおすすめできる商品だ。
全10ボタンは絶妙に足りない

元も子もない話だがXPPen ACK05の合計10ボタンは絶妙に足りない。例えばテンキーに使用しようにも10キーを数字に割り振るとレイヤー切り替えができない。
また、DaVinci Resolveの設定でもあと2キーくらいあれば全て揃うのにキーがないからレイヤーを追加し、そのレイヤーで未登録があるともったいないから色々登録して混乱している。
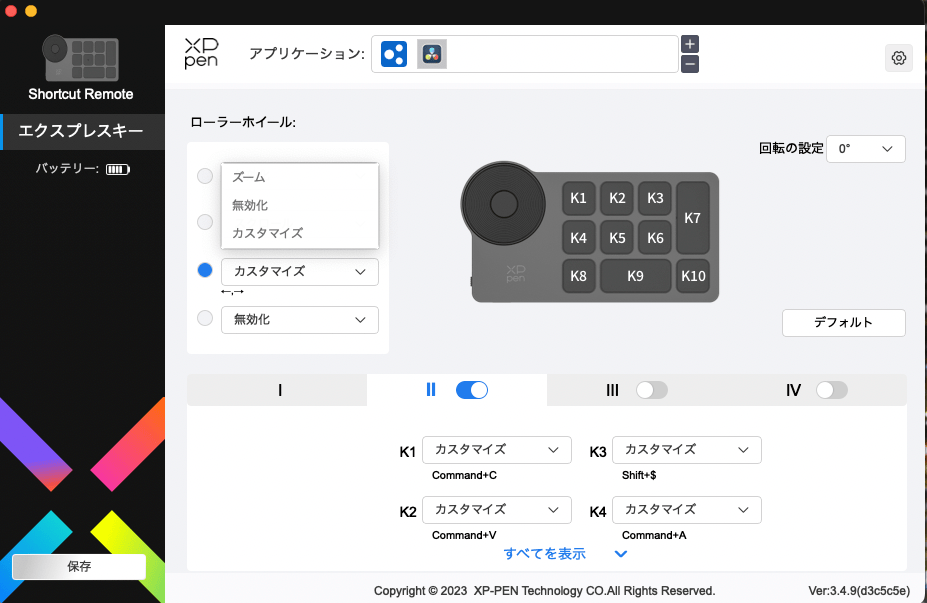
コンパクトさと利便性の両立は難しいところだが、例えばK8キーの左にもう1つボタンを追加するなど、改良できそうなところはある。
ボタン設定を初期画面で一覧できない
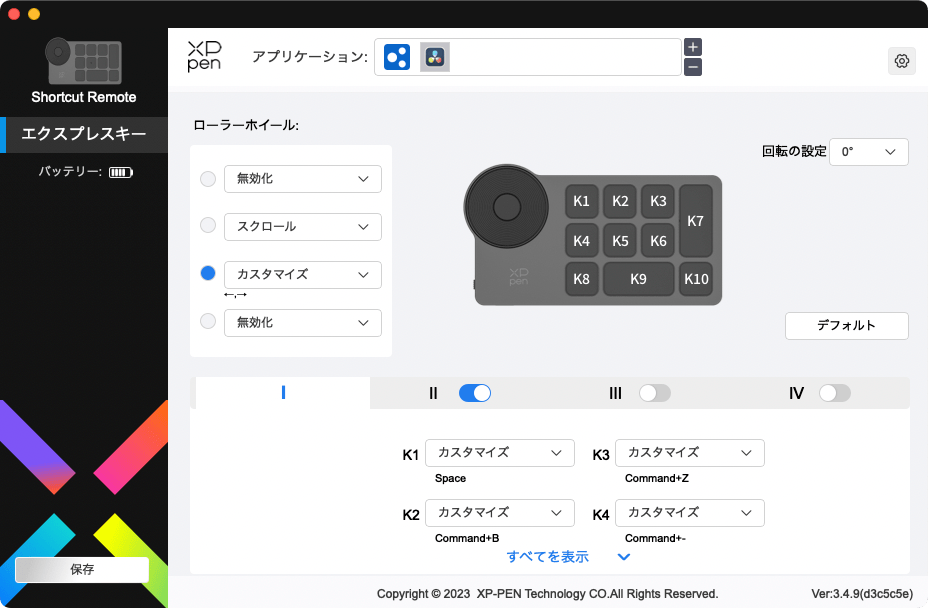
アプリのPenTabletで合計10個あるボタンを全て設定するには毎回「すべてを表示」ボタンを押して別ウィンドウから設定しないといけないのが面倒。
初期画面に横幅が十分にあるんだから、いちいち別ウィンドウにせずにそのままの画面で全てのボタンの設定をさせてほしい。イメージは以下。
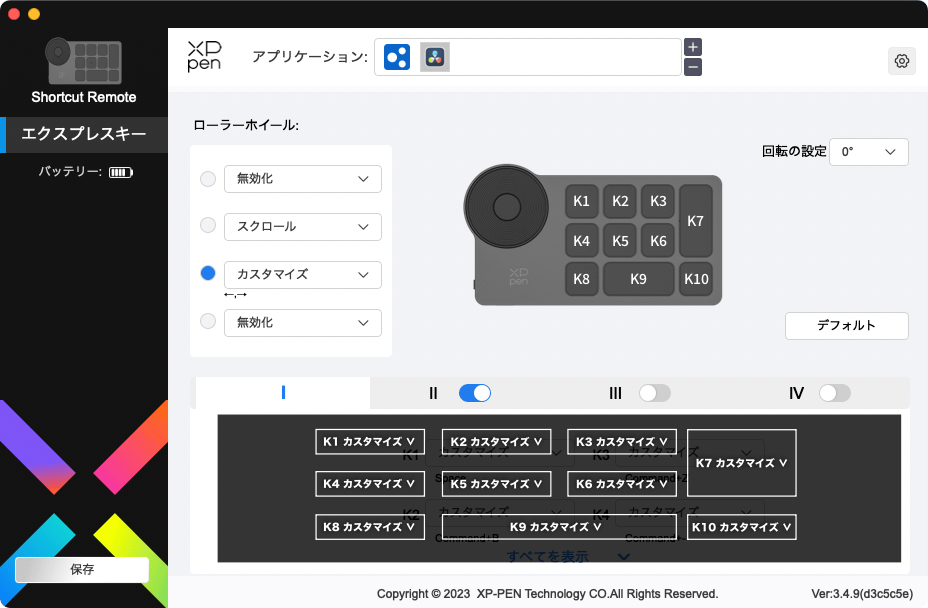
こうすれば操作も1つ減るし一覧性も上がるしで使いやすくなる。そして上のイメージの配置が次の微妙な点に関係してくる。
ボタン設定のレイアウト順がACK05の並びと異なる
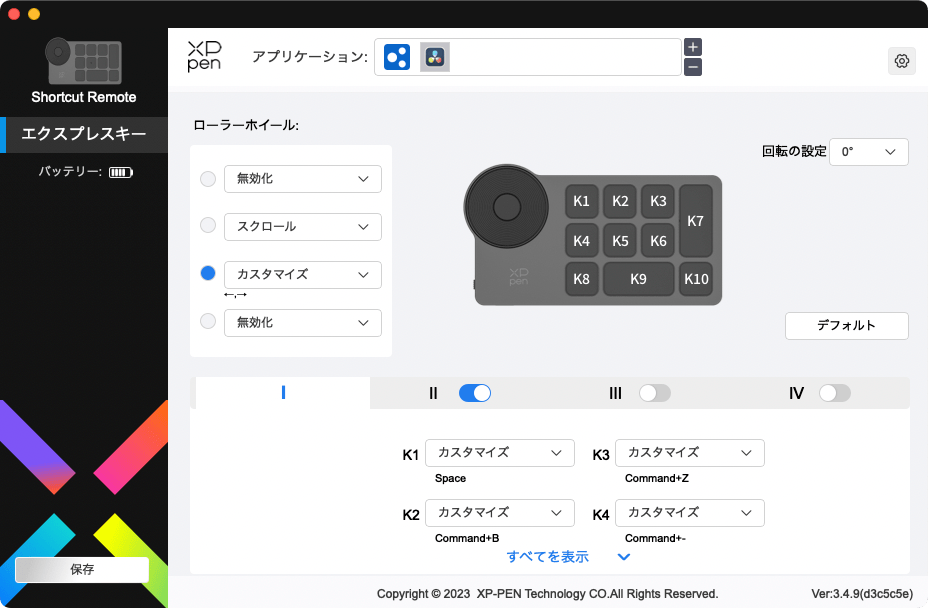
1つ前の一覧性が悪いことに加え設定ボタンのレイアウトも微妙。というのもXPPen ACK05のボタンの並びは回転角度が0°の時は上のようにK1~K3、K4~K6が横並びでK7が一番右というようにシンプルなグリッドではない。
なのにボタン設定は単にボタンを横に並べられるだけ並べK4とK8で改行されている。要するに実際のXPPen ACK05のボタンの並びとPenTablet上のボタンの並びが異なる。
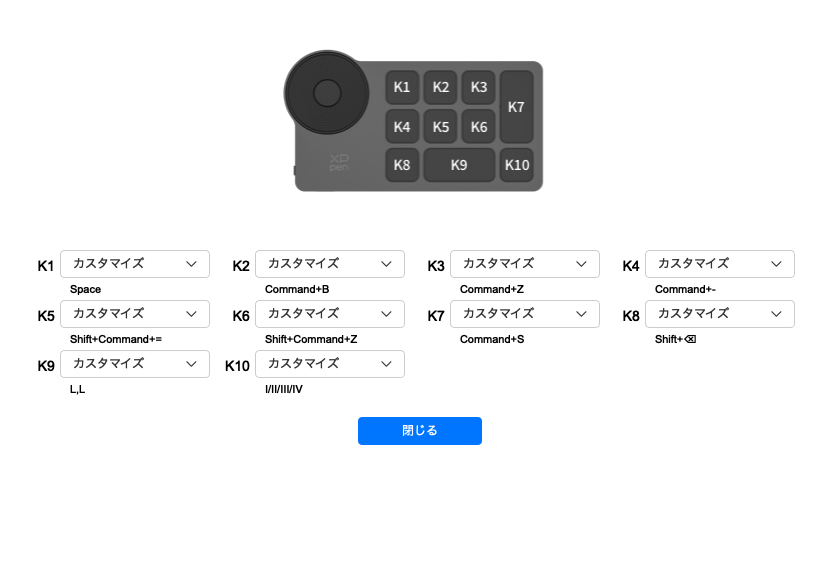
K4などのボタン番号をよく見ればどのボタンに該当するのかわかるが、自分に合ったボタンを設定することに集中したい時のムダな判断になる。
1つ前で提示した以下の画像のような配置にするだけで格段に使いやすくなるので早急に改善してほしい。
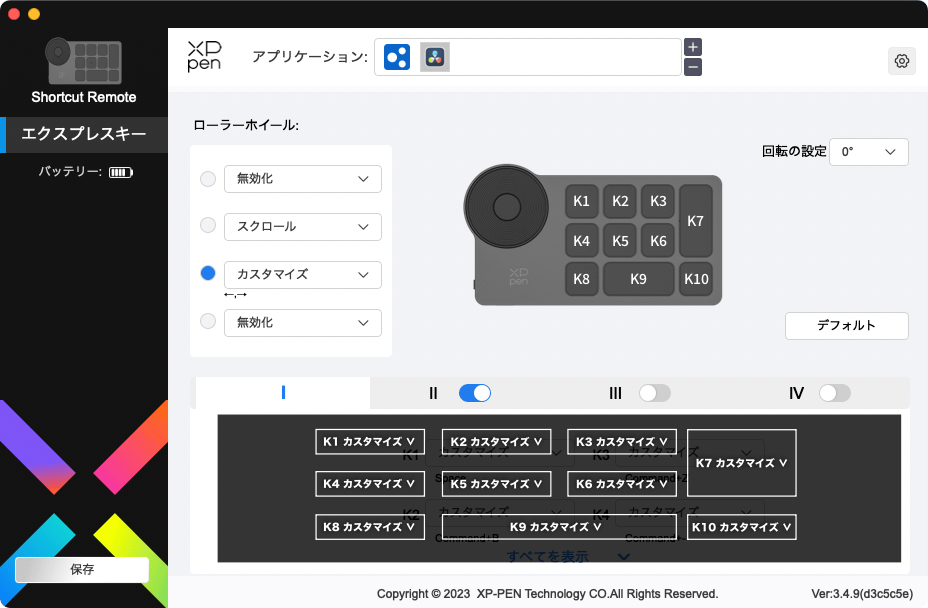
XPPen ACK05は左手デバイスの中では安価なのでライトユーザーが購入することが多いだろう。なのに配置がわかりづらいのは余計に微妙に感じる。
電源のオン・オフがわかりづらい

XPPen ACK05は左側のスライドスイッチで電源のオン・オフを切り替えするんだが、PCに接続されたかまだされていないのかがわかりづらすぎる。
一応Bluetooth接続ならBluetooth設定から接続されたか確認できるし、
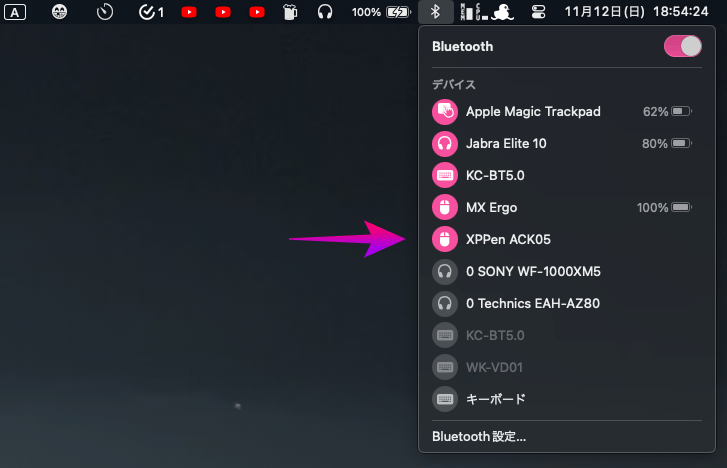
PenTabletを開けば接続されたか確認できるが、XPPen ACK05操作時のポップアップみたいな感じで接続されたかどうかを表示してくれるとより使い勝手が上がる。
執筆者のDaVinci Resolve設定
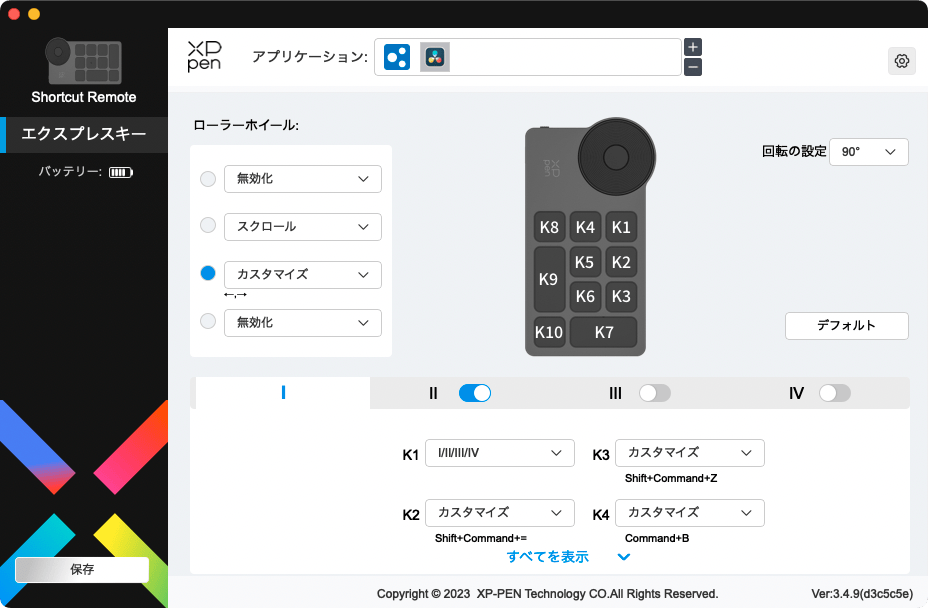
最後に執筆者がXPPen ACK05に登録しているDaVinci Resolve用の設定を紹介する。
アプリ上の表示と実際のXPPen ACK05のキーの位置がズレているからわかりづらいだろうが参考にしてほしい。
レイヤー1
- K1:レイヤー切り替え
- K2:Shift Cmd =(タイムライン拡大)
- K3:Shift Cmd z(やり直し)
- K4:Cmd b(カット)
- K5:Cmd -(タイムライン縮小)
- K6:Cmd z(戻る)
- K7:l l(1倍速×2=2倍速再生)
- K8:Space(再生/一時停止)
- K9:Cmd s(保存)
- K10:Shift backspace(カット削除)
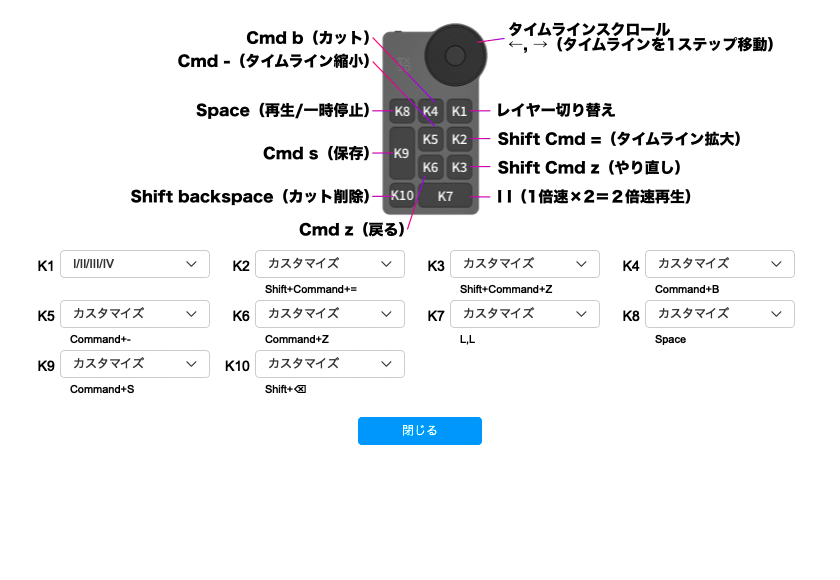
レイヤー2
- K1:レイヤー切り替え
- K2:Shift 7(カラーページに移動)
- K3:mm(マーカーの追加)
- K4:Cmd c(コピー)
- K5:Shift 4(エディットページに移動)
- K6:Cmd a(全選択)
- K7:l l(1倍速×2=2倍速再生)
- K8:Space(再生/一時停止)
- K9:Cmd s(保存)
- K10:Cmd v(貼り付け)
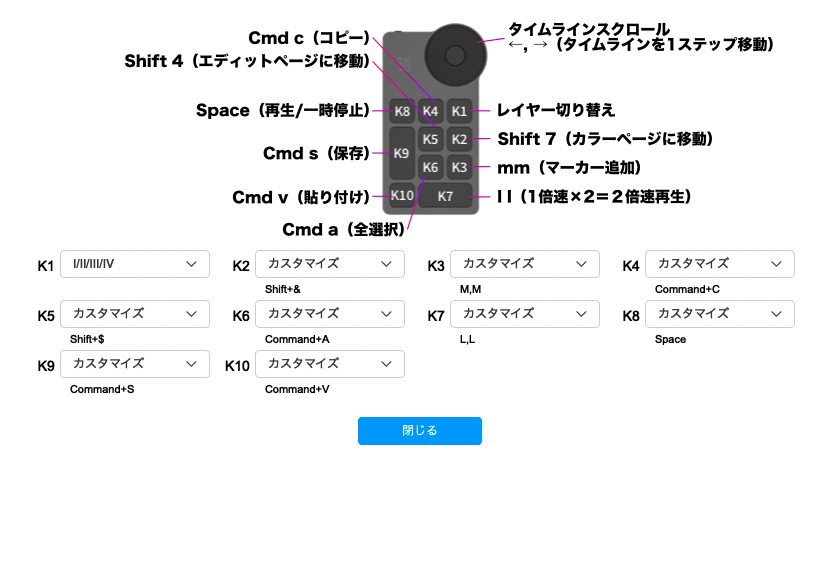
ダイヤル
- ダイヤル1:無効
- ダイヤル2:タイムラインスクロール
- ダイヤル3:←、→(タイムラインを1ステップ移動)
- ダイヤル4:無効
レビューまとめ
ということで最終的なXPPen ACK05のレビューまとめは以下。コンパクトで安価ながらそれなりの機能を有しているので、左手デバイスの取っ掛かりや外出用の補助アイテムとして重宝する。
難点としてはアプリの見づらさや電源のわかりづらさなど、本質ではないところ。左手デバイスを迷っていた人は是非ともチェックしてほしい。
良い点
- それなりの機能性があるのに安価
- レイヤー機能で実質ボタンを増やせる
- USBレシーバーで接続可能
微妙な点
- 全10ボタンは絶妙に足りない
- ボタン設定を初期画面で一覧できない
- ボタン設定のレイアウト順がACK05の並びと異なる
- 電源のオン・オフがわかりづらい
コンパクトなのに高機能の安価な左手デバイス

今回は5,000円台で購入できるコンパクトな左手デバイス「XPPen ACK05」をレビューした。安価ながらそれなりに高機能で普段の作業が快適になるアイテムだ。
この文章を書いている時点ではDaVinci Resolveにしかボタン・ダイヤル設定をしていないが、他のアプリの設定もしてより便利に使いたい。
数万円するのが当たり前な左手デバイスを購入するのを躊躇していた人は下記の記事で紹介したような3,000円のテンキーを魔改造するかXPPen ACK05の購入を検討してほしい。
-

-
【テンキーを魔改造】Karabiner-Elementsでカスタムして左手デバイスにする方法
続きを見る