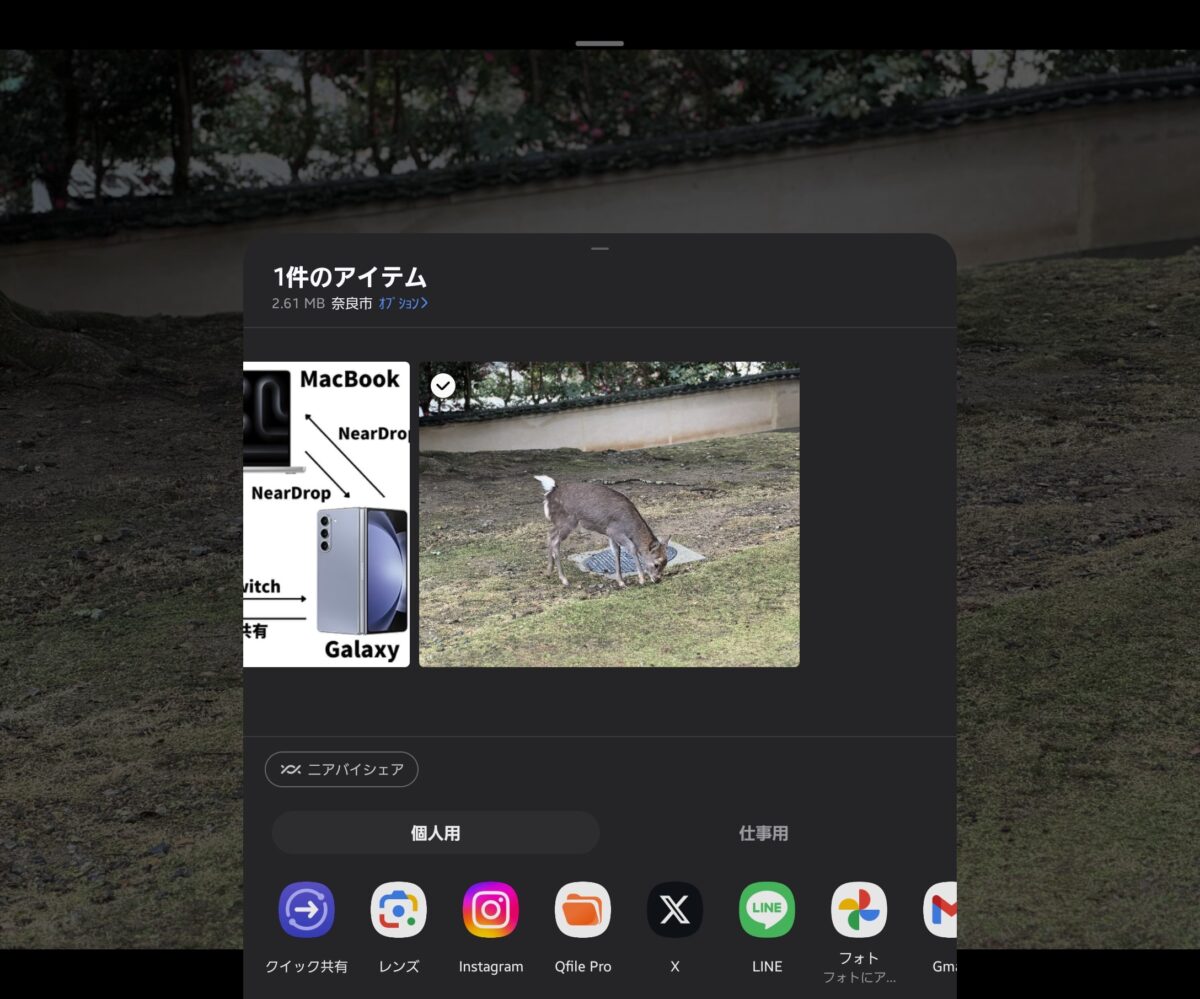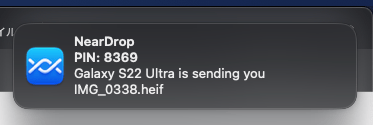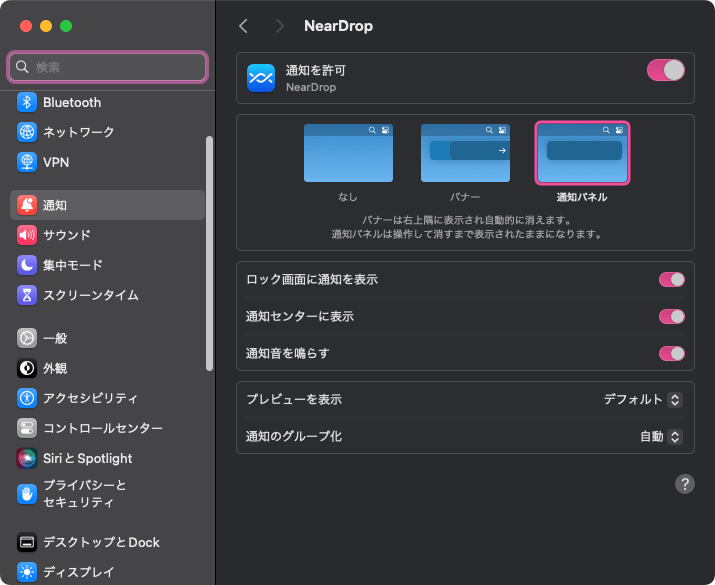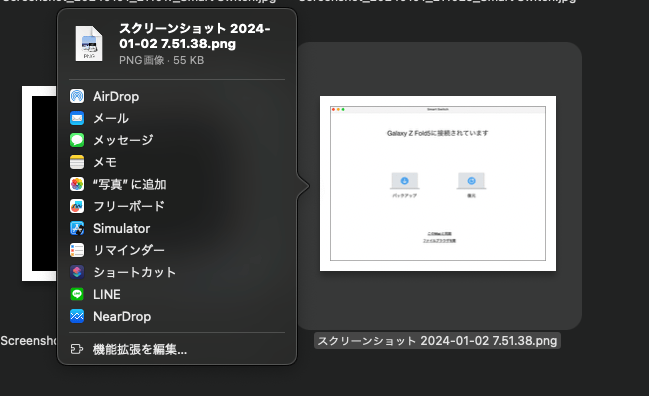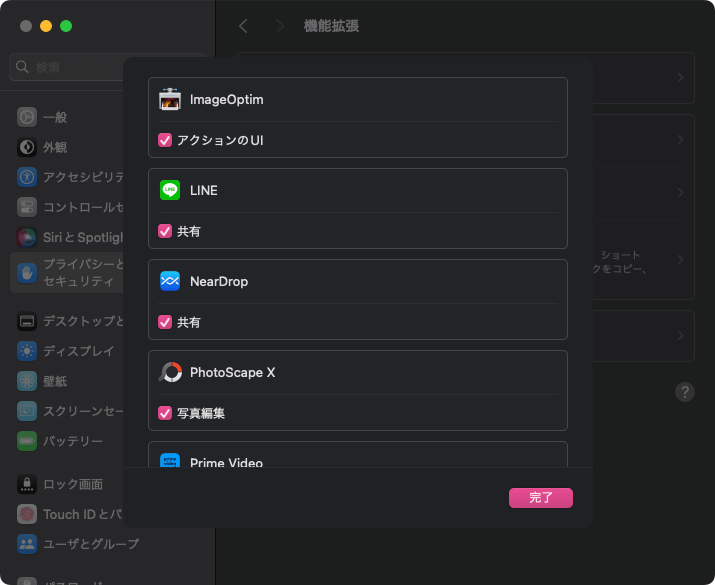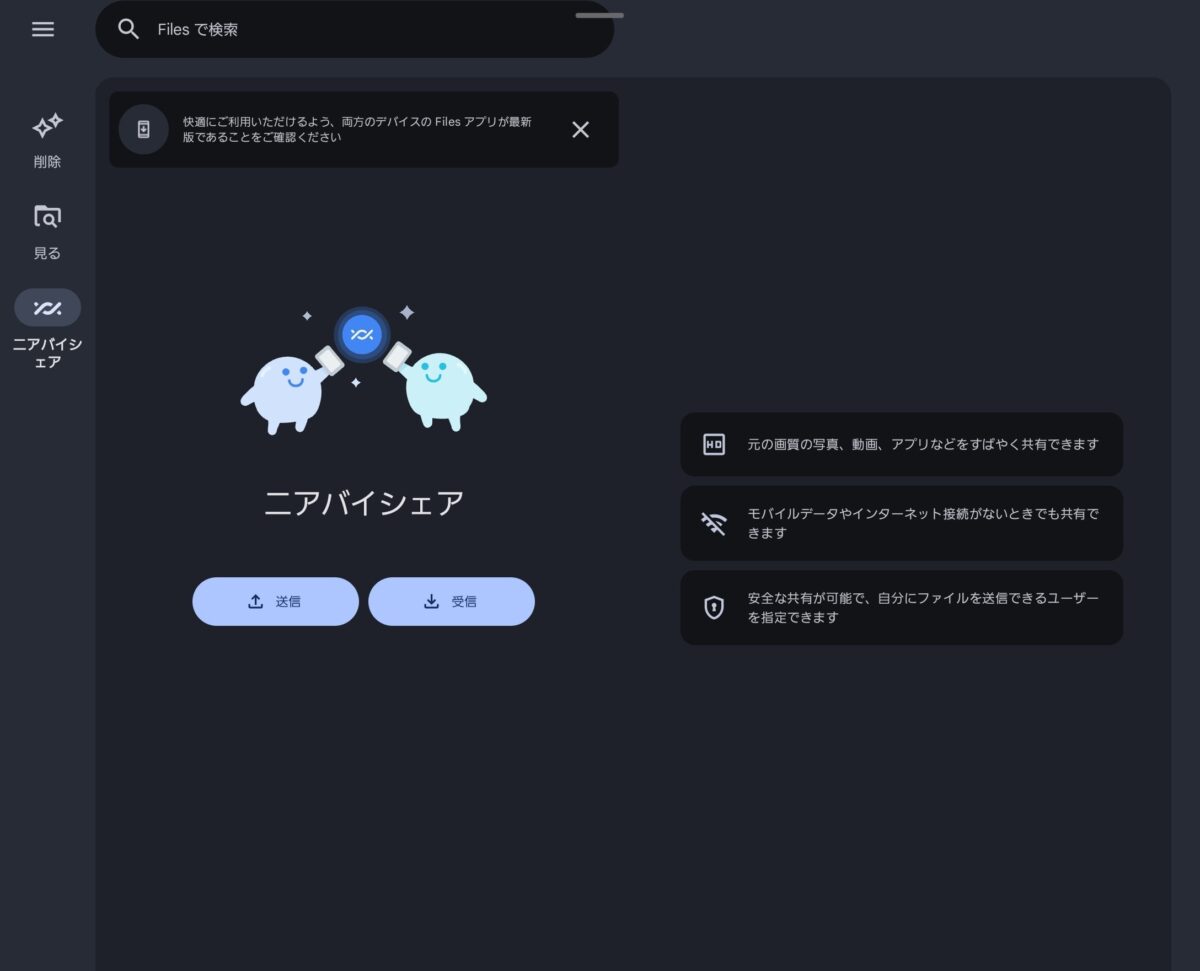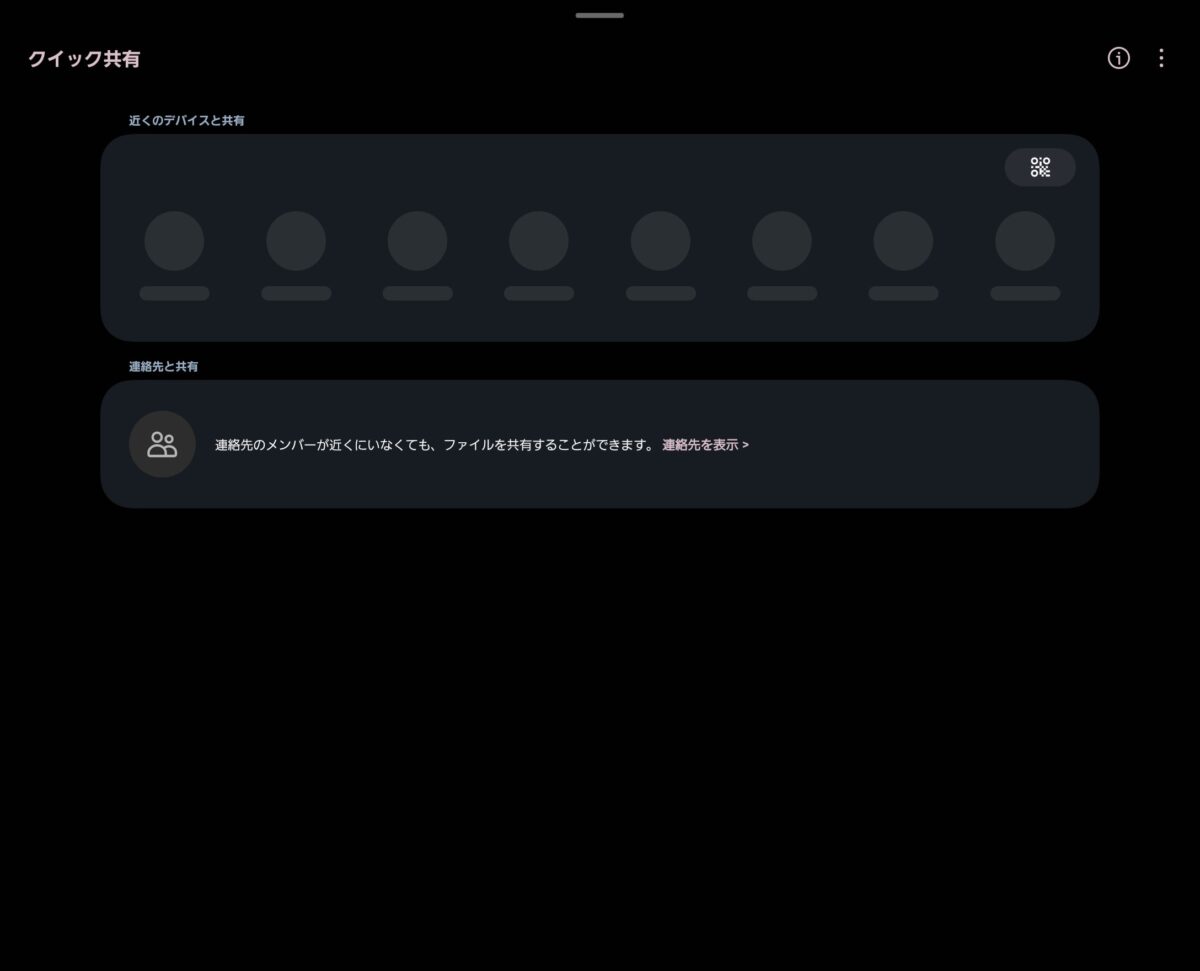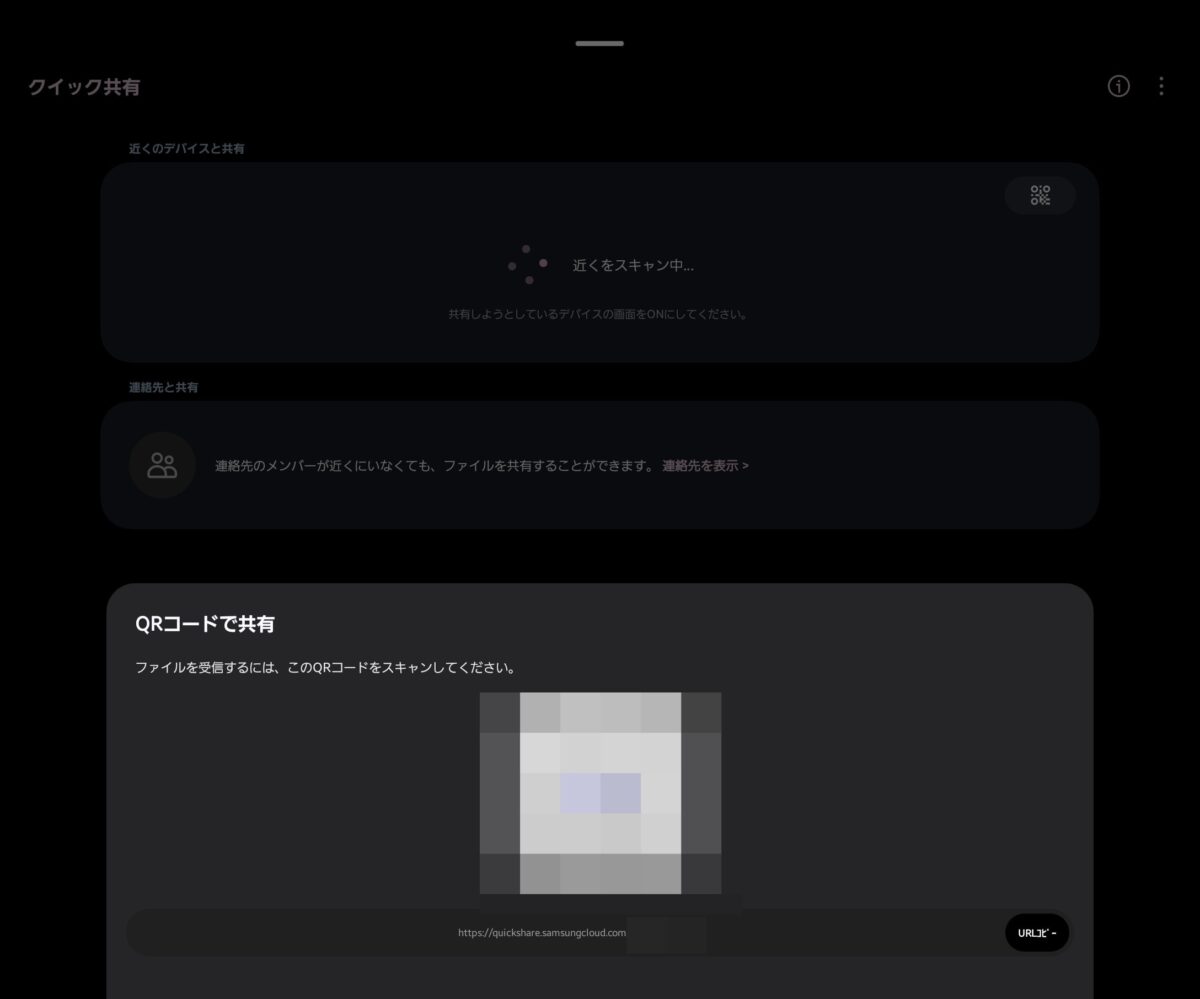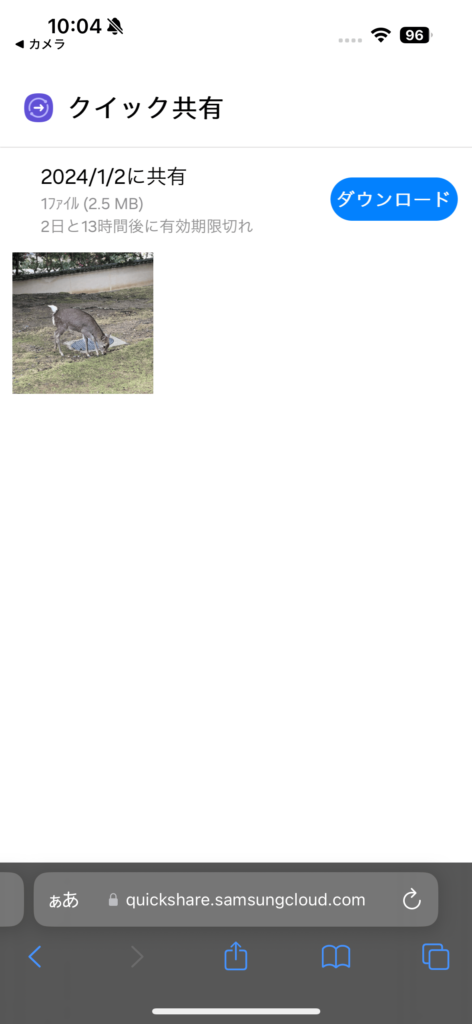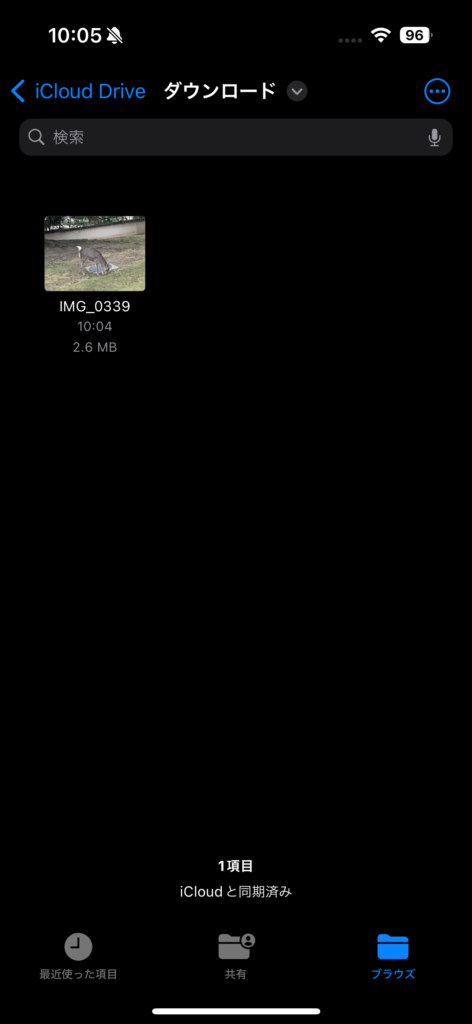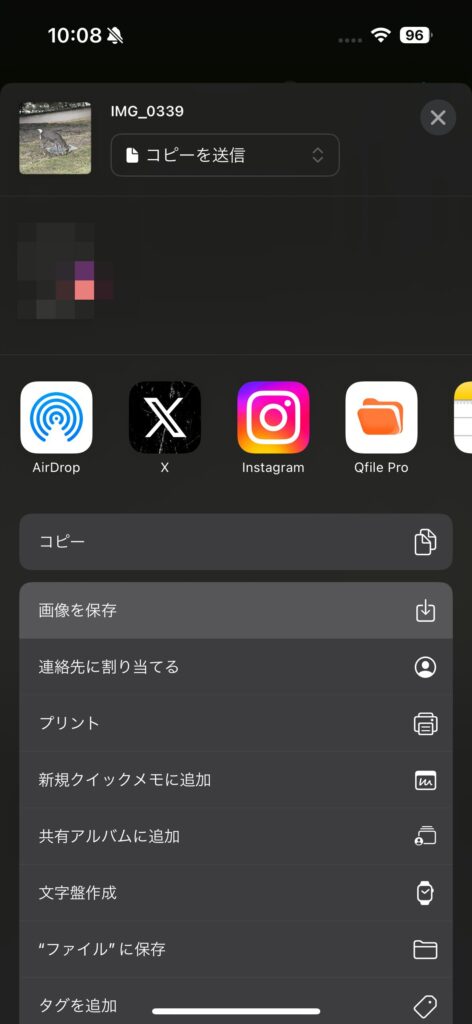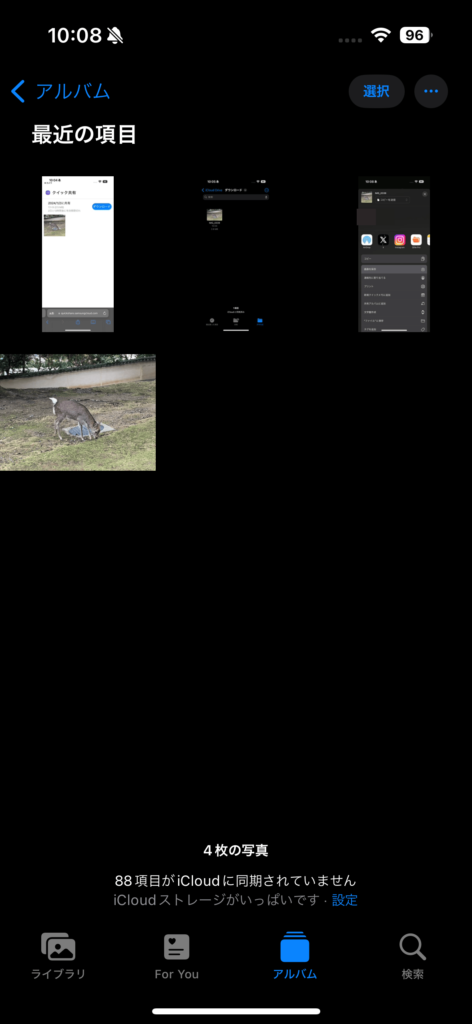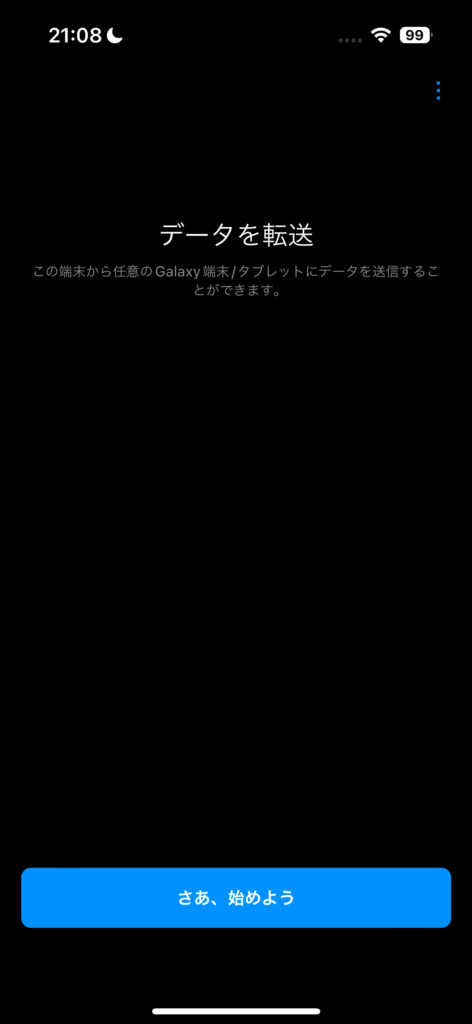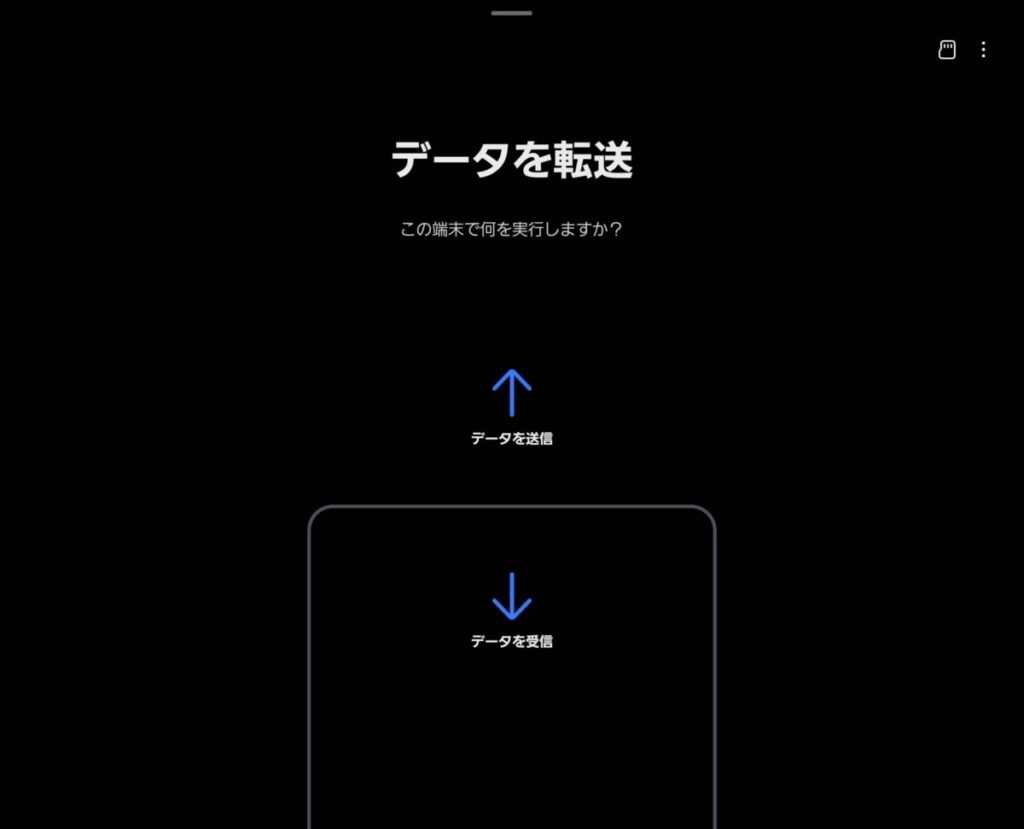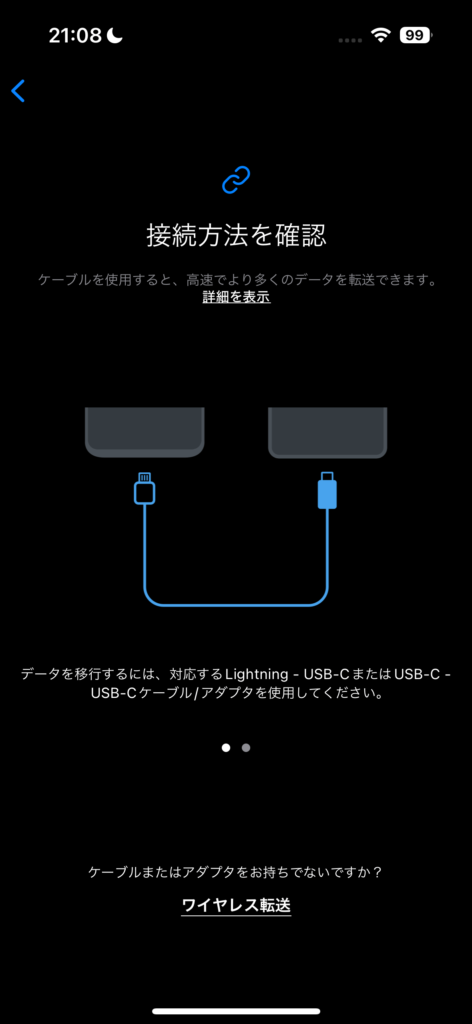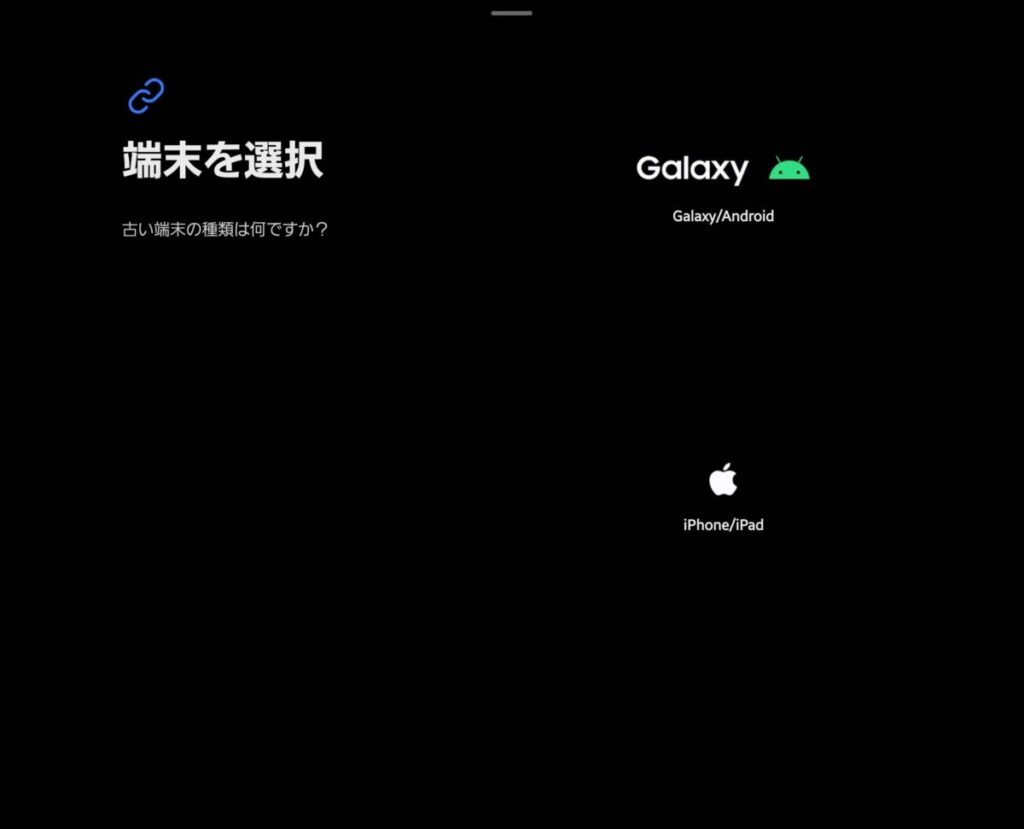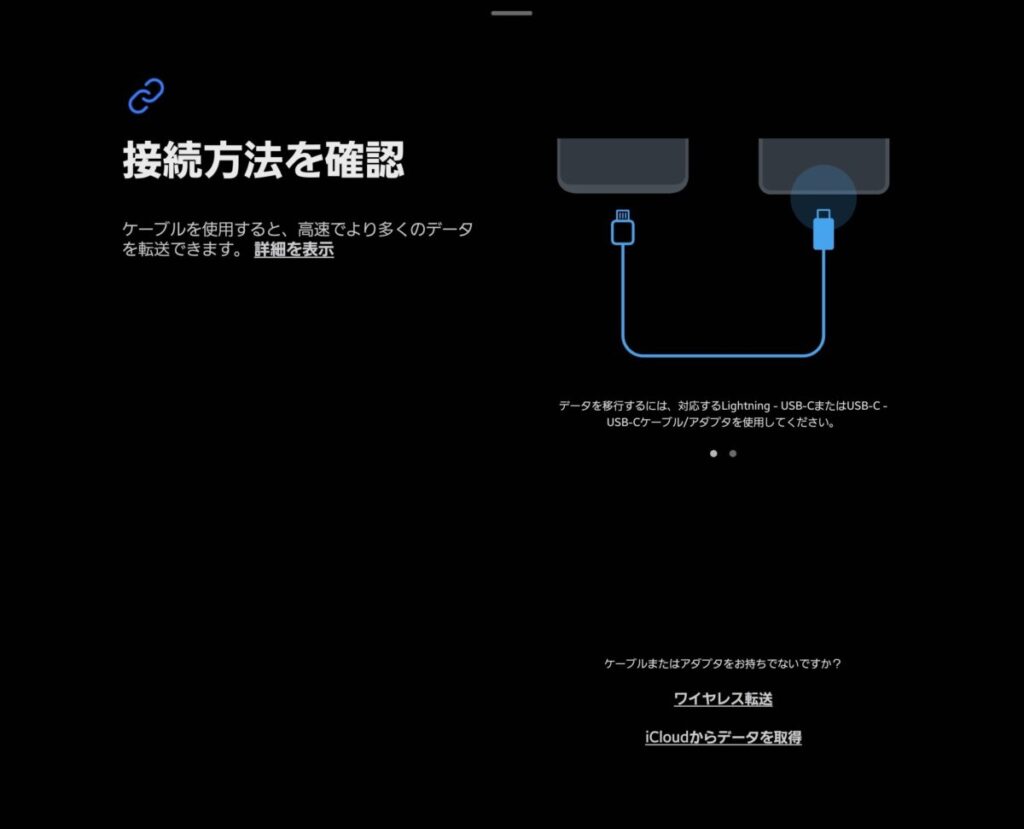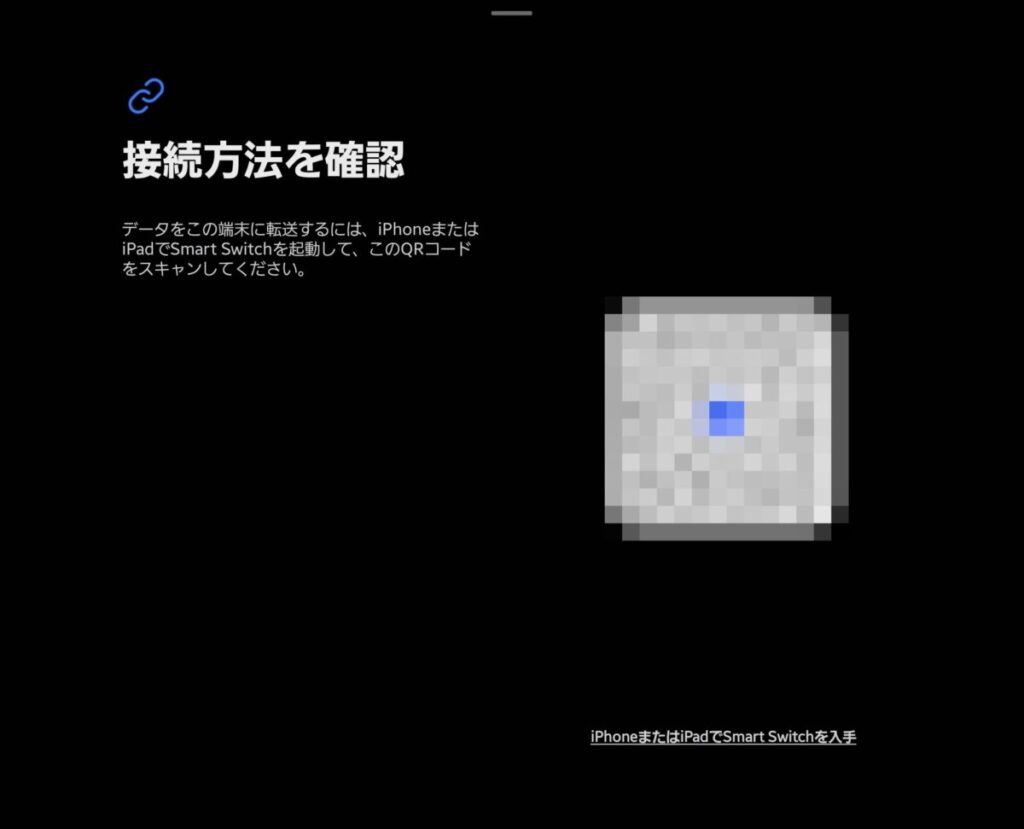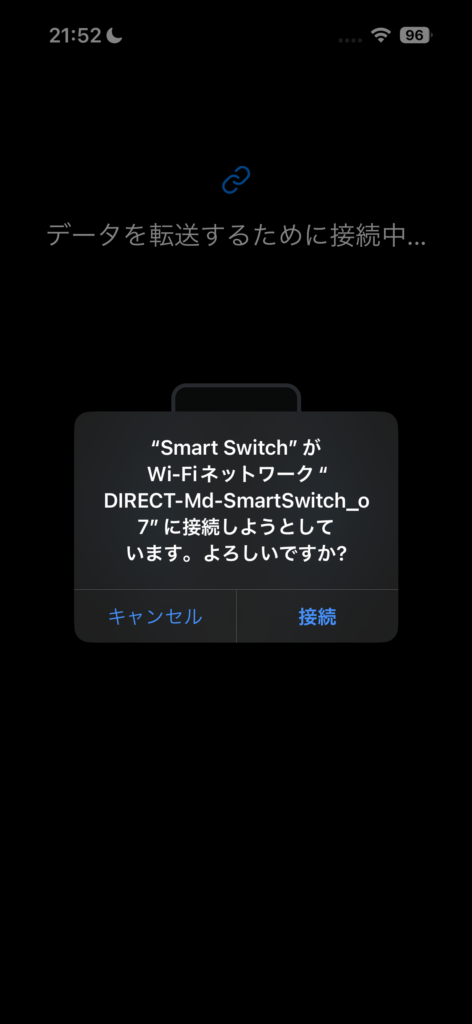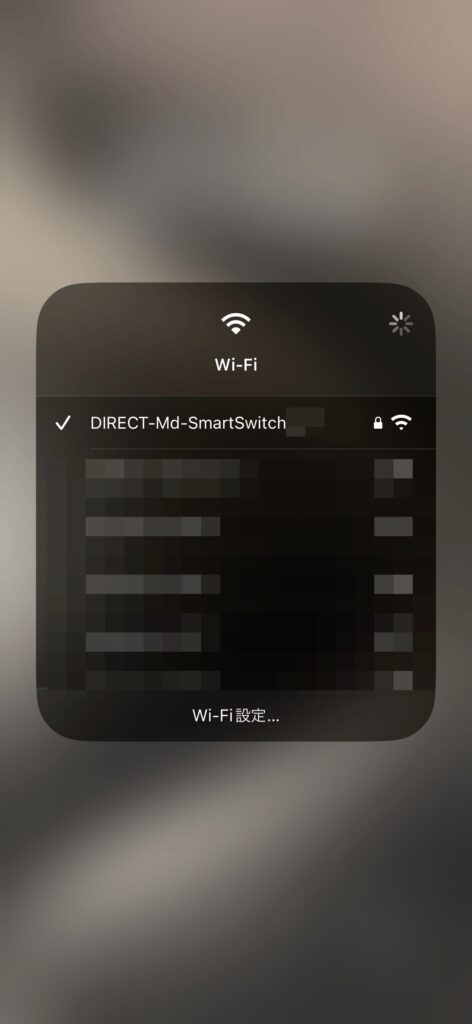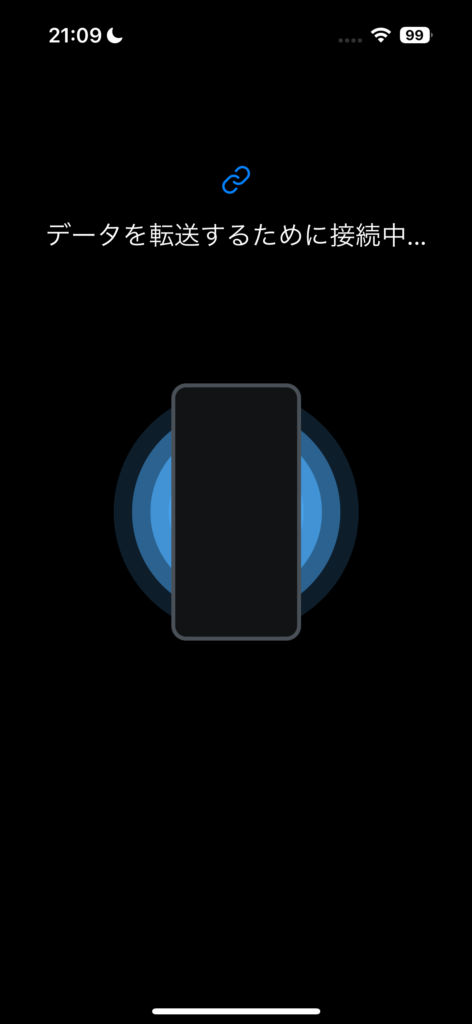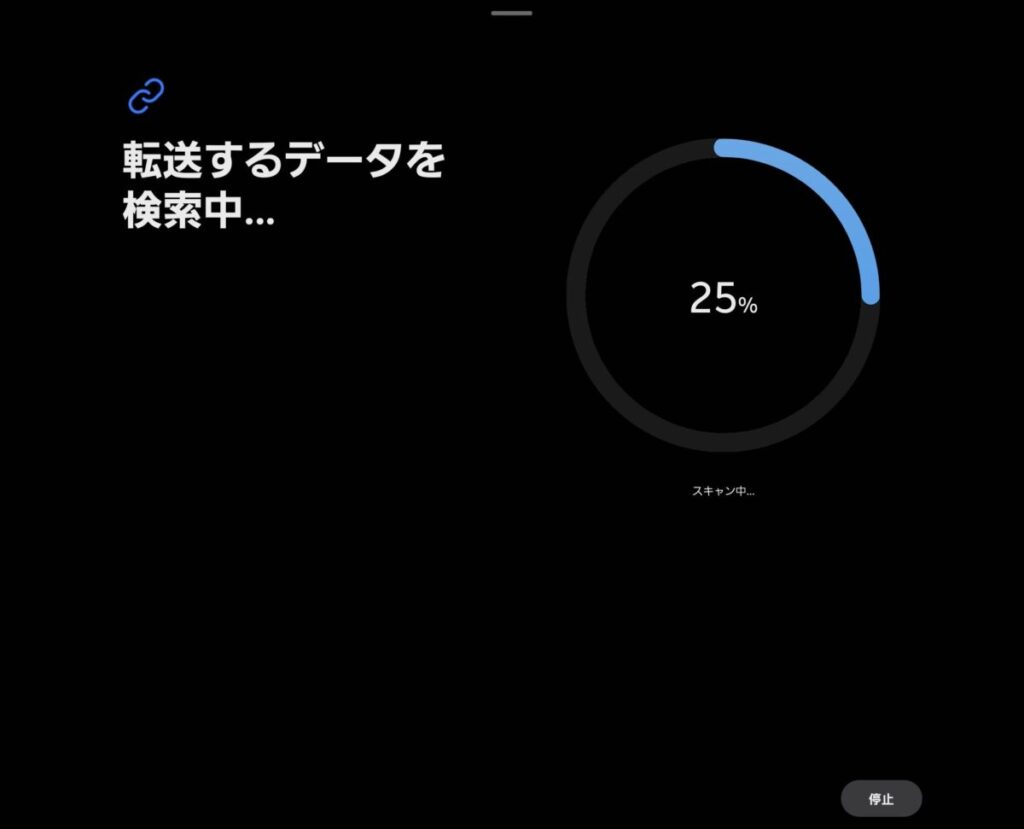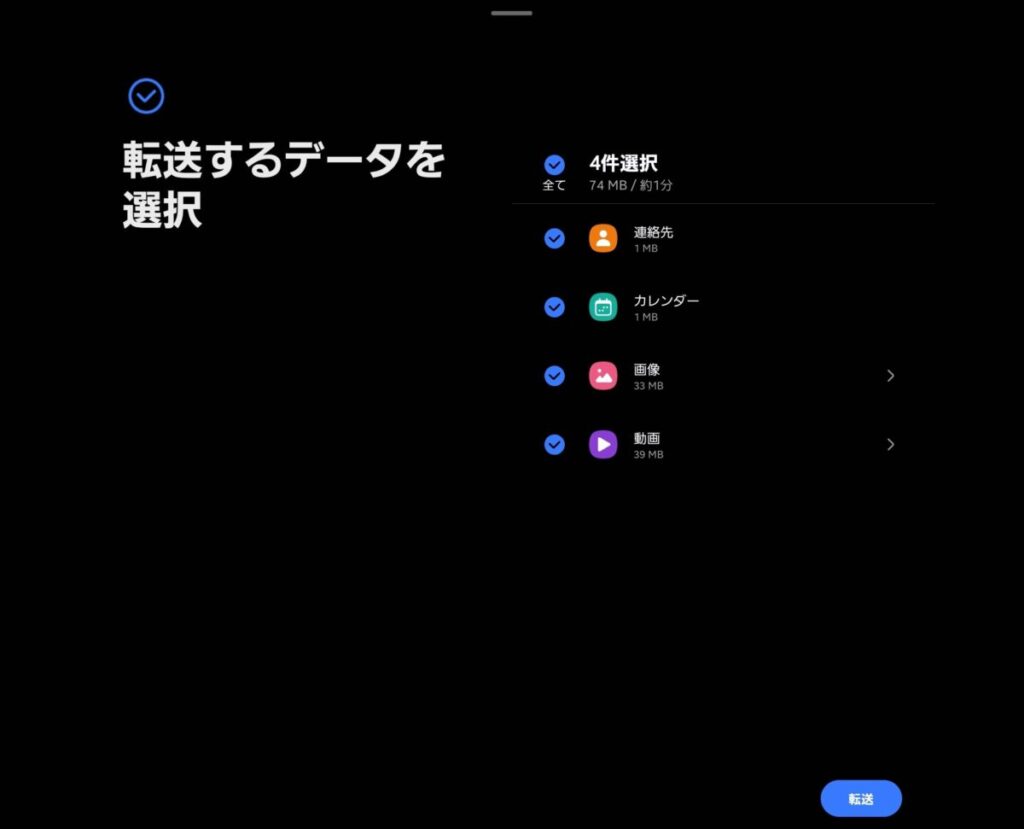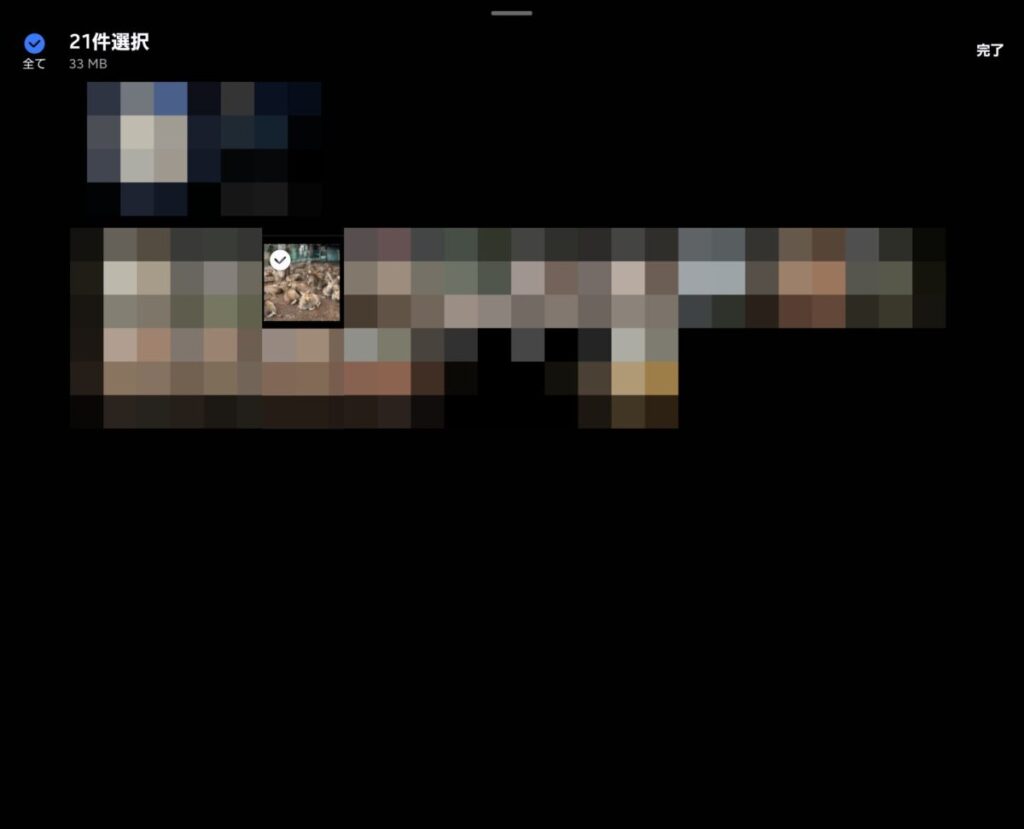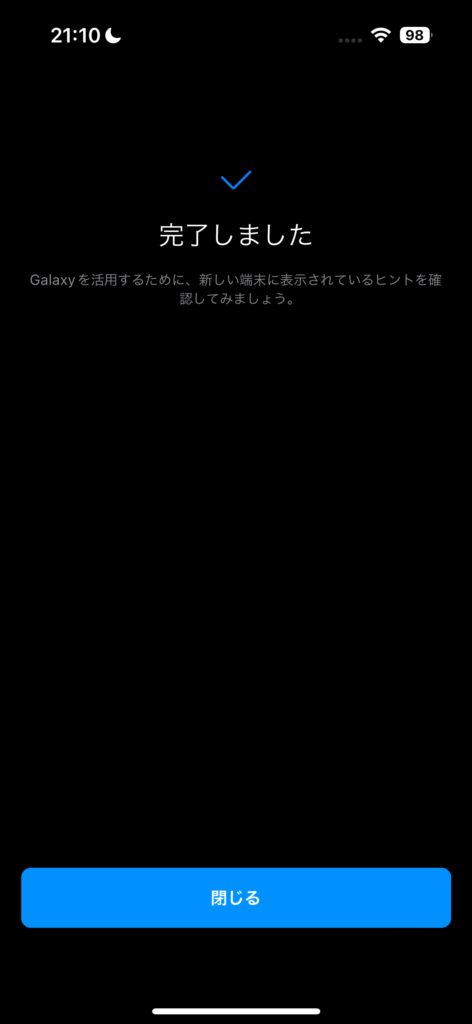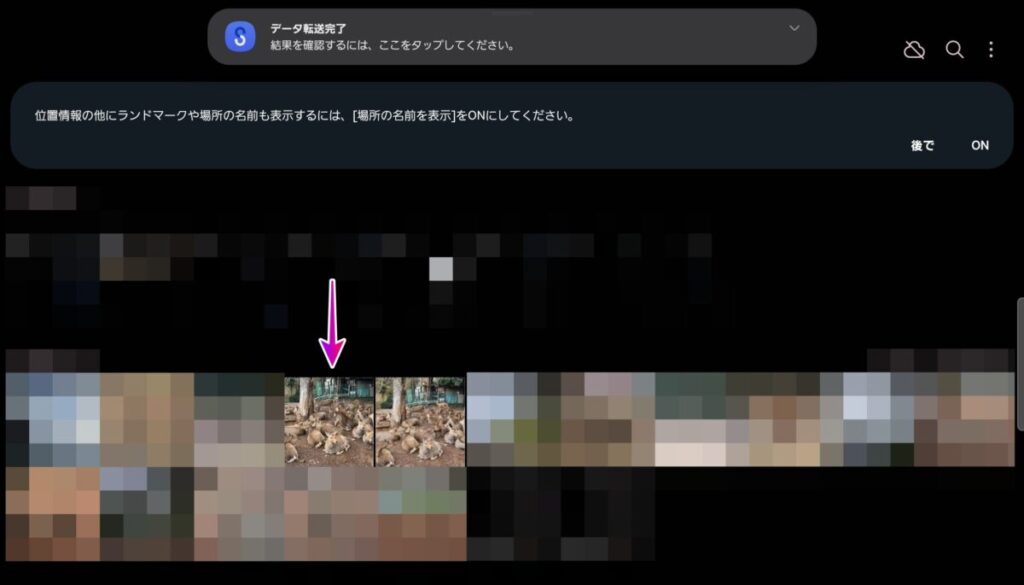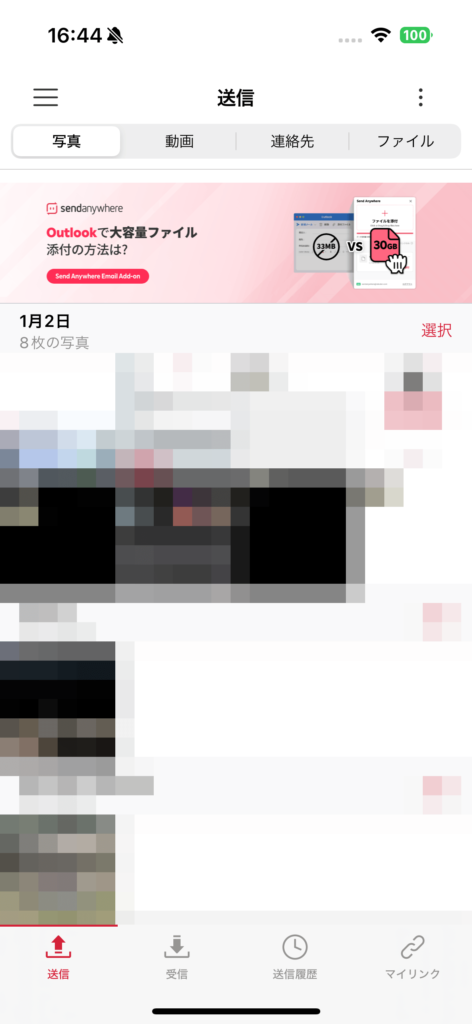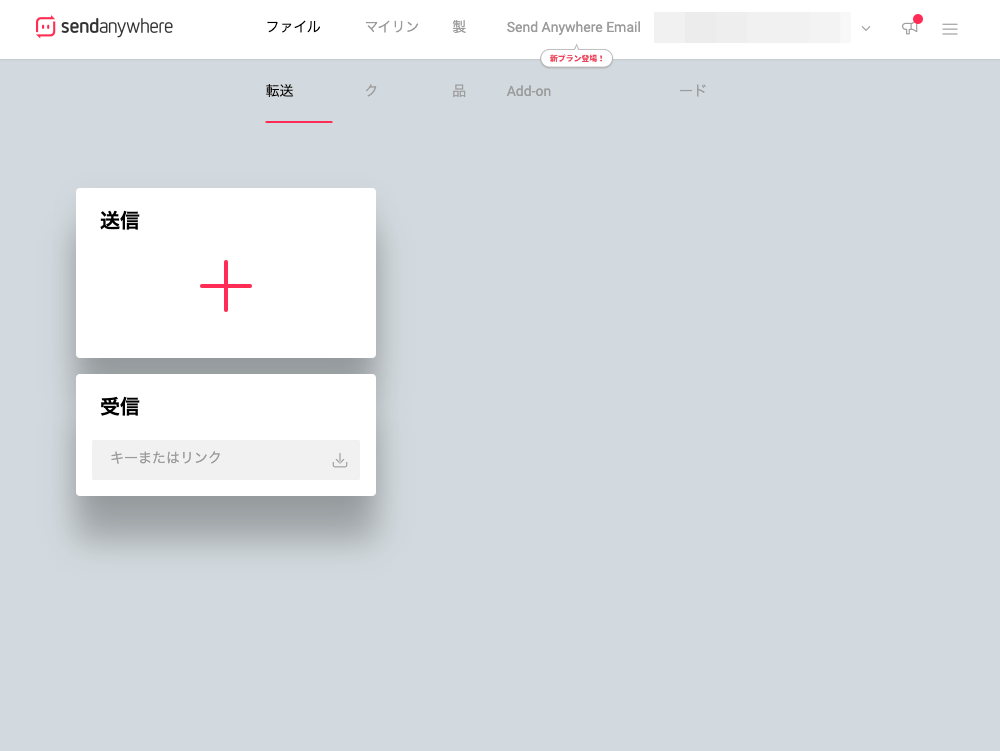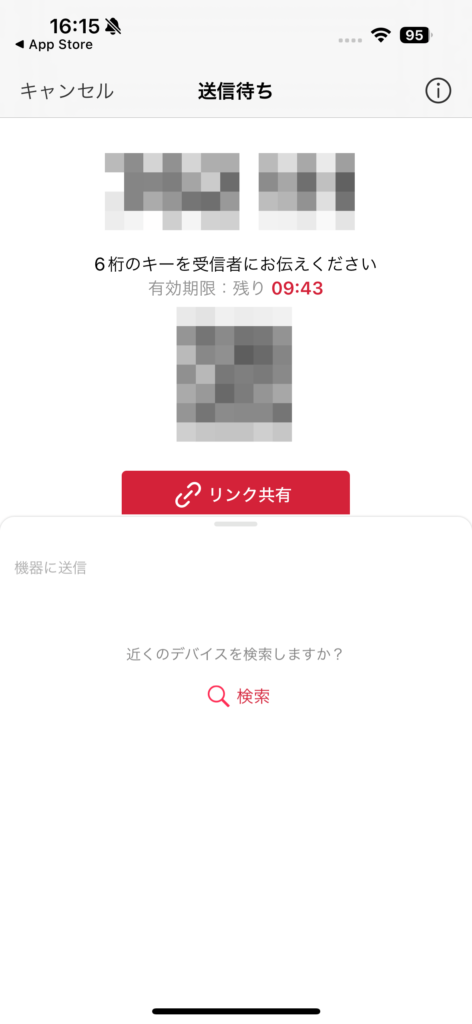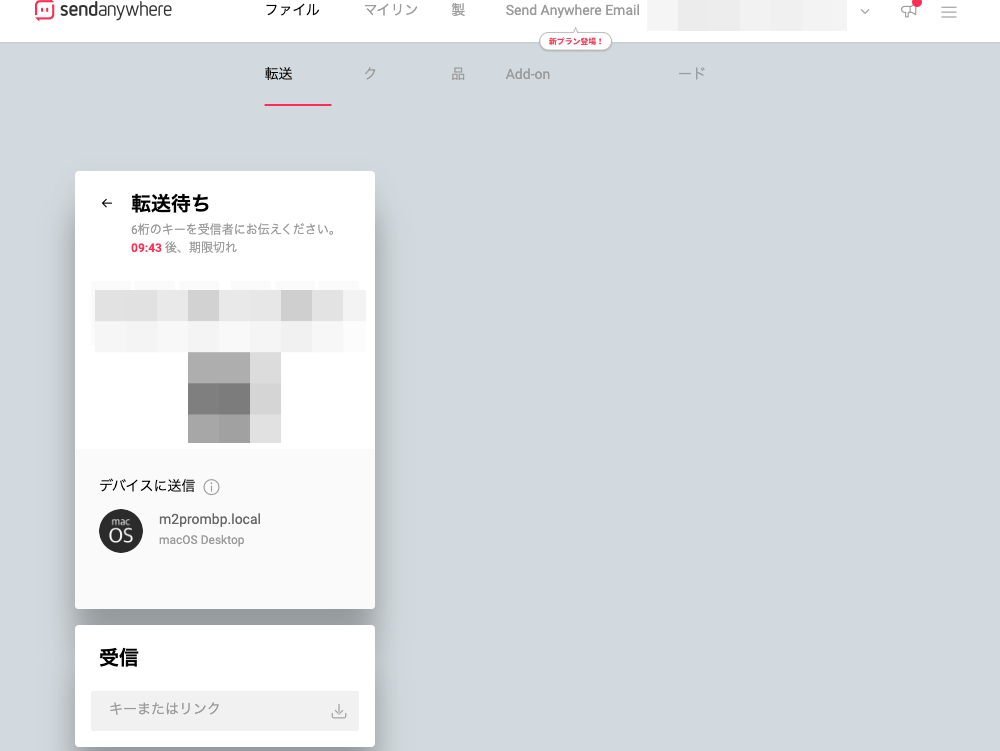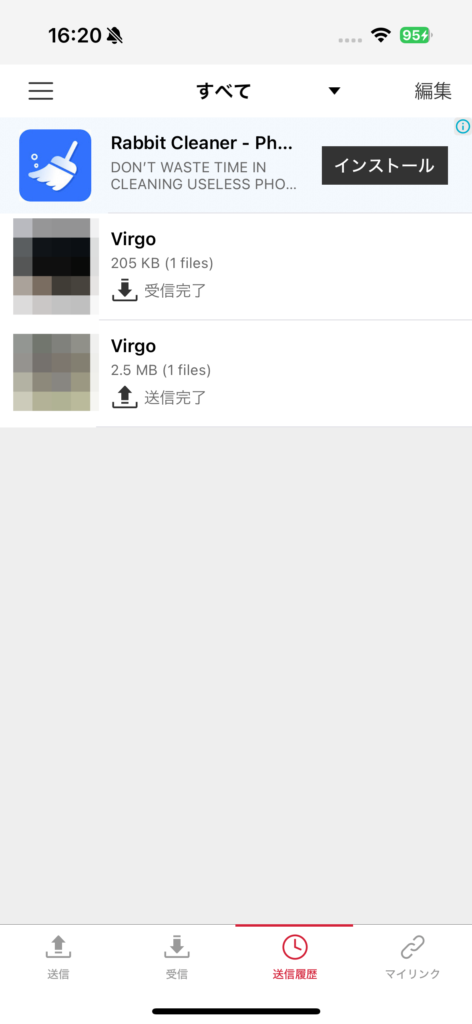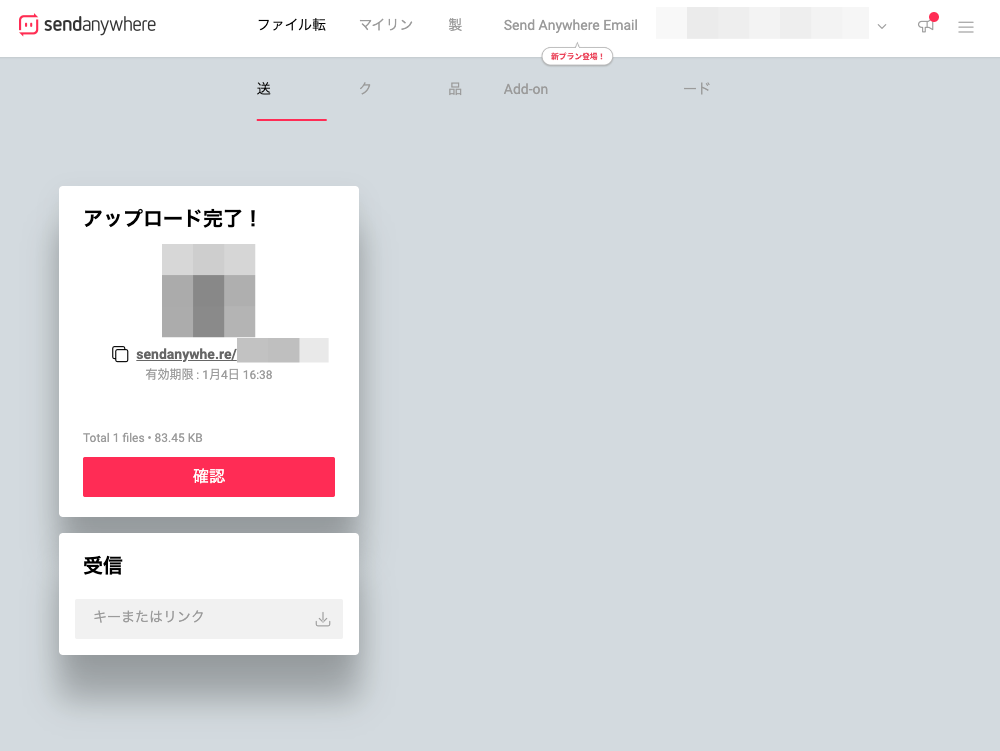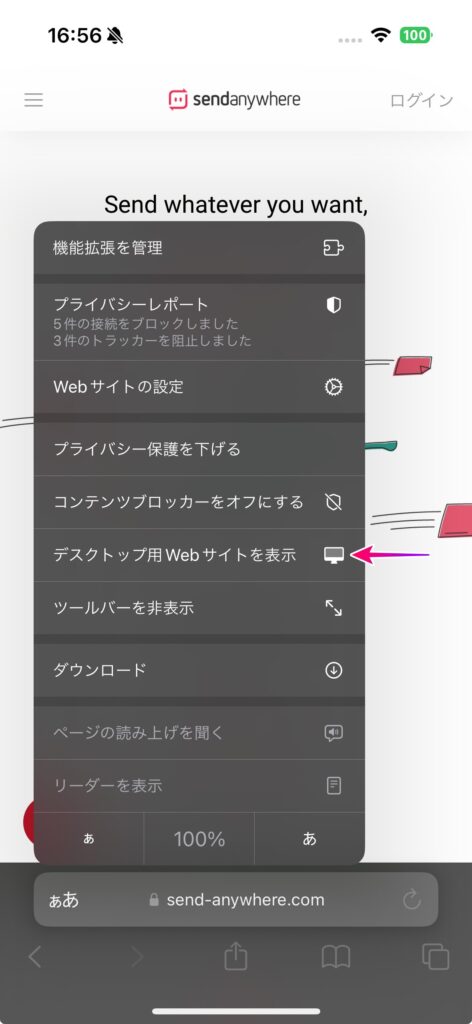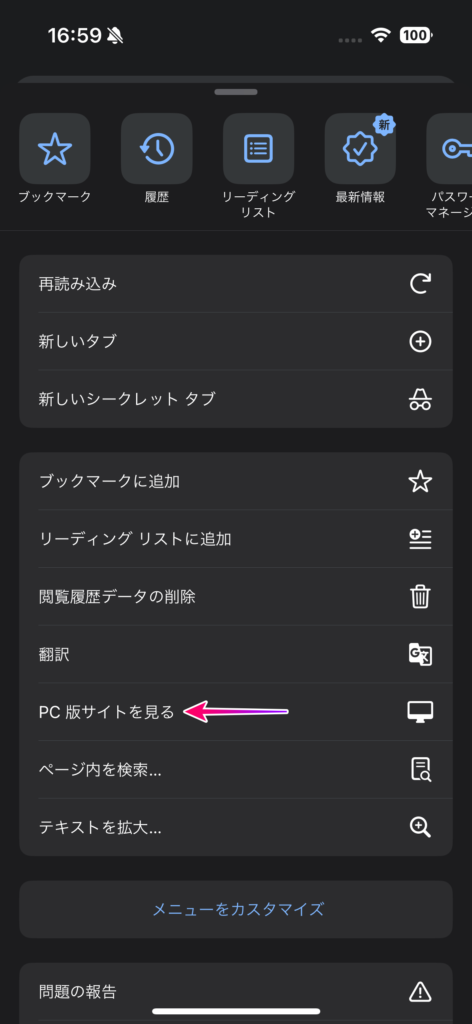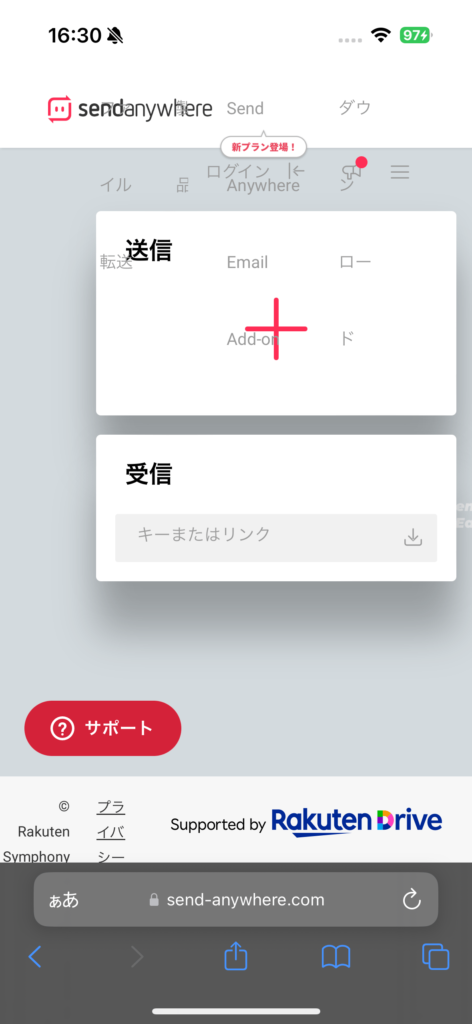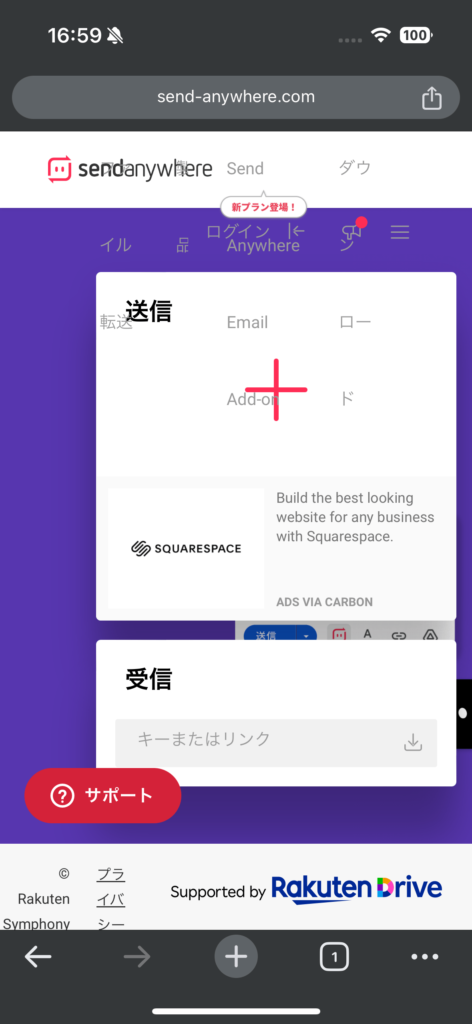今回はiPhoneとMacとGalaxyスマホでのワイヤレスでのファイル共有・ファイル転送の方法をまとめる。iPhoneとMacならAirDropで終了だが、Androidが絡んでくるとそう簡単にはいかない。
一応、NearDropを使えばMacとGalaxyのファイル共有は可能だが制限があって使いづらいことも。
この記事ではNearDrop以外のファイル共有方法も紹介する。全体像は以下。一つひとつ解説していく。
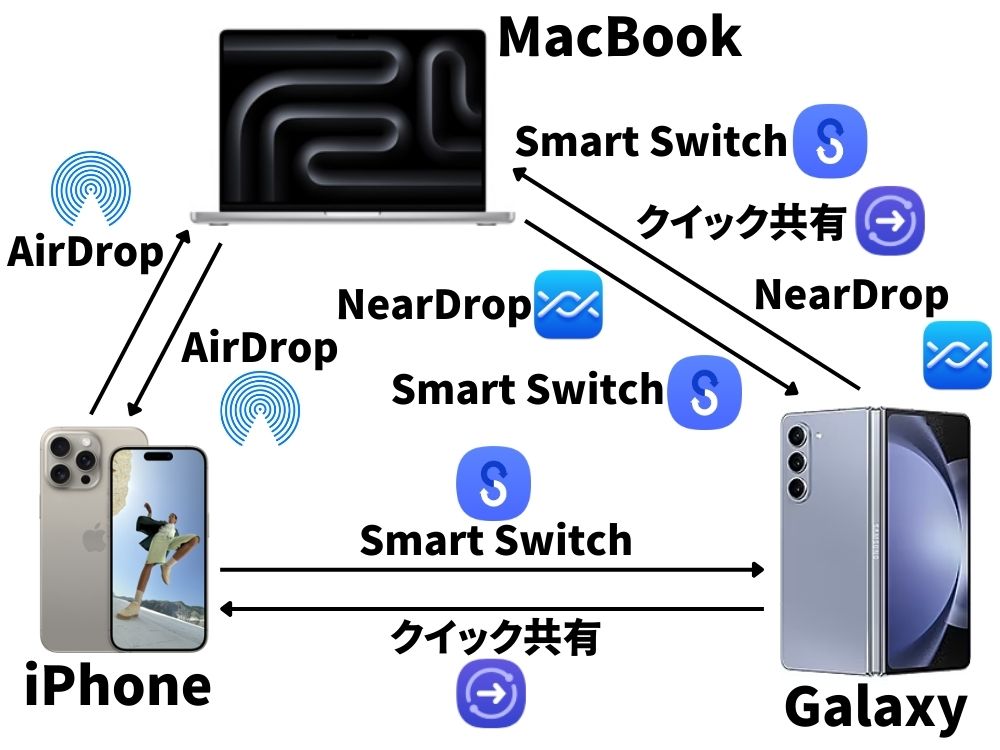
なお、今回の方法はGalaxyスマホが対象で他のAndroidでは実現できない可能性が高いので注意。利便性の高さで言えばGalaxyが最強だ。だから私はGalaxy。
iPhoneとMacはAirDropでファイル共有・転送
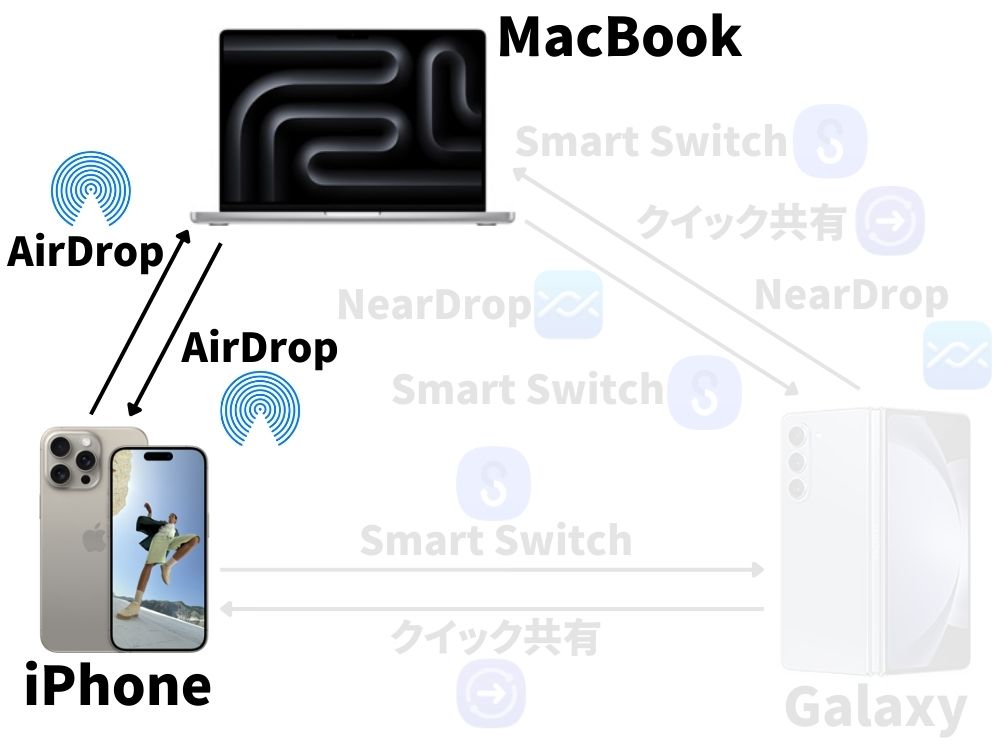
まずはiPhoneとMac間のファイル共有からで、両者はApple製品なのでAirDropを使えばいい。AirDropとは簡単にいうとP2P方式を採用してサーバーを介さず端末同士で直接データのやりとりができる機能のこと。
もっとザックリ言うと以下。
AirDrop を使うと、近くにあるほかの Apple 製デバイスと写真や書類などのコンテンツを共有し、相手からも受け取ることができます。
iPhone や iPad で AirDrop を使う方法 - Apple サポート (日本)
Wi-FiとBluetoothをオンにして送信側でファイルを選択して共有の項目に進み、AirDropを選んで受信側の端末を選択したら勝手に転送されて完了。
Apple純正機能だし一番シンプルで早くて多くの人が知っている機能なので、iPhoneとMac、iPadユーザーはAirDropを使うのが一番安定だ。
GalaxyとMacはNearDropでファイル共有・転送
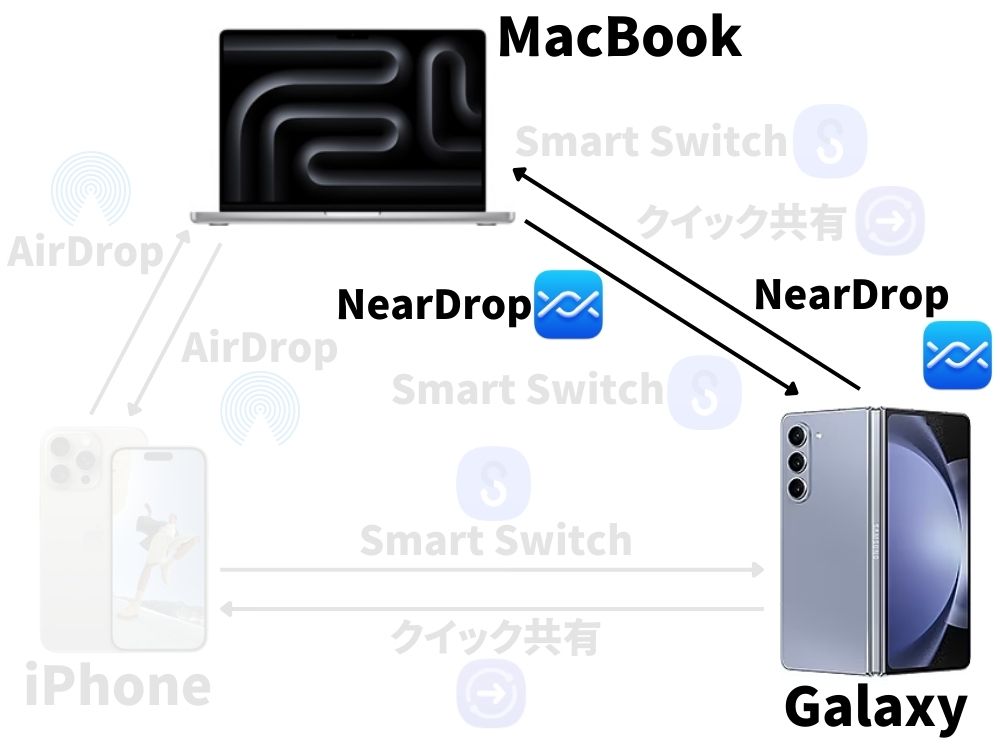
GalaxyとMacの組み合わせはNearDropというサードパーティ製のアプリ「NearDrop」を使えばファイル共有可能。
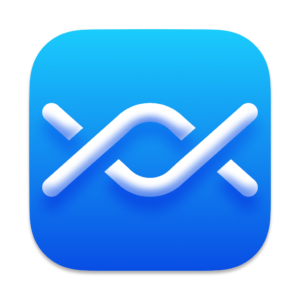
NearDropはAndroidのニアバイシェアとMacのAirDropを足して2で割ったイメージで、ほぼAirDropと同じ使い勝手でファイル転送が可能。
なお、NearDropはGalaxyに限らず他のAndroidスマホでも使用可能だ。
NearDropのインストール方法は2パターン

NearDropのインストール方法は2パターンあり、前者の方法が簡単なのでおすすめ。
- GitHubのリリースからアプリのzipファイルからインストール
- Homebrewコマンドでインストール
1つ目のGitHubのリリースからインストール方法はNearDropのリリースページに進んで好きなバージョンのアプリのzipファイルをダウンロードして展開するだけ。
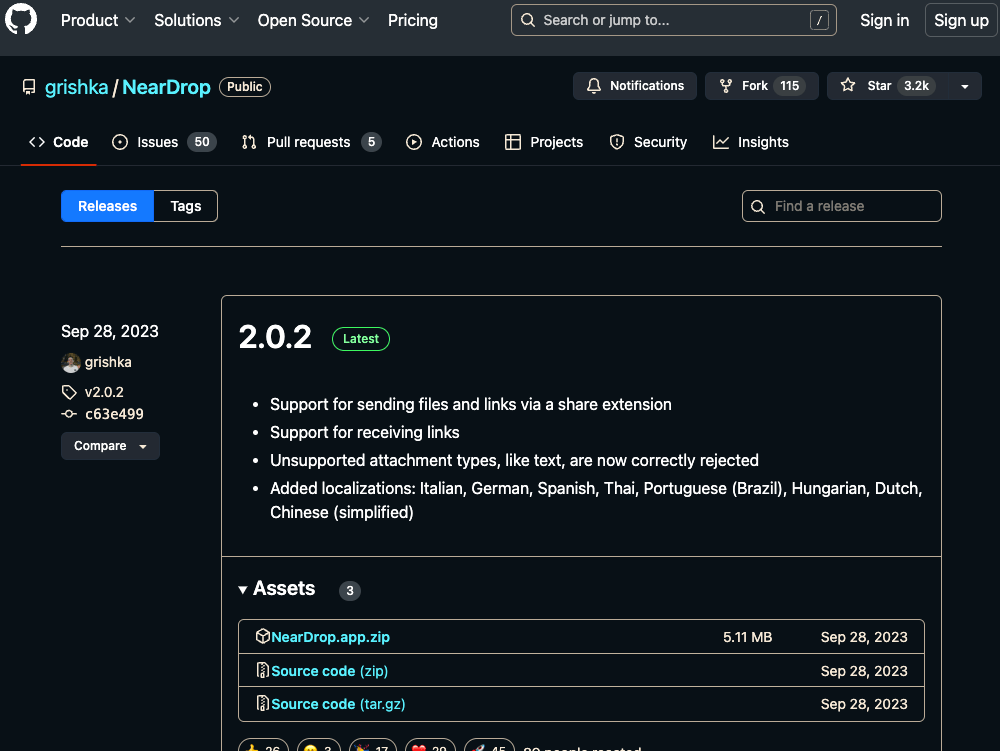
アプリのzipファイルをダウンロードできたら展開し、あとはMacのインストール手順に従えばいい。
2つ目の方法は難易度が跳ね上がるが知っていれば簡単な方法。Homebrewコマンドをターミナルで叩けば終了。コマンドはGitHubのインストールの部分に書いてある。
GalaxyからMacにファイル共有・転送する方法
Galaxyでファイルを選択して共有を開く

Galaxyスマホで共有したいファイルを選択し共有ボタンを押して共有ウィンドウを開く。
ニアバイシェアを選択
NearDropはニアバイシェアを使うので共有ウィンドウの中のニアバイシェアを選択。

Mac版のNearDropが正常に設定できていて、GalaxyとMacが正常に機能する同じWi-Fi下にあれば共有先にMacが表示されるのでMacを選択。
後で紹介するようにNearDropは割と制限のあるアプリで、この制限に引っかかると共有できないので注意。
Macから受信を許可する

Galaxyで共有先のMacを選択したらMacにNearDropの通知が来るので受信を許可する。この時PINが書かれているがそのまま受信を許可すればダウンロードフォルダに入る。
この時、NearDropの通知が来なかったりすぐに隠れる設定にしているとうまく受信できずエラーになるので、以下の画像のようにNearDropの通知設定は「通知パネル」にするのをおすすめする。

通知パネルなら自発的に通知を隠さない限りずっと画面上に残り続ける。ただし、一定時間、通知を放置していてもエラーになるので注意。
ファイル転送完了
Macで受信を許可したら自動でファイルが転送され始めるので待機。ワイヤレスでファイル転送しているので速度的にはそこまで早くないが手軽で素晴らしい。
MacからGalaxyにファイル共有・転送する方法
GalaxyにFiles by Googleをインストール
MacからGalaxyにファイルを共有するにはMac、Galaxyともに事前の準備が必要。Galaxy側では先にGoogleのFiles by Googleをインストールしておく。
Macの共有にNearDropが出るようにする

続いてMacのFinder上のファイルを選択して共有を開いたときにNearDropのアイコンが表示されない時はシステム設定>プライバシーとセキュリティ>追加済みの機能拡張でNearDropをオンにしてほしい。

ただ、NearDropのバージョンが古いとこの項目が表示されない可能性があるので、表示されない時は新しいバージョンも試してほしい。
ここまででGalaxyとMacでの事前準備が完了。
Files by Googleでニアバイシェアの受信の準備をする

GalaxyのFiles by Googleのニアバイシェアの画面から受信を選択してニアバイシェアの受信待ちにする。
MacからGalaxyにファイルを共有

Galaxyに転送したいMac上のファイルを選択して共有>NearDropでGalaxyを選択。
ファイル転送完了
あとは放置するだけで自動でMacからGalaxyにファイルが転送される。
MacからGalaxyにファイルを転送する際はちょっと複雑にはなるが、両OS間でファイルを簡単にやり取りできるのは画期的だ。
NearDropを使う上での注意点

なお、NearDropを使う際にはいくつかの注意点がある。
- MacにNearDropアプリを入れる必要がある
- Mac、Galaxyともに同じWi-Fi下にいる必要がある
- 同じWi-Fi下でも動作しない時がある(スタバなど)
AppleのAirDropは別にWi-Fi環境下になくてもファイル共有できたがNearDropはムリ。また、同じWi-Fi環境下でも共有先に表示されないことも。
Make sure both devices are on the same Wi-Fi network. Local network communication may not work on some public networks — for example, in coffee shops or hotels. If you're on your own network, check your router settings to make sure it's not blocking local devices from talking to each other.
両方のデバイスが同じ Wi-Fi ネットワーク上にあることを確認してください。ローカル ネットワーク通信は、コーヒー ショップやホテルなど、一部のパブリック ネットワークでは機能しない場合があります。独自のネットワークを使用している場合は、ルーターの設定をチェックして、ローカル デバイスの相互通信がブロックされていないことを確認してください。
GitHub - grishka/NearDrop: An unofficial Google Nearby Share app for macOS
いつでもどこでもどんな時でもファイル共有できるわけではないことを念頭に使用してほしい。
スマホテザリングでできる?
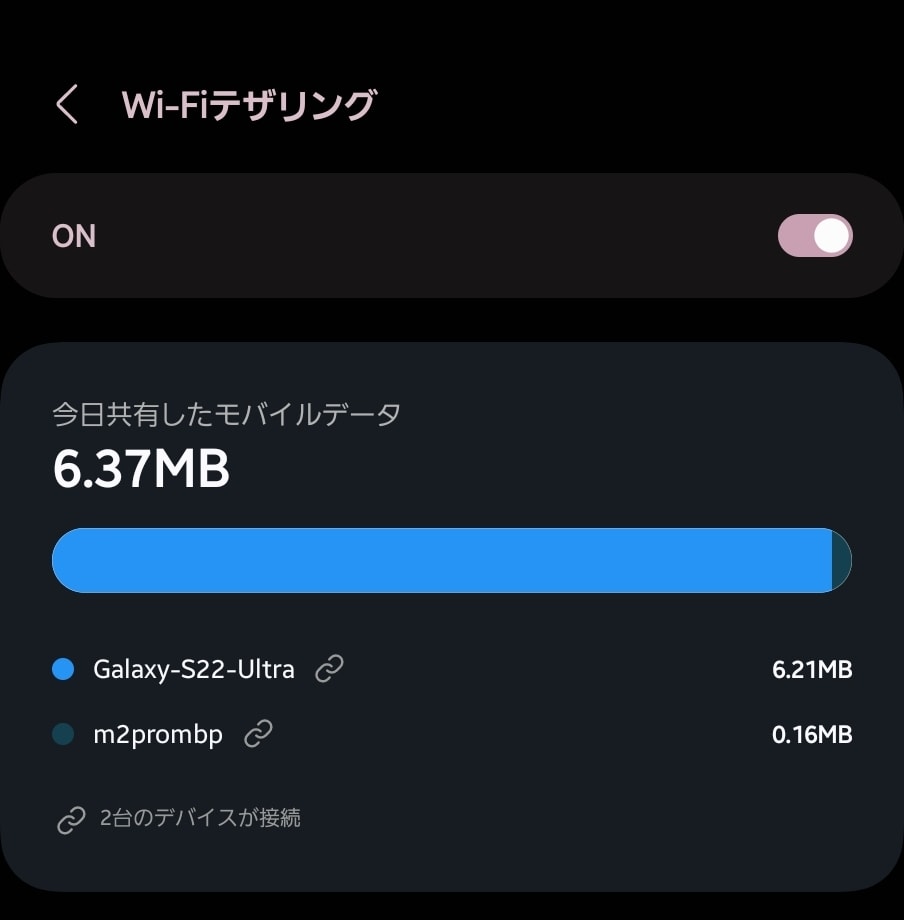
同じWi-Fi環境下ならファイル共有が簡単にできるNearDropだが、スマホテザリングをWi-Fi環境としてGalaxyとMacに接続して試してみた。条件は以下。
- povo2.0テザリングをWi-Fiに見立てる
- テザリングにGalaxyとMacを接続
- GalaxyとMac間でファイルの送受信をしてみる
結論、スマホテザリングでも問題なくファイルの転送ができた。GalaxyからMacに送信したときはMacの名称が表示されたし、
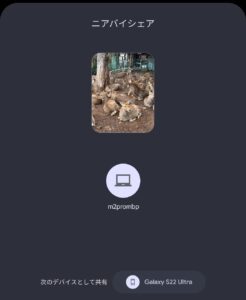
逆にMacからGalaxyにファイル共有するときもGalaxyが共有先に表示された。
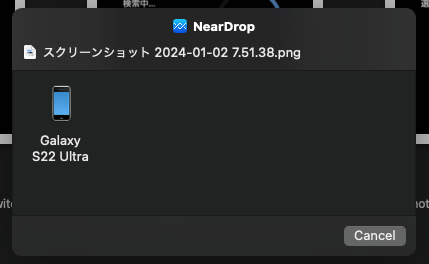
もちろんテザリングするためのスマホが別に必要になるし、ファイル転送にも通信量(料)がかかるので多数のファイル転送だとそれだけ容量を食ってしまう。
ただ、スタバなどNearDropが動作しない環境でもMac⇄Galaxy間でファイル共有できるのはでかい。
GalaxyからiPhoneはクイック共有でファイル共有・転送
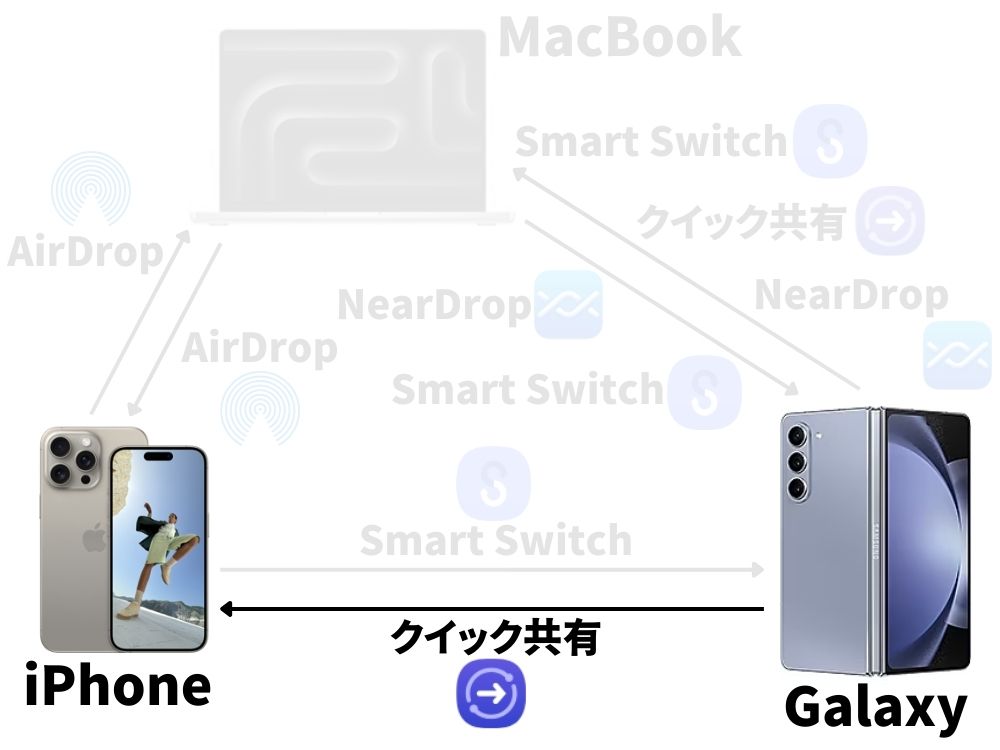
続いてはスマホ同士のファイル転送の方法についてで、まずはGalaxyからiPhoneへのファイル転送の方法を紹介する。もちろんGalaxyにはAirDropが搭載されていないしiPhoneNearDropをインストールすることもできない(おそらく)。
ただ、Galaxyには「クイック共有」という機能が搭載されていて、この機能を使えば簡単にiPhoneへとファイル共有できる。

ちょっとした手間はあるがガチでクイック共有は便利なので使いこなしてほしい。
クイック共有でのファイル共有方法
Galaxyでクイック共有を選択

まずはGalaxyからiPhoneに転送したいファイルを選択しファイル共有ウィンドウを開く。
共有で経由するアプリの中の「クイック共有」を選択しクイック共有を開く。
QRコードを作成

クイック共有を開くと上の画像のようなクイック共有できる近くの人と連絡先一覧の画面になる。
ただ、今回使うのは右上にあるQRボタン。これを選択すると以下のように共有したいファイル専用のQRコードが生成される。

また、このQRコードの他にURLも発行されているのでどちらかを使ってほしい。どっちを使っても同じページに飛ぶが、ここではQRコードを使った例を紹介する。
iPhoneでQRコードを読み取る
受信先のiPhoneでQRコードを読み込む。今のiPhoneだとQRコードを読み込むだけのアプリは不要。標準カメラでQRコードをかざせばいい。
クイック共有からファイルをダウンロード
- クイック共有の専用ページ
- ファイルアプリに保存される
クイック共有のQRコードを共有先のiPhoneで読み取ると上の画像のうちの左側(一番目)のようにクイック共有専用のページに飛ぶ。
共有されたファイルをダウンロードボタンからダウンロード。ダウンロード先がiPhoneのファイルアプリなので注意。
ファイルアプリから写真に移動
- 写真アプリに移動
画像や動画は基本的に写真アプリに保存するだろうからファイルアプリでファイルを選択し「画像を保存」でファイルを写真アプリに移動(保存)。
これでGalaxyから共有されたファイルをiPhoneの写真アプリで閲覧できるようになった。
専用のQRコードとURLを発行してくれるので複数人へのシェアも簡単だし、URLをコピーしておけば共有期限内であればまたクイック共有のページ戻れる。
保存されるファイルはファイルアプリに保存される
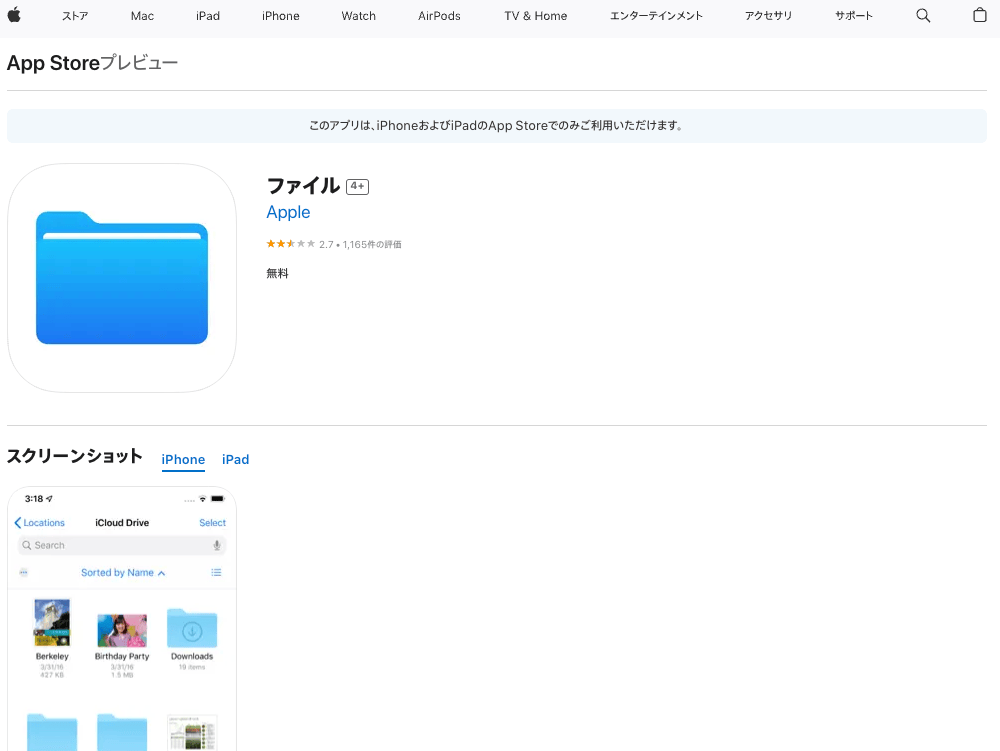
いかにも小泉構文のような見出しだがこれが事実。すでに書いたようにクイック共有で共有されたファイルはiPhoneのファイルアプリに保存される。
そのまま写真アプリには保存されないのでファイルアプリからいちいち写真アプリに移動する手間があるので注意。
クイック共有はGalaxyからMacでも可能
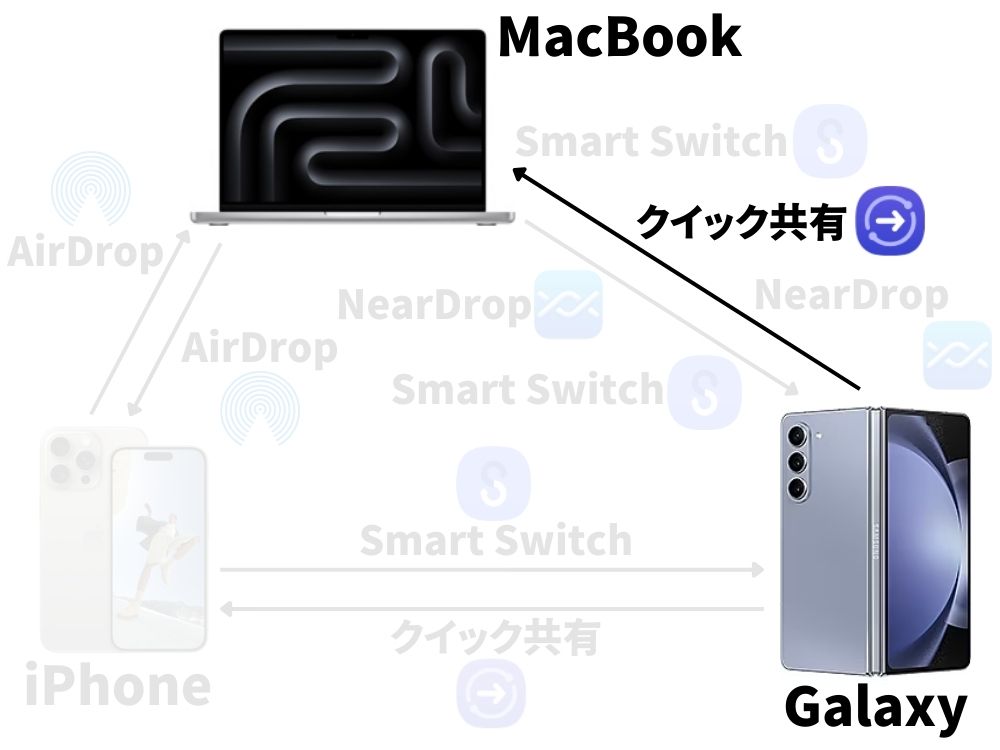
なお、クイック共有はQRコードとURLを作成してそのページにたどり着けさえすればいいので受信側がMacでもいい。なんなら他のAndroidでもいい。
クイック共有ならNearDropで起きる同じWi-Fi環境下でもニアバイシェアできない問題が起きないのでおすすめ。
MacでQRコードを読み取るのは至難の業

ただ、Macのウェブカメラでクイック共有のQRコードを読み取るのは至難の業。実際に「QR Journal」でMacのインカメを使ってクイック共有のQRコードを読み取ろうとしてがどの角度でもどの明るさでもダメだった。
iPhoneをMacのウェブカメラ代わりにしたら画質が上がって読み取れるかもしれないが、いちいちiPhoneを出すのは面倒。
Magic CopyでURLをコピーするのが簡単
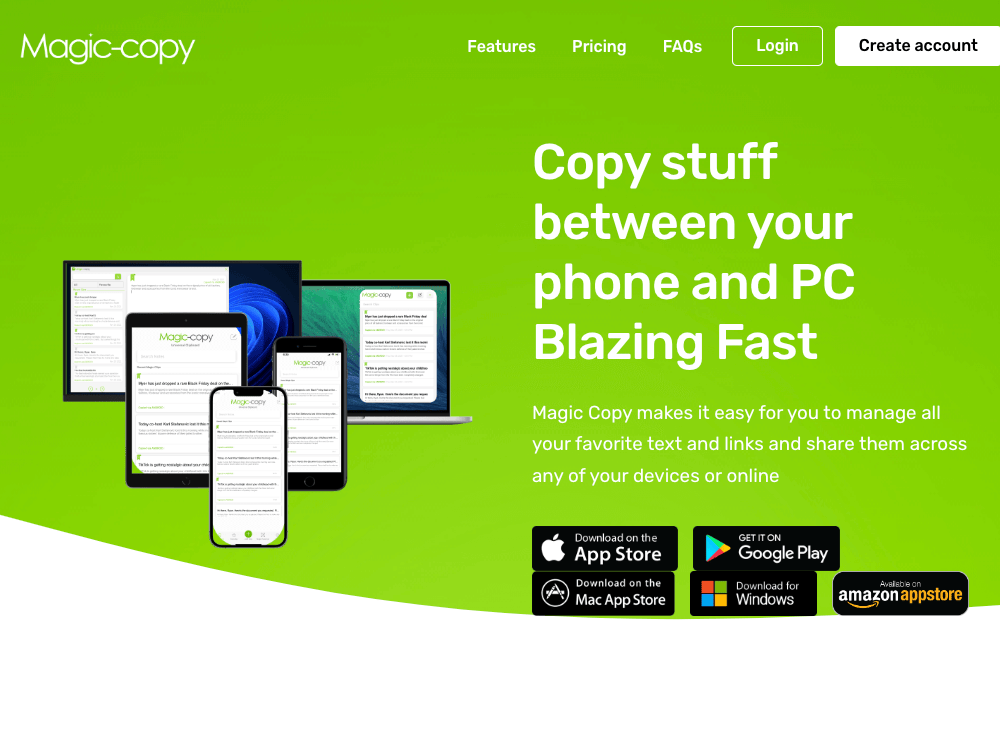
クイック共有ではURLも生成できるのでこれをGalaxyでコピーしてMagic Copyに保存、MacのMagic CopyでURLをコピーすれば簡単にMacへファイル共有できる。

Magic CopyはiPhoneでもMacでもAndroidでも簡単にコピペを共有できるアプリ。詳しくは以下のMacのメニューバーアプリの動画で紹介している。
⇨Magic Copy - Safe and Easy Notes and Clipboard App
⇨Magic Copy - Google Play のアプリ
iPhoneからGalaxyはSmart Switch
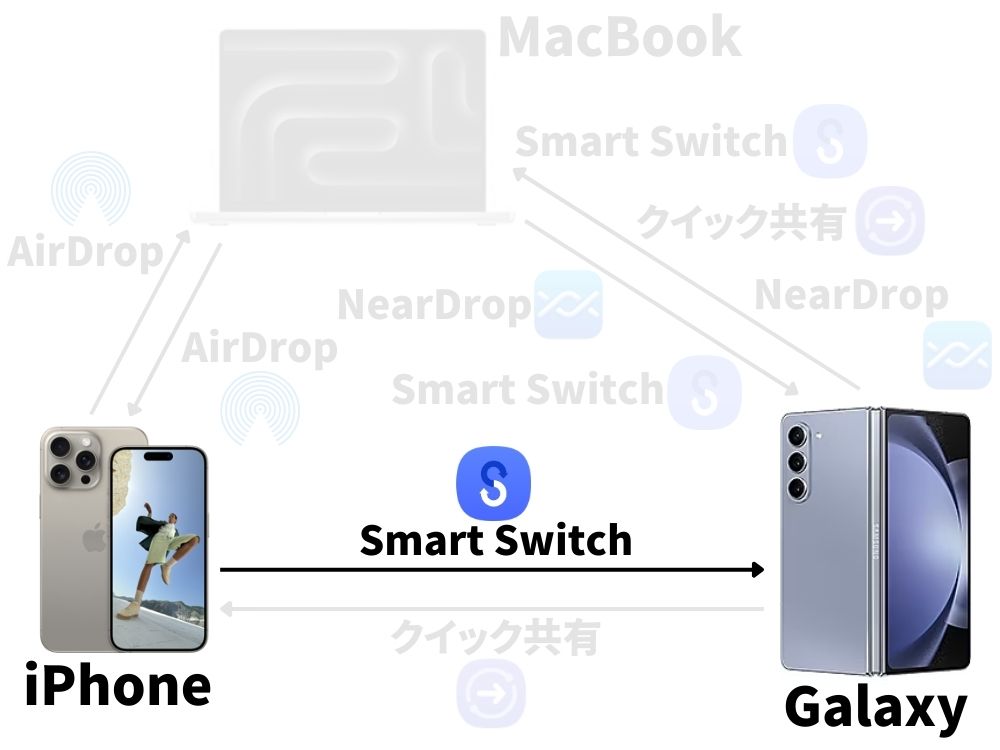
ということで最後のパターンとしてiPhoneからGalaxyにファイル共有する方法を紹介する。世間的にこのパターンが一番マイナーで一番知られていないだろう。
もちろんiPhoneには先に紹介したクイック共有はないので必然的に他の方法になるが、ここで登場するのはSamsung純正「Smart Switch」というアプリ。
Smart Switchはデータバックアップ・復元用のアプリ
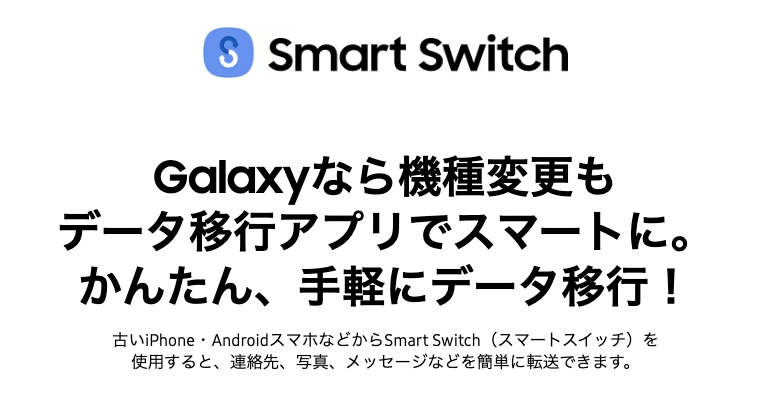
基本的にSmart SwitchはGalaxyスマホのデータバックアップとデータの復元に使用するアプリ。例えば2023年12月にGalaxy Z Fold5を破壊して修理に出したんだが、
-

-
【体験談】25万円のGalaxy Z Fold5を3ヶ月で落としたが修理費用が0円で済んだ話
続きを見る
このときにSmart Switchでデータをバックアップして初期化して修理し、Smart Switchでデータを復元した。
もちろん他のGalaxyからの乗り換えだったりiPhoneからの乗り換えでも使える便利なアプリがSmart Switchだが、実はファイル転送にも使えるってのが今回の方法。
Smart Switchでのファイル共有方法
iPhoneとGalaxyでSmart Switchを開く
- iPhone 15 Pro
- Galaxy Z Fold5
まずはiPhoneとGalaxyの両方にSmart Switchをインストール。Galaxyスマホの場合は初めから入っているかもしれない。
⇨Samsung Smart Switch Mobile - Google Play のアプリ
⇨「Samsung Smart Switch Mobile」をApp Storeで
開くと上の画像のようにiPhoneではファイル共有の開始のボタンだけが表示され、Galaxyでは送受信それぞれのボタンが表示される。
今回はiPhoneからGalaxyにファイル共有したいので受信を選択する。なお、送信の方はGalaxy同士でしかできない。
iPhoneとGalaxyで受信の準備をする

iPhone 15 Pro
iPhoneのSmart Switchで開始ボタンを押すと上の画像のように接続方法が表示される。今回はワイヤレスで送信したいので画面の下の方の「ワイヤレス転送」を選択。
Galaxyの場合は下の画像の左側のようにAndroidとiPhoneを選べるのでiPhoneを選択。するとiPhoneの時と同じように接続方法を聞かれるのでこちらもワイヤレス転送を選択する。
- Galaxy Z Fold5
- Galaxy Z Fold5
これで準備は完了したので実際に転送する。
GalaxyのQRコードをiPhoneで読み取る
- iPhone 15 Pro
- Galaxy Z Fold5
ワイヤレス転送を選択するとiPhoneではQRコードを読み取るためにカメラが起動、GalaxyではQRコードが作成される。
このGalaxyで作成されたQRコードをiPhoneで読み取る。
iPhone内のデータを選択して転送
- iPhone 15 Pro
- iPhone 15 Pro
iPhoneでQRコードを読み取れたら接続先のGalaxyが作るWi-Fiに接続するか聞かれるので接続。GalaxyのWi-Fiに接続するとそのままファイル共有するためにiPhone内のデータの検索が始まる。
- iPhone 15 Pro
- Galaxy Z Fold5
iPhone内のデータを検索し終わればGalaxyへ転送可能なデータ一覧が表示される。今回は鹿の集合写真を選択し転送する。
- Galaxy Z Fold5
- Galaxy Z Fold5
ファイル転送完了
- iPhone 15 Pro
- Galaxy Z Fold5
あとは待っていれば勝手にiPhone上のデータがGalaxyに転送(共有)されてギャラリーに保存されて完了。
思った以上に簡単にできたので驚きだし、iPhoneとGalaxyの両方がWi-Fiに接続していなくても転送できた。
ただし、GalaxyだけでなくiPhoneにもSmart Switchを入れないといけないので友人とのファイル交換だとハードルが高いのは事実。AirDropが偉大すぎる。
1GBの写真・動画でも30秒で送信完了
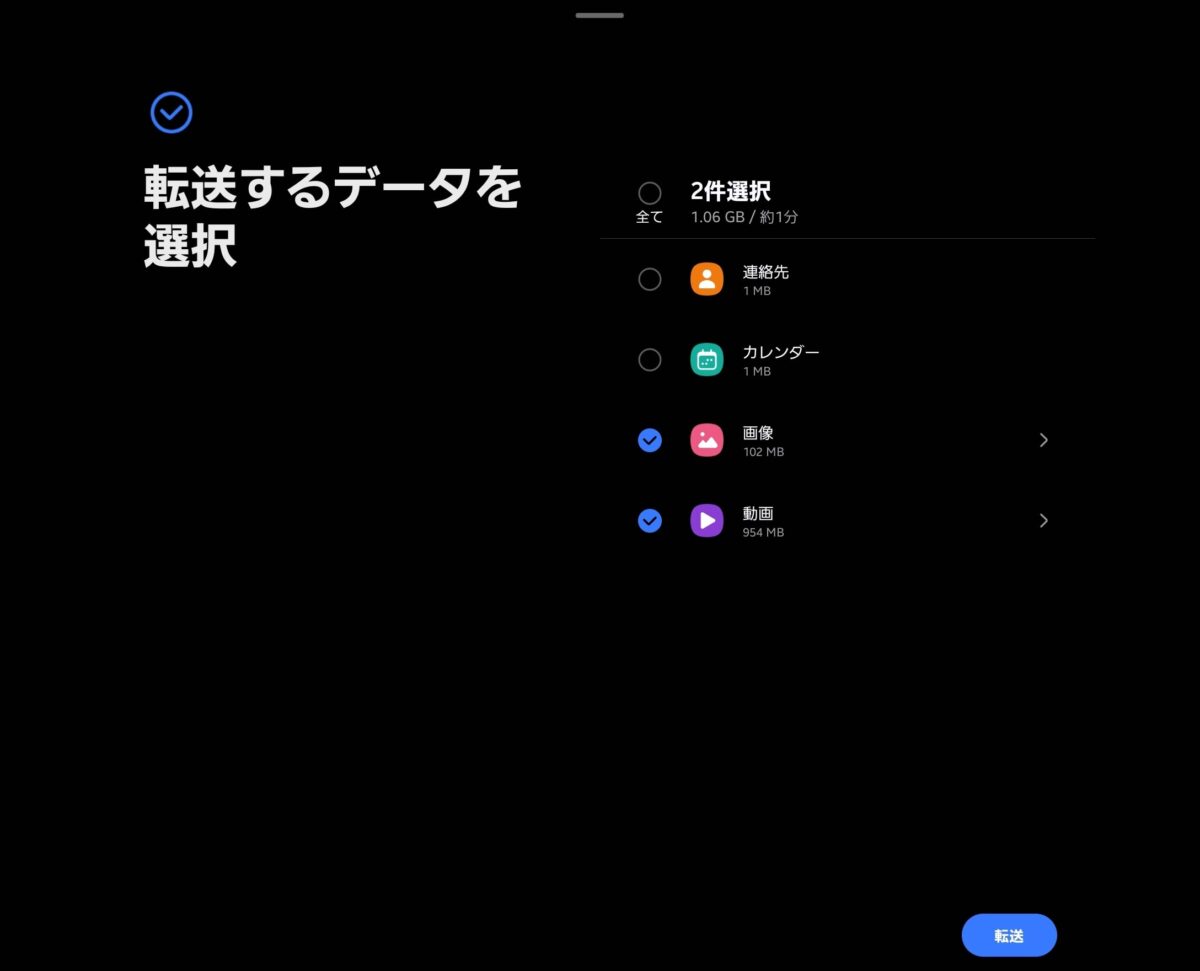
試しに画像102MBと動画954MB合計1,056MB=1.056GBのファイルをiPhoneからGalaxyで送信してみた。ファイル数は約60ファイル。動画は細切れが多い。
転送開始から計測してホーム画面のギャラリーアプリで転送されているのを確認するまで大体30秒しかかからなかった。これは早い。
ただし、転送が完了しても実際にはギャラリーには一部しか表示されておらず、徐々に表示される感じだった。
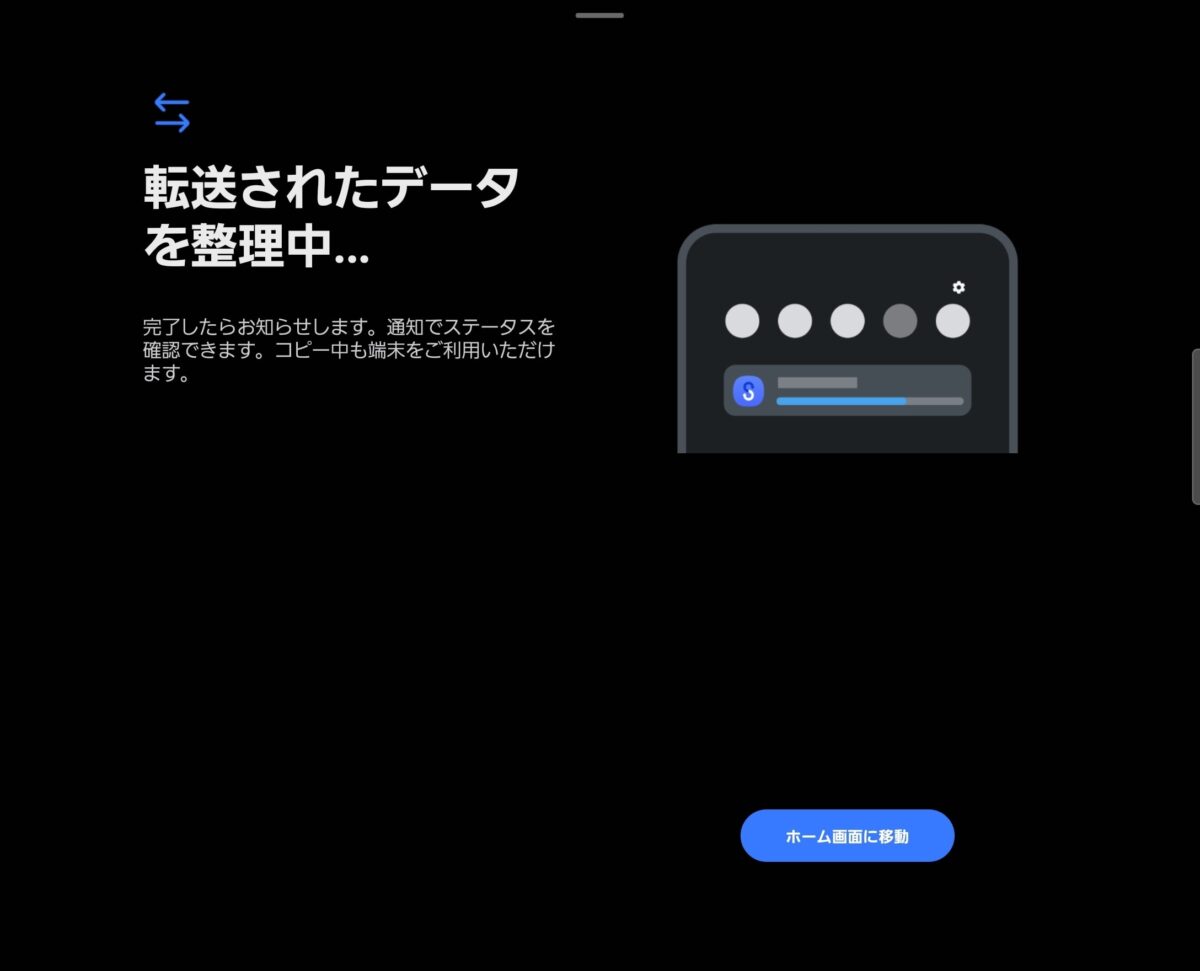
どうやらファイル転送後に整理してくれているらしい。ありがたい。1GBのファイルを30秒くらいでサクッと転送できたのでかなり便利だ。
Smart SwitchでGalaxyからiPhoneの転送はムリ
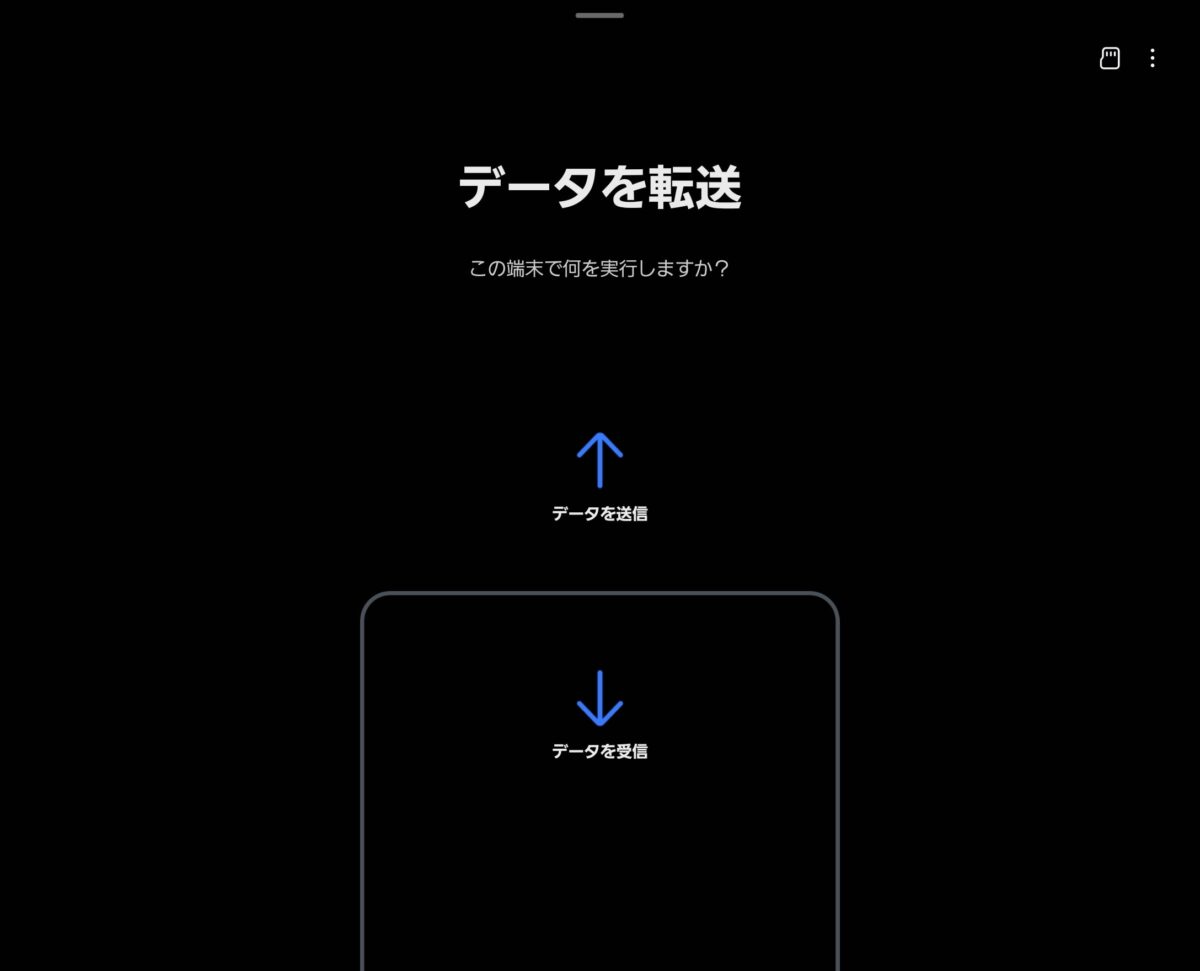
Smart Switchを使ってGalaxy→iPhoneのファイル転送(Galaxyが受信)を紹介したが、その逆のGalaxyで送信はできない。
データを送信を押せば以下のように有線接続か無線接続かを選べてワイヤレスを選んで次に進めるが、
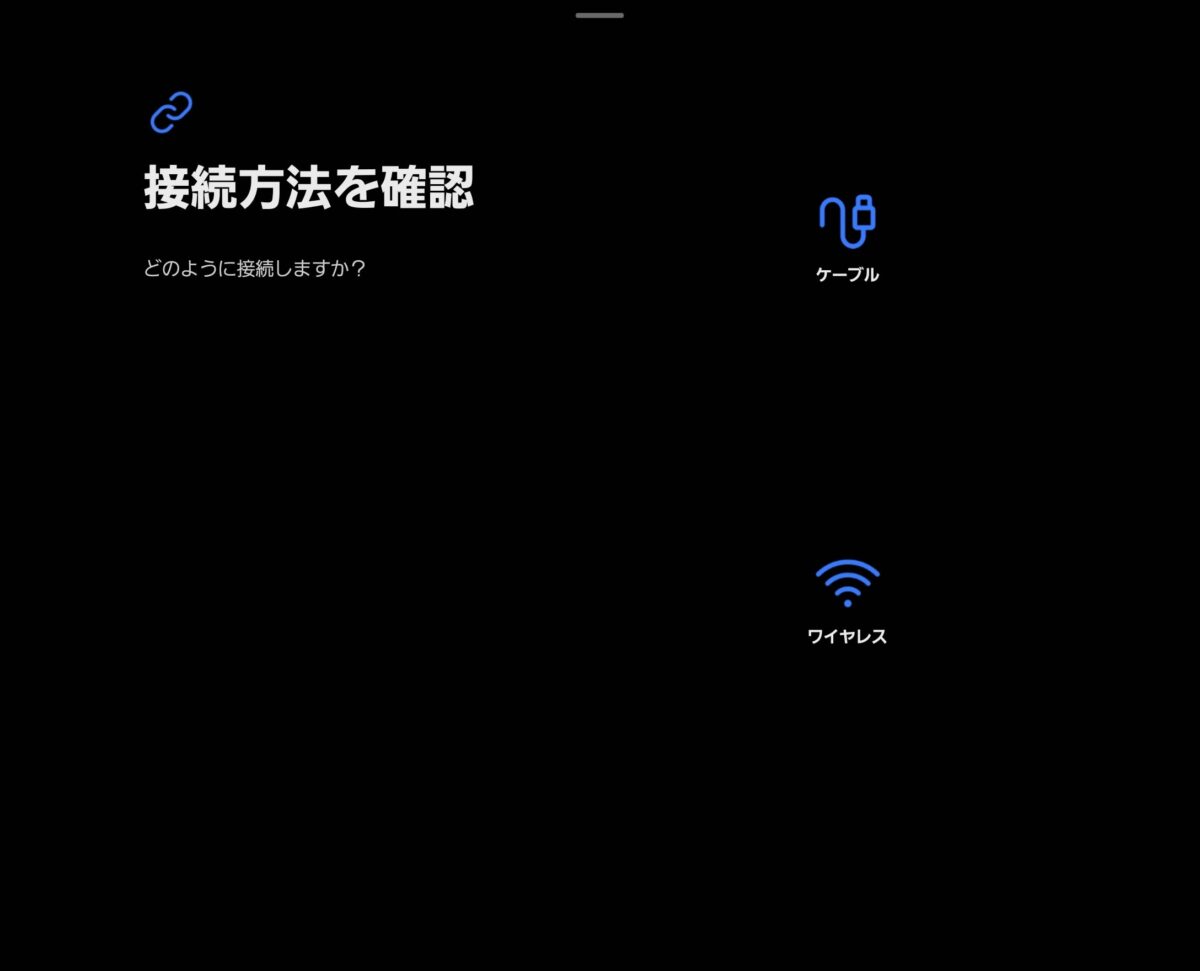
次の画面でGalaxyにSmart Switchを入れて転送するように促される。どうやらSmart Switchで送信する時は相手方もGalaxyでないといけないらしい。謎仕様。
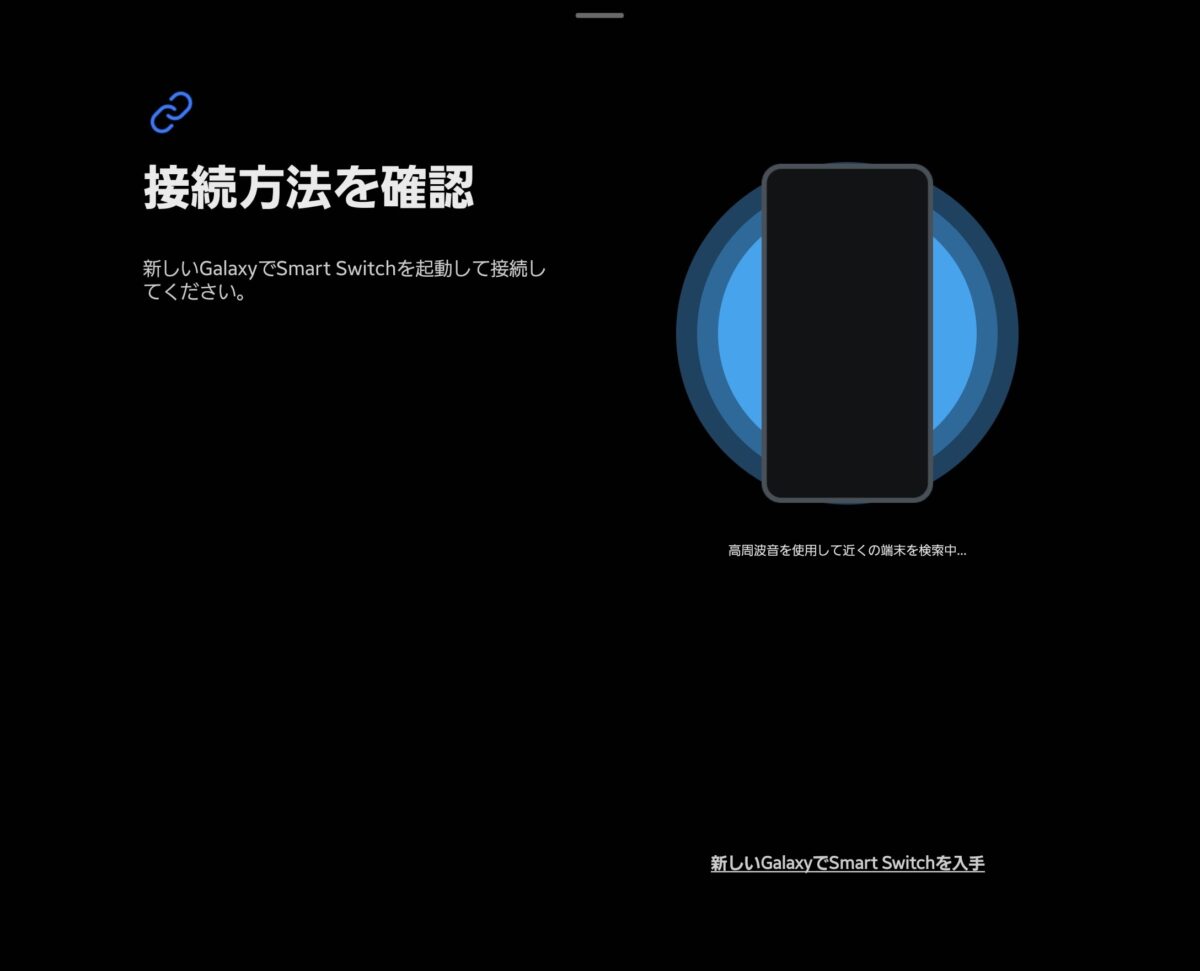
なのでGalaxyからiPhoneにファイル転送したい場合はすでに紹介したクイック共有のQRコード共有が手っ取り早いだろう。
MacとGalaxyでもSmart Switchが使える
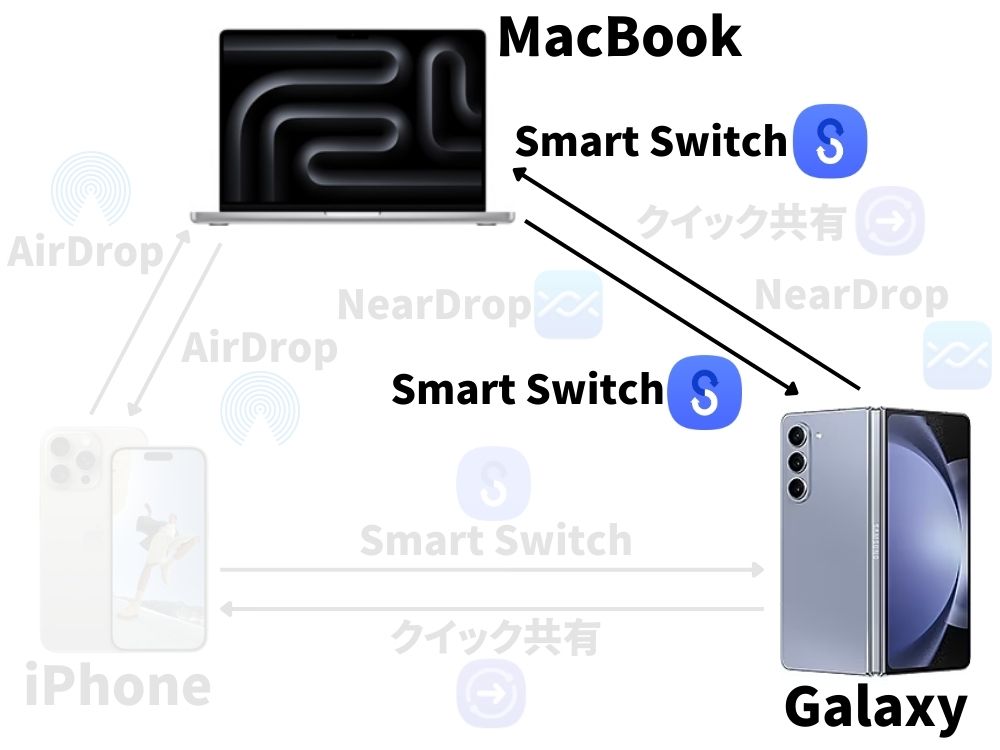
Smart SwitchでiPhoneのデータをGalaxyに転送する方法を解説したが、有線接続でSmart Switchを使えばMacとGalaxy間でもファイル共有できる。
やり方はシンプルで、Mac版のSmart Switchを開いてMacとGalaxyをケーブルで接続すると以下の画像のようにMac版で接続が確認できる。
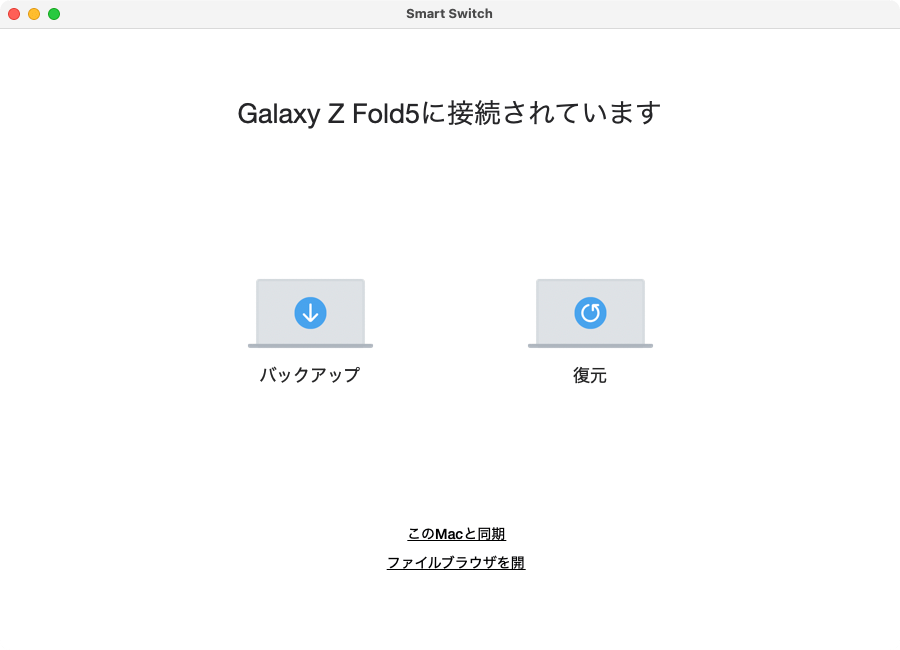
この画面の下にある「ファイルブラウザを開」を選択すると以下のようにGalaxy内のフォルダ・ファイルを確認できるので、
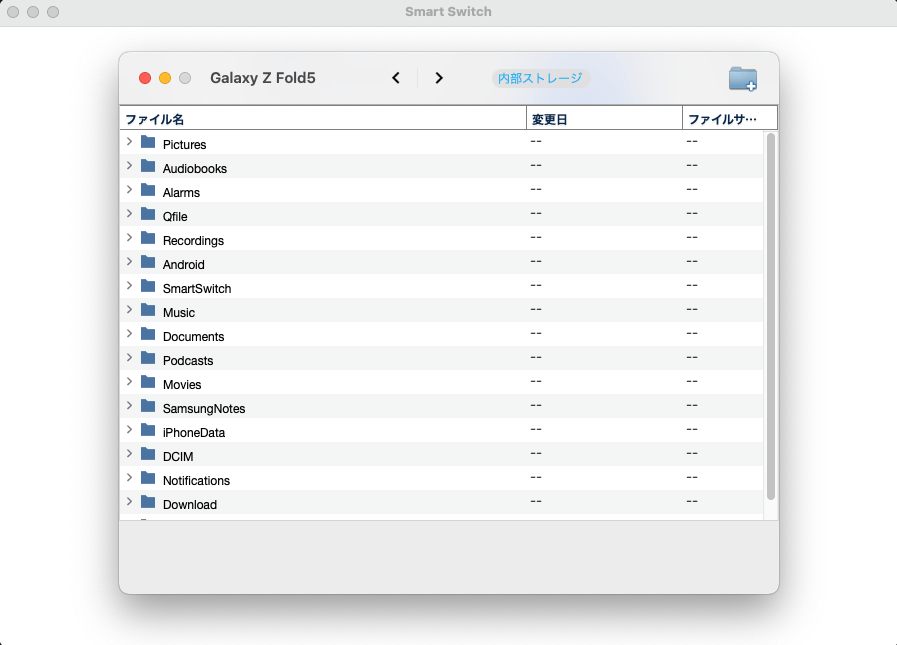
あとは普通のフォルダ・ファイル操作と同じようにGalaxy内のファイルをMacにドラッグ&ドロップしてファイル共有できる。逆もまた然り。
簡単にファイル共有できて便利だが、以下のデメリットがある点には注意。
- GalaxyとMacをケーブルで接続しないといけない
- Galaxy内のデータはクイックルックできない
- Galaxy内のデータを転送前に開けない
予めGalaxyからどのデータを転送するのかがわかっていたら下2つの問題は解決するが面倒。クイックルックに対応してほしいところ。
ただ、変なサードパーティ製のアプリを使わなくても簡単にファイル共有できるのは便利。
その他のファイル共有・転送方法
この記事で解説していない方法も紹介する。どれも考えればすぐに思いつく方法だが個人的には面倒だったり共有には向いていないイメージ。
まあメジャーな方法なので情報がそこらへんに転がっているという点では使いやすい方法だ。
Googleフォトにアップしてダウンロード

一番シンプルで直感的なのがGoogleフォトにアップロードして他のデバイスからダウンロードする方法。旅行の写真だけなど特定の写真だけ一括で共有したいときもフォルダを作成して共有したらいい。
ただ、いったんGoogleフォトにアップしてからそれをダウンロードしないといけないのがネック。
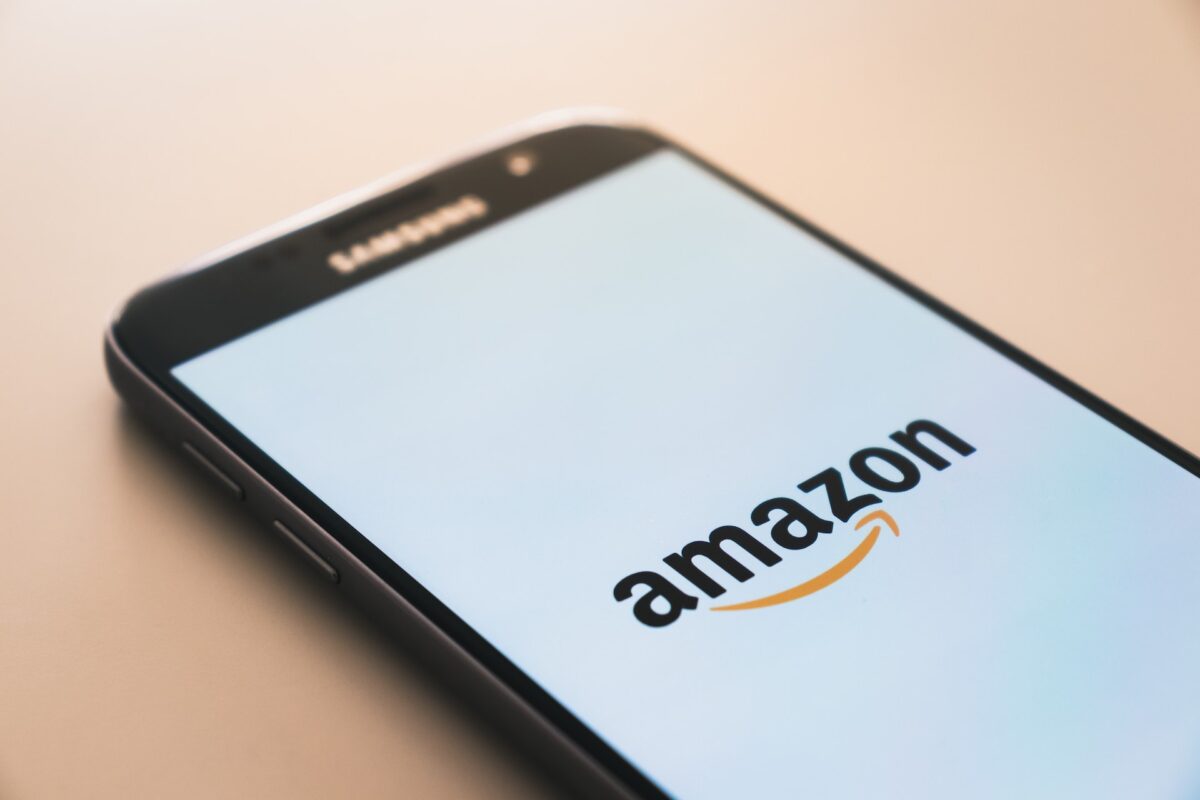
なお、Amazonプライム会員なら写真に限りAmazonフォトへの保存容量は無制限なので写真メインならAmazonフォトがおすすめ(無料会員と動画は5GBまで)。
Googleドライブにアップしてダウンロード
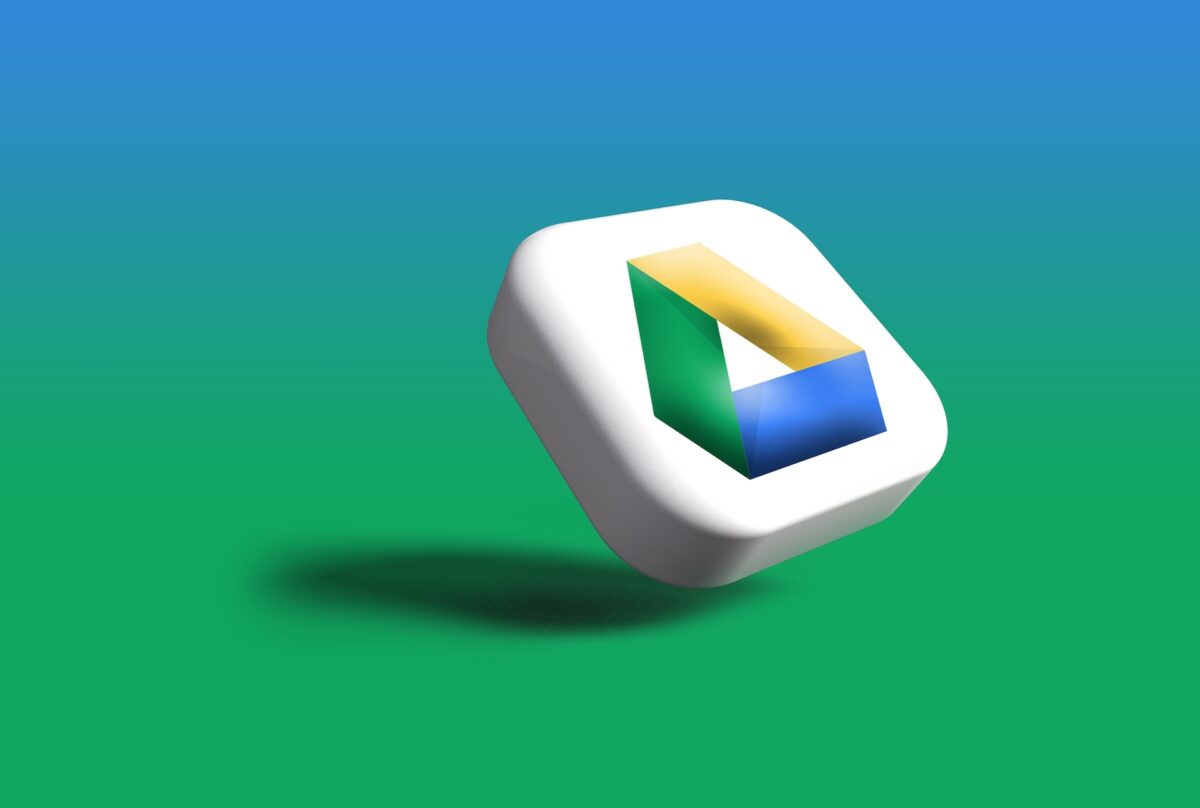
Googleドライブにアップしてからダウンロードする方法もある。この方法ならテキストファイルやPDFファイルなど、Googleフォトにアップロードできないファイルも共有可能。
この方法も同じようにフォルダを作成してフォルダを共有すればそのイベントだけファイルを共有できる。
NASにアップしてダウンロード

これはかなりレアケースだが自宅にNASがある場合はNASに一時的にファイルをアップしてからダウンロードする方法もある。

NASを使えば月々のクラウド料金がかからない一方で、自分で設定しないといけないしデータがぶっ飛んだら終わりというメリでメリデメの両方がある。
クラウドでランニングコストを払い続けるかNASを導入する初期投資と運用を取るかはその人次第。
-

-
【デスクツアー2023上半期】着実にアップデートしているデスク環境 Desk Updating #2
続きを見る
LINEのトークで送信してダウンロード
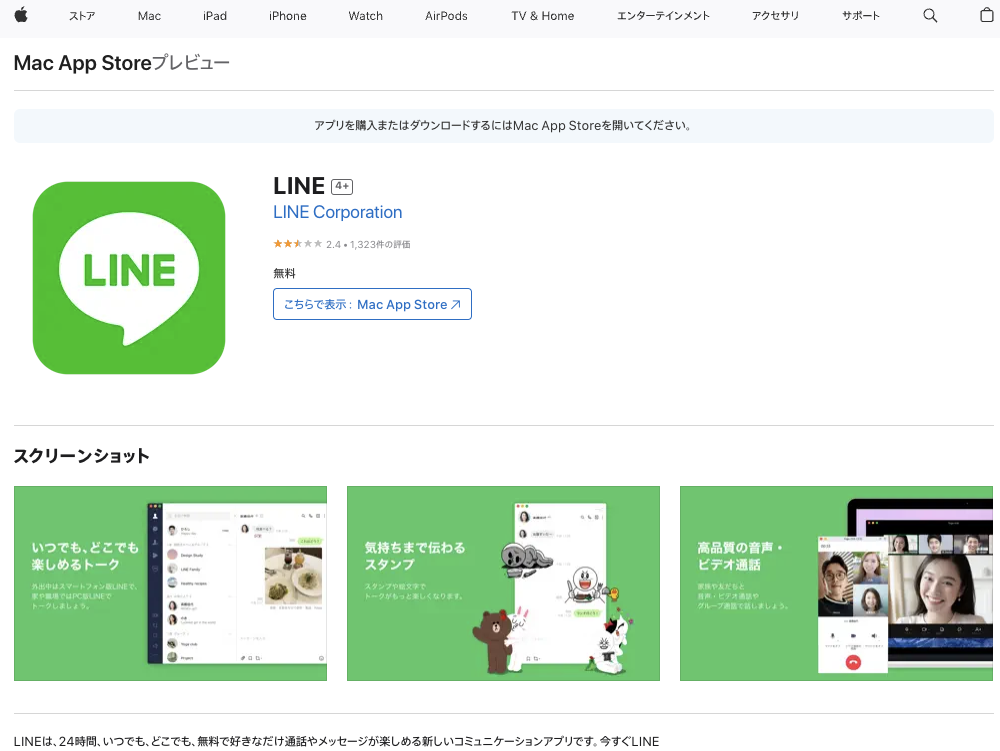
LINEでファイルを送ってダウンロードする方法もある。LINEは日本人ならほぼ全員入れているし普通のトークと同じようにファイルを送信すればいい。
ただし、LINEでファイル共有する場合は以下の点に注意する必要がある。
- ORIGINALを選ばないと大幅に画質が劣化(容量削減)する
- 1アカウント/スマホなので基本はスマホ⇄PC
お手軽な一方で使える端末が限られたりするので単に情報が見たいだけというようなライトな使い方がおすすめだ。
PC表示のブラウザ版のSend Anywhereが一番楽
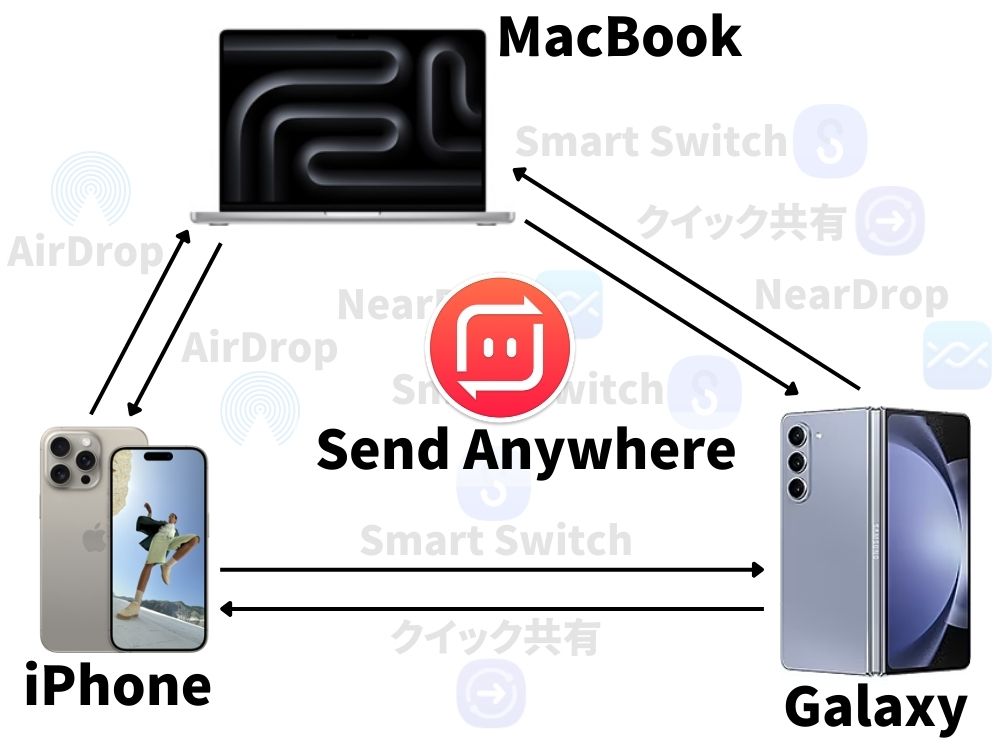
ここまで色々な方法でiPhoneとGalaxyとMacでのファイル共有方法を紹介したが、実はSend Anywhereという昔からあるサービスを使えば端末の垣根を超えて簡単に共有できる。大どんでん返し。
⇨「Send Anywhere (ファイル転送・送信)」をApp Storeで
⇨Send Anywhere (ファイル転送・受信) - Google Play のアプリ
しかもiPhoneだろうがGalaxyだろうがPCだろうが方法がほぼ同じなのでシェアの方法を使い分ける必要すらない。初めからこれを答えにしろよ。
Send Anywhereでのファイル共有方法
送信側デバイスでファイル選択
- iPhone 15 Pro
- Galaxy Z Fold5
ファイルを送信したいデバイスでSend AnywhereのブラウザページもしくはSend Anywhereアプリを開木、送信ボタンからファイルを選択する。
スマホ、PCともにアプリがリリースされているがブラウザでも送受信可能。ただし、ブラウザ版はPC表示でないとアプリインストールの案内に飛ばされるので注意。
QRコードか6桁の数字を受信側で入力
- iPhone 15 Pro
- Galaxy Z Fold5
ファイルを選択すれば広告ののち6桁のコードとQRコードが生成される。もしくは会員登録すればGalaxyのクイック共有のようにQRコードとURLを発行することも可能。メール送信も可能。
6桁の数字を使う場合は受信側のデバイスでSend Anywhereを開いて受信ボタンから6桁の数字を入力するだけ。
ファイル転送完了
- iPhone 15 Pro
- Galaxy Z Fold5
6桁の数字を入力し終わったら自動でファイル転送が始まって転送完了。スマホから・PCからどちらも同じ要領でファイルのやり取りが可能だ。
クイック共有と同じようにQRコードとURLを作成できるだけでなく6桁の数字でも認証できるので汎用性はかなり高い。
スマホアプリを入れなくてもPC表示のブラウザで送信可能
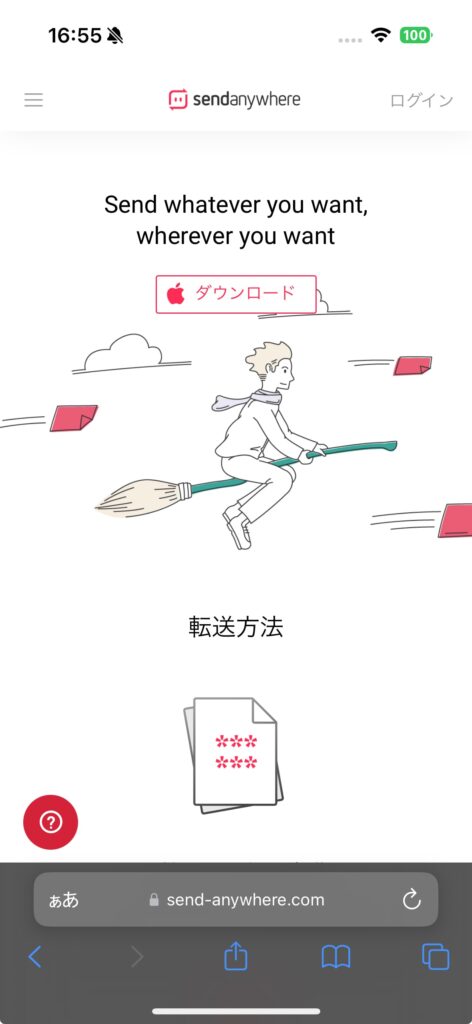
Send Anywhereはアプリを入れずブラウザから送受信が可能。しかし、普通にスマホ表示のブラウザからSend Anywhereを開くと上の画像のようにアプリインストールの案内が表示される。
この場合iPhoneのSafariならアドレスバーの左の「ぁあ」から「デスクトップ用Webサイトを表示」を選択、Chromeなら「PC用サイトを表示」でPC表示にする。
- Safari
- Chrome
PC表示にすると以下の画像のようにPCと同じようにブラウザ上でファイルのやり取りができる。
- Safari
- Chrome
もちろんPCに最適化されている幅のサイトを無理やりスマホの横幅で表示しているのでボタンなどが重なっているが、スマホを横向きにすればある程度の幅が確保できるのでまだ使えるようになる。
ブラウザ上での動作なのでやることはPCと同じでファイルを選択して6桁のコードやQRコードを受信側で読み込めばいいだけ。
複数端末への共有には会員登録とリンク作成が必要
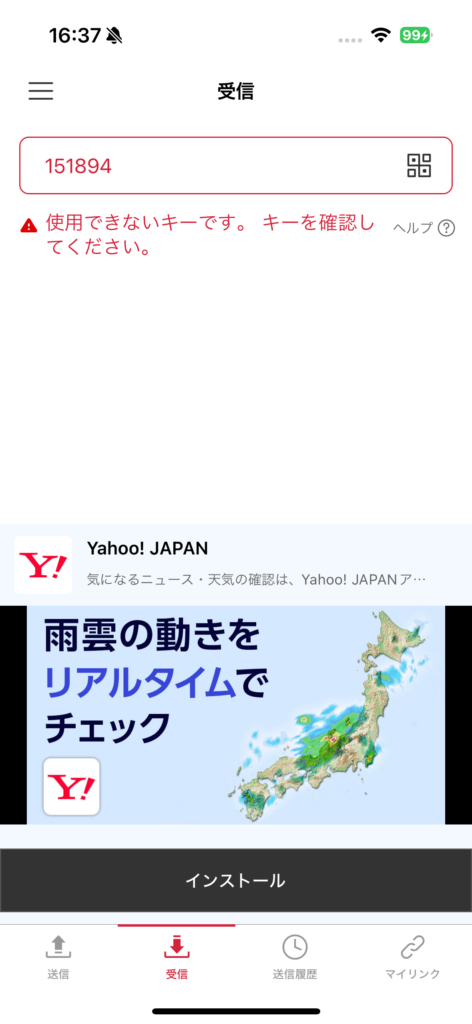
注意点としては6桁の数字によるファイル共有は1端末までしかできないということ。例えばMacからGalaxyにファイル共有したあと、同じ6桁の数字をiPhoneに入力すると上の画像のようにエラーになる。
複数端末に共有したいときはSend Anywhereにログインしてリンクを作成する必要がある。このリンクなら複数端末で使える。
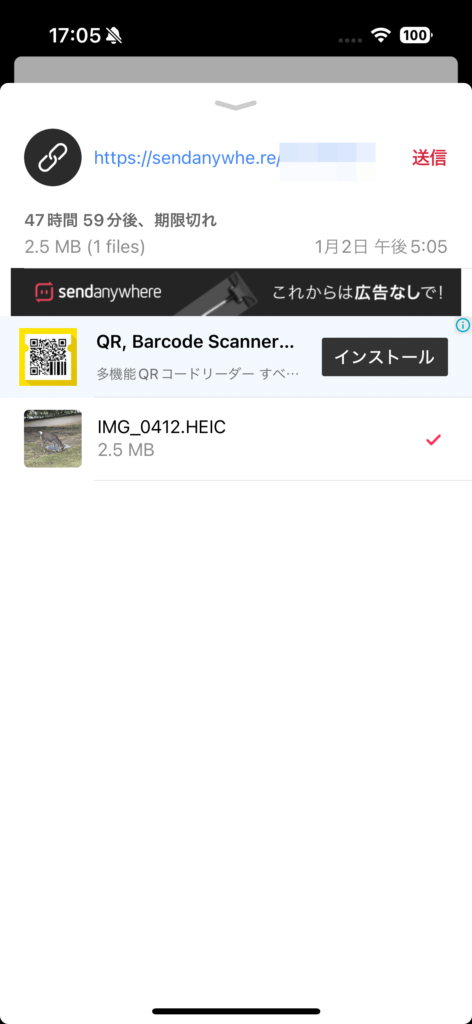
ただ、このURLをどうやって他の端末に共有するのかという問題が浮上する。まあLINEとかでいいと思うが。
PC表示のブラウザならURLと同時にQRコードも表示できるので、各ユーザーで好きな共有方法を選べる。
Send Anywhereでいい気がする

ということで今回はiPhoneとGalaxyとMac間でのファイルの共有方法・転送方法についてまとめてみた。色々な方法があるが各々にとってベストな方法を取ってほしい。
といってもどの方法を見ても本家AirDropの楽さ・便利さ・素早さの足元にも及ばない。結局は同じブランドで固めるエコシステムの戦略が最強なのは言うまでもない。
ただ、そこに抗うのがガジェット好きだと自分を鼓舞して慰めることにする。他の方法があればTwitterX(@m_ten_pa)に連絡してほしい。
最終的なまとめ
- iPhone→Mac:AirDrop
- Mac→Galaxy:NearDrop
- Galaxy→iPhone:クイック共有
- iPhone→Galaxy:Smart Switch
- Galaxy→Mac:NearDrop、クイック共有
- Mac→iPhone:AirDrop
- 全デバイス:Send Anywhere
https://youtu.be/dM8CuOBzclA