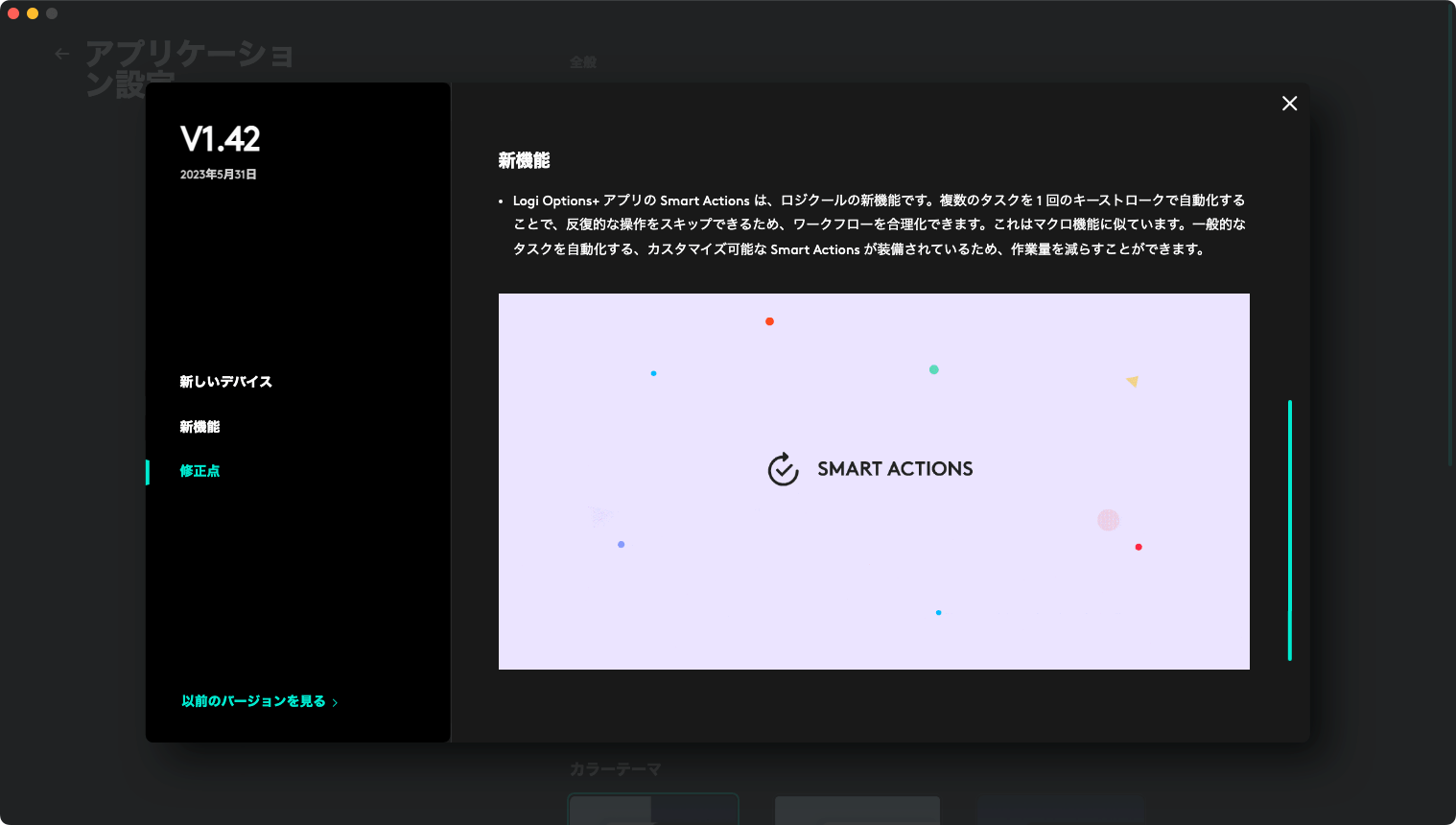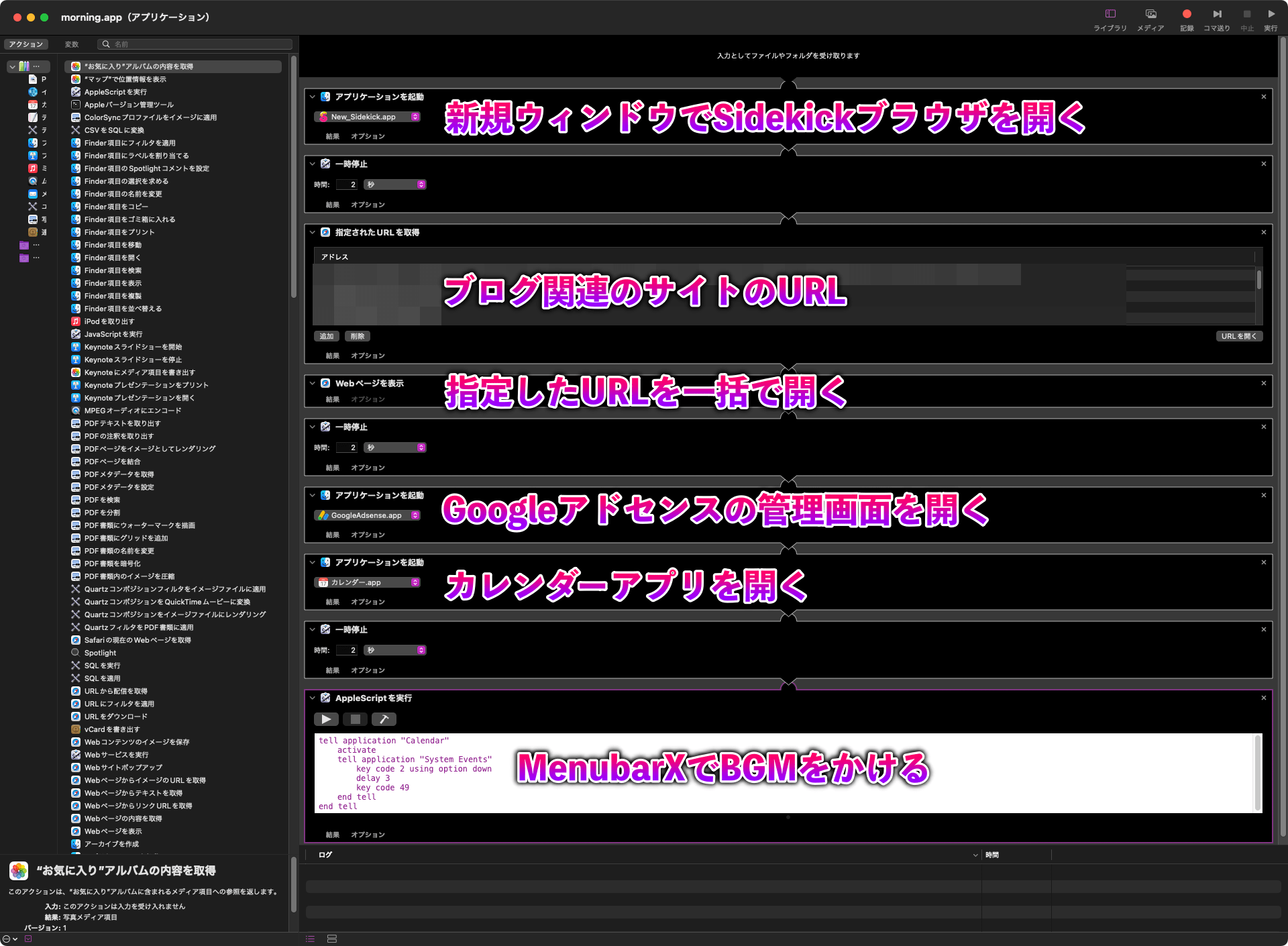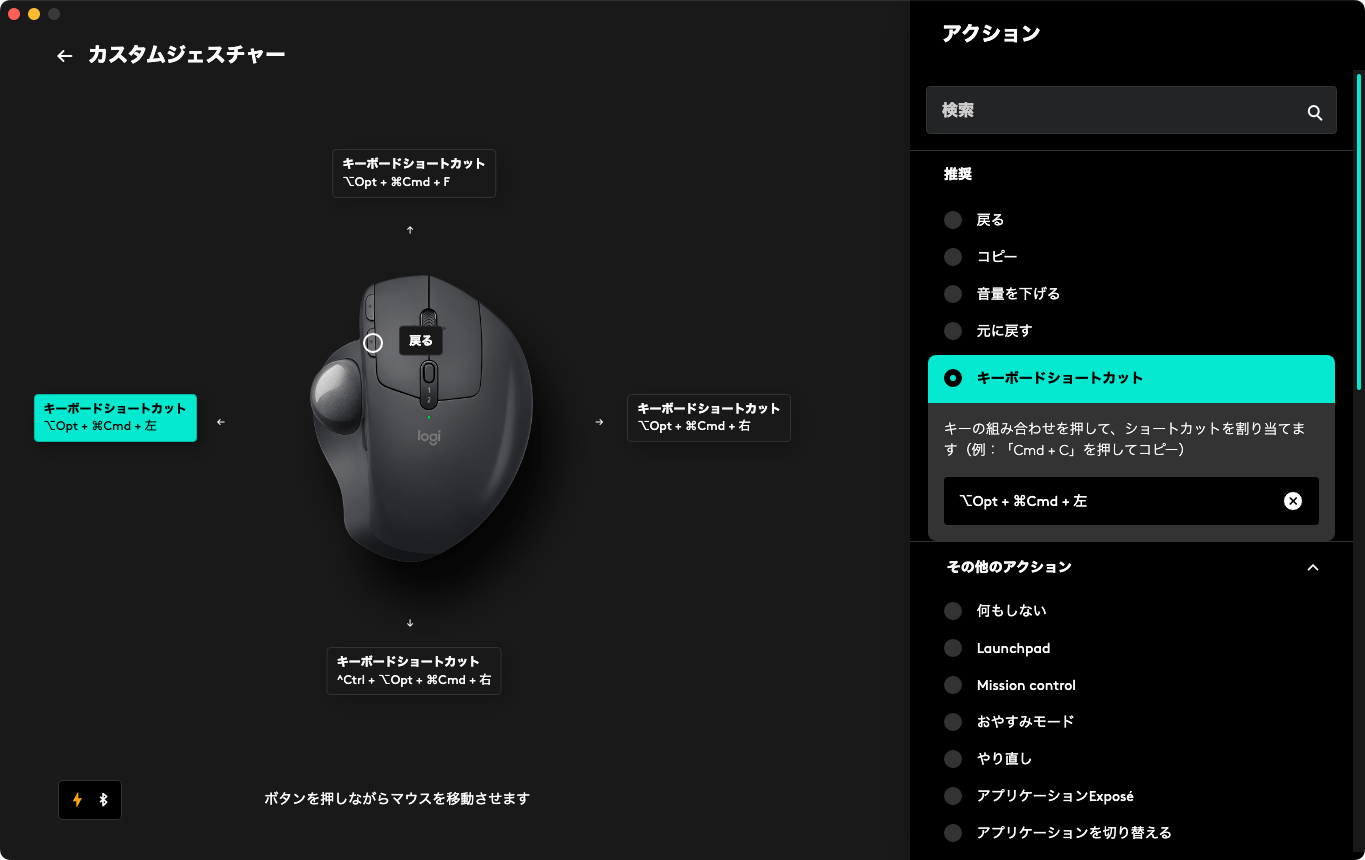今回はLogicool製品の専用アプリLogi Options+のv1.42から使えるようになった作業自動化機能のSmart Actionsの概要と実際の作成例を解説する。
まだ使えな機能もあるが今の状態でもそれなりに作業を自動化できそうだった。なお、以下の記事ではKarabiner-ElementsやAutomator使った作業の自動化の方法を紹介している。
-

-
【Karabiner-Elements】Complex ModificationsのJSONカスタム設定のコード例
続きを見る
-

-
【Automator活用術】Macで生産性を上げる作業の自動化術
続きを見る
また、LogicoolマウスをLogi Options+のジェスチャーボタンを使用してより便利に活用する方法は以下の記事で解説している。Smart Actionsと合わせて最強になってほしい。
-

-
【Logicool MX ERGOカスタム】Logi Options+のジェスチャーボタン設定内容
続きを見る
本記事でのLogi Options+のバージョンはv1.42だ。
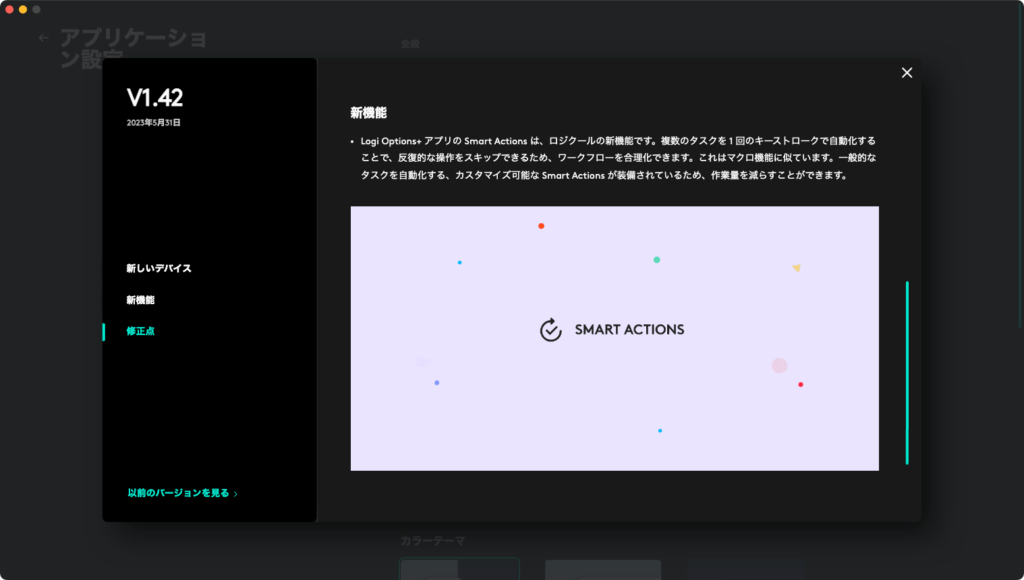
Logi Options+がSmart Actionsに対応
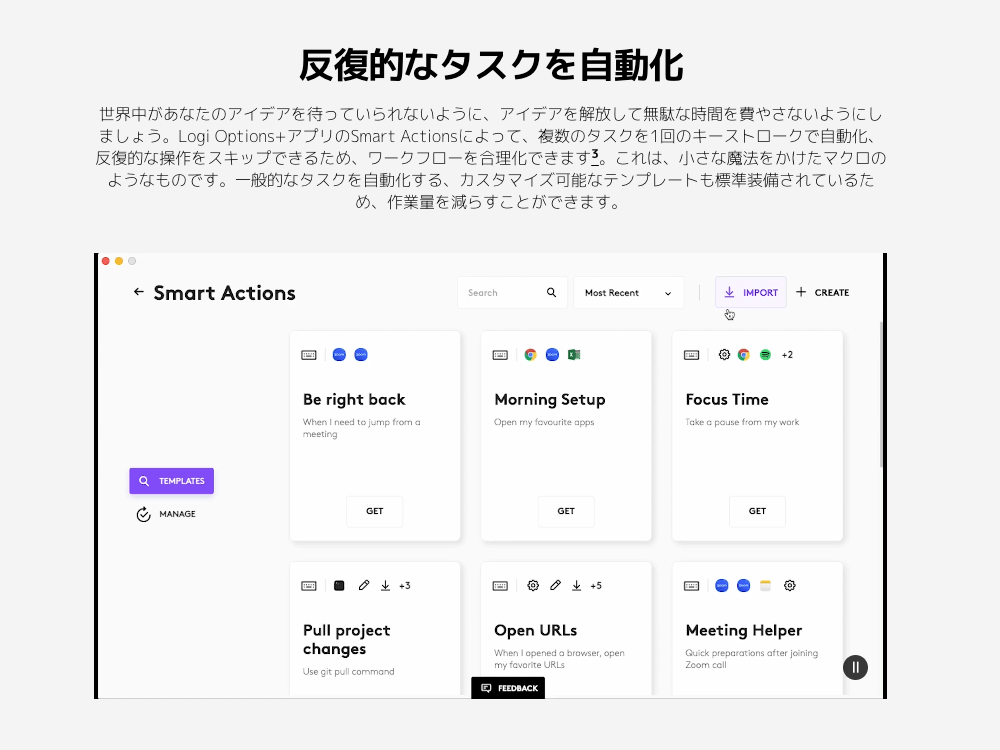
ロジクールのマウスやキーボードの専用アプリであるLogi Options+はLogi Options+ v1.42より複数の処理を1ボタン・1キーで行える「Smart Actions」に対応した。これによって気軽にマクロ処理ができるようになった。
Smart Actionsでできることはたとえば以下。
- 複数のサイトを一気に開く
- 特定のテキストを入力して実行
- 元々あったLogi Options+の機能を複数実行
こういう系の作業を自動化系はスクリプトを書いたりjsonファイルをゴリゴリ作成することも多いが、アプリのGUI上で割とわかりやすく作成できるのは魅力的だ。
Smart Actionsでのアクションの作り方を解説
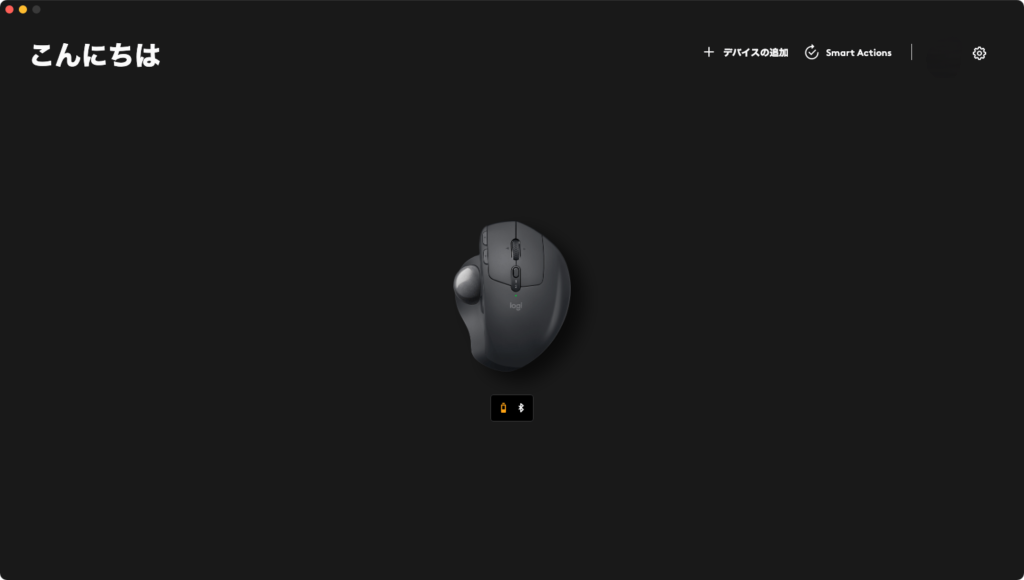
ここではSmart Actionsでのアクションの作り方を3種類の方法で解説する。
- テンプレートからアクションを作成
- jsonファイルを外部からインポート
- 自分で作成
ほとんどの人は1つ目のアクションを作成からSmart Actionsを作成するだろうから1つ目を詳しく解説する。
テンプレートからアクションを作成
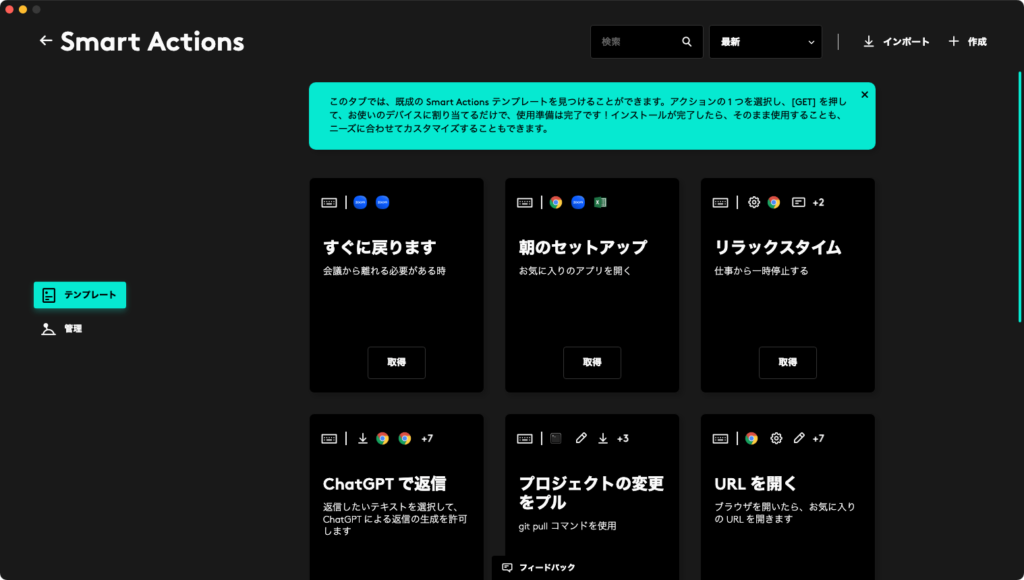
Logi Options+ Smart Actionsのテンプレートからあらかじめ用意されたSmart Actionsを使用することができる。たとえばテンプレートの「URLを開く」だと以下のような動作が登録されている。
- トリガー(アクション開始の動作)の設定
- 前景に移動 Google Chrome
- 3秒遅延
- 新しいタブを開く
- 1秒遅延
- logitech.comという文字を入力
- Return(Enter)を押す
- 新しいタブを開く
- 1秒遅延
- gmail.comという文字を入力
- Return(Enter)を押す
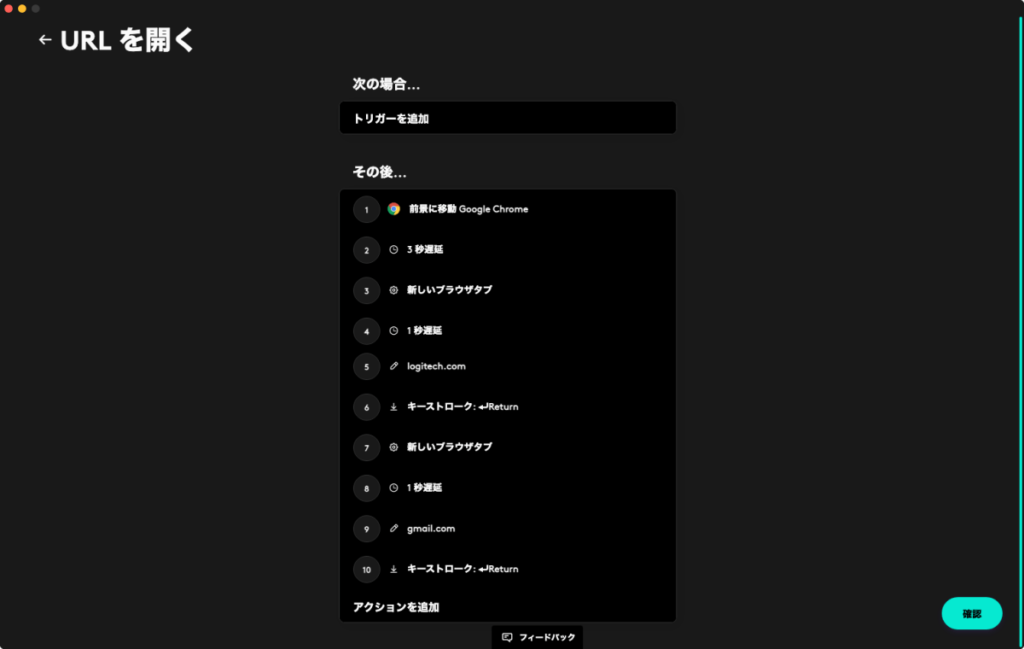
内容はこれでいいので一番上の「トリガーを追加」からこのアクションを開始する動作を決める。選択肢は以下の3種類。
ただし、この記事を書いている段階では最初の「アプリケーション」と最後の「システム」は未実装。現状「デバイス」しか選択できない。
- アプリケーション
- デバイス
- システム
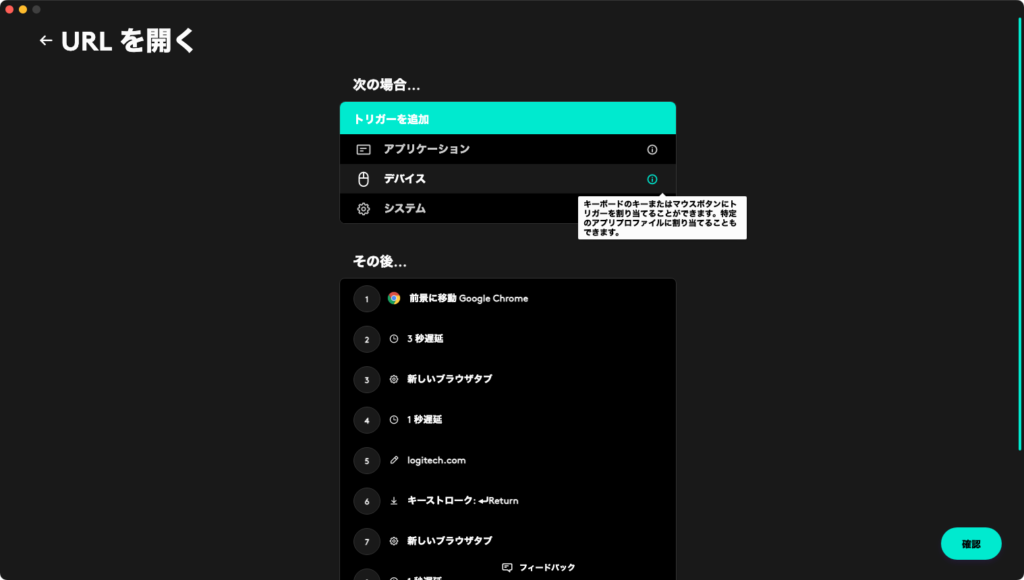
デバイスを選択するとLogi Options+で最初に選んだデバイスの特定のボタンにアクションを追加するよう求められる。今の設定を崩したくないので未設定のSafariのプレジションボタンで設定してみた。
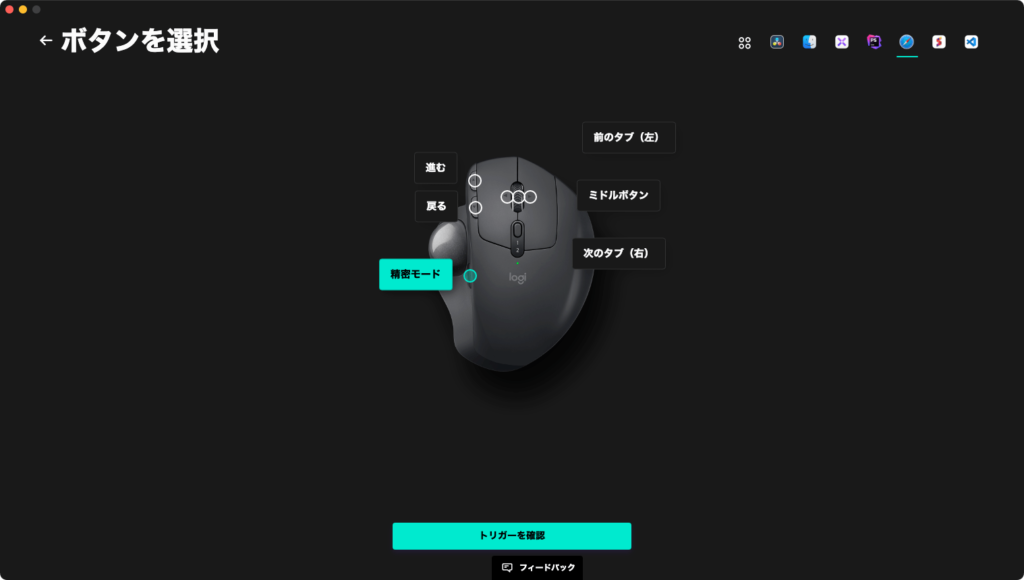
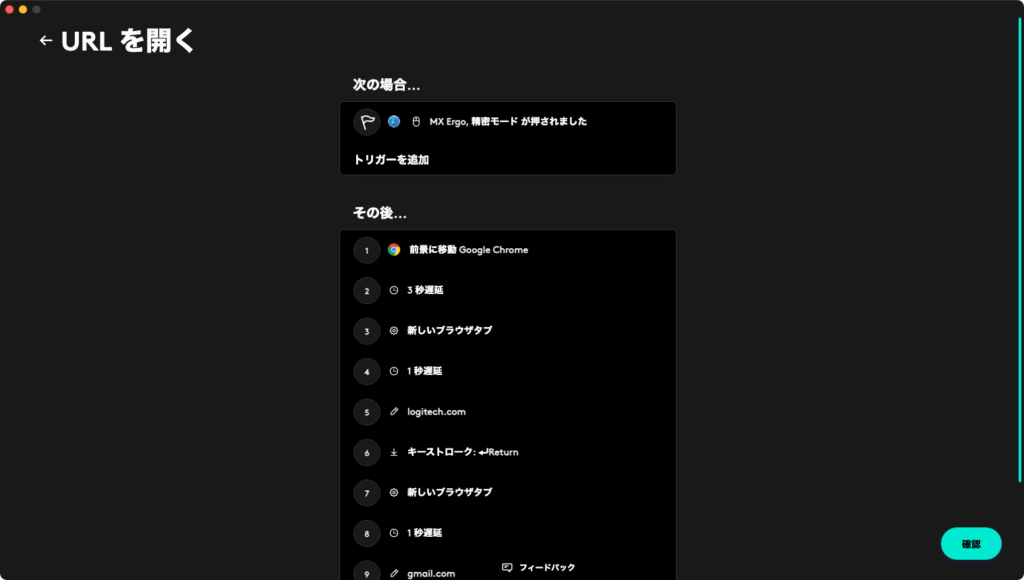
トリガーができたのであとは右下の「確認」から設定を保存するだけ。そうすると自分用にアクションを作成することができた。
Safariで起動してみるとChromeのウィンドウが開いて2種類のURLを自動で検索することができた。今回はChromeブラウザを1つも開いていなかったので一番左のタブがNew Tabだがちゃんと動作した。
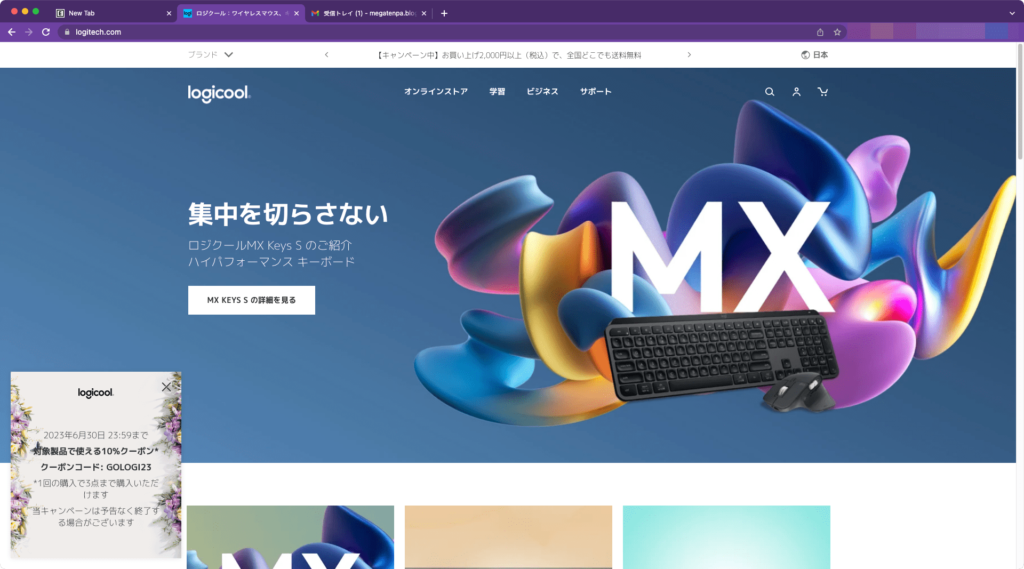
あれこれ考えずに簡単に試したいって人はテンプレートで十分便利に活用できる。もしちょっと手直しを加えたいならテンプレートをベースにすればいいだけなのでお手軽だ。
jsonファイルを外部からインポート
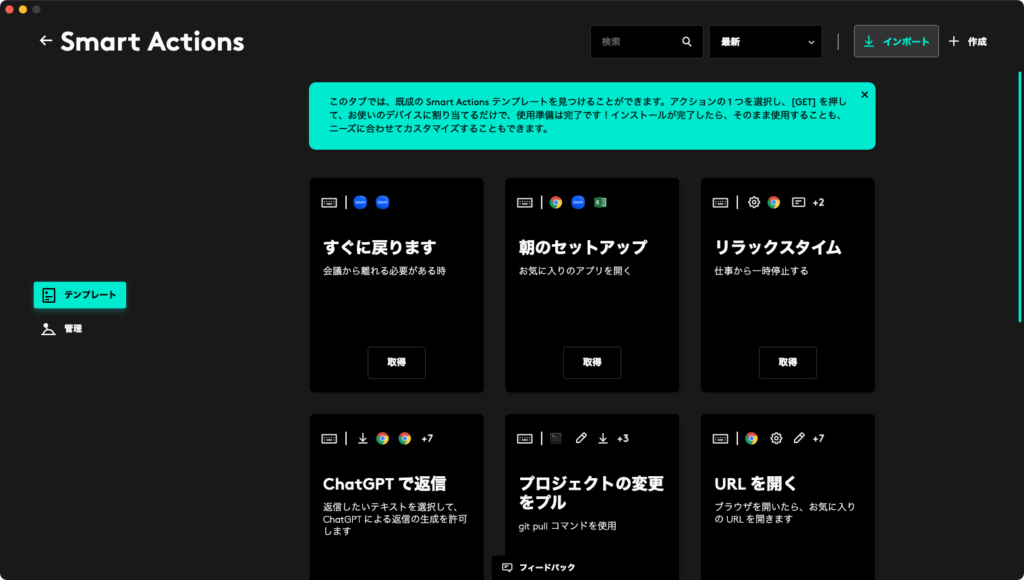
Smart Actionsの右上の「インポート」ボタンから外部ファイルをインポートすることも可能だ。どうやらファイル形式はjsonらしく、先ほどのテンプレートは以下のようになっていた。
今回のアクションでも360行ほどの長さだったので、本格的に作成するとかなり長くなるだろう。
{
"cards": [
{
"applicationId": "application_id_google_chrome",
"attribute": "MACRO_PLAYBACK",
"continuous": false,
"executeOnProfileChange": false,
"id": "macro_presets_bring_to_foreground_osx",
"macro": {
"actionName": "",
"alternateMacros": [],
"appWindowsManagement": {
"action": "BRING_TO_FOREGROUND",
"appName": "Google Chrome",
"bundleId": "com.google.Chrome",
"path": ""
},
"icon": "",
...
json形式でインポートできるので他の人からもらうこともできるし逆に他の人に自分で作成したアクションを共有することも可能。
また、json形式の扱いに富んでいるなら自分で中身を紐解いてjsonからアクションを編集・作成することも可能だ。
アクションを自分で作成
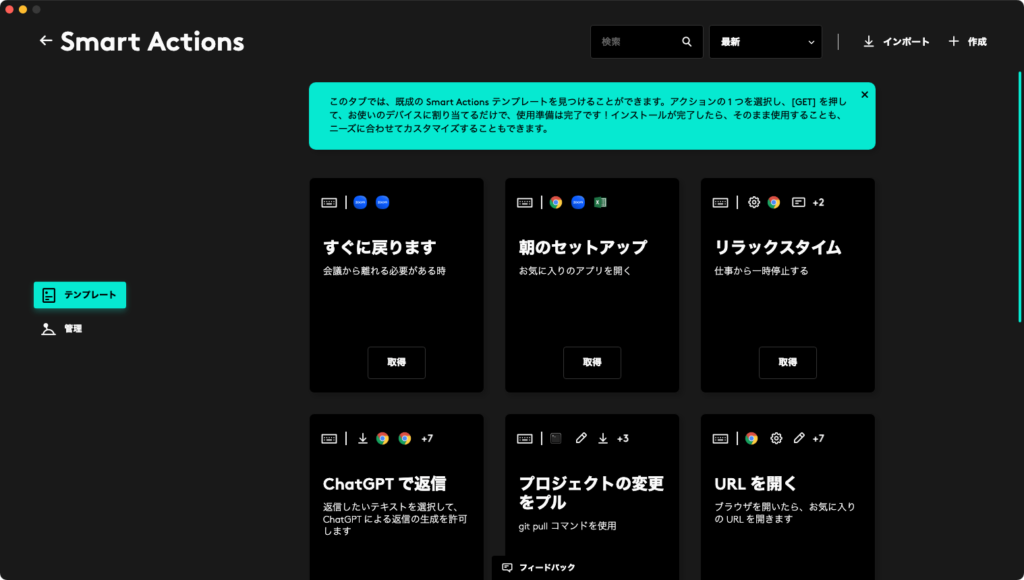
最後は自分で作成する方法だ。Smart Actionsの右上の作成ボタンからトリガーとアクションを自分で選択することが可能。アクションは以下から選択可能だ。
- アプリケーション:アプリを開いたりタブ増やしたり
- キーストローク:キー入力
- テキスト:テキストを保持
- システム:輝度を上げたりファイルを開いたり
- 遅延:次のアクションまでの遅延
今後のアップデートで機能が増えるだろうが現状でも十分に実用的だ。次で実際に自作したSmart Actionsを紹介する。
コピーした質問文をChatGPTとBardに質問する
Logi Options+ Smart Actionsの使用例
あらかじめコピーしておいた文字をChatGPTとBardで検索する手順を自動化
Chromeを新規ウィンドウで開くから今の作業ウィンドウが汚れることがない
本当はifとか使いたい🤔 pic.twitter.com/3MDxTOkwJv
— メガネ 🦊 ガジェット・Pythonのブロガー/YouTuber/Webエンジニア (@m_ten_pa) June 13, 2023
実際のSmart Actionsの作成例としてあらかじめコピーしておいた質問文をChatGPTとBardに質問するアクションを作成してみる。結果は上の通り。
Smart Actionsのアクションは以下の流れで作成した。意外に簡単。
- あらかじめ質問文をコピー
- 新規Chromeウィンドウを開く
- ChatGPTを開く
- コピーしておいた文章で質問
- Bardを開く
- ここでも文章を質問
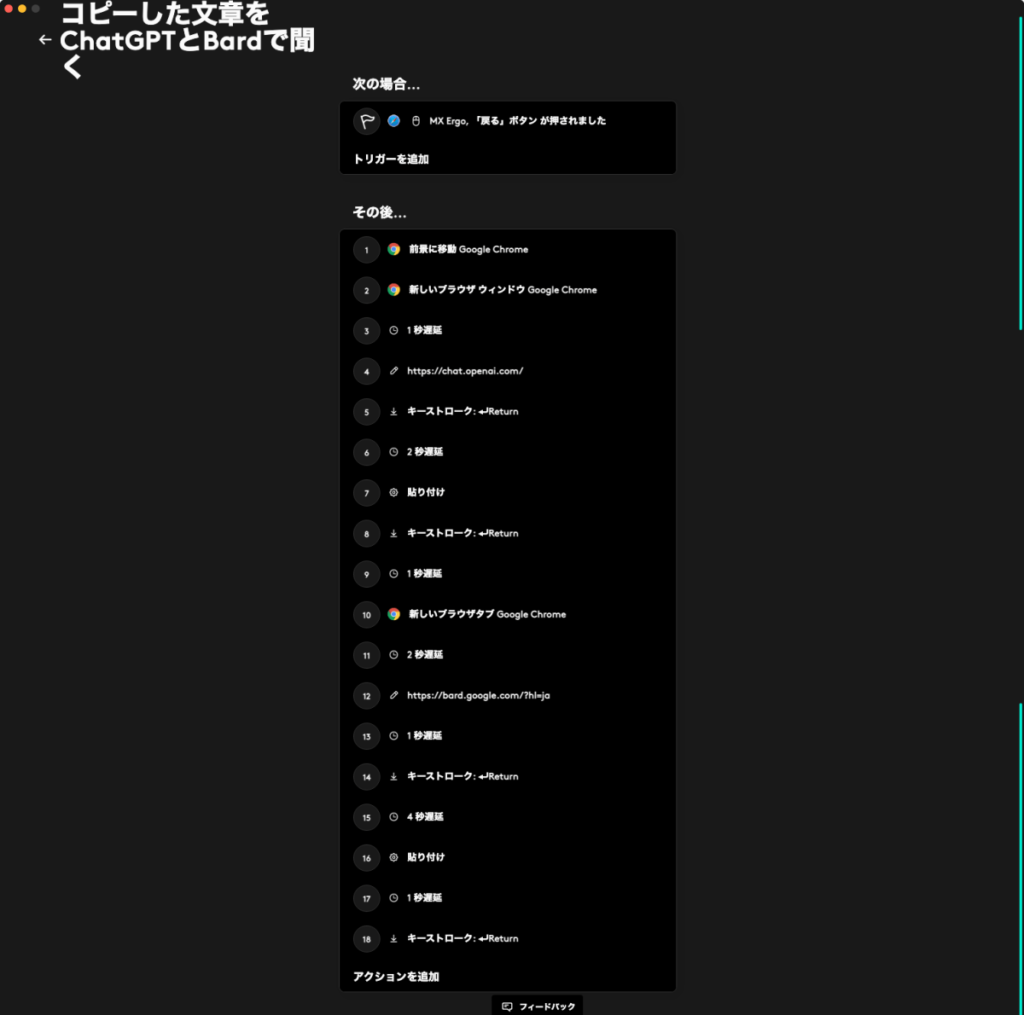
使用環境によって遅延の回数や秒数は適宜変更が必要だが、何回かしているとコツを掴めるだろう。これで2大ChatAIで自動で質問することが可能となった。テンプレートを参考にしつつ色々と作成してほしい。
Smart Actionsを使用する上での注意点
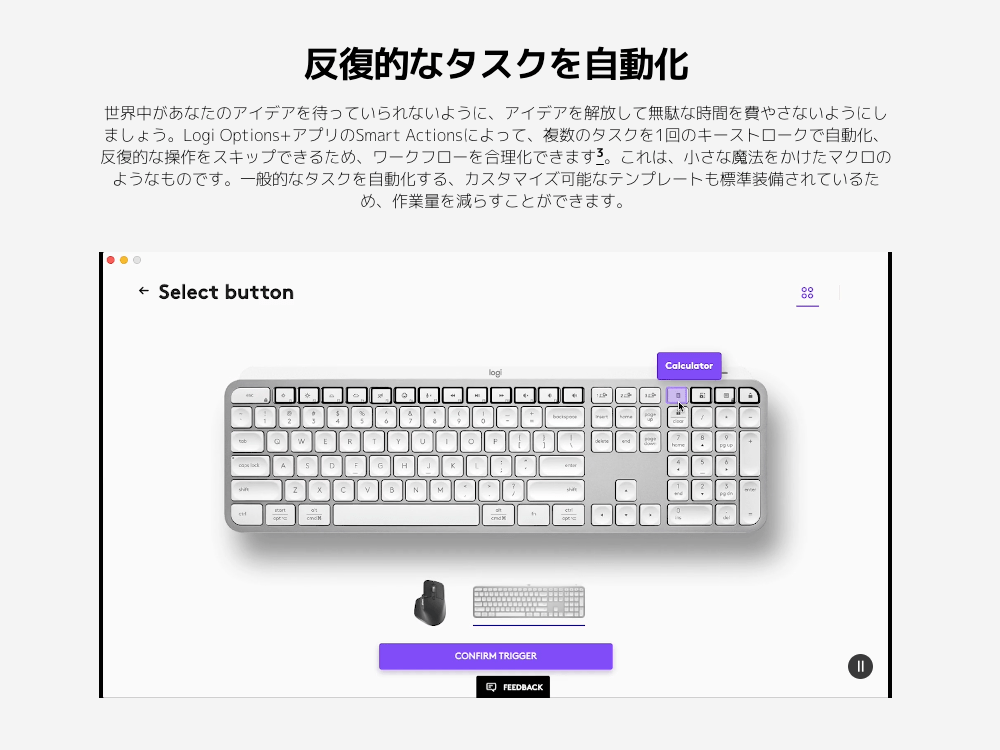
最後にLogi Options+ Smart Actionsを使用する上での注意点を紹介する。
Smart Actionsに機密情報は入れない
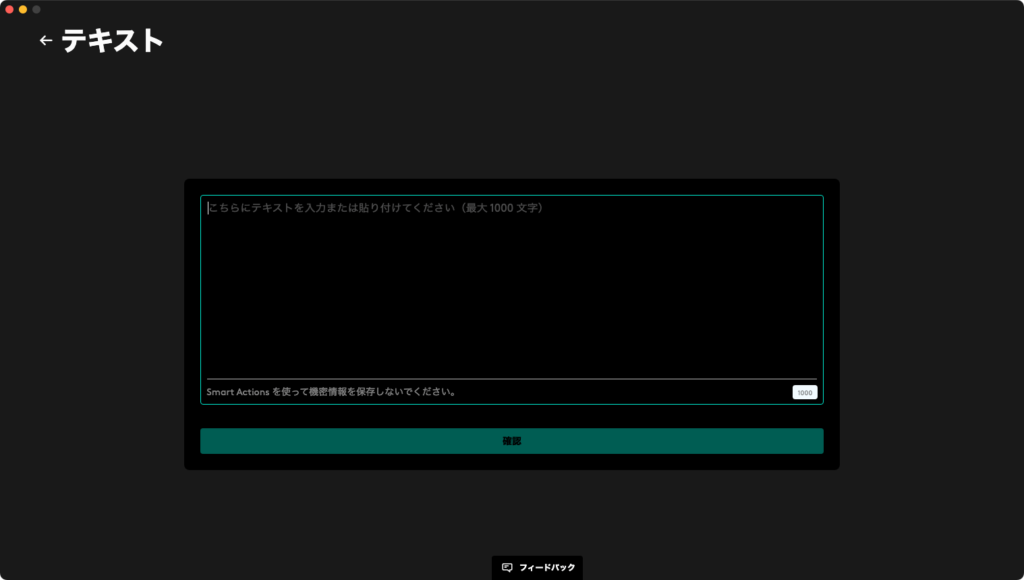
テキスト入力時に注意してほしいがSmart Actionsでの入力時に機密情報は入力しないこと。住所などの個人情報やパスワードなどがこれにあたるだろう。
PCへのログインやネットショップでの住所入力などでSmart Actionsを使用したい人は注意いただきたい。もちろん入力したところですぐに害はないだろうが執筆者は責任を取らない。
同系統のアプリでも設定できるアクションが異なる
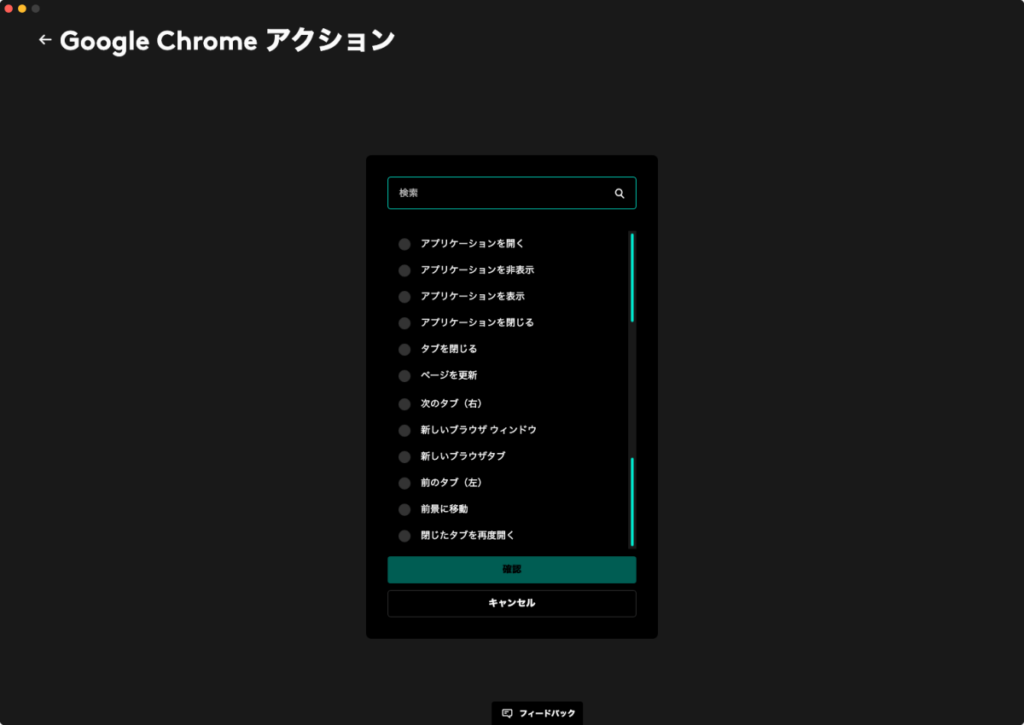
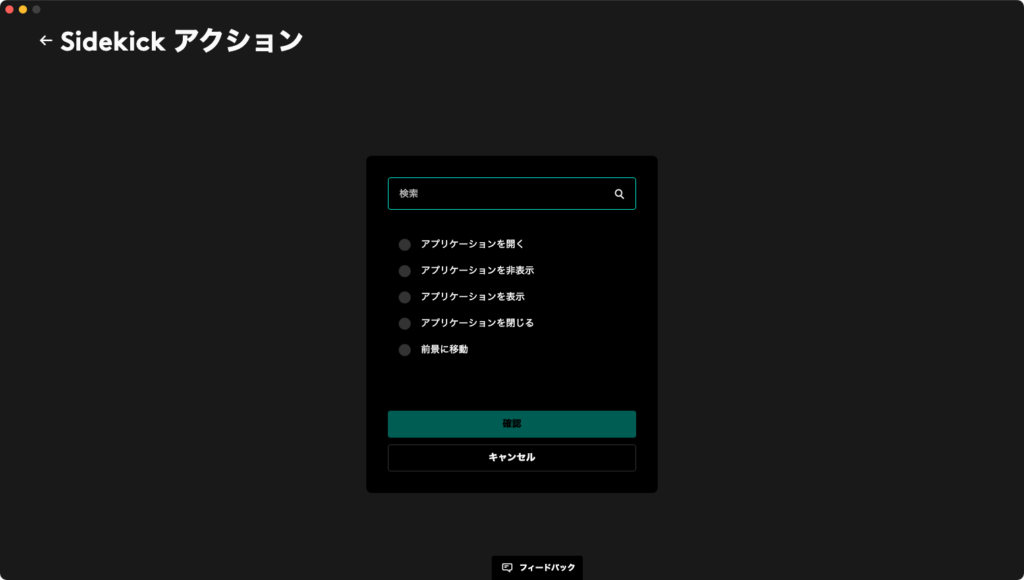
どうやら同系統のアプリでも設定できるアクションが異なるようだ。たとえばGoogle ChromeとSidekickでは明らかにChromeの方ができることが多い。
おそらく世界標準でChromeが使用されているから特別機能を追加しているのだろう。マイナーアプリを使用する人は注意いただきたい。
なお、マイナーアプリはSidekickのように開く・非表示・表示・閉じる・前景へ移動しかなさそうだった。
ifやループは出来なさそう
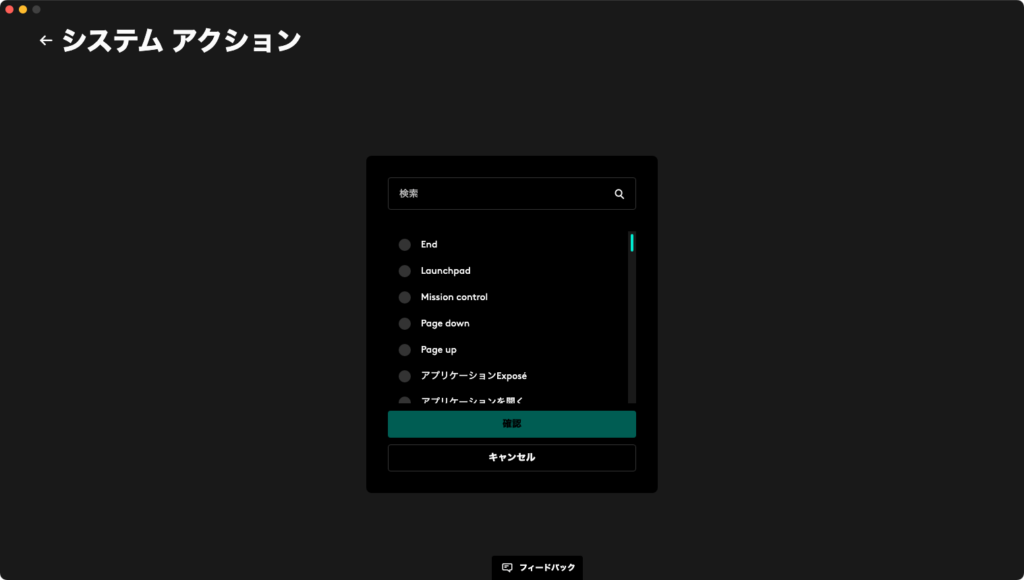
Smart Actionsでは条件分岐のifやループのfor・whileなどは出来なさそうだ。なので特定の条件で処理を分けたい時や同様の処理を複数回したいときはその都度アクションを作成・追加する必要がある。
まあそもそも一般人がifの条件分岐やforループをするかと言われればしないのでそこまで問題ではない。
誰でも作業の自動化の時代へ
今回はLogicoolのアプリLogi Options+で対応した作業自動化の新機能「Smart Actions」について解説した。これまでは自動化は執筆者を含めた挑戦的でプログラミングを知っている人しかできない領域だった。
しかし今回Logicoolが大衆向けに自動化の機能を提供したことで一般層も簡単に自動化に着手できるだろう。何かいいアクションが作れたら教えてほしい。Twitterで共有する。
-

-
【Karabiner-Elements】Complex ModificationsのJSONカスタム設定のコード例
続きを見る
-

-
【Automator活用術】Macで生産性を上げる作業の自動化術
続きを見る
-

-
【Logicool MX ERGOカスタム】Logi Options+のジェスチャーボタン設定内容
続きを見る
-

-
【Logicool MX ERGOレビュー】疲れない作業効率重視トラックボールマウス
続きを見る
-

-
【Logicool MX ERGO vs MX Master 3】ERGOをメインにした決定的な理由
続きを見る
-

-
【Logicool MX Master 3 for Macレビュー】高機能で使いやすいレーザー式マウス
続きを見る