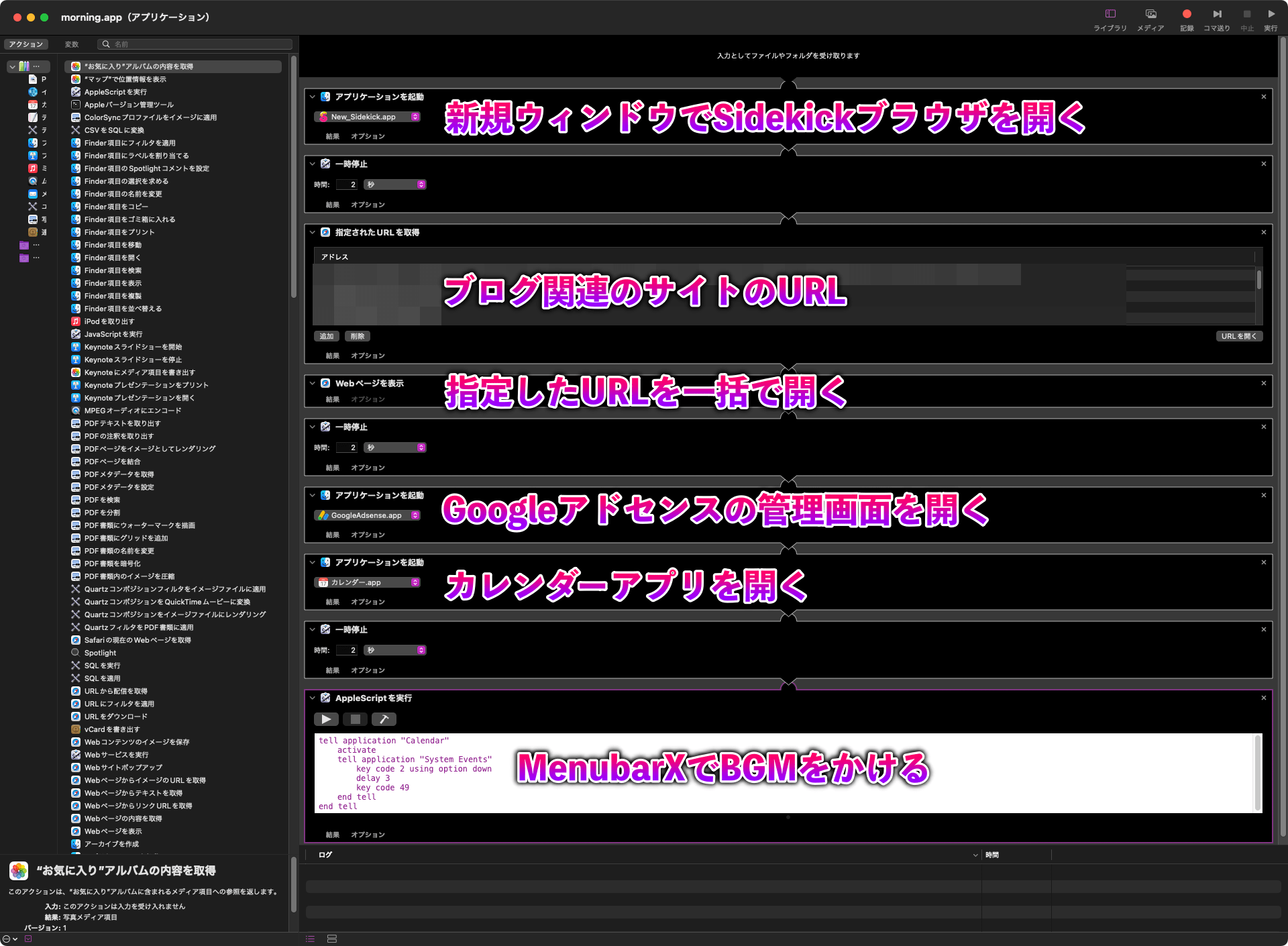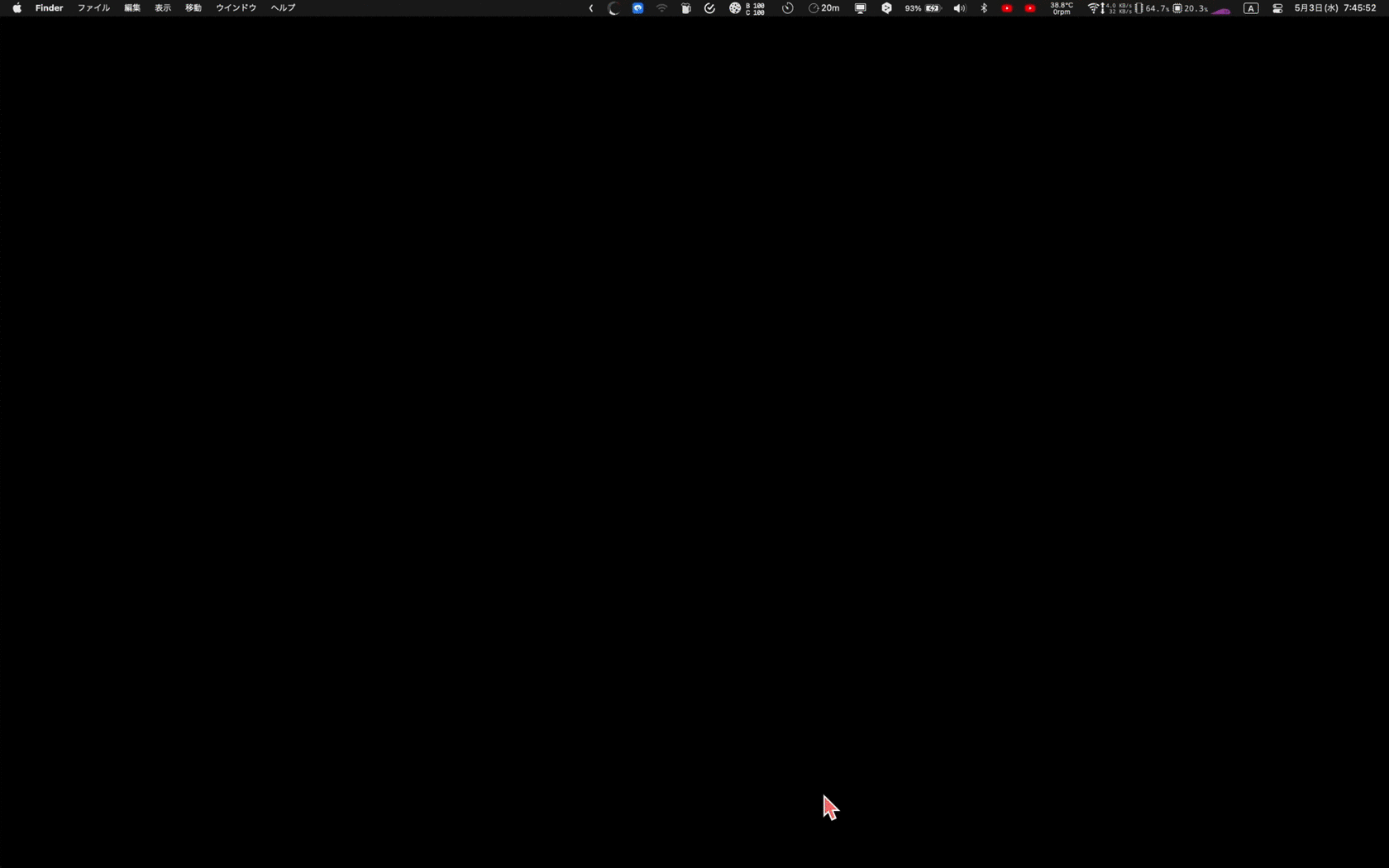今回はMacに標準でインストールされているアプリ「Automator」を使ってできる生産性を上げる方法を紹介する。
毎日同じサイトを開いたり新規ブラウザのウィンドウをいちいちDockから開いていたという人は参考にしてほしい。
本記事の内容を実践してくれたら生産性は5倍上がるだろう。もちろん保証はしないし責任も取らない。
LaunchpadにはAutomatorの自作アプリだらけ

執筆者は後入れしたアプリをApp Store経由などインストール方法でフォルダ分けしているんだが、その中の1つが上のフォルダだ。
これらのアプリのほとんどはこれから紹介するAutomatorで作成したもので、普段の作業をより快適にスムーズにするためのものだ。
アプリを作れるだけでかなり作業が楽なので是非とも作成してほしい。
Automatorで作成するのはアプリかクイックアクション
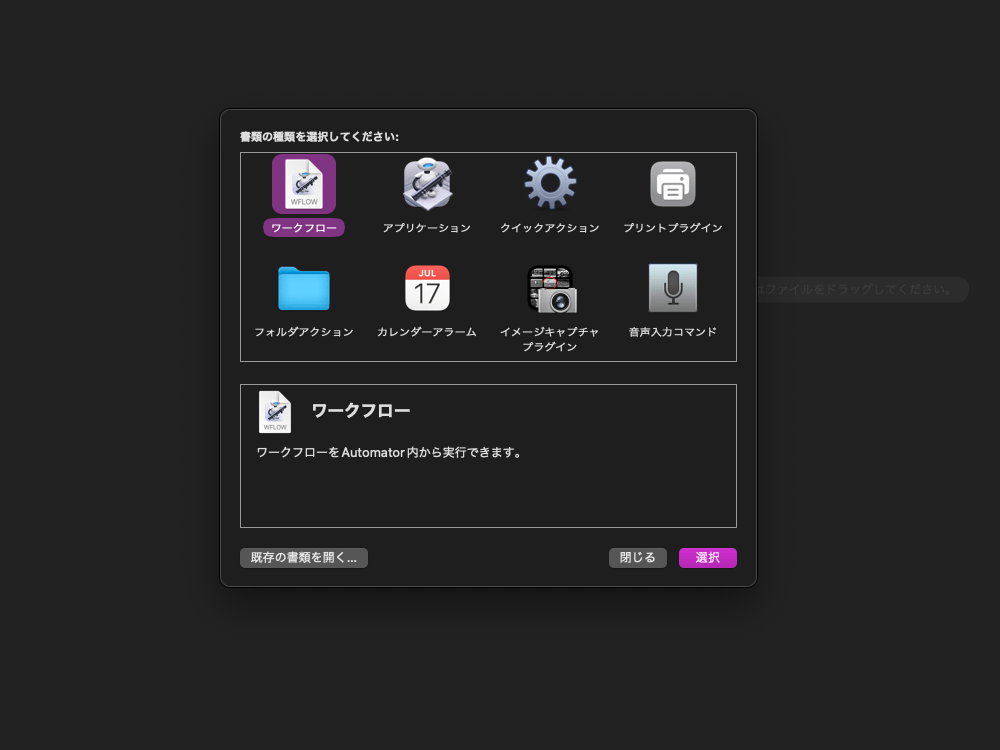
Automatorで新しくオートメーション(ワークフロー、処理)を作成する際、上の画像のように8つから書類の種類を選択する。
- ワークフロー
- アプリケーション
- クイックアクション
- プリントプラグイン
- フォルダアクション
- カレンダーアラーム
- イメージキャプチャプラグイン
- 音声入力コマンド
もちろん最適なものを選択するのが一番だが、扱いやすいのは「アプリケーション」「クイックアクション」の2種類。
両者の違いはざっくり以下。
- アプリケーション:自分でアプリを作成
- クイックアクション:自分でショートカットを作成
それぞれの用途に応じて使い分けしてほしいが、個人的にはアプリケーションの方が別のアプリケーションに組み込みやすいのでおすすめ。
アプリケーションは他のアプリと同じ扱い
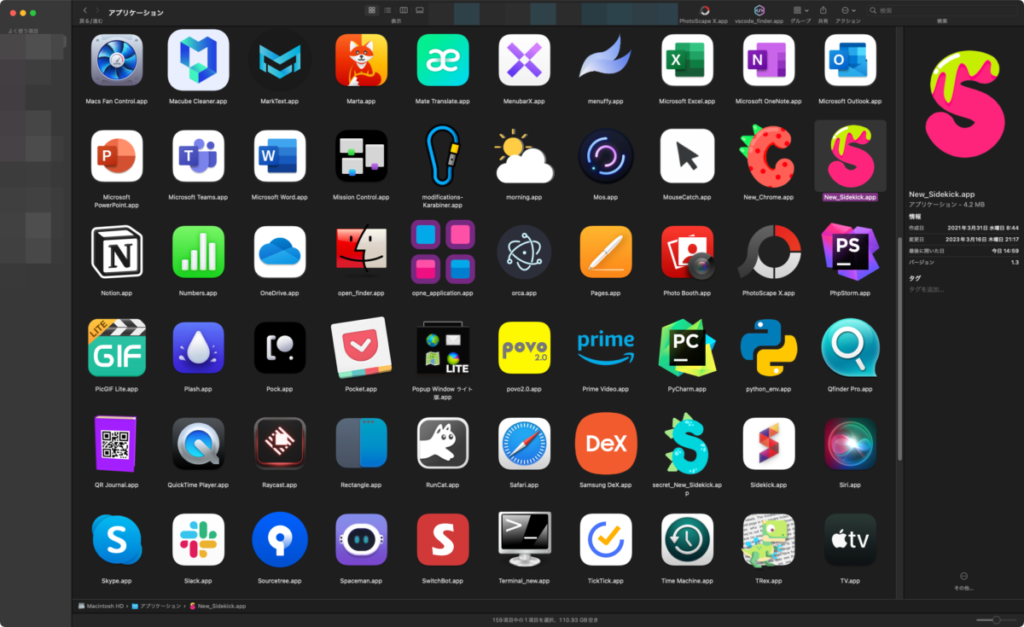
「アプリケーション」でオートメーションを作成すると、LINEやGoogle Chromeと同じようなアプリとして保存される。
なのでFinderのアプリケーションフォルダにも保存されるし、Launchpadでも表示される。
クイックアクションはショートカット専用のアプリ
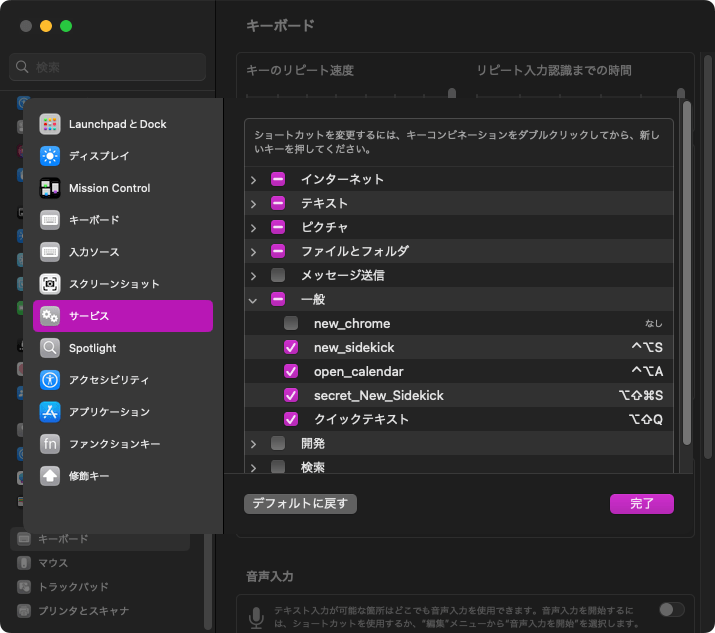
一方でクイックアクションはショートカットを作成するイメージで、アプリケーションとしては認識されない。
ファイルの保存場所は以下で、ショートカットとして保存されるのでファイルアイコンもない。
/Users/(ユーザー名)/Library/Services
作成したクイックアクションはシステム設定の「キーボード」「キーボードショートカット」「サービス」「一般」から設定可能。
この画面でショートカットを設定することで簡単に呼び出すことができる。執筆者はカレンダーや新規ウィンドウでのブラウザ起動を作成している。
Webサイトの場合はChromeから作成可能
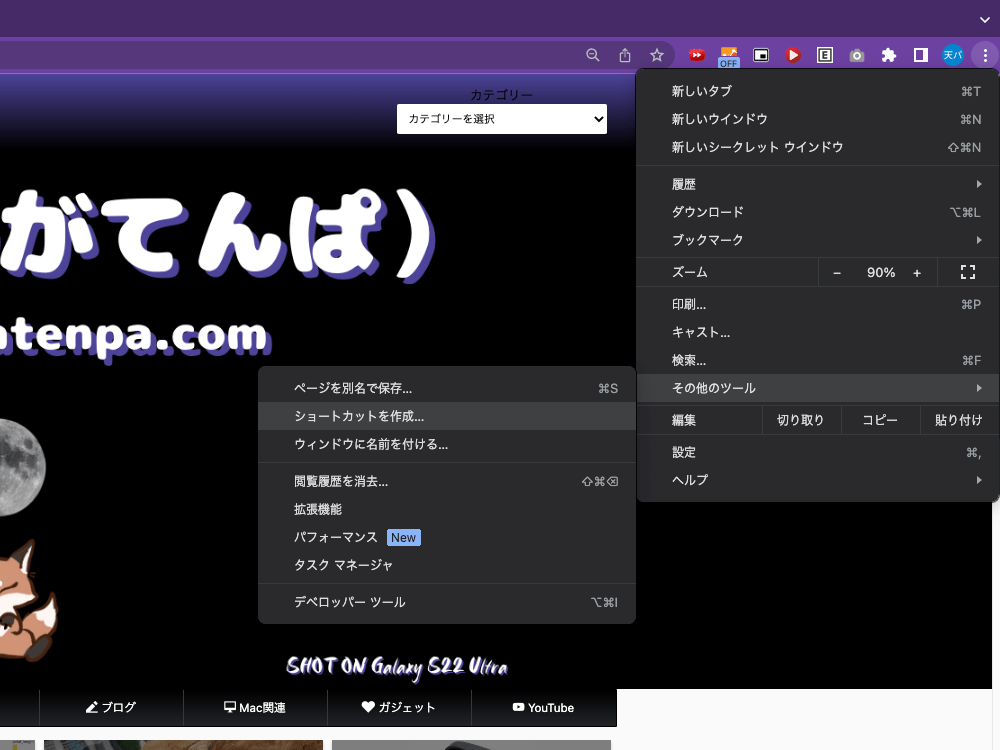
なお、プライムビデオやYouTubeなど特定のWebサイトを新規ウィンドウで開きたいだけなら、Chromeなどのブラウザの右上の三点リーダーからアプリを作成可能。
アイコンも自動で作成してくれるから楽ではあるが、執筆者のM1 MacBook Proでは起動時にフリーズするので使用していない。
Automatorでのアプリ作成は簡単

Automatorでアプリやクイックアクションを作成するのは割と簡単。以下の手順で進めれシンプルなアプリならすぐにできる。
- Automatorを起動
⌘ nで新規作成- アプリケーションかクイックアクションを選択
- 左の検索窓から欲しい機能をダブルクリック
- 処理を作成
⌘ rでテスト実行- 保存
処理を作成するのが一番大変かつ唯一大変なところだが、ネットで検索すればそれなりの処理はヒットする。
それをコピペして使えばそのまま作成できる。
プログラムはApple Script
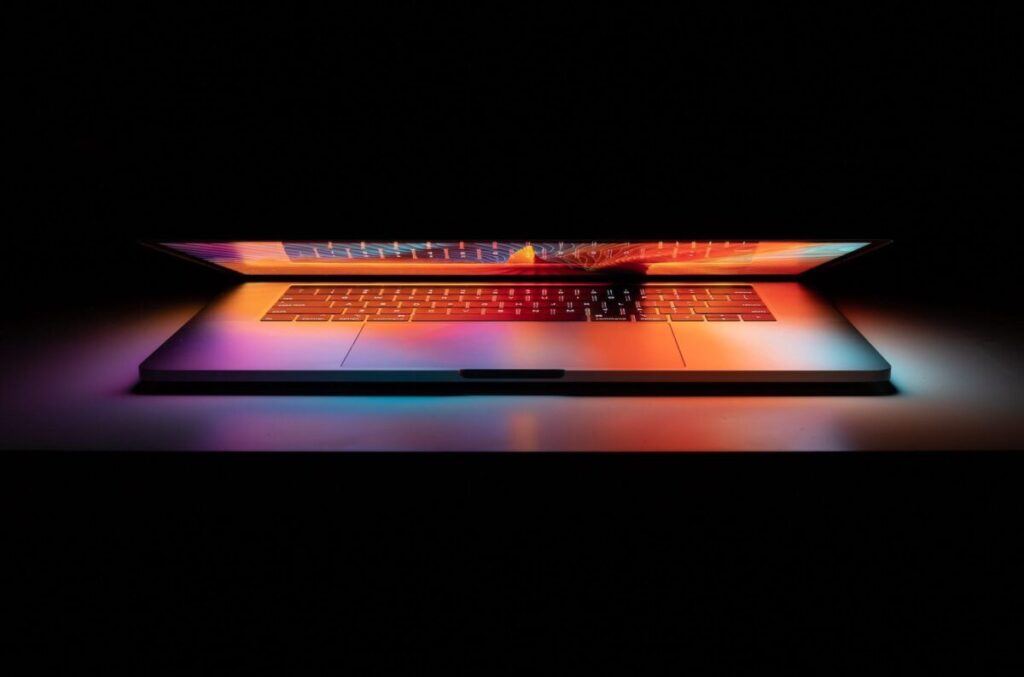
簡単な処理なら処理内容を選択してちょちょっと編集するだけでいい。しかし、複雑な処理を作成する場合はプログラムを組む必要がある。
で、その時に使用する言語がApple Scriptというもの。情報があまりないのでPythonやJavaScriptに比べると調べるのが大変だが、複雑すぎなければ大丈夫。
本記事で紹介する内容もシンプルなものばかりなので、深追いしなければ簡単にできる。
アプリ作成後は設定が必要な場合あり
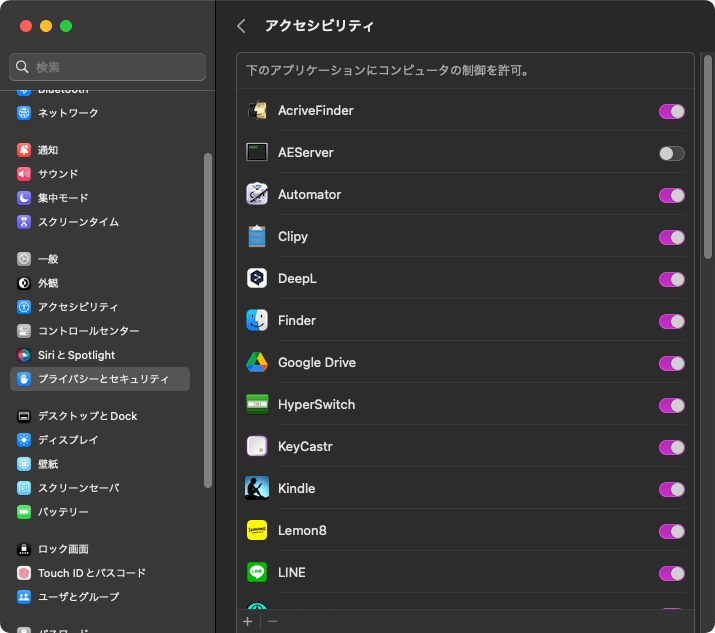
Automatorで設定を作成しテスト実行も完了、アプリを保存して実際に動作した時にエラーになることが多々ある。
これはシステム設定のアクセシビリティでそのアプリの許可をしていないことが原因なのが大半。
システム設定の「プライバシーとセキュリティ」「アクセシビリティ」で作成したアプリがオンになっているか確認してほしい。他の設定が足りないこともあるので注意。
指定したサイトのURLを一括で開く

まずは簡単なもので、あらかじめ指定しておいたURLを一括で開くオートメーションからだ。
これを使いこなせるようになると毎日必死で開いていたサイトを一瞬で開くことができるようになる。
作成も簡単だしぜひできるようになってほしい。
- 「指定されたURLを取得」を選択
- 好きなURLを入力
- 「Webページを表示」を選択
毎日のルーティンURLを登録すると便利
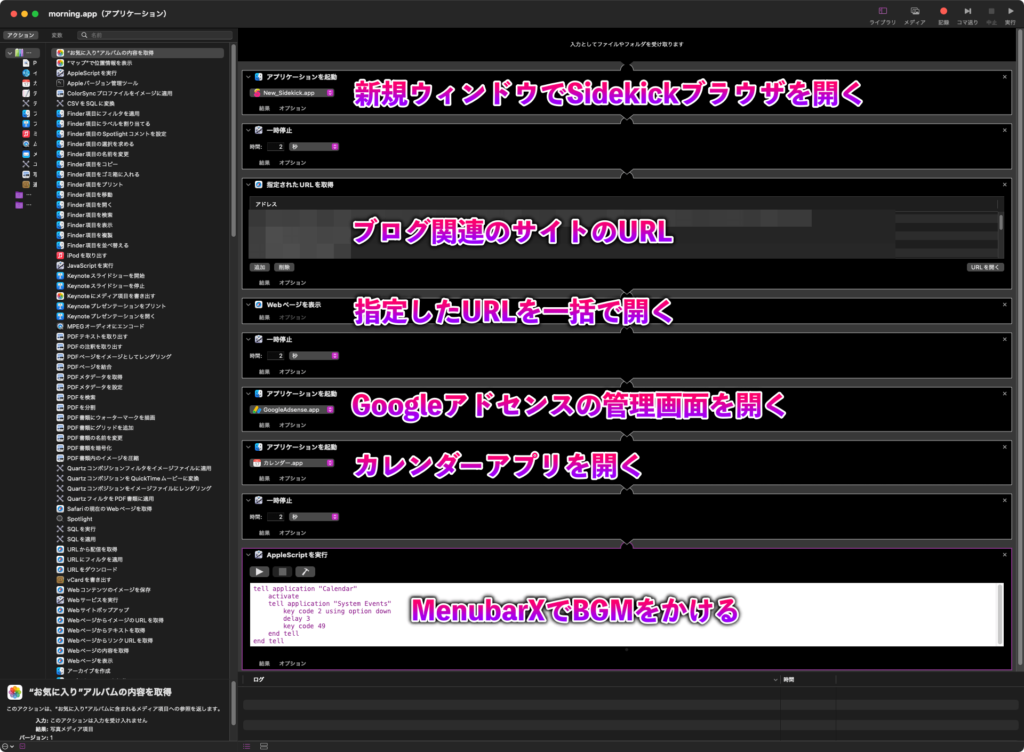
毎日同じサイトを開く場合はこの方法がかなり便利。例えば執筆者は毎朝ブログ関連のサイトを開くアプリを作成し活用している。
こうすることでいちいちブックマークを連打してサイトを開く必要がないし、なんならこのアプリを起動するだけでBGMまでかかるようにしている。
あとは毎朝の作業前にこのアプリを起動すればいいだけ。快適。
災害系のサイトを一括で開くのもおすすめ
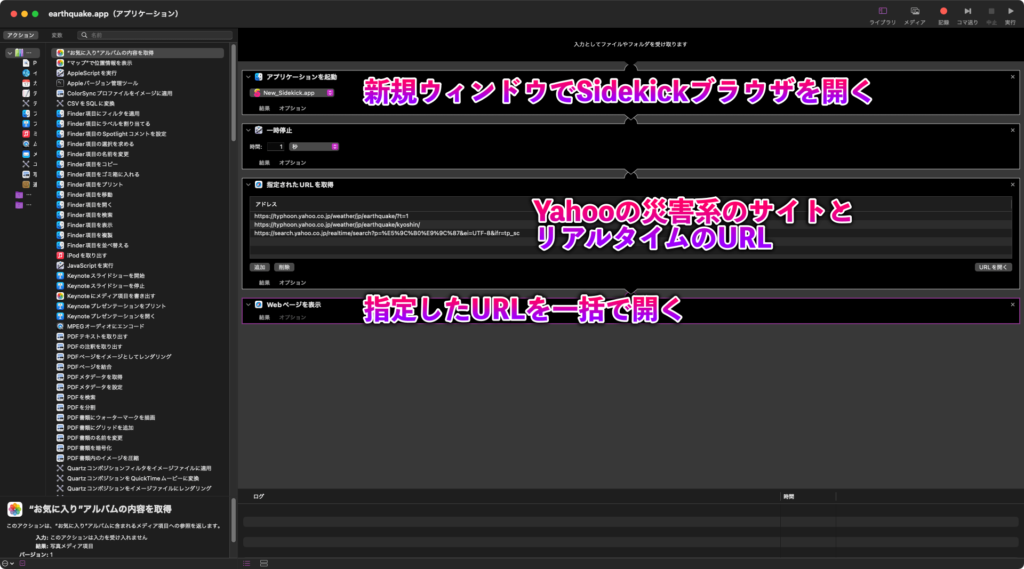
また、地震などの災害時に一瞬でその状況を確認するために、災害系のサイトを登録するのも1つの手だ。
執筆者はYahooの災害系のサイトと自動更新で情報を取得するために「地震」のワードでリアルタイム検索をかけている。
あとはこれをDockに置いておけば災害時にすぐに起動し逃げ道を確保、PCを確認できそうなら状況をすぐに確認できる。
新規ウィンドウでブラウザを開く
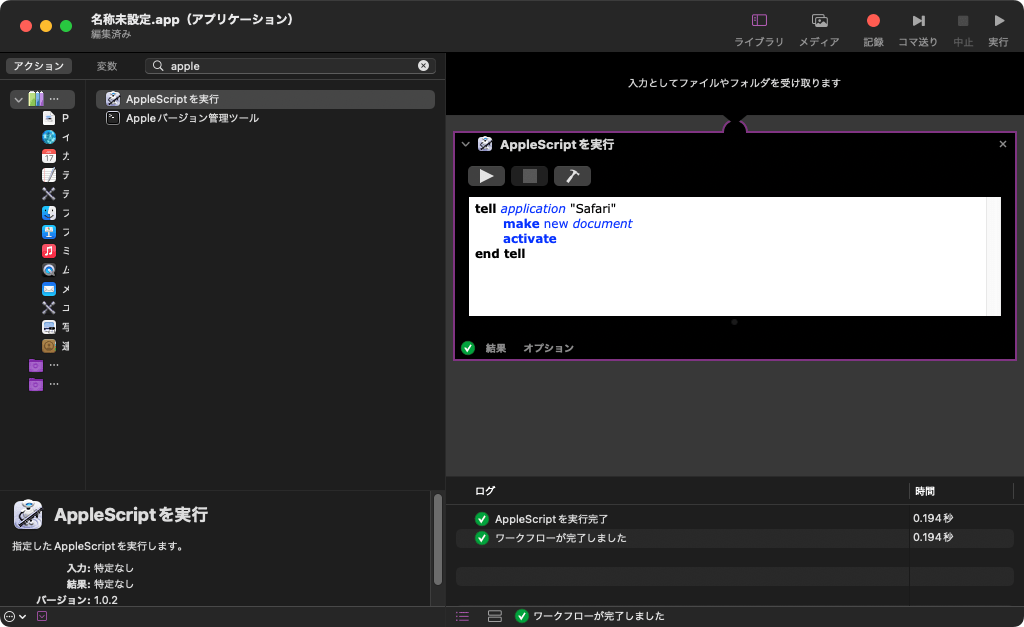
続いては執筆者が1日の中で一番利用頻度の高い「新規ウィンドウでブラウザを開く」アプリだ。ただこの機能しかないが、これが超絶強力。
新しくウィンドウを開いて別の作業をしたい・ちょっと調べ物がしたい。そういうシーンで新規ウィンドウで開くアプリがあるとかなり便利だ。
新規ウィンドウを作成する手間がエグい
そもそもブラウザの新規ウィンドウを開く方法は以下の2種類が一般的。
1. ブラウザまで移動して新規ウィンドウを開く
この方法では仮想デスクトップを使用しているといちいち移動して開いてまた移動する必要がある。面倒すぎ。
また、1デスクトップであってもいちいちブラウザをアクティブにして開く必要がある。
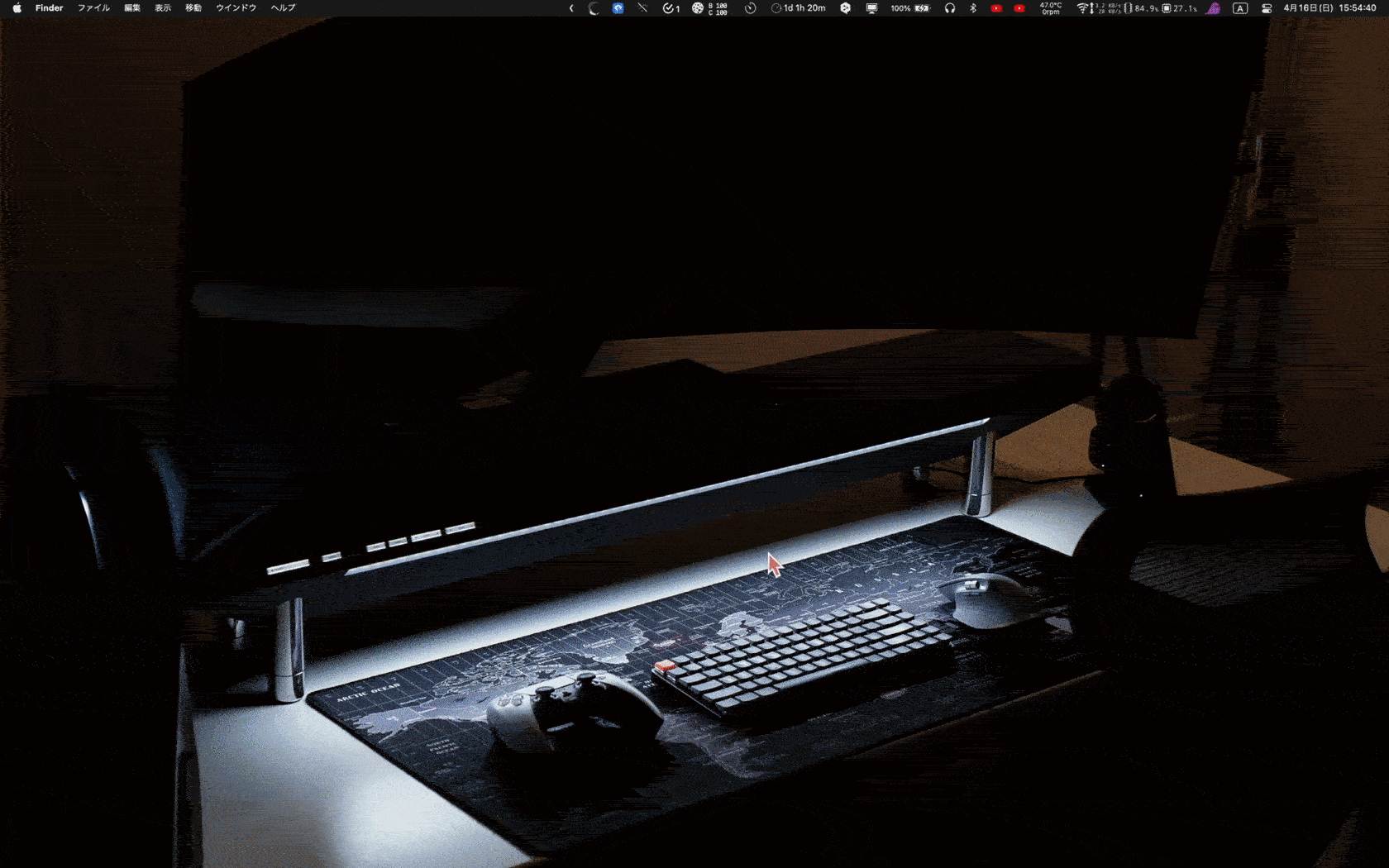
2. Dockから新規ウィンドウを開く
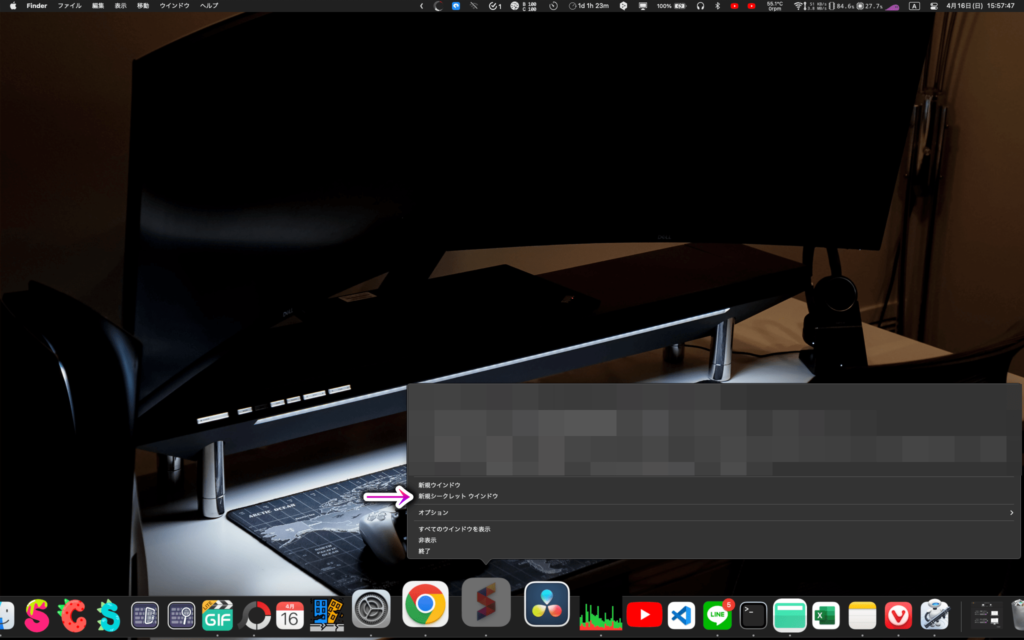
どこでも新規ウィンドウを開く方法としてDockを右クリックするという方法もあるが、この場合はいちいちDockを選択する必要があるので面倒。
結局、普通にしていたらどう転んでも新規ウィンドウで開くのが面倒なんだ。
新規ウィンドウでSafariを開く
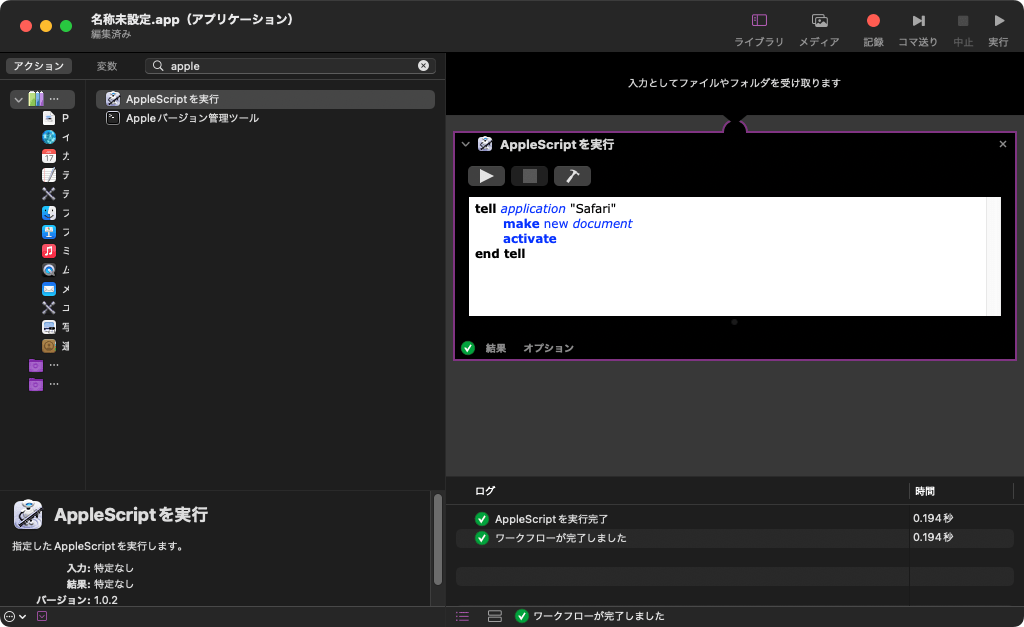
ただ、新規ウィンドウを開くという行為はデフォルトのAutomatorのアクションに存在しないので自作する必要がある。
といっても以下のコードを入力するだけ。Automatorの左の検索窓から「Apple Scriptを実行」を選択し以下のコードをコピペするだけ。お手軽。
tell application "Safari"
make new document
activate
end tell
新規ウィンドウでGoogle Chromeを開く
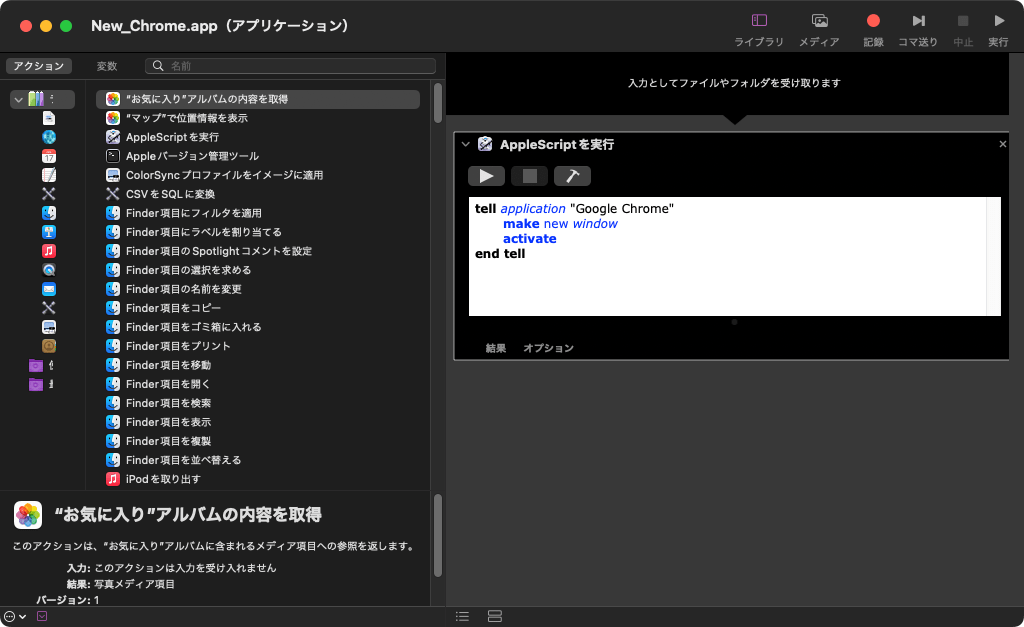
Google Chromeの場合はちょっとやり方が異なるので注意。といってもこれだけのコードなのでちょちょっと編集するだけ。簡単。
tell application "Google Chrome"
make new window
activate
end tell
新規ウィンドウでSidekickを開く
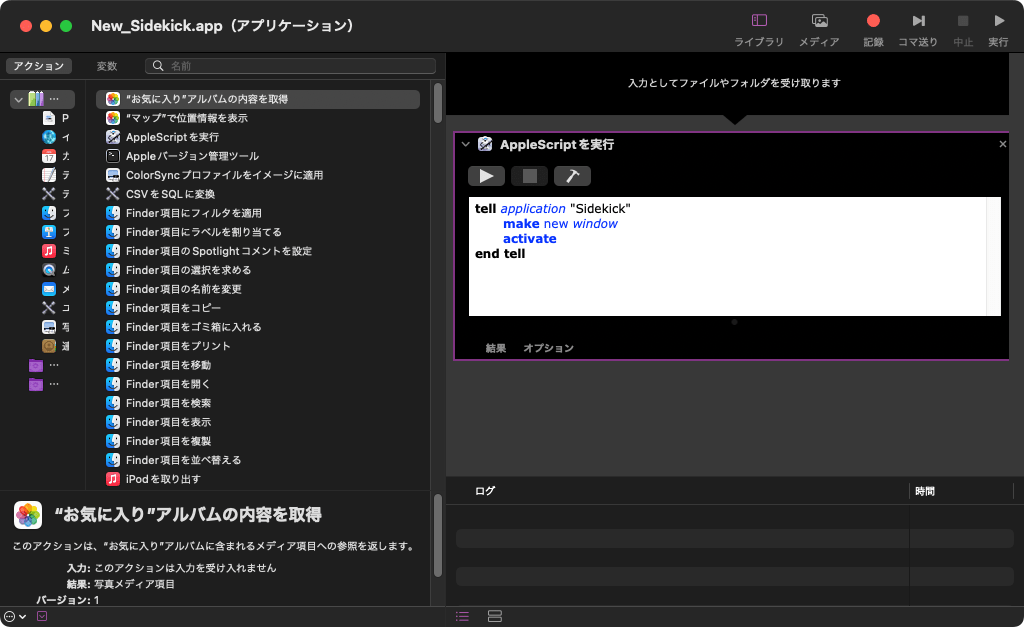
執筆者のようにSidekickを使っている人は起動するアプリケーション名が変わるだけでChromeとほぼ同じコードで実行可能。
普段からSidekickを使っている人は参考にしてほしい。
tell application "Sidekick" make new window activate end tell
新規シークレットウィンドウでSidekickを開く
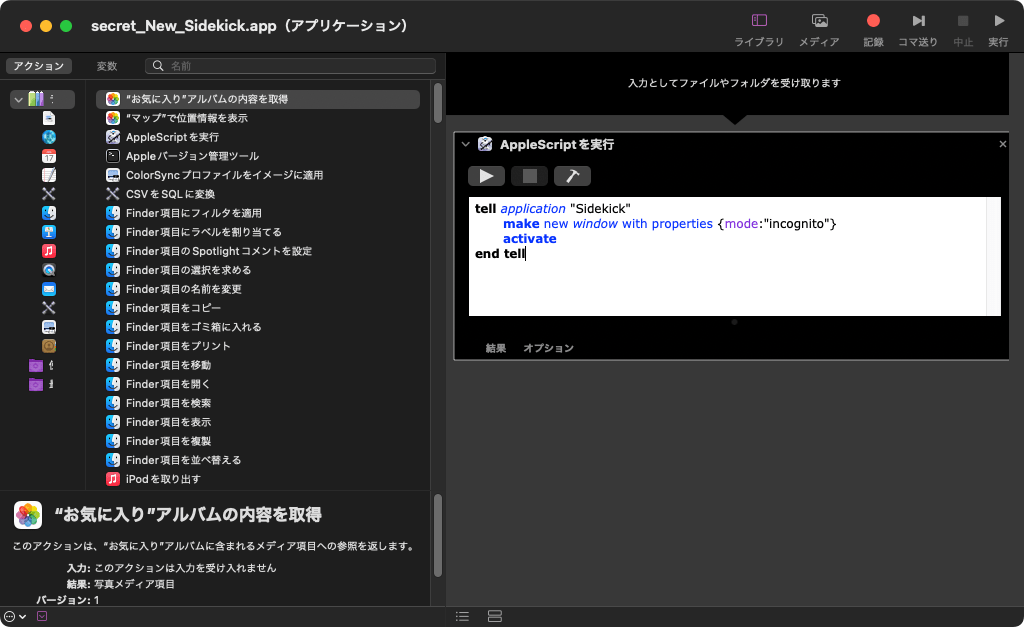
tell application "Sidekick"
make new window with properties {mode:"incognito"}
activate
end tell
ブログのレイアウト調節などでキャッシュを考えない環境でシークレットブラウザを利用する機会は多い。
シークレットブラウザを新規ウィンドウで開くのもAutomatorで可能。 with properties {mode:"incognito"}をつけることでシークレット指定可能。
指定したURLを新規ウィンドウで一括で開く
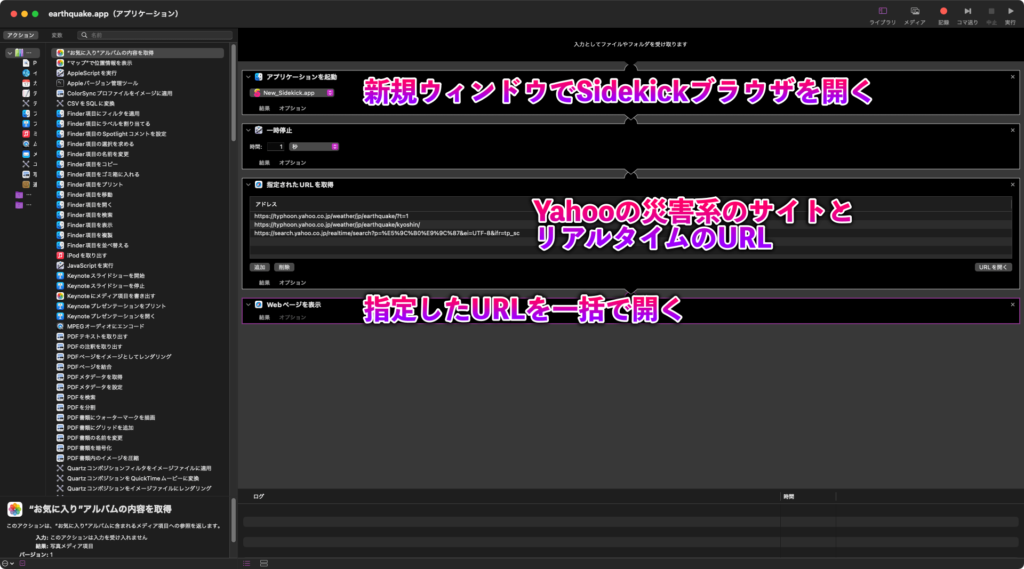
この新規ウィンドウでブラウザを開くオートメーションを作成できたら、これを最初のURLを開く処理と組み合わせるのがおすすめ。
新規ウィンドウで開くことで、既存のウィンドウのタブを邪魔することなくURLを開ける。
あとでタブを消すのも⌘ ⇧ wでウィンドウごと消せばいいから後処理も楽チン。
新規Finderを開くかアクティブにする
1日の中でFinder内のアプリにアクセスする機会は腐るほどある。このアクセスをもっと快適にできればより生産性が向上するだろう。
ここではFinderを新規ウィンドウで開く方法と、すでにアクティブなFinderがあればそれに移動しなければ新規で開く方法を紹介する。
新規ウィンドウでFinderを開く
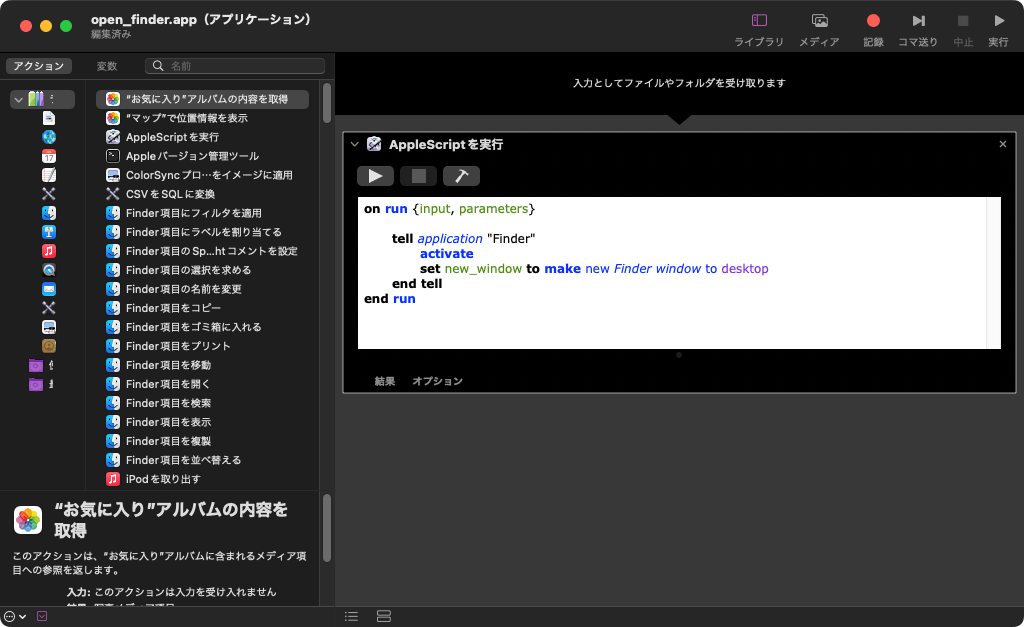
新規ウィンドウでFinderを開く方法もブラウザと同様、Apple Scriptで記述可能。FinderはMacの基礎的なアプリなのでコードが若干異なる。
まあ他の書き方もあるだろうが執筆者はこれで落ち着いている。
on run {input, parameters}
tell application "Finder"
activate
set new_window to make new Finder window to desktop
end tell
end run
Finderがあるならアクティブにする
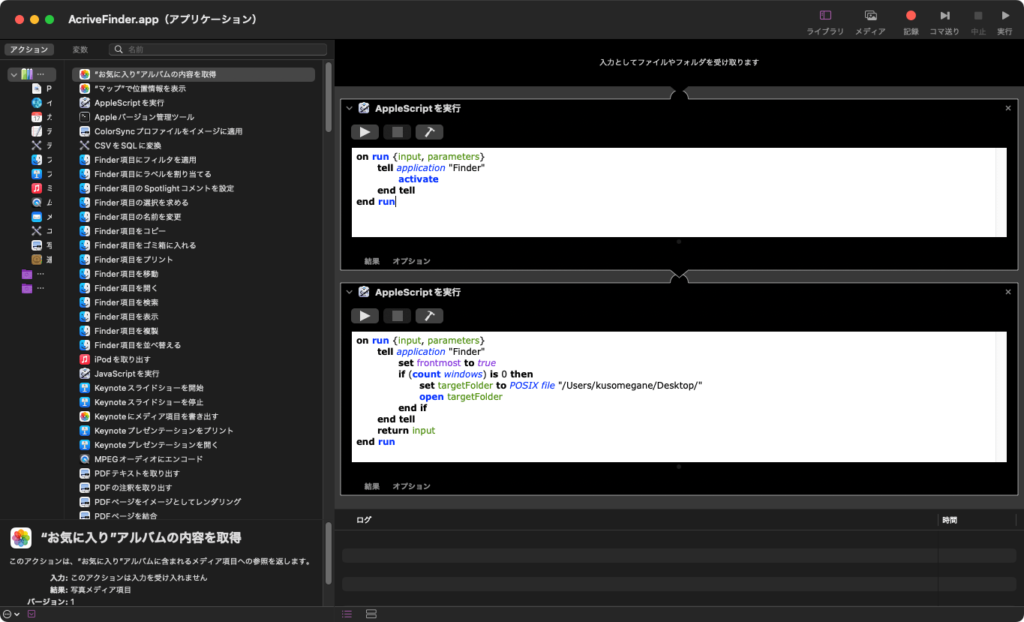
ただ、執筆者のニーズとしては新規ウィンドウで開くだけでなく、すでに開いているFinderがあるならアクティブにもしたかった。
その場合のコードが上で、一旦Finderをアクティブにしつつ既存のウィンドウがなければ新規作成・あればそれをアクティブ(別デスクトップなら移動)する。
ただし、この方法だとデュアルディスプレイ環境ではうまく動作しないことがあるので、執筆者は基本FinderはMac本体のデスクトップに置いている。
on run {input, parameters}
tell application "Finder"
activate
end tell
end run
on run {input, parameters}
tell application "Finder"
set frontmost to true
if (count windows) is 0 then
set targetFolder to POSIX file "/Users/kusomegane/Desktop/"
open targetFolder
end if
end tell
return input
end run
今いるディレクトリでVScodeを開く
finderPath=`osascript -e 'tell application "Finder" to get the POSIX path of (target of front window as alias)'` open -n -b "com.microsoft.VSCode" --args "$finderPath"
これはプログラミングをする人限定にはなるが、以下のQiitaに有益な方法が紹介されていたのでシェアしておく。
こちらはシェルスクリプトを@実行するので今までとは毛色は異なるが、使えると便利だ。
⇨[Mac] Finder のツールバーから VSCode をワンクリックで開く - Qiita
システム環境設定のユーザー辞書の画面にいく
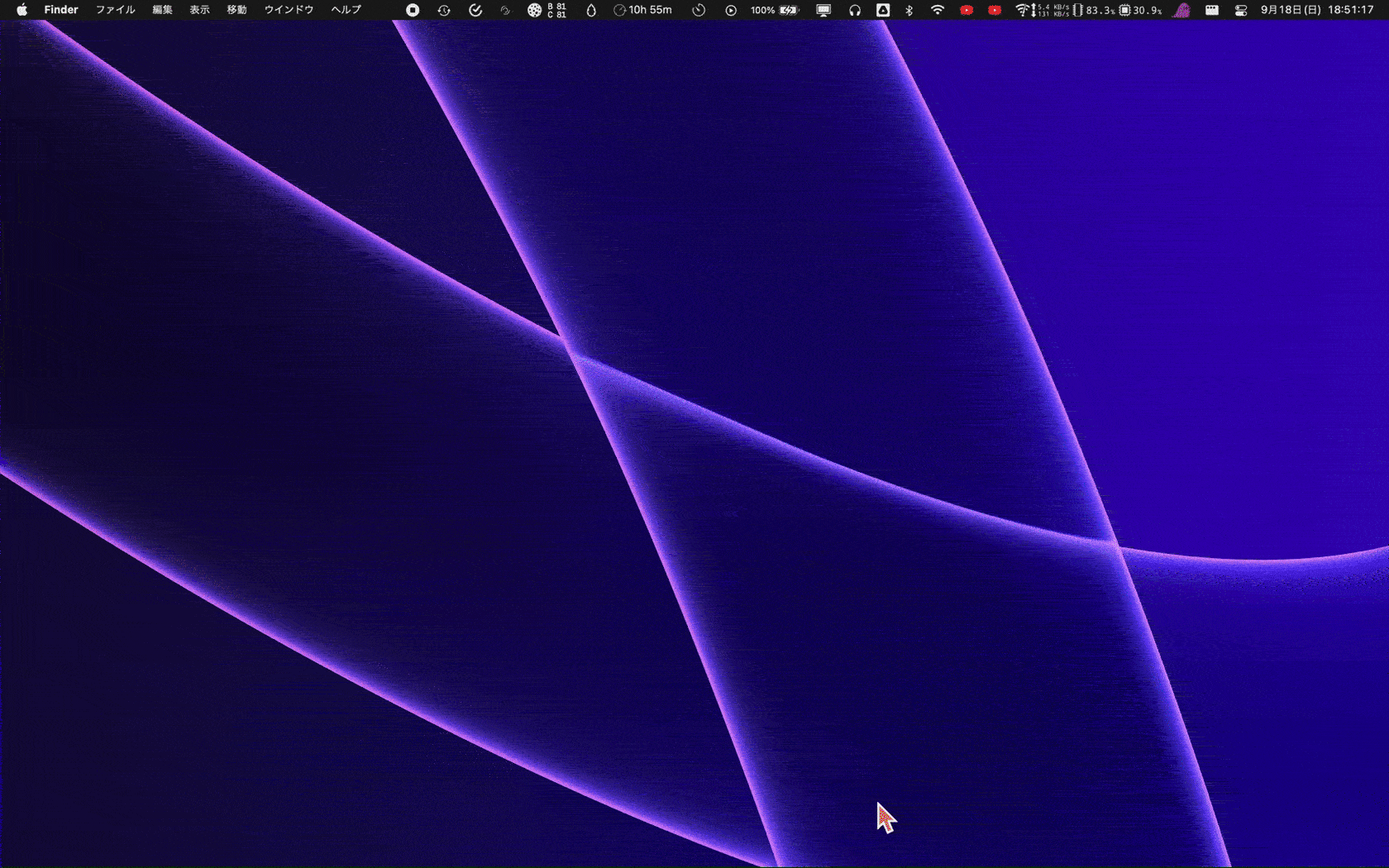
以下の記事ではシステム環境設定・システム設定のユーザー辞書登録の画面を一瞬でアプリの起動もしくはショートカットで起動する方法を紹介。ただし、macOS Monterey以前とmacOS Ventura以降でシステム環境設定がシステム設定に移行したので処理が異なる。
macOS MontereyまでのOSなら以下の記事参照。
-

-
【ユーザー辞書&Automator】macOSのユーザー辞書登録をショートカットで行う方法(macOS Montereyまで)
続きを見る
macOS Ventura以降は以下の記事でアプリ・ショートカットの作成方法を紹介している。より楽に簡単にユーザー辞書登録したい人は参考にしてほしい。
-

-
【ユーザー辞書&Automator】macOSのユーザー辞書登録をショートカットで行う方法(macOS Ventura以降)
続きを見る
面倒な作業はシステムに任せる

ということで、今回はMacのデフォルトアプリのAutomatorで操作を自動化する方法を紹介した。他にも便利な処理を知っている人はTwitterで教えてほしい。
プログラミングは人間が面倒と思うことを自動するための便利な道具。Automatorを活用して少しでも作業の効率を向上させ生産性を上げてほしい。