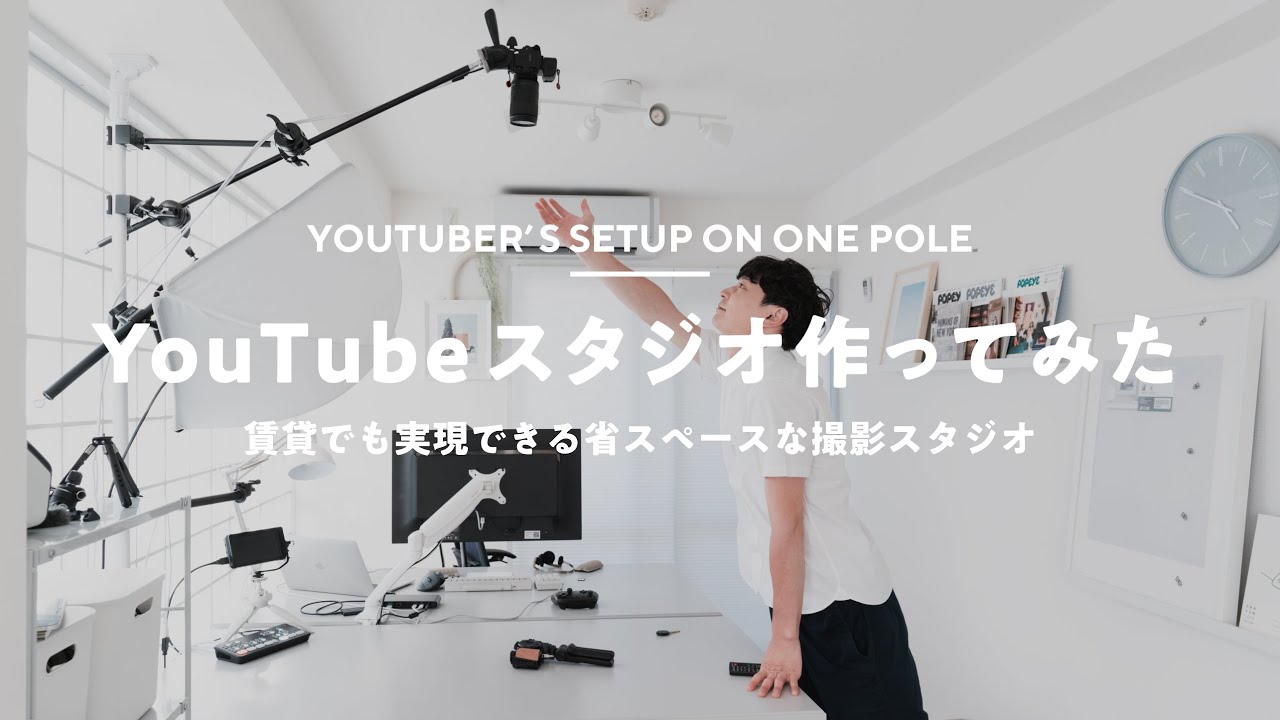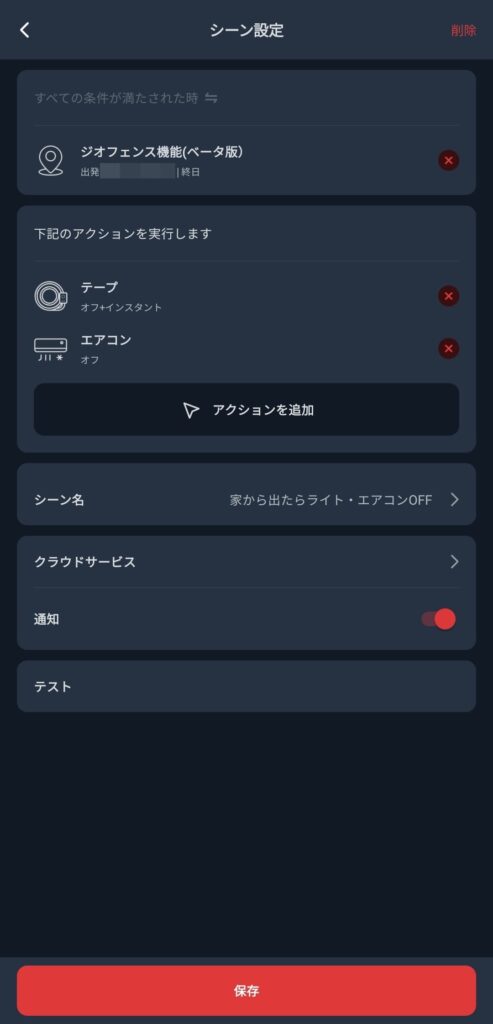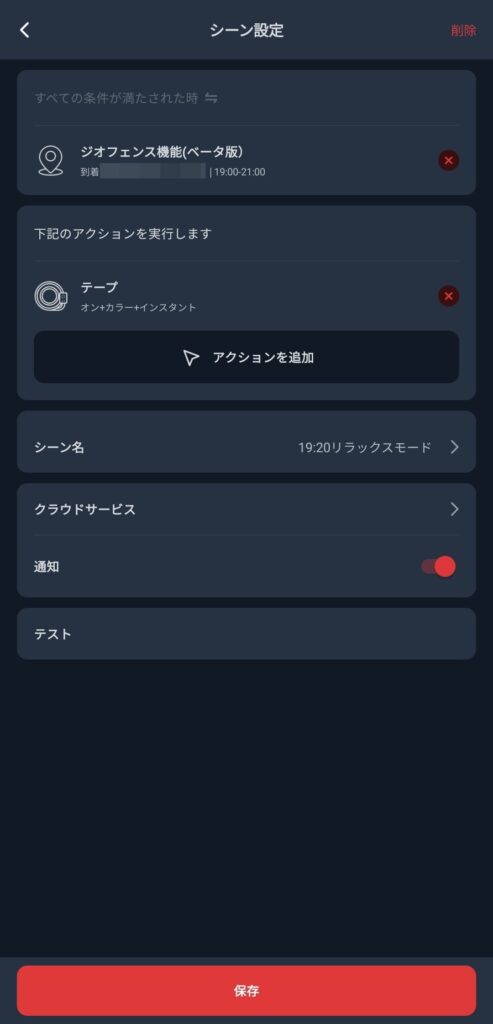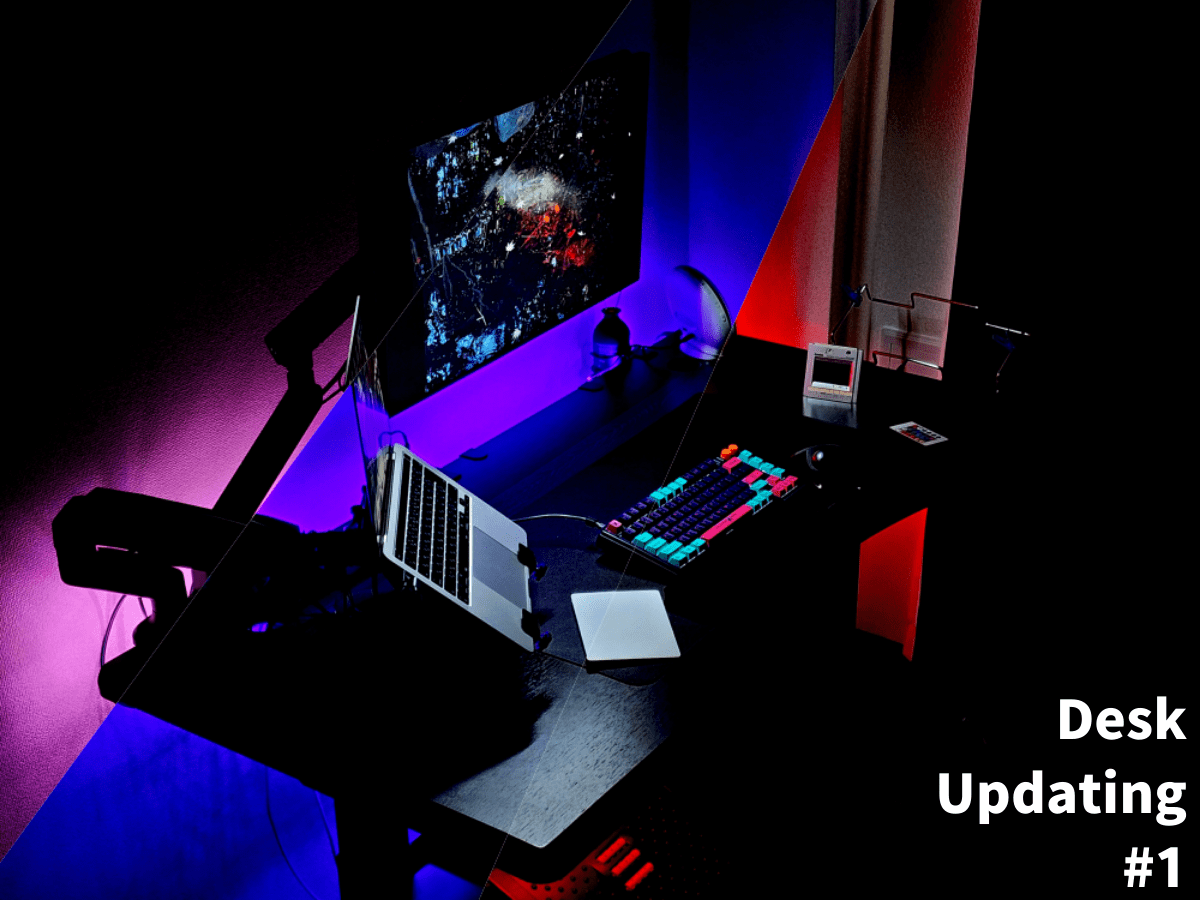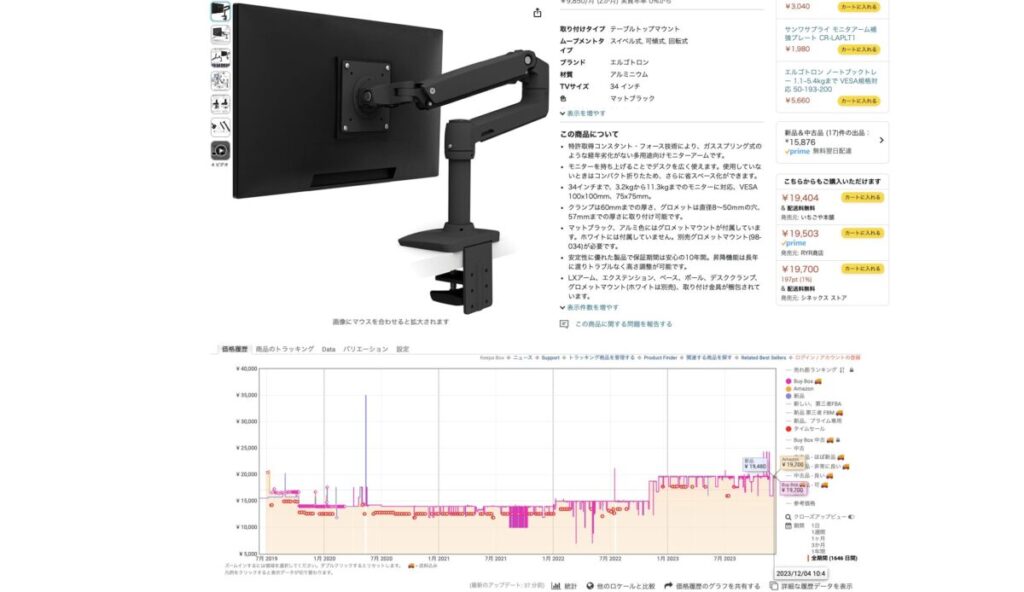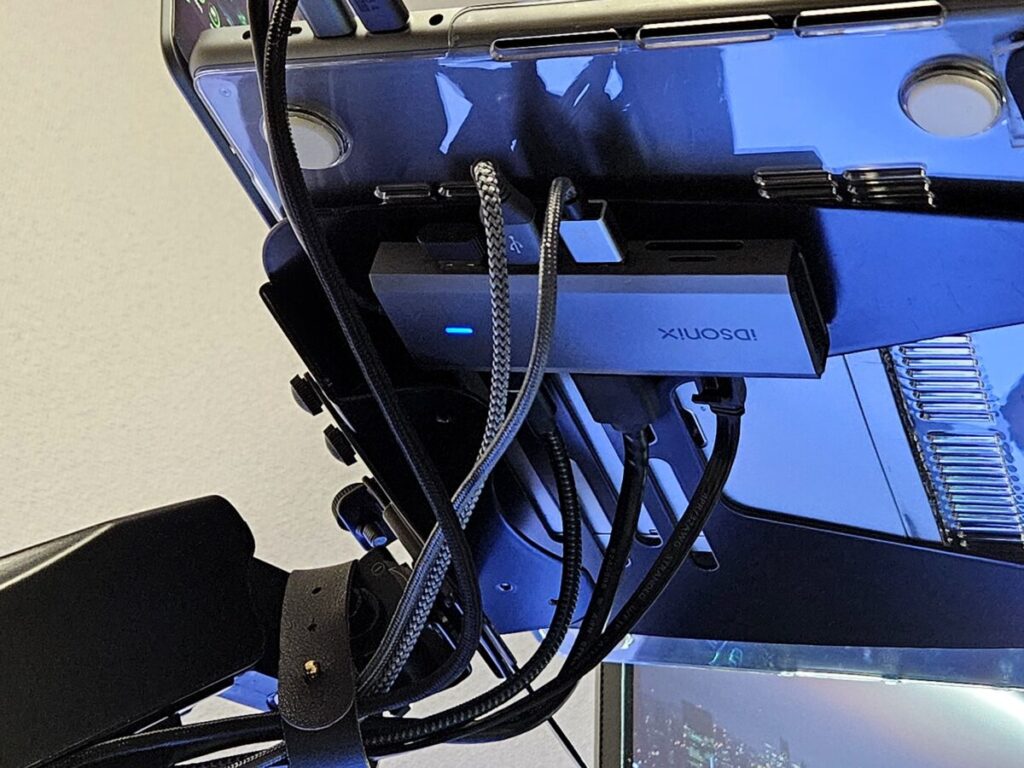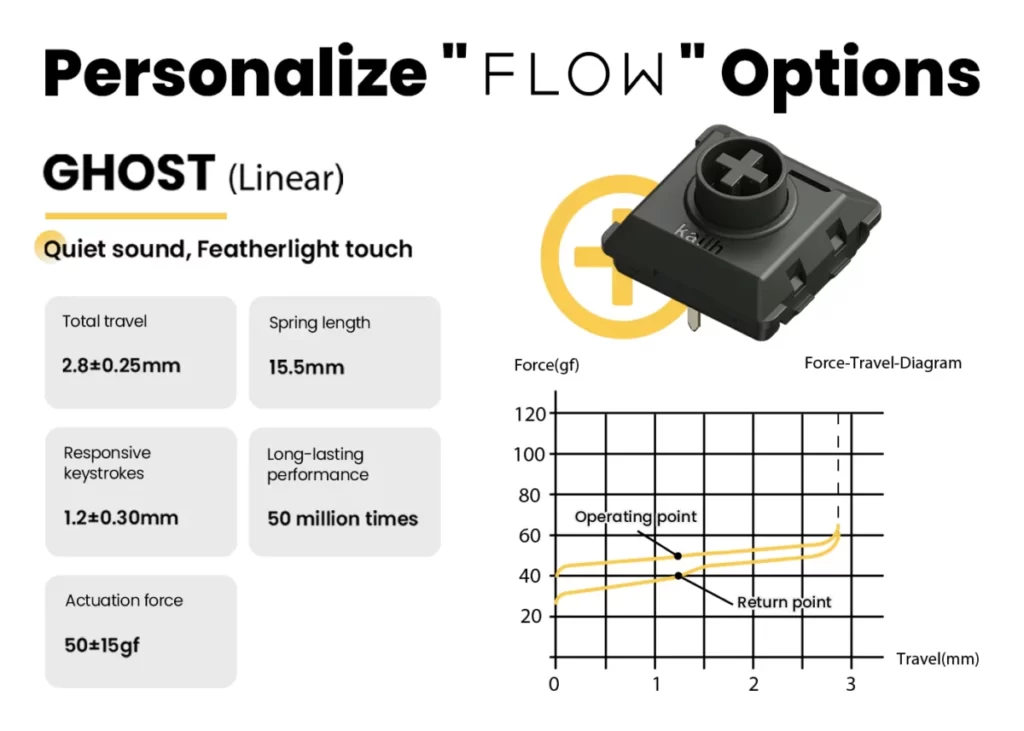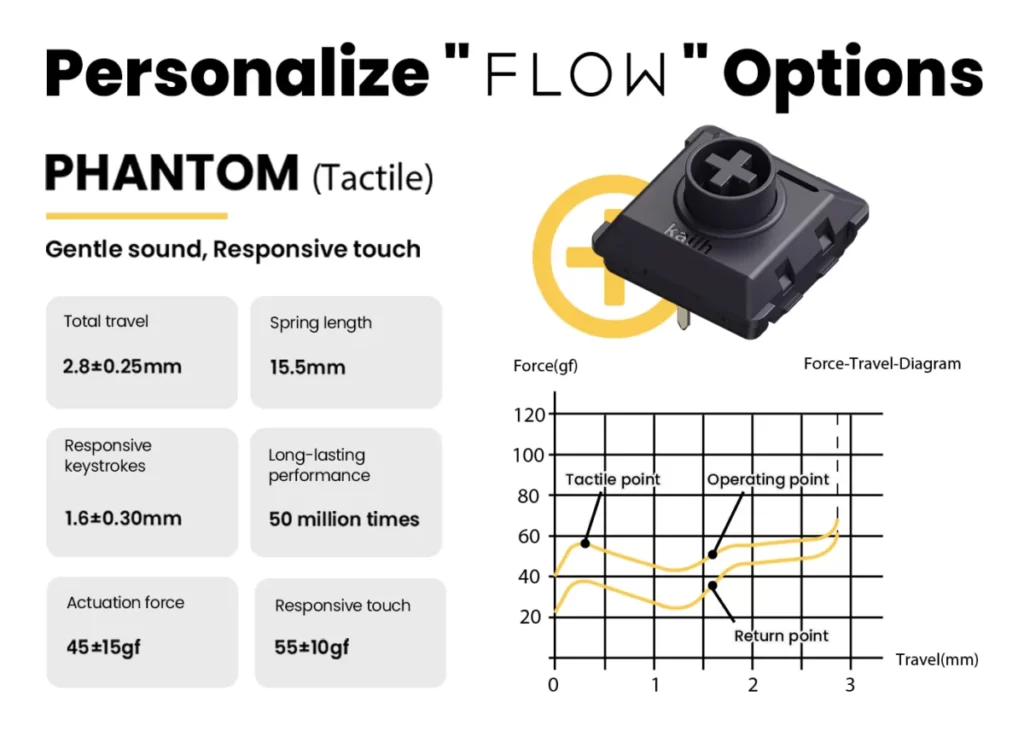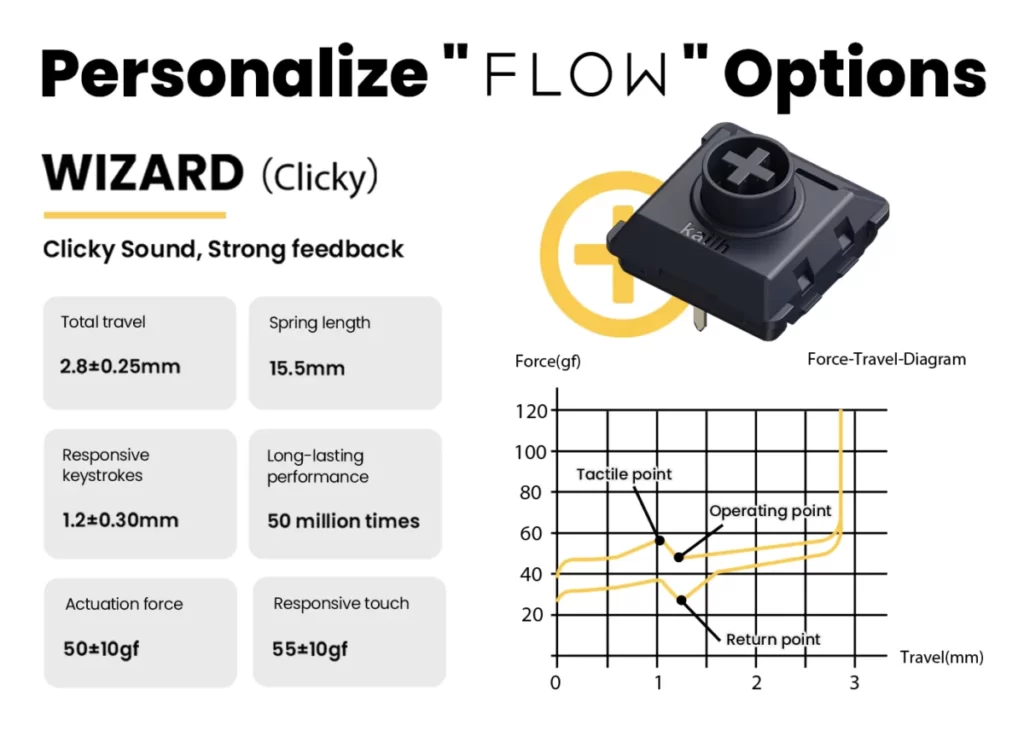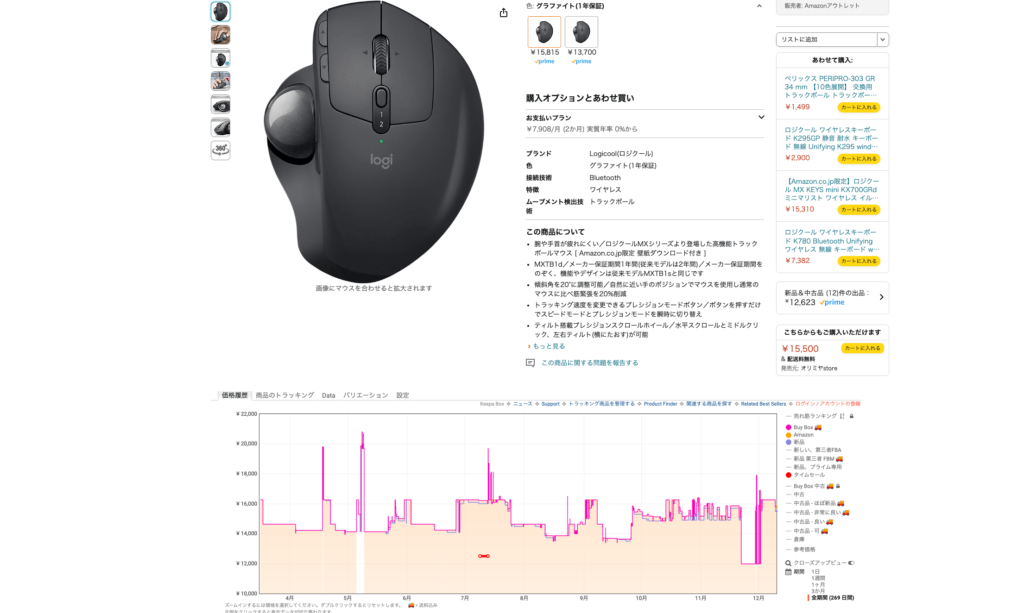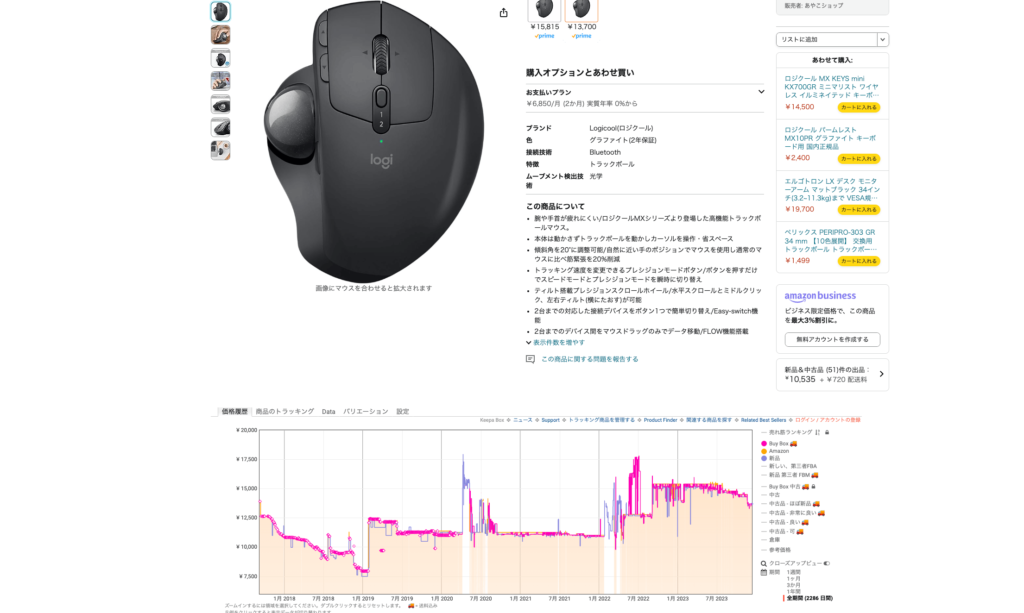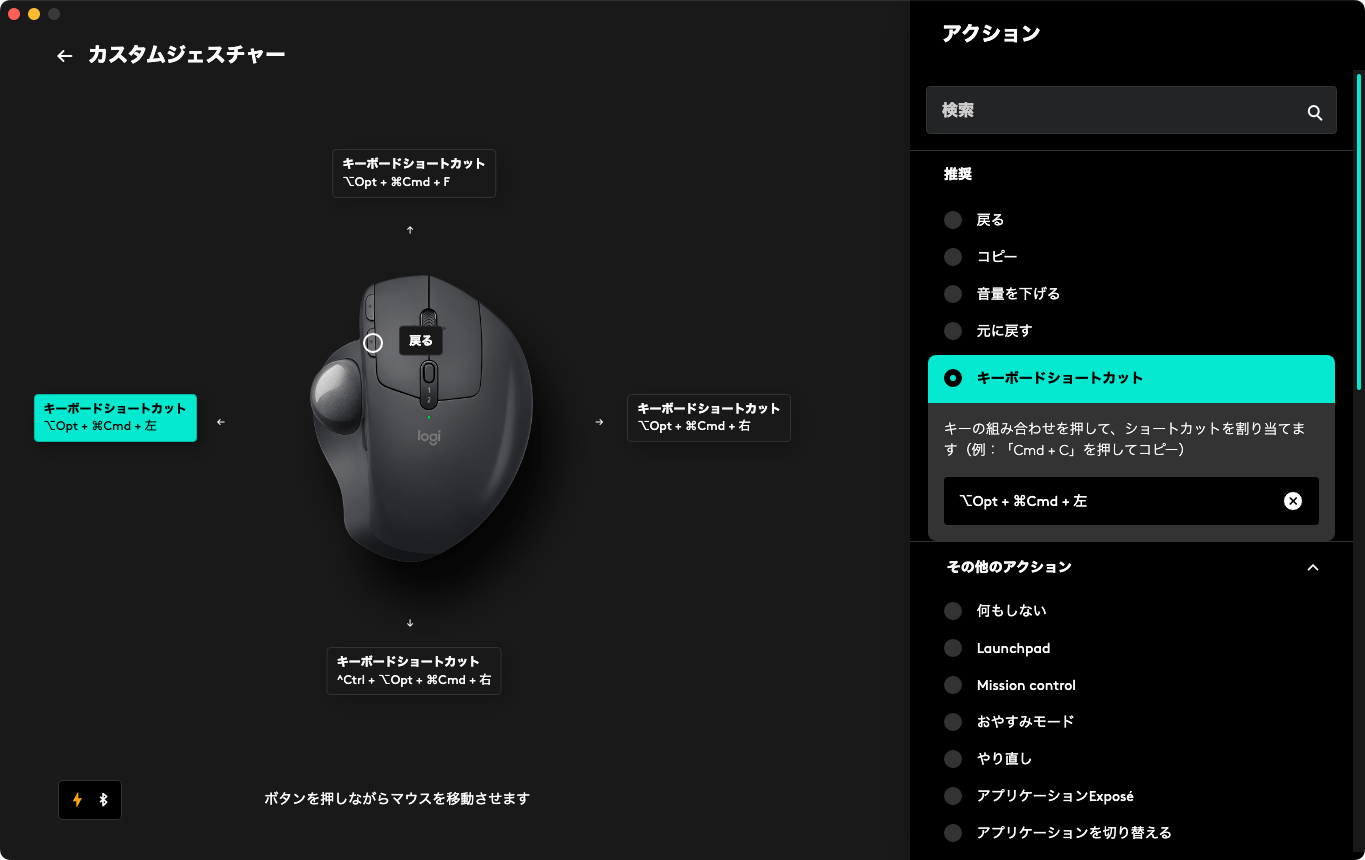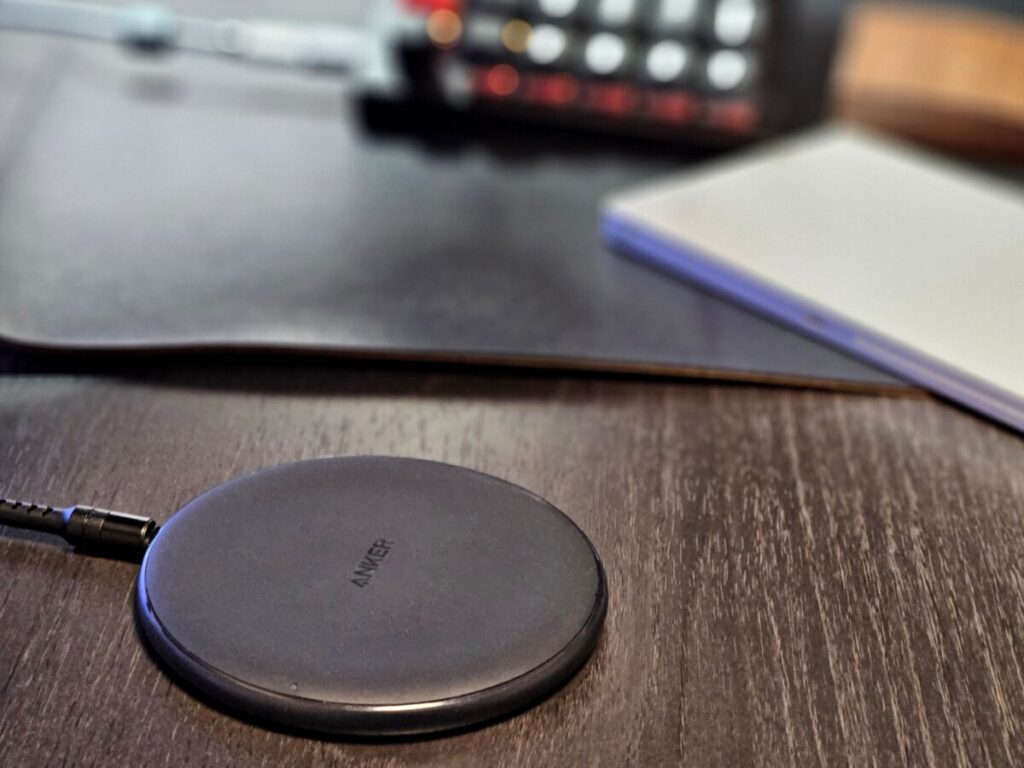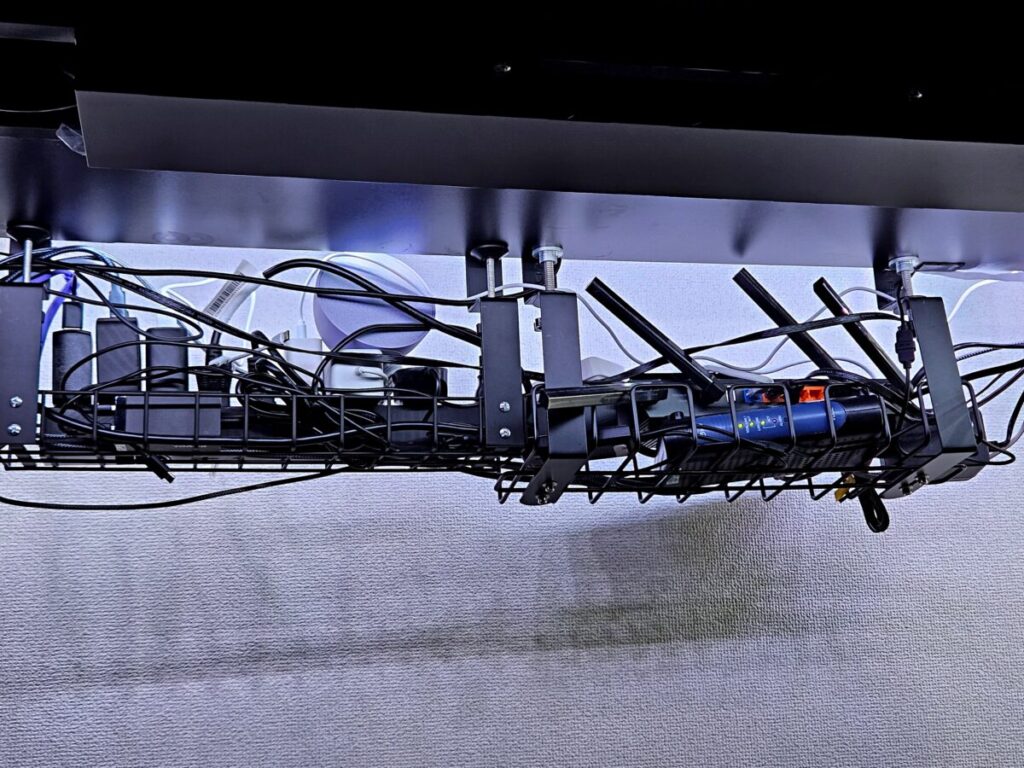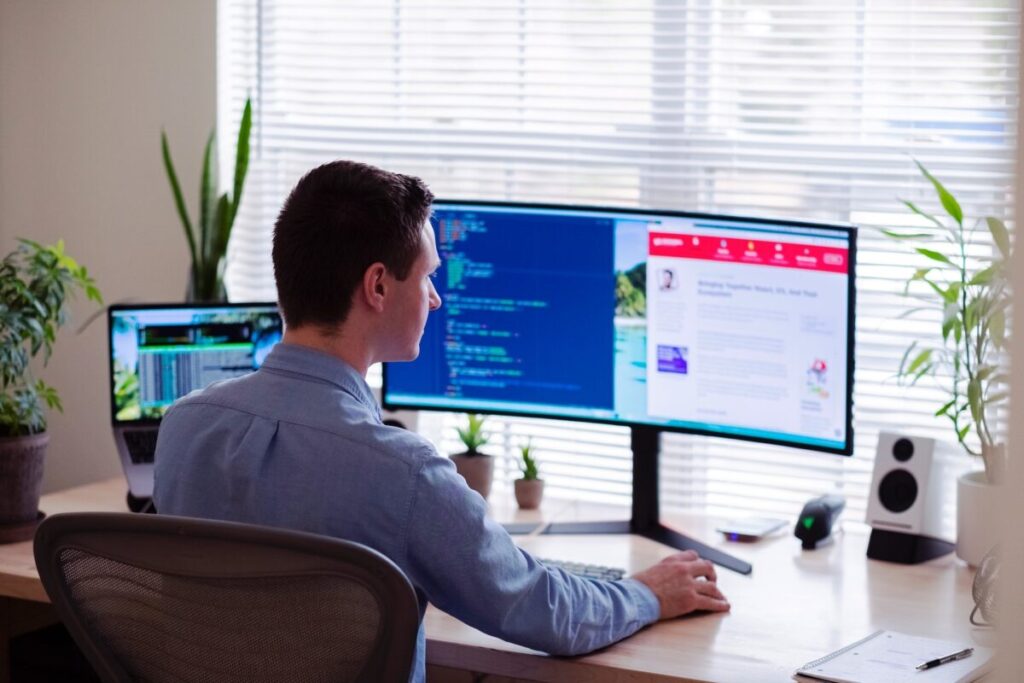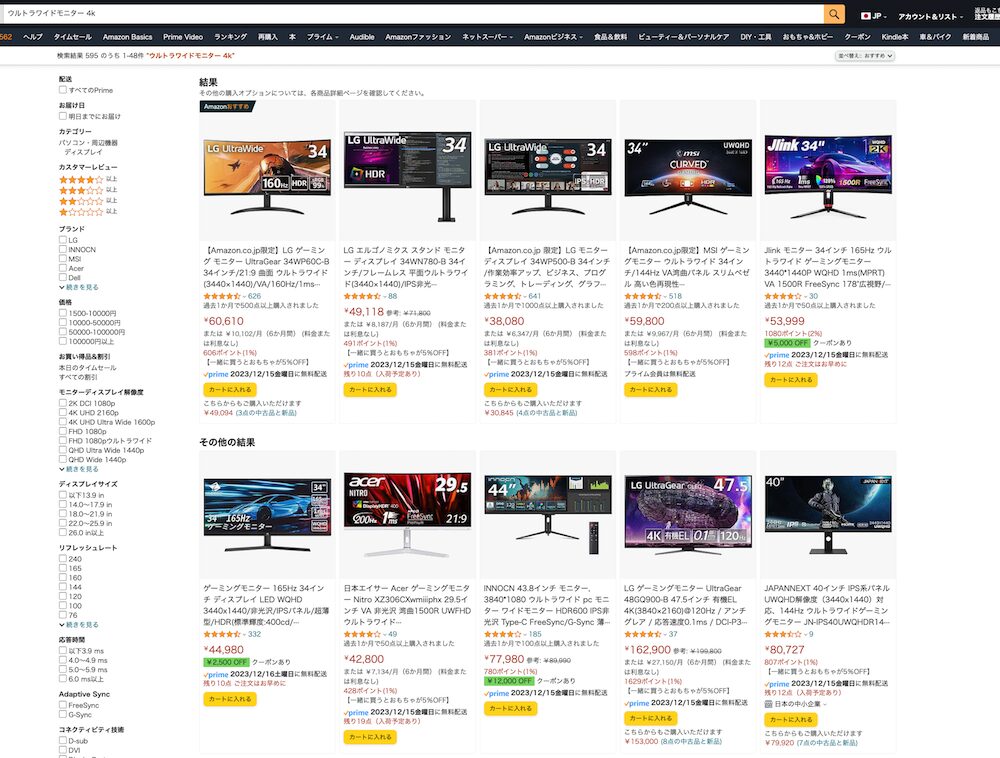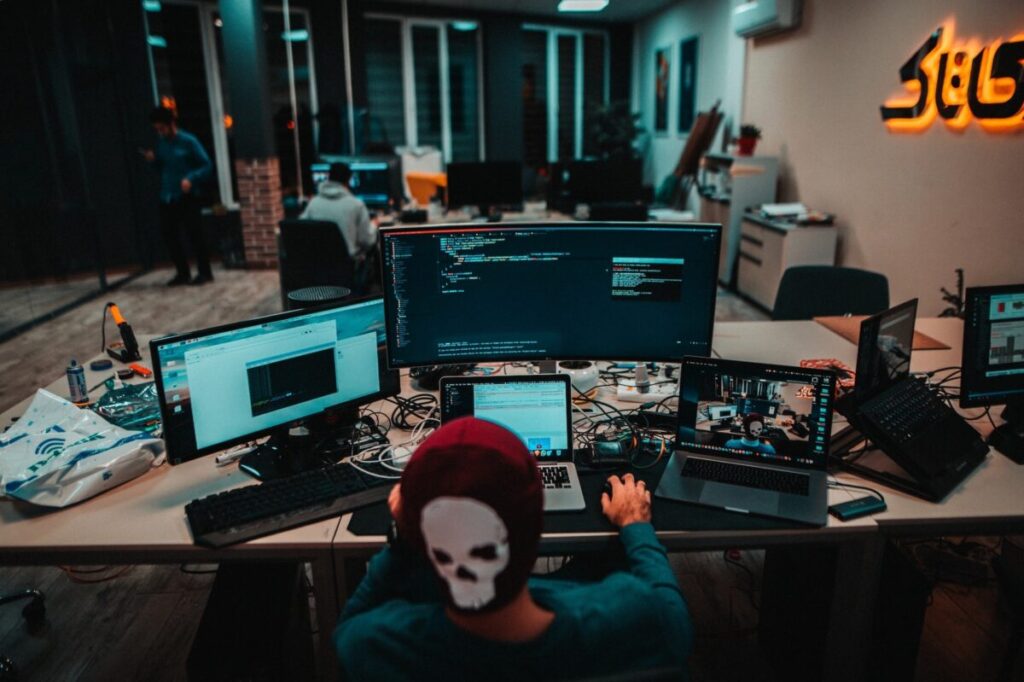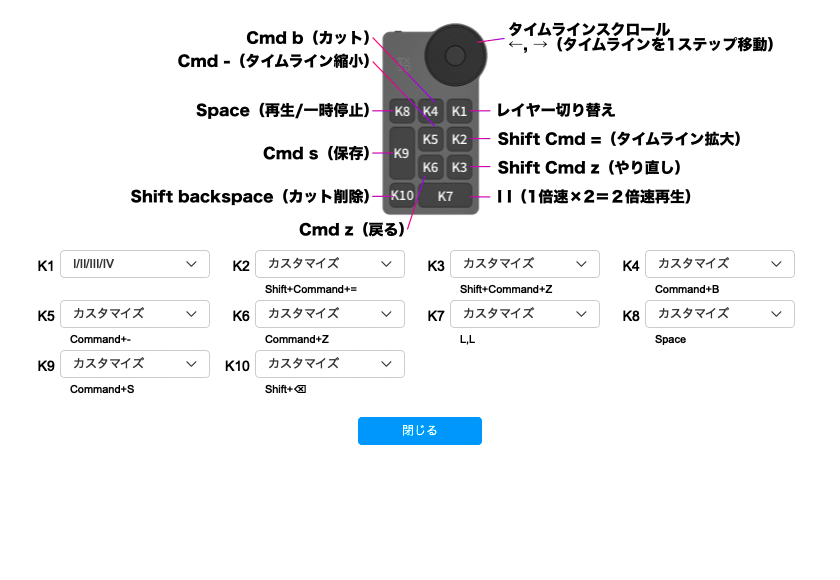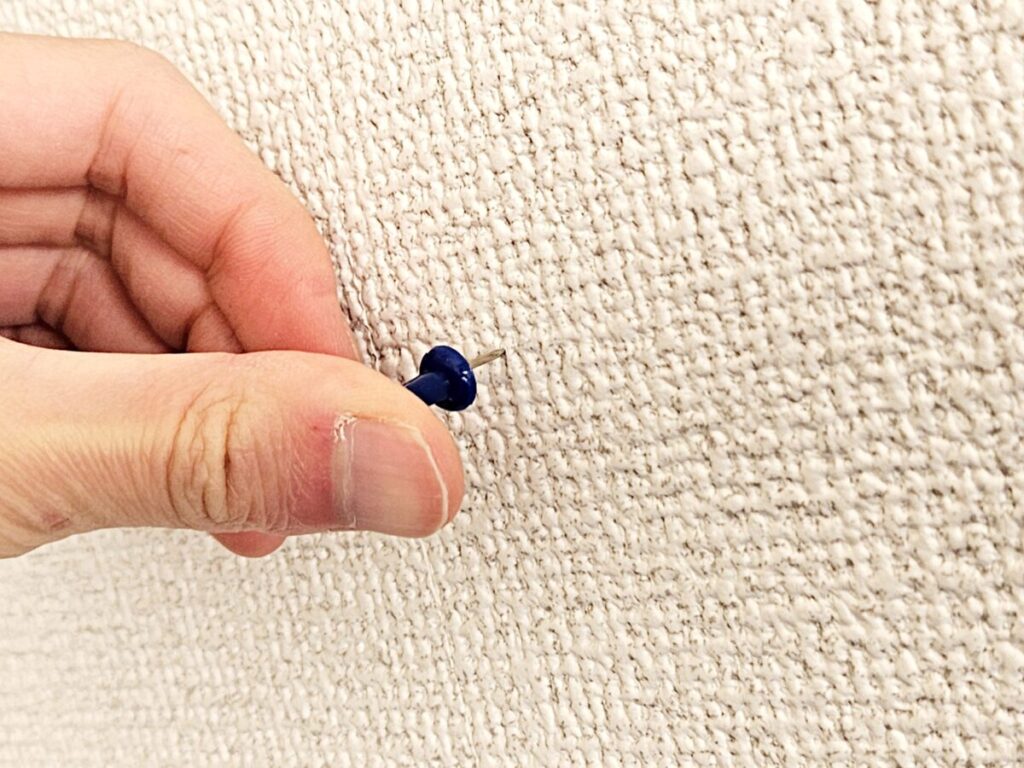2023年末時点のデスクツアーということで実際に使っているガジェットを紹介しつつ、アップデートできた/これからしたいところを紹介する。
前回の上半期のデスクツアーから割と進化できていて、やりたかったことが実現できつつある。
細かく紹介しているのでデスク環境の構築の参考になれば幸いだ。
-

-
【Xiaomi G34WQiレビュー】40,000円以下の34インチウルトラワイドモニターやばい
2024/5/3
今回は4万円以下で34インチUWQHD(3,440 × 1, ...
-

-
【デスクツアー2023下半期】やりたかったことが実現できつつある Desk Updating #5
2024/6/23
2023年末時点のデスクツアーという ...
-

-
【デスクツアー2023上半期】着実にアップデートしているデスク環境 Desk Updating #2
2024/1/14
今回は2023年の上半期までのデスク ...
確実にアップデートできてる
2023年下半期時点のデスク全体は上の画像の通り。雰囲気は以前と変わらないものの、より便利になるようにアイテムが増えている。
一応、デスク環境の考え方は以下を主軸にしつつ、便利さを損ねないようにしている。
ポイント
- 基本はシンプル
- 視界にはなるべくモノは置かない
- 視界に動くモノは置かない
- 地震のリスクを考えてなるべく固定
- ロボット掃除機が通りやすいように床置きは減らす
シンプルさと便利さはトレードオフなところがあるから難しいが、できるだけシンプルで視界にモノが少なくなるようにしたい。
本記事で紹介するアイテムは以下。全てリンクで飛べるようにしているから知りたい箇所だけでも見てほしい。
クリックでジャンプ
- M2 Pro MacBook Pro(メモリ32GB)
- ディスプレイ(モニター):Dell U2720QM
- サブディスプレイ:EHOMEWEI G156DSL
- モニターライト:Quntis L206
- モニターアーム:グリーンハウスとErGear
- USBハブ:iDsonix 8-in-1 USBハブ
前回のデスクツアーからのアップデート点
はじめに前回の2023年上半期のデスクツアーからのアップデート点として、追加したモノ・変更したモノ・削除したモノの3軸で紹介する。詳細は各アイテムで紹介しているので、気になる人は読み進めてほしい。
前回から追加したモノ
まずは前回から追加したモノを紹介する。追加したものは以下で便利系のアイテムばかり。
追加したモノ
- CO2センサー(+Style PS-CO2-W01)
- サブディスプレイ(EHOMEWEI G156DSL)
- 俯瞰用アーム
- 左手デバイス(XPPen ACK05)
- FlexiSpot E7用のキャスター
特に+Style CO2センサーは個人的にはインパクトがあって、これまでは体感で空気の入れ替えが必要そうか判断していたのを客観的な数値で判断できるようになったのはデカい。
-

-
【+Style CO2センサーレビュー】手軽に二酸化炭素濃度を測るデスクアイテム | PS-CO2-W01
続きを見る
また、YouTubeでのレビュー動画で商品の俯瞰撮影が簡単にできるように俯瞰用のアームを導入。激安のアームかつデスククランプ式なのでデスクの揺れに応じてかなり揺れるのが問題点。
個人的にはトバログさんやワタナベカズマサさんが構築した突っ張り棒を使った方法を導入しようか検討しているが、どうにも商品が売り切れかかなり高額になるから迷いどころ。
少しずつで良い、改善できれば万々歳。
前回から変更したモノ
続いては前回のデスクツアーから変更したモノを紹介する。
変更したモノ
- 電源タップを6個口から10個口に
- MacBookをM1からM2 Proに
- キーボードを分割・ロープロファイに
- メイン・サブイヤホンを変更
- Alexa用デバイスをEcho Popに
- タブレットをやめてGalaxy Z Fold5に一本化
- SwitchBot温湿度計をツールワゴンへ
特にインパクトが大きいのがキーボードの変更とタブレットの廃止。キーボードは2023年の初めに購入したShurikey SAIZOを10ヶ月くらい使っていたが、提供でいただいたLofree Flowと勢いで買ったKeychron Q11に変更。気分で使い分けている。
どちらも特殊なキーボードなので他の人と被ることはないし、特殊だからこそ良い経験になると思っている。また、本業や外出先ではMacの内蔵キーボードやWindows配列も使うので、一般的なキーボードの感覚も忘れない。多様性の時代。
-

-
【Lofree Flowレビュー】ロープロファイルなのにガスケットマウント搭載の最高の打鍵感|ホットスワップ対応
続きを見る
-

-
【Keychron Q11レビュー】まさに悪魔の分割キーボード|マクロ・ノブ・ホットスワップ対応
続きを見る
タブレットについては主にマンガや雑誌を読む専用デバイスという位置付けだったが、Galaxy Z Fold5を購入してからはもうスマホ用とも読書もマンガも全てGalaxy Z Fold5に一本化した。マジで最高。
-

-
【Xiaomi 14 Ultraレビュー】Leicaカメラが最強なフラグシップスマホ
続きを見る
確かに超高額だしバッテリー持ちはお世辞にも良いとは言えないし丁重に扱わないといけない。しかし、それを遥かに上回る使い勝手がもはやバグ。
Galaxy Z Fold5の他にもiPhone 15 ProもGalaxy S22 UltraもYouTube撮影や他のことでも使うが、もうメインは折りたたみしかムリ。
前回から削除したモノ
アップデート項目の最後に削除したモノを紹介する。当初は導入していたけど結局なくしたものだ。モノは増やすだけではなく減らすことも重要。引き算の美学。
削除したモノ
- フットレスト(試験的)
- SONY WH-CH720N(ノイキャンが微妙)
- タブレット(Galaxy Z Fold5に一本化)
フットレストはシンゴさん(@go5shingo)の以下のツイートで自分もふと疑問に持って試験的に削除してみた。
デスクツアーでたまにフットレスト置いてあるのみるけど、効果ってあるもんなの?
— ゴーゴーシンゴ@ガジェットブロガー (@go5shingo) August 13, 2023
結論なくても良さそうだけど自分の環境・体質的にはあった方が足元が安定するような気がする、気がする。が、慣れの問題かもしれないのでもう少し試してみようと思う。
部屋の片隅に放置しているので必要になれば復活させればいい。
デスクとチェア
まずはデスク環境の骨となるデスク本体とチェアから紹介する。
デスク脚・天板:FlexiSpot E7
デスク脚と天板は引き続きFlexiSpot E7とFlexiSpotの公式のカーブ天板を使用。カーブ天板は側面と手前が斜めにカットされているせいでクランプできないのがデメリットだが、天板選定と天板の廃棄がネックで継続利用。
- デスク脚:FlexiSpot E7 ブラック
- デスク天板:カーブ天板 トープ(140cm × 70cm)
テレワークの火が冷めてきたこともあり、電動昇降デスクは以前に比べて話題に上がることはなくなった。しかし、まだ導入していない人は是非とも導入してほしい。立って作業しない人でもメリットを享受することが可能。
電動昇降デスクのメリット
- 立ち作業が可能
- デスクの高さを自分に合わせて微調節可能
- 配線整理をせざるを得ない
- 堅牢・剛性
- カッコいい
また、FlexiSpot E7の足にキャスターを導入。最近は配線周りを改善するように意識しているのでキャスターがあると簡単に移動できて便利。他にもメリットがある。
キャスターを付けるメリット
- デスクを簡単に移動できる
- デスク脚で床を傷つけない(キャスターの傷はつくが)
- ロボット掃除機が乗り上げない
もし電動昇降デスクを導入しようと考えているなら同時にキャスターを買った方がいい。導入直後は配線整理やデスクの配置変更で頻繁にデスクを動かしたくなるから。そこまで高くないから大丈夫。
間接照明・テープライト:SwitchBot
FlexiSpot E7の背面と裏面にはSwitchBot LED テープライトを貼り付けて間接照明代わりに使っている。特定に時間になったら自動でライトがオンになり、家から出たら自動でオフ・家に帰った時は自動でオンに設定している。
フロアライトやデスクライトなどで間接照明をつけてもいいが、よりコンパクトかつさりげなくライトアップしたいならテープライトはおすすめ。SwitchBotテープライトのレビュー記事とテープライト設置のYouTube動画は以下。
-

-
【SwitchBotテープライトレビュー】自動でデスク周りを照らす間接照明 Desk Updating #1
続きを見る
チェア:ニトリ フォリスト
チェアも引き続きニトリのフォリストを使用。オカムラのコンテッサやHerman Millerのセイルチェア、同じくHerman Miller アーロンチェアなど10脚くらい座った中で座り心地と価格でニトリのフォリストが一番しっくりきたので購入していた。
もちろんオフィスチェアの中では安いので欲しい機能がなかったり足りなかったりするけど、年齢や体型・環境が変わればその時に買い換えればいい。
ニトリフォリストの不満点
- オットマンが短い
- リクライニングが180°いかない
- 肘掛けの幅を変更できない
- 肘掛けを内側に傾けられない
- リクライニングすると肘掛けが上がりデスクと干渉
PC・ディスプレイ周り
続いてはデスク環境の心臓部となるPCとディスプレイ周りを紹介する。ここはこれまで改善したかったことが達成できて良かった点が多い。
id="pc">PC:M2 Pro MacBook Pro(32GB)
PCは大学院修了間際に滑り込み学割で購入したM1 MacBook Pro(16GB)からM2 Pro MacBook Pro(32GB)に乗り換えた。が、ぶっちゃけそこまで恩恵がないのが現実。悲しい。
M2 Proにして良かったところ
- 処理速度が向上
- フリーズする機会が少し減った
- 画面サイズがアップ(13インチ→14インチ)
- 外部ディスプレイの制限が緩和(1台→2台)
確かに良くなった点はあるものの、それ以上にM2 Pro MacBook Proにしてから不具合が多発してクソストレス。
ただ、これはmacOS Sonomaにしたタイミングと被っているような気がしなくもないので、一概にM2 Proが悪いとも言えない気もしている。
M2 Proにしてからの不具合
- Finderフリーズ系(Mac再起動しか復活できない)
- NAS上で動画ファイルの編集・書き出し
- NASに保存した動画をYouTubeにアップロード
- ブラウザなどにファイルドラッグ&ドロップ
- 再起動時にほぼ確実にメモ帳がフリーズ
- カーソルは動くがマウスクリックの反応なし
- DaVinci Resolveのウィンドウが反応しない
まあM2 Pro MacBook Proは整備済み品で購入したのでもしかしたら初期不良が返品されて執筆者の手に渡った気もしなくもない。悲しみ。
ディスプレイ(モニター):Dell U2720QM
MacBookに接続するディスプレイは引き続きDell U2720QMを使用。4K解像度なので普段の作業も快適だし、16:9の比率なのでYouTube視聴もフル画面で楽しめるのがメリット。
さらにThunderboltに対応しているのでMacBookに接続すれば映像出力と同時に充電も可能。いちいち映像出力と充電のケーブルを分ける必要がない。
一応、願望としては4K以上のウルトラワイドモニターに買い替えたいが、Thunderbolt付きだと10万円以上しそうなので結局ステイに落ち着く。
サブディスプレイ:EHOMEWEI G156DSL
M2 Pro MacBook Proに乗り換えて外部ディスプレイを最大2台まで接続できるようになったところでタイミングよくモバイルモニターを提供いただいた。
で、このモバイルモニター「EHOMEWEI G156DSL」をサブディスプレイ代わりにメインのDell U2720QMの下に配置している。EHOMEWEI G156DSLの役割は「以下。
EHOMEWEI G156DSLの役割
- TIckTickのタスクリストの表示
- macOS Sonomaのウィジェット表示
- DaVinci Resolveでの編集中の素材置き場
- サブのFinder置き場
基本はサブディスプレイとして作業の補助役に使っているが、TIckTickで常にタスクリストを表示できるし、ウィジェットで時計を常に表示できるし、DaVinci Resolveの素材一覧を大画面で表示できるのはかなりのメリット。
ただ、食事をするときも同じデスクを使い、キーボードなどをデスク奥に移動させる時にEHOMEWEI G156DSLをどかさないといけないのが面倒。
サブディスプレイの配置は要検討だ。
モニターライト:Quntis L206
モニターライトはQuntis L206の安物を継続利用。若干、輝度が暗いし質感はそこまでよくはないが普通に使えているので問題なし。
初めてモニターライトを導入するなら1万円も2万円もする高級なものは不要。安物かつQuntisやXiaomi Mijia ScreenBarといった有名ブランドのを買えばいい。
コントローラー付きのモデルが気にはなっているが、今のQuntis L206で問題ないから買い替えの予定はない。
モニターアーム:グリーンハウスとErGear
モニターアームは物価高と円安でハンパないくらい値上げしているんだが、正直、頻繁に動かさないのであれば安物で十分だと思う。
例えば以下の画像は有名なエルゴトロン LXの価格推移だが、2022年の11月からガクッと値上げされてエグいことに。
頻繁にディスプレイを動かすなら有名ブランドがいいが、据え置きがメインなら安物で十分使える。執筆者はモニターアームを2つ使っているが高い方でも¥5,000くらい。
モニターアームが高いと思い込んでいた人は安いものも検討してほしい。
USBハブ: iDsonix 8-in-1 USBハブ
Macへの充電やMacからのディスプレイ出力、キーボードなどの接続はUSBハブのiDsonix 8-in-1 USBハブを使用。USBハブを使用することでUSB Type-Cケーブル1本で必要なデバイスにすぐに接続できるし充電もできる。また、キーボードも結局ケーブル1本で有線接続できる。
現状の執筆者の接続先は以下。
- HDMI: Dell U2720QM
- USB Type-A: キーボード
- USB Type-A: FIFINE AmpliGame A8
- USB Type-A: XPPen ACK05のレシーバー
- USB Type-C: Dell U2720QMからの給電
- Ethernet(LAN): ルーターに接続
- SD系: 未使用
とりあえず使えるポートは全て使い果たしたので、これ以上デバイスが増えるならBluetooth接続もしくはDell U2720QMの空いているUSB Type-A端子に接続になる。
しばらくデバイスは増える予定がないのでiDsonix 8-in-1 USBハブを継続利用。iDsonix 8-in-1 USBハブのレビュー記事は以下。
-

-
【iDsonix 8-in-1 USBハブレビュー】MacBookにちょうど良い格安のUSBハブ
続きを見る
キーボード・マウス
続いては沼に入りやすいキーボードとマウス周り。2023年は大きく変更がないと思っていたが下半期の後半にキーボード沼に入った。
キーボード:Lofree Flow Phantom
提供品ではあるが世界初のロープロファイルでガスケットマウント搭載のLofree Flowを使用中。ロープロファイルなので見た目がすっきりしつつも、しっかりとした打鍵感が魅力的。
使っているのはタクタイル感のあるPhantom軸だが一般的な赤軸くらいの押下圧なので下手に指が疲れることがない。むしろロープロファイルでクリック感があるのが至高。
なお、Lofree Flowはロープロファイルなのでパームレストはなしで使っている。というよりむしろパームレストはかなり薄いタイプじゃないとLofree Flowよりパームレストの方が高くてタイピングしづらいということになりかねない。
ロープロファイルなのにしっかりとした打鍵感が欲しい人は以下のレビュー記事・レビュー動画を参照してほしい。
-

-
【Lofree Flowレビュー】ロープロファイルなのにガスケットマウント搭載の最高の打鍵感|ホットスワップ対応
続きを見る
キーボード:Keychron Q11 Gateron G Pro Red
とうとう購入してしまった分割キーボード「Keychron Q11」。しかも75%+αという分割キーボード中でも特殊配列という意味不明さ。ただでさえ分割で慣れないのにノブやマクロキーもあるので全く慣れる気がしない。
ただ、ノブとマクロキー搭載の分割キーボードというロマンの塊なので、これから長く付き合っていくという点では購入して良かった。
なお、以下のYouTube動画で紹介しているようにKeychron Q11の背面にテンティング用のアイテムをつけて普段は傾斜ありの状態で使用している。
この文章を書いている時点では日本正規代理店では販売していないので本家からの購入だし円安の影響でアホみたいに価格が高いし有線専用だしキー数が多いしゴツいのは確か。
ただ、人とは違うキーボードで沼に突っ込みたい人はチェックしてほしい。大丈夫、責任は取らない。レビュー記事・レビュー動画は以下。
-

-
【Keychron Q11レビュー】まさに悪魔の分割キーボード|マクロ・ノブ・ホットスワップ対応
続きを見る
マウス:Logicool MX ERGO
マウスは安定のLogicool MX ERGOを継続利用。もう手放せないが、マジで早く新作を出してほしい。不満点は以下。
Logicool MX ERGOの不満点
- 充電端子がmicro-B
- デバイス切り替えボタンが表面にある
- ボール取り出しにはペンなど細いものが必要
- バッテリー持ちが悪い
- ホイールが高速スクロールではない
- ボタン連打時の反応が遅い
最近はトラックボールマウスユーザーが増えて嬉しいが、やはりmicro-B端子がネックで下位モデルのM575を購入する人が多いと思う。
しかも2023年に新作MX ERGOが発売されたが進化ポイントは保証期間が2年から1年に短くなったとかいう謎仕様。せめてUSB Type-C対応モデルを出してくれたら速攻買うのに。
Logicool MX ERGOの新作は全MX ERGOユーザーが待ち望んでいるので早く出してほしい。レビュー記事・カスタム系の記事・動画は以下。
-

-
【Logicool MX ERGOレビュー】疲れない作業効率重視トラックボールマウス
続きを見る
-

-
【Logicool MX ERGOカスタム】Logi Options+のジェスチャーボタン設定内容
続きを見る
トラックパッド:Apple Magic Trackpad
Logicool MX ERGOは確かに便利だがズーム系の操作がやりづらいのでApple Magic Trackpadも併用。メインでは使っていないが画像編集や微妙なスクロール位置の調整で使用している。
Apple製品なのでMacBookにすぐに接続されるのはメリットだが、いまだにLightning端子なのがクソ。iPhone 15 ProがUSB Type-Cになったから2023年のiMacの発表と当時に新調されるかと思いきやLightning続投。舐めてる。
USB Type-Cモデルが出たらデスクの雰囲気に合わせるためにブラックモデルを購入予定。
テンキー:KcBlueJP KC-M35i
魔改造してテンキーにないキー入力ができるようにしたりBluetoothイヤホンの接続やアプリの起動など通常のテンキー+αしたテンキーもデスク上に置いている。
キーボードがあるのでそこまで登場頻度は多くないが、システム設定やYouTubeの起動、数値入力などには活躍している。
今はUGREENのタブレットスタンドの上に貼り付けてKeychron Q11の間もしくはLofree Flowの左側に置いている。
普通のテンキーでもKarabiner-Elementsを使えば割と魔改造できるので、テンキーとしても使いつつお安く左手デバイスが欲しい人は挑戦してほしい。
-

-
【テンキーを魔改造】Karabiner-Elementsでカスタムして左手デバイスにする方法
続きを見る
デスクマット:HOMIEAZICOZI ナチュラルコルク
デスクマットはブラックのレザー調のものを使用。裏面がコルクなので普段は見えないものの所有欲を満たしてくれる。
レザー調なのでガジェットを置いた時に映えるし普段使いでもちょっとした高級感があるのでおすすめ。ただし、コルクの湿気のせいか、割と反ってきてタイピング時に引っかかるのが玉に瑕。
左手デバイス:XPPen ACK05
下半期に新たに導入したのが左手デバイスのXPPen ACK05で、この文章を書いている時点では主に動画編集ソフトのDaVinci Resolve専用機になっている。
XPPen ACK05は合計10個のボタンと1個のホイールにショートカットを割り振る左手デバイスで、キー入力が多い動画編集で活躍している。
ただ、DaVinci Resolveでは全く使っていないので2024年はDaVinci Resolve以外のアプリでも快適に使えるようにカスタムしたい。レビュー記事・レビュー動画は以下。
-

-
【XPPen ACK05レビュー】コンパクトなのに高機能の安価な左手デバイス
続きを見る
充電器・充電ケーブル
ここの項目ではデスク上で使用している充電器と充電ケーブルを紹介する。
デスク裏にの充電器は後の「デスク裏側の配線周り(煉獄)」で紹介する。
3 in 1充電器:SPGUARD JH12-S
以前まではMacBookの下に置いていた3 in 1充電器「SPGUARD JH12-S」は2つのモニターアームの間にフィットしたので移動。
Galaxy S22 Ultraのワイヤレス充電とGalaxy Watch 4の充電に使用しているが、背面が遠くなってしまったので、背面のワイヤレス充電置き場にイヤホンを置くことがなくなった。
しかも当たり前だがワイヤレス充電より有線充電の方が早いので結局Galaxy S22 Ultraも有線充電している始末。
それならGalaxy Watch 4も小型の充電器に変更してデスク上をスッキリさせる方がいい気がしてきた。
-

-
【SPGUARD JH12-Sレビュー】スマホもGalaxy Watchもイヤホンも充電できる3in1ワイヤレス充電スタンド
続きを見る
なお、Galaxy Z Fold5は使っているケースのMagSafeリングがズレているせいかワイヤレス充電できない。うーん。
ワイヤレス充電機:Anker PowerWave 10 Pad
完全ワイヤレスイヤホンの充電用にははるか昔に購入したAnker PowerWave 10 Padをいまだに継続利用。
充電速度はそこまで早くないが完全ワイヤレスイヤホンのケースの充電にしか使っていないので問題なし。
帰宅後にケースを置いておけばいつの間にか充電されているので新規を購入する予定はなし。
ケーブルホルダー:Anker Magnetic Cable Holder
Ankerの磁石で固定するタイプのケーブルホルダーAnker Magnetic Cable Holderも引き続きMacBookの下に置いている。
普段はMacBookの後ろに隠れているので視界に入ることがなく、必要な時だけ取り出せるので重宝する。
ケーブルを挟んで固定するタイプだとケーブルが引っかかって取り回しが悪いが、磁石だと簡単に外せる。逆に言えば簡単にデスク下に落ちる。
ケーブル:AnkerとRAMPOWとCIO
デスク上で充電系に使っているケーブルは3種類で、SPGUARD JH12-Sに接続しているのは硬めのRAMPOW。
AnkerとCIOはしなやかケーブルを使うことで充電時のストレスを減らしている。
しなやか系のケーブルではAnkerが一番柔らかく、色が派手で長さのラインナップが多いのがCIOという印象。安さならVOLTME。
USB Type-C用マグネット端子:Sisyphy
充電ケーブルやスマホに取り付けているのがマグネット端子で、執筆者はSisyphyのやつを使っている。メリットは以下。
マグネット端子のメリット
- ケーブルを挿す必要がない
- ケーブルを近づけるだけで接続可能
- ケーブルが折れることがない
- ケーブルの取り外しも簡単
その一方で劣悪なやつだと発火の危険性があるが、今のところ何個も使っているがその心配はなさそう。
それよりもマグネットで簡単に取り付けられるメリットがデカすぎるのでスマホ、キーボード、イヤホンなどあらゆるものにつけている。レビュー記事は以下。
-

-
【マグネットType-Cアダプタ】強制的にワイヤレス充電に対応させる | マグネット端子
続きを見る
オーディオ周り
ここでは普段の作業で使っているオーディオ周りのアイテムを紹介する。
執筆者は機能性重視でイヤホンを選ぶのでイヤホンの入れ替えは激しい。
メイン:SONY WF-1000XM5
外用としても家用としても使っている歴としたメインはSONY WF-1000XM5。
コンパクトながらノイキャンが強力で音質も満足いくし、ワイヤレス充電にマルチポイントにも対応。
ただ、レビュー記事やレビュー動画でも紹介したように操作性がクソだし、改善点も小手先でどうにかしようとしてクソ。
-

-
【SONY WF-1000XM5レビュー】これは最高のイヤホン(良い意味でも悪い意味でも
続きを見る
まあ操作性がクソでもその他の機能性を考えれば優秀なのでメインのイヤホンとして使っている。
サブ:Jabra Elite 10
SONY WF-1000XM5を優先的に使うがバッテリーがなくなってきたりサクッとイヤホンをつけたい時はJabra Elite 10を使っている。
レビュー記事やレビュー動画で微妙とは言ったものの、やはり装着感の軽さがかなり良好。
-

-
【Jabra Elite 10レビュー】Dolby Atmosの空間オーディオ対応のセミオープンタイプのノイキャンイヤホンだが
続きを見る
今でも装着感に感動しない限り価格を考えればおすすめできないけど、やはり他のイヤホンにはないセミオープンの装着感は快適。サクッとみがだけですぐにノイキャンは素晴らしい。
お風呂上がり用:ambie AM-TW01
お風呂上がりで耳が湿っているときに使うイヤホンはambie AM-TW01を継続利用。2023年は開放型のイヤホンが増えてきたものの、それでも一番コンパクトで軽いのがambieと思っている。
ただ、ambieのスペックは正直もう時代遅れなのでambieさんには是非とも
- 連続再生8時間対応
- ワイヤレス充電対応
- マルチポイント対応
- ノイキャン対応
という現代の開放型+αの性能のフラグシップを出してほしい。仮に3万円でも性能次第で思考停止で買うつもり。
それくらいambieのデザイン・装着感の快適さは最高。ambie AM-TW01のレビュー記事は以下。
-

-
【ambie AM-TW01レビュー】おしゃれでイヤーカフな開放型イヤホン
続きを見る
収録用マイク:FIFINE AmpliGame A8
デスク上でYouTube動画を収録する時にはFIFINE AmpliGame A8を継続利用。USB Type-C接続ですぐに収録できるのはありがたい。
普段は視界になるべく入らないようにディスプレイの裏に配置、使う時だけマイクアームを引っ張りだしている。
FIFINE AmpliGame A8のレビュー動画は以下。
ピンマイク:SONY ECM SP-10
移動しながらのYouTube動画の収録にはピンマイクのSONY ECM-SP10を使用。小型ながら高音質に収録できる。
と言いつつ基本はデスク上でFIFINE AmpliGame A8を使うので登場機会は少なめ。
世間的にはワイヤレスマイクが主流だろうが、使う頻度を考えるとまだSONY ECM-SP10で十分。
デスク裏側の配線周り(煉獄)
デスク上のアイテムの充電を一括で管理しているのがデスクの裏側の配線周り。前回のデスクツアーから整理したので多少は緩和したが、それでもごちゃごちゃしている。
ただ、見た目より利便性を重視しているのでそこまで気にしていない。
ケーブルトレー:安物
昇降デスクはデスク自体が持ち上がるのでケーブルトレーは必須だが、電源タップやケーブル、Wi-Fiルーターを置くだけだから安物で十分。
ただし、ある程度の奥行きと排気・排熱・確認のしやすさからメッシュタイプを使用している。
電源タップ:エレコム ECT-1625BK(10個口)
以前のデスクツアーまでは10年くらい前に購入した6個口の電源タップを使っていたが個数が足りなくなったので新しく購入。
個人的には個別で電源のオン・オフができるタップが使いやすいのでスイッチ付きの「エレコム ECT-1625BK」を購入。
コンセントが4つ増えたので充電器を追加したりしたがまだ余っているので今後のアップデートにも対応できる。
最速充電器:CIO NovaPort TRIO 65W
最速の充電器としてCIO NovaPort TRIO 65Wを使用、ここでいう最速はPPS 5A対応のGalaxy S22 Ultraを最速(45W)で充電できるかどうか。
この後も充電器を紹介するが、どれもPPS 3Aが最大なのでGalaxy S22 Ultraを25Wでしか充電できない。
CIO NovaPort TRIOを多ポート使用するとその分だけ出力が下がるので、基本は紫のCIOケーブルだけ使うようにしている。
多ポート充電器:UGREEN Nexode 100W
CIO NovaPort TRIOでの最速充電以外の充電はUGREEN Nexode 100Wをメインに使用。最大100W対応で分散してもそれなりの充電速度が出るので重宝する。
なので4ポートはフルに使って充電のストレスをなくすようにしている。
多ポート充電器:KOVOL 4-IN-1 65W
そこまで出力が必要ないワイヤレス充電機などにはKOVOL 4-IN-1 65Wを使用。多ポートの分散で出力が下がっても問題ないようにしている。
KOVOL 4-IN-1 65Wはコンセントに直接挿すタイプでないので場所を取らなくでコンパクト。レビュー記事は以下。
-

-
【KOVOL 4-IN-1 65Wレビュー】PC充電も可能な省スペースに特化した充電器
続きを見る
多ポート充電器:VOLTME Revo 100
最近VOLTME Revo 100を増やした。接続するデバイスが増えたことで充電器が足りなくなってしまった。
最大100Wまで出力できる多ポート充電器かつまだスロットが空いているので今後さらにデバイスが増えても対応可能。レビュー記事・レビュー動画は以下。
-

-
【VOLTME Revo 100レビュー】軽量な3ポートPD 100W対応充電器
続きを見る
Wi-Fiルーター:TP-Link Archer AX55
Wi-Fiルーターは引き続きTP-Link Archer AX55を使用。最大で100Mbpsしか出ないネット環境の最底辺にいる執筆者を支えてくれる。
いつ測っても大体MAXの100Wくらいを出してくれるのでありがたいが、そもそもMAX 100Wが底辺すぎる。どうにかしたい。レビュー記事は以下。
-

-
【TP-Link Archer AX55レビュー】PPPoEの最大速度に張り付くWi-Fi 6対応ルーター
続きを見る
Alexa用:Echo Pop
Fire HD 8をAlexa代わりに使っていたが最近どうにも反応が悪いしタブレットとして使っていなかったのでブラックフライデーの機会に最安のAlexaスピーカーのEcho Popを購入。
デスク裏の配線部分に置くからディスプレイは不要だしコンパクトモデルかつ呼びかけに答えればいいのでPopで満足。
Fireタブレットに比べて劇的とまではいかないまでもAlexaの反応が良くなったので快適。
小物類
デスクアイテムの紹介の最後として深掘りはしないが小物類を紹介する。
- CO2センサー:+Style PS-CO2-W01
- リードディフューザー:Standard Products
- 電波時計:カシオ
- ゴミ袋を引っ掛けるガビングフレーム:snow peak
- 本物と思って買ったフェイクグリーン:ニトリ
- 観葉植物(ギンテマリ):100均
- 俯瞰撮影用のスマホアーム
- マイクアーム
これらの中でぜひ導入してほしいのが+Style CO2センサーで、以下のレビュー記事・レビュー動画でも紹介した通り目でCO2濃度がわかるのは画期的。
もちろん他のブランドのCO2センサーでもいいけど、+Style CO2センサーはブラックフライデーからかなり値下がりしている時があるので、タイミングが合えば購入してほしい。
-

-
【+Style CO2センサーレビュー】手軽に二酸化炭素濃度を測るデスクアイテム | PS-CO2-W01
続きを見る
前回のアップデートしたいところ
前回のデスクツアーでアップデートしたかったところを振り返ってみる。
アップデートできたところは○、微妙にアップデートできたところは△、アップデートできなかったところは×で表現している。
アップデート具合
- ○ 本棚
- △ YouTube用の俯瞰撮影セット
- × YouTube用の照明
- △ 左手デバイス
- ○ M1 Pro以上のMacでディスプレイ3台環境
- × ウルトラワイドモニター
- △ さらに集中できる環境
本棚は作成完了
部屋の片隅に書籍を置くための本棚は自作完了。前回のデスクツアーの時点で作ってはいたが崩壊しそうだったの補強。
簡易的なものなので冊数は置けないが、基本Kindle Unlimitedの読み放題で読むので問題なし。
ついでにフックをつけてバッグを宙に浮かせられるようにした。
俯瞰撮影セットは揺れに弱い
はじめに紹介したように俯瞰撮影用のセットは構築、物撮りが簡単になったものの、デスクの揺れにとことん弱い。
特に執筆者はYouTube撮影時は昇降デスクを上げて立って撮影するから余計に揺れてしまう。
基本は問題ないが、キーボード系の動画で俯瞰撮影すると揺れるので、これからアップデートしたい項目で紹介するように突っ張り棒システムを導入したい。
撮影用の照明はまだなし
YouTube撮影用の光量の強い照明はまだ導入していない。シンプルに金額がエグいのと日中に撮影したらいいから。
ただ、俯瞰撮影環境で突っ張り棒システムを作ればそこに照明系を追加できそうなので、やるならついでだな。
左手デバイスはXPPen ACK05を導入
左手デバイスは世の中に多くあるが、どれも2万円オーバーで4万円くらいするものもある。
その一方でXPPen ACK05はキー数は少ないものの¥5,000台で購入できたので導入。
今はまだDaVinci Resolve専用機だが、これから他のアプリでも有効活用したい。レビュー記事・レビュー動画は以下。
-

-
【XPPen ACK05レビュー】コンパクトなのに高機能の安価な左手デバイス
続きを見る
M1 Pro以上のMacでディスプレイ3台環境
M2 Pro MacBook Proを購入しEHOMEWEI G156DSLを提供いただいた結果、念願のトリプルディスプレイ環境を構築できた。
それぞれのディスプレイの役割は以下。
トリプル環境の役割
- MacBook内蔵:Finder表示
- Dell U2720QM:メイン作業
- EHOMEWEI G156DSL:TickTick、サブ作業
サブディスプレイにTickTickの予定を常に表示するだけでもタスク管理がやりやすいし、macOS Sonomaからのウィジェットも便利。
ただ、現状はDell U2720QMの下に置いているので目線を下げる = 猫背になるので改善はしたいところ。
ウルトラワイドモニターはまだまだ先
当初はウルトラワイドモニターを導入してメインにし、Dell U2720QMをサブディスプレイにするという超贅沢構成にしようと思ったが、ウルトラワイドが高すぎる。
Dell U2720QMが27インチ4Kという高解像度だからこそ2Kのウルトラワイドだと画面が粗く感じそう。
けど高いしトリプルディスプレイ環境ができてしまったからウルトラワイドの導入はまだ先になりそう。
いい感じのBGMを見つけて集中できてる?
さらに集中したいというフワッとした願望があったがなかなか実現が難しいのが現状。
ただ、Miss Monique(@djmissmonique)という人のポッドキャスト配信を聴きながら作業で集中できている気がする。
音楽のジャンルはテクノなのでEDM慣れしていないとムリだが、慣れている執筆者にとっては単調な感じが心地よい。
なお、そもそも音楽を聴きながら作業しない方が集中できる可能性があることも忘れていけない。
これからアップデートしたいところ
下半期のデスクツアーの最後にこれからアップデートしたい項目を挙げていく。
達成できるかは謎だがやりたいことは掲げると良いだろう。
これからアップデートしたいこと
- ウルトラワイドモニター
- EHOMEWEI G156DSLの位置
- XPPen ACK05のカスタム
- 俯瞰撮影を突っ張り棒に
- 吸音材(壁が硬すぎてピンが刺さらん)
ウルトラワイドモニター導入
ずっと言ってるけど右ルトラワイドモニターは使ってみたい。もし仮に自分に合わなくても使った感想がわかるから。
以前調べた時より少し価格が下がり始めている気がするので、現状のDell U2720QMとスペック比較しながらほしいディスプレイがあれば購入するかも。
もちろん提供はいつでも歓迎なのでお問いわせからご連絡お願いいたします。
EHOMEWEI G156DSLの位置
現在メインディスプレイのDell U2720QMの下に配置しているEHOMEWEI G156DSLの位置を変更しようか迷っている。
別に今の位置でも良いんだが食事のたびにEHOMEWEI G156DSLを横にずらしてデスクマットをEHOMEWEI G156DSLの位置に移動するのが面倒。
食事用のテーブルを導入したこともあったが、ディスプレイとの距離が遠くて結局FlexiSpot E7でそのまま食事する方が楽という結論に。
ただ、EHOMEWEI G156DSLをDell U2720QMの右に配置するとディスプレイ全体が横に伸びて目線移動が大変になる。
Dell U2720QMの上に配置すると今度は見上げることになり、こちらも目線の移動が大変。悩ましい。
XPPen ACK05のカスタム
DaVinci Resolve専用機になっているXPPen ACK05を他のアプリでも使えるようなカスタムをしないともったいない。
ただ、Keychron Q11にせよLofree Flowにせよキーボード自体にショートカット登録しているので何に使おうか画策中。
普段のブラウザ・Finder作業で便利な方法はないかね。
俯瞰撮影を突っ張り棒に
俯瞰撮影用のセットをデスクの右奥の部屋の角に構築したい。突っ張り棒をつけてそこから棒を伸ばせばいいが、なかなか良いサイズに棒がない。
価格も考えつつなるべくリーズナブルに俯瞰撮影の環境を整えたい。
吸音材(壁が硬すぎてピンが刺さらん)
前回のデスクツアーでは吸音材はいらないとか言いつつ結局購入した。購入したのは「HIRAMAのひとりごと」で紹介されていたYOPINの白のボード。
試しにメインディスプレイの裏側に模様のように取り付けてみようとしたが、どうやら我が家の壁はガチで固いらしい。
上の画像にあるように画鋲がそもそも刺さらないレベル。なので今はかろうじて刺さった部屋の右端だけつけている。ダサい。そして吸音ボードの処遇に困っている。
やりたかったことが実現できつつあるデスク
ということで今回は2023年下半期のデスクツアーということで2023年末時点でのデスク環境を紹介した。
これまでにやりたかったことが少しずつでも実現できていて確実にアップデートできている。
さらに使いやすくなるように2024年もデスク環境をアップデートしていきたい。
-

-
【Xiaomi G34WQiレビュー】40,000円以下の34インチウルトラワイドモニターやばい
2024/5/3
今回は4万円以下で34インチUWQHD(3,440 × 1, ...
-

-
【デスクツアー2023下半期】やりたかったことが実現できつつある Desk Updating #5
2024/6/23
2023年末時点のデスクツアーという ...
-

-
【デスクツアー2023上半期】着実にアップデートしているデスク環境 Desk Updating #2
2024/1/14
今回は2023年の上半期までのデスク ...